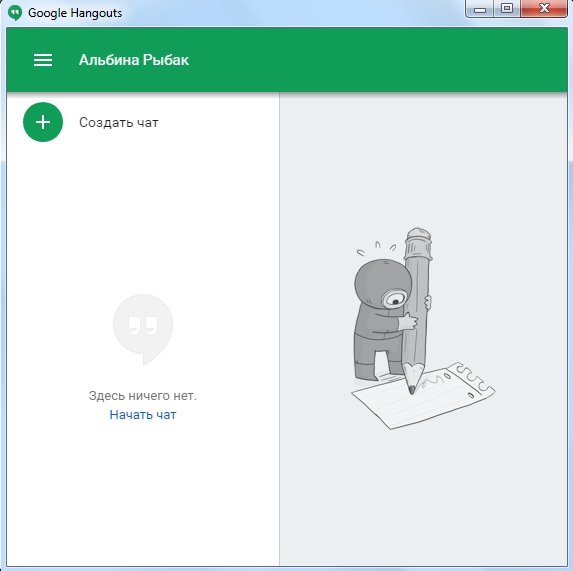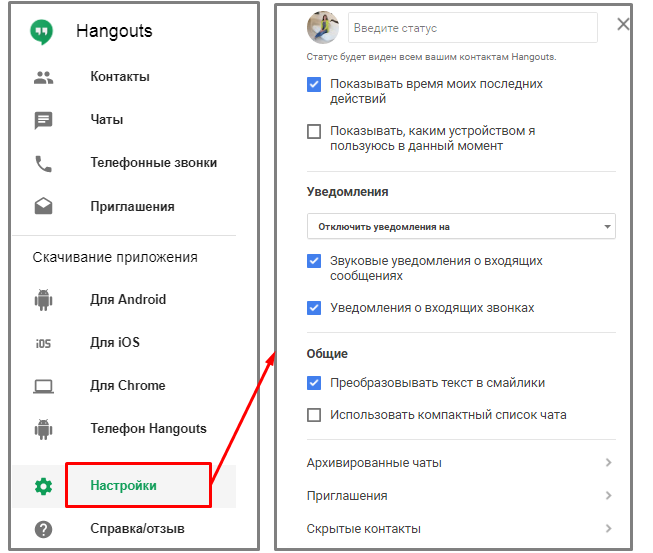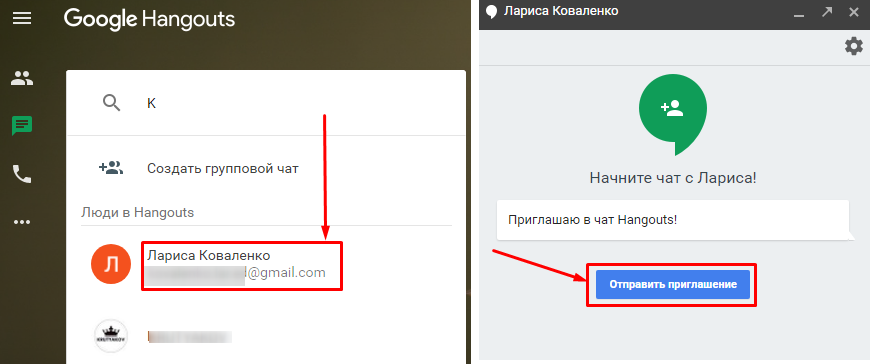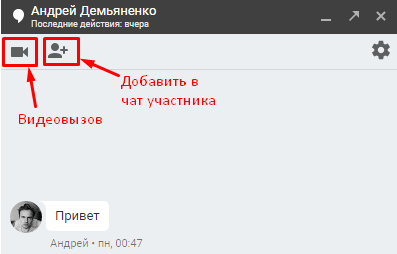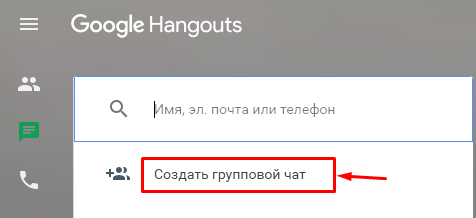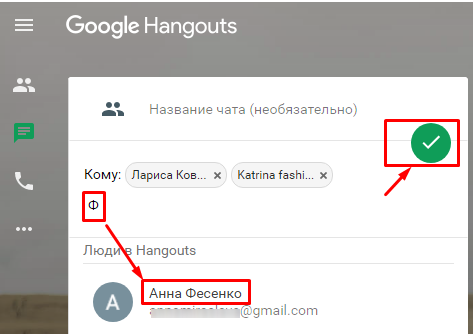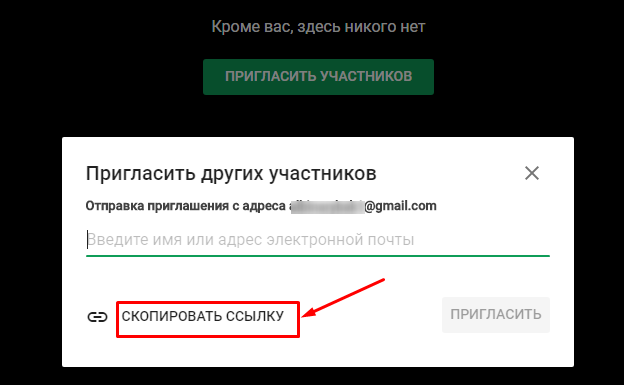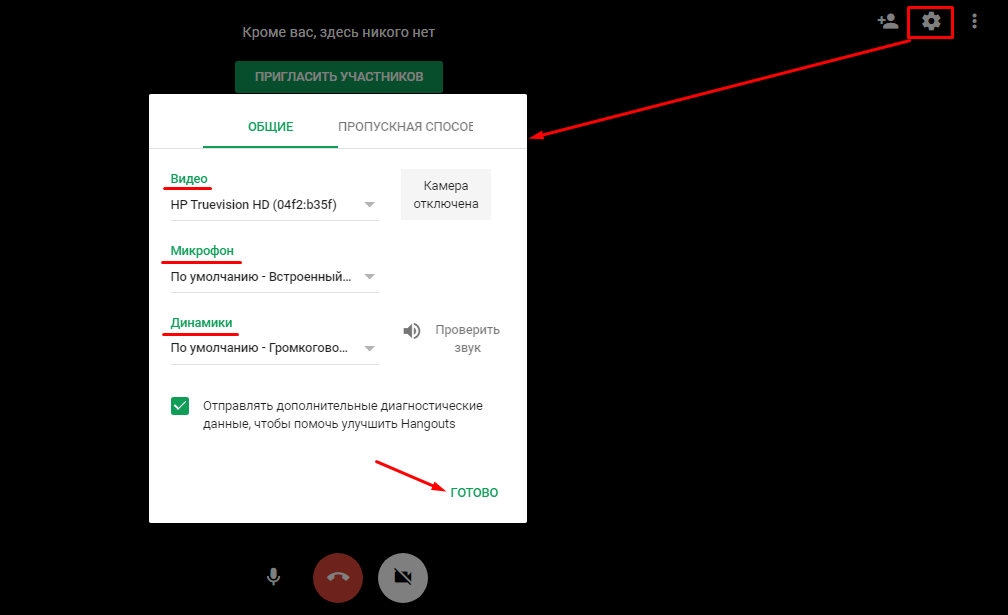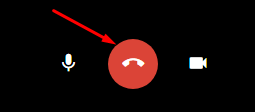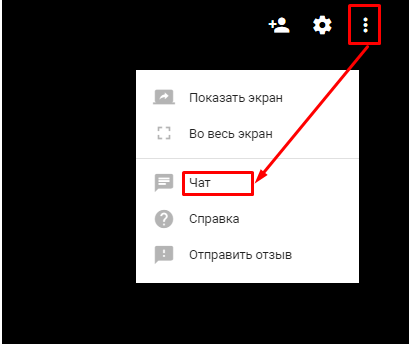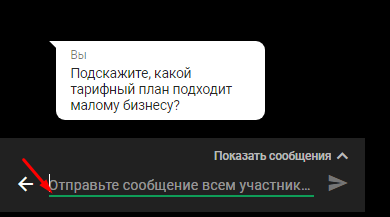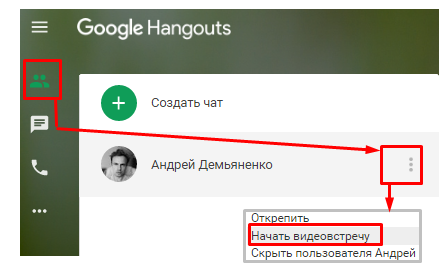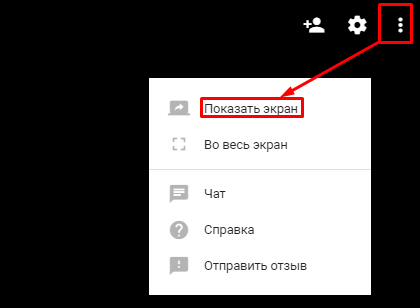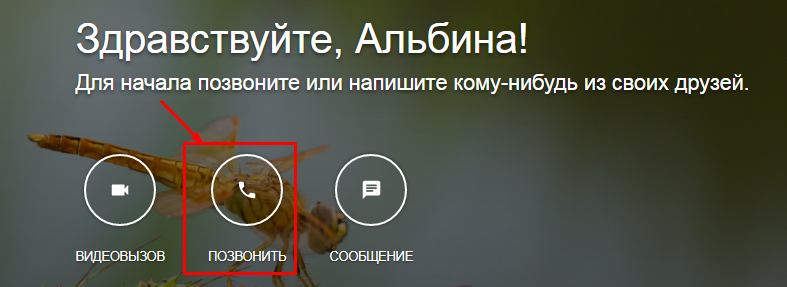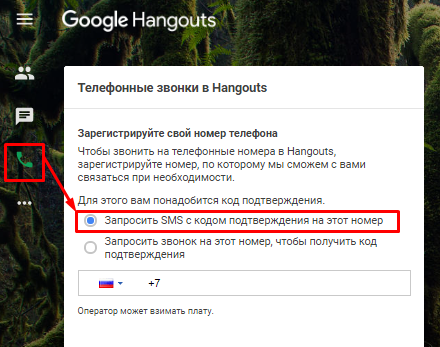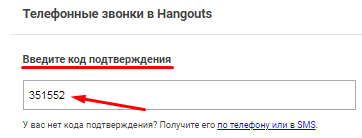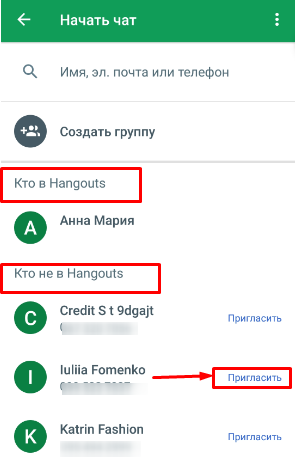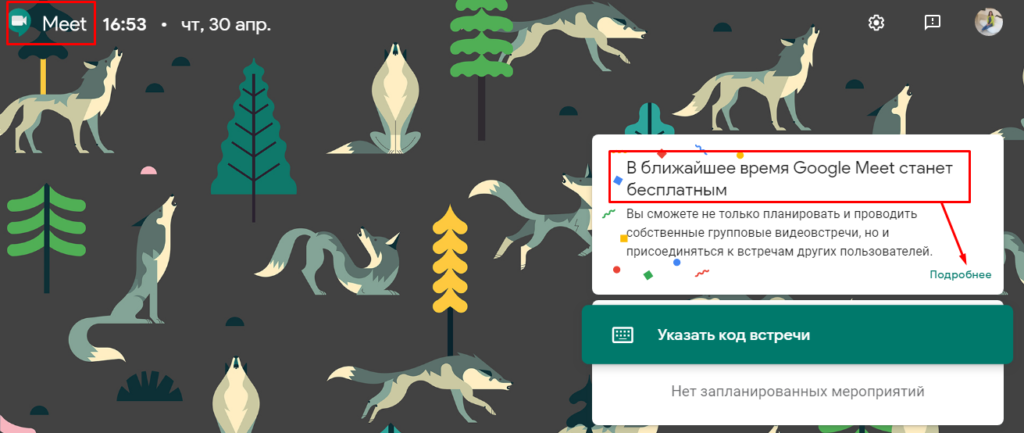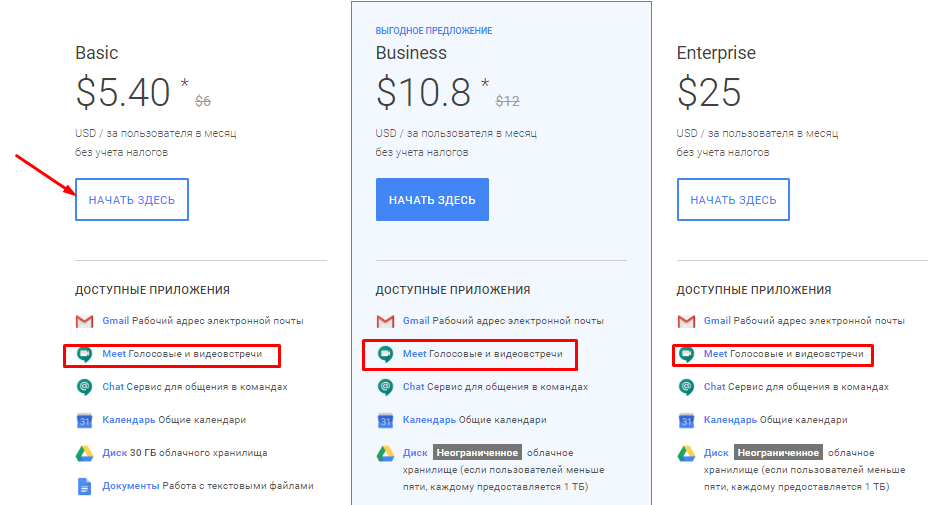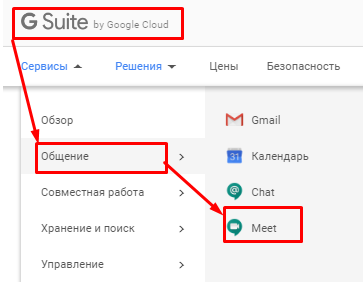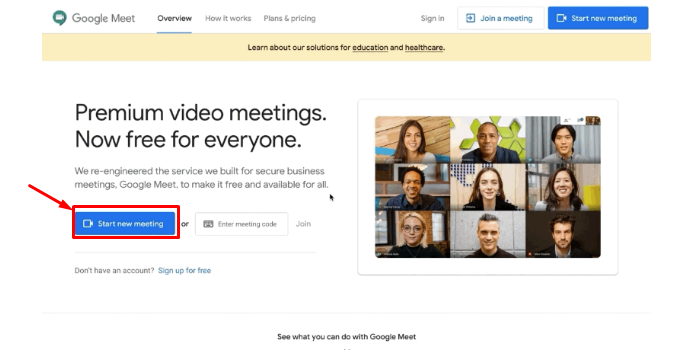- It is easy to find someone on Google Hangouts if the contact is already in your Google contacts — you just have to type in their name or email into the search bar.
- You can use the same method to find a new contact via Hangouts, but you will need to send the new contact an invite to connect.
- You can change your invitation setting on Google Hangouts to only have people who have your phone number or email address to connect with you.
- Visit Business Insider’s homepage for more stories.
Google Hangouts is all about making it easy for people to connect, whether via voice, video call, or chat. But before you can connect with someone, you need to find them on the platform, which by all means is easy to do.
Here’s how to find someone on Google Hangouts.
Check out the products mentioned in this article:
MacBook Pro (From $1,299.99 at Best Buy)
Lenovo IdeaPad 130 (From $299.99 at Best Buy)
iPhone 11 (From $699.99 at Best Buy)
Samsung Galaxy S10 (From $899.99 at Best Buy)
How to find someone on Google Hangouts on a computer
1. Open hangouts.google.com on your PC or Mac.
2. Click on the contacts icon, which is a pair of cartoonish silhouettes on the left side of the screen.
3. Then click on «New conversation» and enter the name or email of the contact you want to find into the search bar.
- If this contact has been connected with you previously, the person’s name and email will show up on the dropdown menu.
- If this is someone with whom you are not connected on Google but you have their email or phone number, the option to send them an invite will populate.
Steven John/Business Insider
How to find someone on Google Hangouts on a mobile device
1. Open the Google Hangouts app on your phone.
2. Tap the contacts icon at the bottom left corner. There, you will be able to see a list of contacts who are «On Hangouts» and «Not on Hangouts.»
Steven John/Business Insider
3. Type in the name, phone, or email address (you need the latter two for someone who is not in your contacts list already) and then choose how you wish to reach out, by call, video, or message.
Related coverage from How To Do Everything: Tech:
-
You can use Google Hangouts internationally to connect with others abroad, but it may cost a fee
-
How to use Google Hangouts on your iPhone to start calls and messages, including group conversations
-
How to search your Google Hangouts chats to find key words or messages
-
How to send GIFs on Google Hangouts using your computer
-
How to share your screen on Google Hangouts, and make your next meeting more efficient
Steven John
Freelance Writer
Steven John is a freelance writer living near New York City by way of 12 years in Los Angeles, four in Boston, and the first 18 near DC. When not writing or spending time with his wife and kids, he can occasionally be found climbing mountains. His writing is spread across the web, and his books can be found at www.stevenjohnbooks.com.
Read more
Read less
Автор:
Robert Simon
Дата создания:
22 Июнь 2021
Дата обновления:
23 Май 2023
Содержание
- Шаги
В этой статье wikiHow научит вас, как пригласить кого-нибудь в чат в Google Hangouts через веб-сайт Hangouts из браузера или мобильного приложения на вашем устройстве Android.
Шаги
Метод 1 из 2. Используйте браузер на рабочем столе
-
Откройте веб-сайт Google Hangouts в интернет-браузере. Введите Hangouts.google.com в адресную строку браузера и нажмите ↵ Enter на клавиатуре.
- Если ваша учетная запись Google в браузере не входит в систему автоматически, войдите, используя свой адрес электронной почты или телефон и пароль.
-
Нажмите Новый разговор (Новый разговор). Эта кнопка выглядит как знак плюса «+«белый в зеленом кружке под логотипом Google в верхнем левом углу окна браузера.
-
Введите имя, адрес электронной почты или номер телефона человека, которого хотите пригласить. Бар Поиск (Поиск) отобразит все совпадения.
-
Щелкните человека в списке. Прокрутите вниз, чтобы найти человека, которого хотите пригласить, и нажмите его имя или фото, чтобы пригласить его в чат Hangouts. В правой части окна браузера появится диалоговое окно чата.
-
Настройте свое приглашение. Вы должны увидеть сообщение приглашения по умолчанию «Давай поговорим в Hangouts!» (Давайте поговорим в Hangouts!) В окне чата. Коснитесь этого и введите собственное приглашение.
-
Нажмите Отправить приглашение (Отправь приглашение). Это синяя кнопка под строкой приглашения в окне чата. Вы увидите зеленую галочку и подтверждающее сообщение «Приглашение отправлено!» (Приглашение отправлено). Другой абонент немедленно получит ваше приглашение. рекламное объявление
Метод 2 из 2: использование приложений на Android
-
Откройте приложение Hangouts на своем устройстве Android. Значок Hangouts выглядит как зеленый облачко с белыми кавычками внутри.
- Если приложение Hangouts не выполняет автоматический вход в вашу учетную запись Google, войдите, используя свой адрес электронной почты или телефон и пароль.
-
Нажмите на отметку + белый синий фон. Эта кнопка находится в правом нижнем углу экрана. Это позволит вам выбирать из Новый разговор (Новый разговор) и Новый видеозвонок (Новый видеозвонок).
-
Нажмите Новый разговор (Новый разговор). Эта кнопка выглядит как белый речевой пузырь в зеленом круге. Список Контакты (Контакты) будут отображаться.
-
Введите имя, адрес электронной почты или номер телефона человека, которого хотите пригласить. Бар Поиск (Поиск) вверху экрана будут перечислены все совпадения.
-
Нажмите Пригласить (Пригласить) рядом с именем контакта. Эта опция будет на правой стороне телефона рядом с фотографией контакта и именем профиля. Появится диалоговое окно.
-
Нажмите ПРИГЛАШАТЬ НА ГОСУДАРСТВА (В HANGOUTS). Эта опция написана зелеными заглавными буквами внизу всплывающего диалогового окна.
-
Введите приглашение. Введите приглашение на Hangouts для человека, с которым нужно связаться.
-
Нажмите кнопку Отправить. Ваш партнер немедленно получит от вас приглашение присоединиться к Hangouts. рекламное объявление
Здравствуйте!
Одним из самых популярных сервисов для видеоконференций является Zoom. И мы о нем подробно рассказывали. Но не только «зум» поддерживает жизнь в онлайне. Разбираем альтернативу Zoom — сервис Google Hangouts. На первый взгляд, сервисы имеют схожий функционал, но все же есть немало отличий, которые делают Google Hangouts удобным решением для удаленщиков.
Что такое Google Hangouts
Возможности сервиса
Google Hangouts — сервис групповых чатов для общения с коллегами по работе, клиентами и друзьями. Используется для обмена сообщениями, звонков и видеовстреч.
Возможности:
- Общение с одним или несколькими собеседниками в групповом чате. Ограничение — до 150 участников в чате. В сообщения можно добавлять фотографии, карты, смайлики, стикеры и анимированные картинки.
- Организация видеовстреч. Достаточно одного нажатия, чтобы из чата перейти в формат видеовстречи. Ограничение — до 10 человек на встречу.
- Бесплатные звонки другим пользователям Google Hangouts. Звонки на стационарные и мобильные телефоны в разные страны (платно).
Google Hangouts поддерживает синхронизацию данных на всех устройствах. Все чаты синхронизируются между компьютером и мобильными устройствами на Android и iOS.
Установка и запуск
Hangouts доступен на компьютере и на мобильных устройствах.
Есть 3 способа общаться в чате Hangouts на компьютере:
1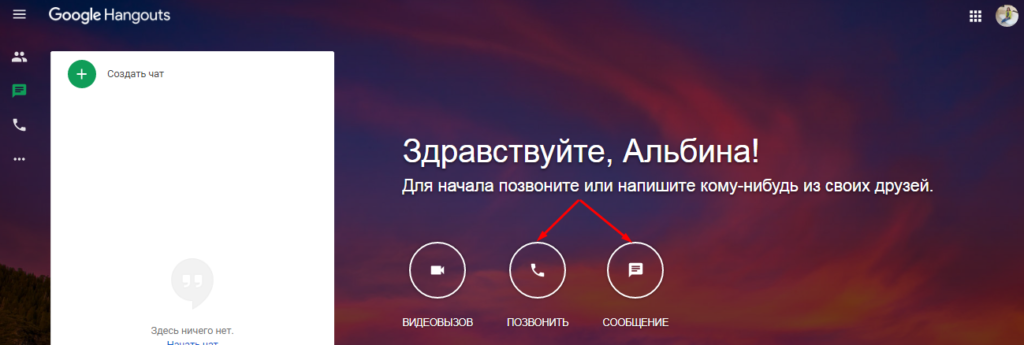
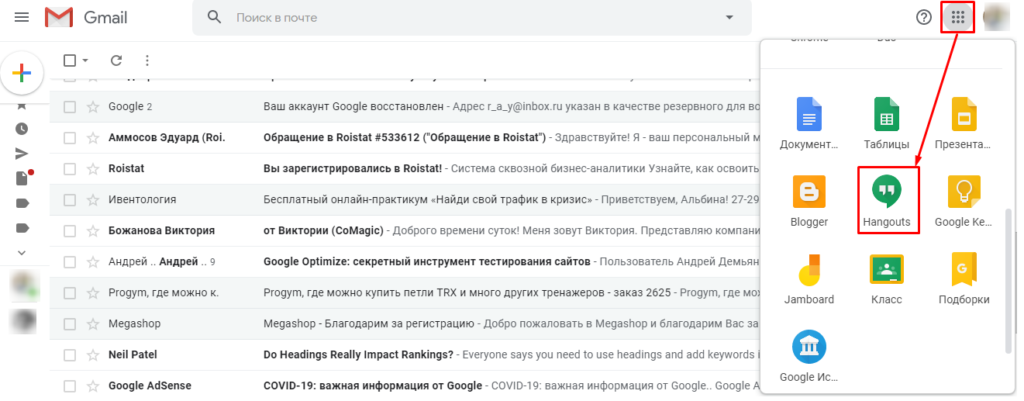
3. Расширение для Chrome. Для Google Chrome и других браузеров на основе Chromium расширение Hangouts можно установить через магазин Chrome.
Если вы хотите пользоваться Hangouts на мобильном устройстве, установите приложение:
- для Android скачайте приложение на сайте Google Play;
- для iOS скачайте приложение на App Store.
Для установки приложения Hangouts свяжите свое мобильное устройство с аккаунтом Google. Для этого укажите свой номер телефона — на него Google отправит SMS-сообщение с кодом.
Мобильное приложение имеет такой же интерфейс, как и расширение Hangouts для Chrome. О его интерфейсе и настройках мы еще расскажем.
Как работать с Hangouts на компьютере
Интерфейс и возможности веб-версии
После перехода на hangouts.google.com вы попадаете в веб-версию Google Hangouts. По центру окна расположены кнопки для трех основных действий:
- видеовызов,
- аудиозвонок,
- сообщение.
С их помощью вы можете одним нажатием отправить сообщение, позвонить или сделать видеовызов.
Главное меню расположено слева сверху. Сюда вынесены значки, предоставляющие быстрый доступ к контактам, чату и звонкам.
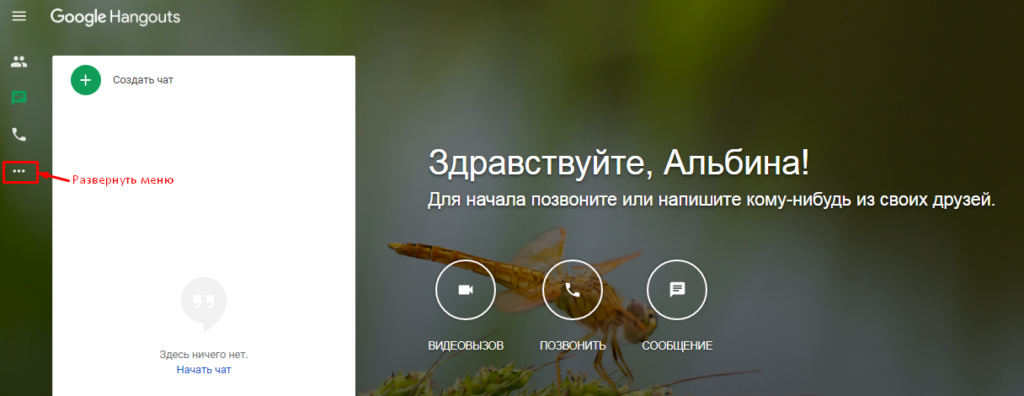
Для изменения текущих настроек сервиса кликните на пункт «Настройки».
В настройках:
- Укажите статус. Разрешите сервису показывать остальным пользователям время ваших последних действий и устройства, которыми вы пользуетесь для связи.
- Настройте уведомления. Разрешите или запретите сервису уведомлять вас звуковым сигналом о новом входящем сообщении или звонке. При необходимости вы можете отключить уведомления на один или несколько часов. Максимальный срок отключения уведомлений — неделя.
- Установите общие настройки. Разрешите преобразовывать текст в смайлики или использовать компактный список чата.
Также в настройках доступна информация об архивированных чатах, отправленных приглашениях и заблокированных пользователях.
Как создать чат
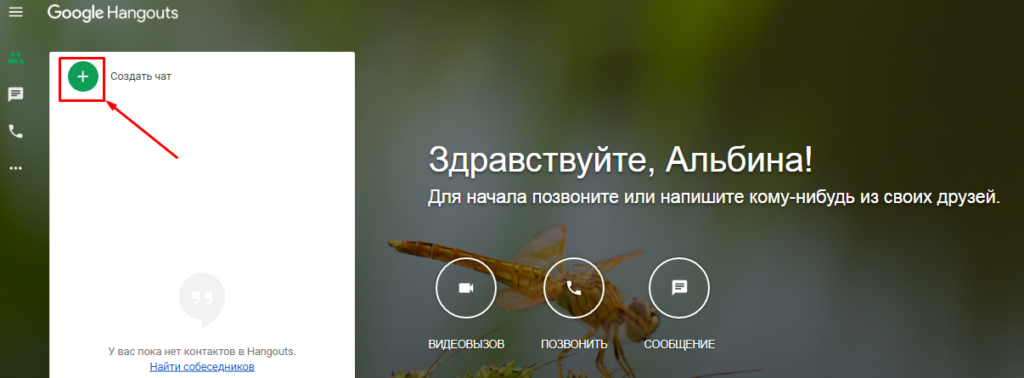
Сервис предложит выбрать участника из списка контактов. Если вам надо создать чат с человеком, который еще не добавлен в список, просто начните писать в строке поиска его email или имя.
В списке появятся подходящие контакты. Выберите подходящий и кликните по нему. Сервис предложит начать чат с выбранным человеком. Нажмите на кнопку «Отправить приглашение» — сервис отправит письмо выбранному контакту на email c сылкой. Для перехода в Hangouts получателю надо принять приглашение и перейти по ссылке. После этого он автоматически попадет в чат с отправителем приглашения.
Прямо из чата в формате «один на один» вы можете переходить в формат группового чата. Для этого нажмите на значок с человечком в верхнем левом углу. Также из общения в чате вы можете перейти в формат видеовстречи. Для этого кликните на значок видеокамеры.
Если вы хотите пригласить в чат несколько человек, то сначала кликните «Создать чат» и выберите «Создать групповой чат».
В поисковой строке укажите имена людей или их почтовые адреса. Выберите контакты из предложенного списка и подтвердите действия по созданию чата. Помните, что добавить в чат более 100 человек не получится.
Как подготовиться к видеовстрече
Для успешного проведения видеовстречи подготовьтесь к ней:
1. Убедитесь в том, что оборудование отвечает требованиям сервиса. Для создания видеовстречи на компьютере требуется широкополосное подключение к интернету, веб-камера USB (виртуальные камеры могут не работать) и четырехъядерный процессор.
Требования к пропускной способности сети:
- Минимальная исходящая и входящая пропускная способность — 30 кбит/c.
- Оптимальная пропускная способность для видеовстречи двух пользователей: исходящая — 3,2 Мбит/c; входящая — 2,6 Мбит/c.
- Оптимальная пропускная способность для групповых видеовстреч: исходящая — 3,2 Мбит/c; входящая для 5 участников — 3,2 Мбит/c. Если во встрече будет принимать участие 10 человек, то входящая пропускная способность должна быть 4,0 Мбит/c.
2. Подключите внешние устройства к компьютеру. Для звонков и видеовстреч в Hangouts подключите USB–камеру, микрофон и динамики.
3. Разрешите доступ сервиса к внешним устройствам. Когда вы будете осуществлять звонок или видеозвонок в первый раз, сервис отправит запрос на доступ к камере и микрофону компьютера. Нажмите «Разрешить».
Важно! Вы предоставили доступ Hangouts к внешним устройствам, а камера и микрофон все равно не работают? Проверьте настройки компьютера. Возможно, там стоит запрет на доступ ПК к внешним устройствам.
Как пригласить на видеовстречу новых участников
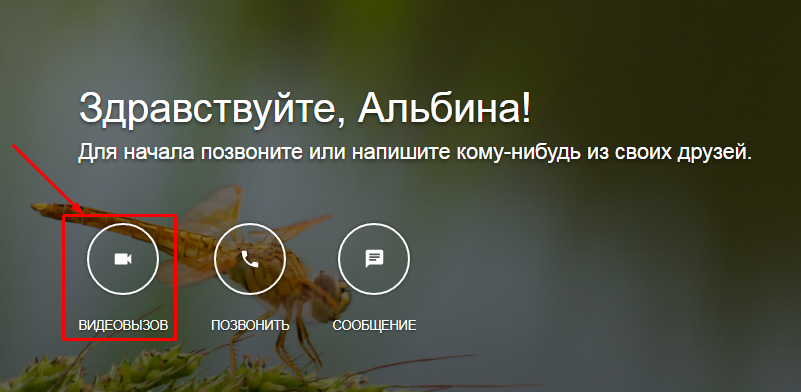
Сервис сообщит, что на видеовстрече еще никого нет и предложит пригласить участников.
Есть два способа отправки приглашения:
1. На почту. Введите имя или адрес электронной почты в соответствующее поле и нажмите «Пригласить».
2. Скопировать ссылку сервиса и отправить ее любым удобным способом. Например, в Telegram, Viber, Facebook* и другие мессенджеры или соцсети.
Приглашенному человеку нужно перейти по ссылке, чтобы попасть на видеовстречу. Обязательное условие — он должен иметь аккаунт в Google.
Перед или во время видеовстречи вы можете поменять камеру и микрофон — например, со встроенных на внешние. Для этого в процессе видеовстречи кликните на значок шестеренки в правом верхнем углу. В появившемся окне проверьте подключение внешних устройств и звука.
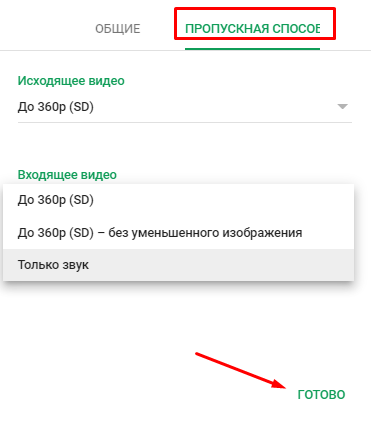
В нижней части экрана есть кнопки прекращения конференции, отключения звука и видео. Нажмите на знак трубки для окончания встречи, на камеру — для отключения видео, на микрофон — для отключения звука.
Участники видеовстречи могут самостоятельно отключаться. При этом конференция будет продолжаться до тех пор, пока в ней остается хотя бы один пользователь.
Во время видеовстречи доступен чат. Для его подключения кликните на пиктограмму сообщений в правом верхнем углу, в меню выберите «Чат».
В чате можно отправлять сообщения всем участникам видеовстречи.
Ограничение в 10 участников позволяет проводить в Google Hangouts только небольшие конференции. Организатор видеовстречи имеет ограниченные возможности администрирования — он не может отключить микрофоны присутствующих пользователей и ограничить доступ приглашенного на встречу участника. Для расширения функция администрирования и охвата более широкой аудитории используется сервис Hangouts Meet. О его возможностях мы расскажем ниже.
Как пригласить на видеовстречу участников из списка контактов
Если вы хотите пригласить на видеовстречу одного или нескольких участников из контактов, кликните на значок «Контакты» в правом верхнем углу.
Выберите человека из списка. Напротив его имени кликните на знак «Развернуть список» и выберите пункт «Начать видеовстречу». После этого Hangouts начнет соединять вас с контактом.
Как включить демонстрацию экрана во время видеовстречи
Google Hangouts позволяет демонстрировать экран участникам встречи. Для этого в режиме видеоконференции нажмите на три точки в правом верхнем углу окна. В открывшемся меню выберите «Показать экран».
В открывшемся окне выберите, что именно вы хотите показать: весь экран или окно конкретной программы. Во втором случае перейдите на вкладку «Окно приложения» — там отобразится список окон всех работающих приложений.
Для показа презентации заранее откройте программу ее просмотра (например, PowerPoint) и выберите в списке соответствующее окно.
Как только демонстрация экрана будет запущена, в верхней части экрана конференции появится такое уведомление:
Не забудьте нажать на нем «Остановить», чтобы отключить демонстрацию.
Аудиозвонки
Для звонков в Hangouts нажмите на кнопку «Позвонить». Сервис позволяет бесплатно осуществлять звонки другим пользователям Hangouts.
Также вы можете использовать веб-версию Hangouts для звонков на телефонные номера своей страны или за границу.
Для этого выполните такие действия:
- Подключите динамики и микрофон. Используйте последние версии ПО.
- Ознакомьтесь с тарифами. Звонки из Hangouts на телефон оплачиваются в соответствии с тарифами для России. Минута связи со стационарным номером стоит $0,01, с мобильным — от $0,02 до $0,18 в зависимости от региона. В Канаду и США можно звонить бесплатно.
- Зарегистрируйте свой телефон. Для звонков на стационарные и мобильные телефоны зарегистрируйте свой номер. Для этого выберите на панели инструментов значок «Телефонные звонки». Начните набирать номер телефона — появится сообщение с предложением зарегистрировать номер телефона. Укажите свой номер в соответствующей строке и подтвердите свои действия.
- Подтвердите регистрацию. На указанный номер телефона придет sms с кодом. Введите его в пустую строку, примите условия звонков в Hangouts.
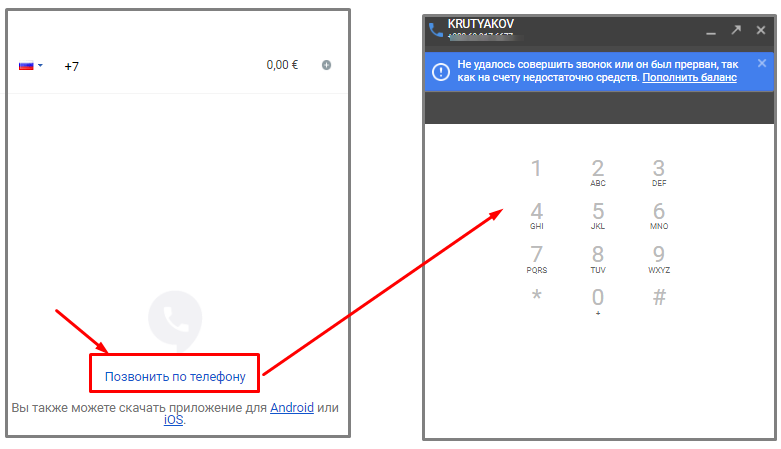
Важно! Принимать звонки со стационарных или мобильных телефонов могут пользователи Hangouts с аккаунтом в Google Voice или Project Fi. Пока что эти сервисы доступны только в США.
Работа с Hangouts на мобильном устройстве
Как создать чат на мобильном устройстве
После установки приложения Hangouts на мобильное устройство вы попадаете на главную страницу сервиса. Для использования чата нажмите знак «+».
Сервис автоматически подтягивает номера телефонов из вашей телефонной книжки. Там же видно, кто из контактов пользуется Hangouts, а кто — нет.
Выберите участников чата для общения. Если человек еще не пользуется Hangouts, пригласите его стать пользователем. Для этого найдите его в списке контактов и кликните «Пригласить» напротив его фамилии.
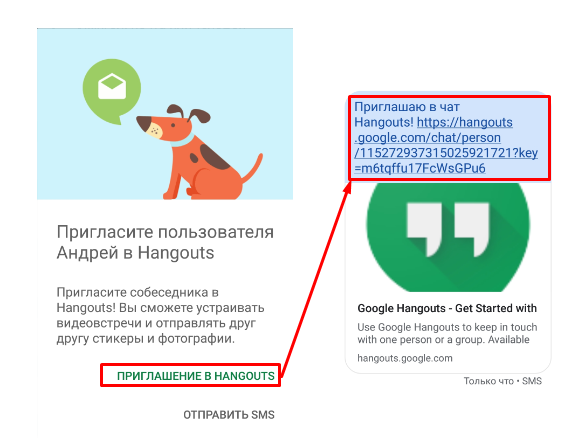
Получателю сообщения надо перейти по ссылке и установить Hangouts на своем устройстве. После установки приложения приглашенный пользователь сразу попадает в чат к отправителю приглашения.
Как организовать видеовстречу на мобильном устройстве
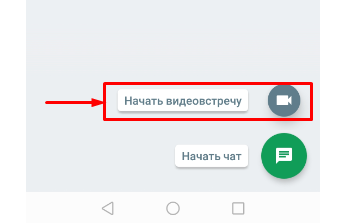
Для проведения видеовстречи разрешите приложению прямой доступ к микрофону для записи звука, а также доступ к камере для съемки фото и видео.
Как организовать конференцию с помощью Hangouts Meet
Что такое Hangouts Meet
Google Hangouts подходит для организации видеовстреч, в которых участвует до 10 человек. Для проведения более масштабных конференций используется другая версия сервиса — Hangouts Meet.
Hangouts Meet доступен только пользователям G Suite (облачные сервисы Google для бизнеса, в которые входит Gmail, Meet, Chat, Google Диск и т. д.). Но Google работает над тем, чтобы Hangouts Meet вместе со своим дополнением Hangouts Chat стал доступен для всех пользователей.
Возможности Hangouts Meet:
- Групповые чаты. Ограничение — до 150 человек.
- Видеовстречи. Ограничение — до 10 человек для тарифного плана G Suite Basic; 25 человек для G Suite Business и G Suite Enterprise.
- Администрирование видеовстреч. Администратор G Suite может выбрать функции, которые будут доступны участникам видеовстречи. Например, можно разрешить участникам записывать встречи, разрешить прямые трансляции видеовстреч, которые смогут смотреть до 100 000 человек.
- Использование субтитров. Субтитры показываются в режиме реального времени благодаря технологии распознавания речи Google.
- Доступ по ссылке. Зайти по ссылке можно как с компьютера, так и через приложение.
- Отправка файлов. Участники групповых чатов и конференций могут делиться файлами между собой.
- Запись видео. Участники могут записывать видео с последующим сохранением.
Hangouts Meet доступен с компьютера (в Gmail и в личном кабинете G Suit) и на мобильных устройствах.
Для использования Hangouts Meet на мобильных устройствах скачайте приложение для Android или iOS.
Приложения Hangouts Meet позволяют организовывать видеовстречи, в которых принимает участие до 250 человек.
Как получить доступ к Hangouts Meet
Получить доступ к Hangouts Meet можно через подключение к G Suite. Пользование облачными сервисами G Suite платное. Цена базового тарифного плана стартует от 5,40 дол.США/мес.
Google предоставляет бесплатный тестовый период на 14 дней.
Для получения доступа к тестовому периоду G Suite:
- Выберите любой тарифный план G Suite здесь. Ознакомьтесь с доступными приложениями в каждом пакете услуг, выберите подходящий и нажмите «Начать здесь».
- Зарегистрируйтесь в сервисе. Укажите название компании, количество сотрудников, страну, предоставьте контактную информацию (имя, фамилия, email), укажите доменное имя своей организации, придумайте имя пользователя G Suite.
- Проверьте параметры тарифного плана и укажите данные своей карты.
После регистрации вам откроется доступ к личному кабинету G Suite. В разделе «Сервисы» выберите «Общение» — «Meet».
После этого вам откроется браузерная версия Hangouts Meet, в которой можно запускать видеовстречи.
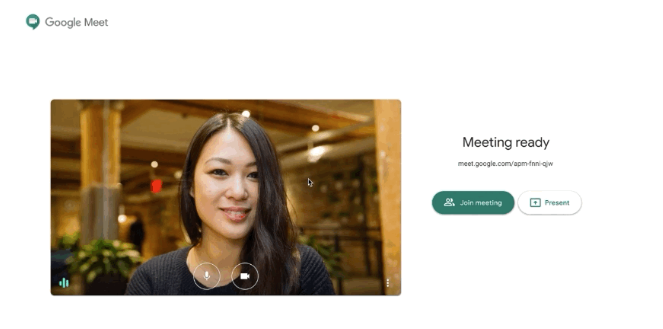
Перед видеовстречей убедитесь в бесперебойности связи, проверьте работу камеры и динамиков. Воспользуйтесь правами администратора и задайте правила для остальных участников конференции.
Альтернативы Google Hangouts
Google Hangouts — не единственный сервис для видеозвонков и организации чатов. Многие платформы предоставляют аналогичные возможности.
Вот несколько альтернатив Google Hangouts:
- Zoom. Неограниченное количество участников в чате, 40–минутные видеовстречи, в которых участвует до 100 человек, демонстрация экрана, сессионные залы — все это входит в бесплатный базовый тариф.
- Webinar. Площадка для проведения онлайн-вебинаров с возможностью выхода в эфир с телефона, демонстрацией экрана и «расшариванием» файлов. Бесплатно можно организовывать видеовстречи для 5 человек. Время встречи не ограничивается. Подключение к видеоконференции до 30 участников обойдется в 4796 руб./мес.
- My Own Conference. Онлайн-сервис для проведения вебинаров, тренингов, веб-конференций. Бесплатно позволяет организовывать видеовстречи для 20 участников, в которых может быть 3 ведущих одновременно. Организация конференций, в которых участвует от 60 человек и выше, стоит от 25 евро/мес.
- Вебинар FM. Платформа для проведения вебинаров с чатом, презентациями, трансляциями и возможностью записи. Бесплатно позволяет проводить вебинары с 2 ведущими и 5 участниками. Проведение вебинаров для 50 участников стоит 1950 руб./мес.
- ClickMeeting. Платформа для проведения видеоконференций с приватным чатом и полным доступом к рабочему столу. Бесплатная пробная версия доступна на 7 дней. Она позволяет проводить онлайн-конференции для 5 участников, вебинары — для 25 участников, подключать 5 аудиоканалов и 4 видеопотока с камер. Дальнейшее использование платформы обойдется от $25/мес.
- Linkchat. Облачный сервис для организации аудио– и видеоконференций. Есть групповой чат. Бесплатно можно тестировать сервис 14 дней. Дальше надо платить от 3,50 евро/мес. за онлайн-комнату для 8 участников.
Как видите, далеко не все онлайн-сервисы для проведения видеовстреч предоставляют бесплатную возможность проведения вебинаров.
В Google Hangouts вы можете бесплатно создать видеовстречу для 10 человек, при этом время проведения мероприятия не ограничивается. В Zoom вы получите бесплатные конференции для 100 участников. Но пересоздавать мероприятие придется каждые 40 минут, что не очень удобно для организации совещаний, деловых встреч, семинаров и т. д. Избавиться от ограничений по времени можно за 14,99 $/мес. — именно столько стоит в Zoom тарифный план для бизнеса. Для сравнения, подключение G Suite Business стоит 10,8 $/мес.

My Own Conference — единственный из перечисленных сервисов, который предлагает более выгодные условия для бизнеса. Но это только в том случае, если вас устраивает ограничение участников до 20 человек. В противном случае заплатить придется больше.
Загрузить PDF
Загрузить PDF
Из этой статьи wikiHow вы узнаете, как пригласить в чат в Google Hangouts через сайт или мобильное приложение на Android.
-
1
Откройте в браузере страницу Google Hangouts. Наберите hangouts.google.com в адресной строке и нажмите ↵ Enter на клавиатуре.
- Если вход в аккаунт Google не был выполнен автоматически, то войдите с помощью своего адреса электронной почты или телефона и пароля.
-
2
Нажмите Создать чат. Кнопка выглядит как белый «+» в зеленом круге под логотипом Google и находится в левом верхнем углу окна браузера.
-
3
Введите имя, адрес электронной почты или номер телефона человека, которого вы хотите пригласить. В строке поиска отобразятся все подходящие результаты.
-
4
Нажмите на имя человека из этого списка. Прокрутите вниз, чтобы найти человека, которого вы хотите пригласить. Нажмите на его имя или изображение профиля, чтобы отправить приглашение в Hangouts. В правой стороне браузера откроется окно диалога.
-
5
Настройте текст приглашения. В окне диалога вы увидите «Приглашаю в чат Hangouts!» — текст приглашения по умолчанию. Нажмите на него и введите текст собственного послания.
-
6
Нажмите Отправить приглашение. Это синяя кнопка под текстом приглашения в окне диалога. Вы увидите зеленую галочку и сообщение «Приглашение отправлено!» Человек немедленно получит приглашение.
Реклама
-
1
Запустите приложение Hangouts на устройстве Android. Иконка Hangouts выглядит как зеленое речевое облако с белыми кавычками внутри.
- Если, запустив приложение Hangouts, вы не вошли в аккаунт Google автоматически, то авторизуйтесь в сервисе с помощью своего адреса электронной почты или телефона и пароля.
-
2
Нажмите на зелено-белую кнопку +. Она расположена в правом нижнем углу экрана. С ее помощью можно выбрать Новый чат или Новый видеозвонок.
-
3
Нажмите Новый чат. Кнопка выглядит как белое речевое облако в зеленом круге. После нажатия откроется список контактов.
-
4
Введите имя, адрес электронной почты или номер телефона человека, которого вы хотите пригласить. В поисковой строке в верхней части экрана отобразятся все подходящие результаты.
-
5
Нажмите кнопку Пригласить около имени контакта. Она расположена в правой части экрана, рядом с фото профиля и именем контакта. Появится всплывающее диалоговое окно.
-
6
Нажмите Пригласить в Hangouts. Эта надпись зелеными заглавными буквами находится в нижней части вплывающего окна диалога.
-
7
Введите текст приглашения. Введите сообщение, которое ваш контакт увидит в приглашении Hangouts.
-
8
Нажмите кнопку «Отправить». Человек немедленно получит приглашение.
Реклама
Об этой статье
Эту страницу просматривали 7569 раз.
Была ли эта статья полезной?
Google Chat Help
Sign in
Google Help
- Help Center
- Community
- Google Chat
- Privacy Policy
- Terms of Service
- Submit feedback
Send feedback on…
This help content & information
General Help Center experience
- Help Center
- Community
Google Chat
Google Hangouts has been upgraded to Google Chat. Learn about the switch from Google Hangouts to Google Chat.
How can we help you?