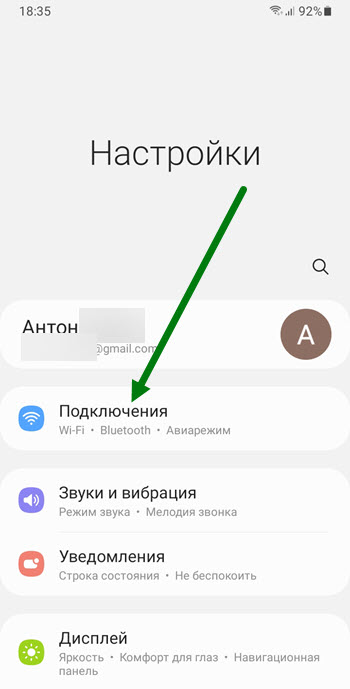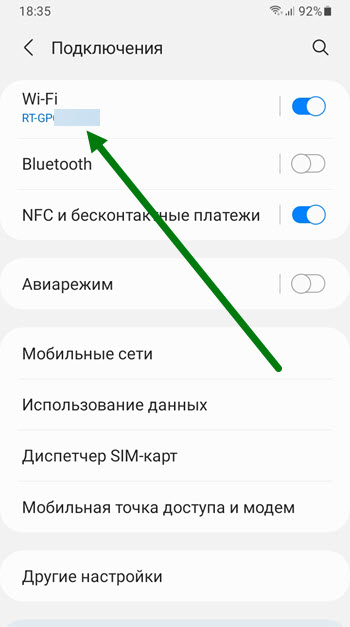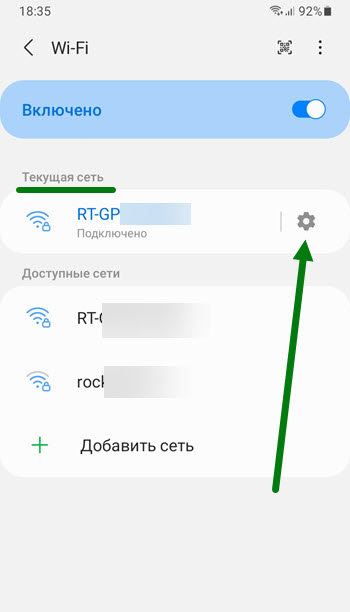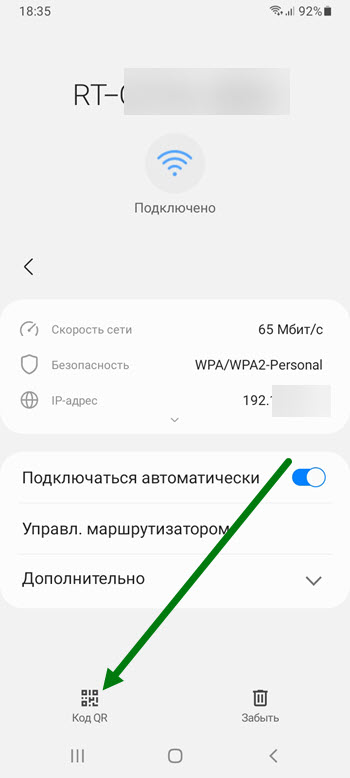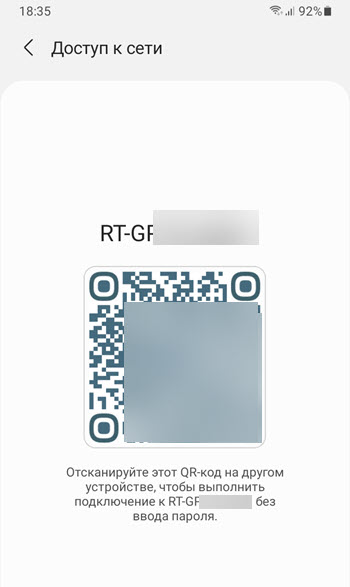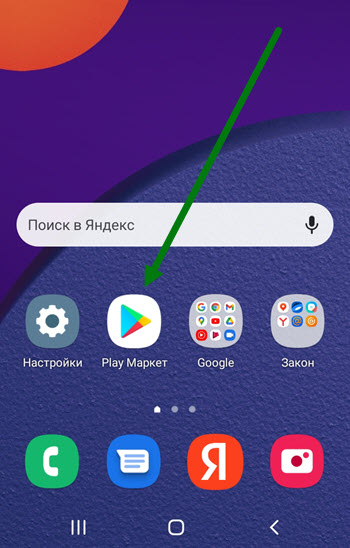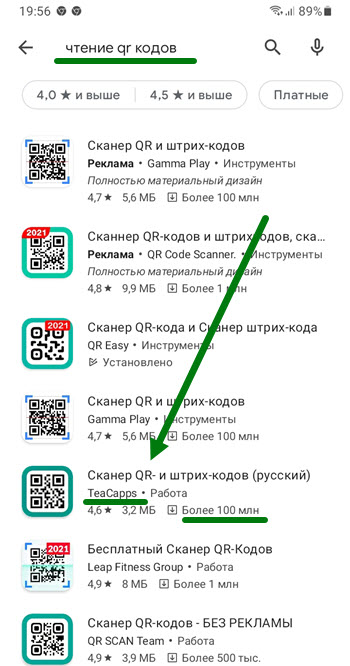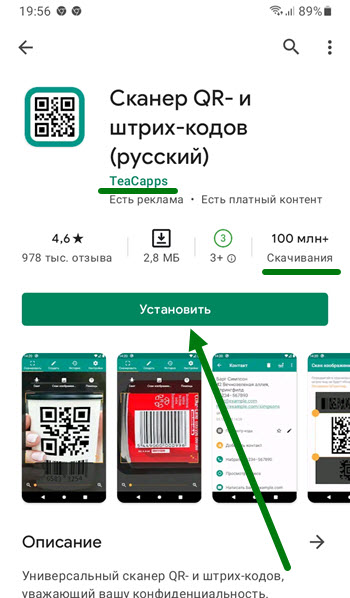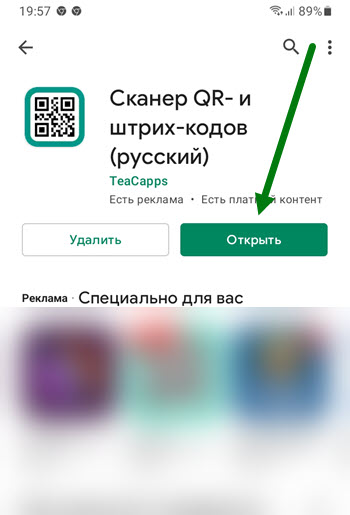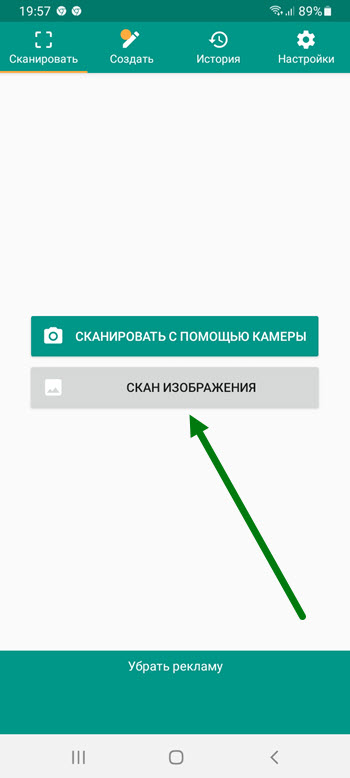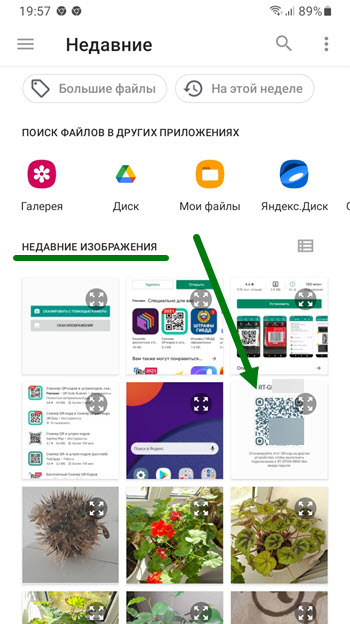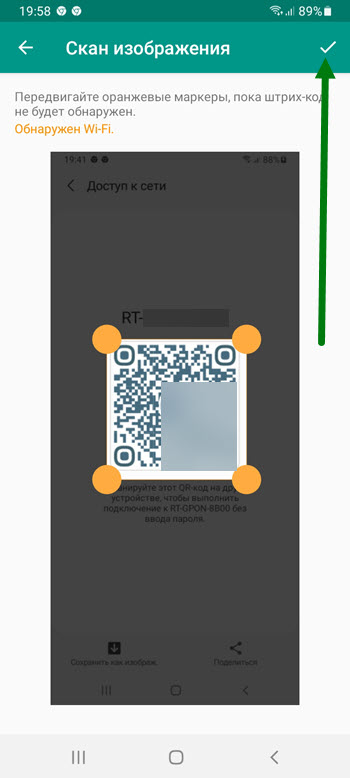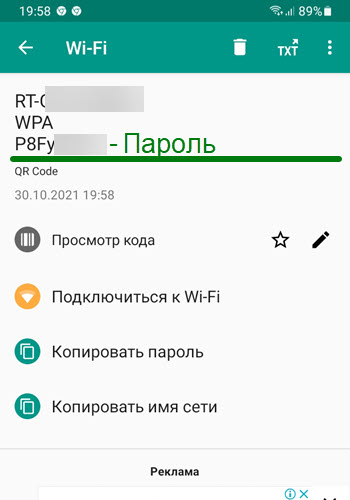В Сети часто встречается вопрос, как посмотреть пароль от ВайФая на телефоне Самсунг. Эксперты выделяют два способа решения этого вопроса, которые условно делятся на следующие категории — с получением правами Суперпользователя и без root. Ниже рассмотрим главные способы, а также приведем приложения для получения пароля от общественной сети.
Как посмотреть пароль от ВайФая без рут
Для начала рассмотрим простой способ, как узнать пароль от ВайФая на телефоне Самсунг без взлома смартфона и получения прав Суперпользователя.
Пароль от точки доступа смартфона
Если вам нужно раздать сеть с самого смартфона — посмотрите пароль от WiFi с помощью стандартных функций телефона. Во многих устройствах легко глянуть код от ВайФая в настройках. Алгоритм такой:
- Войдите в перечень Подключения и выключите сеть ВайФая на телефоне.
- Войдите в режим модема на Андроиде и откройте точку доступа.
- Включите точку доступа, для раздачи интернета для других устройств.
- В поле Пароль интересующие данные скрыты точками. Чтобы посмотреть интересующую информацию, кликните на значок глаза возле этой графы.
Так вы сможете посмотреть пароль от WiFi на телефоне Самсунг и записать его, чтобы впоследствии не забыть, когда он снова понадобится и подключить интернет на ПК или другом телефоне.
Через настройки роутера
Еще один способ узнать ключ для ВайФая на телефоне Самсунг — войти в настройки маршрутизатора и посмотреть нужные данные через панель управления. Алгоритм такой:
- Зайдите в «Подключения» и нажмите на уже подключенную сеть — Управление маршрутизатором. Можете сразу открыть браузер и вбите в него комбинации 192.168.1.1, tplinlogin.net, 192.168.1.0 и т. д. Информацию для входа можно посмотреть в инструкции, на коробке или на нижней части роутера.
- После перехода в окно авторизации введите логин и пароль, которые также должны приводиться на нижней части маршрутизатора. Чаще всего требуется вбить два слова admin и admin (эти сведения установлены по умолчанию).


На завершающем этапе остается узнать пароль от WiFi на телефоне Самсунг. Дальнейший алгоритм настройки модема зависит от производителя:
- Для TP-Link перейдите в раздел Беспроводный режим. Там войдите во вкладку Защита беспроводного режима, а в разделе WPA/WPA2 – Personal легко посмотреть интересующий ключ от ВайФая.
- Если под рукой D-Link, необходимо войти в WiFi, Настройки безопасности, а там посмотреть Ключ шифрования PSK.
- Для маршрутизатора ASUS требуется войти в секцию Беспроводная сеть, перейти в раздел Общие, а далее в секцию предварительный ключ WPA.
- В ZeXEL войдите в Сеть WiFi, а после этого перейдите в раздел Ключ сети. Там легко посмотреть код от ВайФая на телефоне Самсунг.
После восстановления зафиксируйте данные, чтобы в дальнейшем их не забыть. Если вы ранее меняли данные для входа в модем и не помните их, сбросьте настройки маршрутизатора. Для этого жмите и удерживайте кнопку Резет на устройстве или WPS/Reset. Как правило, сброс осуществляется по истечении 10-12 секунд. Если кнопка находится в углублении маршрутизатора, воспользуйтесь скрепкой или другим острым предметом. После сброса настроек можно ввести новые данные и уже зафиксировать их в отдельном месте.
Альтернативный метод через ПК
Выше мы рассмотрели, как узнать пароль от ВайФая на телефоне Самсунг. Но этот вариант не всегда устраивает. В качестве альтернативы можно установить программу WirelessKeyView и использовать ее для получения интересующих данных. Для этого запустите ПО от имени администратора на ПК, к которому подключен маршрутизатор. В перечне сетей найдите раздел Key, откуда и перепишите ключ.
Как посмотреть пароль на телефоне Самсунг с помощью рут
В остальных случаях, чтобы посмотреть код от ВайФая через телефон Самсунг, нужно подключат root права. При этом в распоряжении владельца несколько вариантов.
Файловый менеджер
В ОС Андроид телефона Самсунг хранится много важной информации, в том числе пароли от ВайФая. При наличии прав root эту информацию можно открыть и почитать. Для решения задачи установите файловый менеджер, к примеру, RootBrowser, а также приложение RB Text Editor. После этого сделайте такие шаги:
- Войдите в программу и в главной папке телефона Самсунг найдите раздел data.
- Отыщите папку с названием misc и войдите в нее.
- Выберите каталог ВайФай и айдите там wpa_supplicant.conf.
- Войдите в него с помощью файлового менеджера.
- В появившемся перечне найдите свою сеть по SSID, а рядом посмотрите на пароль PSK.
По такой же схеме можно посмотреть пароль от WiFi на телефоне Самсунг с помощью других проводников, к примеру, ES проводник. В Плей Маркет таких программ достаточно, поэтому можно выбрать любую.
Приложение
Рассматривая варианты, как посмотреть пароль от ВайФая на телефоне Самсунг, нельзя отметать вариант со специальными приложениями. Здесь выбор для пользователей достаточно широк, чтобы сделать правильный выбор. Популярные варианты — Unlock Root, Kingo ROOT или SuperSU. Всего в Гугл Плей не меньше 20 разных программ, позволяющих посмотреть ключи от ВайФай.
Среди наиболее популярных выделяется WiFi Key Recovery. Возможности программы позволяют увидеть ключ и восстановить его без взлома сети. Приложение запоминает к хранит ключи от ВайФая к сетям, к которым был подключен телефон Самсунг. Программа считывает сведения с wpa_supplicant и выдает их в удобном для чтения виде. Как результат, ключ можно копировать и перенести в текстовый документ, если это требуется.
По аналогичному принципу можно посмотреть пароль от WiFi и через другие приложения, поэтому рассматривать отдельную инструкцию для каждого ПО нет смысла.
Как посмотреть ключ в Самсунг от общественной сети?
Любителей интернет-серфинга часто интересует, где увидеть пароль от ВайФая, если его не знаешь (на Самсунг). Как правило, вопрос касается общественных сетей, где ключи подключения к WiFi никто не скрывает. Для получения интересующей информации можно воспользоваться одной из следующих программ:
- WiFi Map — одно из лучших приложений, которое отлично зарекомендовало себя и имеет множество позитивных отзывов. ПО особенно полезно для людей, которые много перемещаются с места на место. Генератор софта способен быстро подбирать пароли в разных точках мира. Кроме того, в программе предусмотрена удобная навигация, имеется умный поиск паролей, фильтр ВайФая и другие опции. При желании можно вручную добавить интересующую точку доступа.
- WiFi Password — программа, которая нуждается в наличии root. С ее помощью можно посмотреть пароль к сетям ВайФая без скрывающих эти данные звездочек. После установки и запуска необходимо дать программе права суперпользователя и выбрать из перечня интересующую сеть. Там в разделе SSID посмотрите пароль.
Существуют и другие программы, но приведенные выше наиболее востребованы и имеют положительные отзывы со стороны пользователей.
Итоги
Теперь вы знаете, как и с помощью каких приложений можно посмотреть пароль от ВайФая на телефонах Самсунг. Решение задачи доступно без рут или с помощью прав суперпользователя. В последнем случае открывается доступ к файлу с ключом, расположенному по пути data/misc/wifi/wpa_supplicant.con. Если вы задаете пароль для собственной интернет-сети, помните о главных правилах — не разглашайте ключ посторонним людям и периодически меняйте данные для входа. В случае, если вы вдруг забыли свой пароль, посмотрите его одним из рассмотренных выше путей.
Забытый пароль, это наверное самая распространённая проблема последних лет, среди интернет пользователей.
Способы как найти, открыть, посмотреть секретный код, обсуждаются на различных форумах, блогах, видеороликах и.т.д.
На мой взгляд, это происходит из за огромного количества различных аккаунтов, и самое главное, поблажек, которые нам даются.
Взять те-же данные авторизации от сети Wi-Fi, введя их один раз, на любом мобильном устройстве, будь то телефон или планшет, нам не придётся указывать их при повторном подключении.
Спустя несколько месяцев, а может даже и лет, все ети данные забываются, документ на котором они указаны, тоже исчезает непонятным образом, после чего начинаются поиски по всему интернету, поэтому Вы собственно здесь).
Но как говорится, безвыходных ситуаций не бывает, умельцы находят различные методы открытия пароля, и от Вай Фай в том числе.
Ниже я представлю простой способ, который помог мне, надеюсь поможет и вам.
Мы вытащим его из QR кода, с помощью которого происходит подключение к сети, для удобства, я разделю статью на две части.
Внимание посмотреть пароль можно только от той сети, к которой подключен, узнать данные чужой сети, не получится.
Как узнать пароль от Wi-Fi на телефоне Самсунг
- Делаем скриншот QR кода
- Извлекаем из него пароль с помощью специального приложения
Делаем скриншот QR кода
1. Заходим в настройки.
2. Открываем верхний раздел «Подключения».
3. Переходим в подраздел Wi-Fi.
4. В строке «Текущая сеть», жмём на шестерёнку.
5. В нижнем левом углу, находится кнопка «Код QR» жмём на неё.
6. Делаем скриншот открывшегося окна.
Извлекаем из него пароль с помощью специального приложения
1. Заходим в Плей Маркет.
2. В строке поиска пишем чтение qr кодов, после жмём на кнопку поиск.
В найденных результатах, жмём на сканер от разработчика «TeaCapps«, обратите внимание, что количество установок более 100 миллионов.
3. На открывшейся странице, необходимо нажать на кнопку «Установить».
4. По окончании процесса установки, жмём на кнопку «Открыть».
5. На главной странице приложения, нажимаем на кнопку «Скан изображения».
6. В недавних картинках, находим ранее сделанный скриншот qr кода, и жмём на него.
7. Сводим рамку по краям квадрата, после жмём на галочку, в верху окна.
8. Поздравляю, поставленная задача выполнена, мы получили нужные нам данные.
Надеюсь данная статья, была полезной, у меня на этом всё, желаю успехов. Если есть чем дополнить статью, оставь комментарий.

В этой инструкции подробно о возможных методах посмотреть пароль Wi-Fi сети на телефоне с Android разных версий, в том числе без root доступа. Также может быть полезным: Как посмотреть пароль Wi-Fi в Windows 10, 8.1 и Windows 7, Как узнать свой пароль Wi-Fi на Mac OS.
- Как посмотреть пароль подключенного Wi-Fi на Android 10 и новее
- Как посмотреть пароль Wi-Fi на любом Android без root доступа
- Просмотр сохраненных паролей Wi-Fi сетей с root доступом
- Видео инструкция
Как посмотреть пароль Wi-Fi на Android 10 и новее
В Android 10 появилась новая функция: возможность сгенерировать QR-код, который можно отсканировать другим телефоном чтобы подключиться к Wi-Fi. Прочитав этот код, в его содержимом мы легко можем увидеть пароль подключенной Wi-Fi сети.
Шаги будут следующими (пример приведен для чистого Android, но, например, на Samsung всё почти точно так же):
- Зайдите в Настройки — Сеть и Интернет — Wi-FI (Настройки — Подключения — Wi-Fi в случае Samsung Galaxy) и нажмите по кнопке настроек справа от имени активного подключения.
- Нажмите по кнопке «Поделиться» или «Код QR» для генерации кода для подключения к текущей сети Wi-Fi.
- Если у вас «чистый» Android, пароль на Wi-Fi вы увидите прямо под QR-кодом. На телефоне Samsung он не отображается, но узнать его мы все равно можем.
- Вы можете использовать этот код путем сканирования с другого устройства с Android 10 (в параметрах Wi-Fi в списке сетей есть кнопка для сканирования кода, такая же кнопка появляется в окне ввода пароля), а можете использовать для того, чтобы посмотреть сохраненный в нем пароль.
- Если мы хотим узнать пароль из кода, достаточно либо снять его каким-либо приложением с функцией чтения QR-кодов, либо сделать скриншот экрана (обычно нужно зажать кнопки «громкость вниз» + «выключение экрана»), после чего распознать его любым средством для чтения QR-кодов, это можно сделать и онлайн.
- Например, на скриншоте ниже я зашел на сайт онлайн чтения QR-кодов zxing.org, загрузил на него сделанный скриншот и в результате могу видеть имя сети, тип шифрования и пароль в открытом виде.
Как узнать пароль Wi-Fi Android без root доступа
К сожалению, какие-либо встроенные функции на Android ранних версий, которые бы позволяли посмотреть пароли Wi-Fi без root доступа отсутствуют, однако мы можем использовать следующих подход:
- Зайти с вашего Android телефона в настройки роутера, для этого при активной Wi-Fi сети обычно достаточно в адресной строке ввести 192.168.1.1 или 192.168.0.1 если первый адрес не открывается. Ввести логин и пароль администратора (стандартные логин и пароль обычно указаны на наклейке внизу Wi-Fi роутера).
- В настройках роутера перейти к настройкам безопасности Wi-Fi.
- Посмотреть заданный пароль Wi-Fi (ключ сети).
Более подробно о процессе входа и том, где располагаются параметры Wi-Fi в инструкции Как изменить пароль на Wi-Fi (инструкция написана для компьютера, но при доступе с телефона суть остается той же).
Просмотр сохраненных паролей Wi-Fi при наличии root доступа
Если на вашем Android телефоне получен root доступ, то в Play Маркет вы найдете множество приложений, позволяющих легко посмотреть пароли для всех сохраненных Wi-Fi сетей, а не только той, к которой вы подключены в настоящий момент.
Среди таких приложений — WiFi Password Recovery (на скриншоте), WiFi Password Key Show и многие другие, доступные бесплатно в Play Маркет. Не самые высокие оценки этих приложений вызваны тем, что многие не прочитали, что нужны root права, а некоторые пользователи ожидают, что они покажут пароли от других сетей, чего эти утилиты не делают.
Видео инструкция
Надеюсь, у вас всё получилось, пароль Wi-Fi стал известным, и вы смогли подключить ваше новое устройство к беспроводной сети.
Наверняка с момента покупки ваш Android-смартфон подключался к множеству сетей Wi-Fi и помнит о каждой из них. Это могла быть точка доступа дома, в школе, на работе, в спортзале, в кафе, в квартире родственников и друзей, смартфон другого человека. Каждый раз при вводе пароля Wi-Fi устройство на Android сохраняет его для быстрого доступа в следующий раз.
При этом может быть затруднительно узнать пароль любой из этих сетей на случай, если вы захотите подключиться с другого устройства. Если узнать этот пароль негде, можно проверить свой смартфон или планшет, с которых вы подключались в первый раз. Однако пароль от сетей Wi-Fi не будет показан в виде простого текста.
Увидеть пароль сети Wi-Fi как текст можно в настройках устройства, но нужно знать, куда смотреть. Если у вас смартфон или планшет с оболочкой поверх Android, найти нужное место ещё сложнее по сравнению с чистым вариантом Android. Однако, это всё равно проще, чем найти сохранённые пароли Wi-Fi на iPhone или iPad, по крайней мере на версиях до iOS 16 и iPadOS 16.
Чистая Android 10 и новее
Проще всего найти пароль от сети Wi-Fi в виде текста на чистой версии Android 10 и новее. Для этого не нужно делать рут и устанавливать приложения.
Все аппараты Google Pixel могут работать на Android 10 и новее. Многие OEM-производители из программы Android One имеют смартфоны, также работающие на чистой Android 10 и новее. Среди них LG, Nokia, Motorola и Xiaomi.
Откройте раздел «Wi-Fi» в приложении «Настройки». Можно задать в поиске «wifi», открыть Настройки > Wi-Fi (только на Android 11), Настройки > Сеть и Интернет > Wi-Fi, Настройки > Сеть и Интернет > Интернет или выполнить продолжительное нажатие на иконку Wi-Fi в быстрых настройках.
На странице настроек Wi-Fi или интернета нажмите на сеть, к которой в данный момент подключены, если вам нужен пароль от неё. Если это не та сеть, прокрутите вниз до «Сохранённые сети». В списке показаны SSID каждой сети Wi-Fi, которую запомнило устройство. Выберите нужную.
Нажмите «Поделиться» под названием сети и статусом. Если установлена защита на вход, нужно отсканировать палец, лицо, ввести пароль или пин-код. Под QR-кодом с учётными данными сети пароль указан в виде простого текста.
Ещё можно напрямую подключить устройство на Android, iPhone или iPad, к точке доступа, используя сканер QR-кода.
Android 10 и новее на устройствах Samsung Galaxy
Samsung поверх Android ставит свою программную оболочку OneUI, поэтому в интерфейсе есть отличия. Среди прочего по-другому нужно искать текстовые пароли сетей Wi-Fi. Хотя можно получить пароли на устройствах Galaxy со старыми версиями Android, проще сделать это на Android 10 и новее.
Откройте раздел «Wi-Fi» в системных настройках. Для этого можно:
- Набрать в поиске «wifi», выбрать «Wi-Fi» или «Подключения», затем нажать «Wi-Fi».
- Открыть Настройки > Подключения > Wi-Fi.
- Нажать и удерживать иконку Wi-Fi в быстрых настройках.
- Дать команду ассистенту Bixby «Открыть настройки Wi-Fi».
Нажмите на иконку шестерёнки рядом с SSID активной сейчас сети, выберите «QR-код» в нижней части сведений о сети.
Можно получить QR-код только от сети, к которой устройство сейчас подключено, что является одним из отличий OneUI от чистой Android. Также вы не увидите пароль в виде простого текста.
На странице QR-кода нажмите «Сохранить как изображение» для его добавления в галерею.
При помощи Google Lens отсканируйте сохранённое изображение. Можно сделать это в Google Фото, открыв изображение и нажав на кнопку «Объектив». Можно нажать «Объектив» в виджете приложения Google на домашнем экране, если он там есть, а потом открыть сохранённое изображение. Можно открыть приложение Google Объектив и в нём открыть сохранённое изображение.
Google Объектив может сфокусироваться на содержимом внутри QR-кода, что не покажет вам то, что нужно. В таком случае увеличьте масштаб изображения, чтобы выйти за периметр QR-кода. Учётные данные будут показаны в виде простого текста под картинкой, включая пароль.
От Android 6 до Android 9 на устройствах без рута
В отличие от описанного выше варианта, большинство смартфонов и планшетов на Android 9 и более ранних версиях не умеют генерировать QR-коды со встроенными данными на вход в сеть Wi-Fi. Есть приложения, способные создавать QR-коды для точек доступа Wi-Fi, но тогда нужен пароль от сети, которого вы не знаете.
В Android 9 и более ранних версиях системы содержащий учётные данные Wi-Fi файл находится в защищённом каталоге. Можно получить к нему доступ только при выполнении рута системы. Однако, если вы получили QR-код точки доступа Wi-Fi с другого устройства, можно использовать приложение Google Объектив или объектив в Google Фото для сканирования QR-кода и получения пароля.
Откройте Google Объектив или Google Фото. Google Объектив можно открыть напрямую или нажать на иконку Объектив в виджете на домашнем экране приложения Google или в самом приложении Google.
Дальше выберите изображение с QR-кодом из галереи. В приложении Google Объектив можно выбрать «Поиск с помощью камеры», если QR-код распечатан или находится на другом устройстве. В таком случае отсканируйте код камерой.
Google Объектив просканирует QR-код для получения информации из него. Вы получите учётные данные сети в виде простого текста, включая пароль, на карточке (раскройте её для получения подробной информации).
Google Объектив может сфокусироваться на содержимом периметра QR-кода, где нет того, что вам нужно. В таком случае увеличьте масштаб изображения, чтобы выйти за периметр QR-кода.
Android 4.4 — Android 9 на устройствах с рутом
Если ваше устройство работает на Android 9.0 или более старой версии и вам нужен пароль сохранённой сети Wi-Fi, единственным способом является рут. Лучше всего, если у вас установлен TWRP и он использовался для установки Magisk для рута.
Несколько приложений в Play Store обещают показать пароли Wi-Fi. Единственным действительно сделавшим это стало приложение WiFi Password Viewer от SimoneDev.
При первом запуске приложения WiFi Password Viewer оно запросит права суперпользователя. Нажмите «Предоставить» в появившемся окне и попадёте в список всех сетей Wi-Fi, к которым подключались, где под каждой указан пароль.
Если вы подключались к множеству сетей Wi-Fi на протяжении времени владения Android-устройством, список может быть длинным. Тогда ищите нужную сеть Wi-Fi с помощью кнопки поиска в правом верхнем углу.
Если нужно поделиться одним из паролей с другим устройством, есть несколько вариантов. Нажмите на сеть в списке и появится меню. Там можно:
- Нажмите «Копировать пароль», чтобы скопировать пароль сети в буфер обмена. Это позволит вставить пароль в приложение для обмена текстовыми сообщениями и отправить на другое устройство.
- Нажмите «Поделиться», выберите приложение для обмена текстовыми сообщениями в меню, чтобы отправить пароль через него.
- Нажмите «QR», чтобы приложение создало QR-код с информацией о сети. Если у другого устройства есть встроенный сканер QR-кода, откройте камеру или сканер QR-кода, наведите на QR-код и коснитесь всплывающей подсказки, чтобы автоматически подключиться к сети Wi-Fi.
TrashExpert Staff
Над статьей работал не только один автор, но и другие члены команды TrashExpert: администратор, редакторы или коллектив авторов.
Обращали внимание, что последнее время встреча с друзьями или близкими начинается с раздачи доступа к Wi-Fi? Многие таким образом просто экономят драгоценный трафик на смартфоне, поэтому предпочитают при первой же возможности перескочить с сотовых данных. Вот только если пароль от каких-нибудь учетных записей можно легко запомнить, то от домашнего Вай-Фая забывается на раз. Не каждый же день им делишься. Благо, что из этой ситуации есть выход. Любой Андроид-смартфон, который подключен к сети Wi-Fi, позволяет посмотреть сохраненный пароль.
Посмотреть пароль от Wi-Fi можно на любом Андроид-смартфоне
❗️ПОДПИШИСЬ НА НАШ КАНАЛ В ДЗЕНЕ. ПОТОМ СПАСИБО СКАЖЕШЬ
И кажется, что заходи себе в настройки и копируй его куда надо, но делается это не так очевидно, как хотелось бы. В этом материале разбираемся, как посмотреть и быстро поделиться паролем от Wi-Fi на любом Андроид-смартфоне.
Содержание
- 1 Пароль от Wi-Fi на телефоне
- 2 Как узнать пароль от Wi-Fi, к которому подключен
- 3 Как сканировать QR-код на Андроиде
- 4 Как поделиться сетью Wi-Fi
Пароль от Wi-Fi на телефоне
Если бы мы все пользовались смартфонами Google Pixel или производители не устанавливали на телефоны бесчисленное количество всяких разных оболочек, то проблемы никакой не было бы. Стандартный Андроид позволяет без лишнего софта просматривать пароли от любой сохраненной Wi-Fi сети. Посмотрите, как это выглядит на Pixel:
На Pixel пароль видно прямо под QR-кодом
- Откройте настройки и перейдите в раздел Wi-Fi;
- Пролистайте в самый низ и выберите сохраненные сети;
- Нажмите на нужную сеть и коснитесь кнопки “Поделиться”;
- Подтвердите действие биометрией и сформируется QR-код, под которым будет указан пароль от сети.
❗️У НАС ЕСТЬ СУПЕР-КЛАССНЫЙ ЧАТИК В ТЕЛЕГРАМЕ. ОБЯЗАТЕЛЬНО ПОДКЛЮЧАЙСЯ, НЕ ПОЖАЛЕЕШЬ
Удобно? Безусловно. А самое главное, что никакие дополнительные настройки или софт для этого вам не нужны. Однако такое развитие событий возможно только в идеальном мире. В реальности же оболочки не всегда позволяют так просто получить доступ к этим данным.
Как узнать пароль от Wi-Fi, к которому подключен
Например, Xiaomi тоже позволяет поделиться Wi-Fi сетью, к которой вы подключены, с помощью QR-кода. Однако информацию о пароле на нем MIUI не отображает. Просто обычный QR-код, который необходимо отсканировать с другого смартфона или компьютера. А вот это уже, как вы могли понять, совсем неудобно. Однако мы на таком простом моменте не сдаемся. Любой QR-код содержит какую-то информацию, которую можно считать и преобразовать в текст. Именно в нем пароль от сети и спрятан. Поэтому нам для расшифровки потребуется любой сканер QR-кодов и немного импровизации:
Все данные сети и кнопка подключения будут доступны прямо в приложении
- Откройте настройки и перейдите в раздел Wi-Fi;
- Нажмите на подключенную Wi-Fi сеть для формирования QR-кода;
- Сделайте скриншот;
- Откройте приложение “Объектив”, которое по умолчанию устанавливается на все Андроид-смартфоны с сервисами Google;
- Перейдите на вкладку “Поиск” и выберите скриншот с QR-кодом.
Как только приложение разберет QR-код, на экране появится информация об имени сети и пароле. Можно прямо отсюда скопировать необходимую информацию или вообще подключиться к сети в одно касание.
Как сканировать QR-код на Андроиде
Но сервисы Google есть не во всех смартфонах, поэтому “Объектив” на телефоне может и отсутствовать. Как показала практика, он есть даже не во всех глобалках Xiaomi. Но никто не отменял встроенный сканер QR-кодов, который китайский производитель заботливо устанавливает везде, где только можно. Удобнее всего вызывать его из центра управления:
Добавьте сканер в центр управления
- Свайпом от правого края экрана вниз вызовите центр управления;
- Если значка сканер в нем нет, то перейдите в режим редактирования и с помощью плюса добавьте его на экран.
❗️ПОДПИСЫВАЙСЯ НА ТЕЛЕГРАМ-КАНАЛ СУНДУК АЛИБАБЫ, ЧТОБЫ ПОКУПАТЬ ТОЛЬКО ЛУЧШИЕ ТОВАРЫ С АЛИЭКСПРЕСС
Те, кто не хотят перегружать центр управления лишними иконками, могут просто запустить сканер из меню приложений. Чтобы отсканировать QR-код со скриншота, необходимо:
Сканер позволяет не только сканировать QR-коды с помощью камеры, но и загружать их из галереи
- Откройте приложение “Сканер” любым удобным способом;
- Предоставьте разрешение к камере и галерее;
- Нажмите на кругляшок рядом с кнопкой спуска затвора и выберите скриншот с QR-кодом.
Система мгновенно распознает, что это Wi-Fi сеть, и покажет вам всю необходимую информацию прямо на экране. Чтобы вместо звездочек отобразился пароль, его необходимо коснуться один раз. Пользуйтесь на здоровье и делитесь Wi-Fi сетями без всяких проблем.
Как поделиться сетью Wi-Fi
К сожалению, у такого способа посмотреть пароль от Wi-Fi есть один очень серьезный минус. Смартфоны Xiaomi позволяют открыть пароль только от той сети, к которой смартфон подключен в настоящее время. Выбрать из списка подключенных и поделиться сетью, к сожалению, нельзя. Я проверил это на Xiaomi, который работает как на Android 12, так и на Android 13. И на фоне iOS, где можно выбрать любую из подключенных сетей и посмотреть от нее пароль, это очень неудобно. Но Андроид все равно движется в сторону удобства и позволяет в пару касаний поделиться любой сетью даже без необходимости сканировать QR-код. Работает это следующим образом:
Дождитесь, пока нужное устройство будет найдено, и выберите его
- Откройте настройки и перейдите в раздел Wi-Fi;
- Нажмите на сеть, к которой вы подключены, для формирования QR-кода;
- Коснитесь кнопки “Обмен с окружением” под QR-кодом;
- Через центр управления активируйте обмен с окружением на устройстве, с которым вы планируете поделиться сетью;
- Найдите его в списке на смартфоне, с которого вы делитесь и подтвердите передачу.
Подключение на новом смартфоне или планшете сразу же будет установлено, а вам не придется ничего сканировать с помощью камеры. Работает эта штука хорошо, поэтому можете навсегда забыть про необходимость пользоваться QR-кодами для передачи Wi-Fi сети.