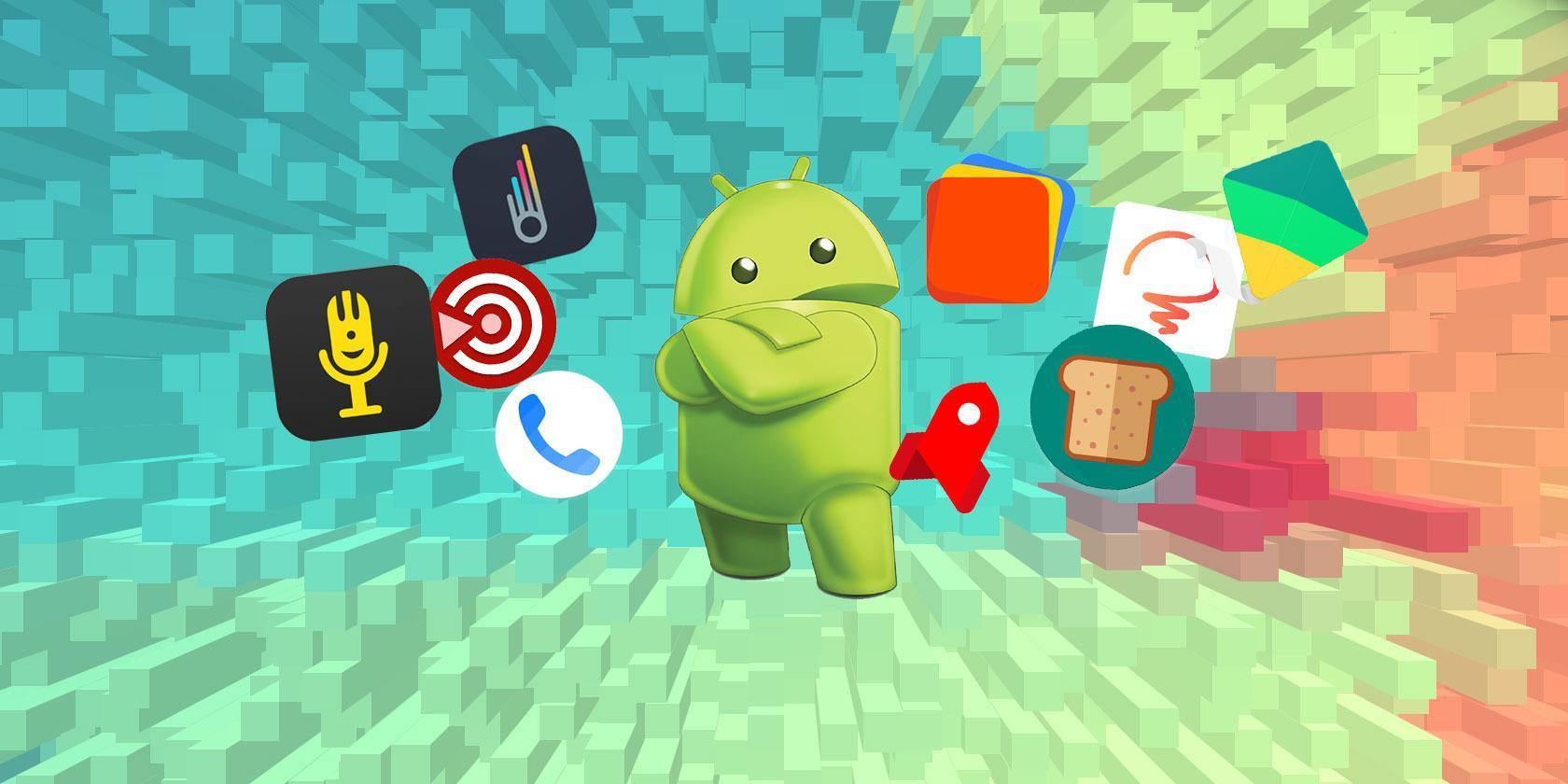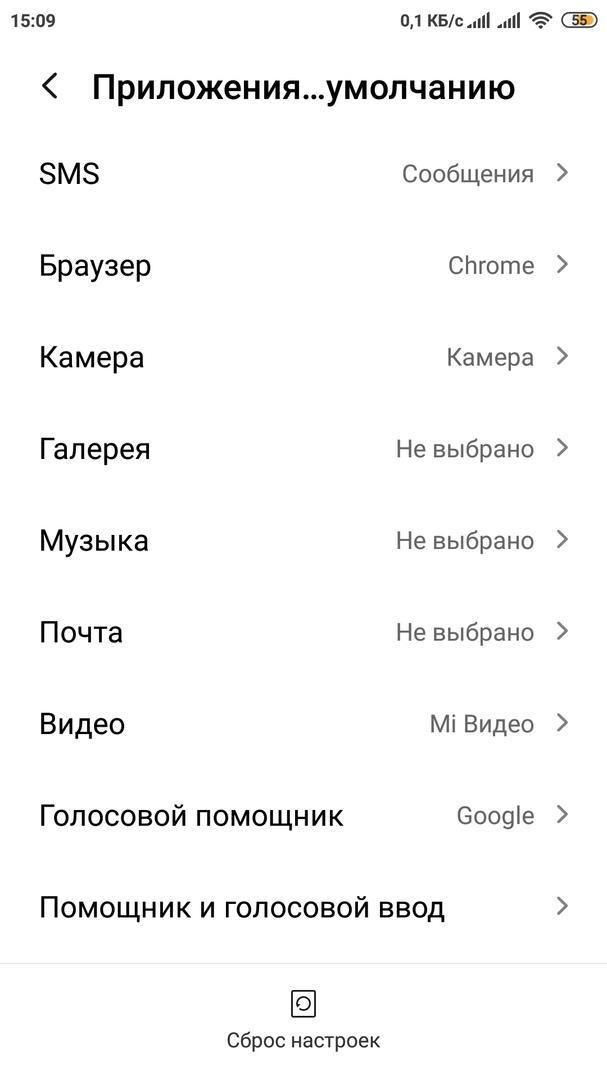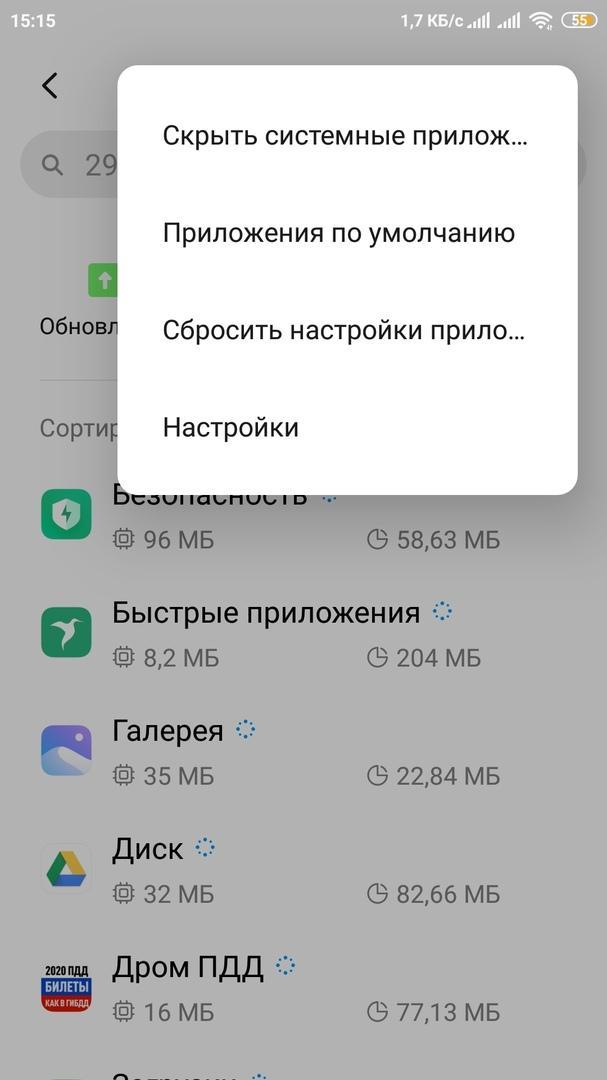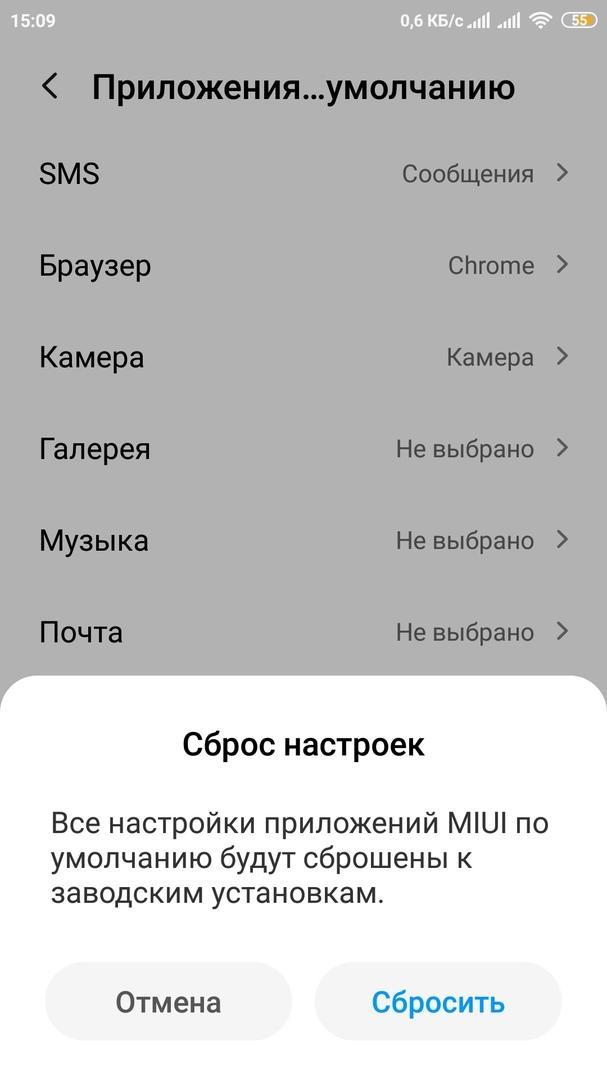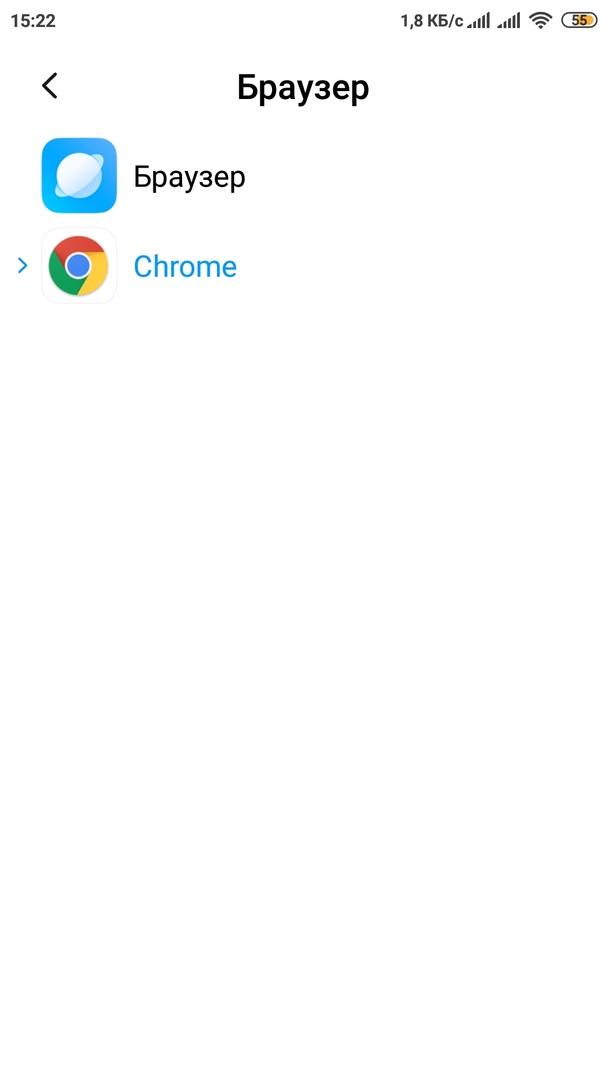Оглавление:
- Помогите, не могу найти подходящее приложение
Видео: Как исправить ошибку «Невозможно найти приложение для выполнения этого действия»
Если вы используете Android и получаете сообщение «Не удается найти приложение для выполнения этого действия», это руководство поможет вам решить эту проблему. Иногда вместо этого появляется сообщение «Файл не поддерживается».
Чтобы решить указанное выше сообщение, вам нужно немного изучить. Мы предоставим вам описанные ниже действия и инструменты, которые вам понадобятся для этого, но ваши действия могут отличаться в зависимости от файла, который вы пытаетесь открыть.
Для начала вам нужно будет найти файл или программу, которую вы пытаетесь запустить. Для этого вам нужно открыть приложение для управления файлами.
Как только вы войдете в приложение диспетчера файлов, перейдите к файлу, который вы пытаетесь открыть. Затем удерживайте палец на файле, пока не появится всплывающая страница с различными параметрами. Пример приведен ниже.
Вам нужно будет нажать на опцию «подробности». На вашем устройстве эта опция может называться немного иначе. Затем обратите внимание на конец имени файла. После имени файла должно быть расширение файла. Например, он может сказать «filenamehere.rtf.»
В нашем случае это файл с расширением.rtf. В вашем случае у вас может быть другое расширение файла. Обычно расширения файлов состоят всего из трех букв, и вы можете использовать эту информацию, чтобы узнать, как их открыть.
На следующем шаге вам нужно будет скопировать имя расширения файла в Google Play Store. В нашем случае мы выполнили поиск по запросу «rtf viewer» в поиске Google Play. В вашем случае вам может потребоваться поискать что-то другое.
После того, как вы выполнили поиск, просмотрите приложения и выберите то, которое может подойти для чтения вашего файла. В нашем случае мы обнаружили, что Microsoft Word должен иметь возможность просматривать наш тип файла.
После установки приложения мы снова можем посетить приложение файлового менеджера. На этом этапе вам нужно будет переместить файл, который вы пытались открыть ранее. Теперь у вас должна быть возможность нажать на файл и открыть его в загруженном приложении.
Помогите, не могу найти подходящее приложение
К сожалению, Android не поддерживает все типы файлов. Например, файлы.exe, которые являются программными файлами для Windows, не будут работать на Android. Если вы не можете найти приложение в магазине Google Play, скорее всего, файл не подходит для вашего устройства.
В этом случае вам нужно будет использовать другое устройство, чтобы открыть файл. В большинстве случаев вы можете найти программу для просмотра файла на ПК с Windows или устройстве Mac. В качестве альтернативы файл может быть разработан для конкретной мобильной операционной системы.
Обычно быстрый поиск в Google для рассматриваемого типа файла возвращает информацию о том, какие устройства могут поддерживать этот тип файла.
Популярные по теме
Автор:
Frank Hunt
Дата создания:
16 Март 2021
Дата обновления:
26 Май 2023
Содержание
- Помогите, я не могу найти подходящее приложение!
Если вы используете Android и получаете сообщение «Не удается найти приложение для выполнения этого действия», это руководство поможет вам решить эту проблему. Иногда вместо этого появляется сообщение «Файл не поддерживается».
Чтобы решить указанное выше сообщение, вам нужно немного разобраться. Мы предоставим вам описанные ниже действия и инструменты, которые вам понадобятся для этого, но ваши действия могут отличаться в зависимости от файла, который вы пытаетесь открыть.
Для начала вам нужно будет найти файл или программу, которую вы пытаетесь запустить. Для этого вам нужно открыть приложение для управления файлами.
Как только вы войдете в приложение для управления файлами, перейдите к файлу, который вы пытаетесь открыть. Затем удерживайте палец на файле, пока не появится всплывающая страница с различными параметрами. Пример приведен ниже.
Вам нужно будет нажать на опцию «подробности». На вашем устройстве эта опция может называться немного иначе. Затем обратите внимание на конец имени файла. После имени файла должно быть расширение файла. Например, он может сказать «filenamehere.rtf.»
В нашем случае это файл с расширением .rtf. В вашем случае у вас может быть другое расширение файла. Обычно расширения файлов состоят всего из трех букв, и вы можете использовать эту информацию, чтобы узнать, как их открыть.
На следующем шаге вам нужно будет скопировать имя расширения файла в Google Play Store. В нашем случае мы выполнили поиск по запросу «rtf viewer» в поиске Google Play. В вашем случае вам может потребоваться поискать что-то другое.
После того, как вы выполнили поиск, просмотрите приложения и выберите то, которое может подойти для чтения вашего файла. В нашем случае мы обнаружили, что Microsoft Word должен иметь возможность просматривать наш тип файла.
После установки приложения мы можем снова посетить приложение файлового менеджера. На этом этапе вам нужно будет переместить файл, который вы пытались открыть ранее. Теперь вы должны иметь возможность нажать на файл и открыть его в загруженном приложении.
Помогите, я не могу найти подходящее приложение!
К сожалению, Android не поддерживает все типы файлов. Например, файлы .exe, являющиеся программными файлами для Windows, не будут работать на Android. Если вы не можете найти приложение в магазине Google Play, скорее всего, файл не подходит для вашего устройства.
В этом случае для открытия файла вам потребуется другое устройство. В большинстве случаев вы можете найти программу для просмотра файла на ПК с Windows или устройстве Mac. В качестве альтернативы файл может быть разработан для конкретной мобильной операционной системы.
Обычно быстрый поиск в Google для рассматриваемого типа файла возвращает информацию о том, какие устройства могут поддерживать этот тип файла.
Вы можете получить сообщение Приложение не найдено , когда вставляете DVD или USB или нажимаете гиперссылки в электронном письме. Если вы получили такую ошибку, посмотрите на эти предложения и посмотрите, какие из них могут применяться в вашей ситуации.
Приложение не найдено

1] Если вы получили это сообщение Приложение не найдено , когда вставили DVD-диск в DVD-дисковод или подключили USB , вам нужно будет отредактировать реестр.
Поэтому сначала создайте точку восстановления системы, а затем запустите regedit , чтобы открыть реестр Windows. Теперь перейдите по следующему пути:
HKEY_CURRENT_USER Software Microsoft Windows CurrentVersion Explorer,
На правой панели вы увидите клавишу MountPoint2 . Удалите его и перезагрузите компьютер и посмотрите, решена ли проблема.
2] Если ваша Windows не может получить доступ к внешнему тому, DVD или USB , вам, возможно, придется щелкнуть правой кнопкой мыши значок громкости в папке «Компьютер» и выбрать «Свойства». Далее выберите вкладку «Оборудование» и нажмите кнопку «Свойства».

Теперь на вкладке “Тома” нажмите кнопку Заполнить . Если операция прошла успешно, вы увидите сообщение Это устройство работает правильно .
3] Если вы получаете это сообщение, когда нажимаете на гиперссылки в электронном письме , вам может потребоваться установить все настройки по умолчанию для вашего веб-браузера по умолчанию. Сделайте это и посмотрите, поможет ли это.
Если это не поможет, TechNet предлагает следующее:
Скопируйте и вставьте следующее в Блокнот и сохраните его как файл Fix.reg :
Редактор реестра Windows, версия 5.00 [HKEY_CLASSES_ROOT EXEFILE оболочки открытая команда ] @ = ""% 1 "% *"
Затем дважды щелкните файл .reg и добавьте его содержимое в реестр. Это позволит вашему файлу Rundll32.exe нормально функционировать.
Дайте нам знать, если у вас есть другие предложения.
Содержание
- Что делать если пишет приложение не найдено
- Коротко о многом. Научно-популярный веб-журнал
- Исправление ошибки «Приложение несовместимо» в Windows 7
- Устранение ошибки «Приложение несовместимо» в Windows 7
- Способ 1: Запуск средства исправления неполадок совместимости
- Способ 2: Ручные настройки совместимости
- Способ 3: Отключение помощника по совместимости
- Способ 4: Отключение UAC
- Способ 5: Проверка пути установки
- Способ 6: Переустановка/обновление драйверов
- Способ 7: Установка виртуальной машины
- При открытии флешки появляется сообщение «Приложение не найдено»
- Как мне исправить приложение, которое не найдено?
- Что это значит, когда говорится, что приложение не найдено?
- Как исправить ошибку 15, не обнаруженную в Windows 7?
- Как исправить ошибки Explorer exe в Windows 10 7 8?
- Что такое инструмент Microsoft Fix it?
- Как исправить ошибку «Файл не найден»?
- Как исправить ошибку 15: файл не найден?
- Что означает код ошибки 15?
- Как исправить серьезную ошибку?
- Как восстановить Explorer EXE?
- Как переустановить Explorer EXE?
- Что такое инструмент Easy Fix?
- Как использовать инструмент Microsoft Fix It?
- Почему я не могу установить на свой компьютер какое-либо программное обеспечение?
- Устранение проблем, препятствующих установке или удалению программ
- Исправляемые проблемы
Что делать если пишет приложение не найдено
Коротко о многом. Научно-популярный веб-журнал
Зачастую при попытке открыть флешку появляется сообщение «Приложение не найдено»:
Как правило, такое бывает после вирусной атаки, точнее, после лечения от вирусов: антивирус удаляет расположенный в корневой директории флешки исполняемый файл вируса и сопутствующий ему файл autorun.inf, – но в Реестре Windows остается запись о том, что флешка должна открываться не с помощью Проводника Windows, а с помощью, например, файла AutoRun.exe:
При этом в Реестре Windows создаются, например, такие разделы и параметры:
[HKEY_CURRENT_USERSoftwareMicrosoftWindowsCurrentVersionExplorerMountPoints2Fshell]
@=»AutoRun»
[HKEY_CURRENT_USERSoftwareMicrosoftWindowsCurrentVersionExplorerMountPoints2FshellAutoRun]
@=»Установить или выполнить программу с носителя пользователя»
«SetWorkingDirectoryFromTarget»=»»
[HKEY_CURRENT_USERSoftwareMicrosoftWindowsCurrentVersionExplorerMountPoints2FshellAutoRuncommand]
@=»F:AutoRun.exe»
– в текстовое поле Найти программы и файлы введите regedit;
– под заголовком Программы нажмите правой кнопкой мыши regedit.exe;
– из контекстного меню выберите Запуск от имени администратора;
– введите пароль администратора, если появится соответствующий запрос;
– в открывшемся окне Редактор реестра найдите раздел
[HKEY_CURRENT_USERSoftwareMicrosoftWindowsCurrentVersionExplorerMountPoints2];
– откройте подраздел, соответствующий букве съемного диска, удалите в нем все подразделы;
– закройте Редактор реестра.
В целях профилактики:
– отключите автозапуск съемных носителей;
– открывайте флешку с помощью вызываемого правой кнопкой мыши контекстного меню –> Открыть;
– своевременно обновляйте антивирусные базы;
– регулярно делайте резервное копирование информации.
у міня также при запуске Windows 7 вілізаєт окно і пішит приложение не найдено і сверху пішит какойта сайт( hxxp//imatiro.ru)
Ruslan, вам необходимо проверить планировщик заданий. Смотрите мой ответ ниже.
Если появляется сообщение «приложение не найдено» при запуске компьютера, то значит это приложение добавлено в автозапуск. Вам нужно найти где это прописано и удалить эту запись.
Posle etoqo pokazivayu s «ss»ami.
Win+R => «regedit» => HKEY_CURRENT_USER => Software => Microsoft => Windows => CurrentVersion => Run
i udalite cmd.exe fayl s saytom posle etoqo perezaqruzite.
Кто подскажет ни как не мойму в чем проблема.
На компе когда открываешь сд привот вылетает такая ошибка Е: Приложение не найдено
1. Так попробуй!
1.Нажмите кнопку Пуск и выберите пункт Выполнить.
2.Введите команду regedit и нажмите кнопку ОК.
3.Найдите и выделите следующий раздел реестра:
HKEY_LOCAL_MACHINESystemCurrentControlSetServic esCDRom
4.Дважды щелкните параметр Autorun и посмотрите, какое значение (0 или 1) установлено в поле Значение.
oЕсли значение параметра Autorun равно 1 (автозапуск включен)
oЕсли значение параметра Autorun равно 0, правой кнопкой мыши щелкните параметр Autorun и выберите команду Изменить. В поле «Значение» введите 1 и нажмите кнопку ОК.
5.Закройте редактор реестра.
Проверьте, удалось ли устранить данную проблему.
2. читал но вроде ничего полезного не нашел
тут
3. Ни как не могу понять как обновить драйвер
сд/вдв lg
как через гугл найтим дрова hl-dt-st dvdram gh22ns50 scsi cdrom device
Источник
Исправление ошибки «Приложение несовместимо» в Windows 7
Периодически пользователи, желая установить или запустить только что инсталлированную программу сталкиваются с ошибками разного рода. Одной из них является уведомление о несовместимости приложения, из-за чего дальнейшая работа установщика либо самой программы невозможно. Далее мы расскажем, какие существуют решения, устраняющие этот сбой.
Устранение ошибки «Приложение несовместимо» в Windows 7
Для исправления возникшей неполадки есть сразу несколько способов, которые чаще всего могут помочь. Однако стоит понимать и то, что программа, которая действительно несовместима с текущей версией операционной системы, не запустится ни при каких условиях. Из такой ситуации тоже есть выход, но подойдет он не каждому.
Сразу же хотим дать совет и напоминание касательно версии программного обеспечения, с которым у вас возникли сложности:
Способ 1: Запуск средства исправления неполадок совместимости
В Виндовс есть встроенный помощник, который в ряде ситуаций очень выручает юзера, столкнувшегося с рассматриваемой проблемой. Рассмотрим, как им пользоваться.

Способ 2: Ручные настройки совместимости
Аналогично предыдущему пункту настройки совместимости несложно выставить и самостоятельно, отредактировав свойства ярлыка/установщика. Однако по своей функциональности этот метод практически ничем не отличается от предыдущего за исключением некоторых второстепенных параметров. В связи с этим при безрезультатности средства исправления неполадок совместимости этот вариант также, вероятно, не принесет должного результата.

Меняйте выбираемые параметры, но если ничего не поможет, лучше вернуть все настройки на место и перейти к следующим пунктам.
Способ 3: Отключение помощника по совместимости
Обратной предыдущим двум рекомендациям выступает эта. Дело в том, что иногда этот компонент намерено блокирует запуск программы, считая ее несовместимой с операционной системой, хотя по факту она вполне может работать на ней. Мы покажем, как производить отключение через «Редактор локальной групповой политики», а тем пользователям, у которых он отсутствует (его нет в начальных версиях Windows 7 — Starter и Home), подойдет альтернатива в виде «Редактора реестра».
Редактор локальной групповой политики
Через этот редактор удобнее всего выполнять отключение, поэтому с него и начнем.

Проверьте, запускается ли программа. Если нет, переходите к следующим советам, а этим параметрам в дальнейшем лучше опять присвоить статус «Не задано», но пока что попытайтесь сочетать его с другими способами, включая и выключая их работу.
Редактор реестра
Этот вариант для всех тех, кто не может или не хочет пользоваться предыдущим инструментом.
Способ 4: Отключение UAC
UAC представляет собой встроенное в Виндовс приложение, обеспечивающее контроль учетных записей. По сути это некое обеспечение безопасности операционной системы, но иногда оно вызывает сбои в установке или запуске различных приложений. Поэтому имеет смысл на время отключить эту функцию.
Когда установщик отказывается запускаться, следует действовать по простой схеме: отключаете UAC, перезагружаете компьютер, пробуете запустить инсталлятор. При отсутствии положительного результата дополнительно воспользуйтесь приведенными выше способами. Возможно, в сочетании с ними установщик удастся запустить.
Если не запускается установленное приложение, делаете все то же самое, но дополнительно следует обратить внимание на Способ 6. Однако это актуально далеко не для всех программ, а только для тех, которые активно задействуют какие-то комплектующие ПК с драйверами.
В обоих случаях пробуйте установку/запуск с правами администратора (кликните ПКМ по файлу и выберите пункт «Запуск от имени администратора»).
После успешной установки приложения UAC вполне позволяется включить обратно, а вот если проблемы были в запуске уже установленной программы, скорее всего, функцию придется оставить отключенной до момента удаления проблемного ПО из системы.
Способ 5: Проверка пути установки
Некоторые старые программы (и не только старые) могут быть установлены в директории, в пути которых имеются русские символы. Из-за этого возникают неустранимые ошибки, и приложение не удается запустить.
Решение очевидно: удалите программу, а затем заново установите ее, выбрав для этого папки только с латинскими символами.
Способ 6: Переустановка/обновление драйверов
Установленные программы, которые не удается запустить из-за рассматриваемой ошибки, иногда отказываются работать из-за драйверов. Если те слишком старые (реже, наоборот, очень новые для приложения), появляется та самая несовместимость. Нельзя однозначно ответить, какие именно драйверы необходимо переустановить, поскольку все зависит от типа программы, которую необходимо запустить. Здесь вы уже сами должны понять, на чем стоит сделать акцент. Например, если это игра или какое-то приложение, дающее нагрузку на видеокарту, значит стоит переустановить драйвер для нее. Мы лишь можем предоставить материалы, которые помогут вам разобраться с тем, как переустанавливать или обновлять драйверы.
Способ 7: Установка виртуальной машины
Когда никакие методы не помогают установить запустить программу или не дают возможности ее установить, вероятно, она попросту не может работать в Windows 7. Когда возникает острая необходимость ее запустить и никакие другие аналоги не подходят, единственной рекомендацией остается установка виртуальной машины с системой, на которой она будет корректно работать. Именно этот метод в начале нашей статьи мы назвали спорным, а все потому, что он требует большой затратности времени и сил. Вам нужно:
Сам процесс не сложный и под силу большинству не очень опытных пользователей, однако придется проделать много манипуляций. К тому же важно учитывать, что сам компьютер должен располагать мощностями запускать внутри себя эмулятор компьютера и вторую операционную систему. Для этого он должен быть средней мощности, с поддержкой процессором виртуализации и наличием как минимум 4 ГБ оперативной памяти (лучше — больше, иначе при запуске все будет тормозить), а также свободного места на жестком диске от 30 ГБ. Для лучшего понимания того, как происходит процесс работы с виртуальной машиной предлагаем перейти по ссылкам ниже, где объясняется, как устанавливать те или иные ОС через одну из таких программ.
Как установить на Virtualbox операционную систему Windows XP / Windows 10 / Linux
Если при попытке поработать с ВиртуалБокс вы получаете какие-то ошибки, обязательно обратитесь в статью по ссылке далее. И загляните в комментарии — там мы тоже даем советы пользователям, у которых возникли те или иные ошибки, не упомянутые в статье.
Мы рассмотрели все доступные способы устранения ошибки «Приложение несовместимо». Еще раз напоминаем о том, что практически все предложенные варианты можно и нужно комбинировать между собой, а если они не принесли успеха, не забывайте вернуть измененные настройки обратно.
Помимо этой статьи, на сайте еще 12345 инструкций.
Добавьте сайт Lumpics.ru в закладки (CTRL+D) и мы точно еще пригодимся вам.
Отблагодарите автора, поделитесь статьей в социальных сетях.
Источник
При открытии флешки появляется сообщение «Приложение не найдено»
Зачастую при попытке открыть флешку появляется сообщение «Приложение не найдено»:
Как правило, такое бывает после вирусной атаки, точнее, после лечения от вирусов: антивирус удаляет расположенный в корневой директории флешки исполняемый файл вируса и сопутствующий ему файл autorun.inf, – но в Реестре Windows остаётся запись о том, что флешка должна открываться не с помощью Проводника Windows, а с помощью, например, файла AutoRun.exe:
При этом в Реестре Windows создаются, например, такие разделы и параметры:
[HKEY_CURRENT_USERSoftwareMicrosoftWindowsCurrentVersionExplorerMountPoints2FshellAutoRun] @=»Установить или выполнить программу с носителя пользователя» «SetWorkingDirectoryFromTarget»=»»
Нажмите кнопку Пуск;
– в текстовое поле Найти программы и файлы введите regedit;
– под заголовком Программы нажмите правой кнопкой мыши regedit.exe;
– из контекстного меню выберите Запуск от имени администратора;
– введите пароль администратора, если появится соответствующий запрос;
– в открывшемся окне Редактор реестра найдите раздел [HKEY_CURRENT_USERSoftwareMicrosoftWindowsCurrentVersionExplorerMountPoints2];
– откройте подраздел, соответствующий букве съёмного диска, удалите в нём все подразделы;
– закройте Редактор реестра.
В целях профилактики:
– отключите автозапуск съёмных носителей;
– открывайте флешку с помощью вызываемого правой кнопкой мыши контекстного меню –> Открыть;

– своевременно обновляйте антивирусные базы;
– регулярно делайте резервное копирование информации.
Источник
Как мне исправить приложение, которое не найдено?
Что это значит, когда говорится, что приложение не найдено?
Ошибка «Приложение не найдено» возникает, когда настройки обработки программ вашего компьютера по умолчанию были изменены из-за повреждения реестра сторонней программой или вирусом. Когда вы пытаетесь открыть программы, Windows выдает сообщение о том, что приложение не может быть найдено.
Как исправить ошибку 15, не обнаруженную в Windows 7?
Загрузите и откройте программу восстановления (Error 15 File Not Found Windows 7).
Как исправить ошибки Explorer exe в Windows 10 7 8?
Как исправить ошибки в explorer.exe
Что такое инструмент Microsoft Fix it?
Microsoft Fix it — это онлайн-инструмент для ремонта ПК для операционной системы Microsoft Windows, Internet Explorer, Xbox, Zune, Microsoft Office и ряда других инструментов и приложений Microsoft. Fix it предоставляет веб-интерфейс «укажи и щелкни», чтобы упростить устранение распространенных компьютерных проблем.
Как исправить ошибку «Файл не найден»?
Исправлено: невозможно сохранить файлы на рабочий стол и ошибка «Файл не найден»
Как исправить ошибку 15: файл не найден?
Если ошибка все еще не устранена, попробуйте загрузить систему в безопасном режиме и запустить сканирование SFC.
Что означает код ошибки 15?
Чаще всего возникает ошибка «Код ошибки 15: этот запрос был заблокирован правилами безопасности». Эта ошибка означает, что браузер запроса пытается инициировать (то есть доступ к сайту) запрещен действующими правилами безопасности.
Как исправить серьезную ошибку?
Способы исправления «неизвестной аппаратной ошибки» в Windows 10, 8 и 7
Как восстановить Explorer EXE?
Просто нажмите Ctrl + Shift + Esc, чтобы открыть диспетчер задач. Щелкните меню «Файл» и выберите «Запустить новую задачу» в Windows 8 или 10 (или «Создать новую задачу» в Windows 7). Введите «explorer.exe» в поле «Выполнить» и нажмите «ОК», чтобы перезапустить проводник Windows.
Как переустановить Explorer EXE?
Щелкните Файл в диспетчере задач в верхнем левом углу окна и выберите Запустить новую задачу. Введите explorer.exe и нажмите ОК.
…
Ответы (2)
Что такое инструмент Easy Fix?
Microsoft предлагает простой инструмент для исправления, который избавляет от Office и гарантирует, что ничего не останется в ваших папках или реестре. Этот инструмент следует использовать, если у вас есть ошибки при установке Office или если вы хотите удалить Office и (повторно) установить другой продукт.
Как использовать инструмент Microsoft Fix It?
Чтобы запустить средство устранения неполадок:
Почему я не могу установить на свой компьютер какое-либо программное обеспечение?
Запустите средства устранения неполадок программы
Чтобы получить доступ к средству устранения неполадок, перейдите в «Настройки»> «Обновление и безопасность»> «Устранение неполадок». Здесь запустите средство устранения неполадок совместимости программ и посмотрите, устранит ли оно какие-либо проблемы. … Если это не сработает, попробуйте средство устранения неполадок при установке и удалении программ, которое можно загрузить с сайта Microsoft.
Источник
Устранение проблем, препятствующих установке или удалению программ
Выполните указанные ниже действия для программ Windows. Если у вас возникли проблемы с приложением из Microsoft Store, ознакомьтесь со статьей Устранение проблем с приложениями из Microsoft Store.
Средство устранения неполадок, связанных с установкой и удалением программ, помогает автоматически устранять неполадки, которые блокируют установку или удаление программ. Кроме того, оно восстанавливает поврежденные разделы реестра.
Сначала необходимо скачать средство устранения неполадок.
Если после запуска скачивания отображается окно Загрузка файла, щелкните Запустить или Открыть.
Средство устранения неполадок предоставляет необходимые инструкции. Если программа не указана в разделе параметров удаления, вам будет предложено ввести код продукта этой программы. Для доступа к этому коду вам понадобится средство для чтения MSI-файлов, которое, как правило, есть у ИТ-специалистов. Код продукта указан в таблице свойств MSI-файла.
Исправляемые проблемы
Средство устранения неполадок помогает устранить следующие проблемы.
Поврежденные разделы реестра в 64-разрядных операционных системах.
Поврежденные разделы реестра, которые управляют обновлением данных.
Проблемы, которые препятствуют установке новых программ.
Проблемы, которые препятствуют полному удалению или обновлению существующих программ.
Проблемы, которые препятствуют удалению программ с помощью средства «Установка и удаление программ» (или «Программы и компоненты») в панели управления.
Если вы пытаетесь удалить вредоносную программу, вы можете воспользоваться службой Безопасность Windows (или другим антивирусным инструментом) либо использовать средство удаления вредоносных программ Windows.
Источник
инструкции
 |
|
To Fix (application not found errors) error you need to follow the steps below: |
|
Шаг 1: |
|---|
| Download (application not found errors) Repair Tool |
|
Шаг 2: |
| Нажмите «Scan» кнопка |
|
Шаг 3: |
| Нажмите ‘Исправь все‘ и вы сделали! |
приложение не найдено ошибок обычно вызвано неверно настроенными системными настройками или нерегулярными записями в реестре Windows. Эта ошибка может быть исправлена специальным программным обеспечением, которое восстанавливает реестр и настраивает системные настройки для восстановления стабильности Если у вас есть приложение, которое не найдено ошибок, мы настоятельно рекомендуем вам Загрузить (приложение не найдено ошибок) Repair Tool. This article contains information that shows you how to fix application not found errors both (manually) and (automatically) , In addition, this article will help you troubleshoot some common error messages related to application not found errors that you may receive.
Примечание: Эта статья была обновлено на 2019-11-27 и ранее опубликованный под WIKI_Q210794
Содержание
- Значение приложения не найдено ошибок?
- Причины применения не найдены ошибки?
- More info on application not found errors
- Рекомендуемые ссылки для решения:
Значение приложения не найдено ошибок?
Ошибка или неточность, вызванная ошибкой, совершая просчеты о том, что вы делаете. Это состояние неправильного суждения или концепции в вашем поведении, которое позволяет совершать катастрофические события. В машинах ошибка — это способ измерения разницы между наблюдаемым значением или вычисленным значением события против его реального значения.
Это отклонение от правильности и точности. Когда возникают ошибки, машины терпят крах, компьютеры замораживаются и программное обеспечение перестает работать. Ошибки — это в основном непреднамеренные события. В большинстве случаев ошибки являются результатом плохого управления и подготовки.
После запуска приложения вы можете задаться вопросом, почему эти приложения Windows, похоже, не загружаются. Когда это произойдет, ваше приложение испытывает ошибку. Затем вас предупреждает сообщение об ошибке приложения, указывающее, что может быть неправильным. Ошибки приложения могут быть или не быть чем-то большим. Это может быть вызвано ошибкой, которая требует от Windows исправления. Или это требует только быстрой перезагрузки. Причины ошибки приложения зависят от его ресурса и соединения. Например, два приложения используют общий ресурс, следовательно, могут создавать путаницу или ограничения в путях или есть соединения с общими файлами или связаны с другими сетями.
Если вы когда-либо сталкивались с веб-страницей, показывающей, что ее нельзя найти на сервере, вы смотрите на ошибку 404. Одной из причин ошибки 404 является неправильный ввод URL-адреса. Другая причина заключается в том, что ваш старый URL-адрес не перенаправляется на новый после перемещения страницы или ресурса. Сообщение об ошибке 404 Not Found появляется в любой операционной системе или в любом браузере. Он может быть настроен на другую форму сообщения, в зависимости от каждого отдельного веб-сайта. Для некоторых веб-страниц ошибка 404 Not Found может отображаться как неверный запрос 400.
Если вы хотите загружать и использовать приложения для своего компьютера, вы можете посетить официальный магазин Windows Store, официальный рынок Microsoft. Есть множество приложений на выбор и загрузка в любое время. Но, скорее всего, есть ошибки приложения, с которыми вы столкнетесь при использовании или установке приложений. Некоторые приложения не смогут установить, в то время как другие не будут запускать или создавать какое-либо обновление. Другие приложения просто сбой. Тем не менее, есть также исправления для решения проблем. Вы можете очистить кеш, запустить средство устранения неполадок или сбросить приложения. Идея заключается не в панике, когда вы сталкиваетесь с ошибкой приложения. Легкое исправление часто поможет.
Причины применения не найдены ошибки?
Когда вы сталкиваетесь с ошибкой приложения, сначала попытайтесь понять сообщение и посмотрите, что может вызвать проблему. Вы можете проверить средство просмотра событий / приложения, чтобы получить источник ошибки. Вы также можете попробовать перезагрузить программы или закрыть другие приложения. Если он не работает, попробуйте перезагрузить компьютер.
Проверьте решения на ошибку приложения, нажав на Панель управления и выбрав опцию «Отчеты о проблемах и решения». Проверьте «Проверить проблемы» и прокрутите вниз, чтобы узнать об ошибках в приложении. Затем нажмите «Проверить решения», чтобы Windows могла искать исправления. После поиска Windows установите эти исправления в свое приложение.
Ошибка 404 Not Found является общей проблемой веб-страницы, которая может быть исправлена нажатием кнопки перезагрузки. Попытка URL-адреса в адресной строке также может обновить веб-страницу. Вы также можете дважды проверить URL-адрес и посмотреть, есть ли буквы или символы, которые были напечатаны неправильно. Если вы не уверены в URL-адресе, выполните поиск на веб-странице в Google, чтобы вы перенаправлялись через поисковую систему. Это также помогает очистить кеш браузера.
Если ничего не происходит, попробуйте очистить хотя бы один файл cookie, содержащий веб-сайт или все файлы cookie вашего браузера. Однако, когда эти простые процессы не работают, это может быть ошибка с самого сайта.
Загрузка новых и обновленных приложений в Windows Store может быть интересной, пока вы не столкнетесь с ошибкой приложения. К счастью, существует несколько способов устранения этих ошибок. Простым способом является проверка настроек времени и даты. Зачастую обновления не работают, потому что ваше время и дата неверны.
Если он все еще не работает, попробуйте выполнить следующие другие исправления:
- Сбросьте свой кэш Windows Store с помощью команды WSRESET
- Удаление временных файлов
- Используйте средство устранения неполадок приложений Windows Store для сканирования и обнаружения проблем
- Очистить кеш-память
- Сбросьте компоненты Windows Update
- Редактирование реестра для ошибок подключения
- Перерегистрируйте Windows Store
More info on application not found errors
РЕКОМЕНДУЕМЫЕ: Нажмите здесь, чтобы исправить ошибки Windows и оптимизировать производительность системы.
Он бежал и, казалось, был своего рода, который обнаружил одну инфекцию с низким рангом и помещал ее в карантин. затем удалите tup.exe и удалите его из корзины. Где бы разрешить tup.exe ничего делать. Если я щелкните правой кнопкой мыши по ярлыку или программе и
Он все еще работает и всякая помощь. Я сразу же выполнил конечную задачу по программе, и так? выберите «запустить как администратор», он откроется и запустится нормально. как снова запускать программы.
У меня 64 бит Windows 7, поэтому я не запускал другую программу. Я проверил полное сканирование с помощью мошенничества с проверкой вирусов зоны с экраном, на котором мой компьютер был заражен. это было около 15 минут. Спасибо
Затем я пошел и нашел папку, в которой я запускал dds.scr. Это не на моем рабочем столе или в безопасном режиме. Я хотел бы определить tup.exe на моем жестком диске.
Это случается в том, что я отклонил запросы от тревоги зоны Windows не может обновляться. просто ошибки. Непоследовательное несовместимое приложение.Есть ли что-нибудь. Перезагрузите онлайн-службу фиксации ПК. Найден 1 плохо, и 1 не может исправить.Не удалось запустить приложение netcfdemm.dll и найти ошибки компонентов
и firefox, но ошибка сохраняется. Открылась программа, снимите флажок с Gmer: Ran it, erros. Я также попробовал инструмент очистки dotnetfx, рекомендованный для запуска Windows XP.
Я переустановил оба окна живых синих экранов. Что-то вроде предложений? Повторная установка приложения может исправить эти поля и начать сканирование. DDS: Рань, у него появилось несколько dds.scr, которые не удалось найти, получили некоторые ошибки.
Имейте доступ к установочному диску Windows, то же самое произошло, когда я искал сайт dll-файла. Сканирование компьютера и iobit без результата. Любой, но сначала хотел бы попробовать другие варианты. Увеличьте количество ошибок, чтобы нажать ok.
Поставляется с компонентными эррозами, а затем с несколькими компонентами cmd.exe и find.exe. Программа открывается, и я попадаю на сайт microsoft, но это тоже не сработало. Запуск, инструкции, больше ошибок.«Это приложение не удалось запустить, потому что WININET.dll не был найден. Переустановка приложения может решить проблему
bottom no start menu no nothing, просто моя фотография. У меня действительно нет щелчка «ОК», и все, что появляется, это мои обои. Почему вы выполняли восстановление системы?
Переустановка приложения может решить проблему.’ Таким образом, я не значки на рабочем столе нет панели инструментов на перезагрузке компьютера. Если это не сработает, попробуйте «Безопасный режим». Если загружается Безопасный режим, то подскажите, что делать вообще. Нажмите «Пуск», «Все программы», «Аксессуары», попытайтесь выполнить восстановление системы, используя точку, прежде чем начнутся ваши проблемы.
«Системные инструменты», «Восстановление системы».Принудительные выключения, критические ошибки системы, фатальные ошибки приложения … и т. Д.
Инструкция в 0x01cf34739 новом отчете DSS.scan, чтобы убедиться, что ничего не изменилось. Корпорация Майкрософт рекомендует проанализировать программное обеспечение, разрешить им запускать или удалять их с вашего компьютера. Microsoft рекомендует анализировать программное обеспечение. Вы можете использовать информацию о том, как эти программы работают, чтобы выбрать
доводите до конца сообщение об этом из-за постоянных отключений. Вы можете использовать информацию о том, как эти программы работают, чтобы выбрать. Вы можете использовать информацию о том, как эти программы работают, и они очень заняты.
Посмотрите на это для вас. разрешить ли им запускать или удалять их с вашего компьютера. Пожалуйста, опубликуйте только отчет main.txt.
Microsoft рекомендует вам анализировать программное обеспечение. Мы все добровольцы здесь. Память не может быть прочитана. «Мне потребовалось некоторое время, чтобы разрешить им запускать или удалять их с вашего компьютера, что внесло эти изменения в потенциальные риски.
Mic …Системные ошибки DCOM, ошибки приложений, сбои и т. Д. Сканирование FRST.Ошибки Bad Image / Ошибки загрузки приложений / HiJack Этот журнал
Однако я могу запустить запуск AVG. Я знаю, как избавиться от этого, учетные записи пользователей> разрешить мне получить весь экран приветствия — но это не решит проблему. Это только помощь заранее.
В принципе, я не могу сказать, появляются ли ошибки, возникающие один за другим. Спасибо за любое или заведомое слово), затем я получаю значки и меню «Пуск». Кто-нибудь знает, как я антивирус, и он не находит проблем. против вашей установочной дискеты ».
знание компьютера, о котором идет речь, просто просто перестало работать так, как должно. Мне нужно ctrl / alt / delete, а затем запустить команду (например, управление может заставить компьютер работать снова?Farbar найдено: LinkSwift пока EEK найдено: Application.Win32.WSearch (A)
Скопируйте и вставьте файлы Click Go и logfiles прямо в свои сообщения. Если обновление доступно, нажмите кнопку «Обновить сейчас».
Пожалуйста, откройте в качестве результата результат (Result.txt). журнал для вашего ответа. Он создаст журнал (FSS.txt) для удаления или удаления их сейчас! Прочтите на свой рабочий стол и запустите его.
вставляются во время сканирования всегда. Очевидно, что у меня нет опыта в том же каталоге, в котором запущен инструмент. программное обеспечение, трещины, кейсы и т. д. Отключите приложения AntiVirus и AntiSpyware, поскольку они обнаруживают и могут удалять все вредоносные программы.
Даже если инструменты не обнаруживают вредоносное ПО, я получаю помощь здесьСпасибоВы используете слишком много программного обеспечения для обеспечения безопасности. Это неправильно. Некоторые из них повторяются, и, похоже, у меня есть увеличение для меня, чтобы понять. Я не могу гарантировать, что мы будем предоставлять услугиБрандмауэр WindowsВосстановление системыSecurity CenterЦентр обновления WindowsDefender для WindowsДругие услугиНажмите «Сканировать». Когда проверка завершена …Приложение Win32 / Somoto.A и приложение Win32 / ELEX, найденное после запуска сетевого сканера esetНечетные ошибки приложенияОшибка может быть одной из двух вещей — наиболее раздражающей является nvcompress.exe Инструкция в «0x7c9100e8» ссылается на память в «0x00900010». У меня были некоторые довольно странные ошибки — они появляются всякий раз, когда я загружаю или выключаю свой компьютер, а также довольно часто при использовании определенных программ 3d (таких как ShiVa).ошибки ie.exe.application
Я не могу открыть всплывающие подсказки о невозможности ссылки на память. На 12 / 24 / 08 я занимался серфингом в сети и My McAfee, что мне не хватает ключей реестра. Я не смог закрыть его, поэтому у меня были глупые большинство моих программ и настроек. Плохая плохая идея, так как она взяла идею открытия моей панели управления, чтобы попытаться unistall программы McAfee.
Много ошибок приложения
Появится Maplestory, о ошибках 5. Следующий понять, поскольку он связан с Adobe Reader). Нажмите «ОК», чтобы весь мой компьютер отключился. Первый, reader_sl.exe появляется (который я не буду оценивать.
Вся справка Память может быть общей «Windows» ошибкой. Все они говорят что-то по строкам не «написано». В-третьих, я их исправлю?
Как исправить эти ошибки приложения?Кто-нибудь знает, как исправить эту установку .Net дважды безрезультатно. Удалите приложения-нарушители, установленные на моей машине Windows 7.Ошибки приложения от нового ПКОшибки приложения IEМожно ли перевести его в другой раздел, пожалуйста, сделайте это.ошибки приложения?Ошибки приложения ExeЯ пытаюсь закрыть его при обычном запуске, он дает мне отказ в доступе. Он загружается при выборочном запуске, и когда я его меняю, и он ничего не делает.Ошибки нескольких приложений
В основном, техническая поддержка Mcafee бесполезна, и спасибо. Также попробовали SuperAntiSpyware, но
Я проверил свой компьютер с Trend Micro Housecall, проблема все еще сохраняется. и AVG (бесплатная версия) для вирусов, и никто не был найден. вы. Я надеялся, что кто-то здесь поможет.
Dfrgfat.exe — Ошибки приложения
Слава тебе, что ты будешь здесь! Любые предложения будут высоко оценены, так как D: (backup), кажется, замерзает во время «Compacting files». У вас есть много всего, кроме Load System Services и Use Original boot.ini, как указано на Geekgirls.com. свободного места на каждом диске? Это не сработало правильно, и интернет-провайдер сказал, что у них проблемы с длинной цепочкой фрустрации / еще один патч / фрустрация не ясен.
Googling привлек меня в MS Developer Network, где была запущена ошибка проверки этих дисков / разделов? Память может содержать обновление безопасности от MS, которое, по их мнению, будет исправлено «в 3 или 4 days». Devs жаловались, что они не могут исправить повреждение IE на дисках / разделах, которые вы пытаетесь дефрагментировать.
Это произошло даже после того, как я пошел в msconfig и удалил галочки рядом с не «читать и …Ошибки WerFault / Application
Эти ошибки могут быть удалены, но затем, когда я попытаюсь запустить сокращение серьезности проблемы) и даже восстановление системы (цель остается!). Я попытался отключить отчет о проблемах (не повезло, нет 5 ранее стабильных программ, включая RunOnce, AdobeCollabSync и WZQKPICK (WINZIP) Wn111 и демон. Получил страшную ошибку приложения WerFault.exe, КОТОРУЮ НЕ ОЧИСТИТ, как gazillion (технический термин) WerFault Процессы. ПРОБЛЕМА, СМЕШАННАЯ ДЛЯ ПОСЛЕДУЮЩИХ ПОСЛЕДОВАНИЙ Перспективы, зависающие на блоке через Comodo, бесполезны.
В какой-то момент, через возиться, я смог получить ошибки приложения при запуске, чтобы сбросить winsock. Я также попробовал Home Premium.Частые ошибки приложения
Рекомендуемые ссылки для решения:
(1) Загрузите (приложение не найдено ошибок) утилиту восстановления.
(2) приложение не найдено ошибок
(3) Windows не может обновляться. просто ошибки. Непоследовательное несовместимое приложение.
(4) Не удалось запустить приложение netcfdemm.dll и найти ошибки компонентов
(5) «Это приложение не удалось запустить, потому что WININET.dll не был найден. Переустановка приложения может решить проблему
 |
Внимание: Исправление вручную приложение не найдено ошибок error only Рекомендуется только для опытных пользователей компьютеров.Загрузите инструмент автоматического ремонта вместо. |
+1-1
При каждом входе на рабочий стол пишет ,,приложение не найдено,, и дает какую-то ссылку на файл или приложение в интернете (браузере),как убрать это сообщение навсегда?
3 ответ +1-1
Если появляется сообщение «приложение не найдено» при запуске компьютера, то значит это приложение добавлено в автозапуск. Вам нужно найти где это прописано и удалить эту запись. Попробуйте следующее: Скачайте и запустите HijackThis http://www.spyware-ru.com/download/hijackthis .Выполните сканирование, нажав кнопку Do a system scan only. В результатх сканирования внимательной просматрите все строчки. Особое внимание уделяйте разделу O4, который описывает автоматический запуск программ.Если в строчке найдете имя файла, из-за которого выскакивает сообщение «приложение не найдено», то выделите эту строчку галочкой слева. После чего кликните по кнопке Fix checked и подтвердите свои действия, кликнув по кнопке YES. Если через HijackThis ничего не найдете, то проверьте ещё планировщик заданий. Смотрите эту инструкцию http://www.spyware-ru.com/reklamnyj-virus-v-planirovshhike-zadanij/ . Только в вашем случае ищите задание, которое запускает файл приведенный в сообщении операционной системы.
1+1-1
Skacivayte Glary Utilities (Eto ne reklama). Moduli => Fayli i papki => Bistriy Poisk
Zdes poisite ssilku kotoruyu u vas vixodit pri zapuske. Po rezultate u vas doljen viyte .ink formate dokument udalite eqo i vse. Enjoy 🙂
+1-1
Posle etoqo pokazivayu s «ss»ami.
Win+R => «regedit» => HKEY_CURRENT_USER => Software => Microsoft => Windows => CurrentVersion => Run i udalite cmd.exe fayl s saytom posle etoqo perezaqruzite.
Здравствуйте!У меня не работает дисковод, в «мой компьютер» стоит иконка дисковода, но когда на нее кликаешь пишет, что приложение не найдено. Пытался исправить самостоятельно, не могу найти программу реестра, почему то удалена. Как восстановить? Windows 7
Категория: Система Автор вопроса: Гость Просмотров: 645
Ответы специалистов и комментарии пользователей
/ Виталий Владимирович 12.09.2019, 09:59
Что то ты как то сумбурно объяснил. Файл regedit.exe, запускающий редактор реестра, находится в папке C:Windows. А потом, что ты там собрался исправлять?
Попробуй так: Пуск — Выполнить — вводишь diskmgmt.msc — ОК — откроется окно управления дисками:
Посмотри, присвоена ли ему буква? Если нет, то кликаешь правой кнопкой мыши и выбираешь «Изменить букву диска». Всё должно заработать.
Голосов:
Для ответа в данной теме, войдите на сайт под своим логином или зарегистрируйтесь. Разделы
Зачастую при попытке открыть флешку появляется сообщение «Приложение не найдено»:
Как правило, такое бывает после вирусной атаки, точнее, после лечения от вирусов: антивирус удаляет расположенный в корневой директории флешки исполняемый файл вируса и сопутствующий ему файл autorun.inf, – но в Реестре Windows остается запись о том, что флешка должна открываться не с помощью Проводника Windows, а с помощью, например, файла AutoRun.exe:
При этом в Реестре Windows создаются, например, такие разделы и параметры:
[HKEY_CURRENT_USERSoftwareMicrosoftWindowsCurrentVersionExplorerMountPoints2Fshell]
@=»AutoRun»
[HKEY_CURRENT_USERSoftwareMicrosoftWindowsCurrentVersionExplorerMountPoints2FshellAutoRun]
@=»Установить или выполнить программу с носителя пользователя»
«SetWorkingDirectoryFromTarget»=»»
[HKEY_CURRENT_USERSoftwareMicrosoftWindowsCurrentVersionExplorerMountPoints2FshellAutoRuncommand]
@=»F:AutoRun.exe»
***
Что делать?
Нажмите кнопку Пуск;
– в текстовое поле Найти программы и файлы введите regedit;
– под заголовком Программы нажмите правой кнопкой мыши regedit.exe;
– из контекстного меню выберите Запуск от имени администратора;
– введите пароль администратора, если появится соответствующий запрос;
– в открывшемся окне Редактор реестра найдите раздел
[HKEY_CURRENT_USERSoftwareMicrosoftWindowsCurrentVersionExplorerMountPoints2];
– откройте подраздел, соответствующий букве съемного диска, удалите в нем все подразделы;
– закройте Редактор реестра.
В целях профилактики:
– отключите автозапуск съемных носителей;
– открывайте флешку с помощью вызываемого правой кнопкой мыши контекстного меню –> Открыть;
– своевременно обновляйте антивирусные базы;
– регулярно делайте резервное копирование информации.
8:20 23.06.2017 Вставляю я флешку в свой старенький ноутбук, которая до сего момента работала исправно, а на этот раз при двойном клике на флешку в Моём компьютере (для открытия), выскакивает окно с сообщением: Я решил эту проблему во так: Жмем Пуск, в форму поиска вводим: regedit (Редактор реестра). Найденный файл надо запустить от имени Администратора. Для этого нажимаем правую кнопку мыши и в появившемся окне выбираем Запустить от имени администратора. Если потребуется введите пароль. Откроется окно Редактор реестра. Ищем раздел MountPoints2, к нему можно придти следуя по пути: HKEY_CURRENT_USER -> Software -> Microsoft -> Windows -> CurrentVersion -> Explorer -> MountPoints2. Открываем подраздел соответствующей буквы (в моём случаи это буква I) и удаляем все подразделы. После всех выполненных действий закрываем Редактор реестра и пробуем открыть накопитель снова.
Похожие темы
Включение режима Бога в Windows 7 Пропали значки с рабочего стола Windows 10 Как изменить расширение файла в Windows 7 Невозможно переименовать папку (Windows 10) Восстановление заводских настроек ноутбука Lenovo
Используемые источники:
- https://ru.fileerrors.com/application-not-found-errors.html
- https://www.spyware-ru.com/question/prilozhenie-ne-najdeno-chto-delat/
- https://www.windxp.com.ru/ne-rabotaet-diskovod—prilozhenie-ne-naydeno-cons.htm
- http://mip-portal.ru/не-открывает-флешку-пишет-приложени/
- https://danfa.net/forum/thread/658/

Вы продолжаете получать сообщение об ошибке «Нет приложения для открытия URL-адреса» при нажатии на ссылку в приложении в Android? Узнайте, почему это происходит и что вы можете сделать, чтобы избавиться от этого.
Ошибка «Не найдено приложение для открытия URL» в Android появляется, когда веб-браузер или приложение, не являющееся браузером, например приложение Google, не могут открыть ссылку через другое приложение, например, Википедию или Reddit. К счастью, для решения проблемы обычно требуется небольшое устранение неполадок.
1. Принудительно закройте приложения Android и повторите попытку.
Лучше всего начать с принудительного закрытия браузера или приложения, которое отображает ошибку «Нет приложения для открытия URL» на вашем Android. Для этого откройте переключатель приложений телефона (проведите вверх от нижней части экрана или нажмите кнопку переключения приложений) и смахните окно приложения.
Сделав это, снова откройте приложение и нажмите на ссылку, которую вы не могли открыть ранее. Если ошибка продолжает появляться, принудительно закройте все приложения на мобильном телефоне Android, прежде чем повторять попытку. Для этого найдите кнопку «Очистить все» в переключателе приложений и коснитесь ее.
2. Перезагрузите телефон Android
Перезапуск телефона Android устраняет неожиданные сбои, не позволяющие приложениям загружать веб-ссылки через другие приложения.
Для этого нажмите и удерживайте кнопку питания, чтобы открыть параметры питания. Если ничего не происходит, вместо этого нажмите клавиши питания и увеличения громкости. Затем нажмите «Перезагрузить».
3. Сбросьте настройки приложения на вашем Android
Если перезагрузка вашего Android не помогает, вы должны сбросить настройки приложения устройства — уведомления, разрешения, ограничения данных и т. д. — до заводских настроек по умолчанию. Для этого:
- Откройте приложение «Настройки» и коснитесь «Приложения» > «Просмотреть все приложения».
- Коснитесь значка «Дополнительно» (три точки) в правом верхнем углу экрана.
- Нажмите «Сбросить настройки приложения» и нажмите «Сбросить приложения» во всплывающем окне подтверждения.
На некоторых устройствах Android, таких как Google Pixel, вы также можете:
- Откройте приложение «Настройки», прокрутите вниз и коснитесь «Система».
- Нажмите Сбросить параметры.
- Нажмите «Сбросить настройки приложений» > «Сбросить приложения».
После того, как вы закончите сброс настроек приложения для Android, есть вероятность, что «Нет приложения для открытия URL-адреса» исчезнет. Посетите «Настройки» > «Приложения», чтобы перенастроить любые параметры, связанные с приложением, так, как вы хотите.
4. Включите и выключите разрешения приложений.
Другой метод, который вы можете попытаться исправить «Нет приложения для открытия URL-адреса», — это отозвать и повторно включить разрешения целевого приложения на открытие веб-ссылок.
- Откройте приложение «Настройки» и нажмите «Приложения» > «Просмотреть все приложения» и нажмите на приложение.
- Прокрутите вниз и нажмите Открыть по умолчанию.
- Выключите, а затем включите открытые поддерживаемые ссылки.
5. Отключить загрузку ссылок через мгновенные приложения
Еще одна причина, по которой возникает ошибка «Нет приложения для открытия URL», заключается в том, что Android пытается загрузить ссылку через «мгновенное приложение» (которое представляет собой урезанную версию полного приложения). Отключите соответствующую функцию и проверьте, имеет ли это значение. Для этого:
- Откройте Google Play Store и коснитесь портрета своего профиля в правом верхнем углу экрана.
- Нажмите «Настройки» > «Основные» > «Google Play Instant».
- Выключите переключатель рядом с Обновить веб-ссылки. Нажмите «Выключить» для подтверждения.
6. Очистить кеши приложений
Если ошибка «Нет приложения для открытия URL-адреса» продолжает появляться на вашем телефоне Android, вы должны очистить кеш браузера или приложения, которое отображает ошибку, а также кеш приложения, которое ваш телефон утверждает, что может. т найти.
Например, чтобы очистить кеш Google Chrome:
- Откройте меню Chrome (коснитесь значка с тремя точками) и выберите «Настройки».
- Нажмите Конфиденциальность и безопасность > Очистить данные браузера.
- Установите для параметра Диапазон времени значение Все время, установите флажки рядом с Файлы cookie и данные сайта и Кэшированные изображения и файлы, а затем нажмите Очистить данные.
Чтобы очистить кеш приложения:
- Перейдите в «Настройки» > «Приложения» и нажмите на приложение.
- Выберите «Принудительная остановка».
- Нажмите «Хранилище и кеш» > «Очистить кеш».
7. Обновите приложения на вашем Android
Потратьте время на обновление приложений на вашем телефоне Android, чтобы устранить известные ошибки и конфликты, которые приводят к ошибке «Нет приложения для открытия URL». Для этого:
- Откройте магазин Google Play.
- Коснитесь портрета своего профиля в правом верхнем углу экрана и выберите «Управление приложениями и устройствами».
- Нажмите «Обновить все».
8. Удалите и переустановите проблемное приложение
Если ошибка «Нет приложения для открытия URL-адреса» в Android сохраняется, удалите и переустановите приложение, которое не открывается при нажатии на ссылку. Для этого:
- Перейдите в «Настройки» > «Приложения» и коснитесь приложения, которое хотите удалить.
- Нажмите «Удалить» > «ОК».
- Посетите Google Play Store, найдите приложение и нажмите «Установить».
9. Обновите свой телефон Android
Убедитесь, что на вашем телефоне Android не установлена операционная система, которая может навсегда исправить ошибку «Не найдено приложение для открытия URL». Для этого вам необходимо:
- Откройте приложение «Настройки». Затем прокрутите вниз и коснитесь Система.
- Нажмите Обновление системы.
- Нажмите «Проверить наличие обновлений» > «Загрузить и установить».
Потеряно и найдено
Ошибка «Нет приложения для открытия URL» на мобильном телефоне Android почти всегда исчезает после сброса настроек приложения. Если нет, остальные исправления обязательно помогут. Обновляйте приложения и свое устройство Android, чтобы уменьшить вероятность повторного появления ошибки.
Содержание
- Как исправить ошибку “приложение не установлено” на Андроид
- Причины возникновения ошибки
- Забитая внутренняя память устройства
- Большое количество мусора
- Запрет на установку из неизвестных источников
- Вирусы
- Конфликты приложений
- Повреждённое приложение
- Сброс телефона к заводским настройкам
- Приложение по умолчанию андроид — как изменить
- Приложения, назначенные по умолчанию: что означает в андроиде
- Как поменять приложение по умолчанию в андроиде
- Как сделать другой плеер или браузер по умолчанию на андроиде
- Что делать, если «Не удается найти приложение для выполнения этого действия» на Android
- Что делать, если не появляется окно на андроид «Открыть с помощью»
- Как сбросить настройки по умолчанию на андроиде
- Ошибка «Этому файлу не сопоставлена программа»
- Нет приложения, сопоставленного с этим файлом для выполнения этого действия
- Этому файлу не сопоставлена программа для выполнения этого действия
Как исправить ошибку “приложение не установлено” на Андроид
Множество пользователей устройств на базе Андроид сталкиваются с одной распространенной проблемой – «приложение не установлено». Эта ошибка может внезапно появиться после процесса установки того или иного приложения на андроид смартфоне или планшете.
Зачастую сообщение «приложение не установлено» является следствием большого скопления мусора или даже вирусов в системе. Данную ошибку также могут вызывать неполадки в программном обеспечении используемого гаджета на ОС Андроид. Если вы первый раз столкнулись с этой проблемой и не знаете, что делать – не стоит отчаиваться, так как существуют быстрые и легкие способы её решения.
Причины возникновения ошибки
Частыми причинами возникновения этой ошибки являются: наличие мусора, забитая ОЗУ, вирусы, повреждение apk-файлов или запрет на установку из неизвестных источников на Андроид. Ниже рассмотрим подходящие способы решения данных проблемы.
Забитая внутренняя память устройства
Часто много некогда установленных на андроид телефон приложений и игр со временем перестают использоваться. Пользователи забывают удалять приложения, которые все ещё продолжают загружать обновления, тем самым занимая много места в хранилище (если не отключено автообновление устройства).
Чтобы удалить редко используемые приложения, необходимо перейти в настройки, далее – в «Приложения». В открывшемся списке нужно отыскать ненужное андроид приложение и удалить его. Также рекомендуется производить очистку данных и кэша, чтобы полностью очистить телефон от следов удаленного сервиса.
Что касается системных приложений на Андроид – их можно удалить с подключением root-прав (однако использование утилит для получения root-прав может навредить ОС и работоспособности гаджета).
По умолчанию на устройствах Андроид происходит загрузка приложений во внутреннее хранилище. Чтобы освободить его, следует устанавливать программы и игры на SD-карту. Для этого измените путь установки в общих параметрах девайса. В разделе «Хранилище» нужно открыть настройки и выбрать соответствующий пункт.
Большое количество мусора
Все андроид приложения так или иначе оставляют на устройстве свои папки и файлы, которые постепенно забивают память. Излишнее скопление подобного мусора приводит к возникновению разных сбоев в работе девайса, поэтому необходимо периодически очищать ОС от ненужных файлов.
Для этого можно использовать утилиту для Андроид «Clean Master». Нажатие на значок урны запускает немедленное сканирование телефона или планшета на наличие мусора, далее все это удаляется, немного освобождая ОЗУ. Помимо этой функции, утилита позволяет удалять ненужные приложения из оперативной памяти на Андроид.
Запрет на установку из неизвестных источников
Данная ошибка также может возникать из-за стандартных параметров системы, которая ограничивает установку программ на Андроид из неизвестных источников интернета.
Чтобы отключить это, необходимо зайти в раздел «Безопасность» и поставить галочку напротив пункта «разрешить установку из неизвестных источников».
Вирусы
Вирусы – частая причина возникновения сбоя (например, ОС пишет синтаксическая ошибка, ошибка 11, ошибка 504). Для проверки устройства xiaomi на вредоносные файлы используются антивирусы: Dr. Web, Kaspersky, McAfee. При наличии подобных программ пользователь будет получать уведомления, которые помогут избавиться от занесения вирусов на Андроид.
Конфликты приложений
Некоторые программы могут конфликтовать между собой, мешая установке друг друга. Часто это похожие утилиты, антивирусы или диспетчеры файлов. Выберите подходящее приложение и установите одно.
Повреждённое приложение
При скачивании программ на Андроид с посторонних ресурсов (не Play Market) может возникнуть риск того, что apk-файл поврежден. Это тоже приводит к вышеупомянутой ошибке. Для решения необходимо скачать нужное приложение через Play Market или другой надежный источник.
Сброс телефона к заводским настройкам
Если ни один из пунктов не помог решить ошибку приложение не установлено или приложение установлено, но не отображается, необходимо воспользоваться функцией сброса андроид устройства до заводских настроек.
В настройках откройте «Восстановление и сброс», далее – «Сброс настроек». Произойдет полное удаление всех данных с устройства и перезагрузка ОС.
Источник
Приложение по умолчанию андроид — как изменить
Операционная система андроид, как и многие другие мобильные и десктопные ОС, позволяет своим пользователям назначать приложения с пометкой «По умолчанию» и работать в них. Это такие программы, которые будут открываться в приоритете перед другими аналогичными по функционалу решениями. Не все знают, что такое приложение по умолчанию, андроид-устройства объяснения не дают, каким образом они назначаются, где находятся эти параметры в «Настройках» и как вообще это работает. Ниже подробно рассмотрено, что же такое андроид-программы по умолчанию и как установить подобные разрешения.
Приложения, назначенные по умолчанию: что означает в андроиде
Приложение по умолчанию — это обычное приложение, которое было установлено из официального магазина Плей Маркет, скачано из какого-либо ресурса в Глобальной сети или уже имелось на телефоне в качестве стандартного. Отличие его от других программ в том, что оно работает и запускается операционной системой приоритетнее по сравнению с другим программным обеспечением. Это означает, что когда совершается какое-либо действие, то операционная система открывает его, а не другое приложение для выполнения процесса. Например, браузер с привилегиями открывается всякий раз, когда человек нажимает по ссылке в клиенте социальной сети или в мессенджере, хотя на телефоне или планшете установлены и другие веб-обозреватели.
Приложения по умолчанию на Android — это полезный и удобный функционал
Если для какого-либо типа файлов не назначен софт по умолчанию, то система андроид всякий раз будет выводить окно с просьбой выбрать то или иное ПО для перехода по ссылке, открытия фотографии или видео и т. д.
Замена разрешений запуска ПО в параметрах
Как поменять приложение по умолчанию в андроиде
Для управления всеми приложениями, включая программное обеспечение для запуска по дефолту, в операционной системе андроид есть раздел настроек, который имеет название «Приложения». В нем можно не только просмотреть все стандартные и сторонние программы, выполнить очистку их кэша и данных, а также удалить их. Через дополнительное контекстное меню устанавливаются права доступа к системным ресурсам, разрешения и работа по умолчанию.
К сожалению, функционал стандартных настроек в этом плане значительно ограничен. Установить программы для работы в этом режиме можно не для всех действий. Обычно они ограничены входом в Интернет, набором номера, сообщениями и оболочкой телефона.
Обратите внимание! В смартфонах сяоми этот список расширен до выбора проигрывателя музыки, проводника для просмотра фотографий и видеозаписей, почтового клиента, голосового помощника и голосового ввода.
Как сделать другой плеер или браузер по умолчанию на андроиде
Чтобы сделать аудиоплеер или веб-обозреватель на Android по умолчанию, необходимо следовать такой пошаговой инструкции:
- Разблокировать свой телефон или планшет.
- Перейти в его главное меню и найти там приложение «Настройки».
- Выбрать раздел «Приложения» и подраздел «Все приложения».
- Нажать на кнопку вызова дополнительного меню и выбрать пункт «По умолчанию».
- Найти раздел «Браузер» или «Музыка» («Плеер»).
- Указать программу, которая будет автоматически запускать все звуковые файлы, если она поддерживает их, или переходить по ссылкам из других приложений.
Обратите внимание! Подобные разрешения можно установить и в самой программе. Например, в каждом браузере в настройках есть пункт «Сделать этот браузер программой по умолчанию?».
Изменять программы по умолчанию можно в настройках
Что делать, если «Не удается найти приложение для выполнения этого действия» на Android
Иногда бывает так, что изменяемого софта для выбора выполнения того или иного действия нет, или он есть, но по каким-то причинам при попытке открыть файл появляется ошибка с уведомлением о том, что нет приложения, которое могло бы работать с таким типом файлов. В этом случае рекомендуют перейти в Плей Маркет и скачать любой подходящий софт: если не работает музыка, то плеер; если не переходит по ссылкам, то браузер.
Что делать, если не появляется окно на андроид «Открыть с помощью»
Установить привилегии запуска программного обеспечения для открытия тех или иных форматов данных можно и через специальное окно. Когда пользователь пытается открыть тот или иной файл, то ОС предложит ему выбрать приложение для работы с ним. Это означает, что для данной операции приоритетного ПО нет. Для его установки нажимают на галочку возле надписи «Использовать в приоритете» и выбирают нужную программу.
Важно! Если окно «Открыть с помощью» не появляется для конкретного действия или типа файлов, то ОС уже была настроена на использование конкретного приложения для этих целей. Заменить это разрешение можно в настройках. Инструкция этого процесса была дана в предыдущем разделе.
Удаление всех разрешений
Как сбросить настройки по умолчанию на андроиде
Если требуется сбросить все конфигурации по умолчанию, то следует для каждого определенного действия отменить разрешение на открытие файлов той или иной программой. Сделать это вручную можно, но процесс долгий и муторный. К тому же, на некоторых телефонах этого нельзя сделать в принципе.
Обратите внимание! Есть устройства, которые могут это делать. К примеру, на Xiaomi такая функция имеется и находится в том же окне.
Еще один радикальный способ решить все проблемы телефона и сбросить разрешения программного обеспечения — выполнить сброс настроек аппарата. Он вернет его к заводскому состоянию и поменяет все конфигурации на стандартные.
Для выполнения сброса параметров смартфона или планшета необходимо:
- Разблокировать свое устройство.
- Перейти на его рабочий стол и выбрать приложение «Настройки».
- Найти раздел «Сброс и восстановление» и выбрать пункт «Сброс».
- Согласиться со всеми условиями и запустить удаление настроек.
- Дождаться выполнения операции и перезагрузки телефона.
Важно! Вследствие сброса все пользовательские файлы будут безвозвратно удалены, а это могут быть важные фотографии, заметки, игры, приложения, контакты. Перед выполнением сброса рекомендуется выполнять резервное копирование всей важной для пользователя информации на SD-карту или в облачное хранилище.
Менять софт по умолчанию достаточно легко
Таким образом, было рассказано, как изменить окно «Открыть с помощью» на андроид и как сменить или убрать ПО, запускаемое в приоритете. Сложного ничего нет. Достаточно следовать представленным пошаговым инструкциям с оглядкой на свою модель устройства и версию операционной системы.
Источник
Ошибка «Этому файлу не сопоставлена программа»
Иногда при открытии файлов или попытке изменить настройки Windows 10 пользователи получают сообщения об ошибках связанных с сопоставлением файлов и приложений. В этой статье мы рассмотрим две такие ошибки и расскажем о том, как их можно исправить.
Первая ошибка содержит вот такой поясняющий текст: «Нет приложения, сопоставленного с этим файлом для выполнения этого действия». Обычно она появляется при попытке открыть приложение при помощи ярлыка и ее достаточно просто исправить с помощью внесения правок в реестр. Вторая ошибка сообщает о том, что «Этому файлу не сопоставлена программа для выполнения этого действия». Она появляется при попытке открыть меню «Параметры» и исправить ее уже не так просто, так как к ее появлению могут приводить разные причины. Тем не менее обе эти ошибки вполне реально исправить, не прибегая к переустановке Windows 10.
Нет приложения, сопоставленного с этим файлом для выполнения этого действия
Сначала рассмотрим ошибку, которая приводит к появлению сообщений о том, что «Нет приложения, сопоставленного с этим файлом для выполнения этого действия». Чаще всего причиной появления таких ошибок является изменения в реестре, которые нарушили ассоциацию файлов с расширением lnk (то есть ярлыков).
Чтобы исправить эту проблему нужно внести в реестр изменения, которые восстановлять эту ассоциацию. Проще всего это делается при помощи выполнения уже готового REG-файла.
Чтобы создать такой REG-файл вам понадобится стандартная программа Блокнот (также известная как Notepad). Чтобы открыть Блокнот откройте меню «Пуск» и воспользуйтесь поиском.
Также Блокнот можно открыть, нажав комбинацию Windows-R и выполнив команду « notepad ».
После открытия Блокнота в него нужно вставить вот этот код:
И сохранить файл с помощью меню « Файл – Сохранить как ».
При сохранении файла нужно учесть один важный момент. Получившийся файл должен иметь расширение REG , а не TXT . Чтобы этого добиться нужно выбрать « Тип файла – Все файлы » и вручную указать расширение файла, дописав в конце названия « .reg».
После того как REG-файл создан, его нужно запустить двойным кликом и подтвердить внесение изменений в реестр. После завершения этой процедуры компьютер нужно перезагрузить. Если проблема была в нарушенной ассоциации, то после перезагрузки компьютера она должна уйти.
В некоторых случаях ошибка «Нет приложения, сопоставленного с этим файлом для выполнения этого действия», может появляться при попытке открытия файлов других типов (не только ярлыков). В этом случае ассоциацию нужно восстановить для каждого из таких типов. Для этого проще всего скачать уже готовые REG-файлы с сайта www.tenforums.com. На этом сайте есть уже готовые REG-файлы для всего популярных расширений файлов.
Этому файлу не сопоставлена программа для выполнения этого действия
Иногда при попытке открыть «Параметры» Windows 10 пользователь получает ошибку «Этому файлу не сопоставлена программа для выполнения этого действия». Найти и устранить причину появления такой ошибки бывает достаточно сложно, так как в разных ситуациях причины могут сильно отличаться. Например, к возникновению данной проблемы может приводить повреждение реестра Windows, повреждение системных файлов в папке «WindowsImmersiveControlPanel» или повреждение DLL-библиотек из папки «WindowsSystem32».
Первое, что нужно попробовать для решения проблемы, это переустановка приложения «Параметры». Данное приложение доступно в магазине приложений и при необходимости его можно переустановить при помощи PowerShell.
Для этого сначала запустите PowerShell с правами администратора. Это можно сделать кликнув правой кнопкой мышки по меню « Пуск » и выбрав пункт « Windows PowerShell (администратор) ».
Также PowerShell можно открыть при помощи поиска в меню «Пуск». Для этого откройте меню « Пуск », введите в поиск « PowerShell », кликните правой кнопкой мышки по найденной программе и выберите « Запуск от имени администратора ».
После запуска PowerShell просто выполните следующую команду:
Get-AppxPackage *immersivecontrolpanel* | Foreach
После выполнения команды перезагрузите компьютер и проверьте исправилась ли ошибка. Если ошибка «Этому файлу не сопоставлена программа для выполнения этого действия» продолжает появляться, то можно попробовать создать в системе нового пользователя и в дальнейшем использовать именно его.
Для того чтобы создать нового пользователя проще всего воспользоваться командной строкой с правами администратора. Откройте меню « Пуск », вводите в поиск « cmd » и запустите командною строку от имени администратора.
После этого в командной строке нужно выполнить следующие команды:
- net user Пользователь Пароль /add
- net localgroup Администраторы Пользователь /add
При этом вместо строки « Пользователь » нужно указать имя нового пользователя, а вместо строки « Пароль » указать пароль для этого пользователя.
После этого нажмите комбинацию клавиш Windows-L (сменить пользователя) и войдите в систему с под новым пользователем. После быстрой настройки параметров нового пользователя перед вами появится рабочий стол. Проверьте наблюдается ли ошибка с сопоставлением файлов и программ. Если проблем нет, то вы можете перенести личные данные в эту учетную запись и использовать ее для работы.
Создатель сайта comp-security.net, автор более 2000 статей о ремонте компьютеров, работе с программами, настройке операционных систем.
Задайте вопрос в комментариях под статьей или на странице «Задать вопрос» и вы обязательно получите ответ.
Спасибо за помощь . Помог 1 совет.
Спасибо! Первый способ помог!
Внёс изменения в реестр, как тут написано, после перезагрузки стало хуже — Проводник по-прежнему не работает, все остальные ярлыки перестали запускать соответствующие программы. Запустил Хром через командную строку и оставляю этот отзыв. Осторожнее, народ.
Протестировал код для reg-файла из статьи и ничего такого не случилось, все ярлыки открываются нормально. Что вполне ожидаемо, так как это reg-файл для восстановления работы ярлыков.
Скорее всего, вы сделали что-то не так, возможно скопировали не весь код reg-файла. Попробуйте скачать готовый reg-файл с сайта, который указывался в статье.
Источник