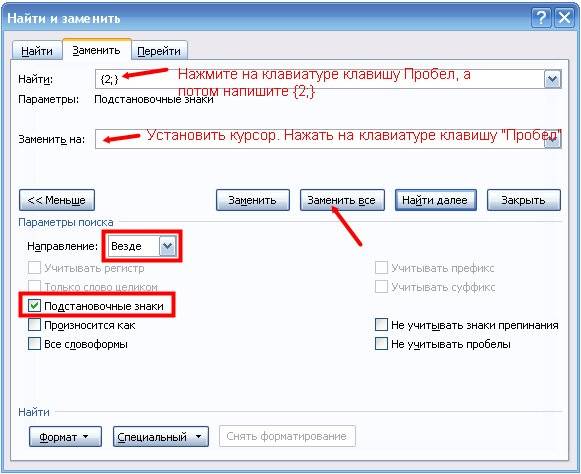Не всегда нам в руки попадается грамотно оформленный текст с точки зрения его набора и форматирования. Многие делают (что вовсе неправильно) пробелами отступ красной строки, добавляют их между слов. Чтобы увеличить расстояние между абзацами по 2-3 раза жмут Enter, что тоже не верно.
Убираем лишние пробелы и знаки абзаца автозаменой
Если включить отображение непечатаемых символов, то картина с подобным неправильно набранным текстом, будет выглядеть следующим образом (см. на картинку)
Пример текста, где автор использует лишние пробелы и знаки абзаца
Принцип избавления и от одного и от другого абсолютно одинаковый. Открываем нужный нам документ, заходим в меню Главное на панели инструментов и в самом конце будет инструмент Заменить.
Жмем по нем или еще проще просто зажимаем сочетание клавиш Ctrl+F.
Что в первом, что во втором случае у нас высветится окошко Найти и заменить. В нем кликните по вкладке заменить.
В нем появятся 2 поля для ввода текста.
1. Найти — в него мы пишем то, что нам надо найти.
2. Заменить на — в нем мы пишем, что должно появиться вместо тех символов, которые в верхнем поле при нажатии на кнопку Заменить или Заменить все.
В первом поле Найти мы ставим курсор и жмем два раза пробел, а во втором нажимаем один раз пробел.
Далее жмем Заменить все. В результате программа будет искать 2 рядом стоящих пробела и заменять их на один.
Если получилось, отблагодари меня — подпишись на мой дзен-канал или лайкни видео выше, спасибо.
Почему нужно несколько раз нажать Заменить все?
К примеру, если у нас между 2 словами идет 4 пробела, то после первой автоматической замены останется два пробела, нажмем еще раз и эти последние два пробела превратятся в один. Если пробелов будет больше, то просто нажмите несколько раз Заменить все.
До тех пор пока в появляющемся окне не будет выведено сообщение «Произведено замен: 0» — это означает, что больше нет повторно идущих лишних пробелов.
Произведено 0 замен, т.е. больше нечего заменять
Если все сделали правильно, должна появиться такая картина.
Убираем лишние знаки абзаца.
Теперь у нас остались лишние абзацы. По той же аналогии поступаем с лишними абзацами. Только в первом случае мы нажимали два раза на пробел, а здесь немножко по другому.
Ставим курсор в поле Найти, смотрим чуть ниже и кликаем по кнопке Больше, потом по кнопке Специальный и в появившемся списке выбираем строчку Знак абзаца.
Вставить знак абзаца в поле Найти и Заменить на
После чего в поле Найти появится вот такая комбинация символов ^p. Одна такая комбинация означает один знак абзаца. Так как и в случае с пробелами ставим два раза, должно получиться вот так ^p^p
А в поле Заменить на Ставим один раз ^p.
И точно также жмем несколько раз Заменить все.
После этого все повторные нажатия Enter заменятся на один знак абзаца.
В итоге после замены мы убрали лишние пробелы и абзацы в тексте, получив более правильно отформатированный текст.
Так выглядит текст без лишних пробелов и знаков абзаца
Читайте меня на Дзен канале
Как автоматически удалить лишние пробелы в Ворде
Удалить лишние пробелы. Еще один урок по форматированию текста в Word. Вы потратите на его изучение всего пару минут, а выиграете многие часы и нервы. Лучше потратить это время на что-нибудь полезное и интересное. Если вам часто приходиться работать с текстами в Ворде, то знать самые необходимые приемы быстрого редактирования и форматирования текста просто необходимо. Иначе ваша работа может стать не только ненавистной, но и не выполнимой. А ведь можно работать и с удовольствием, получая удовлетворение от проделанной работы. Представьте, что вам необходимо за пару часов отредактировать текст на 500-ах страницах. Представили? Желание еще не пропало? А для некоторых это не просто работа, а еще и заработок. Так вот, чтобы этот заработок не стал сплошным кошмаром, достаточно просто знать основные настройки и команды текстового редактора. Запомнить их не так уж и сложно.
Можно просто сделать для себя небольшую шпаргалку и обращаться к ней при необходимости.
Описывать я буду на примере текстового редактора Word 2010, но все то же самое можно применить и в Word 2007.
Я часто в процессе создания статьи для сайта, пишу быстро все подряд, пока мне не перебили «гениальную» мысль, а потом уже редактирую текст всеми возможными способами. Так вот пробелов иногда столько понаставлю… Сколько держу клавишу пробел, столько и лепиться этих пробелов. Но потом просто проделываю эту процедуру, и все становиться на свои места. Как это сделать?
Удалить лишние пробелы можно двумя способами: вручную (если текст небольшой), и автоматически. Я предпочитаю все делать быстро. Собственно для этого и стараются разработчики текстового редактора Ворд, чтобы все было быстро и удобно.
Другое дело, что часто их старания напрасны, из-за того, что людям просто некогда изучать справочные мануалы. И смысла нет изучать то, что вам может никогда и не пригодиться. Но если вы читаете эту статью, то значит вам это действительно необходимо.
Тогда приступим.
Как автоматически удалить лишние пробелы в Ворде
Открываем документ, который нам необходимо отредактировать.
Переходим в меню Главная в самый конец (справа). Там есть блок под названием Редактирование. Щелкаем мышкой по ссылке Заменить.
Откроется небольшое окошко Найти и заменить. Переходим на вкладку Заменить.
Нажимаем внизу клавишу Больше.
Устанавливаем галочку напротив записи Подстановочные знаки. Больше галочек нигде быть не должно. Направление выставляем Везде.
Если нам необходимо во всем тексте установить один пробел, то в строке Найти ставим курсор, и нажимаем на клавиатуре клавишу Пробел. После этого пишем {2;}
Эта цифра говорит о том, что если в тексте есть два или более пробела, то их необходимо удалить.
В строке Заменить на, опять ставим курсор и нажимаем на клавиатуре клавишу Пробел.
Теперь нажимаем клавишу Заменить все. После проделанной работы появиться окошко с отчетом.
Теперь можете ставить сколько угодно пробелов, потом просто дадите команду удалить лишние пробелы, и программа все исправит.
Видео ролик Как автоматически удалить лишние пробелы в Ворде:
Удачи!
Как убрать лишние символы в Ворде?
Самый простой способ удалить какой-либо знак из текста документа Word – перейти на вкладку «Главная», в группе кнопок «Редактирование» кликнуть по кнопке «Заменить», в появившемся диалоговом окне написать удаляемый символ в поле «Найти», поле «Заменить на» при этом оставить пустым и нажать кнопку «Заменить» либо « …
Как убрать лишние символы в Word?
Чтобы включить, или, наоборот, отключить знаки форматирования текста («непечатаемые символы») в Microsoft Word нужно на вкладе «Главная» нажать на кнпоку «Отбразить все знаки». После этого у Вас начнут отображаться знаки абзаца, разрыва страниц, неразрывные пробелы (как поставить неразрывный пробел) и т. п.
Как удалить все знаки табуляции?
Снятие и удаление позиций табуляции в Word
- Перейдите на вкладку Главная и нажмите кнопку вызова диалогового окна «абзац» .
- Выберите вкладку.
- Выполните одно из следующих действий: Выберите позицию табуляции и нажмите кнопку очистить. Нажмите кнопку Очистить все , чтобы удалить все позиции табуляции.
- Нажмите кнопку ОК.
Как убрать лишние символы в Excel?
Удаление непечатаемых символов
- Аккуратно выделить мышью эти спецсимволы в тексте, скопировать их (Ctrl+C) и вставить (Ctrl+V) в первую строку в окне замены (Ctrl+H). Затем нажать кнопку Заменить все (Replace All) для удаления.
- Использовать функцию ПЕЧСИМВ (CLEAN).
Как убрать все лишние пробелы между абзацами в ворде?
Изменение междустрочных интервалов для части документа
- Выделите один или несколько абзацев, которые нужно обновить. …
- Переход на домашнюю > интервалы между строками и абзацами
- Выберите пункт Параметры междустрочных интервалов и укажите нужный параметр в поле междустрочный интервал .
Как убрать из текста скрытые символы?
Вызываем окно поиска текста с помощью горячего сочетания «Ctrl+H», выбираем больше параметров, потом команда «Формат / шрифт» и устанавливаем значок поиска скрытого текста. В поле «Заменить на» ничего не вводим и просто нажимаем «Заменить все». В документе скрытый текст будет удален.
Как вставить скрытые символы в Ворде?
Для того чтобы включить непечатаемые символы, необходимо перейти во вкладку «Главная» и в группе «Абзац» и нажать кнопку отображения непечатаемых символов.
Как удалить символ в тексте?
Чтобы удалить символ текста, можно использовать одну из двух клавиш:
- — удаляет символ слева от курсора;
- — удаляет символ справа от курсора.
Как заменить табуляцию на пробелы?
Заменить табуляцию на пробел
- скопировать одну табуляцию в буфер обмена
- нажать ctrl+h.
- вставить табуляцию из буфера в поле для замены
- во втором поле набрать необходимое количество пробелов
- сделать замену, пользуясь кнопками в окошке
Как сделать табуляцию в Ворде 2003?
1. Во вкладке “Главная” (“Формат” или “Разметка страницы” в Word 2003 или 2007 — 2010, соответственно) откройте диалоговое окно группы “Абзац”. 2. В открывшемся диалоговом окне нажмите на кнопку “Табуляция”, расположенную снизу слева.
Как удалить последние символы в ячейке Excel?
Стоит задача: во всех ячейках столбца необходимо удалить последний символ. Выделяю верхнюю ячейку и записываю макрос: F2 (переход к правке в строке формул), затем END (перевод курсора в конец строки) , BACKSPAСE (Удалить символ) ENTER (принять и перейти к след.
Как в Excel удалить все символы кроме цифр?
Для удаления лишних символов, необходимо выбрать пункт «Только знаки», при этом все символы кроме цифр и букв удаляются, но имеется возможность задать символы-исключения, например, чтобы все слова не слились в одну строку, можно установить флажок в поле «а также символы:» и вписать пробел.
Как удалить первые символы в ячейке Excel?
Выделите диапазон, на панели ! SEMTools в меню УДАЛИТЬ -> Символы -> обрезать выберите «с начала ячейки». В появившемся диалоговом окошке вбейте количество символов, которое хотите удалить, и нажмите ОК.
Как убрать все пробелы между абзацами?
Решение: Главная — нажать CTRL+A — знак интервала с выпадающим меню — «удалить интервал после абзаца» либо «удалить интервал перед абзацем», и здесь же ставите необходимый Вам интервал, например, 1,15.
Как убрать лишние абзацы в ворде?
Если Вам нужно просто удалить лишний абзац на странице в Ворде, выделите его мышкой – для этого достаточно кликнуть по нему три раза левой кнопкой мыши. Затем нажмите кнопку «Delete» или «Backspace» на клавиатуре.18 мая 2016 г.
Как убрать кружок в ворде?
Включаем режим скрытых знаков сочетанием клавиш Ctrl+Shift+8 или на вкладке Главная в разделе Абзац нажимаем кнопочку, похожую на знак ПИ. На рисунке красной линией подчеркнуты неразрывные пробелы, они обозначены пустыми кружочками. Удалить такой знак можно, выделив его, нажатием обычного пробела на клавиатуре.
Удаляем и заменяем скрытые символы в Word
В процессе проверки научных работ часто приходится сталкиваться с очень плохим форматированием текста, что во многих случаях связано с тем, что автор работы не знаком с функцией показа скрытых (непечатаемых) символов в программе Microsoft Word.
Скрытые символы в Word будут отображены, если на ленте «Главная» нажать кнопку отобразить все знаки, как показано ниже на картинке.
Отобразить все знаки
После нажатия этой кнопки по всему тексту, перед буквами, между букв и после букв, появятся разнообразные символы, что позволит нам определить ошибки в форматировании текста и удалить или заменить определённые знаки.
Удаляем или заменяем лишние пробелы
Одной из наиболее распространённых ошибок является выравнивание абзацев документа в Word’е не с помощью линейки, расположенной над текстом, или инструментов выравнивания (по левому краю, по центру, по ширине, по правому краю), а с помощью пробелов. Выравнивание абзаца с помощью пробелов, во-первых, более трудоёмко, во-вторых, не всегда позволяет добиться одинакового размера «красной строки» всех абзацев текста, в-третьих, усложняет возможные будущие изменения в выравнивании (с помощью линейки можно за несколько секунд выровнять все абзацы текста, тогда как используя пробелы нужно выравнивать отдельно каждый абзац).
Пробелу при включении отображения скрытых символов соответствует символ точки по центру знака: .
Ниже на картинке показан пример выравнивания текста с помощью пробелов.
Выравнивание текста с помощью пробелов
Использование функции показа скрытых символов позволяет определить, что в работе название раздела («Вступ») вместо выравнивания по центру выровнено с использованием пробелов; то же самое можно сказать и о абзацах, где линейка вообще не использовалась.
Для удаления лишних пробелов в нужных местах необходимо выделить символы пробелов с последующим нажатием кнопки «Delete».
Есть случаи, когда лишние пробелы используются хаотично в самом тексте, что усложняет его восприятие. Часто это связано либо с механической ошибкой при наборе текста, либо при копировании определённых участков текста с Интернета, либо при незнании автора работы, что между отдельными словами нужно ставить только один пробел (см. пример ниже).
Множественное использование пробелов
Очень неудобно вручную удалять пробелы по всему тексту, поэтому целесообразно воспользоваться инструментом «Найти и заменить», для чего нажимаем на «Расширенный поиск» на ленте «Главная» как показано ниже на картинке.
Выбираем расширенный поиск в Word’е
Далее делаем следующие шаги:
1) в появившемся окне переходим на вкладку «Заменить»;
2) в поле «Найти» печатаем с использованием клавиатуры два пробела;
3) в поле «Заменить на» печатаем с использованием клавиатуры один пробел;
4) нажимаем на кнопку «Заменить все» (см. картинку ниже).
Убираем лишние пробелы с использованием «Найти и заменить»
После нажатия кнопки «Заменить всё» увидим окно с количеством проведённых замен. После этого повторяем операцию (нажимаем «Заменить всё») до тех пор, пока число выполненных замен не будет равно нулю.
После осуществления вышеуказанных действий все лишние пробелы в тексте будут убраны.
В дальнейших моих уроках будут рассмотрены примеры удаления или замены других лишних символов с использованием функции показа скрытых (непечатаемых) символов в программе Microsoft Word.
- IT-технологии
- Без рубрики
Удаляем и заменяем скрытые символы в Word : 3 комментария
Планетарное Спасибо, очень выручили.
При выводе на печать символы (код 240) не убираются, при использовании редактирования «Найти — заменить» не находится этот символ для вставки в строку «найти». на главной вкладке в разделе «Абзац» везде ставлю «Нет» — не убираются.
Как в офисе.
Хочу поделиться информацией о том, как массово удалять пустые строки и интервалы в текстовом редакторе. Я давно пользуюсь, может и не самым удобным, но рабочим способом, при котором, форматирование (пустые строки и интервалы) любых текстов делается в Word за пару секунд. Речь пойдёт о форматировании и кодах клавиш и символов. Каждая клавиша компьютера имеет свой код. Букве «A» русского алфавита соответствует код 1040. Клавиши управления тоже имеют свои уникальные коды. Для примера я взял материал и скопировал в Word, чтобы отформатировать и распечатать. Вот, что представлял этот текст в самом начале:
Теперь удалим пустые строки в Word. Я включил отображение управляющих символов (непечатаемых знаков) для наглядности. Эти самые закорючки в Word, которые так пугают некоторых граждан.
Смотрите, после слов » за них» была нажата клавиша «Enter». Её код —13 (код перевода каретки). Обратите внимание, что нажата она два раза подряд.
Далее я буду менять её на одиночный «Enter» . В строке поиска ввожу ^13 ^13 , а в строку «заменить на» ввожу ^13 . Жму «заменить всё».
Вот, что я получил после замены на всей странице:
В месте, где стоял двойной «Enter» появился одинарный. В результате получаем чистый компактный текст, который легко доформатировать.
Ещё напомню, что при форматировании может понадобиться снижение межстрочного интервала до минимума. Удаление межстрочных интервалов в Word делается на раз. Достаточно сбросить форматирование. Это применимо и к другим редакторам, таким как Open Office и Libre Office. Всё элементарно просто. В данном случае достаточно удалить форматирование (word 97-2003) или установить в выбранном блоке форматирование (word 2007-2013) «форматирование без интервала». Дополнительно можно включить верхний или нижний индекс.
Не забывайте про замечательную пару «найти-заменить». Таким образом удобно удалять видимые символы и предварительно готовить большой текст к автоматическому форматированию, например, в таблицу.
Серые пробелы появляются при копировании текста из Интернета. Вот как это выглядит в редакторе Open Office:
Всё просто. Выделяем серый пробел. Опять вызываем диалог поиска и замены с помощью Сtrl+F. В строке «Заменить на» вводим простой пробел и жмём «Заменить всё». Таким образом команда убрала любые закорючки и кракозябры, которые есть в тексте. Путём таких замен можно удалять лишние наборы символов и готовить текст к преобразованию, например, в таблицу.
Некоторые для глобальной очистки документа от форматирования выделяют весь текст, вставляют его в блокнот, а потом оттуда копируют обратно в Word. Способ, что называется, на любителя, но работает безотказно. Правда при этом пропадает ВСЁ форматирование.
Надеюсь, что помог многочисленным пользователям, которым приходится часто удалять пустые строки, интервалы и иные символы из текста.
Для справки привожу ниже часть кодов управляющих символов. Так, код ^13 вставит перенос строки. Код ^32 в Ворде вставит пробел.
Удаляем двойные пробелы с помощью проверки правописания в Word
Microsoft Word в основном распознает два типа двойных пробелов: в сплошном тексте и в конце предложения. Если последний до недавнего времени не был признан ошибкой, на данный момент проверка орфографии уже оптимизирована. Соответственно, программа распознает двойные пробелы как внутри текста, так и в конце или в начале предложения и исправляет их, если активирована такая опция.
Чтобы активировать автоматическое удаление двойных пробелов:
- Откройте в документе раздел «Файл».
- Перейдите к «Параметры» — «Правописание». Здесь можно включить или отключить обнаружение двойных пробелов.
Альтернатива: удаление двойных пробелов с помощью функции «Найти и Заменить»
Если вы используете старую версию Microsoft Word, в настройках правописания которой нет отдельного пункта для распознавания двойных пробелов, вы можете задать этот параметр вручную — через функцию поиска и замены.
- Для этого надо кликнуть по кнопке «Заменить», которая находится во вкладке «Главное». Также можно вызвать функцию с помощью комбинации клавиш Ctrl + H.
- В поле «Найти» введите два пробела, а в поле «Заменить на» — один пробел, на который они будут заменены.
- Word найдет все двойные пробелы и заменит их на один. Если вы хотите, чтобы все ошибки отображались друг за другом, кликните по кнопке «Заменить». Или нажмите «Заменить все», чтобы заменить сразу все двойные пробелы.
Читайте также:
- Апгрейд ноутбука своими силами: что можно сделать?=«content_internal_link»>
- Как вернуть старую адресную строку в Firefox=«content_internal_link»>
Редактор направлений «Мобильные устройства» и «Техника для дома»
Исследование — это удобная функция в Office, она помогает легко находить словари и синонимы. Тем не менее, некоторые люди сочтут это полезным, но другие сочтут его наиболее проблемным для тех, кто часто использует клавишу Alt и мышь. В этой статье TipsMake.com расскажет, как отключить функцию исследования в слове, пожалуйста, обратитесь.
Шаг 1. Откройте Word, затем нажмите Alt + F11, чтобы открыть окно Visual Basic, как показано ниже.
Шаг 2: Нажмите комбинацию клавиш Ctrl + G, чтобы открыть окно немедленной командной строки.
Шаг 3: Введите следующую команду и нажмите Enter.
Application.CommandBars («Исследование»). Включено = Ложь
После нажатия Enter вы нажимаете Alt + Q для выхода.
Теперь вы можете попытаться удерживать нажатой клавишу Alt и щелкнуть левой кнопкой мыши, чтобы увидеть, присутствует ли еще панель «Исследования».
Выше приведено руководство о том, как отключить функцию исследования на словах. Надеюсь, статья окажется для вас полезной. Удачи!