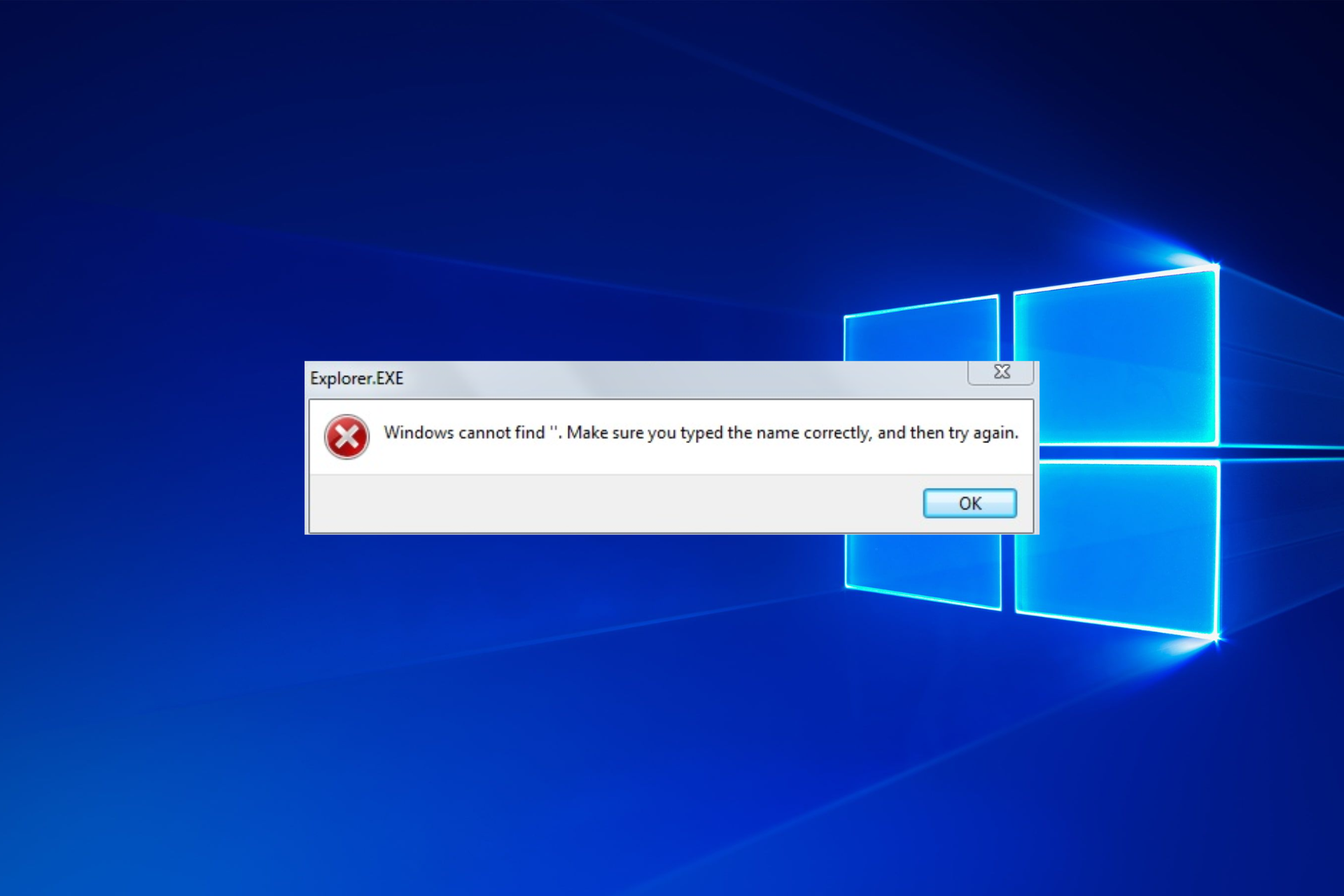Ошибка « Windows не может найти » — это ошибка, которая может возникнуть при других обстоятельствах. Для некоторых проблема возникает при попытке открыть проводник с помощью сочетания клавиш Win + E или из меню Win + X.
Для других пользователей сообщение об ошибке появляется при запуске некоторых приложений Windows 10. В обоих случаях сообщение об ошибке гласит: « Windows не может найти». Убедитесь, что вы правильно ввели имя, а затем повторите попытку. »
Если это сообщение об ошибке появляется только при попытке открыть File Explorer, это не такая уж большая проблема. Вы по-прежнему можете открыть этот файловый менеджер , нажав кнопку «Проводник» на панели задач или нажав «Этот компьютер» на рабочем столе.
Однако приложения Windows 10, возвращающие то же самое сообщение об ошибке, не открываются. Таким образом вы можете исправить ошибку « Windows not find » как для Проводника, так и для приложений.
Как устранить ошибку «Не удается найти Windows» в Windows 10?
1. Выберите опцию «Проводник» для этого компьютера.
Исправить ошибку « Windows не удается найти» в File Explorer проще. Некоторые пользователи Windows решили эту проблему, настроив для параметра «Открыть обозреватель файлов» значение « Этот компьютер» .
Вы можете изменить настройку Open File Explorer следующим образом:
- Нажмите значок проводника на панели задач .
- Выберите вкладку «Вид» в моментальном снимке ниже.

- Нажмите кнопку « Параметры» и выберите « Изменить папку и параметры поиска» в ее меню.

- Эта опция откроет окно прямо ниже. Выберите этот компьютер в раскрывающемся меню «Открыть проводник».

- Нажмите кнопку « Применить» и « ОК» в окне «Свойства папки».
Эпический гид оповещения! Больше нет проблем с Проводником. Исправьте их все с помощью этого обширного руководства!
2. Перерегистрируйте приложения для Windows 10.
Если в приложениях Windows 10 отображается сообщение об ошибке « Windows not find », сброс приложений является одним из лучших решений.
Перерегистрация приложения похожа на переустановку приложения, поскольку это приводит к удалению данных приложения, но вам не нужно устанавливать его снова. Вы можете сбросить приложения Windows 10 следующим образом.
- Щелкните правой кнопкой мыши панель задач и выберите « Диспетчер задач» .
- Нажмите Файл > Запустить новое задание, чтобы открыть окно, расположенное ниже.

- Введите « Powershell » в текстовом поле «Открыть» и установите флажок « Создать эту задачу с правами администратора» . Затем нажмите OK, чтобы открыть окно ниже.

- Input ‘ Get-AppXPackage | Foreach {Add-AppxPackage -DisableDevelopmentMode -Register «$ ($ _. InstallLocation) AppXManifest.xml»} ‘ в Powershell и нажмите клавишу Enter.

- После этого перезагрузите платформу Windows 10.
Не удается открыть диспетчер задач? Не волнуйтесь, у нас есть правильное решение для вас.
Если PowerShell перестает работать, исправьте это, выполнив простые шаги из этого удивительного руководства.
Перерегистрация приложений Windows 10 в Powershell приведет к сбросу всех приложений по умолчанию, связанных с платформой. Если вам нужно перерегистрировать новые установленные вами приложения, вы можете сделать это через Настройки.
Каждое из перечисленных приложений имеет кнопку сброса , которую вы можете нажать, чтобы перерегистрировать, как показано ниже.
- Нажмите кнопку « Пуск» , а затем нажмите значок « Настройки» .
- Нажмите « Приложения», чтобы открыть список приложений в моментальном снимке ниже.

- Выберите приложение для сброса.
- Нажмите Дополнительные параметры, чтобы открыть параметр сброса приложения.

- Нажмите кнопку « Сброс» и снова нажмите « Сброс» , чтобы заново зарегистрировать выбранное приложение.
Если у вас возникли проблемы с открытием приложения «Настройка», обратитесь к этой статье, чтобы решить эту проблему.
3. Откройте средство устранения неполадок приложения Магазина Windows
Средство устранения неполадок приложения Магазина Windows может также помочь исправить ошибку « Windows не может найти » для приложений. Это средство устранения неполадок, которое исправляет и предоставляет решения для проблем приложения. Вот как вы можете использовать это средство устранения неполадок:
- Нажмите клавишу Win + I, чтобы открыть Настройки.
- Нажмите « Обновление и безопасность» > « Устранение неполадок», чтобы открыть список средств устранения неполадок, как показано ниже.

- Выберите средство устранения неполадок приложения Магазина Windows и нажмите его кнопку « Запустить средство устранения неполадок» .
- Нажмите кнопку Далее , чтобы просмотреть решения для устранения неполадок.
Если средство устранения неполадок останавливается до завершения процесса, исправьте его с помощью этого полного руководства.
4. Переименуйте EXE-файлы
Ошибка « Windows не может найти » также может возникать для программ, которые не являются приложениями Магазина. Затем в сообщении об ошибке также будет указан путь к конкретному программному обеспечению, которое вы пытаетесь открыть.
Переименование EXE-файлов является одним из разрешений для ошибок « Windows не может найти », которые включают программные пути.
- Перейдите к папке, в которой отображается программа « Windows не удается найти » в проводнике. Если в программном обеспечении есть ярлык на рабочем столе , вы можете щелкнуть правой кнопкой мыши по этому значку и выбрать « Открыть файл» .

- Выберите EXE-файл программы в проводнике и нажмите клавишу F2.
- Затем введите другой заголовок для файла и нажмите клавишу возврата.
Хотите программный инструмент, который сделает работу за вас? Взгляните на этот список с лучшим программным обеспечением переименования файлов.
Это несколько разрешений, которые могут исправить ошибку « Windows not find» »для File Explorer, приложений и другого настольного программного обеспечения. Прочтите этот пост, чтобы узнать, как можно исправить не открывающиеся приложения Windows 10.
Если у вас есть дополнительные вопросы, не стесняйтесь оставлять их в разделе комментариев ниже.
СВЯЗАННЫЕ ИСТОРИИ, ЧТОБЫ ПРОВЕРИТЬ:
- Ошибка «Не удалось найти этот элемент» в Windows [FIX]
- Исправлено: «Хм, мы не можем добраться до этой страницы» в Microsoft Edge
- Исправление: «Что-то пошло не так, и мы не можем войти в систему прямо сейчас»
Содержание
- Как исправить «Windows не удалось найти regedit»?
- Что вызывает «Windows не удалось найти regedit.exe»?
- Решение «Windows не удалось найти regedit.exe»
- Решение №1 Запуск сканирования антивирусом
- Решение №2 Восстановление системных файлов
- Решение №3 Запуск средства DISM
- Решение №4 Изменения параметров локальных групповых политик
- Решение №5 Изменение переменных сред
- Решение №6 Замена поврежденного regedit.exe
- Решение №7 Восстановление записей реестра
- Элемент не найден — как удалить файл или папку
- Исправляем проблему «Не удалось найти этот элемент»
- Дополнительные методы удалить файл или папку при ошибке
Как исправить «Windows не удалось найти regedit»?
Ошибка с сообщением «Windows не удалось найти regedit.exe» может возникать из-за заражения ОС Windows вредоносным программным обеспечением, повреждения системных файлов или драйверов для различных устройств в компьютере. Также такая ошибка может являться следствием не совсем удачной установки Windows.
Если вы еще не знали, regedit.exe — это исполнительный файл, отвечающий за запуск редактора реестра Windows. Последний, в свою очередь, представляет собой мозг всей системы. Стоит отметить, что пользователи чрезвычайно редко сталкиваются с неполадками реестра, но если с ним все же что-то случается, то это зачастую что-то действительно серьезное.
Что вызывает «Windows не удалось найти regedit.exe»?
- Работа вредоносного ПО или вирусов. Возможно, в вашу систему смогли пробраться какие-то незваные гости. Вирусы и вредоносное ПО может по разному влиять на работу ОС Windows, например, красть личные данные, вызывать случайные ошибки или даже вывести систему из строя, внеся в ее реестр всякие непонятные записи.
- Поврежденные системные файлы. Реестр Windows постоянно получает доступ к различным системным файлам. Если реестр наткнется на нужный ему файл, но он был поврежден, то система выдаст пользователю соответствующую ошибку. Есть шанс, что «Windows не удалось найти regedit.exe» появилось как раз из-за повреждения системных файлов.
- Некорректные параметры для локальных групповых политик. Групповые политики Windows — это мощный инструмент, при помощи которого можно блокировать и получать доступ к разным компонентам системы. Если в редакторе локальных групповых политик доступ к реестре Windows был заблокирован, то появление ошибки не так уж и удивительно.
- Неправильно настроенные переменные среды Windows. Переменные среды — это значения, в которых хранится вся информация касательно среды системы. Каждый процесс в Windows имеет набор переменных сред c их особыми значениями. И если эти переменные среды настроены не совсем корректно, то у вас есть все шансы столкнуться с этой ошибкой.
- Неудачная установка Windows. Проблемы с реестром часто возникают после не самой удачной установки Windows.
Прежде, чем мы перейдем к методам решения…
- Убедитесь, что вы вошли в систему под учетной записью Администратора.
- Загрузитесь в систему в безопасном режиме. Если обычными шагами добиться этого не удается, то попробуйте сделать это через среду восстановления (Windows RE) на установочном носителе с Windows.
Решение «Windows не удалось найти regedit.exe»
Решение №1 Запуск сканирования антивирусом
Системы, которые подверглись заражению вирусами и прочим вредоносным ПО, во время своей работы сталкиваются со многими проблемами, включая и невозможность получения доступа к редактору реестра.
Попробуйте запустить у себя на компьютере сканирование антивирусом. Можете использовать даже системный Защитник Windows. Так или иначе проверьте систему на наличие угроз, а затем избавьтесь от них, если они были найдены.
Решение №2 Восстановление системных файлов
Поврежденные системные файлы могут вызывать целую кучу всяких проблем для Windows — ошибка «Windows не удалось найти regedit.exe» входит в список этих проблем. К счастью, повреждения можно устранить при помощи средства System File Checker, которое встроено в ОС Windows.
Нажмите Win+R, чтобы вызвать перед собой окошко «Выполнить». Далее пропишите в пустой строчке значение cmd и нажмите комбинацию Ctrl+Shift+Enter. Как только откроется окошко Командной строки, пропишите в нее команду sfc /scannow и нажмите Enter.
Теперь вам нужно подождать завершения сканирования и восстановления поврежденных системных файлов, если такие будут обнаружены. Перезагрузите компьютер и проверьте наличие проблем с реестром.
Решение №3 Запуск средства DISM
DISM — система обслуживания образов развертывания и управления ими. Данное средство поможет вам восстановить хранилище компонентов и образ системы Windows, тем самым устраняя возникшую неполадку с реестром.
Снова откройте Командную строку (разумеется, с привилегиями администратора), после чего выполните в ней следующие три команды:
- DISM /Online /Cleanup-Image /CheckHealth
- DISM /Online /Cleanup-Image /ScanHealth
- DISM /Online /Cleanup-Image /RestoreHealth
Выполнение всех этих команд может занять кое-какое время, так что наберитесь терпения и дождитесь окончания их работы. Затем перезагрузите свой компьютер и проверьте наличие ошибки «Windows не удалось найти regedit.exe».
Решение №4 Изменения параметров локальных групповых политик
Редактор локальной групповой политики (gpedit.msc) ответственен за создание многих политик, которые применяются к различным компонентам системы, тем самым регулируя ее работу. Возможно, доступ к редактору реестра был запрещен посредством определенной групповой политики.
Давайте попробуем с вами зайти в редактор локальной групповой политики и исправить ситуацию.
- Нажмите Win+R;
- введите значение gpedit.msc и нажмите «OK»;
- далее пройдите следующим путем:
- ↓Конфигурация пользователя
- ↓Административные шаблоны
- ↓Система
- найдите политику под названием «Запретить доступ к средствам редактирования реестра» и дважды кликните на нее ЛКМ;
- поставьте галочку возле опции «Отключено», а затем нажмите «Применить» и «OK»;
- перезагрузите компьютер и проверьте наличие проблем с реестром.
Решение №5 Изменение переменных сред
В переменных средах находится вся информация касательно системной среды. Буквально каждый процесс в ОС Windows имеет набор переменных сред с их уникальными значениями. Если эти переменные среды были настроены неправильно, то это может вызвать множество проблем для всей системы.
- Нажмите Win+S;
- впишите «Система» и выберите найденный результат;
- кликните на строчку «Дополнительные параметры системы»;
- теперь нажмите на кнопку «Переменные среды…»;
- выберите в новом окошке строчку под названием «Path» в списке переменных пользователя и нажмите на кнопку «Изменить…»;
- нажмите еще раз «Изменить» и вставьте следующую строчку:
- %USERPROFILE%AppDataLocalMicrosoftWindowsApps
- сохраните изменения и перезагрузите компьютер.
Проверьте наличие ошибки «Windows не удалось найти regedit.exe».
Решение №6 Замена поврежденного regedit.exe
Возможно, ваша Windows не может получить доступ к редактору реестра потому, что файл regedit.exe был поврежден. Вы можете заменить этот исполнительный файл, воспользовавшись содержимым папки Windows.old
- Зайдите в свою систему в безопасном режиме;
- перейдите на системный раздел своего диска и откройте папку Windows.old;
- далее откройте папку Windows и скопируйте файл regedit.exe, который будет там находиться;
- перейдите в основную папку Windows на системном разделе и вставьте в нее скопированный ранее файл regedit.exe.
Если у вас нет папки Windows.old (она остается в системе после предыдущей версии Windows), то можете раздобыть этот исполнительный файл на каком-то другом компьютере. Как только замените regedit.exe, перезагрузите компьютер и проверьте, была ли исправлена ошибка «Windows не удалось найти regedit.exe».
Решение №7 Восстановление записей реестра
Есть шанс, что некоторые записи в реестре вашей системе были изменены, вследствие чего вы более и не можете получить доступ к редактору реестра. Записи реестра можно вернуть к значениям по умолчанию, создав на своем компьютере небольшой файл.
Откройте Блокнот и вставьте в него следующие строчки:
“SM_ConfigureProgramsName”=”Set Program Access and Defaults”
“CommonFilesDir”=”C:\Program Files\Common Files”
“CommonFilesDir (x86)”=”C:\Program Files (x86)\Common Files”
“CommonW6432Dir”=”C:\Program Files\Common Files”
“ProgramFilesDir (x86)”=”C:\Program Files (x86)”
Windows Registry Editor Version 5.00
Элемент не найден — как удалить файл или папку

Если Windows при удалении файла или папки пишет, что не удалось найти этот элемент, это обычно говорит о том, что с точки зрения системы вы пытаетесь удалить что-то, чего уже нет на компьютере. Иногда это так и есть, а иногда — это сбой, который можно исправить одним из методов, описанных ниже.
Исправляем проблему «Не удалось найти этот элемент»
Далее по порядку различные способы удалить то, что не удаляется с сообщением о том, что элемент не найден.
Каждый из способов по отдельности может сработать, но какой именно сработает в вашем случае заранее сказать нельзя, а потому начну с самых простых методов удаления (первые 2), а продолжу более хитрыми.
- Откройте папку (расположение элемента, который не удаляется) в проводнике Windows и нажмите клавишу F5 на клавиатуре (обновление содержимого) — иногда уже этого достаточно, файл или папка просто пропадет, так как действительно отсутствует в этом расположении.
- Перезагрузите компьютер (при этом выполните именно перезагрузку, а не завершение работы и включение), а затем проверьте — не исчез ли удаляемый элемент.
- Если у вас есть свободная флешка или карта памяти, попробуйте перенести тот элемент, который «не найден» на неё (перенос можно осуществить в проводнике перетягиванием мышью с удержанием кнопки Shift). Иногда это срабатывает: файл или папка исчезает в том расположении, в котором располагались и появляется на флешке, которую затем можно отформатировать (при этом с неё исчезнут все данные).
- С помощью любого архиватора (WinRAR, 7-Zip и т.д.), добавьте этот файл в архив, при этом в опциях архивирования отметьте «Удалять файлы после сжатия». В свою очередь сам созданный архив удалится без проблем.
- Аналогично, часто не удаляемые файлы и папки легко удаляются в бесплатном архиваторе 7-Zip (он может работать и как простой файловый менеджер, но по какой-то причине у него получается удаление таких элементов.
Как правило, один из 5 описанных способов помогает и использовать программы наподобие Unlocker (которая в рассматриваемой ситуации не всегда эффективна) не приходится. Однако, иногда проблема сохраняется.
Дополнительные методы удалить файл или папку при ошибке
Если ни один из предложенных способов удаления не помог и сообщение «Элемент не найден» продолжает появляться, попробуйте такие варианты:
- По аналогии с последним методом, попробуйте удаление после архивации в Total Commander.
- Выполните проверку жесткого диска или другого накопителя, на котором расположен этот файл/папка на ошибки (см. Как проверить жесткий диск на ошибки, инструкция подойдет и для флешки) — иногда проблема бывает вызвана ошибками файловой системы, которые встроенная проверка Windows может исправить.
- Ознакомьтесь с дополнительными способами: Как удалить папку или файл, который не удаляется.
Надеюсь, один из вариантов оказался работоспособным в вашей ситуации и ненужное было удалено.
А вдруг и это будет интересно:
Почему бы не подписаться?
Рассылка новых, иногда интересных и полезных, материалов сайта remontka.pro. Никакой рекламы и бесплатная компьютерная помощь подписчикам от автора. Другие способы подписки (ВК, Одноклассники, Телеграм, Facebook, Twitter, Youtube, Яндекс.Дзен)
05.08.2020 в 18:34
Действительно помогло удаление через архиватор. Благодарю! =)
31.08.2020 в 01:03
Пункт 3 просто топовый. Гений. Спасибо!
09.09.2020 в 17:42
Вариант 4 с архивом реально помог. Спасибо.
15.09.2020 в 15:35
Ни один вариант не помог, к сожалению
17.09.2020 в 09:57
Способ с 7-zip реально классный
20.10.2020 в 13:02
Способ 4 — гениальный. Благодарю.
24.10.2020 в 18:35
Спасибо-реально помогло. Удалились после архивации.
05.11.2020 в 21:11
спасибо помог оказывается нужно было просто нажать F5 🙂
10.11.2020 в 03:13
Способ с архиватором помог, спасибо большое!
15.11.2020 в 16:29
4 пункт помог. Спасибо.
17.11.2020 в 06:00
Rar помог, спасибо
27.11.2020 в 18:48
Спасибо вам огромное! вы меня спасли.
01.12.2020 в 16:23
ПРОСТО ЛУЧШИЕ ВЫ
ПУНКТ С АРХИВАТОРОМ ПОМООГ
Я ЭТОТ ФАЙЛ ПОЛ ГОДА ПЫТАЛСЯ УДАЛИТЬ
ОГРОМНОЕ СПАСИБО !
14.12.2020 в 11:39
Через архив сработало! Остальные нет.
16.12.2020 в 12:47
Помог способ 4 с архивацией, спасибо!
16.12.2020 в 15:58
Вариант с winrar сработал. Спасибо. Несколько месяцев мучился
22.01.2021 в 09:10
с WinRAR все получилось, спасибо.
01.02.2021 в 14:40
Спасибо, помогло решение с помощью архиватора.
07.02.2021 в 21:02
Гениально. Получился вариант с винраром, файл удалился. Мозолил глаза около года на рабочем столе.
12.02.2021 в 21:25
Спасибо! Удалось полностью удалить с помощью 7-Zip
20.02.2021 в 11:16
Пункт 4 помог! спасибо большое!
28.02.2021 в 19:26
Помог пункт 2. Спасибо!))
22.03.2021 в 12:59
Спасибо за помощь! Файл год прожил в папке и я не знал как его удалить. 4 Вариант помог!
26.03.2021 в 12:35
Спасибо, помог 4 способ через архиватор
30.03.2021 в 10:35
Через архиватор сработало! Спасибо!
16.04.2021 в 17:12
Спасибо автору, помогло через архиватор 7-zip!
Explore tested solutions brought to you by our team of experts
by Matthew Adams
Matthew is a freelancer who has produced a variety of articles on various topics related to technology. His main focus is the Windows OS and all the things… read more
Updated on November 8, 2022
Reviewed by
Vlad Turiceanu
Passionate about technology, Windows, and everything that has a power button, he spent most of his time developing new skills and learning more about the tech world. Coming… read more
- If the Windows cannot find make sure you typed the name correctly and then try again error message pops up, try to use File Explorer to pinpoint it on your hard drive.
- You can also use the dedicated third-party software recommended below to fix this annoying issue.
XINSTALL BY CLICKING THE DOWNLOAD FILE
This software will repair common computer errors, protect you from file loss, malware, hardware failure and optimize your PC for maximum performance. Fix PC issues and remove viruses now in 3 easy steps:
- Download Restoro PC Repair Tool that comes with Patented Technologies (patent available here).
- Click Start Scan to find Windows issues that could be causing PC problems.
- Click Repair All to fix issues affecting your computer’s security and performance
- Restoro has been downloaded by 0 readers this month.
The Windows cannot find, make sure you typed the name correctly and then try again error is one that can occur under alternative circumstances. For some, the issue occurs when trying to open File Explorer with the Win + E hotkey or from the Win + X menu.
If that error message only pops up when you try to open File Explorer, it’s not such a big deal. You can still open that file manager by pressing the taskbar’s File Explorer button or by clicking This PC on the desktop.
However, Windows 10 apps returning that same error message don’t open. This is how you can fix the Windows cannot find error for Explorer and apps at the same time.
The solutions below will also work in the following error variations reported by our readers:
- Windows cannot find filename.exe – If that’s the issue you are dealing with, don’t hesitate to rename the EXE file.
- Windows cannot find gpedit.msc – You can use a third-party tool that will fix this error in no time.
- Windows cannot find wuapp exe – Re-registering Windows apps is another effective solution to solve this issue.
- Windows cannot find vcredist_x64_2015.exe – By running the Microsoft Store troubleshooter you can find the cause and the solution to this.
- Windows cannot find client.exe – Select to open File Explorer to This PC as we have shown in our first solution.
- Windows cannot find the Microsoft license software terms – Because the system was unable to successfully validate the installation sources, this error indicates that the installation process needs to be restarted.
Without further ado, let’s just jump right in!
How do you fix Windows Cannot Find file Make sure you typed the name correctly?
- How do you fix Windows Cannot Find file Make sure you typed the name correctly?
- 1. Select File Explorer’s This PC option
- 2. Fix the error using a third-party app
- 3. Reregister Windows 10 apps
- 4. Open the Microsoft Store App Troubleshooter
- 5. Rename EXE Files
- Bonus: Windows cannot find MP4
1. Select File Explorer’s This PC option
1. Press the File Explorer icon on the Windows taskbar.
2. Select the View tab in the snapshot directly below.
3. Press the Options button and select Change folder and search options from its menu.
4. That option will open the window directly below. Select This PC from the Open File Explorer to the drop-down menu.
5. Press the Apply and OK buttons on the Folder Options window.
Fixing the Windows cannot find make sure you typed the name correctly and then try again error for File Explorer is more straightforward.
Some Windows users have resolved the issue by adjusting the Open File Explorer setting to This PC.
Tired of so many File Explorer issues? Fix them all with the help of our dedicated guide.
2. Fix the error using a third-party app
The Windows can’t find error has extremely diverse causes and that is why it can be pretty hard to pinpoint and troubleshoot. So that’s why it’s recommended to use a third-party solution that can fix issues automatically.
The solution we propose below can fix a lot of Windows 10 issues like the ones that occur after updates and even BSoD errors, file corruption problems, or missing DLLs.
3. Reregister Windows 10 apps
3.1 Get the App package using PowerShell
- Right-click the taskbar and select Task Manager.
- Click File and select Run new task to open the window directly below.
- Enter PowerShell in the Open text box and select the Create this task with administrative privileges checkbox.
- Then click OK to open the window below.
- Input the following command in PowerShell and press the Enter key.
Get-AppXPackage | Foreach {Add-AppxPackage -DisableDevelopmentMode -Register "$($_.InstallLocation)AppXManifest.xml"} - Thereafter, reboot the Windows 10 platform.
If Windows 10 apps are showing the Windows cannot find make sure you typed the name correctly and then try again message, resetting the apps is one of the best resolutions.
Reregistering an app is a little like reinstalling it as that deletes app data, but you don’t need to install it again. You can reset Windows 10 apps as follows.
Can’t open Task Manager? Don’t worry, we’ve got the right solution for you.
Reregistering Windows 10 apps with PowerShell will reset all the default apps bundled with the platform. If you need to re-register new apps you’ve installed, you can do so via Settings.
Each listed app has a Reset button that you can press to reregister it as outlined below.
Note: This tool can pose specific problems as well. Here’s what to do if PowerShell stopped working.
3.2 Reset the apps
- Press the Start button, and then click the Settings icon.
- Click Apps to open the app list in the snapshot directly below.
- Select an app to reset.
- Click Advanced options to open the app’s Reset option.
- Press the Reset button, and click Reset again, to reregister the selected app.
- Windows can’t find one of the files in this theme
- Windows cannot find windir system32
- Windows cannot find javaw.exe
- The system cannot find file specified on Windows 10/11
4. Open the Microsoft Store App Troubleshooter
- Press the Win key + I keyboard shortcut to open Settings.
- Click Update & Security and select Troubleshoot to open a list of troubleshooters as shown below.
- Select the Windows Store App troubleshooter, and press its Run the troubleshooter button.
- Press the Next button to go through the troubleshooter’s resolutions.
The Microsoft Store App troubleshooter might also help fix the Windows cannot find make sure you typed the name correctly and then try again error you are facing. Use the above procedure in that regard.
If the troubleshooter stops before completing the process, fix it with the help of this complete guide.
5. Rename EXE Files
- Browse to the folder location of the program that’s showing the error in File Explorer. If the software has a desktop shortcut, you can right-click that icon and select Open file location.
- Select the program’s EXE in File Explorer, and press the F2 key.
- Then enter another title for the file, and press the Return key.
A particular error is followed by the message Windows cannot find c:program make sure you typed the name correctly. Renaming EXE files is one resolution for errors that include software paths.
Those are a few resolutions that can fix the Windows cannot find make sure you typed the name correctly and then try again error for File Explorer, apps , and other desktop software. Check out our dedicated post for further details on how you can fix Windows 10 apps that aren’t opening.
If you have any additional questions, feel free to leave them in the comments section below.
Bonus: Windows cannot find MP4
Windows Media Player has slowly but steadily fallen out of grace. Even though you will still find it in Windows 10 and 11 (along with the Movies & TV app), it is most likely not equipped with the necessary codecs to play MP4 files.
If you need to, you can always check the codecs currently installed on your Windows version. Here’s how to do that:
- Open the System Information app (simply type its name in the search bar).
- In the left pane, localize and expand the Components and then, the Multimedia section.
- Finally, click on Audio Codes, respectively on Video Codes, and check the corresponding information in the right pane.
Now, there are a few methods offered to you in order to properly play MP4 files. You can either download the MPEG-4 codec in order to help Windows recognize the MP4 format.
Finally, you can use a video converter to transform your file into a format that your system can read or even better, get more modern and better-equipped software as an alternative to the Windows Media Player.
Was this guide useful to you? Don’t hesitate to share your thoughts with us in the comments section below.
Newsletter
Содержание
- Способ 1: Обновление содержимого каталога
- Способ 2: Перенос на флешку
- Способ 3: Использование архиватора
- Способ 4: Удаление неудаляющихся файлов
- Вопросы и ответы
Способ 1: Обновление содержимого каталога
Наиболее простой вариант решения рассматриваемой проблемы – обновление содержимого папки. Для этого достаточно нажать на кнопку с круговой стрелкой в правой части адресной строки.
Также можно воспользоваться клавишей F5. После этой операции проверьте, не пропал ли проблемный файл – скорее всего, именно это и произойдет.
Способ 2: Перенос на флешку
Решить проблему можно также с помощью съёмного флеш-накопителя: иногда неудаляемые данные получается перенести на него, и затем избавиться от них путём форматирования.
- Откройте два окна «Проводника»: в первом папку с проблемной информацией, во втором – корневой каталог флешки.
- Кликните один раз левой кнопкой мыши по неудаляемому файлу, затем зажмите клавишу Shift и перетащите его на флешку.
- Если эта операция сработала, скопируйте с накопителя все важные данные и отформатируйте его.
Подробнее: Как отформатировать флешку
Если вы получили ошибку об отсутствии элемента, воспользуйтесь другим способом из представленных далее.
Способ 3: Использование архиватора
Также для устранения рассматриваемой проблемы можно задействовать программу-архиватор: алгоритмы большинства подобных приложений распознают сбойные данные как работоспособные, поэтому их сжатие не должно вызывать ошибку. Самой же ценной опцией является удаление файлов после архивации, что подходит для решения нашей сегодняшней задачи. В качестве примера воспользуемся 7-Zip.
Скачать 7-Zip
- Посредством файлового менеджера приложения откройте требуемую директорию. В некоторых случаях может сработать обычное удаление: попробуйте выделить файл, воспользоваться сочетанием клавиш Shift+Delete и подтвердить операцию.
Если сработало – поздравляем, если нет, продолжайте выполнение инструкции.
- Выделите данные и нажмите «Добавить» в панели инструментов.
- В окне создания архива отметьте опцию «Удалять файлы после сжатия», остальные параметры можете оставить по умолчанию, затем нажмите «ОК».
- После завершения операции закройте программу и удалите полученный 7z-файл – с этим действием уже не должно возникать проблем.
Аналогичные возможности доступны и в других архиваторах, не только в 7-Zip.
Способ 4: Удаление неудаляющихся файлов
К сожалению, пользователи Windows 10 порой все-таки сталкиваются с проблемой данных, которые не получается стереть обычными методами. К счастью, существуют альтернативные способы решения рассматриваемой задачи – их уже описал один из наших авторов в отдельной инструкции, ссылку на которую приводим далее.
Подробнее: Как удалить с компьютера неудаляемый файл
Еще статьи по данной теме:
Помогла ли Вам статья?
Содержание
- Windows не может получить доступ к компьютеру в локальной сети
- Виды проблемы и коды ошибок
- Ошибка 0×80070035 «Не найден сетевой путь»
- Исправление ошибок с правами аккаунта
- Решение ошибки «Windows не может получить доступ к имя ПК»
- 4 thoughts on “ Windows не может получить доступ к компьютеру в локальной сети ”
- Не удается найти (файл). Проверьте, правильно ли указано имя, и повторите попытку. Решение
- Почему не обнаруживается файл
- Решение проблемы при невозможности открытия exe-файлов
- Переустановка софта
- Изменение настроек Steam
- Редактор реестра и Диспетчер задач в помощь
- Решение проблемы с открытием Excel
- Ошибка в редакторе локальной групповой политики
- Ошибка 0x80070035: Не найден сетевой путь в Windows 10
- В Windows 10 по-умолчанию отключен протокол SMB v1
- Гостевой вход без проверки подлинности
- Отключение SMB1 и SMB2
- Настройки просмотра сетевого окружения в Windows 10
- Доступ к NAS или Samba хранилищу из Windows 10 с сохранённым паролем
- Windows не удалось найти проверьте правильность написания
- Виды проблемы и коды ошибок
- Ошибка 0×80070035 «Не найден сетевой путь»
- Исправление ошибок с правами аккаунта
- Решение ошибки «Windows не может получить доступ к имя ПК»
- 3 thoughts on “ Windows не может получить доступ к компьютеру в локальной сети ”
- Код ошибки 0x80070035
- 0x80070035 — не найден сетевой путь Windows 10 и Windows 7
- Windows не удается найти проверьте правильность написания и попробуйте еще раз
- Общие обсуждения
- Все ответы
Windows не может получить доступ к компьютеру в локальной сети
При попытке подключиться с одного компьютера на Windows к другому, можно увидеть сообщение типа «Windows не может получить доступ к // *имя_компьютера*», который находится в локальной сети. Ошибка часто возникает на Windows 7 и 10, но может также появляться на 8 и других, менее популярных версиях системы.
Навигация по статье:
Виды проблемы и коды ошибок
Ошибка о проблемах подключения Windows к локальной сети иногда появляется на Windows 7 после установки одного из официальных пакетов обновлений системы. В конце окна в этом случае приводится код ошибки — 0×80070035. Чаще всего проблема банальна и вызвана неправильными настройками системы на компьютере (или на одном из компьютеров), из-за чего и возникают все проблемы с созданием локального подключения.
Сообщение с кодом ошибки может выглядеть по-разному:
Коды ошибок, которые могут появляться после сообщения: 0×80070035, 0x80004005, 0x8007004b, 0x800704b3. Осталось разобраться, что означает каждая ошибка и как избавиться от проблемы.
Ошибка 0×80070035 «Не найден сетевой путь»
Наиболее распространенная ошибка, говорящая о том, что Windows банально на нашла путь, по которому можно установить соединение. Для решения проблемы следует выполнить несколько простых инструкций.
Проверка настроек общего доступа:
Если ошибка продолжает появляться, следует попробовать настроить cовместное использование IP-адреса компьютера. Это может помочь обойти ошибку и настроить подключение напрямую, используя IP-адрес ресурса.
Для этого требуется:
Если опять ничего не получилось, и Windows все равно не удается установить соединение, имеет смысл проверить правильность работы диспетчера устройств.
Настройка работы диспетчера устройств:
Появившийся список драйверов следует рассмотреть подробно. Устаревшие и неиспользуемые сетевые драйвера могут конфликтовать с новым ПО Windows, особенно после некоторых патчей безопасности. Для устранения проблемы подключения следует удалить все старые и неиспользуемые драйвера, а затем перезагрузить компьютер. Система должна автоматически установить новую версию ПО. Во избежание удаления нужных файлов, имеющиеся драйвера для отображаемых устройств можно обновить вручную.
Исправление ошибок с правами аккаунта
Иногда Windows не может получить доступ к другому компьютеру в локальной сети по вполне банальным причинам. Ошибки с кодами 0×80070035, 0x80004005, 0x8007004b, 0x800704b3 и иными уведомления вполне могут вызываться этими причинами, поэтому следует проверить их отсутствие.
Для того, чтобы стать владельцем папки или файла нужно:
Помимо этого, нужно будет предоставить добавленной учетной записи полный доступ. Это делается во вкладке «Свойства» — «Безопасность» — «Изменить» — «Добавить». Только после этих действий нужно давать той или иной папке или файлам доступ в локальной сети. Ошибка должна исчезнуть, и Windows без проблем установит подключение.
Решение ошибки «Windows не может получить доступ к \имя ПК»
Для исправления ошибки локального подключения с таким примечанием нужно выполнить несколько простых действий с той папкой, к которой требуется подключиться:
Для добавленного пользователя можно установить уровень доступа: чтение или чтение и запись. После этого нужно нажать на кнопку «Общий доступ» и, если там не появляется никаких ошибок или уведомлений, нажать кнопку «Готово». Способ помогает на Windows 7 и более новых. В XP интерфейс может называться немного иначе, однако принцип исправления ошибок остается тот же.
4 thoughts on “ Windows не может получить доступ к компьютеру в локальной сети ”
Ничего не помогло. К слову еще нужно проверить все ли необходимые службы работают и не внесены ли изменения в Локальную политику безопасности. Пришлось создать пользователя и включить доступ по паролю. Win7 SP1 prof. К слову в сети еще 4 таких компа, на них все нормально.
Здравствуйте, спасибо за статью.
Я на даче использую свою собственную систему управления на основе RaspberryPi и вот такой способ удаленного доступа к ней — **ссылка на сторонний сайт — vpnki.ru**
Это тоже VPN, но не для доступа в Интернет, а для объединения моих устройств в единую сеть.
У меня это единственный вариант, потому что белого IP нет, а соединение снаружи закрыто провайдером, хотя ddns работает, но толку никакого.
Насчет скорости не проверял, но мою камеру нормально показывает на смартфоне. Удаленное управление тоже вполне быстро работает.
Вдруг кому-то поможет.
один компьютер коннектился к вай фаю через 5ггц, а второй через 2.4.
проблему решило подключение обоих компов на соединение 2.4
вот так по тупому))
Здравствуйте. Подскажите пожалуйста из-за чего возникает ошибка доступа к компьютеру в локальной сети «Windows не может получить доступ к \192.168.1.XXX», но если указать конкретную папку с общим доступом \192.168.1.XXXобщая, то доступ есть? Поясняю свой вопрос: обычно когда подключаешься к компьютеру в локальной сети видно список папок, имеющих общий доступ. В моем случае это папка «общая». Когда я прописываю полный путь до этой папки \192.168.1.XXXобщая доступ есть, но когда пишу путь до компьютера \192.168.1.XXX доступа к компьютеру нет.
Источник
Не удается найти (файл). Проверьте, правильно ли указано имя, и повторите попытку. Решение
Время от времени наши компьютеры выдают различные ошибки: перестают открываться какие-либо программы или файлы, сам по себе включается режим перезагрузки и возникают другие проблемы. В этой статье я расскажу о том, почему на экране компьютера иногда появляется сообщение “Не удается найти (файл). Проверьте, правильно ли указано имя, и повторите попытку”, и что сделать, чтобы решить данную проблему.
Почему не обнаруживается файл
Давайте разберемся, почему на экране нашего компьютера отображается сообщение о том, что не найден файл, и нам нужно проверить имя. Система в скобках указывает путь к файлу, который не получается обнаружить, и советует нам проверить, правильно ли указано имя, и повторить попытку.
Пользователи сходятся во мнении, что данную проблему вызывает работа антивируса. Точнее, сам вирус, следы которого обнаружены, а зараженный им файл удален либо перемещен в карантин. Также ошибка появляется при неправильной установке либо деинсталляции программ. Конечно, всегда можно переустановить Windows, но это крайняя мера, никому ведь не хочется сносить рабочие программы. Поэтому сначала применим менее категоричные меры – рассмотрим различные типы файлов и определим пути исправления ошибки.
Решение проблемы при невозможности открытия exe-файлов
Существует несколько способов решения проблемы открытия exe-файлов. Рассмотрим их по порядку.
Переустановка софта
Если файл удален антивирусной программой, то нет никакой необходимости вытаскивать его из хранилища, не зря же он был туда перемещен. Даже если мы сможем достать его оттуда, он уже поврежден и не сможет функционировать так, как нужно.
В этом случае выход – полная деинсталляция и установка программы, которая не может запуститься. Удалять софт лучше всего не через стандартные средства Windows, а при помощи специального программного обеспечения – Revo Uninstaller либо AIDA64. Они не только деинсталлируют проблемную программу, но и “подчистят” все ненужные остаточные файлы.
Изменение настроек Steam
Бывает, что сообщение о невозможности открыть определенный exe-файл «Не удается найти … Проверьте, правильно ли указано имя, и повторите попытку» появляется при запуске игры. В этом случае применяем следующий алгоритм действий:
Редактор реестра и Диспетчер задач в помощь
Также может помочь отключение автозагрузки приложения, в котором возникает ошибка «Не удается найти (файл)». Открываем Диспетчер задач (в кнопке Пуск), ЛКМ выбираем нужную программу, затем кликаем на нее ПКМ и выбираем “Отключить”.
Решение проблемы с открытием Excel
Если не получается открыть книгу Excel и выходит сообщение об отсутствии файла, тогда нужно проверить, правильно ли указано имя, и повторить попытку, то нужно проделать следующее. Так как причиной ошибки в данном случае может быть запрет принятия DDE-запросов от других приложений, то его необходимо снять. Для этого нужно убрать флажок в строке “Игнорировать DDE-запросы от других приложений”. В Excel 2007 данная строка находится в дополнительных параметрах в кнопке Microsoft Office. В Excel 2003 и более старых версиях – в общих параметрах в меню Сервис.
Ошибка в редакторе локальной групповой политики
В процессе деятельности мы можем столкнуться с тем, что при запуске редактора локальной групповой политики появится окно с сообщением о том, что не найден файл gpedit.msc. Не спешим искать данный файл на своем компьютере, а вспоминаем или смотрим, какая версия Windows установлена на ПК. Если базовая или домашняя – в них редактор ЛГП просто не предусмотрен.
В данном случае действуем двумя методами:
Мы с вами рассмотрели основные пути решения проблемы, которая возникает, когда Windows сообщает о том, что «Не удается найти (файл). Проверьте, правильно ли указано имя, и повторите попытку». Надеюсь, что данная информация поможет всем, кто столкнулся с подобной ошибкой, и вы сможете эффективно её исправить.
Источник
Ошибка 0x80070035: Не найден сетевой путь в Windows 10
После обновления билда Windows 10 до 1803 или выше (1809, 1903, 1909) некоторые пользователи заметили, что они теперь не могут подключиться к общим папкам сетевым папкам на соседних компьютерах в сети, или к каталогу на сетевом NAS хранилище.
Проводник Windows не может даже отобразить список общих сетевых папок на соседних компьютерах (как с Windows 10, так и с Windows 7). При попытке открыть любую сетевую папку появляется ошибка:
Windows не может получить доступ к \NAS
Проверьте правильность написания данного имени. В противном случае возможно проблема с вашей сетью. Для определения проблем с сетью щёлкните кнопку «Диагностика».
Код ошибки 0x80070035.
Не найден сетевой путь.
В английской версии Windows 10 эта ошибка выглядит так:
Error code: 0x80070035.
The network path not found.
При этом с других компьютеров (с более старыми версиями Windows 10, 8.1 или 7), телефонов и других устройств вы можете спокойно открывать и использовать сетевые папки в локальной сети.
Попробуем разобраться, как исправить ошибку с кодом “0x80070035. Не найден сетевой путь” в Windows 10.
В Windows 10 по-умолчанию отключен протокол SMB v1
В первую очередь нужно понять, связана ли проблема с тем, что в Windows 10 1709 и выше по умолчанию отключен устаревший и небезопасный протокол доступа к сетевым файлам и папкам – SMB v1.0. Если сетевое устройство, к которому вы подключаетесь поддерживает доступ к общим файлам только по протоколу SMBv1 (например, старая версия NAS хранилища, компьютер с Windows XP/Windows Server 2003), то последние билды Windows 10 по-умолчанию не смогут подключиться к сетевым папкам на таком устройстве. И при доступе к ресурсу \SharedDeviceName вы можете получить ошибку “0x80070035”.
В Windows 10 вы можете проверить, включен ли у вас протокол доступа к сетевым ресурсам SMBv1 с помощью команды:
Dism /online /Get-Features /format:table | find «SMB1Protocol»
В нашем примере видно, что на компьютере отключен протокол SMB1:
Либо вы можете включить клиент SMB 1 командой DISM:
Dism /online /Enable-Feature /FeatureName:»SMB1Protocol-Client»
После установки клиента SMBv1 нужно перезагрузить компьютер.
После перезагрузки проверьте, появился ли доступ к сетевой папке.
В Windows 10 17090 и выше клиент SMBv1 автоматически удаляется, если он не использовался более 15 дней.
Гостевой вход без проверки подлинности
Если вы используете анонимный доступ к NAS хранилищам или другим компьютерам, нужно включить политику небезопасные гостевые входы. В Windows 1803/1709 она блокирует доступ к сетевым папкам по протоколу SMB 2.0 под анонимным (гостевым) аккаунтом. Для этого нужно в редакторе локальных политик Windows 10 (gpedit.msc) включить политику Enable insecure guest logons (Включить небезопасные гостевые входы) в секции GPO Computer Configuration -> Administrative templates -> Network (Сеть)-> Lanman Workstation.
Или вы можете разрешить сетевой доступ под гостевой записью командой:
reg add HKLMSYSTEMCurrentControlSetServicesLanmanWorkstationParameters /v AllowInsecureGuestAuth /t reg_dword /d 00000001 /f
Отключение SMB1 и SMB2
Если в вашей сети остались только устройства с поддержкой SMB v3 (Windows 8.1/Windows Server 2012 R2 и выше, см. таблицу версий SMB в Windows), вы можете исправить ошибку 0x80070035, отключив SMB1 и SMB2. Дело в том, что ваш компьютер может пытаться использовать протокол SMB 2.0 для доступа к сетевым папкам, которые разрешают только SMB 3.0 подключения (возможно с шифрованием трафика).
Сначала отключите протокол SMB 1 через Панель управления или командами:
sc.exe config lanmanworkstation depend= bowser/mrxsmb10/nsi
sc.exe config mrxsmb10 start= disabled
Dism /online /Disable-Feature /FeatureName:»SMB1Protocol»
Затем отключите протокол SMB2.0 в консоли PowerShell:
Вы можете проверить, что протоколы SMB 1 и SMB 2 отключены, выполнив команду PowerShell:
Get-SmbServerConfiguration | select «*enablesmb*»
Настройки просмотра сетевого окружения в Windows 10
Если ваши компьютеры находятся в рабочей группе, настоятельно советую выполнить рекомендации из статьи Windows 10 перестала видеть сетевое окружение. В частности:
В разделе Network and Sharing Center панели управления на обоих компьютерах проверьте, что в качестве текущего сетевого профиля используется частный профиль – Private (Current profile). Убедитесь, что включены следующие опции:
В разделе All Networks (Все сети) включите опции:
На обоих компьютерах сбросьте кэш DNS:
И перезагрузите оба компьютера.
Что еще стоит проверить:
Доступ к NAS или Samba хранилищу из Windows 10 с сохранённым паролем
Источник
Windows не удалось найти проверьте правильность написания
При попытке подключиться с одного компьютера на Windows к другому, можно увидеть сообщение типа «Windows не может получить доступ к // *имя_компьютера*», который находится в локальной сети. Ошибка часто возникает на Windows 7 и 10, но может также появляться на 8 и других, менее популярных версиях системы.
Навигация по статье:
Виды проблемы и коды ошибок
Ошибка о проблемах подключения Windows к локальной сети иногда появляется на Windows 7 после установки одного из официальных пакетов обновлений системы. В конце окна в этом случае приводится код ошибки — 0×80070035. Чаще всего проблема банальна и вызвана неправильными настройками системы на компьютере (или на одном из компьютеров), из-за чего и возникают все проблемы с созданием локального подключения.
Сообщение с кодом ошибки может выглядеть по-разному:
Коды ошибок, которые могут появляться после сообщения: 0×80070035, 0x80004005, 0x8007004b, 0x800704b3. Осталось разобраться, что означает каждая ошибка и как избавиться от проблемы.
Ошибка 0×80070035 «Не найден сетевой путь»
Наиболее распространенная ошибка, говорящая о том, что Windows банально на нашла путь, по которому можно установить соединение. Для решения проблемы следует выполнить несколько простых инструкций.
Проверка настроек общего доступа:
Если ошибка продолжает появляться, следует попробовать настроить cовместное использование IP-адреса компьютера. Это может помочь обойти ошибку и настроить подключение напрямую, используя IP-адрес ресурса.
Для этого требуется:
Если опять ничего не получилось, и Windows все равно не удается установить соединение, имеет смысл проверить правильность работы диспетчера устройств.
Настройка работы диспетчера устройств:
Появившийся список драйверов следует рассмотреть подробно. Устаревшие и неиспользуемые сетевые драйвера могут конфликтовать с новым ПО Windows, особенно после некоторых патчей безопасности. Для устранения проблемы подключения следует удалить все старые и неиспользуемые драйвера, а затем перезагрузить компьютер. Система должна автоматически установить новую версию ПО. Во избежание удаления нужных файлов, имеющиеся драйвера для отображаемых устройств можно обновить вручную.
Исправление ошибок с правами аккаунта
Иногда Windows не может получить доступ к другому компьютеру в локальной сети по вполне банальным причинам. Ошибки с кодами 0×80070035, 0x80004005, 0x8007004b, 0x800704b3 и иными уведомления вполне могут вызываться этими причинами, поэтому следует проверить их отсутствие.
Для того, чтобы стать владельцем папки или файла нужно:
Помимо этого, нужно будет предоставить добавленной учетной записи полный доступ. Это делается во вкладке «Свойства» — «Безопасность» — «Изменить» — «Добавить». Только после этих действий нужно давать той или иной папке или файлам доступ в локальной сети. Ошибка должна исчезнуть, и Windows без проблем установит подключение.
Решение ошибки «Windows не может получить доступ к \имя ПК»
Для исправления ошибки локального подключения с таким примечанием нужно выполнить несколько простых действий с той папкой, к которой требуется подключиться:
Для добавленного пользователя можно установить уровень доступа: чтение или чтение и запись. После этого нужно нажать на кнопку «Общий доступ» и, если там не появляется никаких ошибок или уведомлений, нажать кнопку «Готово». Способ помогает на Windows 7 и более новых. В XP интерфейс может называться немного иначе, однако принцип исправления ошибок остается тот же.
3 thoughts on “ Windows не может получить доступ к компьютеру в локальной сети ”
Ничего не помогло. К слову еще нужно проверить все ли необходимые службы работают и не внесены ли изменения в Локальную политику безопасности. Пришлось создать пользователя и включить доступ по паролю. Win7 SP1 prof. К слову в сети еще 4 таких компа, на них все нормально.
Здравствуйте, спасибо за статью.
Я на даче использую свою собственную систему управления на основе RaspberryPi и вот такой способ удаленного доступа к ней — **ссылка на сторонний сайт — vpnki.ru**
Это тоже VPN, но не для доступа в Интернет, а для объединения моих устройств в единую сеть.
У меня это единственный вариант, потому что белого IP нет, а соединение снаружи закрыто провайдером, хотя ddns работает, но толку никакого.
Насчет скорости не проверял, но мою камеру нормально показывает на смартфоне. Удаленное управление тоже вполне быстро работает.
Вдруг кому-то поможет.
один компьютер коннектился к вай фаю через 5ггц, а второй через 2.4.
проблему решило подключение обоих компов на соединение 2.4
вот так по тупому))
Код ошибки 0x80070035
Код ошибки 0x80070035 (не найден сетевой путь) чаще всего встречается у тех, кто пользуется удалённым хранилищем. Будь то NAS или просто папка на другом компьютере — 0x80070035 беспощадна для всех. Причём есть объяснимые случаи, когда она случается (к примеру, отключенная служба), а бывает так: работает всё прекрасно и в один момент приходит она. Злосчастная ошибка 0x80070035. Но нас так просто не напугаешь, поэтому ниже мы разберём основные причины её появления.
Для начала нужно убедиться, что у вас есть права на доступ к папке. Для этого:
0x80070035 — не найден сетевой путь Windows 10 и Windows 7
Не всегда так просто удаётся избавиться от ошибки 0x80070035, поэтому мы рассмотрим ещё варианты как исправить её в Windows 7 и Windows 10. Итак, расшифровка ошибки гласит о том, что сетевой путь не найден. Это должно навести на мысль о том, что наш компьютер не видит сетевую папку, а может даже и компьютер, на котором она находится. Самый надёжный способ проверить доступ к компьютеру — узнать его ip адрес. На нашем сайте есть инструкция как узнать ip адрес компьютера.
Зная IP адрес устройства, на котором находится нужная нам сетевая папка, мы с лёгкостью сможем получить к нему доступ без использования имени. Для этого нажмите сочетание клавиш Win + R либо откройте программу «выполнить» через меню пуск. Введите там \ip-адрес. Учтите, что есть слэши (косые черточки), направленные в другую сторону. Нам нужны именно обратные ().

Если всё хорошо, перед вами откроется список папок сетевого ресурса.

Его вы его не ставили, нужно его отключить. Как это сделать вы можете найти в отдельной статье: СТАТЬЯ ЗДЕСЬ. Итак, после ввода пароля или его отсутствия должно открыться окно с сетевыми папками, среди которых будет и ваша.

Если ничего из этого не помогло, проверьте, быть может какие-то из системных служб отключены. Примерный список нужных для общего доступа служб:
Убедитесь, что все файерволы и антивирусы отключены. Если ошибка 0x80070035 для вас осталась не решенной, пишите в комментарии и мы обязательно найдём решение вместе.
Источник
Windows не удается найти проверьте правильность написания и попробуйте еще раз
Общие обсуждения
Все ответы
кто ваши 8 клиентов? что с антивирусом и обновлениями? как проверяете доступность клиентов и зачем ходить с клиента на клиент?
для ваших задач придумана роль file server, которую можете настроить на вашем сервере, роздать права и не иметь проблем с клиентскими ос вовсе
The opinion expressed by me is not an official position of Microsoft
Клиенты Win7 prof обновления самые последние. Антивирус отсутствует. На клиентах существуют принтера для общего пользования. А доступность проверяю и через сетевое окружение и по ip
win7 не поддерживается более полугода
чтобы не иметь проблем такого рода стоит использовать сетевые принтеры, что избавит вас от необходимости включения 2х пк, чтоб напечатать 1 страничку
если принтеров много то стоит использовать в дополнении к сетевым принтерам роль printserver на сервере
фаервол включен на клиентах?
правила в фаервол включены для порта 445?
The opinion expressed by me is not an official position of Microsoft
Источник