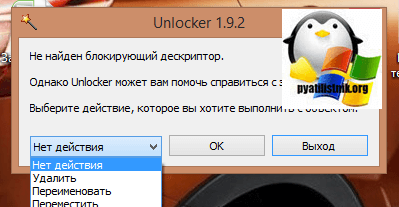В некоторых случаях при работе с проводником в Windows (в частности, при удалении каталогов и файлов) можно увидеть ошибку о не найденных элементах (как это выглядит — привел ниже на скрине 👇).
Вообще, чаще всего это происходит из-за:
- блокировки папки (файла) другим процессом (например, защитником);
- ошибок проводника (когда, например, файл уже был удален, и вы пытаетесь удалить его второй раз*);
- у файла слишком длинное имя (и стоит системный атрибут);
- каталог/файл принадлежат другой учетной записи и пр.
Собственно, не так давно и сам сталкивался с этой ошибкой… Чуть ниже приведу несколько шагов для устранения оной. Инструкция должна помочь в не зависимости от причины. 😉
Не удалось найти этот элемент. Его больше нет в «E:». Проверьте расположение элемента и повторите попытку (пример ошибки)
*
Что можно посоветовать для устранения ошибки
👉 ШАГ 1
Банально, но самая первая рекомендация — просто перезагрузить компьютер (ноутбук).
Нередко, когда ошибка связана с некорректной работой проводника и файловой системы («не удаляемый» элемент (файл/папка) — после перезагрузки начнет «вести» себя, как и все остальные, и вы без труда удалите ее…).
Перезагрузка компьютера / Windows 10
*
👉 ШАГ 2
В ряде случаев проблемные каталоги достаточно легко удалить с помощью командной строки. Запустить ее нужно 👉 будет от имени админа.
Далее скопировать путь до той папки, которая не удаляется классическим способом (в моем случае «C:111»).
Копируем путь до папки, которую удаляем
После, в командной строке потребуется написать следующее: RD /S «C:111» (и нажать Enter).
Это команда удалит и сам указанный каталог, и все файлы, что в нем есть. Будьте аккуратны, т.к. командная строка не всегда переспрашивает…
Пример удаления каталога
👉 В помощь!
Более подробно о том, как избавиться от папки/файла с помощью командной строки
*
👉 ШАГ 3
Еще один весьма действенный способ решения вопроса — воспользоваться безопасным режимом загрузки Windows (при нем будут запущены только самые необходимые приложения и службы). И уже из-под него попробовать удалить нужные файл/папку.
Подробно не останавливаюсь — ссылка ниже поможет загрузить ОС в нужном режиме (работа же в нем не отличается от обычного режима).
👉 В помощь!
Как зайти в безопасный режим в Windows 7÷10 — см. инструкцию.
*
👉 ШАГ 4
Есть один замечательный коммандер (👉 речь о FAR) для работы с большим количеством файлов. Сейчас для многих он смотрится как анахронизм, но поверьте — эта штука до сих пор делает некоторые вещи надежнее, чем проводник!
Так вот, если в нем выделить «проблемный» элемент (скажем, папку) и нажать сочетание ALT+DEL — то запустится функция Wipe (уничтожение файла). Она отлично справляется со своей задачей (даже с весьма проблемными файлами), рекомендую попробовать!
Примечание: будьте аккуратнее с этим способом, т.к. файлы будут удалены, минуя корзину.
Far Manager — пример удаления папки
*
👉 ШАГ 5
Есть спец. программы для удаления «не удаляющихся» файлов (извиняюсь за тавтологию). Одна из самых известных — Unlocker. После ее установки — в меню проводника появится соответствующее меню (использование крайне простое!). См. скрин ниже. 👇
👉 В помощь!
Программы для удаления не удаляемых файлов и папок — моя подборка
Как удалить папку в Unlocker
*
👉 ШАГ 6
Также сейчас достаточно популярны загрузочные образы ISO (LiveCD называются), которые можно записать на флешку и загрузиться с нее как будто бы это был жесткий диск с Windows.
Разумеется, после, вы сможете «прошерстить» все свои накопители на компьютере и удалить с них любые файлы. Только будьте аккуратнее, т.к. при работе с LiveCD вы сможете удалять и системные, и обычные, и скрытые файлы…
👉 В помощь!
LiveCD для аварийного восстановления Windows — моя подборка (там же в заметке указано как подготовить такой накопитель)
Какие программы есть на диске «Стрельца…» // Пример рабочего стола при загрузке с LiveCD-флешки
*
PS
Если из вышеперечисленного ничего не помогло — проверьте свой диск на ошибки (в ряде случаев при возникновении «потерянных элементов» могут быть найдены ошибки файловой системы. При проверке, кстати, они исправляются автоматически).
*
Дополнения по теме — приветствуются!
Если удалось вопрос решить иначе — дайте знать ⇓ (заранее спасибо!).
Удачи!
👣


Полезный софт:
-
- Видео-Монтаж
Отличное ПО для создания своих первых видеороликов (все действия идут по шагам!).
Видео сделает даже новичок!
-
- Ускоритель компьютера
Программа для очистки Windows от «мусора» (удаляет временные файлы, ускоряет систему, оптимизирует реестр).
Содержание
- Элемент не найден. Не удалось найти этот элемент
- 1. Удалить проблемный файл
- 2. Переименовать файл
- 3. Удалить папку или файл
- «Не удалось найти этот элемент. Его больше нет в «E:». Проверьте расположение элемента и повторите попытку» — ошибка при попытке удалить папку
- Что можно посоветовать для устранения ошибки
- Не удаляется файл в Windows 10
- Ошибка «Файл уже используется»
- Удаление файлов при помощи DeadLock
- Удалить файл или папку через Winrar
- Как удалить файл или папку, которые не удаляются, защищены от записи или к ним отсутствует доступ?
- Диск защищен от записи
- Не удалось найти этот элемент
- Как принудительно удалить файл или папку, которая не удаляется в Windows 10
- Почему некоторые папки не удаляются в Windows 10
- Как удалить такие папки
- Применение сторонних утилит
- Total Commander
- TakeOwnershipEx
- uFiler
- Удаление служебных каталогов
- Закрытие блокирующих программ
- Снятие защиты от записи
- Настройка прав доступа к объекту
- Через Командную строку
- Через «Безопасный режим»
Элемент не найден. Не удалось найти этот элемент
Разберем проблему, когда при удалении, копировании, переименовании файла или папки выдается ошибка «Элемент не найден. Не удалось найти этот элемент. Его больше нет в . Проверьте правильность этого элемента и повторите попытку«. К примеру, эти файлы могут быть видны в проводнике, но вы не сможете выполнять определенные операции с этими файлами. Иногда проблема проста, и система говорит, что нельзя удалить то, чего нет. В большинстве случаях, такие файлы или папки, создаются сторонним программным обеспечением, которое потом было удалено, а файлы работы остались. Давайте разберем, как удалить, переименовать, скопировать папку или файл при данной ошибке. Можете смотреть сразу 3 способ в конце, он надежный и простой.
1. Удалить проблемный файл
Смотрите, смысл заключается, чтобы запустить командную строку или PowerShell в самой папке, где находится проблемный файл, который нужно удалить. Как показано выше на картинке, ошибка у меня в файле mywebpc.ru, я его нахожу через поиск и открываю местоположение файла или вручную захожу по пути, так как я знаю, где он лежит. Далее нажмите правой кнопкой мыши на поле в папке, где находится проблемный файл, и выберите из контекстного меню «Открыть окно PowerShell здесь«.
Хочу заметить, что у вас может быть не PowerShell, а «Запустить CMD Здесь». Разницы нет.
В окне CMD или PowerShell задайте следующую команду:
- del mywebpc.ru — где mywebpc.ru это ваше имя проблемного файла.
Как только команда будет успешно выполнена, файл будет удален с вашего компьютера.
Другим обходным решением выше описанного метода является то, что вы перемещаете неисправный файл в новую пустую папку, а затем пытаетесь удалить папку. В некоторых случаях это может сработать и снова сделать файл удаляемым.
2. Переименовать файл
Если вы не хотите удалять файл, и хотите его использовать в дальнейшем, то вы можете попробовать переименовать его, а затем открыть его с помощью других программ. Данный метод не будет работать в PowerShell. Если у вас нет «Запустить командную строку здесь», как описано выше способом, то просто запустите CMD и задайте путь, где находится проблемный файл или папка. К примеру, у меня файл лежит в корне диска E. Я запускаю командную строку и пишу:
- E:
- rename mywebpc.ru drugoy — переименовать файл mywebpc.ru и задать новое имя файла.
Файл будет переименован, и вы сможете получить к нему обычный доступ.
3. Удалить папку или файл
Выше указанные способы мне помогали много раз, но как-то я не смог ими добиться решения этой проблемы, и предложу вам другой быстрый и надежный способ. Наверняка у большинства из вас, стоит архиватор winrar или zip и т.п. Так вот, открываете папку или файл, который выдает ошибку, что «Элемент не найден. Не удалось найти этот элемент» и нажимаете на нем правой кнопкой мыши и добавляем в архив.
Далее поставьте галочку «Удалить файлы после упаковки«. После чего создастся архив, а те удалятся. Архив тоже можно удалить, если он вам не нужен.
Хочу заметить, что открыв проблемные файлы через архиватор, можно переименовать и попробовать удалить их.
«Не удалось найти этот элемент. Его больше нет в «E:». Проверьте расположение элемента и повторите попытку» — ошибка при попытке удалить папку

В некоторых случаях при работе с проводником в Windows (в частности, при удалении каталогов и файлов) можно увидеть ошибку о не найденных элементах (как это выглядит — привел ниже на скрине 👇).
Вообще, чаще всего это происходит из-за:
- блокировки папки (файла) другим процессом (например, защитником);
- ошибок проводника (когда, например, файл уже был удален, и вы пытаетесь удалить его второй раз*);
- у файла слишком длинное имя (и стоит системный атрибут);
- каталог/файл принадлежат другой учетной записи и пр.
Собственно, не так давно и сам сталкивался с этой ошибкой. Чуть ниже приведу несколько шагов для устранения оной. Инструкция должна помочь в не зависимости от причины. 😉
Не удалось найти этот элемент. Его больше нет в «E:». Проверьте расположение элемента и повторите попытку (пример ошибки)
Что можно посоветовать для устранения ошибки
👉 ШАГ 1
Банально, но самая первая рекомендация — просто перезагрузить компьютер (ноутбук).
Нередко, когда ошибка связана с некорректной работой проводника и файловой системы («не удаляемый» элемент (файл/папка) — после перезагрузки начнет «вести» себя, как и все остальные, и вы без труда удалите ее. ).
Перезагрузка компьютера / Windows 10
👉 ШАГ 2
В ряде случаев проблемные каталоги достаточно легко удалить с помощью командной строки . Запустить ее нужно 👉 будет от имени админа.
Далее скопировать путь до той папки, которая не удаляется классическим способом (в моем случае «C:111»).
Копируем путь до папки, которую удаляем
После, в командной строке потребуется написать следующее: RD /S «C:111» (и нажать Enter).
Это команда удалит и сам указанный каталог, и все файлы, что в нем есть. Будьте аккуратны, т.к. командная строка не всегда переспрашивает.
Пример удаления каталога
Более подробно о том, как избавиться от папки/файла с помощью командной строки
👉 ШАГ 3
Еще один весьма действенный способ решения вопроса — воспользоваться безопасным режимом загрузки Windows (при нем будут запущены только самые необходимые приложения и службы). И уже из-под него попробовать удалить нужные файл/папку.
Подробно не останавливаюсь — ссылка ниже поможет загрузить ОС в нужном режиме (работа же в нем не отличается от обычного режима).
Как зайти в безопасный режим в Windows 7÷10 — см. инструкцию.
👉 ШАГ 4
Есть один замечательный коммандер (👉 речь о FAR) для работы с большим количеством файлов. Сейчас для многих он смотрится как анахронизм, но поверьте — эта штука до сих пор делает некоторые вещи надежнее, чем проводник!
Так вот, если в нем выделить «проблемный» элемент (скажем, папку) и нажать сочетание ALT+DEL — то запустится функция Wipe (уничтожение файла). Она отлично справляется со своей задачей (даже с весьма проблемными файлами), рекомендую попробовать!
Примечание : будьте аккуратнее с этим способом, т.к. файлы будут удалены, минуя корзину.
Far Manager — пример удаления папки
👉 ШАГ 5
Есть спец. программы для удаления «не удаляющихся» файлов (извиняюсь за тавтологию). Одна из самых известных — Unlocker . После ее установки — в меню проводника появится соответствующее меню (использование крайне простое!). См. скрин ниже. 👇
Программы для удаления не удаляемых файлов и папок — моя подборка
Как удалить папку в Unlocker
👉 ШАГ 6
Также сейчас достаточно популярны загрузочные образы ISO (LiveCD называются) , которые можно записать на флешку и загрузиться с нее как будто бы это был жесткий диск с Windows.
Разумеется, после, вы сможете «прошерстить» все свои накопители на компьютере и удалить с них любые файлы. Только будьте аккуратнее, т.к. при работе с LiveCD вы сможете удалять и системные, и обычные, и скрытые файлы.
LiveCD для аварийного восстановления Windows — моя подборка (там же в заметке указано как подготовить такой накопитель)
Какие программы есть на диске «Стрельца. » // Пример рабочего стола при загрузке с LiveCD-флешки
PS
Если из вышеперечисленного ничего не помогло — проверьте свой диск на ошибки (в ряде случаев при возникновении «потерянных элементов» могут быть найдены ошибки файловой системы. При проверке, кстати, они исправляются автоматически).
Если удалось вопрос решить иначе — дайте знать ⇓ (заранее спасибо!).
Не удаляется файл в Windows 10
Функция удаления файлов не всегда срабатывает в Windows 10 должным образом. Если вы хотите удалить простой файл (не из системных директорий), но этого не происходит из-за ошибки, попробуйте описанные ниже действия. Решить проблему можно как стандартными средствами ОС, так и сторонней утилитой.
В конце статьи включены комментарии, обязательно оставьте отзыв о статье.
Ошибка «Файл уже используется»
Распространённая ошибка, известная многим с прошлых версий Windows 10. Обычно возникает из-за этого, что файл может быть открыт в другой программе. В окне с ошибкой должно быть написано название процесса, который использует данный файл. Достаточно отключить этот процесс и файл можно будет удалить. Просто зайдите в диспетчер задач и отыщите там название процесса. Кликните по нему мышкой и нажмите снятие задачи внизу слева. После этой нехитрой операции файл должен стать доступным для удаления.
Удаление файлов при помощи DeadLock
Если при попытке удаления файла или директории появляются другие ошибки, можно воспользоваться сторонней утилитой. Скачайте её с официального сайта разработчика, чтобы избежать установки нежелательных программ вместе с DeadLock.
Для того, чтобы удалить файл при помощи этой утилиты, его придётся добавить в само приложение. Пункт « unlock » в выпадающем меню поможет разблокировать файл, а нажатие по « remove » окончательно удалит его с жёсткого диска.
Удалить файл или папку через Winrar
Оригинальный и очень простой способ, который тоже может сработать. Кликните правой кнопкой по файлу, который упорно не хочет удаляться и выберите « добавить в архив ». В настройках архивации поставьте галочку напротив пункта с удалением исходного файла после архивации. Winrar создаст архив с не удаляемым файлом, а исходный будет стёрт. После этого остаётся только удалить архив. Вполне возможно, этот способ работает и с другими архиваторами.
Понравилась статья? Ставьте палец вверх и подписывайтесь на канал Дзен
Как удалить файл или папку, которые не удаляются, защищены от записи или к ним отсутствует доступ?
Вы не можете полностью удалить папку или несколько файлов с компьютера или ноутбука? Windows выдает сообщение об ошибке доступа? Это может происходить по самым разнообразным причинам во время удаления, редактирования или перезаписи файлов. Читайте, как удалить файл или папку, которые не удаляются по причине защиты от записи, отсутствия доступа, заражения вирусом или открытия файла в неизвестной программе.
Диск защищен от записи
Если при попытке удаления файла или папки с флешки, карты памяти или жесткого диска вы получаете сообщение: «Диск защищен от записи» (The disk is write-protected), то на него установлена защита от записи.
О том, как разблокировать защищенную от записи флешку, карту памяти или жесткий диск у нас есть отдельная статья. Тема довольно обширная. Поэтому, ознакомиться с ней вы можете перейдя к статье по данной ссылке: Как разблокировать защищенную от записи флешку, карту памяти или жесткий диск в Windows 10, 8, 7 .
Или посмотрев отдельное видео.
Не удалось найти этот элемент
Если во время удаления файла или папки вы получаете сообщение: «Не удалось найти этот элемент. Проверьте расположение этого элемента и повторите попытку» , то причин его возникновения может быть несколько:
- Сбой в системе (глюк с правами на удаляемый файл или папку; проблема с именем папки или файла: оно может быть как слишком длинное, так и содержать в себе некоторые символы, с которыми система конфликтует при удалении, и т.д.)
- Компьютер заражен вирусом.
В такой ситуации, для удаления файла или папки, которые выдают ошибку, попробуйте использовать такие утилиты как:
Как принудительно удалить файл или папку, которая не удаляется в Windows 10
Многие пользователи не знают, как самостоятельно удалить файл, который не удаляется на ПК, работающем на Windows 10. Дело в том, что при попытке удаления какого-то документа или элемента Виндовса может срабатывать блокировка. Однако есть методы, позволяющие убрать с компьютера лишние компоненты. Очистить ПК от ненужных файлов удастся силами самой ОС или с помощью сторонних утилит.
Почему некоторые папки не удаляются в Windows 10
На компьютере, работающем с Виндовс 10, имеются неиспользуемые файлы, которые проблематично удалить. Некоторые из них имеют защиту, блокирующую любую попытку удаления. Иногда файлы не убираются с накопителя, потому что используются в других программах. На блокировку удаления влияет системный сбой. Система, как правило, пишет, по какой причине невозможно удалить выбранный элемент. Проблема с удалением решается, исходя из полученного уведомления.
В процессе эксплуатации Виндовса постоянно создаются временные файлы, которые система самостоятельно, то есть автоматически, удаляет. Подобные компоненты носят название «temp». Временные папки создаются при обновлении ОС, в процессе установки драйверов, во время работы программ, игр.
Иногда пользователи обнаруживают на своем ПК по каким-то причинам не удаленные файлы типа «tmpdelete», занимающие достаточно места на системном накопителе. Разумеется, от них нужно избавиться. Правда, сделать это бывает непросто. В силу разных сбоев, Виндовс не разрешает выполнить удаление временных компонентов.
Папка «tmpdelete» может появиться после установки или обновления драйверов для Intel HD Graphics. В ней находятся временные файлы, подлежащие самоликвидации. Сами драйверы уже давно хранятся в C:WindowsSysWOW64drivers или C:WindowsSystem32drivers. В этом месте находятся защищенные данные, удаление которых блокирует Windows.
Трогать какие-либо файлы из папки «System32» запрещено. В ней находятся жизненно важные компоненты, обеспечивающие работу Виндовса. После ликвидации некоторых данных из «System32» придется переустанавливать всю ОС.
Причины блокировки удаления лишних файлов:
- удаляемые компоненты используются другими программами;
- системе не удалось найти элемент из-за системного сбоя или атаки вируса;
- некорректные действия пользователя;
- прерывание процесса записи, скачивания;
- блокировка антивирусом;
- у пользователя нет прав Администратора;
- удаляемый компонент используется через локальную сеть другим пользователем;
- нужна перезагрузка в «Безопасный режим»;
- срабатывает специальное устройство блокировки;
- удаляемый диск защищен от записи.
Если пользователь не может удалить какой-то компонент на ПК, в первую очередь, ему рекомендуется перезагрузить компьютер и повторить попытку. Желательно перед удалением каких-либо файлов создать точку восстановления. Лишние компоненты убираются с ПК силами самой системы или с помощью сторонних утилит.
Как удалить такие папки
Очистить компьютер от лишних элементов удастся с помощью инструментов Windows или скачанных приложений. Желательно не трогать папки, назначение которых пользователю непонятно.
Применение сторонних утилит
Разработчики предлагают специальные приложения, помогающие удалить не удаляемые элементы. Скачать такие утилиты можно бесплатно.
Total Commander
У этого файлового менеджера есть возможность обходить запреты Виндовса и удалять защищенные системой документы. Total Commander показывает все то, что скрывает ОС. Если какой-то элемент не удаляется, так как используется скрытой программой, значит, нужно вызвать Диспетчер задач и завершить процесс, мешающий удалению.
Как убрать не удаляемый объект через стороннюю утилиту:
- скачать Total Commander на свой ПК;
- открыть утилиту;
- найти не удаляемый объект в списке директорий;
- отметить выбранный элемент;
- нажать на «Удалить».
TakeOwnershipEx
Как быстро удалить не удаляемый объект с помощью стороннего приложения:
- скачать TakeOwnershipEx на свой ПК;
- запустить утилиту;
- активировать «Получить права доступа»;
- выбрать не удаляемый объект;
- получить «Полный доступ» к этому документу;
- закрыть приложение;
- открыть «Этот компьютер»;
- найти документ, обработанный утилитой, и удалить его.
uFiler
Данное приложение, наоборот, помогает скачивать торрент-файлы и загружать любой тип контента на свой ноутбук. Загрузка файла может выполняться путем скачивания по указанной ссылке.
Как пользоваться uFiler:
- скачать uFiler на свой ноутбук;
- открыть приложение;
- активировать опцию «Добавить загрузку» или «Скачивание по ссылке».
Важно! Если возникнет необходимость удалить заблокированный файл, можно скачать программу под названием Unlocker. Это приложение показывает процессы, блокирующие удаление, а также позволяет разблокировать и удалить любой элемент.
Удаление служебных каталогов
Не удаляемую системную папку можно убрать с ПК с помощью встроенных инструментов Виндовса. Для этого нужно перезагрузить ноутбук и открыть один из подразделов «Параметров» или вызвать через виндовский поисковик утилиту «Очистка диска».
Как быстро удалить временные файлы:
- зайти в «Пуск»;
- пройтись по маршруту: «Параметры» → «Система» → «Память устройства»;
- активировать «Освободить место сейчас»;
- выбрать «Удаление временных файлов»;
- отметить объекты на удаление;
Закрытие блокирующих программ
Нередко при попытке удалить элемент пользователь получает сообщение, что это действие не может быть выполнено, так как удаляемый файл в конкретный момент используется программой компьютера. Правда, не всегда удается понять, что именно стало причиной блокировки. На помощь приходит утилита «Монитор ресурсов». Если на ПК нет этого инструмента, то можно его скачать из интернета.
Как остановить активность программы, блокирующей удаление конкретного файла:
- вызвать утилиту «Выполнить» или виндовский поисковик;
- в пустой строчке напечатать: «resmon.exe»;
- откроется «Монитор ресурсов»;
- во вкладке процессора в строчке поиска написать имя своего файла;
- отобразится список процессов, которые в данный момент использует этот элемент;
- вызвать для каждого процесса всплывающее окошко и выбрать «Завершить».
Снятие защиты от записи
При попытке удалить документ пользователь может получить такие уведомления:
- диск защищен от записи (снимите защиту);
- необходимо специальное разрешение на выполнение данной операции (запросите разрешение).
Как снять блокировку:
- открыть «Этот компьютер»;
- найти заблокированный файл;
- вызвать для этого компонента всплывающее окошко;
- в списке опций выбрать «Свойства»;
- в «Свойствах» заблокированного компонента перейти во вкладку «Безопасность»;
- в подразделе «Тип файла» нажать на «Изменить»;
- появится список разрешений;
- убрать все галочки в столбике «Запретить»;
- сохранить измененные данные;
- перезапустить ПК.
Настройка прав доступа к объекту
Иногда при попытке убрать элемент с ПК появляется уведомление, что у пользователя отсутствует доступ или ему нужно обладать правами Администратора.
Как настроить права доступа:
- открыть «Этот компьютер»;
- найти заблокированный элемент;
- вызвать для него окошко со «Свойствами»;
- во вкладке «Безопасность» нажать на «Изменить»;
- в списке разрешений снять все запрещения и отметить галочкой «Полный доступ».
Как войти в систему с правами Администратора:
- перейти в подпункт «Учетные записи пользователя»;
- активировать «Управление учетными записями»;
- если нужно, ввести пароль Администратора.
Через Командную строку
Как удалить защищенный Виндовсом файл через КС:
- запустить Командную строчку на правах Администратора;
- откроется консоль;
- в пустую строчку ввести команду на удаление нужного файла.
Список команд, которые вводятся в командной строчке:
- del диск: путь название документа. формат;
- DEL \.диск: путь название файла. формат;
- RD \.диск: путь название папки.
Через «Безопасный режим»
Как выполнить удаление файла, если его блокировка вызвана активностью вируса:
- перейти: «Обновление и безопасность» → «Восстановление» → «Особые варианты загрузки»;
- выбрать «Перезагрузить сейчас» и принудительно выполнить перезагрузку ПК;
- на мониторе появится «Выберите параметр»;
- выбрать «Диагностика» или «Устранение неполадок»;
- активировать «Дополнительные параметры» → «Параметры загрузки»;
- после перезагрузки запустить ПК в «Безопасном режиме»;
- когда ОС перезагрузится, открыть «Этот компьютер»;
- найти заблокированный вирусом файл и удалить его.
Нам всем нужно время от времени удалять файлы и папки, чтобы освободить место на наших компьютерах с Windows. Однако бывают случаи, когда элемент отказывается покидать вашу систему. Вы пытаетесь удалить его пару раз, и каждый раз вы получаете сообщение об ошибке «Не удалось найти этот элемент».
Может быть неприятно столкнуться с этой кирпичной стеной. Ведь вы видите на экране файл или папку, которые нужно удалить, но не можете удалить их из-за надоедливой подсказки. Если вы застряли с этим сообщением, вот несколько исправлений, чтобы избавиться от него.
1 Перезапустите проводник Windows
Прежде чем предпринимать какие-либо интересные шаги по устранению неполадок, описанные в этой статье, попробуйте сначала перезапустить проводник Windows.
Для этого выполните следующие действия:
-
Щелкните правой кнопкой мыши «Пуск» на панели задач и выберите «Диспетчер задач».
-
На вкладке «Процессы» выберите проводник Windows и нажмите кнопку «Перезагрузить» в правом нижнем углу.
-
Попробуйте удалить файл или папку и посмотрите, появится ли снова сообщение «Не удалось найти этот элемент».
2 Заархивируйте элемент, а затем удалите заархивированный файл
Простой способ избежать сообщения «Не удалось найти этот элемент» — поместить файл или папку в заархивированный архив, а затем попытаться удалить его. К счастью, в Windows есть встроенная утилита для сжатия файлов и папок в ZIP-файл без использования каких-либо сторонних инструментов.
Чтобы заархивировать файл или папку, щелкните элемент правой кнопкой мыши и выберите «Сжать в ZIP-файл », если вы используете Windows 11.
Если вы используете Windows 10, щелкните файл или папку правой кнопкой мыши и выберите «Отправить» > «Сжатая (заархивированная) папка» в контекстном меню.
Теперь удалите заархивированный архив, и, надеюсь, он исчезнет вместе с файлом или папкой, которые вы изначально пытались удалить.
3 Удалите файл с помощью PowerShell
Даже если вы не знаете, что такое PowerShell, вы все равно можете использовать его для решения множества проблем, если знаете, какие команды использовать. Вот как удалить файл или папку с помощью команды del в PowerShell:
-
Щелкните правой кнопкой мыши файл или папку, которую хотите удалить, и выберите «Копировать как путь ». Это скопирует путь к файлу элемента, который понадобится вам позже.
-
Нажмите Win + S, чтобы открыть поиск Windows, и введите powershell в поле поиска.
-
Щелкните правой кнопкой мыши Windows PowerShell в результатах поиска и выберите «Запуск от имени администратора».
-
Нажмите «Да» в приглашении UAC.
-
В PowerShell команда, которую вы должны ввести, имеет следующую структуру:
del ["drive:pathfilename"]Вы должны заменить текст в квадратных скобках на путь к файлу, который вы скопировали на первом шаге, нажав Ctrl + V в PowerShell. Окончательная команда должна выглядеть так, как показано на скриншоте ниже.
-
Нажмите клавишу Enter, чтобы запустить команду и посмотреть, сможет ли PowerShell избавиться от файла или папки.
4 Попробуйте переименовать файл
Если удаление элемента с помощью PowerShell не помогло, попробуйте сначала переименовать его, прежде чем удалять.
Вот как переименовать файл с помощью команды REN в PowerShell:
-
Щелкните правой кнопкой мыши файл или папку, которую хотите удалить, и выберите «Копировать как путь».
-
Нажмите Win + S, чтобы открыть поиск Windows, и введите powershell в поле поиска.
-
Щелкните правой кнопкой мыши Windows PowerShell в результатах поиска и выберите «Запуск от имени администратора».
-
Нажмите «Да» в приглашении UAC.
-
Команда для переименования файла в PowerShell должна иметь следующую структуру:
REN drive:pathOldName NewNameВ приведенной выше структуре команды вы должны заменить drive:pathOldName путем к файлу, который вы скопировали на первом шаге, нажав Ctrl + V в PowerShell. Затем замените NewName именем, в которое вы хотите переименовать файл или папку. Это должно выглядеть как на скриншоте ниже.
-
Нажмите Enter, чтобы запустить команду, и PowerShell переименует элемент.
-
Теперь попробуйте удалить файл обычным способом и посмотрите, сработает ли это. Если ошибка «Не удалось найти этот элемент» появляется снова, попробуйте выполнить шаги, описанные в предыдущем разделе, чтобы удалить его с помощью PowerShell.
5 Попробуйте удалить элемент в безопасном режиме
Если ни один из вышеперечисленных вариантов пока не сработал, попробуйте удалить элемент в безопасном режиме.
Следуйте приведенным ниже инструкциям, чтобы загрузить Windows в безопасном режиме:
-
Нажмите «Пуск» на панели задач, нажмите и удерживайте клавишу Shift и выберите «Питание» > «Перезагрузить».
-
Когда ваш компьютер перезагрузится, он отобразит меню «Дополнительные параметры запуска» (ASO). Оттуда нажмите Устранение неполадок.
-
Нажмите Дополнительные параметры.
-
Выберите «Параметры запуска».
-
Нажмите кнопку «Перезагрузить».
-
Когда ваш компьютер перезагрузится, вы увидите различные параметры запуска. Нажмите 4, чтобы загрузить компьютер в безопасном режиме.
-
Попробуйте снова удалить файл или папку и посмотрите, поможет ли это.
-
Перезагрузите компьютер и загрузитесь в Windows в обычном режиме.
6 Используйте стороннее приложение
После безуспешной попытки удалить файл или папку способом Windows вы можете получить помощь от стороннего инструмента. Хотя для этого можно использовать множество приложений, в нашем примере мы будем использовать легкий инструмент для уничтожения файлов под названием Eraser.
Следуйте приведенным ниже инструкциям, чтобы узнать, как загрузить и использовать Eraser:
-
Перейдите на страницу загрузки Eraser и загрузите последнюю версию приложения.
-
Перейдите в папку, куда вы загрузили установщик Eraser, запустите его и следуйте инструкциям по установке.
-
Как только Windows полностью установит Eraser, приложение будет интегрировано в контекстное меню. Чтобы удалить файл или папку с помощью Ластика в Windows 10, щелкните его правой кнопкой мыши и выберите «Ластик» > «Стереть». В Windows 11 щелкните элемент правой кнопкой мыши и выберите Показать дополнительные параметры > Ластик > Стереть.
-
Нажмите «Да» в приглашении UAC.
-
Вы получите запрос от Eraser с просьбой подтвердить свое решение. Нажмите «Да », и приложение удалит файл или папку из вашей системы.
Надеюсь, это удалит элемент с вашего компьютера раз и навсегда.
Удаление неудаляемого в Windows
Когда файл или папка кажутся неудаляемыми в Windows из-за ошибки «Не удалось найти этот элемент», вы не застряли с ними. Вы можете использовать различные инструменты в Windows и даже некоторые сторонние инструменты, чтобы избавиться от него. Следуйте инструкциям по устранению неполадок, упомянутым выше, и вы больше не увидите это надоедливое приглашение.
Источник записи: www.makeuseof.com
Обновлено 17.03.2018
Добрый день! Уважаемые читатели и гости блога pyatilistnik.org. Не так давно мы с вами разбирали тему, установки windows 8.1 с флешки, лично для меня данная операционная система является самой подходящей, но это на любителя. В какой-то момент вы можете столкнуться с проблемой, что у вас не удаляется папка, хотя все права на нее есть. ОС сообщает вам, что не удалось найти этот элемент, хотя он у вас перед глазами. Давайте разбираться как это решить и удалить не нужный элемент. Кстати такую проблему вы можете встретить и в Windows 10 и в семерке.
И так, у меня есть папка на рабочем столе, которую я планировал удалить, но когда вы нажимаете клавишу Delete, вам выскакивает вот такое предупреждение:
Не удалось найти этот элемент. Его больше нет. Проверьте расположение этого элемента и повторите попытку
Нажатие кнопки «Повторить попытку» не дадут ни каких результатов. Давайте разбираться как удалить папку которая не удаляется.
Почему пишет не удается удалить папку элемент не найден
Ответ очень простой, это очередной глюк операционной системы Windows, коих очень много, вспомните хоть случай со сценарием run vbs. Возможные причины:
- У вас нет прав на вашу папку, нужно это проверить
- Проблема с реестром Windows, потребуется его оптимизация и чистка
- Проблема с именем папки и некоторыми символами, которые конфликтуют при удалении
Проверка прав на папку
Если вы видите сообщение не удалось найти этот элемент, проверим права, делается это просто, щелкаете правым кликом по папке и выбираете свойства.
Переходите на вкладку «Безопасность» и в идеале вы должны увидеть вот такое окно, где вы видите у кого какие права и есть возможность их изменить, добавим себе полный доступ.
В случае с ошибкой: Не удалось найти этот элемент. Его больше нет. Проверьте расположение этого элемента и повторите попытку, вы увидите вот такую красоту:
Запрошенная информация о безопасности недоступна или не может быть отображена
Как видите прав вам поменять не дадут, давайте искать другие методы решения.
Ремонт реестра
Про оптимизацию реестра я уже не однократно писал, можете посмотреть вот тут и тут. Там все подробно описано, так, что не будем на этом останавливаться. Если у вас и после этого не удаляется папка, то делаем следующий пункт.
Переименовывание файла
Вы наверняка читали в новостях, что разные мобильные устройства из-за специфического сочетания текста в сообщениях или именах, можно сломать, примером может служить недавний случай с Apple. В Windows 8.1 или 10, все тоже самое. Для устранения проблемы пробуем переименовать папку. Делается это через клавишу F2 (Полный список возможностей на клавиатуре с помощью комбинаций, читайте в статье про горячие клавиши Windows)
Лично я при выполнении этой операции, так же получил сообщение, что опять не удалось найти этот элемент, видимо, что-то блокирует данный элемент в системе, идем дальше. В таких ситуациях я использую некоторые утилиты:
- Total Commander
- Far
- Uplocker
Начнем c Total Commander, я не буду описывать, где ее взять, думаю вы все умеете пользоваться Google. После того как вы скачаете и запустите его, вам необходимо перейти в то место, где у вас располагается папка, которую не получается удалить средствами Windows. У меня это рабочий стол, для перемещения между дисками, в самом верху есть соответствующие значки дисков.
Свою папку я обнаружил, пробуем ее удалить.
щелкаем правым кликом по ней? из контекстного меню выбираем пункт «Удалить»
Соглашаемся.
Все у меня папка удалилась без каких либо проблем, что еще раз подтверждает, что права на нее были и, что это явный косяк Windows. Если вы запустите Far, то там будет все так же. Если вам это не помогло, это бывает очень редко, то попробуйте утилиту Unlocker, ее смысл в том, что она проверяет нет ли каких либо блокировок со стороны программ или процессов, кто мог бы взаимодействовать с вашей папкой, и если они есть, то утилита просто эту связь разрывает.
Когда откроется Unlocker, он вас попросит указать папку или файл, который требуется проверить на блокировку процессом.
У вас откроется следующее окно, в котором будут вот такие действия:
- Удалить
- Переименовать
- Переместить
Выбираем нужный пункт и пробуем. По идее это должно помочь в решении проблемы с невозможностью удалить папку и сообщением, что его больше нет. Проверьте расположение этого элемента и повторите попытку.
Содержание
- «Не удалось найти этот элемент. Его больше нет в «E:». Проверьте расположение элемента и повторите попытку» — ошибка при попытке удалить папку
- Что можно посоветовать для устранения ошибки
- Как удалить файл или папку, которые не удаляются
- Причины, из-за которых папка или файл не удаляются
- Проверка защиты от записи
- Проверка на вирусы
- Проверка доступа к файлу
- Использование «Диспетчера задач»
- Использование командной строки
- Удаление файла
- Удаление папки
- Использование безопасного режима
- Использование загрузочного диска
- Использование сторонних программ
- FileASSASSIN
- Unlocker
- Другие программы
- Заключение
- Самые простые способы удалить файлы и папки которые неудаляются
- Как увидеть скрытые файлы с помощью менеджера файлов:
- Как увидеть скрытые файлы с помощью настроек Windows 10
- Безопасный режим Windows
- Способ: «Ctrl+C», «Ctrl+V»
- Программа Unlocker
- Как в Windows удалить «неудаляемые» файлы?
- Способ 1. Принудительное завершение процесса
- Способ 2. Проверяем права доступа
- Способ 3. Загрузка в безопасном режиме
- Способ 4. Сторонние утилиты
- Способ 5. Linux в помощь
- Не удаляется файл (папка). Возникает ошибка: «Не удается удалить, нет доступа. Файл используется другой программой»
- Способы удаления не удаляемых файлов и папок
- Способ №1. Разбираемся с «тем», кто не позволяет удалить
- Способ №2: удаление в безопасном режиме
- Способ №3: с помощью утилит Unlocker и Lockhunter
- Способ №4: избавляемся от папки/файла с помощью командной строки
- Способ №5: удаление файлов и форматирование диска с помощью LiveCD
- Типовые вопросы
«Не удалось найти этот элемент. Его больше нет в «E:». Проверьте расположение элемента и повторите попытку» — ошибка при попытке удалить папку

Вообще, чаще всего это происходит из-за:
Собственно, не так давно и сам сталкивался с этой ошибкой. Чуть ниже приведу несколько шагов для устранения оной. Инструкция должна помочь в не зависимости от причины. 😉
Не удалось найти этот элемент. Его больше нет в «E:». Проверьте расположение элемента и повторите попытку (пример ошибки)
Что можно посоветовать для устранения ошибки
👉 ШАГ 1
Банально, но самая первая рекомендация — просто перезагрузить компьютер (ноутбук).
Нередко, когда ошибка связана с некорректной работой проводника и файловой системы («не удаляемый» элемент (файл/папка) — после перезагрузки начнет «вести» себя, как и все остальные, и вы без труда удалите ее. ).
Перезагрузка компьютера / Windows 10
👉 ШАГ 2
Далее скопировать путь до той папки, которая не удаляется классическим способом (в моем случае «C:111»).
Копируем путь до папки, которую удаляем
После, в командной строке потребуется написать следующее: RD /S «C:111» (и нажать Enter).
Это команда удалит и сам указанный каталог, и все файлы, что в нем есть. Будьте аккуратны, т.к. командная строка не всегда переспрашивает.
Пример удаления каталога
Более подробно о том, как избавиться от папки/файла с помощью командной строки
👉 ШАГ 3
Еще один весьма действенный способ решения вопроса — воспользоваться безопасным режимом загрузки Windows (при нем будут запущены только самые необходимые приложения и службы). И уже из-под него попробовать удалить нужные файл/папку.
Подробно не останавливаюсь — ссылка ниже поможет загрузить ОС в нужном режиме (работа же в нем не отличается от обычного режима).
Как зайти в безопасный режим в Windows 7÷10 — см. инструкцию.
👉 ШАГ 4
Есть один замечательный коммандер (👉 речь о FAR) для работы с большим количеством файлов. Сейчас для многих он смотрится как анахронизм, но поверьте — эта штука до сих пор делает некоторые вещи надежнее, чем проводник!
Так вот, если в нем выделить «проблемный» элемент (скажем, папку) и нажать сочетание ALT+DEL — то запустится функция Wipe (уничтожение файла). Она отлично справляется со своей задачей (даже с весьма проблемными файлами), рекомендую попробовать!
Примечание : будьте аккуратнее с этим способом, т.к. файлы будут удалены, минуя корзину.
Far Manager — пример удаления папки
👉 ШАГ 5
Программы для удаления не удаляемых файлов и папок — моя подборка
Как удалить папку в Unlocker
👉 ШАГ 6
Разумеется, после, вы сможете «прошерстить» все свои накопители на компьютере и удалить с них любые файлы. Только будьте аккуратнее, т.к. при работе с LiveCD вы сможете удалять и системные, и обычные, и скрытые файлы.
LiveCD для аварийного восстановления Windows — моя подборка (там же в заметке указано как подготовить такой накопитель)
Какие программы есть на диске «Стрельца. » // Пример рабочего стола при загрузке с LiveCD-флешки
Если из вышеперечисленного ничего не помогло — проверьте свой диск на ошибки (в ряде случаев при возникновении «потерянных элементов» могут быть найдены ошибки файловой системы. При проверке, кстати, они исправляются автоматически).
Если удалось вопрос решить иначе — дайте знать ⇓ (заранее спасибо!).
Источник
Как удалить файл или папку, которые не удаляются
Любой пользователь компьютеров хоть раз, но сталкивался с ситуацией, когда простая, казалось бы, процедура, коей является удаление файла, заканчивалась неудачей. Если же такого у вас не случалось, то либо вы знаете, как не допустить этой ситуации, либо все еще у вас впереди. Потому и поведем сегодня речь о том, как удалить не удаляющийся файл или папку, приведем несколько методов решения этой проблемы. Тем, кто столкнулся с такой ситуацией, поможем ее решить, для кого это внове – будут уже во всеоружии и будут готовы справиться с неудаляемыми файлами.
Причины, из-за которых папка или файл не удаляются
Невозможность удаления файла может быть объяснена несколькими причинами:
Решить возникшую проблему можно разными способами: воспользоваться возможностями, которые есть в операционной системе, либо прибегнуть к помощи сторонних утилит, которые и предназначены для выполнения подобных действий. Рассмотрим все методы избавления от ненужных файлов.
Следует только сделать одну оговорку – вы уверены, что предназначенный для удаления файл действительно ненужный? ОС Windows защищает папки и файлы, необходимые для ее стабильного функционирования, и попытки настоять на своем могут привести к «падению» системы и необходимости решать уже совсем другие задачи. Прежде, чем приступать к удалению файлов, убедитесь, что это действительно «мусор». Особенно аккуратным следует быть при избавлении от объектов в системных папках.
Проверка защиты от записи
Прежде чем приступать к каким-то радикальным методам, следует убедиться в том, что вы имеете право удалять файлы. Если они расположены на флешках или картах памяти, то начать надо с самого простого – убедиться, что механический переключатель, который предотвращает запись/стирание, не установлен в соответствующее положение, блокирующее выполнение подобных действий.
Проверка на вирусы
Файл может оказаться вирусом, той или иной вредоносной программой, или ее частью, удалить которую не удается. Если давно не было проведено сканирование компьютера на вирусы, следует сделать это. Если были найдены и обезврежены подозрительные программы, надо попробовать удалить этот файл.
Проверка доступа к файлу
Помогающий в некоторых случаях способ удалить файл – перезагрузка компьютера. Вполне возможно, что тот объект, от которого необходимо избавиться – результат работы той или иной программы, которая была деинсталлирована некорректно, или это было выполнено не полностью, и в системе остались какие-то программные модули (DLL, процессы), которые все еще работают и не позволяют выполнить удаление. Вполне возможно, что после перезапуска системы ненужные процессы работать не будут и файл освободится от излишней опеки. Удаляйте.
Другой момент – запрет на выполнение операций записи/стирания в данной папке, установленный администратором компьютера. Необходимо зайти в свойства папки, и на вкладке «Безопасность» проверить выданные права.
Если разрешено только чтение, то следует дать полный доступ к данной папке, после чего возможно будет производить любые действия со всеми файлами, в ней находящимися. Следует быть особенно аккуратным с системными папками.
Использование «Диспетчера задач»
Ели при попытке удаления выдается сообщение, что файл открыт в другой программе, и указывается конкретный процесс (программа), то ситуация несколько упрощается, т. к. известно, что именно нам мешает избавиться от ставшего ненужным файла.
После этого файл можно попробовать удалить. Скорее всего, это получится.
Использование командной строки
Файл может удерживаться системный процессом «explorer», отвечающим за работу панели задач, рабочего стола и т. п. Если просто снять этот процесс, то удалить файл может оказаться проблематичным. В то же время командная строка позволит справиться с теми объектами, которые никак не могут быть удалены с помощью «Проводника» Windows.
Для того, чтобы воспользоваться этим средством, нужно запустить командную строку, для чего после нажатия кнопки «Пуск» в поле поиска ввести «cmd», нажать правую кнопку мыши и выбрать режим запуска с административными правами. Откроется окно, в котором следует ввести команды на удаление файла или папки.
Этим способом можно попробовать удалить поврежденный файл.
Удаление файла
Используется команда «Del». Надо ввести строку:
/F – принудительное удаление файлов, помеченных как доступные только для чтения.
/Q – не выдавать запрос на подтверждение операции удаления.
/S – удаление вложенных папок и файлов в них.
Удаление папки
Для удаления папки целиком используется другая команда:
/S – удаление вложенных папок и файлов.
/Q — не выдавать запрос на подтверждение операции удаления.
Использование безопасного режима
Если остановить блокирующий доступ к файлу процесс не удается по тем или иным причинам, или непонятно, какой же процесс мешает, то может помочь этот способ, при котором система загружается в безопасном режиме. При этом стартует необходимый минимум процессов, и тот, который «держал» файл, останется в неактивированном состоянии. Можно попробовать удалить файл.
Использование загрузочного диска
Случается, что даже безопасный режим не позволяет избавиться от ненужной папки или файла. Тогда может помочь загрузка с внешнего загрузочного диска. Как вариант – жесткий диск, на котором необходимо произвести удаление файлов, можно подключить к другому компьютеру. Тогда, загрузившись с другого носителя, ваш диск будет подключен в качестве второго (третьего и т. д.) диска, ОС на котором будет не запущена. Теперь остается только найти нужный файл и удалить его.
Использование сторонних программ
Для того чтобы решить все проблемы с доступом к файлам и иметь возможность их удалить вне зависимости от того, используются они или нет, существует ряд утилит, как раз и предназначенных для разблокировки подлежащих уничтожению объектов.
FileASSASSIN
Бесплатная утилита, скачать которую можно по ссылке. Среди достоинств программы – простой интерфейс, возможность запуска из командной строки, разблокировка и (если указан такой режим) удаление файла.
Чтобы избавиться от ненужного файла, надо указать путь к нему, отметить галочкой пункт «Delete file» и нажать кнопку «Execute». Это все, что необходимо сделать. Если работать с командной строкой вы не хотите, а также не хотите копаться в процессах и запущенных программах, то данный способ – возможность быстро и эффективно решить все проблемы с заблокированными файлами.
Unlocker
Пожалуй, известнейшая программа, известная давно и используемая часто. Найти ее можно по этой ссылке, где есть нужные версии под 32-х и 64-х разрядные ОС. Есть и портативная версия для тех, кто не любит устанавливать много программ в систему, а предпочитает запускать нужные средства для обслуживания системы автономно.
В использовании портативных версий есть еще одно преимущество: при инсталляции подобных программ часто «паровозом» инсталлируются еще несколько утилит, расширений к браузерам и т. п., которые вам совсем не нужны, которые буду досаждать рекламой, и от которых, порой, не совсем просто избавиться. Приходится быть внимательным при установке подобного софта. Как правило, с портативными версиями такого не происходит.
Сама программа предельно проста. При запуске откроется окно, где необходимо указать расположение файла, который необходимо удалить.
Надо только нажать кнопку «Ок», после чего появится новое окно, в котором нужно будет подтвердить действие, которое надо выполнить над файлом. Если никаких блокировок файла не найдено, то появится окно:
Надо указать, что делать с файлом – удалить, оставить как есть, перенести и т. п.
Другие программы
Помимо перечисленных есть и другие утилиты, выполняющие ту же работу. Как пример, можно привести: Delete Doctor, Free File Unlocker, MoveOnBoot, Tizer UnLocker, Wize Force Deleter. Принцип действия у них схож, поэтому, выбирать можно ту, которая понравилась и которая помогла решить проблемы с неудаляемыми файлами или папками.
Заключение
Чем удалить файлы или папки, какой способ выбрать – все зависит от конкретной ситуации. Кто-то предпочитает использовать специализированный «софт», кто-то не любит захламлять систему множеством узкоспециальных утилит и предпочитает использовать все встроенные возможности ОС.
Главное – иметь представление о разных способах решения проблем и умение их применять на практике. Надеемся, что как минимум один из предложенных нами способов вам помог.
Источник
Самые простые способы удалить файлы и папки которые неудаляются
Как удалить файл, который невозможно удалить. Бывает много ситуаций, когда Windows не позволяет удалить определенный файл. Возможно, файл используется, у вас нет прав доступа к нему, или проблема заключается в самом файле. Какой бы ни была причина, наличие нежелательных файлов на компьютере не очень приятная особеность.
Если у вас проблема с файлом, который вы не можете удалить, давайте разберемся что мы можим с ним сделать.
Внимание: Перед удалением неудаляемых папок и файлов, рекомендуется скопировать файл в другую папку или заархивировать его. Тогда вы всегда можете все вернуть назад если что то пойдет не по плану.
Но перед тем как перейти к обзору данных методов давайте рассмотрим как можно найти все скрытые файлы и папки.
Как увидеть скрытые файлы с помощью менеджера файлов:
Шаг 1: установите и откройте любой менеджер файлов, например «Total Commander».
Шаг 2: перейдите в меню настроек, поставьте галочку «Показывать скрытые файлы».
Иконки у скрытых файлов полупрозрачные, папки с важными данными для работы системы помечаются восклицательным знаком.
Как увидеть скрытые файлы с помощью настроек Windows 10
Шаг 1: кликните на значок уведомлений, расположенный рядом с часами на панели задач, затем выберите «Все задачи».
Шаг 2: наберите в строке поиска слово «Скрытые». В следующем диалоговом окне нажмите «Отображать скрытые файлы». В открывшемся «Меню для разработчиков» прокрутите ползунок вниз и поставьте галочку рядом с соответствующим пунктом.
Нажмите «Показать параметры», чтобы сделать более тонкие настройки, например, скрыть только защищенные системные файлы.
Итак, теперь перейдем непосредственно к методам удаления скрытых и неудаляемых файлов и папок.
Безопасный режим Windows
Шаг 1: во время перезагрузки ПК, до входа в операционную систему, нажмите «F8», чтобы перейти в безопасный режим.
Шаг 2: удалите выбранный файл.
Системные и некоторые другие файлы могут не удалиться. Папка «Old.Windows» удаляется полностью.
Способ: «Ctrl+C», «Ctrl+V»
Шаг 1: выберите папку с неудаляемым файлом, нажмите «Ctrl+C» или вызовите правой клавишей мыши контекстное меню и нажмите «Копировать».
Шаг 2: выберите место на жестком диске, куда можно вставить папку, нажмите «Ctrl+V» или, вызвав контекстное меню, «Вставить».
Шаг 3: удалите файл, повторите шаг один и два, вернув папку на место с заменой. Часто для этой операции требуются права администратора.
Таким способом можно удалить файлы из папки или сохранить отредактированные. Например, операционная система не дает сохранять изменения в файле «hosts», поэтому можно сохранить файл в другом месте, а потом скопировать его с заменой.
Программа Unlocker
После установки программы, в контекстном меню появится пункт «Unlocker»
Шаг 1: вызовите контекстное меню, правым кликом по выбранному файлу или папке, которую нужно удалить и выберите «Unlocker».
Шаг 2: в меню «Действия» выберите, что сделать с файлом, затем нажмите «Ok».
Также можно воспользоваться аналогами этой программы. Неплохо себя зарекомендовала программа IObit Unlocker.
В безопасном режиме можно удалить практически все файлы, кроме тех, что используются для запуска операционной системы. Трюк с заменой папки не работает, если исполнительный файл из папки используется операционной системой. Проверить это можно с помощью диспетчера задач, просмотрев все запущенные программы.
Unlocker – автоматизирует все процессы. Если файл не удаляется во время работы системы, он сотрется после перезагрузки. Будьте аккуратны при использовании, после удаления системных файлов Windows может не запускаться.
Источник
Как в Windows удалить «неудаляемые» файлы?
Иногда пользователи Windows сталкиваются с неприятной ситуацией: попытка удалить файл заканчивается неудачей, потому что выбранный файл используется другим пользователем и процессом. Что делать, если удалить файл все-таки нужно?
В ряде случаев такая ситуация абсолютно нормальна: например, не получится сразу удалить песню, которая в данный момент воспроизводится программой-плеером. Однако иногда сложно сразу определить, почему файл не удаляется. В таком случае можно попробовать следующее.
Способ 1. Принудительное завершение процесса
В самом простом случае, когда известен процесс, мешающий удалению файла (Windows написала, каким приложением используется файл), достаточно открыть диспетчер задач (нажав Shift+Ctrl+Escape), во вкладке процессов найти название нужного процесса и принудительно завершить его. После этого еще раз попробовать удалить файл.
Способ 2. Проверяем права доступа
Система пишет, что для удаления файла нужно обладать правами администратора? Значит, необходимо проверить права доступа к файлу.
После того как вы получили нужные права, попробуйте удалить файл еще раз. В большинстве случаев вам это удастся.
Кстати, полезные дополнительные сведения о правах доступа в Windows можно найти на официальном сайте Microsoft.
Способ 3. Загрузка в безопасном режиме
Можно попытаться удалить файл, загрузив операционную систему в безопасном режиме. В старых версиях Windows вход в безопасный режим осуществлялся при нажатии F8 после инициализации BIOS и выборе режима загрузки. В Windows 8 и 10 все несколько сложнее, но сайт Microsoft готов нам помочь: способ из справки Windows 8, который работает и в более новых версиях ОС.
В безопасном режиме Windows стартует с минимальным количеством запущенных процессов, поэтому вряд ли какая-либо программа помешает удалить файл или директорию.
Способ 4. Сторонние утилиты
Если все предыдущие действия не позволили удалить ненужный файл (что бывает крайне редко), можно попробовать воспользоваться утилитами сторонних разработчиков. Достаточно удобны бесплатные программы Free File Unlocker и Iobit Unlocker. Обе умеют встраиваться в проводник Windows, поэтому после установки любой из программ достаточно будет щелкнуть по файлу или директории правой кнопкой и выбрать соответствующий пункт меню. Кстати, эти утилиты помогают стереть неудаляемые файлы, созданные вредоносными и рекламными программами.
Ранее неплохо зарекомендовала себя бесплатная утилита Unlocker, позволяющая определить, какой процесс препятствует удалению того или иного файла, и «разблокировать» файл. Однако она не обновляется уже несколько лет, официальный сайт утилиты также не работает. Вы можете скачать ее из неофициальных источников, но стоит ли пользоваться необновляемой программой – решать уже вам.
Способ 5. Linux в помощь
Наконец, существует и пятый способ – самый мощный и безотказный (но и самый опасный в неумелых руках): удаление файла с помощью другой операционной системы. Проще всего это сделать с помощью дистрибутива Linux. Заходим на сайт бесплатной утилиты Unetbootin, качаем ее и запускаем. Выбираем нужный нам дистрибутив и версию, а также флешку, на которую образ будет записан. Ждем, пока утилита скачает нужный iso-файл и запишет его на накопитель.
Удостоверьтесь, что скачиваете live-версию, а не просто установочный диск – в некоторых дистрибутивах это не одно и то же.
После завершения процесса перезагружаемся, выбираем в настройках BIOS (UEFI) загрузку с флешки, ждем загрузки системы в «живом» режиме. Если все сделано правильно, вы попадете в «живой» режим Linux, сможете примонтировать раздел диска, на котором находится файлы или директории, требующие удаления, и стереть их.
Независимо от того, каким способом вы будете удалять файлы, не теряйте бдительности. Не уничтожайте системные файлы и директории Windows, важные документы и т.д., если твердо не уверены в том, что действительно хотите этого.
А перед масштабными экспериментами с системой и пользовательскими данными сделайте бэкап – не рискуйте понапрасну.
Источник
Не удаляется файл (папка). Возникает ошибка: «Не удается удалить, нет доступа. Файл используется другой программой»
Подскажите, как можно удалить пустую папку с жесткого диска. Я пробовал сначала удалить все файлы из нее, а потом и ее саму — не получилось.
В принципе, она никак не мешает: места не занимает, ошибок никаких нет. Просто, когда заходишь посмотреть, что там на диске — иногда путаюсь и захожу в нее.
Довольно типичная ситуация, Windows частенько при попытке удаления той или иной папки, файла может сообщить о том, что он используется другой программой, и что операцию в данный момент произвести нельзя, нет доступа.
В этой статье приведу несколько способов, как можно выйти из этой ситуации. 😉
1) Кстати, если у вас пропадает место на жестком диске, рекомендую ознакомиться вот с этой статьей.
2) Если не получается удалить файлы с флеш-накопителя — проверьте, что на нем не стоит защита от записи.
Способы удаления не удаляемых файлов и папок
Способ №1. Разбираемся с «тем», кто не позволяет удалить
Первое, с чего рекомендую начать — это посмотреть внимательно на сообщение с ошибкой о невозможности удаления: в ней наверняка указана программа, которая в данный момент работает с файлом. Пример представлен на скриншоте ниже (👇).
Ошибка: файл используется программой Aimp3
Если дело обстоит именно так — то выход простой: закройте программу, которая работает в данный момент с файлом и попробуйте удалить файл заново. Как вариант, можно просто перезагрузить компьютер.
👉 Важно!
Кстати, если у вас программа не открыта, а Windows все равно сообщает о том, что эта программа использует файл — возможно, что просто висит процесс (не всегда после закрытия программы она полностью «закрывается». ).
Диспетчер задач: запущенные приложения
Также рекомендую открыть вкладку процессы и посмотреть, нет ли там процесса, о котором «говорит» Windows в своей ошибке. Примечание : закрыть процесс можно аналогичным образом.
В некоторых случаях, правда, узнать приложение не получиться, не всегда Windows его сообщает (пример ниже 👇). Разберем ниже, что можно сделать с таким случаем.
Ошибка: диск может быть переполнен или защищен от записи, либо занят другим приложением
Способ №2: удаление в безопасном режиме
Windows не была бы такой популярной системой, если бы в ее арсенале не было нужных функций и режимов для отладки и настройки.
Суть здесь в том, что если запустить систему в безопасном режиме — то Windows загрузит лишь самые необходимые модули, драйверы и программы, без которых она не может запуститься. Таким образом, почти наверняка, программа, которая использует ваш файл и блокирует его, не будет загружена! А значит, его можно будет удалить!
У меня на блоге уже была большая статья-инструкция, которая рассказывает, как зайти в безопасный режим в разных ОС Windows. Чтобы здесь не повторяться, привожу ссылку на нее ниже (👇).
Как зайти в безопасный режим в Windows 7÷10 — см. инструкцию
Собственно, когда зайдете в данный режим, попробуйте обычным образом удалить заветную папку или файл ( примечание : управление и работа в системе в безопасном режиме будут такими же, как если бы вы загрузились в обычном режиме, поэтому работу в нём здесь не рассматриваю).
Загрузка в безопасном режиме / Windows 7
Способ №3: с помощью утилит Unlocker и Lockhunter
Сейчас существуют десятки 👉 утилит для авто-разблокирования файла и его последующего удаления (т.е. утилита сама всё сделает за Вас: найдет причину, устранит ее, и удалит файл). Одни из лучших в своем роде — Unlocker и Lockhunter (на мой взгляд 😉).
Unlocker
Маленькая утилита, после установки которой, в проводнике появляется ссылка, дающая возможность удалить любые папки и файлы (даже те, которые не удаляются обычным образом).
Даже если файл будет заблокирован — утилита может предложить его удалить при следующей загрузке Windows, что помогает в абсолютном большинстве случаев. Кстати, утилита совместима с почти всеми версиями Windows: 7, 8, 10, полностью на русском языке.
Использование утилиты очень простое : нажмите правой кнопкой мышки по не удаляющемуся файлу. В контекстном меню выберите вариант «Unlocker» (с жезлом).
Пример удаления файла в Unlocker
Далее утилита проанализирует файл на возможное его блокирование и предложит вариант его удаления. В моем случае, утилита предложила сразу же указать свой вариант действия с файлом (например, удаление, переименование, перемещение и пр.).
Собственно, указываем и жмем кнопку «OK». Задание выполнено!
Выбор действия: переименовать, переместить, удалить
Lockhunter
Утилита, кстати, устраняет причину блокировки даже в том, случае, если вы поймали какое-нибудь рекламное ПО или вирус.
Из минусов бы назвал отсутствие поддержки русского языка. Но утилита такая простая, что, пожалуй, серьезным недостатком это не является.
Пользоваться до безумия просто: ниже показано на скриншоте несколько вариантов действий с не удаляемым файлом:
Скриншоты работы LockHunter
Способ №4: избавляемся от папки/файла с помощью командной строки
Многие пользователи, почему-то, побаиваются ее, т.к. в ней ничего не понятно. Между тем, чтобы в ней работать, не обязательно быть программистом, достаточно скопировать 1-2 команды и поправить ее под себя. Покажу сейчас работу в ней на паре примеров (думаю, без труда разберетесь).
А для начала — командную строку нужно 👉 запустить от имени администратора.
Запуск командной строки с правами администратора
Как открыть командную строку в различных версиях Windows — см. инструкцию
Заходите в нужную папку, которую хотите удалить (обратите внимание, что все файлы из папки также будут удалены!).
Далее копируете путь до этой папки (просто щелкните правой кнопкой мышки, и выберите пункт копировать ).
Копировать путь к нужной папке (проводник)
Далее в командной строке нужно написать: RD /S «C:111»
( Примечание : вставить скопированную команду в командную строку можно, нажав правую кнопку мышки (либо клавишами Ctrl+V))
Пример удаления каталога
Допустим у вас есть какой-то не удаляемый файл. Откройте проводник и зайдите в папку, где он лежит. Далее нам нужно открыть свойства этого файла (просто нажмите по нему правой кнопкой мышки и выберите в меню свойства ). Из них мы получим:
Смотрим свойства файла
Теперь можно написать команду: DEL /F «C:111Новый текстовый документ.txt»
В общем-то, ничего сложного. На мой взгляд, даже начинающий пользователь сможет «подогнать» команду под себя: нужно-то только изменить путь к файлу. 😉
Способ №5: удаление файлов и форматирование диска с помощью LiveCD
LiveCD — это специальный загрузочный CD/DVD-диск или флешка. Загрузившись с него, не нужно устанавливать ОС Windows или какие-либо программы — всё работает сразу же, автоматически.
Благодаря этому, вы можете проводить любые манипуляции с диском: удалять с него любые файлы, редактировать разделы, форматировать и т.д.
Тема создания такого загрузочного носителя достаточно обширна. Поэтому здесь приведу ссылку на свою предыдущую инструкцию. Рекомендую попробовать.
Как создать загрузочный LiveCD/DVD/USB-флешку или диск с операционной системой Windows и сервисными утилитами, не требующие установки на жесткий диск — https://ocomp.info/kak-sozdat-live-cd-fleshku.html
Операция удаления файла / загрузка с LiveDisk от Dr.Web
👉 Важно!
Будьте аккуратны при загрузке с такого носителя. В этом случае ваша установленная Windows не будет вам мешать и блокировать удалять ни системные файлы, ни скрытые, ни только для чтения.
Если удалите что-нибудь не «то» — возможно придется переустанавливать систему.
Типовые вопросы
1) Не могу удалить папку, пишется, что требуется разрешение администратора. А я разве не он?
По умолчанию, при установке ОС Windows, создается один пользователь-администратор. Большинство пользователей ПК под ним и сидит.
Когда за компьютером работают несколько пользователей (ну или с целью защиты) — создается еще несколько учетных записей с разными правами. Если зайти под такой учетной записью гостя — вряд ли вы сможете удалять любые файлы, которые вам вздумается.
Собственно, увидите ошибку о том, что у вас нет прав, требуются права администратора и т.д.
Как увидеть, какие учетные записи пользователей есть в Windows:
Собственно, перед вами предстанет список администраторов и гостей на данном ПК.
Как получить права администратора в Windows («программа просит права админа, а у меня их нет. Как мою учетку перевести из пользователя в админа»)
В большинстве же случаев, если Windows сразу не удаляет папку, то она просто переспросит, точно ли удаляете папку, и что для ее удаления нужно нажать кнопку «Продолжить» (будут использованы права администратора, скриншот ниже 👇).
Продолжить удаление файла
Кстати, также можете попробовать удалить файл с помощью командной строки, запустив ее от администратора. Как это делается расписано выше.
2) У меня не удаляется папка с флешки. Что можно сделать?
3) Не удаляется папка — не удалось найти этот элемент, сообщил мне проводник. Что делать?
Удаление в Total Commander
4) Не удаляется папка с рабочего стола, хотя в ней уже давно ничего нет. Почему?
Да, собственно, действовать можно также, как и с любой другой папкой (примеры выше). Многие пользователи думают, что рабочий стол — это не папка, а что-то иное.
Чтобы найти папку рабочий стол, откройте следующий путь: C:UsersAlexDesktop (лучше это делать через какой-нибудь коммандер, например, тот же Total Commander).
Путь к рабочему столу / Total Commander
Собственно, зная точный путь к папке, можно прибегнуть к удалению с помощью командной строки, безопасного режима, LiveCD-диска и пр.
На этом у меня всё, надеюсь свои файлы вы удалили.
Лишь бы среди них не оказалось нужного.
Источник