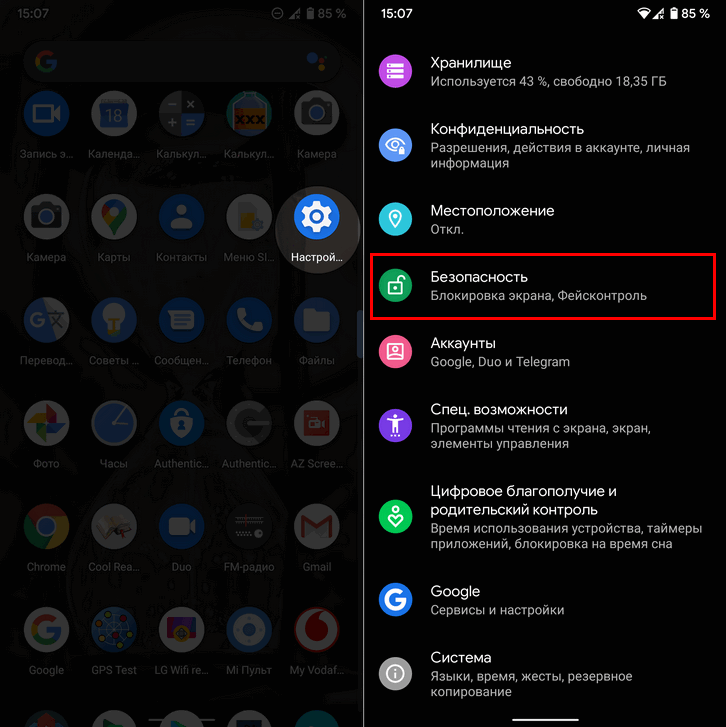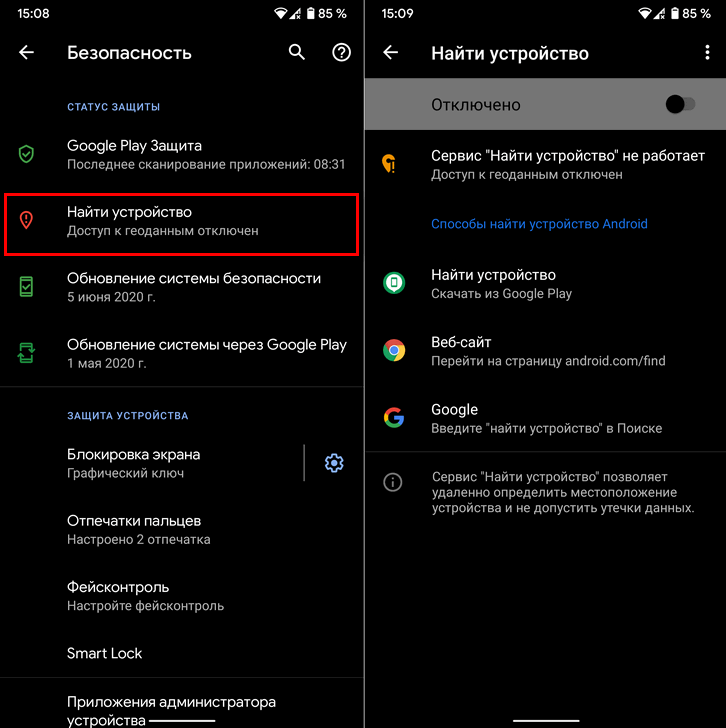Если вы не хотите использовать сервис SmartThings Find (Find My Mobile), вы можете отключить его в настройках телефона.
На сайте SmartThings Find (Find My Mobile) в списке устройств перечислены все устройства, которые привязаны к вашей учетной записи Samsung.
Вы можете отключить функцию SmartThings Find (Find My Mobile) двумя способами:
- отключить ее в настройках устройства
- выйти из своей учетной записи Samsung на устройстве.
Когда вы отключаете функцию на устройстве, оно будет отображаться в списке устройств на сайте, но не будет доступно для поиска. Включение устройства через сайт не активирует функцию на самом устройстве.
Если вы выйдете из учетной записи Samsung, то устройство пропадет из списка на сайте SmartThings Find (Find My Mobile). Но так же вы не сможете воспользоваться некоторыми функциями, для которых нужна авторизация в Samsung аккаунте.
Как отключить SmartThings Find (Find My Mobile)
- Отключить SmartThings Find (Find My Mobile) в настройках устройства:
Дата последнего обновления : 16.02.2023
Отключить функцию Find My Mobile можно в настройках устройства и через выход из учетной записи Samsung.

Существует два способа отключения функции Find My Mobile: отключить ее в настройках устройства или выйти из учетной записи Samsung на своем устройстве.
Внимание! Даже если функция «Разрешить доступ к данным о местоположении телефона» выключена в настройках приложения Find My Mobile, он будет отображаться в списке устройств на сайте. При этом, если настройки приложения Find My Mobile выключены, вы не сможете отследить местоположение устройства через сайт и из приложения в том случае, если вы потеряете телефон.
Если вы хотите отключить сервис Find My Mobile, выполните следующие шаги.
- Отключить из приложения «Настройки»:

Шаг 1. Откройте меню Настройки на своем устройстве.

Шаг 2. Коснитесь функции «Учетная запись».

Шаг 3. Коснитесь приложения Find My Mobile.

Шаг 4. Выключите «Разрешить поиck зтого телефона»”.
- Отключение из своей учетной записи:

Шаг 1. Откройте меню Настройки на своем устройстве.

Шаг 2. Перейдите к меню «Учетная запись Samsung».

Шаг 3. Коснитесь кнопки «Выйти» в нижней части экрана.
Обратите внимание, что при выходе из учетной записи Samsung вы не сможете пользоваться некоторыми сервисами Samsung на вашем мобильном устройстве.
Помогите нам стать лучше. Нажмите кнопку отправки ниже и мы увидим вашу оценку статьи. Спасибо!
Благодарим за отзыв!
«Найти устройство» — одна из самых полезных функций Android. Если Вы когда-нибудь потеряете свой телефон, Вы можете выйти в Интернет, чтобы узнать его местонахождение. Она также позволяет удаленно блокировать и стирать данные с Вашего устройства.
Несмотря на эти преимущества, Вы можете отключить функцию «Найти устройство», если хотите сохранить конфиденциальность. Эта функция включена по умолчанию на всех телефонах и работает в фоновом режиме.
Имейте в виду, что простого отключения функции «Найти мое устройство» недостаточно, чтобы телефон не передавал данные о Вашем местоположении. Вам также необходимо отключить отслеживание местоположения. Еще одна вещь, на которую следует обратить внимание, это то, что некоторые бренды телефонов будут иметь немного другие названия для некоторых пунктов меню в данной инструкции. В данной статье мы используем Honor 8 lite под управлением EMUI 8 (Android 8). Однако, следуя нашим советам, Вы все равно должны сориентироваться.
Как отключить функцию «Найти мое устройство» для Android
Откройте меню настроек Android. Для этого опустите панель уведомлений, затем коснитесь значка шестеренки. Вы также можете получить доступ к меню, запустив приложение «Настройки», расположенное на главном экране Вашего телефона или в списке приложений.
Прокрутите вниз и коснитесь пункта «Безопасность и конфиденциальность». Вы можете использовать панель поиска, расположенную в верхней части интерфейса, для быстрого доступа к данной опции.
Вам нужно нажать пункт «Найти устройство».
Коснитесь переключателя в верхней части экрана, чтобы отключить «Найти устройство».
После успешного отключения фоновый элемент интерфейса станет серым.
Я поделюсь с вами всеми способами, как удалить приложение на Андроиде Самсунг, в инструкции ниже. Обычное удаление программы не требует особых навыков и доступно каждому. Однако Самсунг, как и другие производители, имеет плохую привычку поставлять свои телефоны с так называемыми «системными» предустановленными приложениями.
На самом деле, не все они необходимы для работы системы – взять хотя бы соцсети. Но вы не сможете удалить такое приложение с телефона Самсунг стандартными методами. Приходится использовать дополнительные, которые либо требуют применения компьютера, либо получения рут-прав, либо использования платного ПО. Однако задействовав такие способы, можно значительно оптимизировать работу гаджета.
Стандартное удаление приложений
Приложения, которые не относятся к системным, легко удалить стандартным методом. Без его описания инструкция была бы неполной. Итак, проделайте следующие действия:
- Найдите иконку нужной программы на одном из рабочих столов или на экране приложений.
- Нажмите на неё и удерживайте до появления меню.
- Выберите пункт «Удалить» – но не «Удалить ярлык».
- Подтверждайте удаление, нажав ОК.
Есть ещё один способ стандартного удаления ПО, он тоже очень прост:
- Заходите в «Настройки» – «Приложения».
- Находите нужный значок.
- Жмёте на него, чтобы открыть.
- Выбираете «Удалить».
Есть ещё несколько способов, как удалить ненужные приложения на Андроиде Samsung, вроде использования Google Play, но я не буду на них останавливаться. Описанные выше инструкции работают во всех случаях. За исключением того, если ПО, которое вы собрались удалить, относится к системным. Но и здесь ситуация решаема.
Читайте: Как очистить историю поиска в Яндексе на телефоне Самсунг
Удаление встроенных приложений на Самсунг: все методы
Чтобы удалить ненужные приложения на Андроиде Samsung Galaxy, да и на других телефонах корейского производителя, можно воспользоваться разными способами. Их я опишу ниже. Однако если вы не хотите углубляться в технические подробности, то можете просто «выключить» ПО. Перейдите в «Настройки» – «Приложения» и в нужную программу, выберите там пункт «Отключить». Обычно это действие приравнивается к удалению.
Теперь о том, как удалить ненужное ПО «по-настоящему».
Способ 1: Package Disabler
Это самый простой способ, не требующий root-прав. Однако программа платная, и это – ощутимый минус. Конечно, можно поискать в Интернете «взломанную» версию, но я сам не советую этого делать. Открывая такой apk-файл, вы не можете быть до конца уверены, что именно устанавливаете.
Работа с Package Disabler для Самсунг состоит из таких этапов:
- Перейдите на форум 4PDA. Для этого введите в поисковике «4pda Package Disabler Samsung» и перейдите по первому результату.
- Изучите информацию на данной странице – это важный этап для понимания работы программы.
- Установите Package Disabler для Самсунг на свой Андроид – либо из Гугл Плей, либо из сторонних источников (на свой страх и риск).
- Откройте Package Disabler.
- Выполните поиск нужной программы. Предполагаемый «мусор» подсвечен розовым цветом. Вы можете выключить или удалить любое ПО на вашем Андроиде.
- Эта программа имеет функцию комплексного удаления Bloatware – так называют программный «мусор», предустановленный на телефоне. Это именно то, что нам нужно. Нажмите на единственную кнопку, которая заблокирует больше 100 ненужных компонентов.
Способ 2: программа ADB
Это ещё один метод, как удалить системные приложения на Android Самсунг без root прав. Но вам потребуется ПК и немного больше времени. Порядок действий при использовании ADB – Android Debug Bridge – такой:
- Введите в поисковике «4pda adb». На этом форуме лучше разу зарегистрироваться, чтобы иметь возможность скачивать файлы. Вам нужно скачать и установить ADB на ПК.
- Включите «Отладку по USB» на своём телефоне. Нужно зайти в «Настройки», затем – «Об устройстве». Найдите пункт «Номер сборки» и последовательно нажмите по нему 5 раз. Вы увидите подсказки на экране. Теперь вернитесь назад и зайдите в новый пункт меню – «Параметры разработчика». Включите в нём отладку по USB.
- Установите App Inspector на Андроид, используя Google Play.
- Откройте App Inspector. Найдите программу, которую нужно будет удалить. Вам необходимо определить и запомнить (записать) её системное имя.
- Подключите свой смартфон Самсунг к ПК при помощи кабеля.
- Запустите ADB на ПК.
- Введите «adb shell» – это начнёт работу с программой.
- Вы можете временно остановить (заморозить) или совсем удалить родные приложения с Андроида на Самсунг. Для этих действий нужно ввести единственную строку.
Остановить: «adb shell pm disable-user —user 0 имя_приложения».
Значение «имя_приложения» необходимо поменять на то, которое было определено при помощи App Inspector.
Снова запустить ПО можно командой «adb shell pm enable —user 0 имя_приложения».
Навсегда удалить его можно строкой «pm uninstall -k —user 0 имя_приложения».
- Если удаление прошло успешно, появится строка «Success».
Способ 3: с root-правами
В этом случае первое, что необходимо сделать – получить рут-права на Андроиде. Процедура индивидуальна для каждой модели Самсунг, и в данной инструкции я на ней не буду останавливаться. Права суперпользователя дают вам огромный контроль за телефоном, также как и большую ответственность. И помните о том, что их получение приводит к утрате гарантии. Кроме того, с рут-правами некоторые банковские программы начинают работать в ограниченном режиме, не позволяя списывать деньги.
Для удаления встроенного ПО вы можете использовать разные инструменты, например Root Uninstaller, Titanium Backup, Root App Delete, Root Explorer. Платная версия не требуется – подойдёт и бесплатная. Я опишу действия в популярной программе Titanium Backup:
- Установите её с помощью из Google Play.
- Откройте Titanium Backup и согласитесь с предоставлением рут-прав.
- Выберите пункт «Резервные копии».
- Определитесь с тем, какое приложение вы хотите удалить с Андроида. Рекомендации по этому вопросу я приведу ниже.
- Важный совет: сначала создайте резервную копию, нажав «Сохранить».
- Нажмите «Удалить».
Способ 4: используйте проводник
Этот способ также требует root-прав. Он даёт самый большой контроль, позволяющий удалить стандартные приложения на Самсунге. Здесь очень легко совершить ошибку и удалить лишний файл, поэтому используйте его грамотно и внимательно. Я опишу метод на примере распространённого ES Проводника, но вы можете использовать и другой.
- Откройте ES Проводник на Андроиде.
- Раскройте меню.
- Выберите пункт «Средства».
- Нажмите на «Root-проводник».
- Появится запрос на предоставление прав этой программе. Подтвердите их.
- На экране автоматически появится список действий. Выберите «Подключить как R/W».
- В появившемся окне отметьте «RW» для папки «/system».
- В проводнике перейдите в корневую папку, нажав на «/». Затем зайдите в «system» и в ней – в «app».
- Перед вами – список всех файлов системных приложений Андроида. Обычно это один или два файла с длинными именами. Вы можете удалить любые. Поэтому, повторюсь, подходите к процессу осторожно. Можете проверить весь список, сверяясь с рекомендациями, которые я написал ниже.
- Просто удалите выбранные файлы. После этого система может сообщить вам, что эти приложения остановлены. Это – нормальный процесс.
- Перезагрузите телефон.
Какие приложения нельзя удалять
Самостоятельное удаление предустановленных приложений несёт в себе риски. Вы действительно можете удалить важную системную программу, что повлечёт за собой массу сбоев, и, возможно, крах системы. Придётся заново прошивать телефон – и это не худшее, что может случиться. Поэтому внимательно изучайте все программы и файлы, от которых хотите избавиться, перед тем как решить, какие приложения Самсунг можно удалить. Ни в коем случае не трогайте следующее ПО:
- ApplicationsProvider, PackageInstaller – для инсталляции новых программ;
- CallSetting – приложение звонков;
- SystemUI – интерфейс пользователя;
- Vending, GoogleSubscribedFeedsProvider, gtalkservice – фактически, это Google Play.
На самом деле, список программ, которые нельзя удалять, значительно шире. Он может отличаться, в зависимости от модели Самсунга и версии Андроида. Ниже на изображениях – один из его вариантов:


С другой стороны, ничто не мешает вам удалять подобные программы:
- соцсети;
- встроенные браузеры:
- погода;
- виджеты часов;
- «оптимизаторы» телефона, вроде Clean Master, или же антивирусы;
- программы с конкретными функциями: агрегаторы новостей, встроенные чаты, калькулятор, приложения пакета Google для Андроида.
Помните только о том, что нужно сохранять резервные копии программ, или «замораживать» их на время. Затем, если проблем не будет, можно уже удалять их полностью.
Как восстановить удалённые приложения
Если вы остановили или «заморозили» приложение на вашем Самсунге, то очень просто «вернуть его к жизни», проделав обратное действие. Но если программа удалена полностью, вам придётся установить её заново. Один из способов, как найти удаленные приложения на Андроиде Самсунг, это заглянуть в Google Play Маркет:
- Откройте Плей Маркет.
- Перейдите к меню: нажмите три горизонтальные линии слева в строке поиска.
- Откройте «Мои приложения и игры».
- Перейдите к надписи «Все» – она находится в шапке.
- Здесь есть все программы, которые вы когда-либо устанавливали через свой Гугл-аккаунт на Андроиде. Можете просто установить их заново. Учтите, что приложения здесь отсортированы по дате установки – внизу находятся самые первые установленные программы.
Этот способ подходит только для программ, загруженных вами из Плей Маркета. Чтобы найти другие удалённые приложения – системные или установленные из сторонних источников, нужно либо вспомнить их название, либо резервно копировать их ещё до удаления. Например, можно использовать для этого программу Backup & Restore или другие подобные Андроид приложения. Если же вы удалили сам Play Маркет, то можете скачать и установить его из какого-то места, которому можно доверять, например того же 4PDA.
Теперь у вас есть вся информация, как удалить предустановленные приложения на Android Samsung. Я рекомендую пользоваться инструкциями выше грамотно и «с умом», чтобы сделать телефон быстрее и продуктивнее. Но помните, что все действия вы совершаете на свой страх и риск. Зная описанные выше способы, вы действительно становитесь продвинутым пользователем и берёте свой смартфон под свой контроль.
Оказывается, что далеко не все владельцы Android устройств знают о наличии на них функции «Найти устройство», а также о том, что эта функция включена «из коробки» на всех телефонах и планшетах. Среди них есть и те, кого такое положение дел не устраивает.
Поэтому мы сегодня хотели бы вам рассказать о том, как отключить функцию «Найти устройство» в операционной системе Android.
Сделать это будет совсем несложно:
1. Откройте настройки системы, коснувшись соответствующего значка в панели приложений или на главном экране
2. Перейдите к разделу «Безопасность»
3. Выберите пункт «Найти мое устройство»
4. В открывшемся окне переведите переключатель под заголовком «Найти устройство» в положение «выкл.»
Это все, что вам нужно сделать.
Однако, стоит иметь в виду, что отключение функции «Найти мое устройство» недостаточно для того, чтобы ваше устройство могло передавать свое местоположение компании Google. Вам также будет необходимо отключить отслеживание местоположения для приложений на вашем телефоне.
Похожие материалы:
- Советы Android. Как отключить Ассистент Google
- Как включить скрытые стили оформления Android 10 на смартфонах Sony Xperia
- Как удалить установленные с завода приложения на Android смартфоне или планшете без Root
- Изучаем Android. Автоматическое отключение передачи данных в мобильной сети при активации Wi-Fi
- Как добавить кнопку блокировки биометрических датчиков и отключения показа уведомлений на заблокированном экране в меню кнопки питания Android