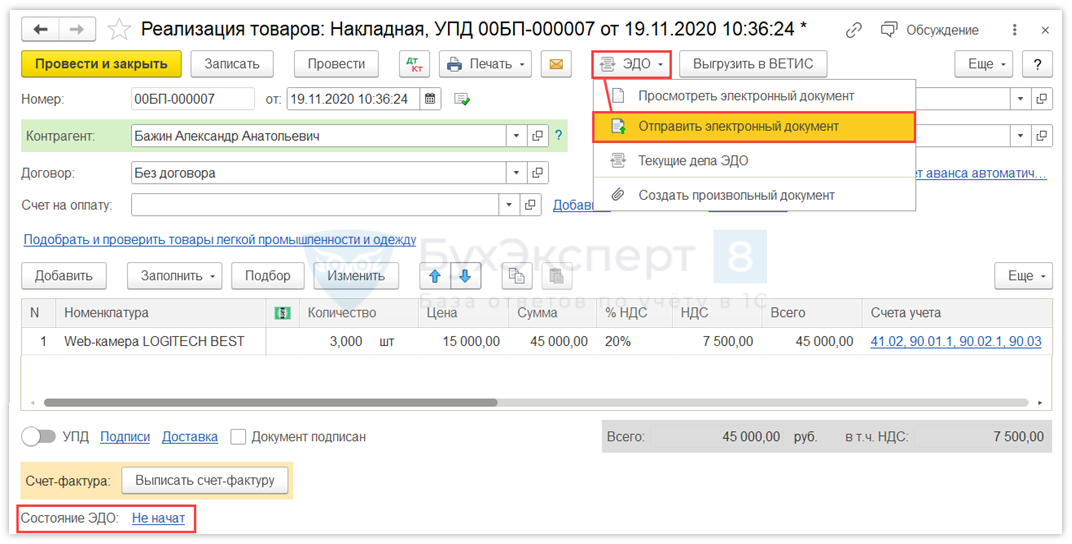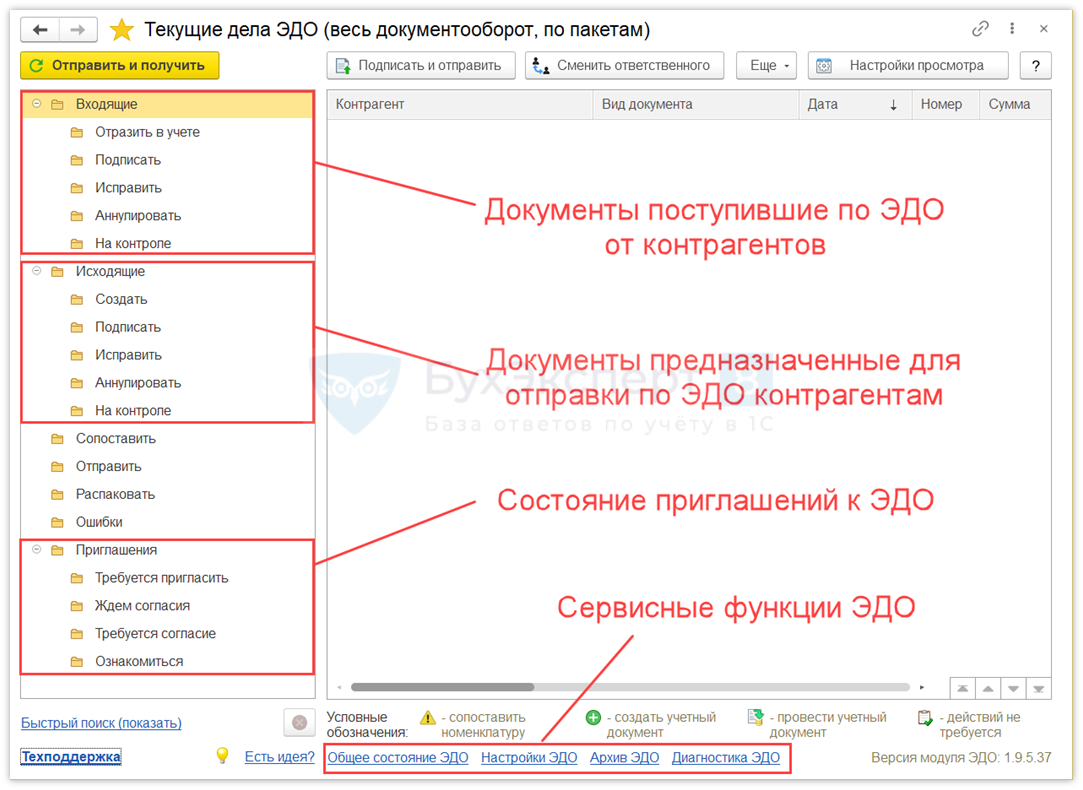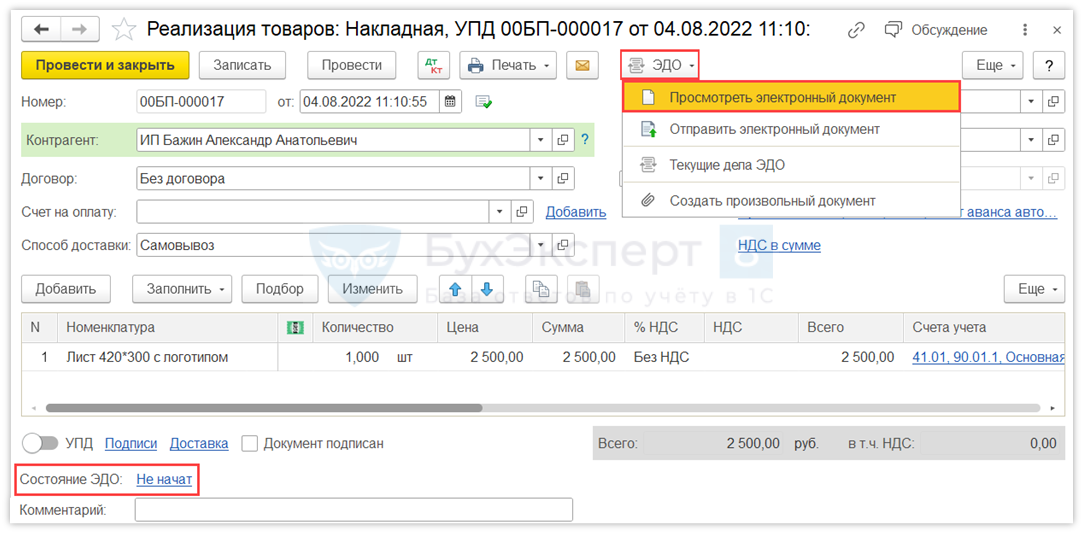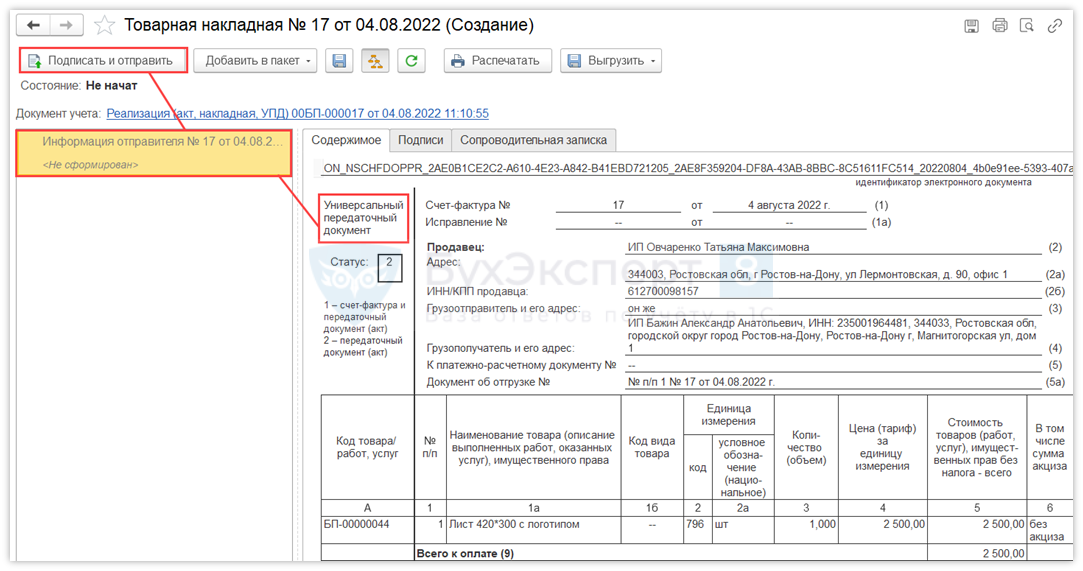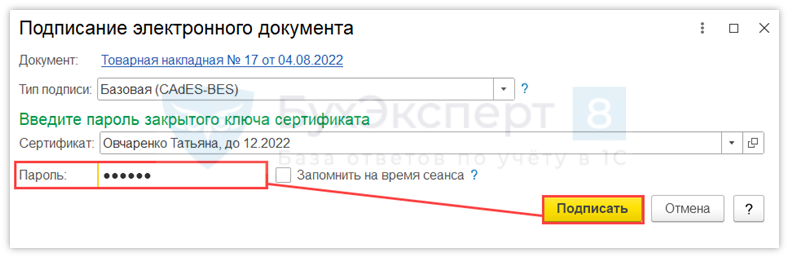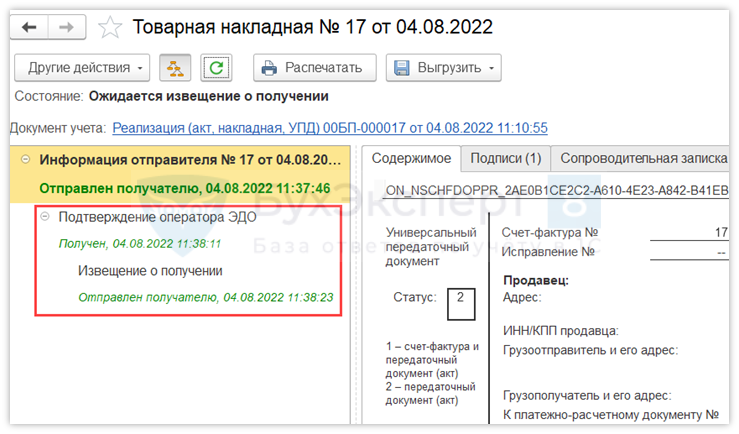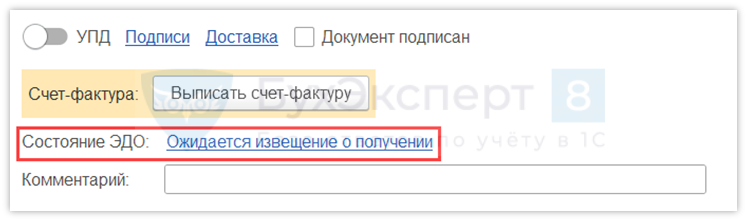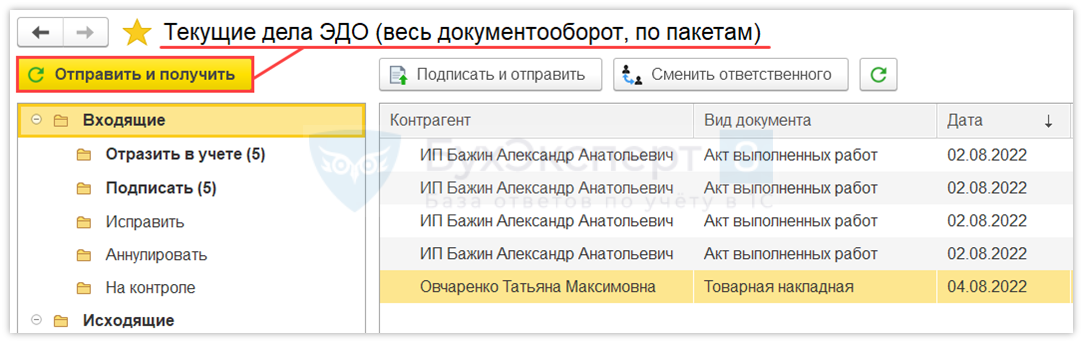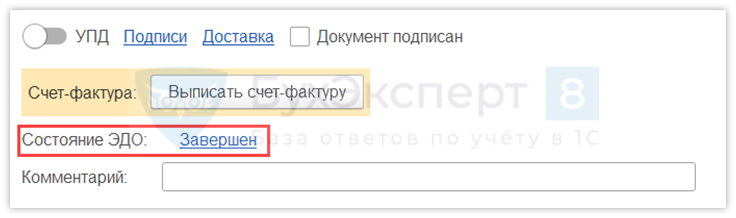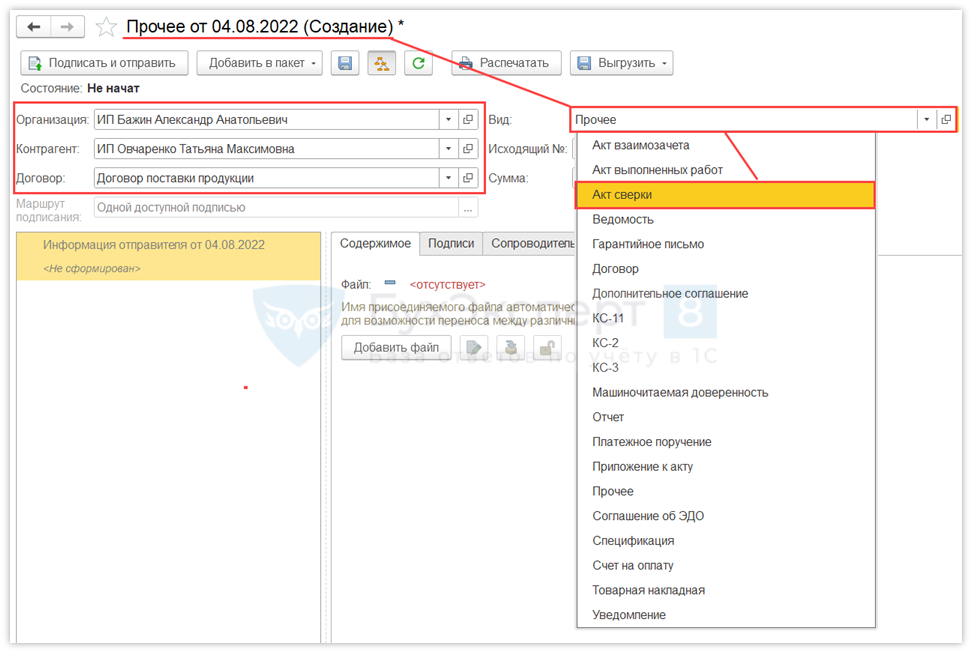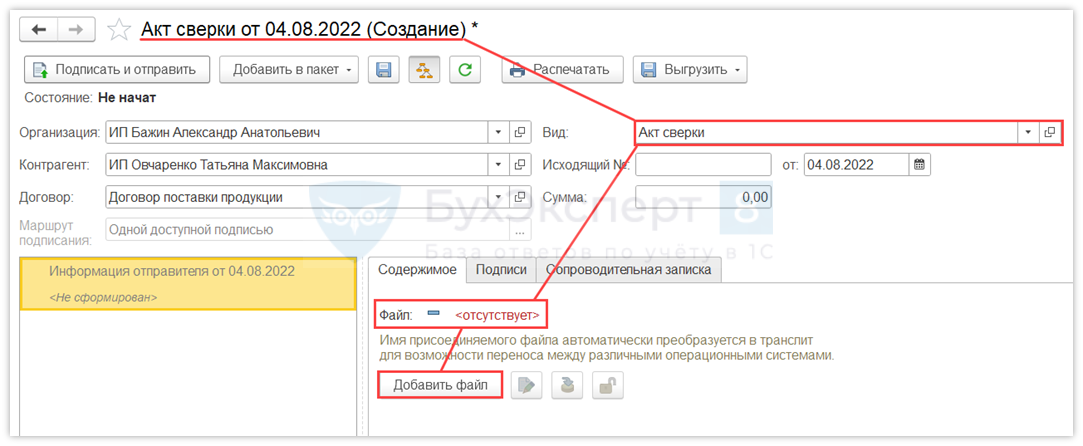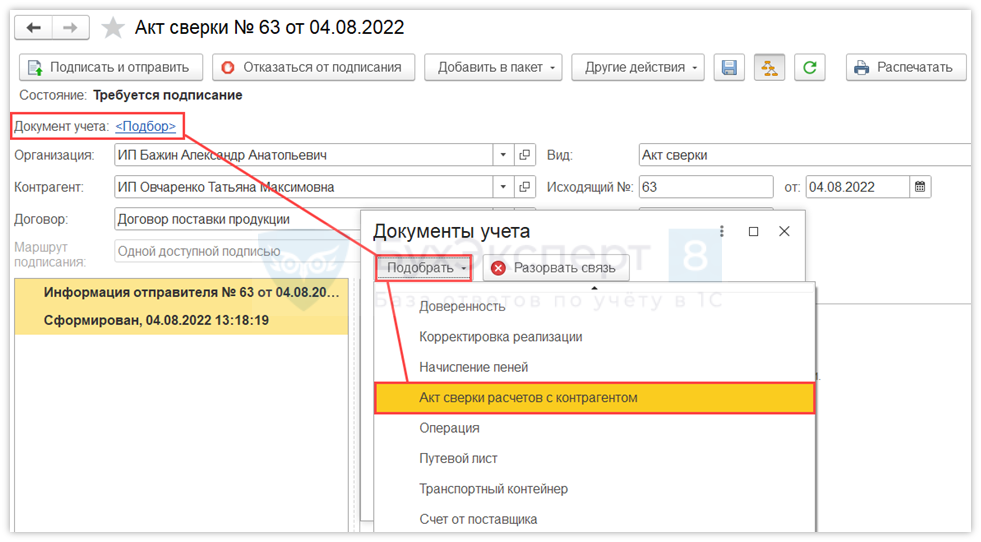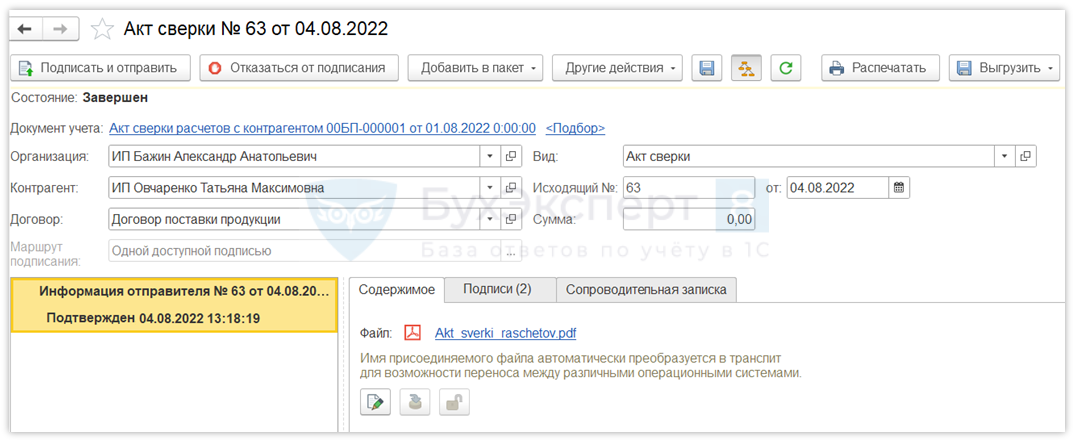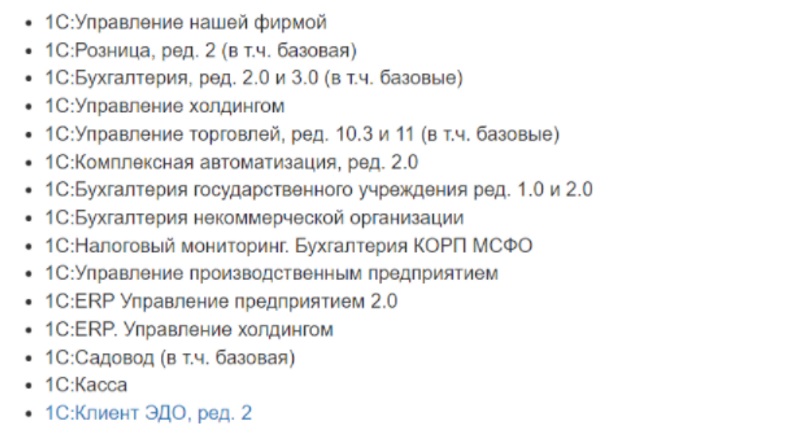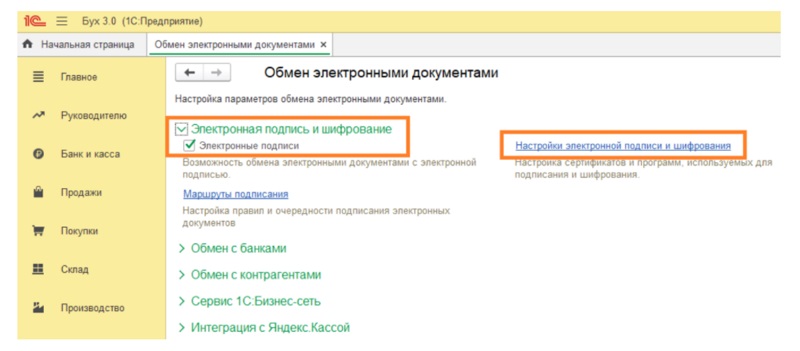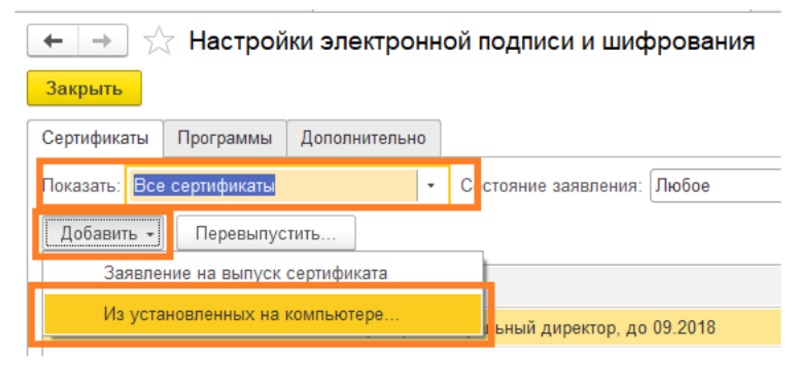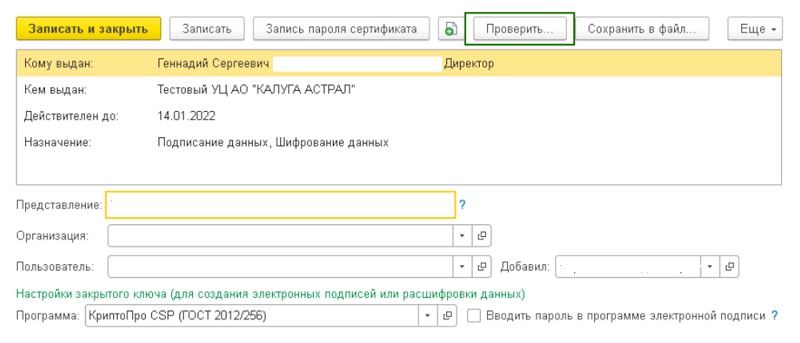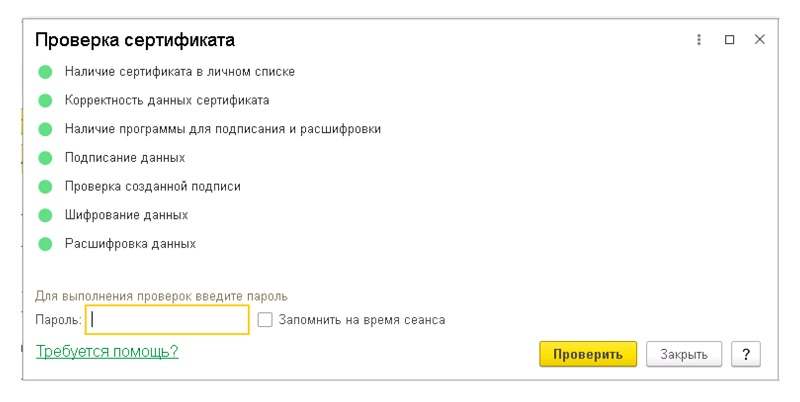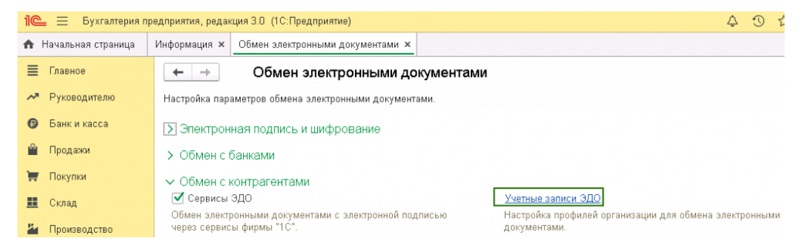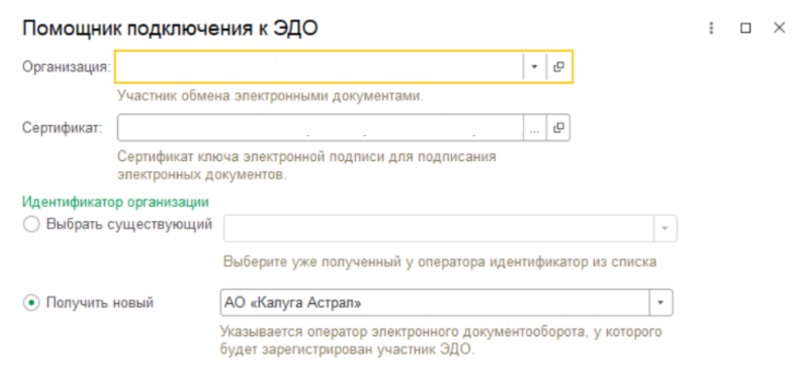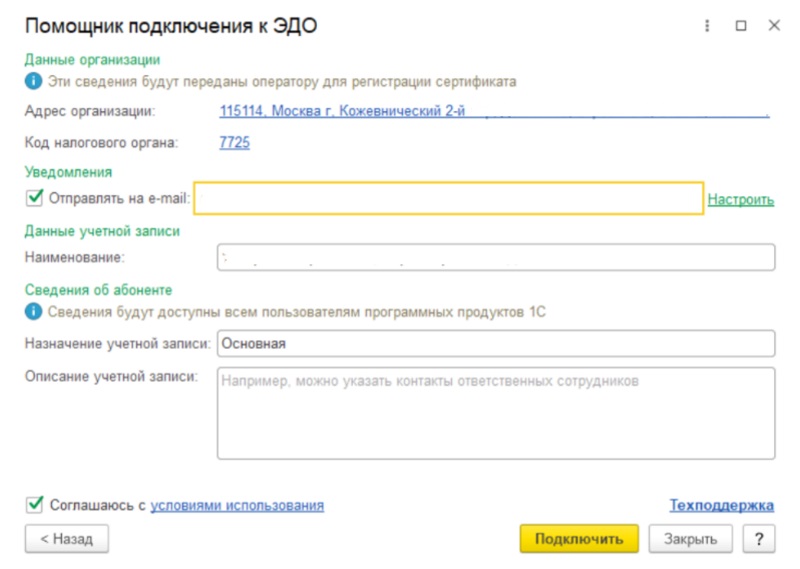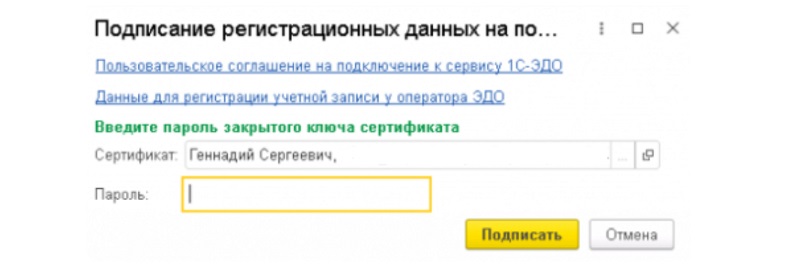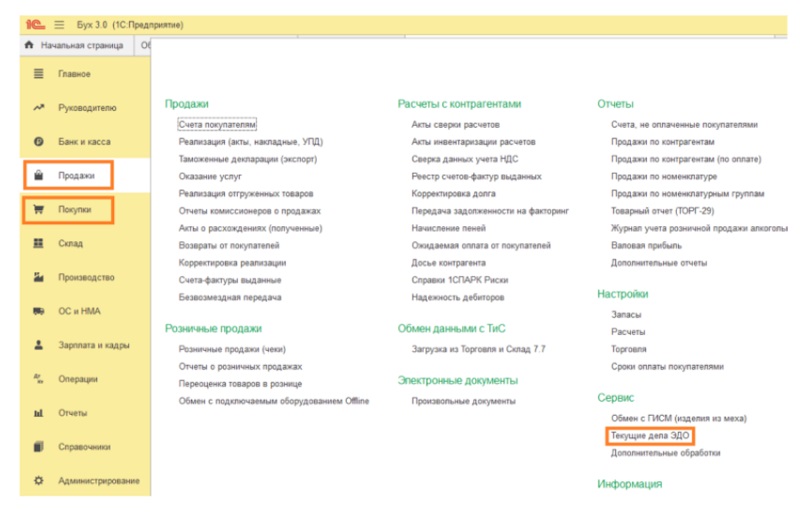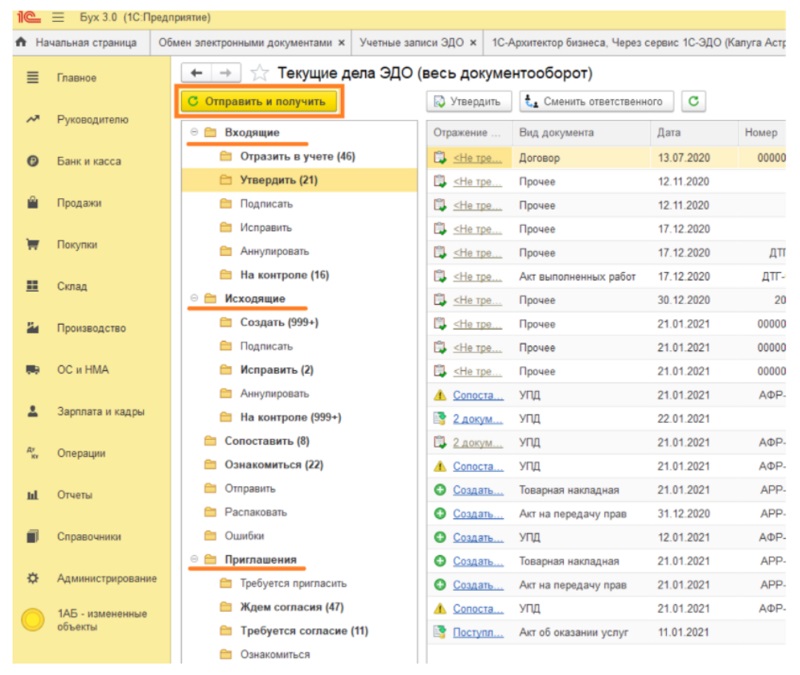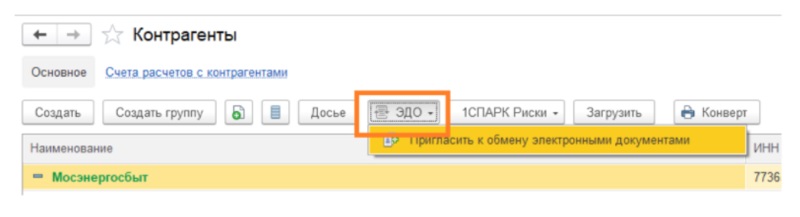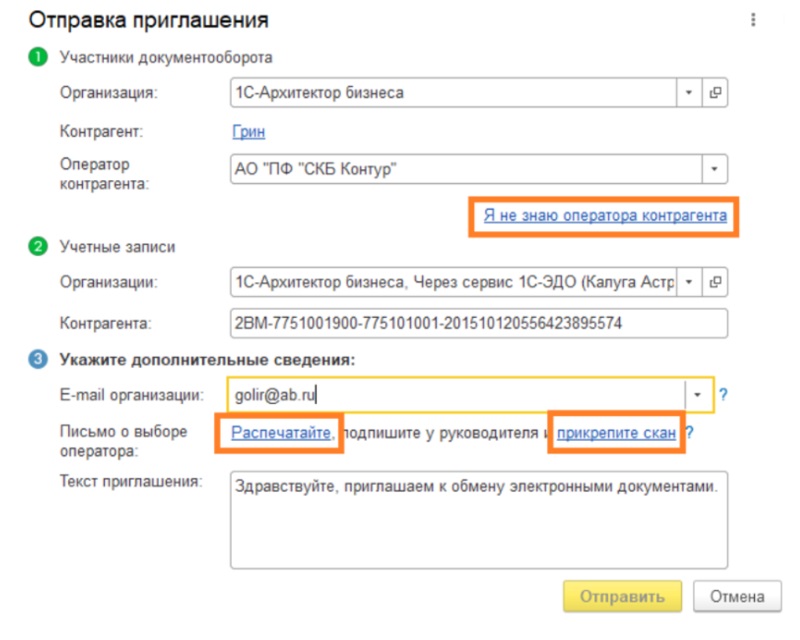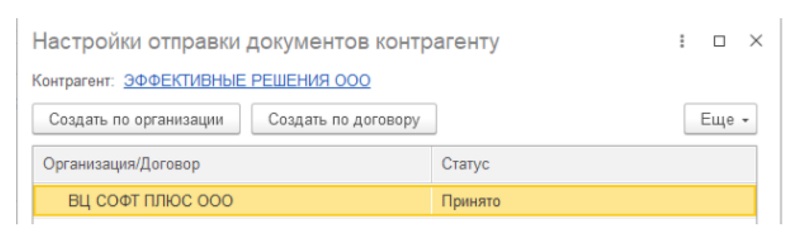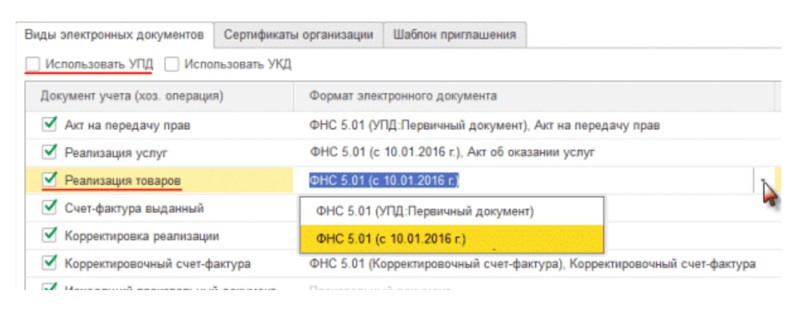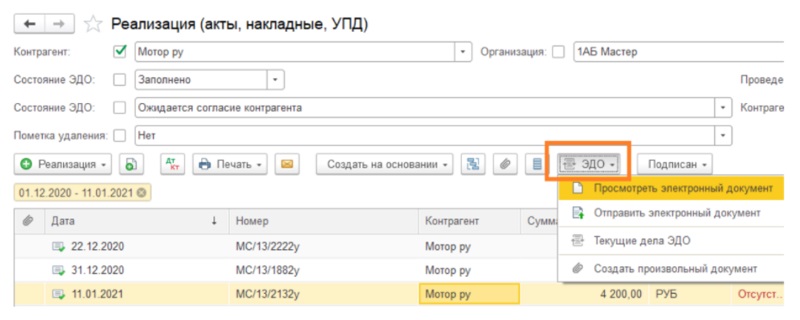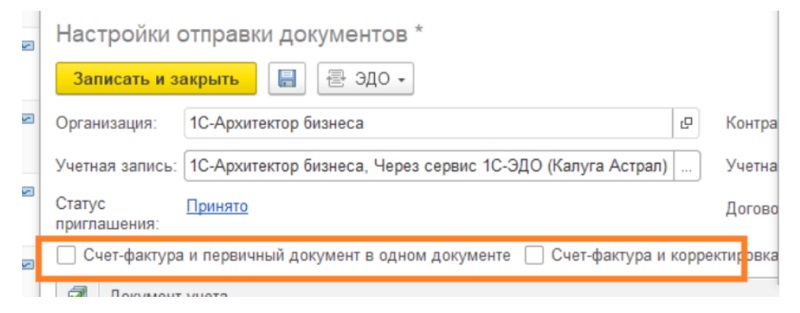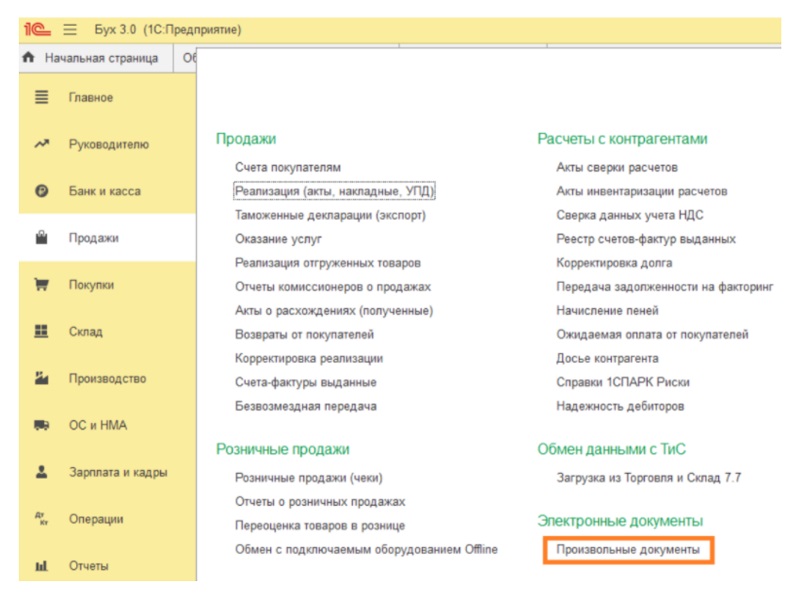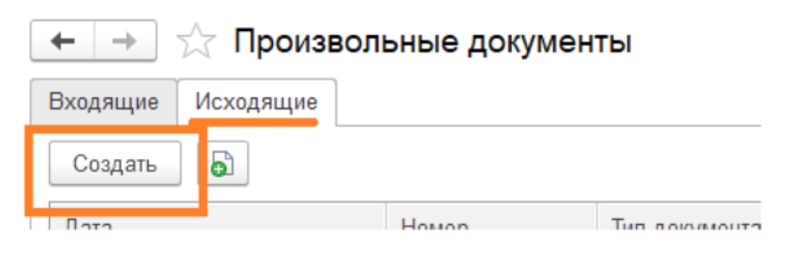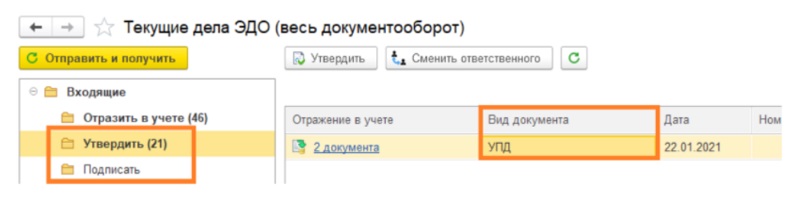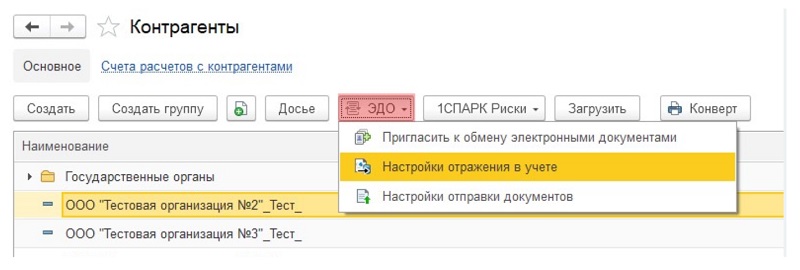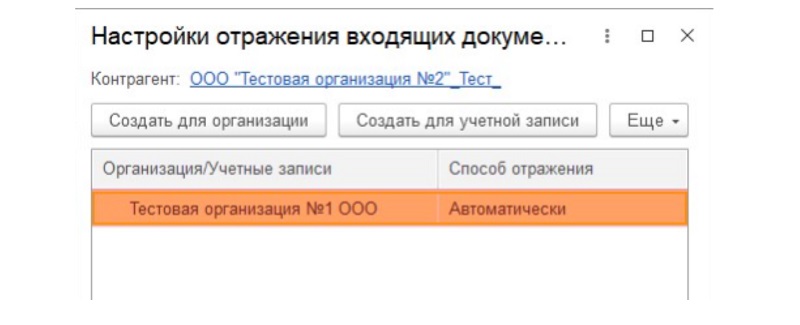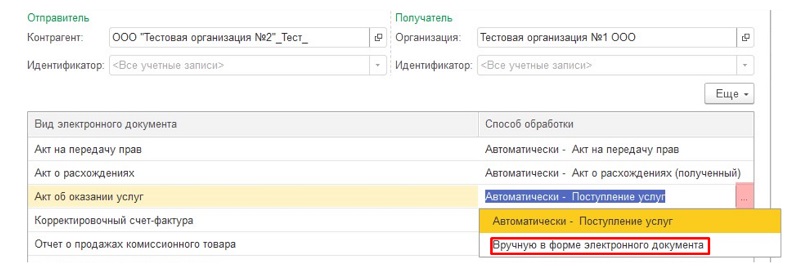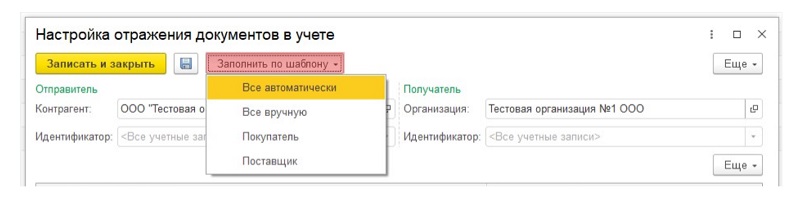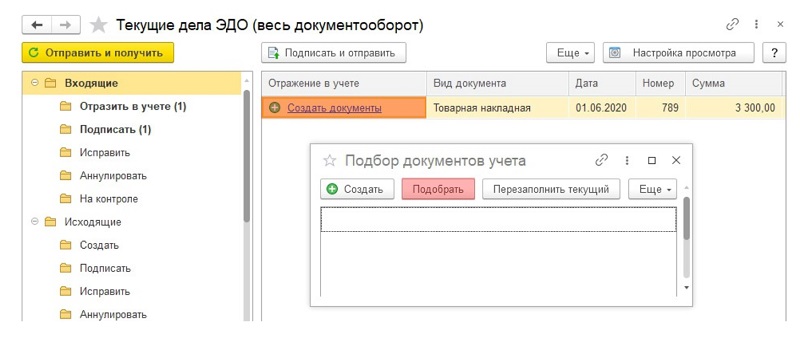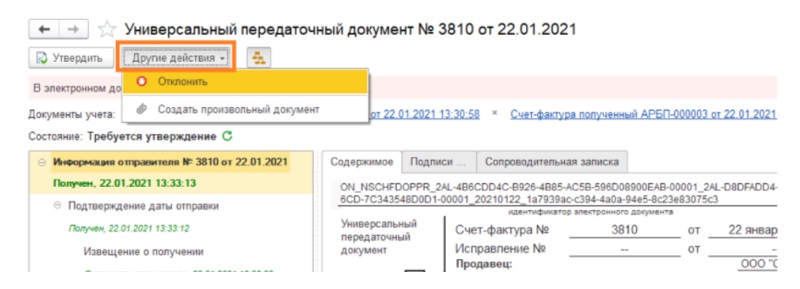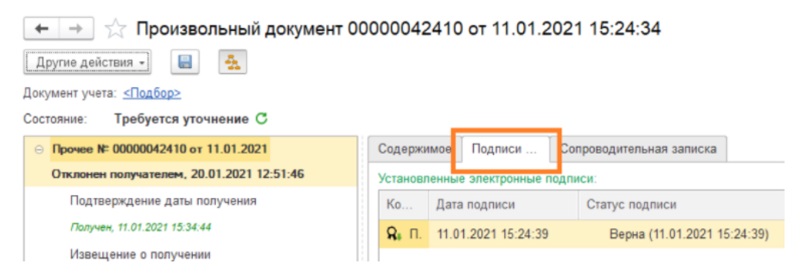Видеоинструкция
Текстовая инструкция
Получение электронных документов производится при выполнении команды Отправить и получить из формы списка документов «Текущие дела ЭДО», открываемого по гиперссылке панели команд Текущие дела ЭДО (раздел Продажи — подраздел Сервис или раздел Покупки — подраздел Сервис) (рис. 1).
Рис. 1
.png)
Для клиент-серверного режима работы также можно установить расписание получения электронных документов, выполнив соответствующую настройку параметров обмена электронными документами с контрагентами (раздел Администрирование — гиперссылка Обмен электронными документами) (рис. 2).
Рис. 2
.png)
Полученный электронный документ, в зависимости от типа, может автоматически помещается в папку «Утвердить» формы списка документов «Текущие дела ЭДО» (рис. 3).
Рис. 3
.png)
Кроме того, поступивший электронный документ, как и все полученные и отправленные электронные документы, отражается в списке «Архив ЭДО» (рис. 4), открываемом по гиперссылке панели команд Архив ЭДО (раздел Администрирование — подраздел Сервис) или по гиперссылке Архив ЭДО внизу формы «Текущие дела ЭДО» (рис. 3).
Рис .4
.png)
Перейти в форму просмотра поступившего документа (рис. 5) можно с помощью двойного щелчка по активной строке списка документов «Текущие дела ЭДО» (рис. 3) или «Архив ЭДО» (рис. 4).
Рис. 5
.png)
На соответствующих закладках формы просмотра поступившего электронного документа отражается информация о подписях и статусах электронного документа (рис. 6), а также текст сопроводительной записки при ее наличии.
Рис. 6
.png)
В зависимости от типа документа на основании полученного формализованного электронного документа может создаться новый документ учетной системы (рис. 7).
Открыть новый документ «Поступление» можно:
· по гиперссылке в строке «Документ учета» из формы просмотра поступившего электронного (рис. 5, рис. 6).
· из формы учета полученных документов «Поступление (акты, накладные)» (раздел Покупки — подраздел Покупки).
Рис. 7
.png)
На основании входящего неформализованного электронного документа (например: pdf, word, excel, jpg и др.) создать документ поступления можно только в ручном режиме.
После создания документа поступления, его можно прикрепить к входящему электронному документу со страницы электронного документа. Для этого пользователю необходимо отрыть страницу электронного документа и нажать ссылку «Подобрать», а затем выбрать уже созданный документ информационной базы:

Более подробную информацию можно прочитать в разделе Электронный документооборот на сайте its.1c.ru
Также вам может быть интересно:
Добавление нового сертификата электронной подписи в учетную запись ЭДО
Настроить электронный документооборот (ЭДО) в программе 1С Бухгалтерия 3.0 просто. Наша инструкция по работе с сервисом 1С ЭДО позволит быстро и без проблем начать работу с сервисом.
Изучив статью, вы узнаете:
- как работает ЭДО в 1C;
- как пользоваться ЭДО в 1С 8.3;
- как отправить УПД через 1С ЭДО;
- как формировать произвольные документы в 1С ЭДО.
Содержание
- Подключение к ЭДО
- Подключение к ЭДО контрагентов
- Как пользоваться ЭДО в 1С 8.3
- Как отправить УПД через 1С ЭДО
- Как отправить произвольный документ в 1С ЭДО
Подключение к ЭДО
Настроить ЭДО в программе 1С Бухгалтерия 3.0 просто. Работа в 1С ЭДО начинается с подключения этого сервиса.
Подробнее узнать, как настроить ЭДО, смотрите — ЭДО в 1С 8.3 Бухгалтерия — подключение, настройка
После настройки квалифицированной электронной подписи и подключения ЭДО можно приступать к настройке ЭДО с контрагентами.
Подключение к ЭДО контрагентов
Для обмена электронными документами с контрагентами отправьте им приглашение к ЭДО. Без этого важного шага взаимодействие в рамках ЭДО с контрагентами невозможно.
Подробнее узнать как подключить к ЭДО контрагентов — Подключение к ЭДО контрагентов
Рассмотрим как работает ЭДО в 1С. После подключения контрагента к ЭДО вы сможете отправлять документы непосредственно из командной панели формы документа.
Для комфортной работы с ЭДО в 1С существует специальный помощник — рабочее место Текущие дела ЭДО. Оно доступно в меню Продажи — Сервис — Текущие дела ЭДО.
Кнопка Отправить и получить направляет запрос оператору ЭДО и в случае наличия документов от контрагентов загружает их в папку Входящие.
Карточка электронного документа открывается двойным кликом мышки на необходимой строке. После открытия документа его можно подтвердить и отправить ответ контрагенту с помощь кнопки Подписать и отправить. Если вы не согласны с документом, нажмите Отклонить.
Как отправить УПД через 1С ЭДО
Для отправки УПД создайте документ Реализация товаров (Накладная, УПД) и внесите в него данные по отгрузке. Проведите документ. У него будет статус Состояние ЭДО: Не начат.
На панели команд перейдите на кнопку ЭДО — Просмотреть электронный документ. Эта функция позволит просмотреть перед отправкой электронную форму документа и в случае ошибок оперативно их исправить.
После нажатия кнопки Просмотреть электронный документ внимательно изучите электронную форму УПД на наличие ошибок. Если их нет, нажмите Подписать и отправить.
В появившемся окне Подписание электронного документа введите пароль и нажмите Подписать и отправить.
После того как УПД будет подписан, программа автоматически отправит его оператору ЭДО. Состояние сообщений обмена отслеживайте на панели состояния в карточке электронного документа.
Также состояние сообщений обмена можно контролировать на форме документа Реализация товаров (Накладная, УПД).
После подписания УПД поставщиком примите документ с помощью кнопки Отправить и получить в рабочем месте Текущие дела ЭДО.
Успешный статус завершения обмена ЭДО с контрагентом можно увидеть в форме документа Реализация товаров (Накладная, УПД) — состояние ЭДО: Завершен.
См. также:
- Отправка и получение документов ЭДО
- Работа с УПД по маркированным товарам
Как отправить произвольный документ в 1С ЭДО
Произвольный документ ЭДО не имеет строго описанной XML-структуры как УПД и относится к неформализованным документам. Чтобы его создать, зайдите в рабочее место Текущие дела ЭДО на вкладку Исходящие и нажмите кнопку Создать произвольный документ.
Заполните данные по организации, контрагенту и выберите Вид документа.
Прикрепите вложенный файл в формате PDF к произвольному документу. Его необходимо предварительно сформировать из печатной формы документа и сохранить на компьютере.
Нажмите кнопку Подписать и отправить.
Чтобы связать произвольный электронный документ с учетным документом, нажмите кнопку Подбор.
После одобрения контрагентом состояние произвольного документа ЭДО изменится на Завершен.
См. также:
- ЭДО в 1С 8.3 Бухгалтерия — подключение, настройка
- Отправка по ЭДО неформализованных документов
- Начало работы с ЭДО
- Проблемы подключения ЭДО
- Лайфхаки ЭДО
- Как найти список контрагентов, подключенных к ЭДО?
- Переход от ЭДО-лайт к полноценному ЭДО
- Отправка и получение документов ЭДО в 1C
- Расширение Выгрузить счет-фактуру в файл ЭДО
Если Вы еще не подписаны:
Активировать демо-доступ бесплатно →
или
Оформить подписку на Рубрикатор →
После оформления подписки вам станут доступны все материалы по 1С:Бухгалтерия, записи поддерживающих эфиров и вы сможете задавать любые вопросы по 1С.
Подписывайтесь на наши YouTube и Telegram чтобы не пропустить
важные изменения 1С и законодательства
Помогла статья?
Получите еще секретный бонус и полный доступ к справочной системе БухЭксперт8 на 14 дней бесплатно
Для получения электронных документов открываем раздел Продажи — подраздел Сервис или раздел Покупки — подраздел Сервис (Рис.1 и Рис.2).
Рисунок 1 — Раздел Продажи
Рисунок 2 — Раздел Покупки
Получение электронных документов производится при выполнении команды Отправить и получить из формы списка документов Текущие дела ЭДО (Рис.3).
Рисунок 3 — Текущие дела ЭДО
После обновления Текущих дел ЭДО — входящие документы отображаются в папке Входящие.
Кроме того, поступивший электронный документ, как и все полученные и отправленные электронные документы, отражается в списке Архив ЭДО, открываемом по гиперссылке панели команд Архив ЭДО (раздел Администрирование — подраздел Сервис (Рис.4) или по гиперссылке Архив ЭДО внизу формы Текущие дела ЭДО (Рис.5).
Рисунок 4 — Архив ЭДО
Рисунок 5 — Архив ЭДО
Как получить электронный документ в 1С:ЭДО? (Wiki 1С:ЭДО). Получение электронных документов производится при выполнении команды Отправить и получить из формы списка документов «Текущие дела ЭДО», открываемого по гиперссылке панели команд Текущие дела ЭДО (раздел Продажи — подраздел Сервис или раздел Покупки — подраздел Сервис) (рис. 1).
Рис. 1
Для клиент-серверного режима работы также можно установить расписание получения электронных документов, выполнив соответствующую настройку параметров обмена электронными документами с контрагентами (раздел Администрирование — гиперссылка Обмен электронными документами) (рис. 2).
Рис. 2
Полученный электронный документ, в зависимости от типа, может автоматически помещается в папку «Утвердить» формы списка документов «Текущие дела ЭДО» (рис. 3).
Рис. 3
Кроме того, поступивший электронный документ, как и все полученные и отправленные электронные документы, отражается в списке «Архив ЭДО» (рис. 4), открываемом по гиперссылке панели команд Архив ЭДО (раздел Администрирование — подраздел Сервис) или по гиперссылке Архив ЭДО внизу формы «Текущие дела ЭДО» (рис. 3).
Рис .4
Перейти в форму просмотра поступившего документа (рис. 5) можно с помощью двойного щелчка по активной строке списка документов «Текущие дела ЭДО» (рис. 3) или «Архив ЭДО» (рис. 4).
Рис. 5
На соответствующих закладках формы просмотра поступившего электронного документа отражается информация о подписях и статусах электронного документа (рис. 6), а также текст сопроводительной записки при ее наличии.
Рис. 6
В зависимости от типа документа на основании полученного электронного документа может создаться новый документ учетной системы (рис. 7).
Открыть новый документ «Поступление» можно:
|
Рис. 7
Более подробную информацию можно прочитать в разделе Электронный документооборот на сайте its.1c.ru
(полный доступ к сайту its.1c.ru)
Сервис «1С-ЭДО» — это важное дополнение к «товароучетке» для обмена электронными документами. Еще не все пользователи «1С» оценили возможности этого продукта и продолжают отправлять «первичку» по почте, хотя могли бы сильно упростить себе жизнь.
Какие задачи решает сервис? Как выполнить настройку ЭДО в «1С»? Когда придется подключить роуминг? Ответы на эти и другие вопросы — в статье.
Обучим ваших сотрудников работе с ЭДО в «1С» !
Оставьте заявку и получите консультацию в течение 5 минут.
Зачем нужно подключение к сервису «1С-ЭДО», как он поможет в работе
Электронный документооборот (ЭДО) — это шаг к прозрачному учету и возможность ускорить процессы взаимодействия с контрагентами. Для участников системы маркировки это не просто удобная опция. В 2022 году ЭДО для них обязателен — по-другому отправлять сведения в «Честный ЗНАК» уже не получится. Решение этой задачи упростит сервис «1С-ЭДО» — инструмент для онлайн-обмена юридически значимой документацией:
- по реализации продуктов и оказанию услуг: товарные накладные, универсальные передаточные документы (УПД), акты выполненных работ и т. д.;
- по сделкам с клиентами: счета, договоры, соглашения;
- по текущей деятельности: письма, акты сверки и другое.
С помощью «1С-ЭДО» пользователи «1С» могут отправлять и получать все перечисленные документы, не выходя из «товароучетки». Это очень удобно — сформировали акт, завизировали его электронной подписью и отправили исполнителю в пару кликов.
В чем выгода от использования ЭДО
По сравнению с бумажным документооборотом, электронный имеет следующие достоинства:
- Экономия денежных средств. Уменьшаются расходы на хранение и утилизацию бумаг, услуги курьеров, конверты и марки.
- Экономия времени. Документы «улетают» за считанные секунды, как и при отправке писем по email. В архиве можно моментально найти нужный акт или накладную.
- Безопасность и конфиденциальность. Важный файл не попадет в руки третьих лиц. Утерянные или испорченные документы за прошлые периоды всегда можно восстановить.
ЭДО помогает ускорить процесс передачи бухгалтерской «первички» заказчикам и поставщикам. Соответственно, процессы закупок, отгрузок и получение оплаты от клиента происходят в разы быстрее.
Какие операции могут выполнять пользователи «1С-ЭДО»
- получать и отклонять входящие от контрагента — они автоматически сопоставляются с «первичкой», находящейся в информационной базе системы, и формируются для отражения в учете;
- визировать и пересылать внутреннюю документацию;
- легко находить нужные файлы в архиве;
- исключать дублирование «первички» и операций по ней;
- разграничивать права доступа к разным видам документации и возможности их заверки;
- оперативно собирать и отправлять данные по запросу налоговой.
«1С-ЭДО» можно интегрировать с сервисом «1С-Отчетность» и организовать автоматическую отправку всех деклараций в ФНС и прочих отчетов в контролирующие органы.
В каких конфигурациях «1С» реализован ЭДО
Если «1С-ЭДО» встроен в конфигурацию, то отправлять документы можно прямо из «товароучетки» без установки дополнительных программных средств. То же самое и с получением накладных. На базе поступившего электронного документа (ЭД) сразу формируются данные для товароучета. Их остается только проверить и подтвердить. Функции сервиса поддерживаются почти всеми популярными конфигурациями «1С:Предприятие 8.3»:
Электронный документооборот можно вести автономно, то есть без интеграции с учетной системой. Для этого используется «1С:Клиент ЭДО». Информация в нем загружается с помощью подсистемы «Обмен данными».
Что потребуется для подключения к «1С-ЭДО»
Пользователям «1С-ЭДО» нужно платить только за отправленные пакеты. Общие расходы зависят от количества исходящих писем. Если за расчетный месяц отправлено не более 5 комплектов, счет за услугу не выставляется. За входящие документы комиссия не предусмотрена. Для подключения к «1С ЭДО» потребуется программный продукт «1С», удовлетворяющий требованиям:
- С поддержкой ЭДО. Выше приведен список прикладных решений, работающих с сервисом.
- Зарегистрированный на портале ИТС.
Раньше для использования «1С-ЭДО» необходимым условием было наличие договора ИТС или минимального тарифа «СтартЭДО». Сейчас это не требуется. Но для пользователей «1С», которые обслуживаются по подписке ИТС ПРОФ и ТЕХНО, доступны 100 и 50 бесплатных исходящих пакетов соответственно.
Кроме самой «товароучетки», нужна усиленная квалифицированная электронная подпись (УКЭП). Она обеспечивает юридическую значимость ЭД.
На рабочем компьютере должен быть установлен криптопровайдер (СКЗИ) — ПО для шифрования и криптозащиты данных. Софт «1С» совместим с двумя СКЗИ: КриптоПро CSP и VipNet.
Главное, что нужно сделать, — заключить договор обслуживания с оператором электронного документооборота. Если ваши контрагенты пользуются услугами других компаний, нужно настроить роуминг.
Настройка роуминга в «1С-ЭДО»
Процесс обмена ЭД осложняется тем, что все контрагенты могут обслуживаться у разных операторов. Чтобы все участники корректно взаимодействовали между собой в интернете, нужен межоператорский роуминг. Эту функцию выполняет «1С-ЭДО». Пользователь имеет право выбрать любого оператора, который поддерживает автоматический обмен в рамках этого сервиса. На момент публикации в перечень таких компаний входят:
- «Калуга Астрал»;
- «Тензор»;
- «Линк-сервис»;
- «ЭТП ГПБ»;
- «Удостоверяющий центр»;
- «ТаксНет».
Все перечисленные операторы поддерживают технологию «1С-ЭДО», которая не требует настройки роуминга. Обмен данными выполняется автоматически, без письменных заявлений и звонков оператору. Кроме того, пользователю доступны возможности:
- создание нескольких аккаунтов участника ЭДО у различных операторов;
- информационный обмен под разными учетными записями;
- бесконтактный обмен с пользователями продукта «1С-ЭДО» и другого ПО.
Документы из «1С» будут доставлены, даже если принимающая сторона использует другую «товароучетку».
Если компания не входит в приведенный выше список, роуминг настраивается по заявке в службу техподдержки «1С-ЭДО». Если вы не нашли своего оператора в этом перечне, лучше заранее уточните у него возможность обмена.
Основной оператор электронного документооборота у «1С» — «Калуга Астрал». У него есть одно преимущество — если обмен не осуществляется автоматически, его можно настроить вручную.
Если ваш оператор поддерживает интеграцию с «1С-ЭДО», вы можете в любой момент перевести документооборот в «1С».
Настройка ЭДО в «1С Бухгалтерия 8.3»
Переходим от теории к практике. Порядок подключения и настройки «1С-ЭДО» будем рассматривать на примере конфигурации «1С:Бухгалтерия 8.3» в ред. 2.0 или 3.0. Для начала убедитесь, что на рабочий ПК загружен сертификат УКЭП и криптопровайдер.
Добавление ЭП
Первый этап настройки ЭДО в «1С:Бухгалтерия 8.3» ред. 3.0 — добавление УКЭП:
- Откройте «товароучетку».
- Перейдите в меню «Администрирование» → «Обмен ЭД» → «Настройки ЭП и шифрования».
Если в открывшейся форме не появится действующий сертификат ЭП, необходимо добавить его из загруженных на компьютер.
Действуйте по инструкции:
- В окне «Добавление сертификата для подписи данных» кликните по ссылке «Показывать все сертификаты».
- Выберите действующий и откройте его.
- Укажите название вашей организации (если оно не загрузилось автоматически).
- Поставьте флажок напротив пункта «Вводить пароль в программе ЭП», чтобы в будущем при работе с ЭД не пришлось постоянно отвлекаться на это действие.
- Укажите пароль от ЭП, если он есть, и выберите команду «Добавить».
- Откройте нужный сертификат.
- В графе «Программа» укажите криптопровайдер, установленный на вашем ПК (CryptoPro CSP или VipNet) и нажмите «Проверить».
Создание учетной записи
Для дальнейшего подключения ЭДО в «1С 8.3» вернитесь к подразделу «Обмен электронными документами». Порядок шагов:
- Откройте вкладку «Обмен с контрагентами» и отметьте галочкой «Сервисы ЭДО».
- Зайдите в подраздел «Учетные записи ЭДО».
- В открывшемся окне нажмите «Создать», выберите организацию и сертификат УКЭП.
- Введите идентификатор участника ЭДО (его выдает оператор).
- Подтвердите действие кнопкой «Далее».
- Заполните обязательные поля, укажите email для получения уведомлений. Часть сведений выгружается из карточки организации.
- Нажмите «Подключить».
- Введите пароль от ЭП и завизируйте форму с регистрационными данными.
После выполнения всех действий необходимо нажать на кнопку «Закрыть». Учетная запись успешно создана. Если вы приобрели новую ЭП, удалите старый сертификат в настройках и добавьте действующий. Для этого необходимо перейти в подраздел «Обмен ЭД» → «Учетные записи ЭДО».
Приглашение клиентов и поставщиков к ЭДО
Все действия с цифровой документацией осуществляются через обработку «Текущие дела ЭДО» в разделах «Продажи» и «Покупки».
Функция «Отправить и получить» предназначена для приема приглашений, накладных, актов и прочих ЭД.
Прежде чем начать документооборот, необходимо обменяться приглашениями со всеми партнерами и клиентами. Стандартный порядок действий:
- В справочнике «Контрагенты» выберите предприятие, с которым планируете обмениваться информацией.
- Кликните по вкладке «ЭДО» → «Пригласить к обмену электронными документами».
- На экране появится форма отправки приглашения. Если сервис не определит ни одного идентификатора по этой компании, выберите оператора ЭДО (заранее уточните его наименование у вашего партнера).
- Добавьте идентификатор в графе «Учетные записи контрагента».
- Прикрепите скан письма о выборе своего оператора.
- Подтвердите отправку.
Статус предложения можно отслеживать в соответствующей папке раздела «Текущие дела ЭДО». Когда контрагент ответит на запрос, напротив приглашения появится отметка «Принято».
Если другая сторона пришлет вам заявку, она отобразится в «Текущих делах ЭДО» со статусом «Требуется согласие».
Предложения можно рассылать массово сразу всем участникам. Сервис проверит всех контрагентов и выдаст предупреждение, если есть проблемы с настройкой.
Если идентификатор не найден, можно указать email компании — письмо с запросом придет туда.
Подключение и настройка «1С-ЭДО» в «1С:УТ», «1С:Розница» и других конфигурациях осуществляется по такому же принципу.
Поможем внедрить электронный документооборот за 1 день!
Оставьте заявку и получите консультацию в течение 5 минут.
Настройка формата документов в ЭДО для «1С:Бухгалтерия» 3.0
В типовых решениях «1С:Предприятие» поддерживается автоматическая установка формата — система сама подберет наиболее подходящий для обмена с выбранным контрагентом. Если такой способ не подходит, его можно поменять вручную. Для этого выберите контрагента из справочника, нажмите на «ЭДО» → «Настройки отправки документов».
Два раза кликните по строке из табличной части. Откроется окно с настройками. При необходимости поменяйте формат ЭД.
Сервис позволяет формировать ЭД во всех форматах, утвержденных ФНС.
Как отправить документ
Для отправки файла перейдите в раздел «Продажи» → «Реализация» → «Просмотреть ЭД».
Убедитесь, что акт сформирован в нужном вам формате, заверьте его и отправьте получателю. «Первичку» и счета-фактуры можно выслать в одном файле. Этот пункт необходимо предварительно отметить в настройках.
ЭДО с контрагентом также можно осуществлять через обработку «Произвольные документы».
Через эту форму удобно отправлять счета, договоры, платежные поручения и акты о приемке выполненных работ. Нужный файл сохраните в формате PDF, Word или Excel.
Перейдите в раздел «Продажи» → «Электронные документы» → «Произвольные документы». Затем откройте подраздел «Исходящие» и нажмите «Создать».
Как принять документ
Для получения цифрового документа перейдите на страницу «Продажи» → «Текущие дела ЭДО» и нажмите «Отправить и получить». Новый документ находится в папке «Входящие».
Чтобы его прочитать, дважды кликните по нему в колонке «Вид документа». Если документ оформлен правильно, утвердите его и нажмите «Подписать и отправить». После того как оба участника ЭДО утвердят и отправят документ другой стороне, состояние меняется на «Завершен». Для просмотра перейдите в «Архив ЭДО» из меню «Администрирование».
Мы готовы помочь!
Задайте свой вопрос специалисту в конце статьи. Отвечаем быстро и по существу. К комментариям
Отражение в учете
После получения и утверждения ЭД необходимо отразить его в «товароучетке». В типовых решениях «1С» это происходит автоматически. Если номенклатура сопоставлена (названия позиций у продавца и покупателя совпадают), или в документе содержатся услуги, система по умолчанию самостоятельно отразит его в «товароучетке» на основании данных из полученного «письма».
Чтобы изменить способ обработки, перейдите в справочник «Контрагенты» и выберите организацию, для которой требуется настроить удаленный обмен. Дальнейший порядок действий:
- Откройте «ЭДО» → «Настройки отражения в учете».
- Дважды щелкните левой кнопкой мыши по названию контрагента.
Способ обработки нужно задавать в зависимости от типа ЭД. Стандартными настройками предусмотрена автоматическая обработка. Например, при получении товарной накладной с сопоставленной номенклатурой программа по умолчанию сформирует на ее основе документ «Поступление». Но если вам это не подходит, в настройках отметьте пункт «Вручную в форме электронного документа».
Если вы хотите, чтобы все ЭД обрабатывались вручную, кликните по клавише «Заполнять по шаблону» и выберите соответствующую команду:
Ручной способ позволяет связать принятый документ с уже созданным в «1С». Что нужно для этого сделать:
- В подразделе «Входящие» нажмите на ссылку «Создать документы».
- Кликните по входящему документу и нажмите «Подобрать».
- Из открывшегося списка выберите соответствующий документ и нажмите «Перезаполнить текущий».
Документ, который уже есть в «товароучетке», будет перезаполнен на основании накладной, полученной от контрагента.
Что делать, если после подключения к «1С-ЭДО» вы обнаружили ошибку в документе
Если цифровой документ не утвержден вторым участником, его можно завершить самостоятельно. Для этого откройте раздел «Исходящие» в «Текущих делах ЭДО». Далее кликните по нужному документу в списке, нажмите «Еще» и выберите команду «Закрыть принудительно».
Если во входящем ЭД нашли ошибку, например, в реквизитах или сумме, нажмите «Отклонить» и сообщите контрагенту о причинах, оставив комментарий.
Если ваш документ отклонит другая сторона, он попадает в папку «Исправить». Причину можно уточнить во вкладке «Подписи».
Закройте этот документ принудительно, откорректируйте его и отправьте повторно.
Компания «Онлайн-касса.ру» предлагает услуги по настройке «1С:ЭДО 8.3» для разных конфигураций. Также наши специалисты могут обучить ваших сотрудников работе с электронным документооборотом в «1С». Консультации проводятся удаленно в любое удобное для вас время!
Настроим «1С» для работы с электронным документооборотом за 1 час!
Оставьте заявку и получите консультацию в течение 5 минут.
Оцените, насколько полезна была информация в статье?
Наш каталог продукции
У нас Вы найдете широкий ассортимент товаров в сегментах
кассового, торгового, весового, банковского и офисного оборудования.
Посмотреть весь каталог