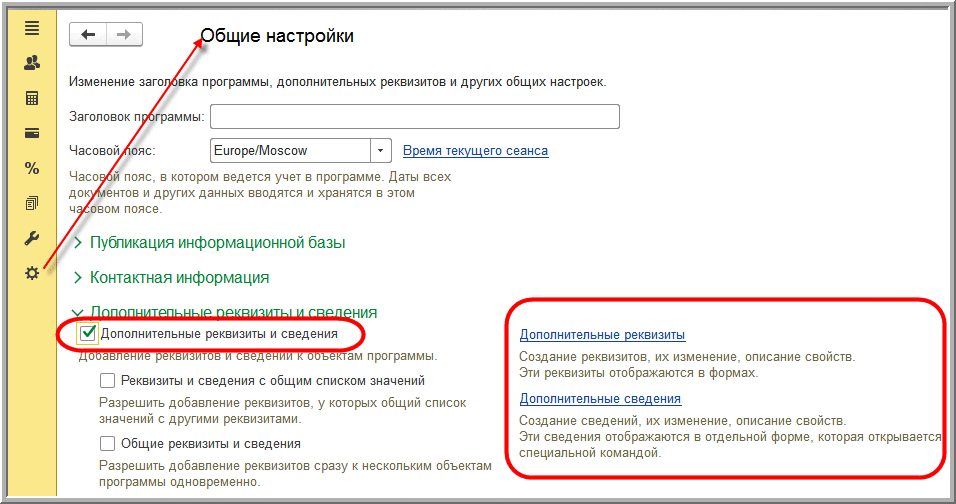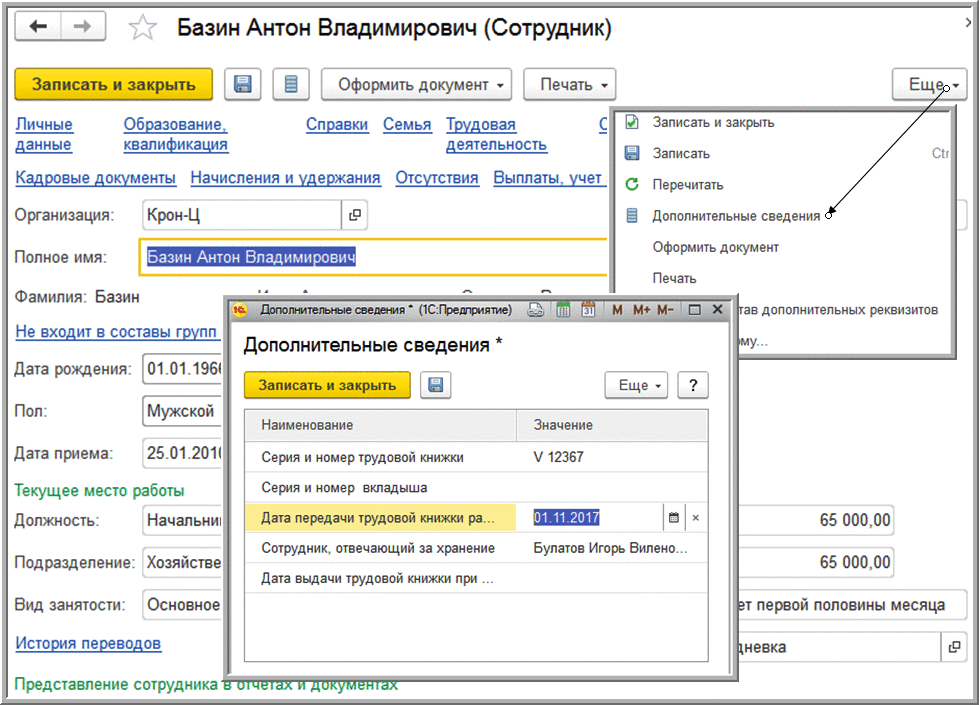Сотруднику ошибочно начислена сумма. Мы ее видим в зарплатных отчетах, но не можем вспомнить каким документом начисляли. Как найти этот документ?
Основные зарплатные отчеты, такие как Полный свод начислений, удержаний и выплат (Зарплата – Отчеты по зарплате — Полный свод начислений, удержаний и выплат) или Анализ зарплаты по сотрудникам (Зарплата – Отчеты по зарплате — Анализ зарплаты по сотрудникам), позволяют расшифровать суммы до уровня регистратора, т.е. документа или документов, которыми эта сумма начислена.
Необходимо сформировать один из этих отчетов по данному сотруднику и дважды щелкнуть по ячейке с интересующей суммой. В открывшемся окне выбрать расшифровку по Регистратору и нажать Выбрать.
В результате в новом окне откроется расшифровка со сведениями о том, какими документами эта сумма была начислена.
Подписывайтесь на наши YouTube и Telegram чтобы не пропустить
важные изменения 1С и законодательства
Помогла статья?
Получите еще секретный бонус и полный доступ к справочной системе БухЭксперт8 на 14 дней бесплатно
Оцените публикацию
(1 оценок, среднее: 5,00 из 5)
Загрузка…
Назад к статье
Отчеты, документы, обработки
Назад к статье
Новости и изменения
Назад к статье
Дополнительные материалы
Назад к статье
Топ-вопросов
Первый способ. Поиск в форме списка документов
Всего в программе есть три списка документов разделенных по типам: Внутренние Документы, Входящие Документы, Исходящие Документы. Данный способ подходит для случая, когда вы наверняка знаете к какому типу документов относится искомый документ. По умолчанию все три списка выглядят одинаково. В каждом из них можно использовать любой из следующих вариантов.
a. Быстрые отборы
В шапке форме списка есть группа быстрых отборов. Можно делать отборы только по одному реквизиту или по нескольким:

Поиск будет происходить в выбранном реквизите по точному совпадению.

Также на форму можно вывести дополнительные отборы через “Еще” -”Настройки”-”Изменить форму” установив или сняв галочками виды отборов:

Не забывайте снимать отборы (нажать на крестик в поле быстрого поиска), иначе ваш выбор сохранится при повторном открытии формы и вы увидите только отобранные ранее документы.
б. Поле поиска

Поиск происходит только по полям выведенным в списке (которые мы видим на экране, а не по всем реквизитам документа) и поиск происходит по части строки. Найденные вхождения выделяются зеленым цветом:

При наличие большого количества документов в базе для ускорения времени поиска рекомендуется сделать также быстрый отбор по периоду. Например, текущий год.
в. Расширенный поиск
При необходимости искать по конкретному реквизиту который мы видим в списке, можно воспользоваться расширенным поиском:

В поле “Где искать” можно выбрать только те реквизиты, которые выведены на форму (которые мы видим на экране).

В отличие от поиска через быстрые отборы или поле поиска мы можем выбрать как искать: по началу строки, по части строки, по точному совпадению.

Чтобы снова увидеть все документы, нужно нажать на крестик в текущем отборе, который появился над списком документов.
г. Настройка списка
Если вы часто пользуетесь какими-то отборами через поле поиска или расширенный поиск, то можно сохранить их через “Еще”- “Настройки” — “Настроить список”
На вкладке “Отбор” можно выбрать любой реквизит документа из левой колонки “Доступные поля” и кликнуть по нему два раза (1), выбрать вид сравнения(2) и с чем сравнивать (3), после этого сохранить настройки нажав “Завершить редактирование”.

В шапке формы появятся наши персональные настройки:

Теперь можно менять значения в сохраненных настройках. Чтобы снова увидеть весь список без отборов нужно снять галочки возле названия реквизита, по которому происходит поиск.
Чтобы совсем удалить с формы эти настройки требуется перейти повторно в настройки списка на вкладку отборы и нажать “Удалить”.
д. Показывать помеченные на удаление
В случае, если документ был помечен на удаление или была нажата кнопка “Delete”, он пропадает из общего списка документов. Если администратор вашей базы или фоновое задание, которое выполняется по расписанию еще не успели удалить все помеченные на удаление объекты, то восстановить такой документ можно, что через “Еще”-”Настройки”- “Показывать удаленные”. Тогда документ появится в списке в зачеркнутом виде:

Останется только нажать “Еще “- “Документы”-“Пометить на удаление/Снять пометку”
e. Настройка просмотра
В меню “Еще”- “Просмотр” можно выбрать варианты просмотра документов, при котором в левой колонке появляется список того, по чему можно сгруппировать документы:

При этом если в левой колонке выделить один из элементов, то в списке документов происходит отбор по выделенному элементу:

Второй способ. Обработка “Поиск документов и файлов”
Данная обработка находится в разделе “Документы и файлы”- “Сервис”. И подходит для поиска по всем трем типам документов, а также по всем реквизитам документов. Требуется выбрать область поиска (1), например, по всем типам документов или только по одному, что искать(2) по одному или нескольким реквизитам и запустить поиск (3).
В примере ниже поиск происходит по всем типам документов, у которых в реквизите “Содержание” есть текст “строит”, чтобы найти все слова “строительный”, “строитель”, “перестроить” и т.п.

Результат будет выглядеть в виде отдельных списков из найденных документов:

Третий способ. Полнотекстовый поиск
Полнотекстовый поиск находится в “Документы и файлы”- “Сервис” или по значку лупы справа наверху возле имени пользователя, под которым вы вошли в программу:

Третий способ производит поиск по всей информации, которая есть в информационной базе. Это может быть как значение поля карточки документа, так и название этого реквизита или папки в котором он находится или любой другой объект базы. Также поиск происходит по содержимому прикрепленного к карточке файла и всех его версий.

Четвертый способ. Список “Мои документы”
Cписок “Мои документы” находится в “Документы и файлы” — “Мои документы” и на начальной странице, если у вас там выведен виджет “Мои документы” на форме “Текущие дела”.


В этом списке находятся документы, которые относятся к вам и по которым могут требоваться какие-то действия:
-
все документы, по которым вам направлена задача. После выполнения задачи документы перестанут отображаться в списке;
-
все документы, по которым вы направили задачу другому сотруднику. После выполнения задачи документы также перестанут отображаться в списке;
-
входящие документы, созданные вами. Документы исчезнут из списка после регистрации;
-
исходящие документы, созданные вами. Документы исчезнут из списка после регистрации и отправки;
-
внутренние документы, созданные вами. Документы исчезнут из списка после регистрации и исполнения;
-
документы, за которые вы назначены ответственным. Эти документы можно исключить из списка только вручную.
Подпишитесь на дайджест!
Подпишитесь на дайджест, и получайте ежемесячно подборку полезных статей.
Пятый способ. Отчеты
В программе предусмотрено большое количество настроенных отчетов. Отчеты по документам находятся в “Документы и файлы” — “Отчеты”. С помощью этих отчетов можно найти документ по разным критериям исходя из названия отчета.

Например, отчет “Неподписанные внутренние документы”:

Кликнув в отчете на найденный документ откроется карточка этого документа.
Шестой способ. По контрагенту
Когда необходимо посмотреть все документы по определенному контрагенту, можно воспользоваться справочником “Контрагенты”, который находится в “Документы и файлы” — “Контрагенты”. В карточке контрагента есть гиперссылка на все документы, к нему относящиеся.


Седьмой способ. Категории (доступен только в версии КОРП и ДГУ)
При включенной настройки Категорий (настройка на уровне всей программы) в документах появляется вкладка “Категории”.

Категории — это дополнительная классификация или теги документов. Категории можно устанавливать вручную или автоматически по настроенным критериям. После этого в “Документы и файлы” — “Категории” можно подобрав категории сразу найти все подходящие по отбору документы.

Восьмой способ. Поиск по штрихкоду (доступен только в версии КОРП и ДГУ)
В КОРП /ДГУ версии каждому документу по умолчанию назначается штрихкод. Штрихкод можно визуально установить программно в прикрепленном файле или распечатать на наклейке при наличии специального оборудования для печати наклеек. После этого при подключенном сканере шрихкодов можно отсканировать штрихкод и в программе откроется нужная карточка этого документа.

Если документ приходит в нашу организацию со своим штрихкодом, то, чтобы избежать случайностей при сканировании штрихкодов, его можно также указать в программе, как внешний. После этого поиск будет доступен и по нему.

Поиск можно производить по номеру штрихкода без подключенного сканера штрихкодов. Такой поиск вызывается сочетанием клавиш Ctrl+Shift+I.

Девятый способ. Избранное и История
Список документов (и других ссылок в программе), которые были добавлены в избранное или список последних просмотренных документов, доступны по соответствующим значкам справа наверху возле имени текущего пользователя.
Избранное:


История (Список последних):


Также эти списки можно вывести на начальной странице с помощью Настройки — Настройки начальной страницы:


Чтобы добавить документ в избранное нужно нажать на значок звездочки возле наименования документа:

Десятый способ. Как найти физическое местоположение документа
а. Журнал передачи

Запись журнала передачи можно внести (по кнопке “создать”) на контактное лицо Контрагента или на нашего сотрудника. В этом же списке можно видеть всю историю передач по этому документу.

Проводить сводный анализ переданных документов можно по общему списку журнала передачи (“Документы и файлы” — “Журнал передачи”)

или по отчетам в разделе “Документы и файлы” — “Отчеты” — “По всем документам”:

б. Учет документов по местам хранения
При включенной настройки учета по местам хранения в видах документа можно вести учет по местам хранения и ответственным лицам за хранение. В месте хранения можно указывать заранее введенные места из справочника или в виде произвольной строки.

|
|||
| perkos
26.10.10 — 13:22 |
Есть ли отчет такой же как в ЗиК когда из справочника сотрудников выводятся все документы в которых он участвует? |
||
| and2
1 — 26.10.10 — 13:29 |
дело шьете? |
||
| Альтаир
2 — 26.10.10 — 13:30 |
может поиск ссылок на объект подойдет? |
||
| perkos
3 — 26.10.10 — 13:33 |
может и подойдет(= но странно что нет отчета |
||
| and2
4 — 26.10.10 — 13:34 |
все кадровые есть в справочнике сотрудника. |
||
| Kleo
5 — 26.10.10 — 13:36 |
<Alt>+<F12> или Управление данными сотрудника |
||
| NDN
6 — 26.10.10 — 13:37 |
(5) Там за выбранный месяц |
||
| Kleo
7 — 26.10.10 — 13:41 |
(6) тогда смотреть отдельно кадровые документы и документы начисления в журналах «Журнал кадровых доков» и «Документы по начислению зарплаты организаций», можно отбор настроить по сотруднику. как-то у бухов не вызывает это сложности. |
||
|
NDN 8 — 26.10.10 — 13:44 |
(7) согласен. В журналах неплохой отбор. |
Для получения данных в ЗУП 3.1 лучше всего использовать стандартные механизмы заложенные в конфигурацию, такой подход позволяет не углубляться в структуру регистров, сохранить работоспособность кода после обновлений. Кадровые данные можно получить, как на дату актуальности так и срезом на заданный список дат, для этого есть несколько способов:
Получение кадровых данных на определенную дату:
1. Через функцию “КадровыеДанныеСотрудников”
Самый просто способ получить кадровые данные в таблицу значений на указанную дату
|
СписокСотрудников = Справочники.Сотрудники.НайтиПоНаименованию(«Ломоносов Михаил Васильевич»); //Массив ссылок или элемент СправочникСсылка.Сотрудники //КадровыеДанныеСотрудников(ТолькоРазрешенные, СписокСотрудников, КадровыеДанные, ДатаПолученияДанных = ‘00010101’, ПоляОтбораПериодическихДанных = Неопределено, ФормироватьСПериодичностьДень = Истина) ТЗКадровыеДанные = КадровыйУчет.КадровыеДанныеСотрудников(Истина, СписокСотрудников, «ФИО, Подразделение, Должность, ТабельныйНомер»); |
Если конченый результат в виде “Таблицы значений” не подходит, то внутри используется функция “СоздатьНаДатуВТКадровыеДанныеСотрудников”, с помощью которой можно получить результат в виде “Временной Таблицы” или “Выборки”.
2. Через Временную Таблицу “ВТСотрудникиОрганизации” по параметрам отбора
Заполняем структура “ПараметрыПолученияСотрудников”, необходимую для временной таблицы и получаем данные через функцию “СоздатьВТСотрудникиОрганизации”.
|
1 2 3 4 5 6 7 8 9 10 11 12 13 14 15 16 17 18 19 20 21 22 23 24 25 26 27 28 |
// Исходные данные примера НачалоПериода = НачалоМесяца(ТекущаяДата()); ОкончаниеПериода = КонецМесяца(ТекущаяДата()); // Получение кадровых данных через ВТСотрудникиОрганизации Запрос = Новый Запрос; Запрос.МенеджерВременныхТаблиц = Новый МенеджерВременныхТаблиц; ПараметрыПолученияСотрудников = КадровыйУчет.ПараметрыПолученияСотрудниковОрганизацийПоСпискуФизическихЛиц(); ПараметрыПолученияСотрудников.НачалоПериода = НачалоПериода; ПараметрыПолученияСотрудников.ОкончаниеПериода = ОкончаниеПериода; ПараметрыПолученияСотрудников.КадровыеДанные = «ФИО, Подразделение, Должность, ТабельныйНомер, ДатаПриема, ДатаУвольнения»; //В «ПараметрыПолученияСотрудников» можно указать фильтр по: Организация, Подразделение, РаботникиПоДоговорамГПХ, РаботникиПоТрудовымДоговорам и др. // Если не заполнить СписокФизическихЛиц, будут получены данные по всем сотрудника организации МассивФизическихЛиц = ОбщегоНазначенияКлиентСервер.ЗначениеВМассиве(Справочники.ФизическиеЛица.НайтиПоНаименованию(«Королёв Сергей Павлович»)); ПараметрыПолученияСотрудников.СписокФизическихЛиц = МассивФизическихЛиц; // При необходимости можно использовать отборы по условию МассивДолжностей = ОбщегоНазначенияКлиентСервер.ЗначениеВМассиве(Справочники.Должности.НайтиПоНаименованию(«Конструктор»)); ЗарплатаКадрыОбщиеНаборыДанных.ДобавитьВКоллекциюОтбор(ПараметрыПолученияСотрудников.Отборы, «Должность», «В», МассивДолжностей); //ЗарплатаКадрыОбщиеНаборыДанных.ДобавитьВКоллекциюОтбор(ПараметрыПолученияСотрудников.Отборы,»ДатаУвольнения», «>=», НачалоПериода); УстановитьПривилегированныйРежим(Истина); //убирает лишние проверки КадровыйУчет.СоздатьВТСотрудникиОрганизации(Запрос.МенеджерВременныхТаблиц, Истина, ПараметрыПолученияСотрудников); Запрос.Текст = «ВЫБРАТЬ * ИЗ ВТСотрудникиОрганизации»; ТЗКадровыеДанные = Запрос.Выполнить().Выгрузить(); |
Получение кадровых данных срезом на заданные даты:
1. Через Временную Таблицу “ВТКадровыеДанныеСотрудников”
Формируем временную таблицу с исходными данными (Сотрудники, Периоды), передаем ее в “Описатель временных таблиц”, затем уже описатель передаем в функцию “СоздатьВТКадровыеДанныеСотрудников”, в результате получаем ВТКадровыеДанныеСотрудников со всеми кадровыми данными на указанные даты.
|
1 2 3 4 5 6 7 8 9 10 11 12 13 14 15 16 17 18 19 |
// Помещаем список сотрудников и даты среза для получения кадровых данных в ВТСотрудники, // которая в дальнейшем будет использована в описателе Запрос = Новый Запрос; Запрос.МенеджерВременныхТаблиц = Новый МенеджерВременныхТаблиц; Запрос.Текст = «ВЫБРАТЬ | &Сотрудник Сотрудник, | &Период Период |ПОМЕСТИТЬ ВТСотрудники»; Запрос.УстановитьПараметр(«Сотрудник», Справочники.Сотрудники.НайтиПоНаименованию(«Лермонтов Михаил Юрьевич»)); Запрос.УстановитьПараметр(«Период», ТекущаяДата()); Запрос.Выполнить(); // Получаем кадровые данные через ВТКадровыеДанныеСотрудников ОписательВТ = КадровыйУчет.ОписательВременныхТаблицДляСоздатьВТКадровыеДанныеСотрудников(Запрос.МенеджерВременныхТаблиц, «ВТСотрудники»); КадровыйУчет.СоздатьВТКадровыеДанныеСотрудников(ОписательВТ, Ложь, «Организация, Сотрудник, ФизическоеЛицо, ФИОПолные, ДатаРождения, МестоРождения»); Запрос.Текст = «ВЫБРАТЬ * ИЗ ВТКадровыеДанныеСотрудников»; ТЗКадровыеДанные = Запрос.Выполнить().Выгрузить(); |
2. Через Таблицу Значений
Описывается и заполняется таблица значений с перечнем сотрудников и дат, на которую необходимо получить кадровые данные, затем через функцию общего модуля “КадровыеДанныеСотрудниковПоТаблицеЗначений” получаем данные.
|
// Пример из обработки проведения документа «ИзменениеКвалификационногоРазраяда» ТаблицаСотрудников = Новый ТаблицаЗначений; ТаблицаСотрудников.Колонки.Добавить(«Сотрудник», Новый ОписаниеТипов(«СправочникСсылка.Сотрудники»)); ТаблицаСотрудников.Колонки.Добавить(«Период», Новый ОписаниеТипов(«Дата»)); Для Каждого ДанныеСотрудника Из ДанныеДляПроведения Цикл СтрокаТаблицыСотрудников = ТаблицаСотрудников.Добавить(); СтрокаТаблицыСотрудников.Период = ДанныеСотрудника.ДатаМероприятия; СтрокаТаблицыСотрудников.Сотрудник = ДанныеСотрудника.Сотрудник; КонецЦикла; // КадровыеДанныеСотрудниковПоТаблицеЗначений(ТолькоРазрешенные, ТаблицаСотрудников, КадровыеДанные, ПоляОтбораПериодическихДанных = Неопределено) КадровыеДанныеСотрудников = КадровыйУчет.КадровыеДанныеСотрудниковПоТаблицеЗначений(Ложь, ТаблицаСотрудников, «ВидЗанятости,Должность»); |
Более широкий перечень “Кадровых данных” которые можно получить рассмотренными способами описан в статье Представления «Кадровые данные».
ЗУП 3.1, Отчеты, Печатные формы, Шаблоны и заготовки
Tags:кадровые данные
Возможности «1С:Зарплаты и управления персоналом 8» редакции 3 позволяют всегда иметь под рукой все необходимые документы и данные по каждому сотруднику. Они хранятся в виде скан-копий и электронных документов. Эксперты 1С рассказывают, как хранить и учитывать в программе дополнительную информацию о сотрудниках.
Хранение копий документов — сканированных и электронных
Работа с документами, ведение делопроизводства в «1С:Зарплате и управлении персоналом 8» редакции 3 подразумевает возможность хранить копии документов непосредственно в программе. Копии бывают сканированные и электронные.
Скан-копия подписанного документа — это картинка, которую в любой момент можно легко найти, напечатать, заверить подписью ответственного лица и печатью. Но сохраненные в программе скан-копии не позволяют формировать отчеты и выборки по ним.
Электронные копии сохраняют информацию в виде электронного документа с полями, подлежащими заполнению.
Однако чтобы проверить корректность внесенных в программу данных этого документа или выдать сотруднику копию, придется обращаться или непосредственно к документу, или к скан-копии. Удобно хранить в программе и электронную, и сканированную копии документов.
Пример 1
Информация о паспортных данных сотрудника в программе сохраняется в соответствующих полях Документа, удостоверяющего личность. Скан-копия страниц паспорта может быть присоединена к личной карточке сотрудника.
Для хранения электронной копии документа, удостоверяющего личность в программе в карточке Сотрудника по ссылке Личные данные предусмотрена форма, в которой содержатся поля, идентифицирующие документ (рис. 1).
Рис. 1. Электронная копия документа
Электронная копия предоставляет возможность строить отчеты и выборки. Можно вывести список сотрудников с паспортными данными в виде отчета или отобрать сотрудников, у которых заканчивается срок действия документа.
Для хранения скан-копии паспорта следует отсканировать страницу паспорта. Файл, содержащий скан-копию, должен быть сохранен на диске компьютера на время загрузки его в программу. В дальнейшем этот файл можно удалить. Чтобы сохранить отсканированную копию документа, удостоверяющего личность, следует в карточке Сотрудника по ссылке Присоединенные файлы указать путь к файлу (рис. 2).
Рис. 2. Ссылка для присоединения скан-копий к справочнику
Выбранный файл загружается в программу кнопкой Добавить — Файлы с диска, что впоследствии обеспечивает быстрый доступ к файлам. Даже когда файл с диска будет удален, в программе сохраняется копия, которую можно просматривать и печатать.
 Присоединение скан-копий к различным документам программы
Присоединение скан-копий к различным документам программы
Сохранение в программе «1С:Зарплата и управление персоналом 8» редакции 3 скан-копий различных документов в привязке к электронным формам обеспечивает быстрый доступ к ним без необходимости поиска личного дела сотрудника с бумажными документами.
Кнопка Присоединенные файлы присутствует во всех кадровых документах, в том числе и в приказе о приеме на работу. Так, в документе Прием на работу по кнопке Печать формируются типовые документы для печати: Приказ о приеме на работу и Трудовой договор. Может появиться необходимость отредактировать их перед тем, как распечатывать. Скан-копии отредактированных и подписанных документов присоединяются к электронному документу.
К электронному документу Больничный лист в программе удобно присоединить скан-копию бумажного листка нетрудоспособности, а к документу Отпуск — заявление сотрудника о предоставлении отпуска, записку-расчет о предоставлении отпуска и подробный расчет среднего заработка.
К документам Работа в выходные и праздники и Работа сверхурочно целесообразно присоединить согласия сотрудников на выполнение этих работ и завизированный руководителем приказ о повышенной оплате или предоставлении дополнительного времени отдыха.
К документам Премии имеет смысл присоединить копии документов-оснований для ее назначения — выписку из положения о премировании или коллективного договора и завизированный руководителем приказ о назначении премии.
К документу Командировка можно рекомендовать присоединять копии авансовых отчетов и отчетов сотрудника по результатам командировки, а к Договору гражданско-правового характера (ГПХ) — утвержденные акты выполненных работ. К карточке Сотрудника можно присоединить скан-копии страхового свидетельства, удостоверения об образовании, справки медосмотра при приеме на работу и др.
Произвольные справки
В программе «1С:Зарплата и управление персоналом 8» редакции 3 можно хранить и анализировать любые справки, предоставленные сотрудником.
В карточке Сотрудника по ссылке Справки открывается список произвольных справок этого человека (рис. 3). При внесении новой справки (по кнопке Создать) можно добавлять новые произвольные виды справок.
К электронному документу Справка можно присоединить файл с копией предоставленной справки. Благодаря тому, что информация из справок разнесена по полям электронных документов, по ним можно строить выборки и отчеты.
Проанализировать справки можно в меню Кадры — Кадровые отчеты — Справки сотрудников. А наличие присоединенной скан-копии обеспечит возможность напечатать ее в любой момент.
 Дополнительная информация
Дополнительная информация
Не все документы сотрудника укладываются в формат стандартной справки. Кроме того, нередко возникает потребность хранения более широкого перечня информации о сотруднике. Дополнительная информация о сотруднике индивидуальна для каждой организации, поэтому в программе предусмотрена настройка произвольных полей для хранения произвольной информации.
Однажды настроив перечень полей, в дальнейшем их всегда можно будет заполнить для любого сотрудника.
«Дополнительные реквизиты» и «Дополнительные сведения»
Поля для произвольной информации могут быть либо в виде Дополнительных реквизитов либо Дополнительных сведений.
Отличие между Дополнительными реквизитами и Дополнительными сведениями состоят в месте хранения и правах доступа.
Дополнительные реквизиты хранятся в самом элементе справочника Сотрудника. Вводятся Дополнительные реквизиты при редактировании карточки сотрудника и доступны для редактирования тем же пользователям, которым доступно редактирование стандартных сведений о сотруднике.
Дополнительные сведения редактируются в отдельном окне, которое можно открыть из карточки Сотрудника по кнопке Еще. Доступ к дополнительным сведениям можно обеспечить пользователям, у которых нет права просматривать или редактировать другие сведения о сотруднике.
Для того чтобы использовать возможность хранения дополнительной информации, необходимо установить флаг Дополнительные реквизиты и сведения в меню Администрирование — Общие настройки — Дополнительные реквизиты и сведения (рис. 3).
Рис. 3. Настройка «Дополнительных ревизитов и сведений»
При установленном флаге Дополнительные реквизиты и сведения становятся доступны ссылки для работы со списками дополнительных свойств.
Формы для настройки Дополнительных реквизитов и Дополнительных сведений содержат много одинаковых полей (рис. 4).
Рис. 4. Формы для настройки «Дополнительных реквизитов» и «Дополнительных сведений»
И для реквизитов и для сведений следует указать Название и предоставляется возможность указать Всплывающую подсказку. И реквизит, и сведение может быть одного из следующих типов:
- Булево (т. е. выбирается одно из двух значений Да или Нет);
- Дата (для этого типа следует уточнить Состав даты, выбрав один из вариантов — Дата, Время, Дата и время);
- Строка (может быть переменной, фиксированной или неограниченной длины);
- Число (может быть целым, дробным с указанием точности, неотрицательным);
- Дополнительное значение с иерархией и без (позволяет ограничить ввод значения выбором из предустановленного набора. Набор значений для выбора заполняется на закладке Значения);
- Пользователь (для выбора предоставляется список пользователей программы);
- Родственник (для выбора предоставляется список родственников сотрудника, заполненных по ссылке Семья в карточке Сотрудника);
- Сотрудник (значение выбирается из справочника Сотрудников).
Для Дополнительных реквизитов можно указать, является ли данный реквизит обязательным для заполнения или нет. Установив флаг Заполнять обязательно, можно настроить условия, при которых требуется заполнение реквизита. Дополнительные сведения считаются необязательными для заполнения.
Для Дополнительных реквизитов (в отличие от Дополнительных сведений) можно настраивать видимость и доступность.
Настройка учета трудовых книжек и вкладышей в отдельной форме
Наличие в программе информации в виде электронного документа о хранящихся у работодателя трудовых книжках позволяет учитывать их движение. Скан-копия всей трудовой книжки, присоединенная к карточке Сотрудника, облегчит доступ к ней при необходимости подсчета или анализа стажа до начала работы в этой организации и при запросе работника о выдаче ему на руки копии документа.
Пример 2
В программе «1С:Зарплата и управление персоналом 8» редакции 3 учет трудовых книжек и вкладышей удобно вести в отдельной форме, настроив ее с помощью Дополнительных сведений.
Для отражения в отдельном окне информации о трудовых книжках следует настраивать Дополнительные сведения.
Перечень дополнительных сведений:
|
Наименование |
Тип |
Комментарий |
|
Серия и номер трудовой книжки |
Строка переменной длины до 15 знаков |
Серию и номер можно хранить в двух отдельных полях: строковом и числовом |
|
Серия и номер вкладыша |
Строка переменной длины до 15 знаков |
|
|
Дата передачи трудовой книжки работодателю |
Дата |
Следует уточнить «Состав даты», выбрав вариант «Дата» |
|
Сотрудник, отвечающий за хранение |
Пользователь |
|
|
Дата выдачи трудовой книжки при увольнении |
Дата |
Следует уточнить «Состав даты», выбрав вариант «Дата» |
При необходимости можно настроить и другие поля для хранения (например, стоимость бланка трудовой книжки, поля для подписей сотрудника и ответственного лица и т. п.)
Создаются перечисленные в таблице поля при установленном флаге Дополнительные реквизиты и сведения в меню Администрирование — Общие настройки — Дополнительные реквизиты и сведения по ссылке Дополнительные сведения кнопкой Создать.
Курсор следует установить на объект Сотрудники, так как именно для этого справочника в примере создаются Дополнительные сведения. В скобках отображается количество созданных полей.
Обратите внимание, в «1С:Зарплате и управлении персоналом 8» (ред. 3) предусмотрено использование Дополнительных реквизитов и сведений для разных объектов. Например, для справочников Должности, Подразделения и т. д. Когда настроены Дополни
тельные сведения, в справочнике Сотрудники по кнопке Еще — Дополнительные сведения открывается окно для заполнения данных о трудовой книжке (рис. 5).
Рис. 5. Форма для заполнения данных о трудовой книжке сотрудника
Сформировать страницу учета трудовой книжки для печати можно, видоизменив стандартный отчет. Для этого в отчете Личные данные сотрудников (меню Кадры — Кадровые отчеты) по кнопке Настройки следует открыть форму, в которой нужно выбрать Вид кнопкой Расширенный.
На закладке Поля и сортировки удалить поля, которые не следует отображать в отчете, и добавить вновь созданные дополнительные сведения. Для полноты информации о трудовой книжке в отчет следует добавить информацию об основании, на котором от сотрудника получена трудовая книжка — дата и номер приказа о приеме на работу.
Еще больше информации об учете данных сотрудника можно узнать, ознакомившись с видеозаписью лекции, которая состоялась в 1С:Лектории 26.10.2017.
ВИДЕО К СТАТЬЕ
В ролике демонстрируется, каким образом в программе «1С:Зарплата и управление персоналом 8» редакции 3 можно учитывать различные справки, предоставленные сотрудниками компании.

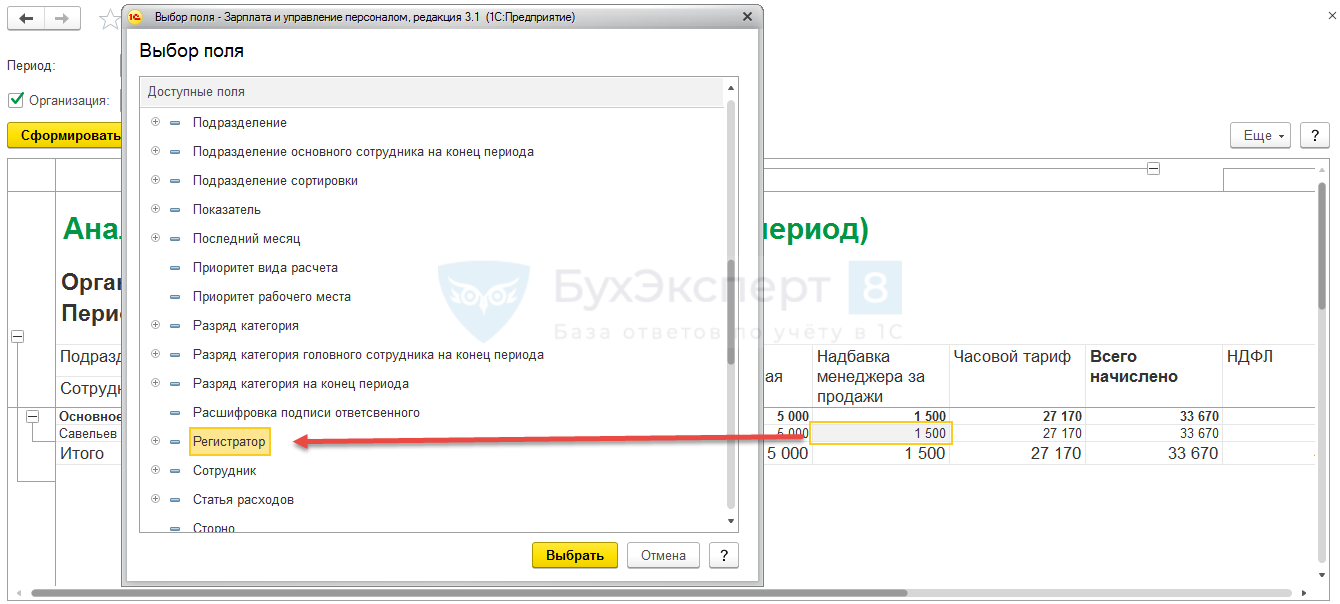
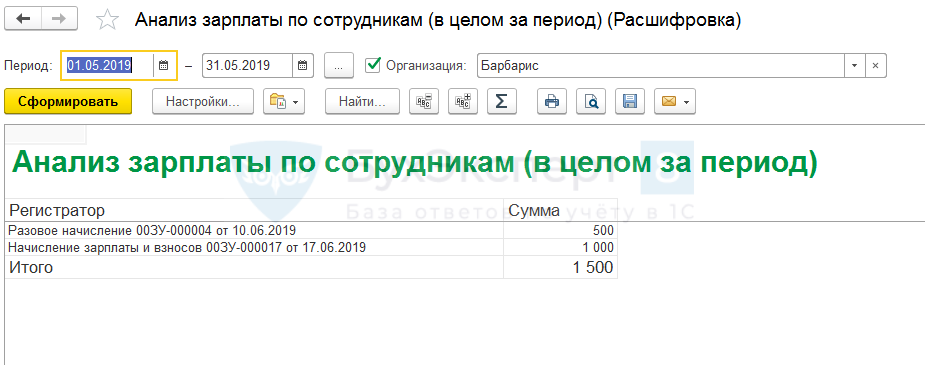



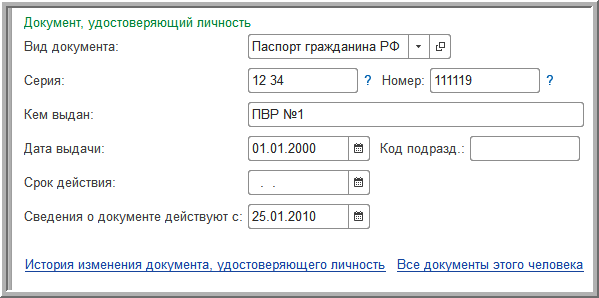
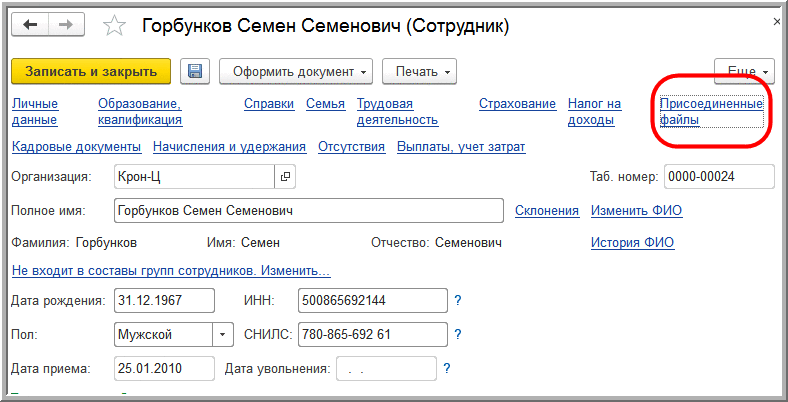
 Присоединение скан-копий к различным документам программы
Присоединение скан-копий к различным документам программы Дополнительная информация
Дополнительная информация