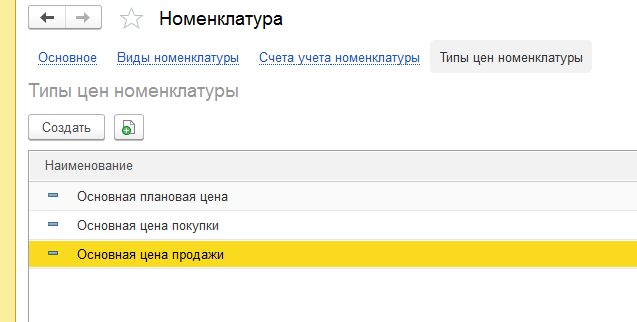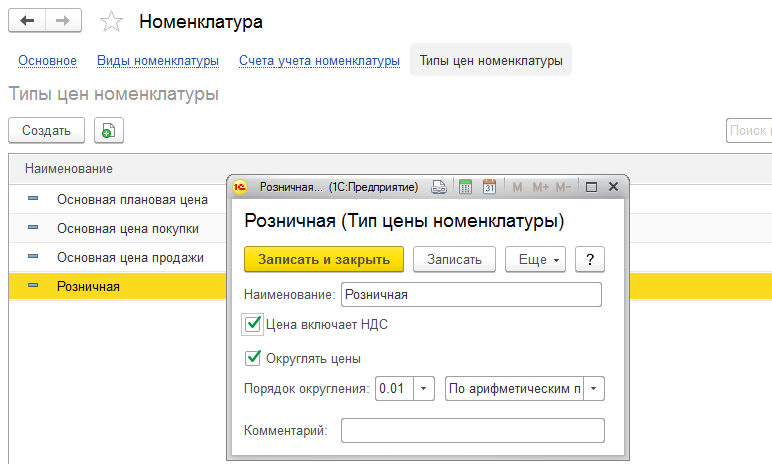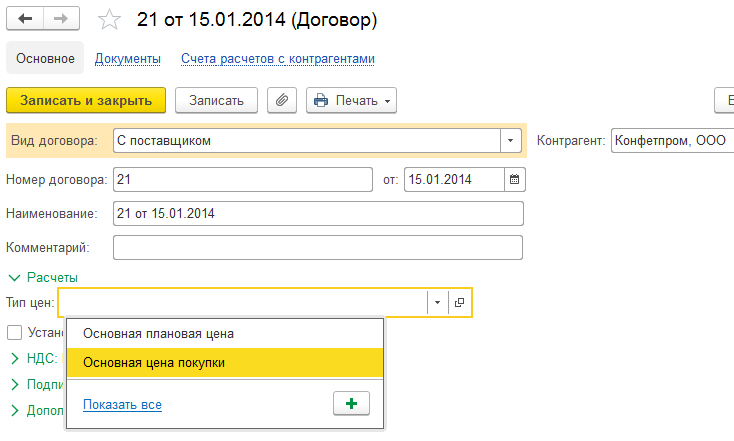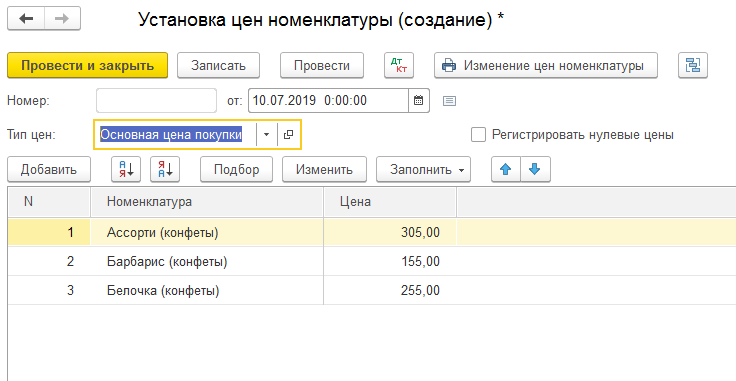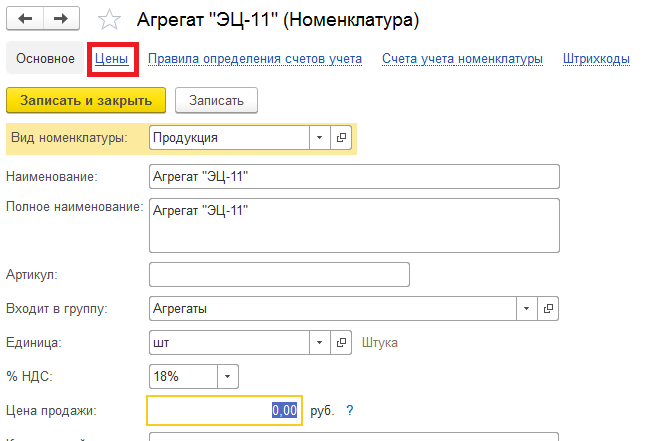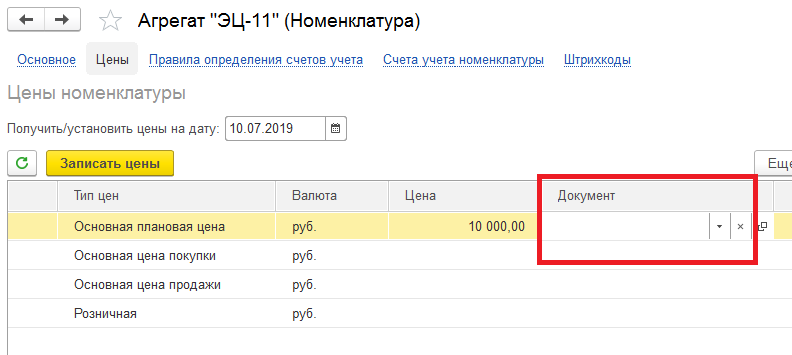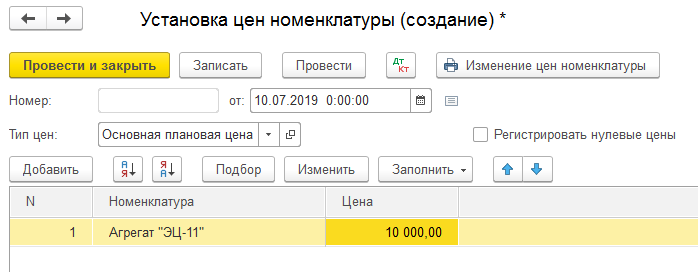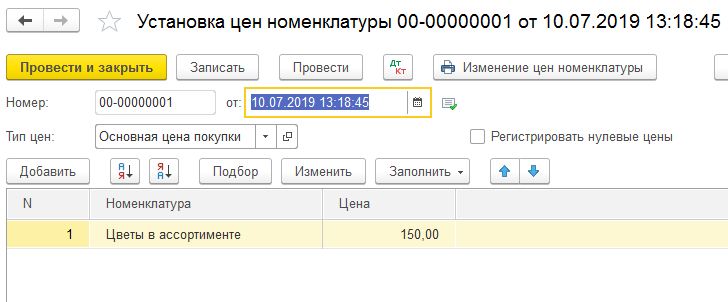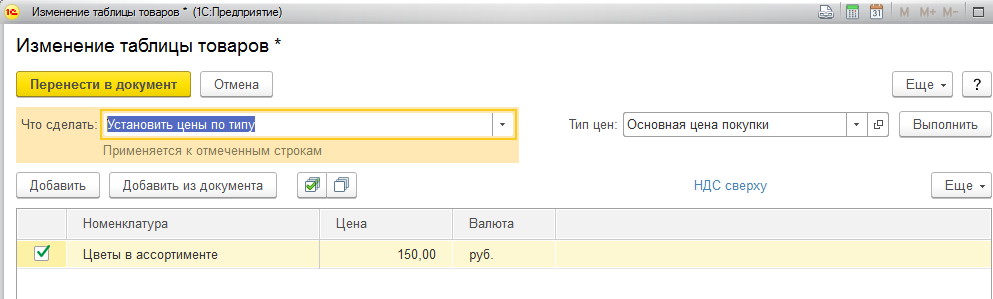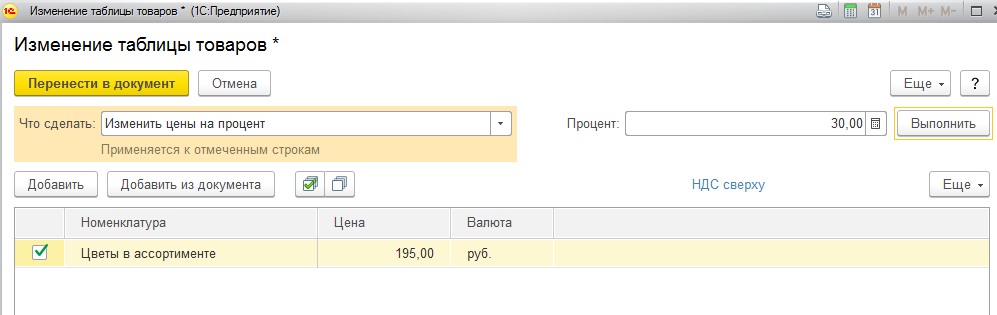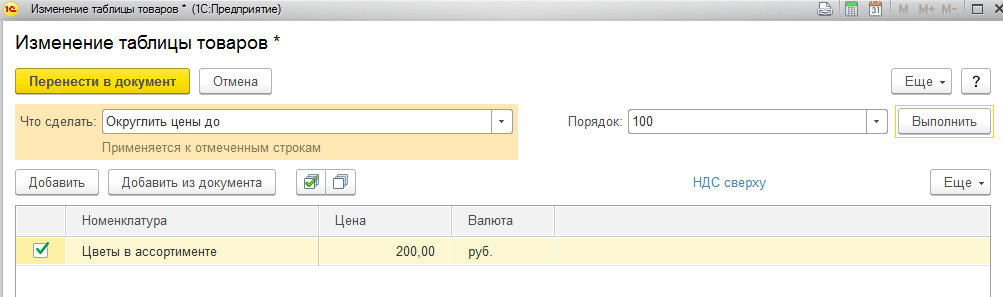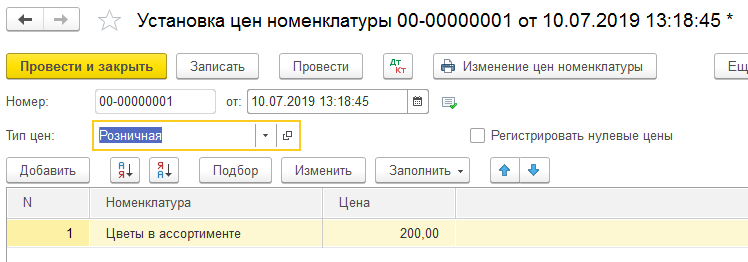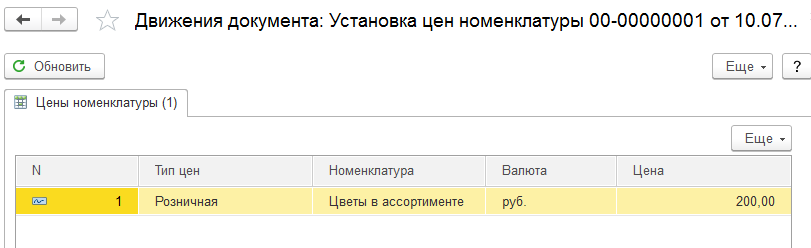Поиск товара по наименованию в версии 3.0 отличается от поиска в предыдущих версиях. Рассмотрим поиск в справочниках и журналах документов. Для быстрого перехода можно воспользоваться комбинацией Alt+F с клавиатуры. В версии 2.5 поиск устанавливал курсор на первый элемент списка, удовлетворяющий условиям поиска.
- Поиск товара по наименованию в версии 3.0 отличается от предыдущих версий
- Сочетание клавиш Ctrl + F автоматически устанавливает курсор в поле «Поиск»
- Для быстрого перехода к результатам поиска используйте комбинацию Alt + F
- Расширенный поиск доступен через кнопку со значком лупы или сочетанием клавиш Alt + F
- Для поиска по всем видам номенклатуры сразу, снимите флаг «Виды и свойства» в меню НСИ и администрирование — НСИ — Номенклатура
- Для просмотра поступления товаров от поставщика войдите в раздел «Покупки/Поступления (акты, накладные)» и создайте новый документ
- Отчет о движении товаров находится в меню «Руководителю — Склад — Движение товаров»
- Чтобы посмотреть номенклатуру без продаж, выберите период и условие «Количество продано = 0»
- Чтобы посмотреть заказы для оформления документов реализации, откройте меню Продажи — Оптовые продажи — Накладные к оформлению
- Для просмотра движения товара в 1С Управление торговлей откройте раздел НСИ и администрирование — НСИ — Номенклатура и выберите интересующую позицию, затем нажмите кнопку «Отчеты» на верхней панели.
- Как найти определенный товар в 1С
- Как быстро найти товар в 1С
- Как в 1С быстро найти товар по названию
- Как найти поступление товара в 1С
- Как в 1С посмотреть приход и расход товара
- Как в 1С посмотреть товар который не продается
- Как в 1С посмотреть заказы
- Как в 1С 10.3 посмотреть движение товара
- Как в 1С 7 посмотреть движение товара
- Как сделать заказ покупателя в 1С
- Как поставить товар на приход в 1С
- Как добавить строку поиска в 1С
- Где в 1С посмотреть отгрузку товара
- Как в 1С указать Прослеживаемый товар
- Как узнать код товара в 1С
- Как в 1С посмотреть свободные остатки
- Как в 1С 8.3 найти документы по определенной номенклатуре
- Как в 1С посмотреть зарезервированный товар
- Как найти накладную в 1С
- Как настроить поиск контрагента в 1С
- Как посмотреть задачи в 1С
- Как в 1С найти товар по штрихкоду
Как найти определенный товар в 1С
Сочетание клавиш «Ctrl» и «F» автоматически устанавливает курсор в поле «Поиск». Начните набирать текст и поиск будет запущен автоматически. По кнопке со значком лупы (или сочетанием клавиш «Alt» и «F») можно выбрать «Расширенный поиск» и установить параметры поиска (рис.
Как быстро найти товар в 1С
Для быстрого перехода можно воспользоваться комбинацией Alt+F с клавиатуры. В версии 2.5 поиск устанавливал курсор на первый элемент списка, удовлетворяющий условиям поиска. В версии 3.0 поиск отбирает и выводит все элементы, удовлетворяющие условиям поиска.
Как в 1С быстро найти товар по названию
Для того чтобы в справочнике номенклатуры выполнить поиск по наименованию сразу по всем видам номенклатуры, необходимо сделать следующее:
- Меню: НСИ и администрирование — НСИ — Номенклатура.
- Снимите флаг «Виды и свойства».
- Введите ключевое слово для поиска и нажмите «Найти» (рис. 1).
Как найти поступление товара в 1С
Для отображения процесса поступления товаров и услуг от поставщика в программе 1С:Бухгалтерия предусмотрен раздел «Покупки/Поступления (акты, накладные)». Пользователю необходимо войти в него, предварительно создав новый документ. Так же в указанном выше разделе потребуется выбрать журнал документов поступления.
Как в 1С посмотреть приход и расход товара
Отчет находится в меню «Руководителю — Склад — Движение товаров».
Как в 1С посмотреть товар который не продается
Например достаточно просто выбрать период и условие Количество продано = 0. Выйдет вся номенклатура без продаж. Также можно добавить к этому остатки = 0.
Как в 1С посмотреть заказы
Для того чтобы посмотреть заказы, по которым можно оформлять документы реализации, необходимо выполнить следующие действия:
- Меню: Продажи — Оптовые продажи — Накладные к оформлению.
- В открывшемся списке отображены все документы, по которым не было отгрузки или она не была завершена.
Как в 1С 10.3 посмотреть движение товара
Как посмотреть движение товара в 1С Управление торговлей Откройте раздел НСИ и администрирование → НСИ → Номенклатура. Выберите интересующую позицию. Нажмите кнопку Отчеты на верхней панели.
Как в 1С 7 посмотреть движение товара
Откройте раздел НСИ → Номенклатура. Выберите интересующую позицию из номенклатуры. Нажмите на кнопку Отчеты на верхней панели и кликните по строке Анализ движений.
Как сделать заказ покупателя в 1С
Раздел: Продажи — Заказы покупателей. Создайте новый документ «Заказ покупателя» по кнопке «Создать». Заполните обязательные поля документа: «Организация» (продавец), «Покупатель», «Договор» (с покупателем) и «Отгрузка» (планируемая дата отгрузки) (рис. 1).
Как поставить товар на приход в 1С
Зайдите в раздел «Покупки» (1) и кликните на ссылку «Поступления (акты, накладные)» (2). Откроется окно с ранее созданными поступлениями. В открывшемся окне нажмите кнопку «Поступление» (3) и кликните на ссылку «Товары (накладная)» (4). Откроется форма накладной для заполнения.
Как добавить строку поиска в 1С
Создаем на форме (в командной панели) «Дополнение элемента формы»:
- Идем в его свойства. Устанавливаем вид — «Отображение строки поиска» Источник- наша ТЧ — строка поиска
- Строка поиска появляется в командной панели:
Где в 1С посмотреть отгрузку товара
Открыть отчет и посмотреть движение товара в 1С 8.3 Бухгалтерия можно из раздела Руководителю — Склад — Движение товаров. Отчет Движение товаров в 1С формируется на основании данных БУ (счета 10, 21, 41, 43).
Как в 1С указать Прослеживаемый товар
В графе «Маркировка и контроль» нужно указать, что это прослеживаемый товар, заполнить страну происхождения, и в графе «ТН ВЭД» подобрать соответствующий код. После заполнения документа его необходимо провести и при необходимости зарегистрировать счёт-фактуру в подвале документа.
Как узнать код товара в 1С
Открыв по кнопке «Еще» список команд, в самом низу найдем «Изменить форму». В открывшейся форме нам представлены все реквизиты справочника, которые можно вывести на экран. Установив соответствующий флажок, например «Код» и «Артикул» мы получим список номенклатуры, в котором отображены и код и артикул.
Как в 1С посмотреть свободные остатки
В программе существует сразу несколько отчетов, по которым можно посмотреть, остатки в различных разрезах. Следует зайти в: «Главное» — «Отчеты» — «Склад и доставка». В окне вы сможете выбрать один из доступных отчетов по складу.
Как в 1С 8.3 найти документы по определенной номенклатуре
Чтобы просмотреть все документы нужно открыть в главном меню пункт «Операции» и выбрать подпункт «Поиск ссылок на объекты». В открывшейся форме добавляем необходимую номенклатуру и нажимаем кнопку «Найти».
Как в 1С посмотреть зарезервированный товар
Откройте документ «Заказ покупателя», для которого нужно проверить резервы и обеспечение. На закладке «Товары, услуги» переключите таблицу в режим отображения «Показать остатки и резервы» с помощью кнопки. В колонке «В резерв» отображается количество товаров, зарезервированное текущим документом.
Как найти накладную в 1С
Зайдите в раздел «Продажи» (1) и нажмите на ссылку «Реализация (акты, накладные)» (2). Откроется окно со списком товарных накладных, которые были созданы раньше. В открывшемся окне нажмите кнопку «Реализация» (3) и кликните на ссылку «Товары (накладная)» (4). Откроется форма для заполнения накладной.
Как настроить поиск контрагента в 1С
Найти контрагента в 1С — это простая и быстрая процедура. Необходимо войти во вкладку «Контрагенты». Затем включается режим просмотра «Список» (активируется с помощью правой кнопки мыши или через меню команд «Все действия»). Здесь поиск контрагента в 1С активируется через вкладку «Режим просмотра».
Как посмотреть задачи в 1С
Чтобы просмотреть выполненные задачи необходимо в группе команд «Еще» выбрать «Показать выполненные». К списку новых задач добавятся выполненные, они будут отмечены разными цветами в зависимости от результата выполнения. Чтобы скрыть обратно выполненные задачи, необходимо повторно выбрать настройку.
Как в 1С найти товар по штрихкоду
Просто откройте обработку в любой конфигурации 1С:Предприятия (тонкий клиент). Введите в поле «Штрих код» штрихкод товара и нажмите кнопку «Найти товар». Ввод штрих кода производится вручную или с помощью сканера штрихкодов, который работает в разрыв клавиатуры.
Оставить отзыв (1)
- Где найти Товары в 1С
- Как быстро найти товар в 1С
- Как в 1С Предприятие Найти товар по названию
- Как в 1С найти список контрагентов
- Как в 1С найти товар по наименованию
- Как в 1С посмотреть товар который не продается
- Как посмотреть наличие товара в 1С
Подбор одной номенклатуры
Подбор одной номенклатуры 
Организация приобрела товары:
05 августа – Блок питания 800W, 100 шт., Картридж красный с чипом, 100 шт.
14 августа – Картридж синий с чипом, 150 шт., Картридж черный с чипом 150 шт.
12 сентября все товары в количестве 500 шт. реализованы покупателям в течение дня.
Реализация (акт, накладная) – Подбор – Только остатки – Выбрать остаток:
БЫЛО до релиза 3.0.72
По выбранной позиции можно сразу указать не только Количество, но и Цену продажи, которая будет перенесена в табличную часть документа Реализация (акт, накладная):
Подбор нескольких номенклатур одновременно 
Администрирование – Настройка программы – Проведение документов – установлен флаг Время документов устанавливать автоматически
Остаток товаров после 1-й реализации
Подбор «НЕ видит», что была реализация в этот же день ранее даже, если новый документ Реализация (акт, накладная) записан
Администрирование – Настройка программы – Проведение документов – НЕ установлен флаг Время документов устанавливать автоматически
Подбор «видит», что была реализация в этот же день ранее, если новый документ Реализация (акт, накладная) записан
Шаг № 1 при работе с подбором остатков!
Документ Реализация (акт, накладная) надо записать перед тем как выполнять Подбор.
Если Поступление (акт, накладная) и Реализация (акт, накладная) созданы в один день, то «незаписанная» реализация «не видит» поступление. Даже если поступление создано раньше по времени, чем вводится реализация.
Чтобы перенести остатки по нескольким номенклатурным позициям одновременно, необходимо:
- нажать кнопку Ctrl и удерживая ее, выбрать мышкой нужные позиции (Ctrl + А – выбор всех строк сразу);
- нажать кнопку Выбрать остаток (нужные строки также можно перетащить мышкой в таблицу Подобранные позиции);
- указать (откорректировать) Цену продажи при необходимости;
- нажать кнопку Перенести в документ.
Если в Реализация (акт, накладная) установлено НДС сверху, то в Подборе заполнится цена Без НДС
Если в Реализация (акт, накладная) установлено НДС в сумме, то в Подборе заполнится цена С НДС
Цена продажи в форме Подбор номенклатуры заполняется автоматически в зависимости от настроек в карточке Номенклатуры
Справочники – Товары и услуги — Номенклатура
Администрирование – Настройки программы – Параметры учета – Заполнение цен продажи
Если работаете с прайс-листом, то вам нужен третий способ — с помощью документа Установка цен номенклатуры, который фиксирует цены номенклатуры на конкретную дату по индивидуальному прайсу:
Справочники – Товары и услуги – Номенклатура – ссылка Типы цен номенклатуры.
См. также:
- [17.09.2019 запись] Поддерживающий семинар БП за август
- Автоматическая подстановка цены
- Быстрое создание новых цен на группу товаров
- Реализация товаров в оптовой торговле
- Можно ли в документ Реализация добавить данные сразу из нескольких документов Поступления?
- Установка цен номенклатуры
- Время в документе
Подписывайтесь на наши YouTube и Telegram чтобы не пропустить
важные изменения 1С и законодательства
Помогла статья?
Получите еще секретный бонус и полный доступ к справочной системе БухЭксперт8 на 14 дней бесплатно
Теперь цены могут храниться как в разрезе только номенклатуры (даже для номенклатуры с характеристиками), в разрезе характеристик и их реквизитов, серий и их реквизитов, упаковки. Для хранения цен добавлен новый регистр сведений ЦеныНоменклатуры25.
Использование нового ценообразования определяется функциональной опцией ИспользуетсяЦенообразование25. А дата перехода на новое ценообразование хранится в константе ДатаПереходаНаЦенообразование25.
Теперь рассмотрим как получать цены. Во-первых, теперь нужно анализировать какое используется ценообразование. Организация может переходить на новое ценообразование но всегда имеет возможность вернуться на старое. Это нужно учитывать при получении цен. Рассмотрим запрос получения цен для номенклатуры без характеристик:
Функция ЦенаНоменклатуры(Номенклатура) Запрос = Новый Запрос( "ВЫБРАТЬ | ЦеныНоменклатуры25СрезПоследних.Цена КАК Цена |ИЗ | РегистрСведений.ЦеныНоменклатуры25.СрезПоследних( | , | ВидЦены = &ВидЦены | И Номенклатура = &Номенклатура) КАК ЦеныНоменклатуры25СрезПоследних"); Запрос.УстановитьПараметр("Номенклатура", Номенклатура); Запрос.УстановитьПараметр("ВидЦены", Справочники.ВидыЦен.НайтиПоНаименованию("Розничная")); Выборка = Запрос.Выполнить().Выбрать(); Если Выборка.Следующий() Тогда Цена = Выборка.Цена; КонецЕсли; Возврат Цена; КонецФункции
Пример получения запросом цены для номенклатуры с характеристикой:
Функция ЦенаНоменклатуры(Номенклатура, Характеристика) Запрос = Новый Запрос( "ВЫБРАТЬ | ЦеныНоменклатуры25СрезПоследних.Цена КАК Цена |ИЗ | РегистрСведений.ЦеныНоменклатуры25.СрезПоследних( | , | ВидЦены = &ВидЦены | И Номенклатура = &Номенклатура | И ХарактеристикаЦО = &ХарактеристикаЦО) КАК ЦеныНоменклатуры25СрезПоследних"); Запрос.УстановитьПараметр("Номенклатура", Номенклатура); ХарактеристикаЦО = ?(Номенклатура.ВидНоменклатуры.НастройкиКлючаЦенПоХарактеристике = Перечисления.ВариантОтбораДляКлючаЦен.НеИспользовать , Справочники.ХарактеристикиНоменклатурыДляЦенообразования.ПустаяСсылка(), Характеристика.ХарактеристикаНоменклатурыДляЦенообразования); Запрос.УстановитьПараметр("ХарактеристикаЦО", ХарактеристикаЦО); Запрос.УстановитьПараметр("ВидЦены", Справочники.ВидыЦен.НайтиПоНаименованию("Розничная")); Выборка = Запрос.Выполнить().Выбрать(); Если Выборка.Следующий() Тогда Цена = Выборка.Цена; КонецЕсли; Возврат Цена; КонецФункции
Пример получения цен для товаров из заказа. Учет цен возможен как в разрезе номенклатуры, так и в разрезе характеристик:
Функция НоменклатураСЦенами(Заказ) Запрос = Новый Запрос( "ВЫБРАТЬ | Товары.Номенклатура КАК Номенклатура, | Товары.Характеристика КАК Характеристика, | ЕСТЬNULL(ЦеныНоменклатуры.Цена, 0) КАК Цена |ИЗ | Документ.ЗаказКлиента.Товары КАК Товары | ЛЕВОЕ СОЕДИНЕНИЕ РегистрСведений.ЦеныНоменклатуры25.СрезПоследних(, ВидЦены = &ВидЦены) КАК ЦеныНоменклатуры | ПО (ЦеныНоменклатуры.Номенклатура = Товары.Номенклатура) | И (ЦеныНоменклатуры.ХарактеристикаЦО = ВЫБОР | КОГДА Товары.Номенклатура.ВидНоменклатуры.НастройкиКлючаЦенПоХарактеристике = ЗНАЧЕНИЕ(Перечисление.ВариантОтбораДляКлючаЦен.НеИспользовать) | ТОГДА ЗНАЧЕНИЕ(Справочник.ХарактеристикиНоменклатурыДляЦенообразования.ПустаяСсылка) | ИНАЧЕ Товары.Характеристика.ХарактеристикаНоменклатурыДляЦенообразования | КОНЕЦ) |ГДЕ | Товары.Ссылка = &Заказ"); Запрос.УстановитьПараметр("Заказ", Заказ); Запрос.УстановитьПараметр("ВидЦены", Справочники.ВидыЦен.НайтиПоНаименованию("Розничная")); Возврат Запрос.Выполнить().Выгрузить(); КонецФункции
Наши разработки:
Здравствуйте!
Делаю запрос для того чтобы выбрать всю номенклатуру с ценами и остатками. В качестве базы использую демо-базу, идущую в комплекте к УТ.
Вот мой запрос:
ВЫБРАТЬ
ТоварыОрганизацийОстаткиИОбороты.Номенклатура,
ТоварыОрганизацийОстаткиИОбороты.ХарактеристикаНоменклатуры,
ТоварыОрганизацийОстаткиИОбороты.СерияНоменклатуры,
СУММА(ТоварыОрганизацийОстаткиИОбороты.КоличествоКонечныйОстаток) КАК КоличествоКонечныйОстаток,
ЦеныНоменклатурыСрезПоследних.Номенклатура КАК Номенклатура1,
ЦеныНоменклатурыСрезПоследних.ТипЦен,
ЦеныНоменклатурыСрезПоследних.Цена,
ЦеныНоменклатурыСрезПоследних.ЕдиницаИзмерения,
ЦеныНоменклатурыСрезПоследних.Период,
ЦеныНоменклатурыСрезПоследних.Регистратор
ИЗ
РегистрСведений.ЦеныНоменклатуры.СрезПоследних(&Дата, ) КАК ЦеныНоменклатурыСрезПоследних
ВНУТРЕННЕЕ СОЕДИНЕНИЕ РегистрНакопления.ТоварыОрганизаций.ОстаткиИОбороты КАК ТоварыОрганизацийОстаткиИОбороты
ПО ЦеныНоменклатурыСрезПоследних.Номенклатура = ТоварыОрганизацийОстаткиИОбороты.Номенклатура
ГДЕ
ЦеныНоменклатурыСрезПоследних.ТипЦен = &ТипЦен
СГРУППИРОВАТЬ ПО
ТоварыОрганизацийОстаткиИОбороты.Номенклатура,
ТоварыОрганизацийОстаткиИОбороты.ХарактеристикаНоменклатуры,
ТоварыОрганизацийОстаткиИОбороты.СерияНоменклатуры,
ЦеныНоменклатурыСрезПоследних.Номенклатура,
ЦеныНоменклатурыСрезПоследних.ТипЦен,
ЦеныНоменклатурыСрезПоследних.Цена,
ЦеныНоменклатурыСрезПоследних.ЕдиницаИзмерения,
ЦеныНоменклатурыСрезПоследних.Период,
ЦеныНоменклатурыСрезПоследних.Регистратор
Параметр &ТипЦен устанавливаю равным ‘Розничная’.
В параметр &Дата устанавливаю сегодняшнюю дату.
Всё хорошо, но СрезПоследних не срабатывает, в итоговой выборке появляются все цены, а не последняя.
При этом вот этот запрос, вытаскивающий только последние цены отрабатывает правильно:
ВЫБРАТЬ * ИЗ РегистрСведений.ЦеныНоменклатуры.СрезПоследних(&Дата, ) КАК ЦеныНоменклатурыСрезПоследних
ГДЕ
ЦеныНоменклатурыСрезПоследних.ТипЦен = &ТипЦен
УПОРЯДОЧИТЬ ПО ЦеныНоменклатурыСрезПоследних.Номенклатура, ЦеныНоменклатурыСрезПоследних.ТипЦен
Подскажите, пожалуйста, почему в первом случае СрезПоследних не срабатывает, а во втором запросе работает отлично? И как правильнее переписать первый запрос?
Заранее спасибо за помощь!
Дата публикации 17.02.2020
Использован релиз 3.0.75
Для получения информации о ценах покупки товарно-материальных ценностей за период можно воспользоваться «Универсальным отчетом».
- Раздел: Отчеты – Универсальный отчет (рис. 1).
- Если в форме отчета для выбора доступно поле «Период», то установите период, за который нужно сформировать отчет. Если же поле «Период» скрыто, то сначала в самом левом верхнем поле выберите вид объекта «Документ», после этого будут доступны другие настройки отчета, включая период.
- В поле справа от поля, в котором выбран вид объекта «Документ», выберите вид документа «Поступление (акты, накладные)» (начните вводить первые буквы названия вида документа и затем выберите его из отсортированного списка), в следующем поле (крайнем справа) выберите «Товары» (рис. 1).
- По кнопке «Настройки» установите параметры формирования отчета:
- Проверьте что выбран вид отчета — «Расширенный» (самая нижняя строка слева).
- На закладке «Поля и сортировка» снимите флажки у тех полей, которые не нужны для отчета (например, «Количество мест», «Коэффициент»). Здесь же можно выбрать поля для сортировки и настроить сортировку по ним (рис. 2). Для этого выделите поле в левом окне и перетащите его в правое окно мышью или переместите по кнопке со стрелкой вправо, расположенной между левым и правым окном формы настройки, либо выберите поле непосредственно в правом окне по кнопке «Добавить».
- Чтобы в отчет выводилась информация по контрагентам, на закладке «Поля и сортировка» по кнопке «Добавить» откройте форму выбора поля, раскройте группу «Поступление (акт, накладная)» и выберите поле «Контрагент» (двойным щелчком мыши или по кнопке «Выбрать») (рис. 3). Поле добавится в конец списка полей в левом окне.
- Для отбора в отчете информации по определенным параметрам на закладке «Отборы» по кнопке «Добавить отбор» откройте форму «Выбор поля отчета»:
- Чтобы сформировать отчет по одной организации (по умолчанию, если в информационной базе ведется учет по нескольким организациям, то формируется общий отчет по всем организациям в целом) раскройте группу «Поступление (акт, накладная)» и выберите поле «Организация» (двойным щелчком мыши или по кнопке «Выбрать»). В список отборов будет добавлена строка с отбором по организации, настройте отбор — в колонке «Условие» выберите «Равно», в колонке «Значение» выберите организацию, по которой будет формироваться отчет (рис. 4).
- Чтобы сформировать отчет только по определенному счету (10 или 41) выберите поле «Счет учета». В список отборов будет добавлена строка с отбором по счету учета ТМЦ. Настройте отбор — в колонке «Условие» выберите «Равно» и в поле «Значение» выберите счет (рис. 5).
- Кнопка «Закрыть и сформировать».
- Настройку отчета можно сохранить для дальнейшего использования. Для этого по кнопке «Выбрать другой вариант отчета или сохранить новый» выберите команду «Сохранить вариант отчета», укажите наименование отчета и вариант доступа к нему (только автору или указанным пользователям) (рис. 6). В дальнейшем для формирования отчета с сохраненными настройками выбирайте его по кнопке «Выбрать другой вариант отчета или сохранить новый».
Не пропускайте последние новости — подпишитесь
на бесплатную рассылку сайта:
Установка цен номенклатуры в 1С 8.3
Консультации и оперативная помощь по установке цен номенклатуры в 1С. Первая консультация бесплатно.
Закажите бесплатный аудит и получите план проекта внедрения ERP.
Любое число планов счетов. Простой и гибкий мэппинг. Независимая от системы регучета база. Дашборды.
Автоматизация бухгалтерского и налогового учета, включая подготовку обязательной отчетности
Цена и ценообразование являются основополагающими понятиями рыночной экономики. Также цена – это основная характеристика как реализуемого, так и приобретаемого товара.
Цена приобретаемого на продажу товара – «Закупочная цена», безусловно, является основной частью его себестоимости, и как следствие, оказывает влияние на цену реализации – «Оптовую цену», «Розничную цену». Для цели планирования закупок/продаж используются «Плановые цены», а для анализа цен могут использоваться цены конкурентов – «Справочные цены».
Все это разнообразие типов цен в разрезе номенклатуры предприятия превращается в огромные таблицы данных, работать с которыми довольно трудно. При этом вероятность ошибки при проставлении цены крайне велика.
Рассмотрим механизмы регистрации цен, имеющиеся в типовых конфигурациях «1С», работающих на базе «1С Предприятие 8.3». Если вам будет необходимо задать вопрос по 1С нашему специалисту, позвоните по телефону или оставьте заявку на сайте. Мы свяжемся с вами в кратчайшие сроки.
Пример
Механизмы регистрации цен буду рассмотрены для следующих номенклатурных позиций:
- Стол стеклянный;
- Стулья деревянные;
- Диван офисный.
Для перечисленной номенклатуры мы установим цены следующих типов/видов:
- Закупочная;
- Оптовая;
- Справочная.
При этом учтем следующие условия:
- Закупочная цена – цена номенклатуры, установленная поставщиком, поставившим нам товар;
- Оптовая цена – рассчитывается как Закупочная цена + 20% (округление до 100);
- Справочная цена – фиксированная цена конкурентов.
Таблица 1. Цены номенклатуры
Установка цены в 1С Бухгалтерия 8.3
«1С Бухгалтерия 8.3» предоставляет нам 2 варианта установки цены:
- С помощью документа «Установка цен номенклатуры»;
- Через карточку номенклатуры.
Документ «Установка цен номенклатуры». Типы цен
Первым рассмотрим документ «Установка цен номенклатуры». Для начала найдем его.
Данный документ находится в разделе «Склад», подраздел «Цены»:
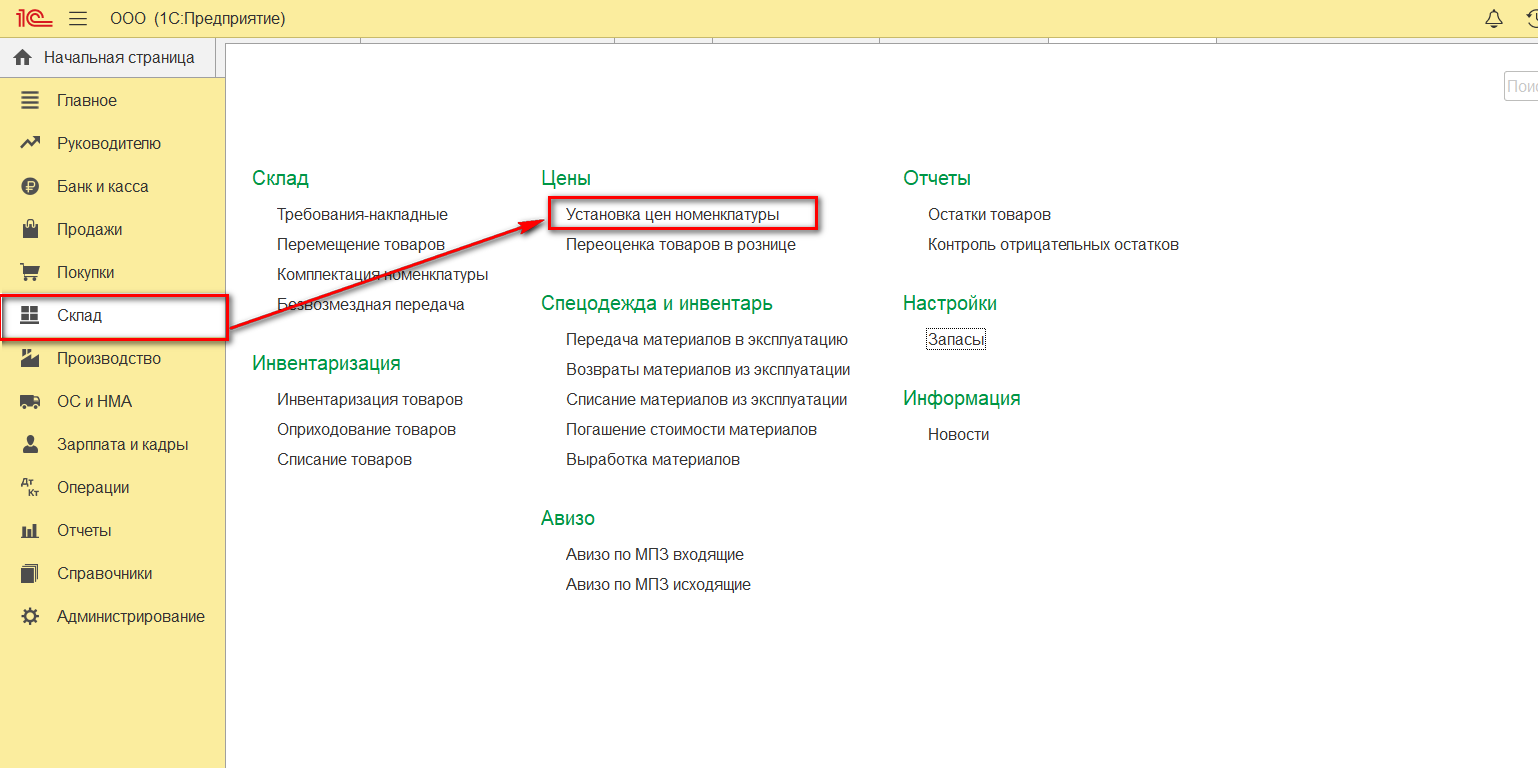
Создав новый документ установки цены, первым делом, обратимся к «Типу цен». Мы определили для себя 3 необходимых типа цен: «Закупочная», «Оптовая», «Справочная». В демо-базе отсутствует Справочный тип цен, значит его нужно создать. Для нашего примера укажу, что Справочная цена включает НДС. Прочие типы цен не включают НДС. Данный признак показывает, что цена, устанавливаемая по данному типу цен, включает или не включает НДС, признак никак не влияет на отбор типа цен в документах.
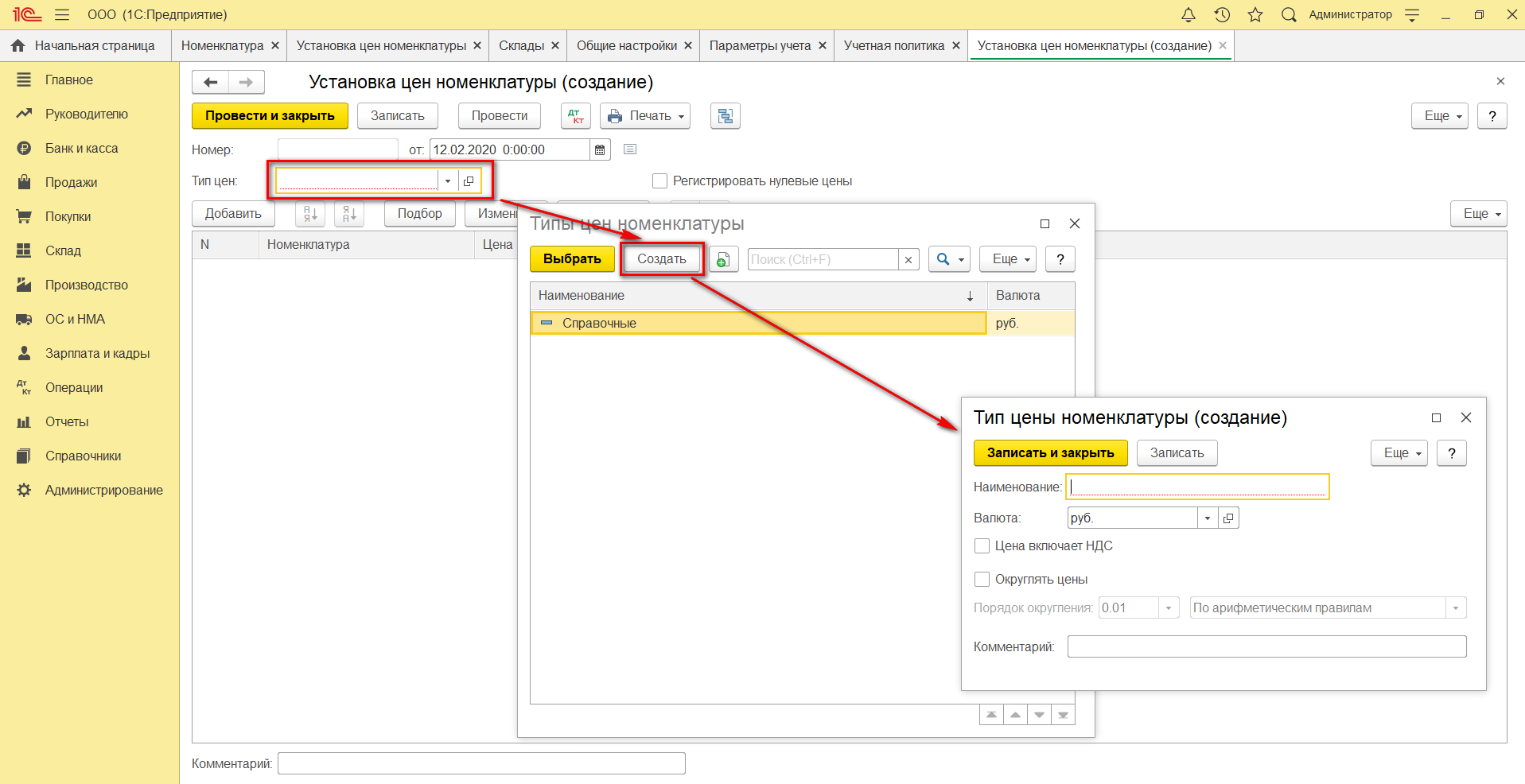
Справочник «Типы цен номенклатуры» можно беспрепятственно пополнять необходимыми вам элементами.
В текущем документе выберем тип цен – «Справочные». Далее необходимо подобрать номенклатурные позиции, для которых мы планируем установить цены. Подбор номенклатурных позиций можно сделать с помощью трех команд:
- Добавить;
- Подбор;
- Заполнить.
Команда «Добавить», соответственно, добавит одну пустую строчку в документ. Выбор номенклатурной позиции необходимо будет сделать вручную.
По команде «Подбор» откроется рабочее место для подбора номенклатуры, в котором, установив необходимые отборы, можно быстро выбрать перечень нужных позиций для переноса в документ. Каждая выбранная номенклатурная позиция будет отображена в отдельной строке заполняемого документа.
Команда «Заполнить» предоставляет более широкие возможности по подбору номенклатурных позиций, а именно:
Таблица 2. Команды заполнения документа «Установка цен номенклатуры»
Заполнить по номенклатуре
Выводит весь перечень номенклатурных позиций из справочника Номенклатура
Табличная часть документа очищается
Заполнить по группе номенклатуры
Выводит перечень номенклатурных позиций, принадлежащих к выбранной пользователем группе номенклатуры
Табличная часть документа очищается
Заполнить по ценам номенклатуры
Выводит перечень номенклатурных позиций с установленными ценами по типу цен, указанному в шапке заполняемого документа
Табличная часть документа очищается
Добавить по ценам номенклатуры
Выводит перечень номенклатурных позиций с установленными ценами по типу цен, указанному в шапке заполняемого документа
Табличная часть документа НЕ очищается
Обновить по ценам номенклатуры
В табличной части документа устанавливаются текущие значения цен для тех номенклатурных позиций, для которых они заданы ранее
Табличная часть документа НЕ очищается
Заполнить по поступлению
Выводит перечень номенклатурных позиций, из выбранного пользователем документа-основания. При выборе нескольких документов-оснований, в заполняемый документ попадут позиции только из последнего отмеченного к выбору документа-основания.
Табличная часть документа очищается
Добавить по поступлению
Выводит перечень номенклатурных позиций из выбранного пользователем документа-основания. При выборе нескольких документов-оснований, в заполняемый документ попадут позиции только из последнего отмеченного к выбору документа-основания.
Табличная часть документа НЕ очищается
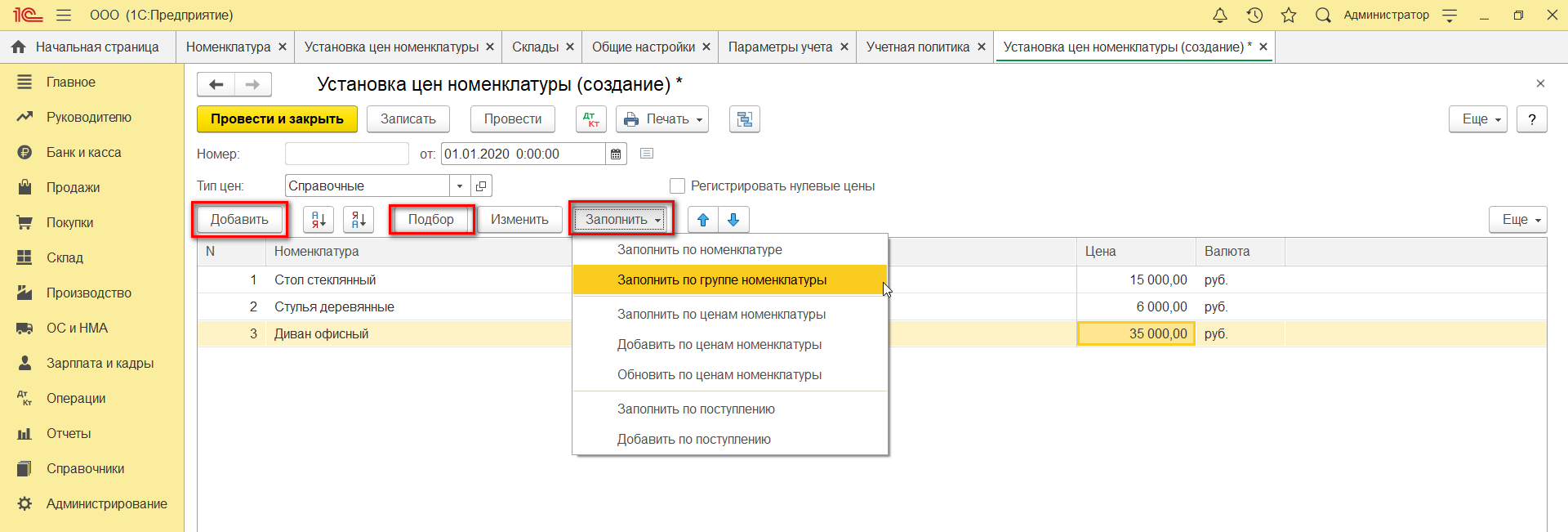
После выбора перечня номенклатурных позиций необходимо установить для них цены. Наиболее простой вариант – заполнить цены вручную. Однако если перечень номенклатурных позиций состоит из сотен, а то и тысяч элементов, данный вариант будет довольно трудоемким. В данном случае следует воспользоваться механизмом загрузки цен из файла Excel (рассмотрен далее).
Т.к. в нашем примере мы устанавливаем цены всего для трех номенклатурных позиций, нам не составит труда сделать это вручную.
После установки цен документ необходимо «Провести и закрыть». Проведенный документ отразит запись в периодическом регистре сведений «Цены номенклатуры». Периодичность данного регистра сведений позволит контролировать изменение цен по позициям.
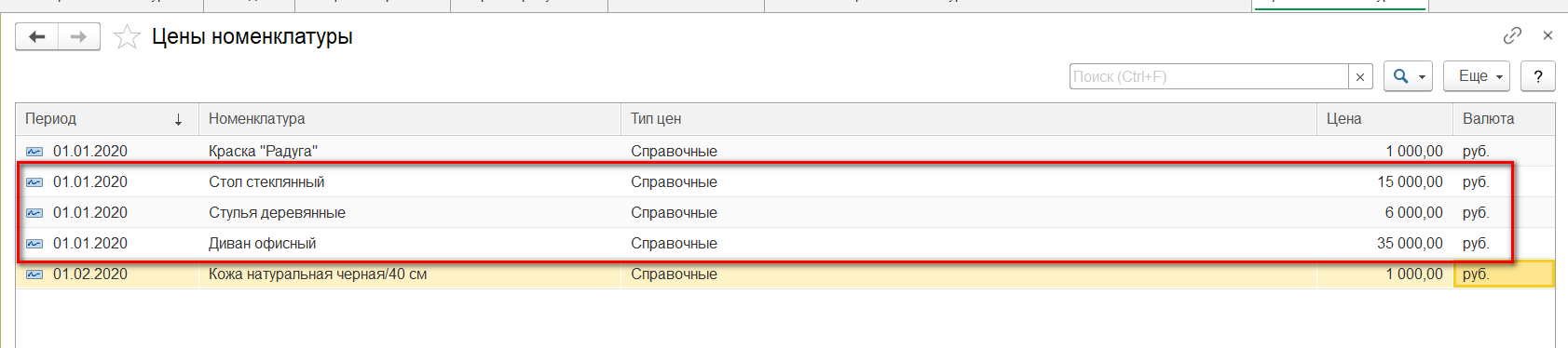
Далее заполним «Закупочные цены» (оптовые цены мы пока не можем установить, т.к. они должны быть рассчитаны на основании закупочных).
Для установки закупочных цен отразим закупку номенклатурных позиций (это необязательное условие, цены можно заполнить вручную или загрузить из файла). Допустим, мы купили по 100 единиц каждой позиции и отразили данную операцию документом поступления товаров КП00-000001 от 06.05.2018.
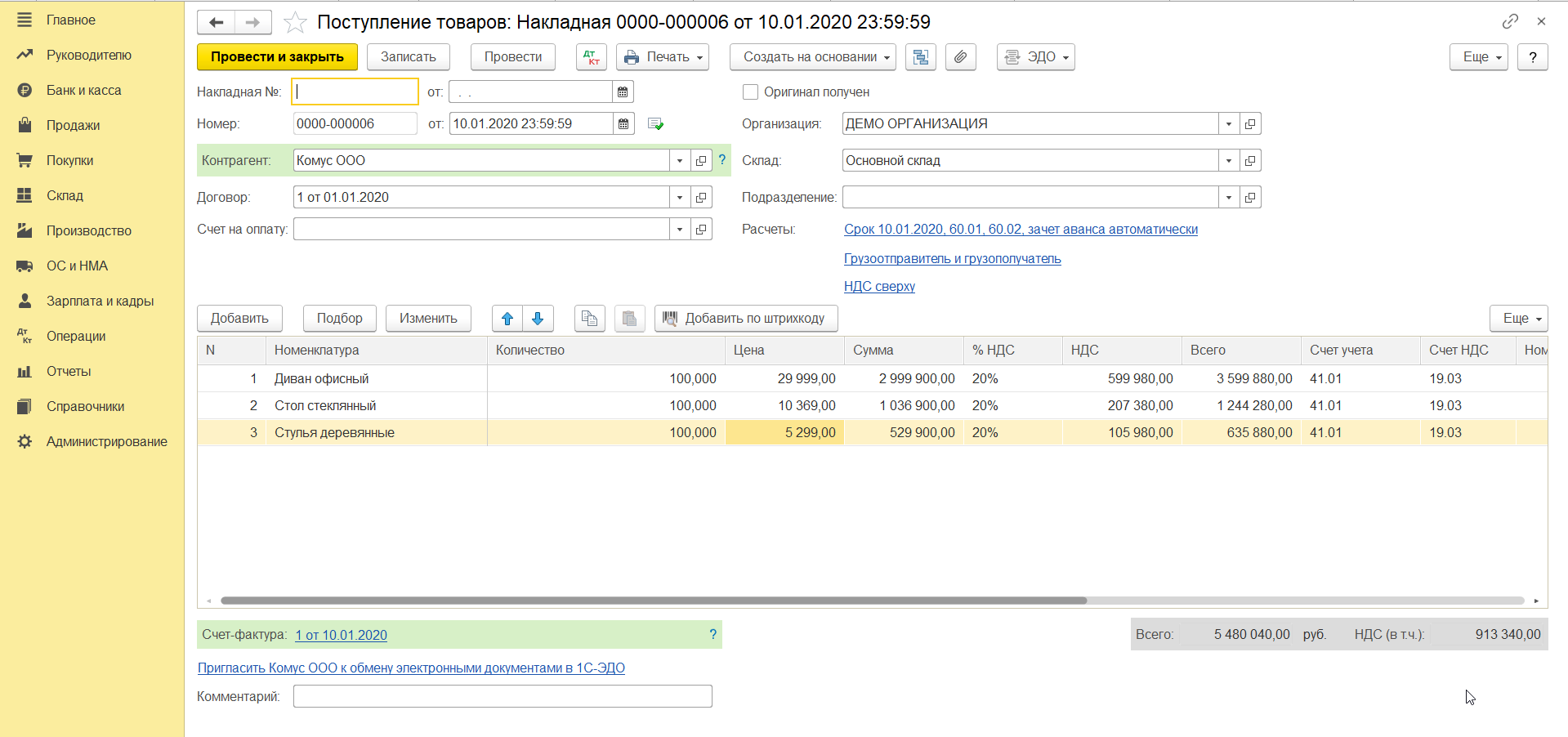
Возвращаемся к документу установки цен. Устанавливаем «Тип цен» – «Закупочные» (имейте в виду, что изменение типа цен не очищает табличную часть документа, а значит можно осуществить подбор позиций по одному типу цен, заменить тип цен и установить новые показатели для отобранных позиций). И заполняем документ по введенному ранее поступлению.
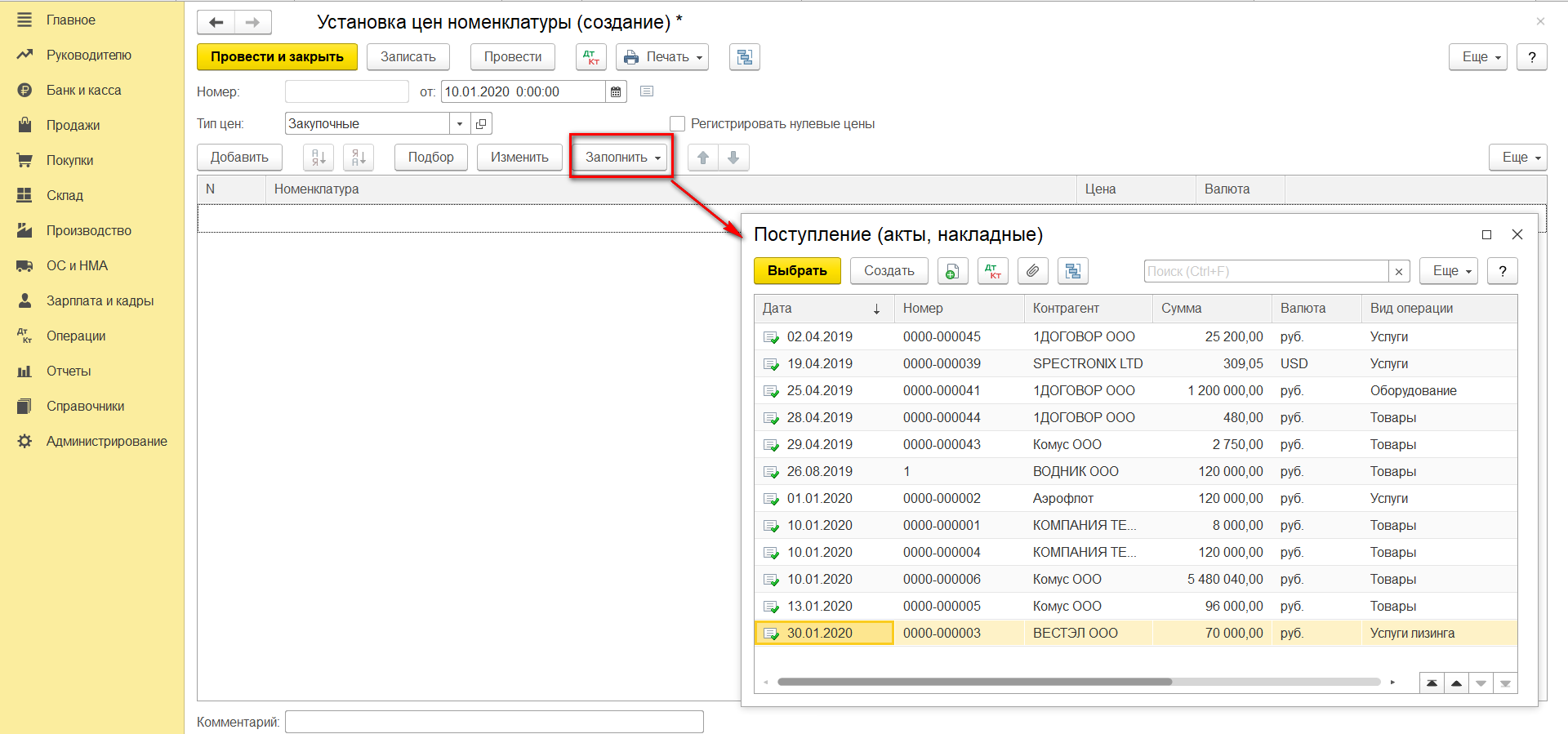
В табличную часть заполняемого документа перенесены номенклатурные позиции и цены из документа-основания. Обратите внимание, что документ не содержит связи с «Поставщиком», поставившим нам товар по данным ценам.
Проводим и закрываем документ.
Закупочные цены заполнены, можно приступить к оптовым ценам. В нашем примере оптовые цены = закупочные цены + 20% (округление цен до 100). Нам вовсе не придется рассчитывать сумму на калькуляторе, программа «поможет» нам с расчетами.
Создаем новый документ установки цен. «Тип цен» – «Оптовые». Заполним перечень номенклатурных позиций любым удобным способом. По кнопке «Изменить» откроем рабочее место для изменения таблицы товаров и установим цены по типу цен – «Закупочные».
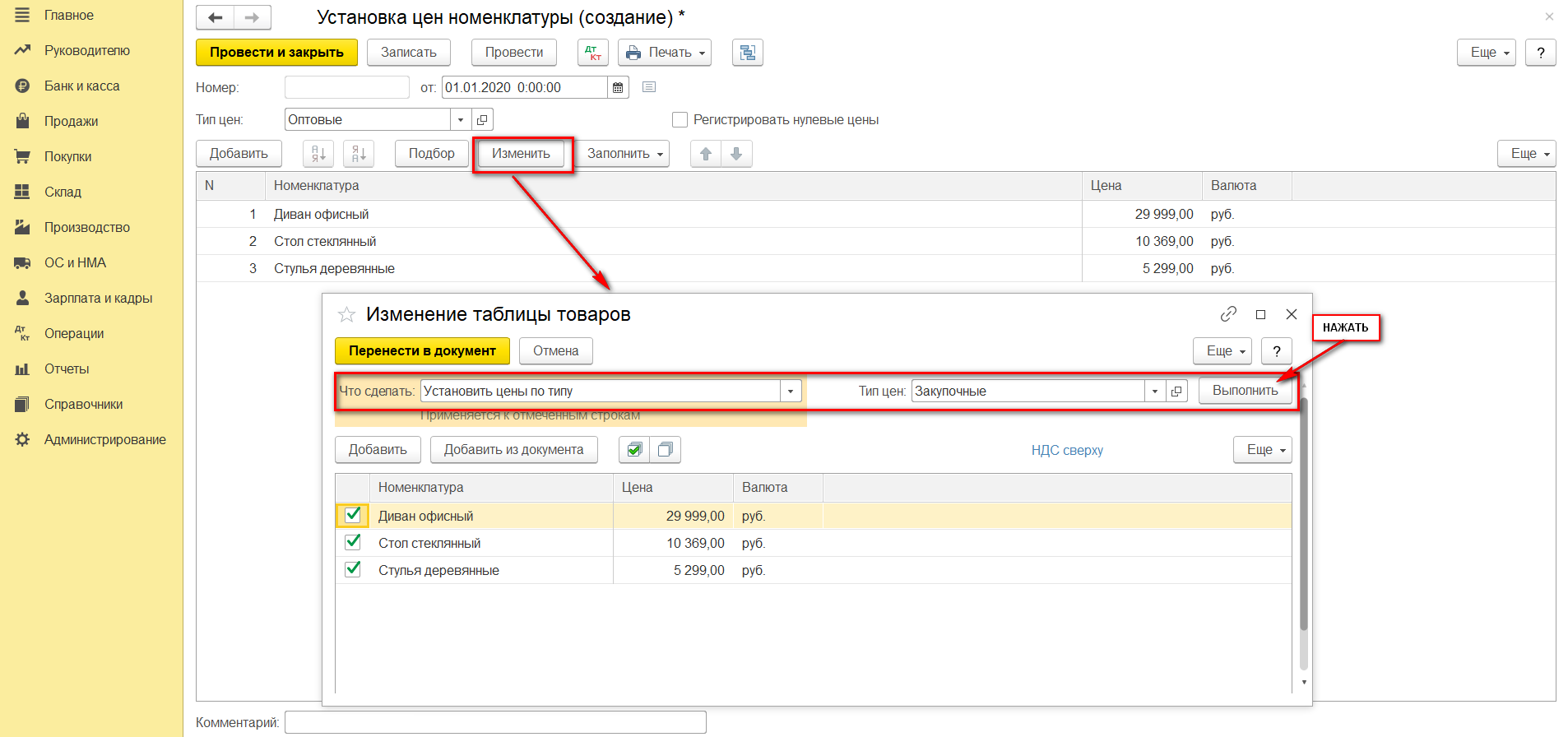
Далее изменим цены на 20%.
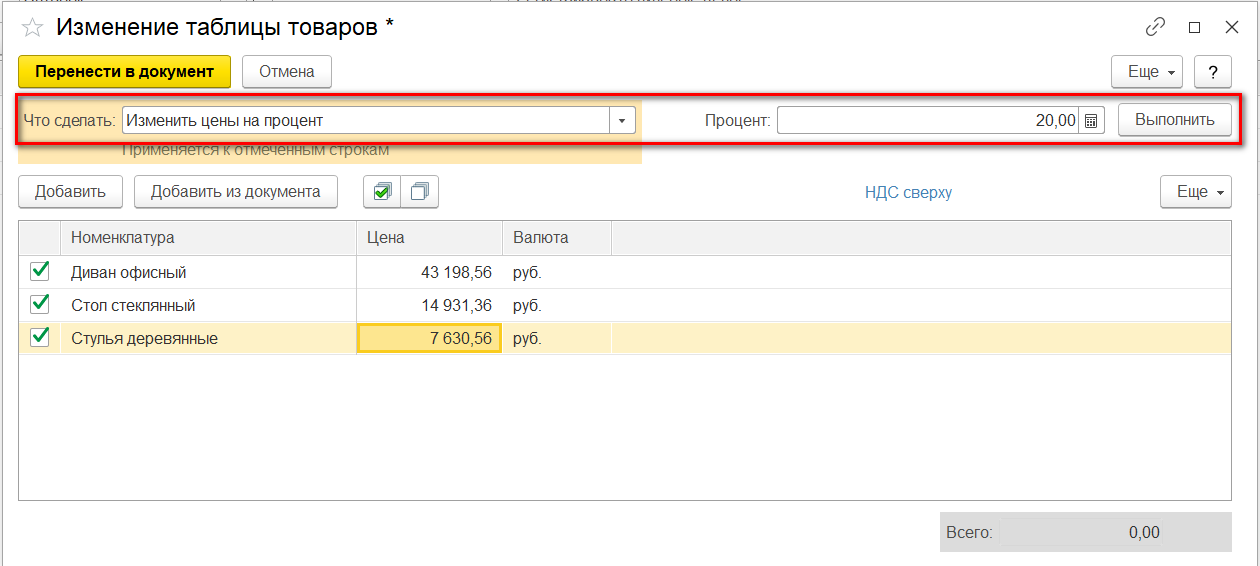
И последним действием округляем цены до 100 и переносим данные в документ.
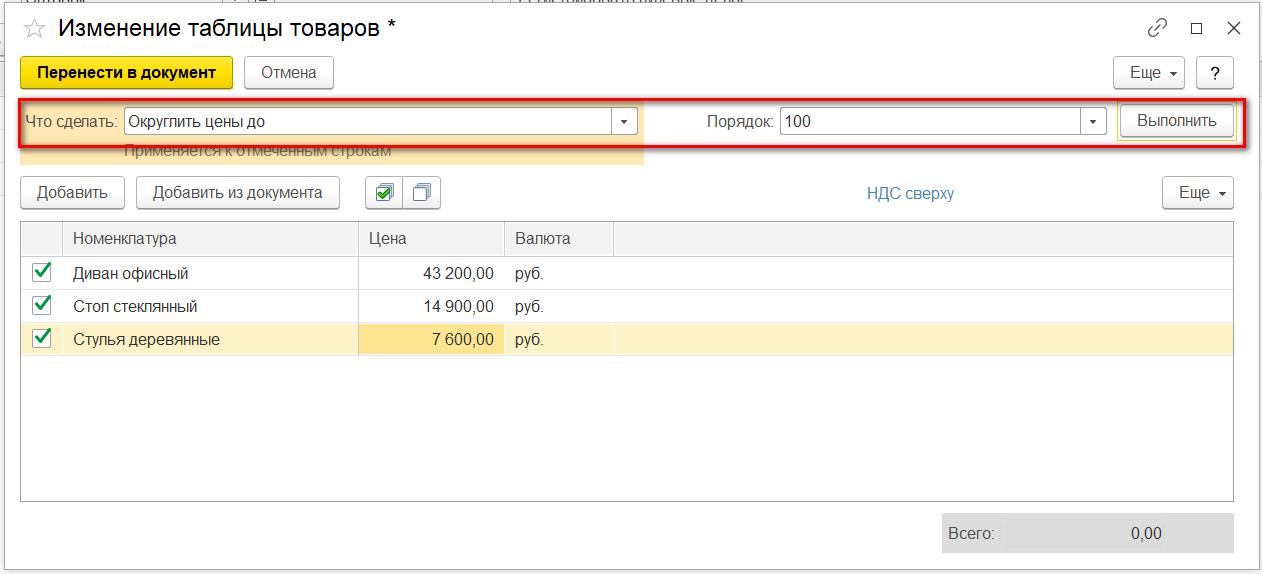
Обратите внимание, что документ установки цен не привязан к справочнику «Организации». Цены устанавливаются общие, для всего предприятия. Если у вас возникли вопросы по работе с ценами, обратитесь к нашим специалистам, оказывающим услуги по сопровождению и доработке конфигураций 1С, мы с радостью вам поможем.
Установка цен из справочника Номенклатура. Загрузка цен
Рассмотрим механизм установки цен через справочник «Номенклатура».
Для начала посмотрим на сам справочник «Номенклатура». В справочнике присутствуют закладки «Типы цен номенклатуры» и «Тип плановых цен».
«Типы цен номенклатуры» нам уже знакомы (из данной закладки можно добавлять типы цен для номенклатуры), а вот «Тип плановых цен» для нас новое понятие.
«Тип плановых цен» – это тот тип цен, который будет отражаться по умолчанию в документах «Отчет производства за смену» и «Оказание производственных услуг». На данной закладке можно выбрать только один тип цен из созданных ранее.
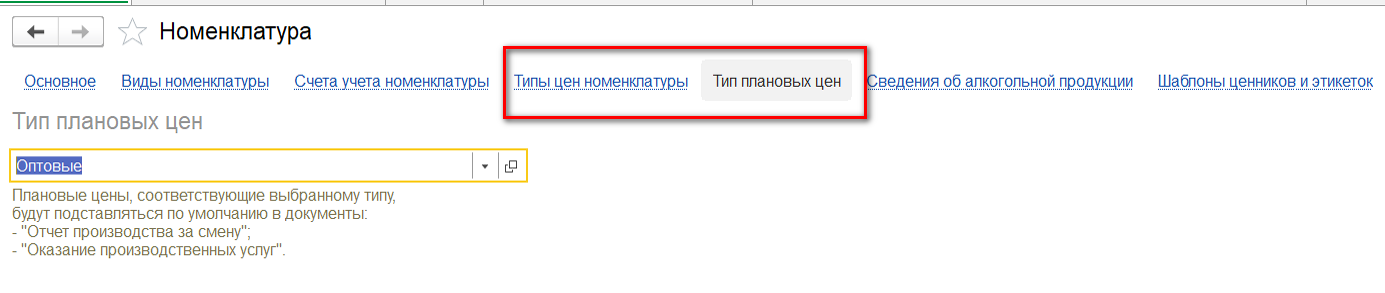
Для каждого элемента справочника «Номенклатура» доступна установка цен любого типа. Откроем любую номенклатурную позицию из созданных нами ранее и перейдем на закладку «Цены». Мы видим установленные цены номенклатуры на выбранную нами дату. Напротив каждого типа цены указан документ, которым цена была установлена. Т.к. розничные цены нами не устанавливались, значение розничной цены – «пусто», но мы видим номер последнего документа установки розничной цены для прочих номенклатурных позиций.
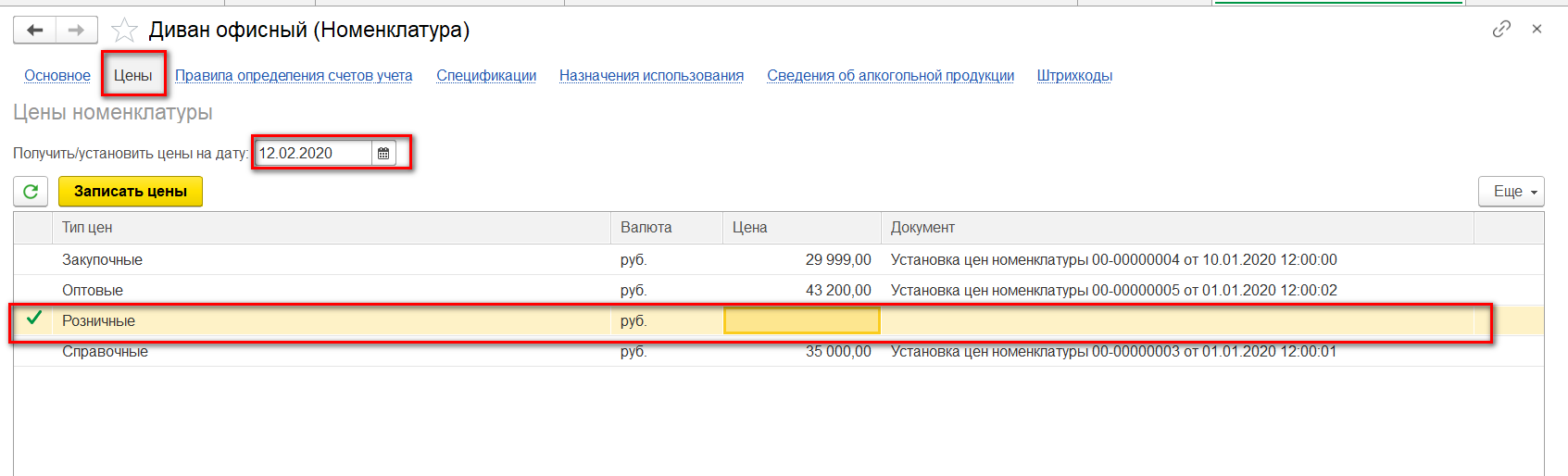
Установив розничную цену вручную и нажав команду «Записать цены», мы автоматически сформируем новый документ установки цены.

Когда цены установлены, можно выгружать Прайс-лист.
По кнопке «Номенклатура и цены» — «Выгрузить» открываем обработку «Выгрузка номенклатуры и цен в файл».
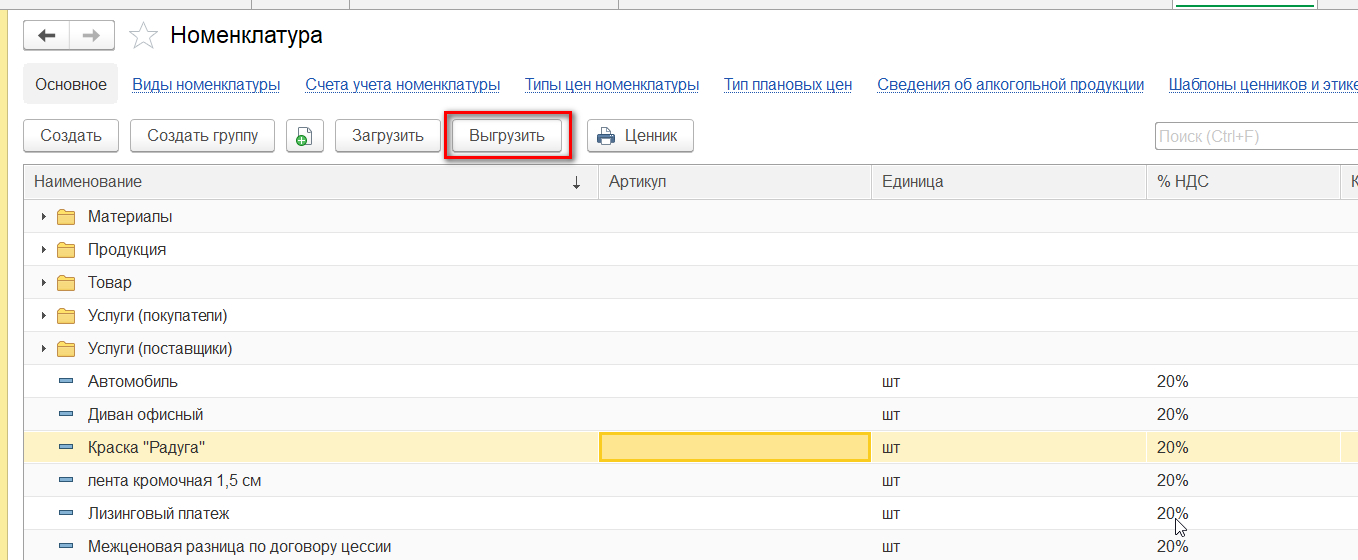
Определяем необходимые нам поля карточки номенклатуры и отборы по номенклатуре и ценам. Нажимаем команду «Выгрузить», после чего выбираем папку для сохранения файла.
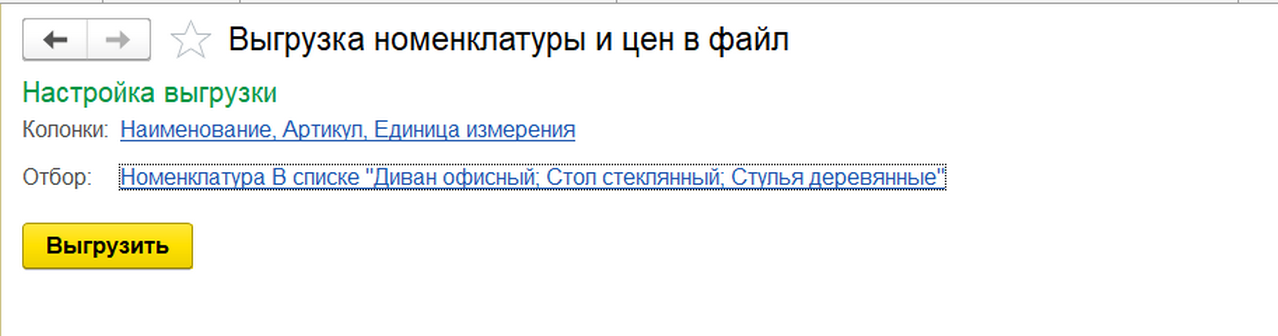
Следующие данные были выгружены по результатам нашей работы с ценами.
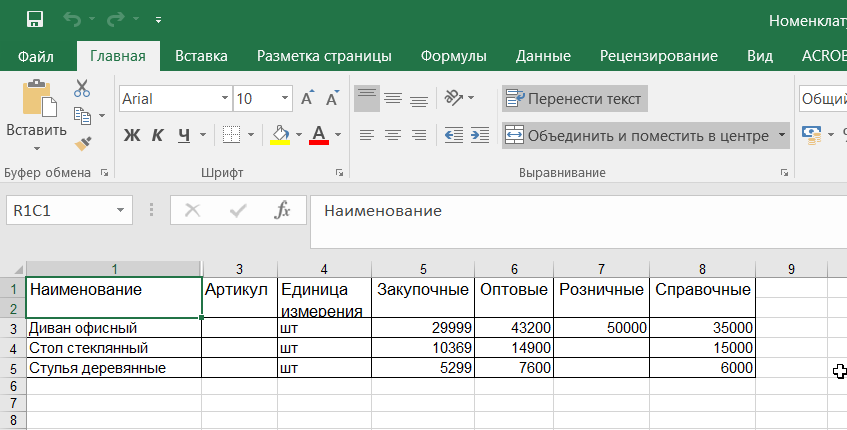
Добавим в выгруженный файл данные по розничным ценам стола и стульев и загрузим их в 1С.
По кнопке «Номенклатура и цены» — «Загрузить» открываем обработку «Загрузка номенклатуры из файла».
Обратите внимание, что система не даст вам загрузить цены разных типов одновременно. При настройке необходимого для типа цен реквизита предыдущая настройка «слетает».
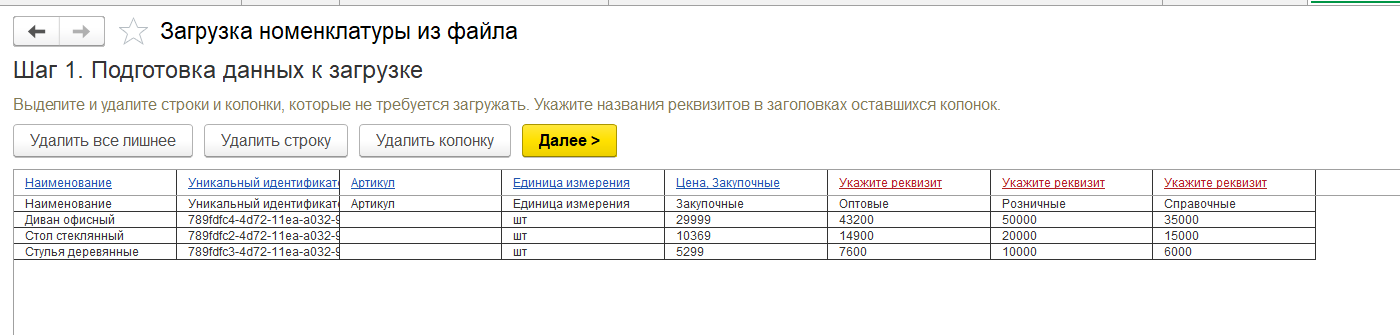
Для загрузки данных колонки «без названия» необходимо удалить, после чего нажать команду «Далее». На следующей закладке выбираем «Тип цен» (если не выбран автоматически), «Дату установки цен», «Реквизиты номенклатуры» и нажимаем команду «Загрузить».
Проверяя розничные цены стола и стула, видим, что они заполнены с помощью нового документа установки цен, в комментарии к которому значится фраза: «#Загружен из файла».
Розничные цены. Переоценка товара
И еще один важный момент в части установки розничных цен.
В отличие от товара, реализуемого по оптовым ценам, учет которого ведется по себестоимости товара, учет розничного товара ведется на счетах бухгалтерского учета по продажной стоимости.
Документ «Установка цен номенклатуры» отражает движения по счетам бухгалтерского учета, следовательно, изменение розничных цен данным документом создаст разрыв данных по розничным ценам, хранящимся в регистре сведений «Цены номенклатуры», и данных бухгалтерского учета.
Для корректировки данного расхождения предусмотрен документ «Переоценка товаров в рознице».
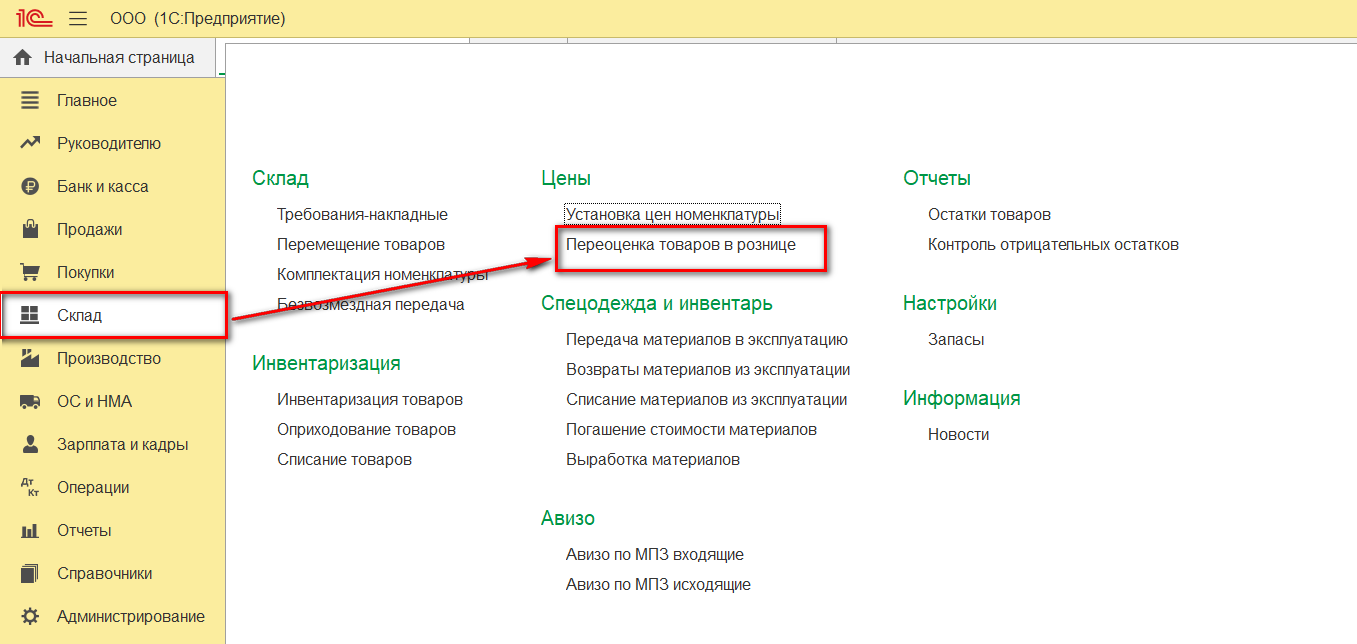
Создаем новый документ. Нажимаем команду «Заполнить» — «Заполнить по измененным ценам», после чего в табличную часть документа выйдет информация по номенклатурным позициям, розничная цена которых была изменена.
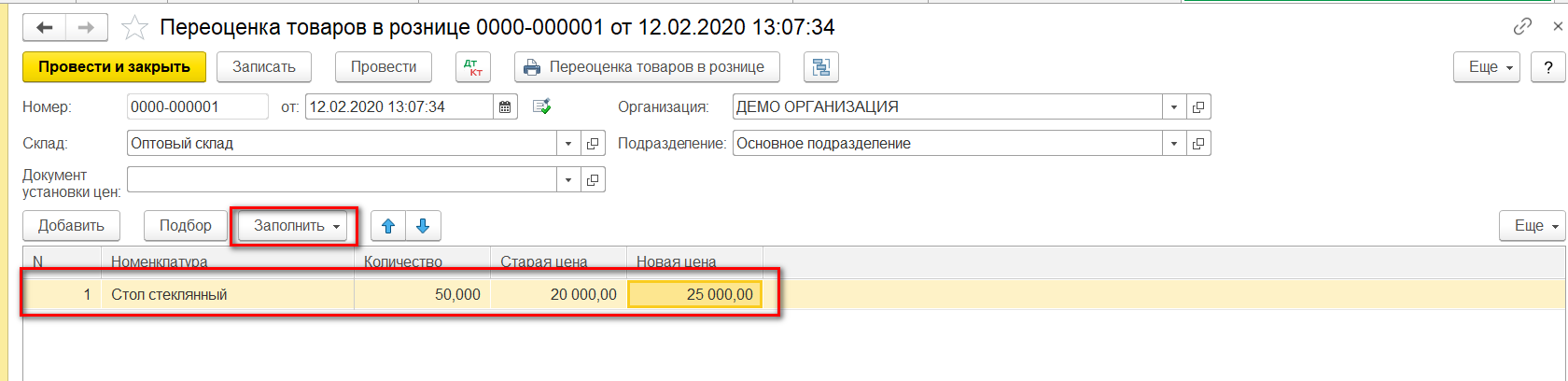
Проведение данного документ обеспечит соответствие цен в регистрах и на счетах бухгалтерского учета.

Установка цены в 1С Розница 8.3
Ценовые группы. Виды цен. Правила ценообразования
Все справочники и документы настройки цен в 1С Розница размещены в разделе «Маркетинг», подраздел «Ценообразование».
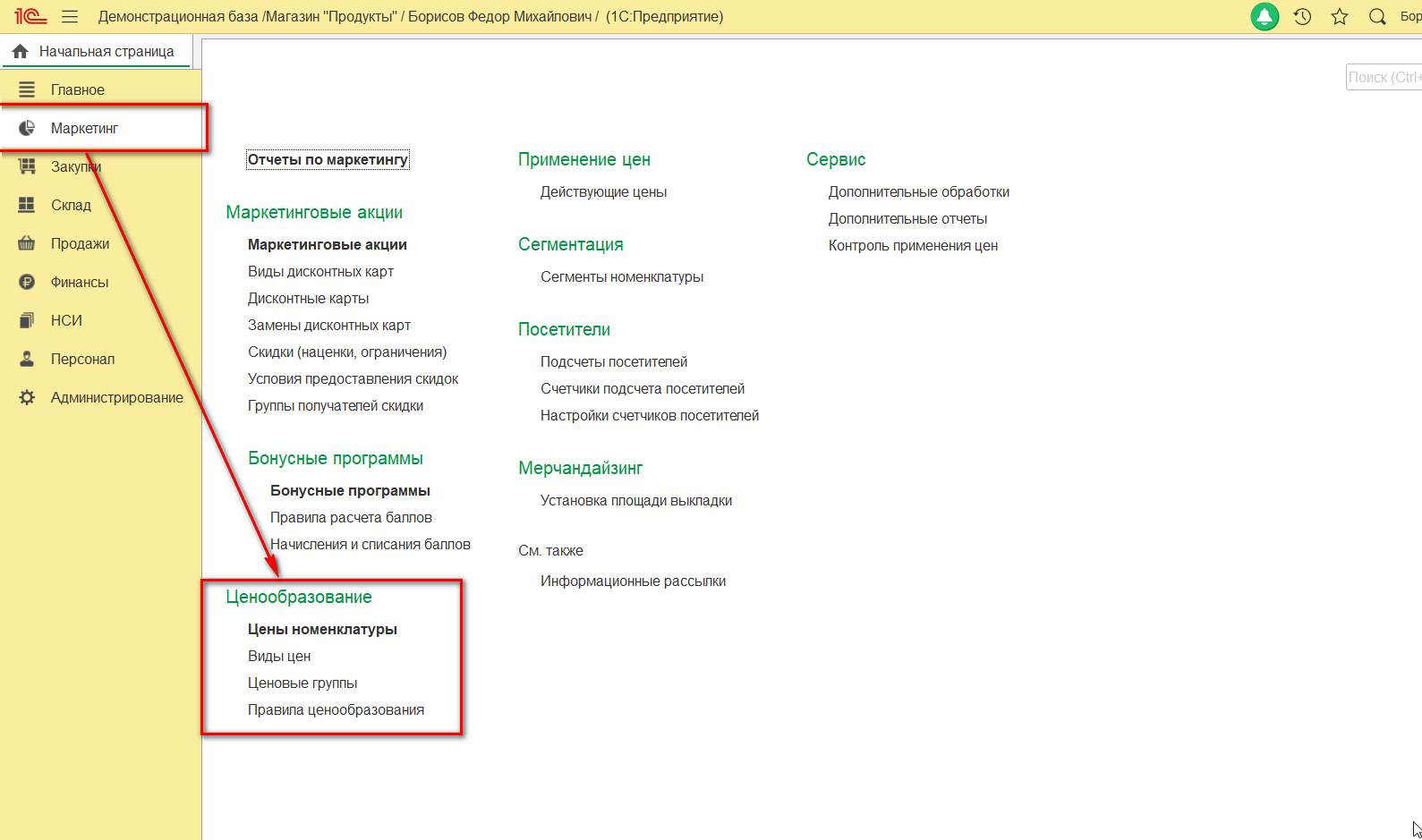
В 1С Розница существует такое понятие, как «Ценовая группа».
«Ценовая группа» – это справочник с максимально простыми по структуре элементами (элемент состоит только лишь из «Наименования»). Размещается данный справочник в разделе «Маркетинг», подраздел «Ценообразование».
«Ценовая группа» является реквизитом для элементов справочника «Номенклатура» и позволяет производить настройки цен сразу для всех номенклатурных позиций определенной ценовой группы.
Для работы по нашей задаче (см. Пример) создадим ценовую группу «Пример» и присвоим значение этой ценовой группы номенклатурным позициям по рассматриваемому примеру.
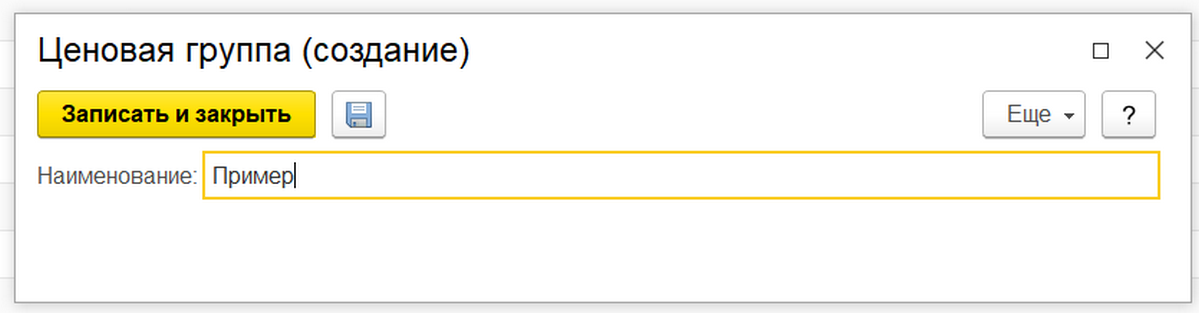
Помимо этого каждая цена должна принадлежать к тому или иному виду цен, поэтому первым делом рассмотрим механизм создания «Видов цен». В примере обозначено три вида цен («Закупочная», «Оптовая» и «Справочная»).
Для вида цены обязательно необходимо определить следующие параметры:
- Наименование;
- Идентификатор для формул программа предложит сама;
- Наличие НДС внутри цены («Цена включает НДС»);
- Параметры использования цены:
- Если цена будет устанавливаться в документах реализации – ставим галочку «Использовать при продаже»;
- Если предполагается реализация между собственными организациями – «Использовать при передаче между организациями».
- Способ задания цены.
Программа позволяет выбрать один из четырех способов задания цены:
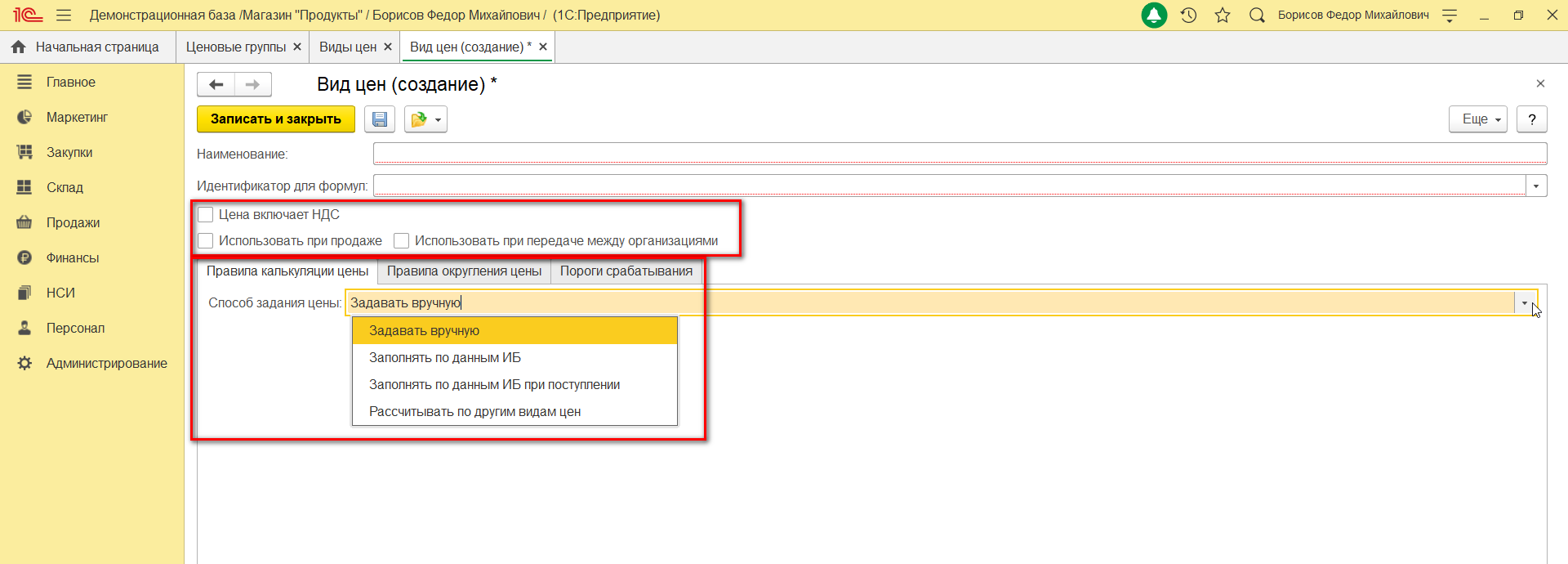
1. Задавать вручную – название говорит само за себя;
2. Задавать по данным ИБ (информационной базы);
3. Заполнять по данным ИБ при поступлении.
Для способов 2 и 3 предусмотрено несколько схем компоновки данных.

Схемы компоновки данных (далее – СКД) определяют, какие данные ИБ будут приниматься в расчет при определении цены. Например, при выборе СКД «Себестоимость», при определении цены, будут собраны все затраты, отнесенные на себестоимость номенклатурной позиции (стоимость товара, транспортно-заготовительные расходы и пр.).
Произвольная СКД позволяет с помощью конструктора запросов «собрать» цену из любых, имеющихся в ИС, данных.
4. Рассчитывать по другим видам цен. При выборе данного способа задания цены открывается табличная часть «Правила расчета», позволяющая определить формулу расчета цены для всех видов цен и добавить индивидуальные правила расчета для конкретных ценовых групп.
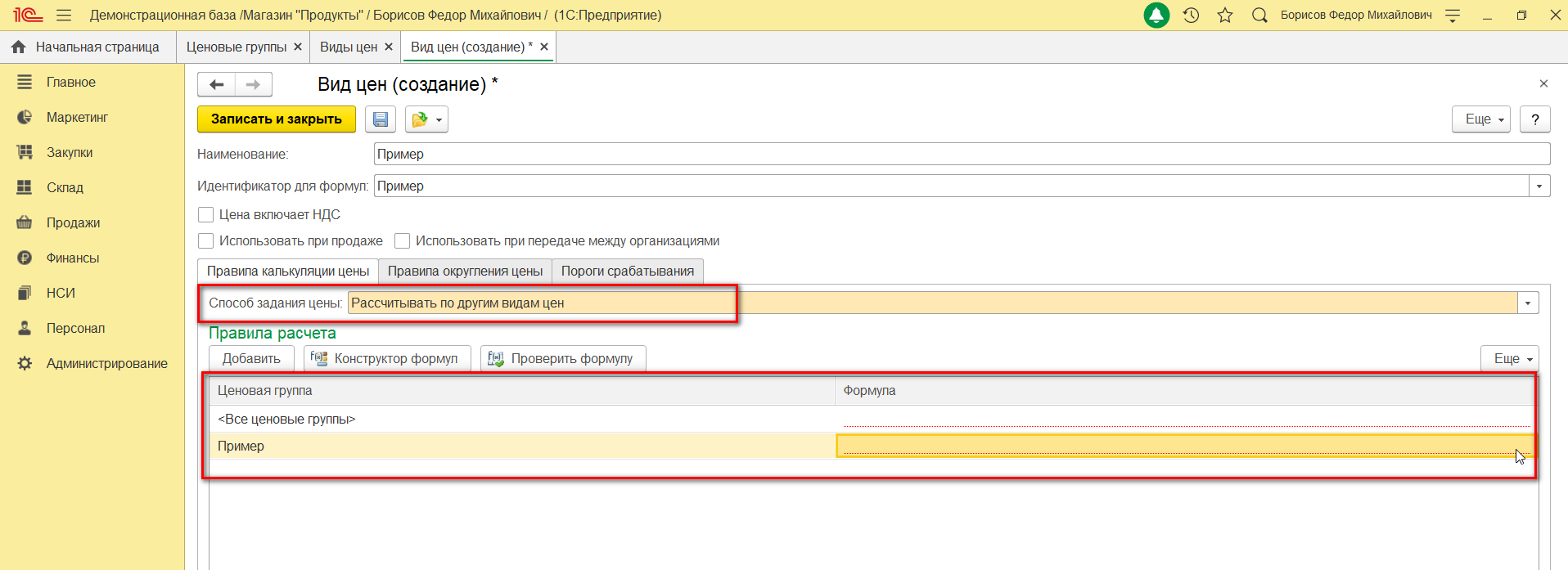
Формулу расчета цены можно ввести вручную или с помощью конструктора формул. По кнопке «Проверить формулу» программа проверит формулу на наличие логических ошибок.
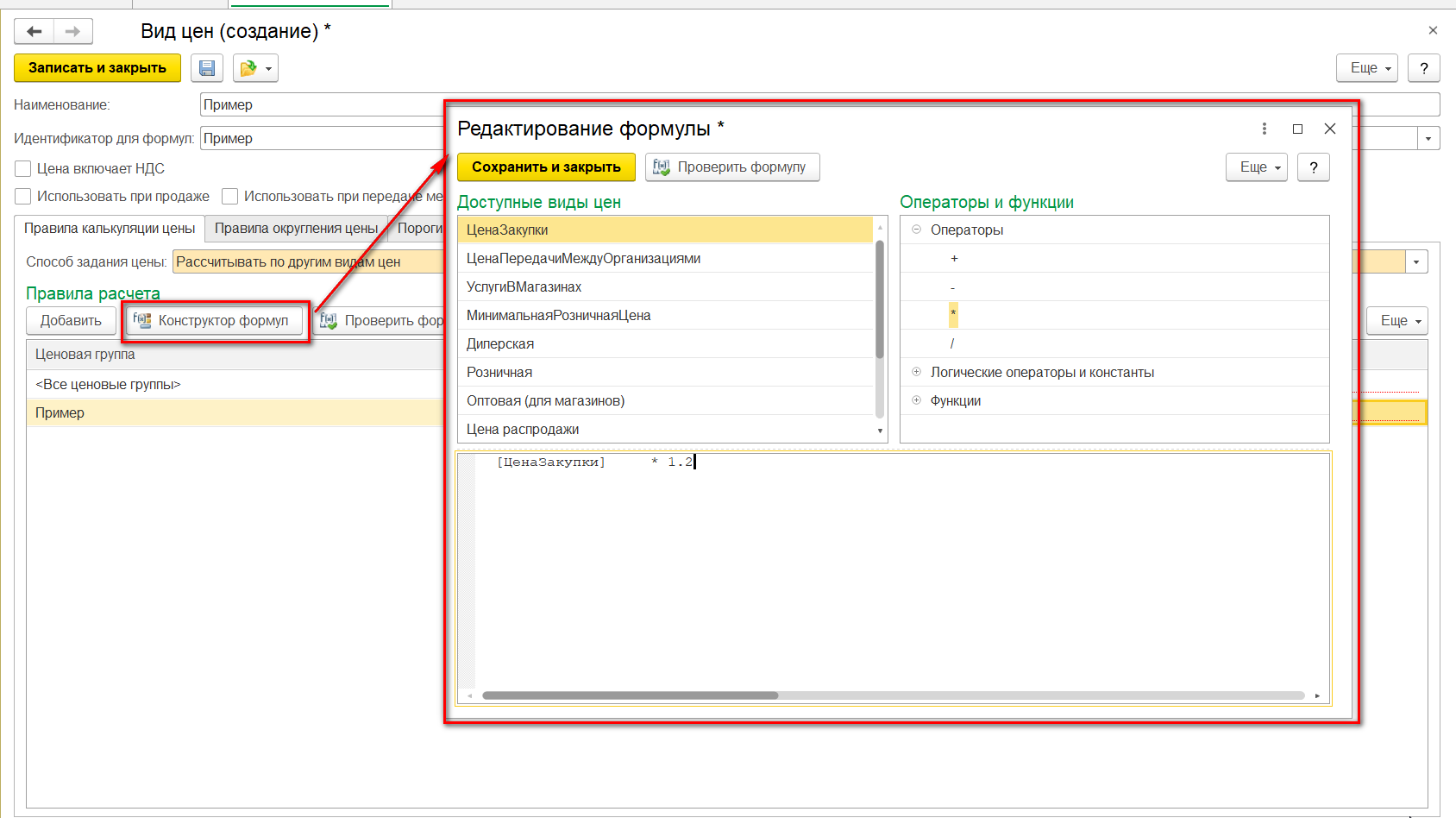
Для рассматриваемого примера настроим следующие правила калькуляции цен:
Таблица 3. Настройка видов цен для Примера. 1С Розница
Заполнять по данным ИБ при поступлении
Рассчитывать по другим видам цен
Все виды цен включают НДС.
Для вида цены «Оптовая» настроим правила округления. Для этого в элементе справочника «Виды цен» перейдем на закладку «Правила округления цены».
На данной закладке можно настроить как арифметические правила округления цен, так и «психологические» правила. Если с арифметическим округлением вопросов нет, то «психологическое округление» – не всем известное понятие.
«Психологическое округление» представляет собой уменьшение цены на несколько наименьших единиц для создания впечатления меньшей цены. Например, часто можно увидеть цену 999,99 руб., по сути цена товара = 1 000,00 руб., но покупатели воспринимают эту цену как девятьсот «с хвостиком», т.е. как меньшую цену.
При проставлении правил округления цены пользователю предоставляется возможность определить разные правила для цен разного порядка. Данную возможность можно реализовать, устанавливая «Нижнюю границу» в табличной части закладки.
«Ценовой диапазон» будет определен программой автоматически, после определения нижней границы диапазона.
«Точность округления» задается вручную, снизу формы можно определить метод округления: по арифметическим правилам или всегда в большую сторону.
Психологическое округление можно установить как вручную, так и с помощью конструктора. В «Конструкторе» есть возможность проверить на примере, как будет отработано правило психологического округления. Психологическое округление может скорректировать цену до значения с последней цифрой: 9, 7, 5, 3. (1000 –> 999,99; 999,97; 999,95; 999,93).
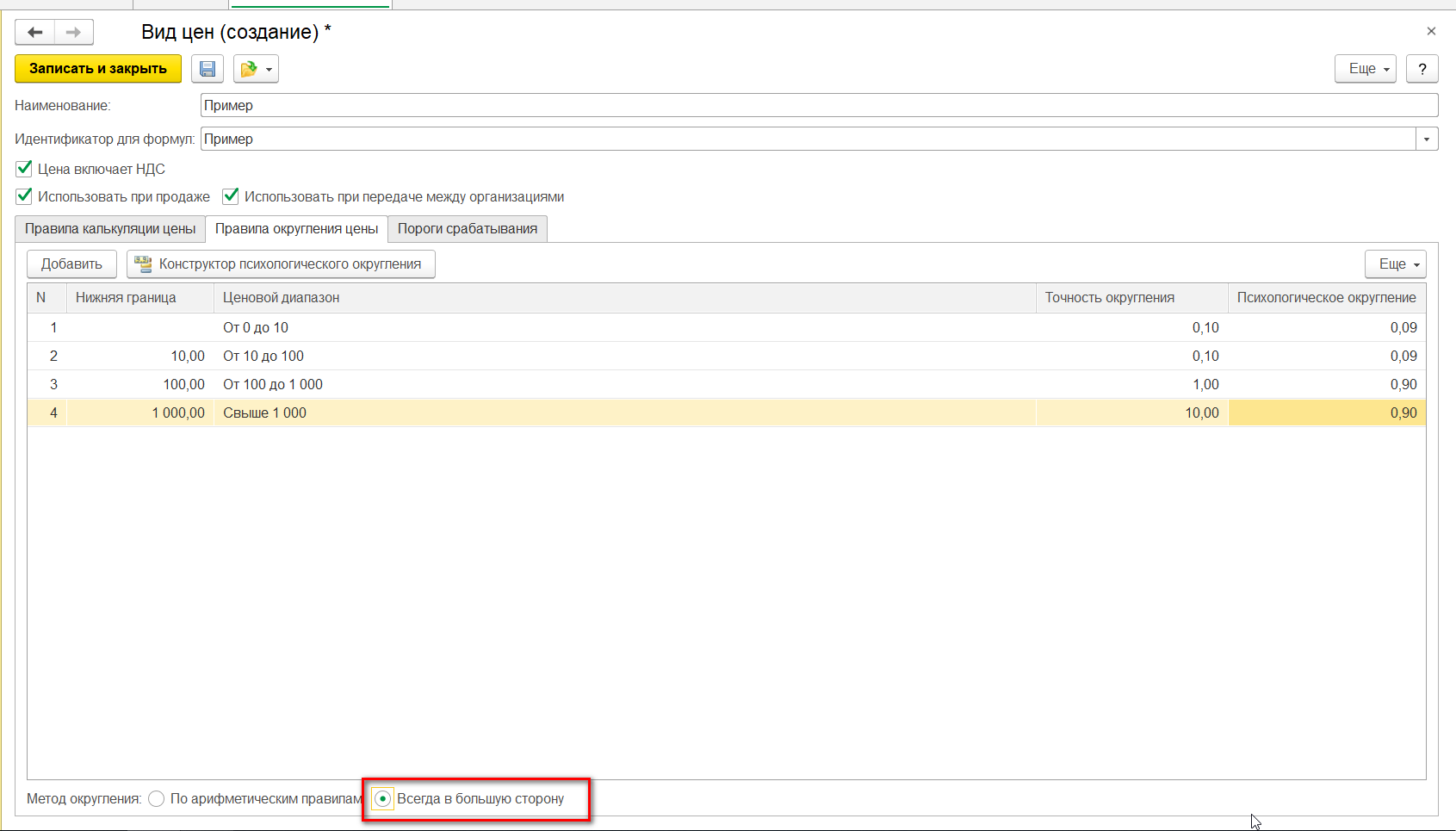
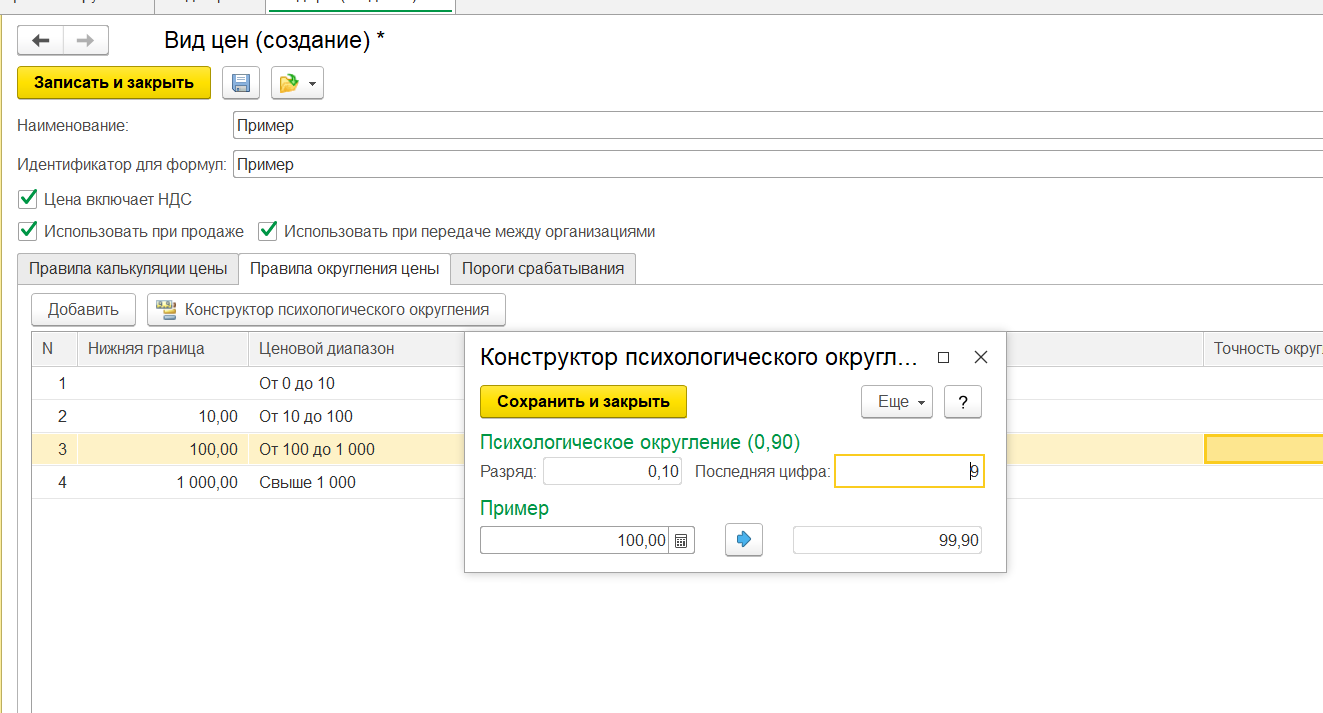
Настройка видов цен, позволяет определить «Порог срабатывания» цены настроек. Порог срабатывания определяет процент отклонения новой цены от прежней, по которой цену необходимо было пересчитать. Порог срабатывания может быть установлен как для всех цен данного вида, так и для конкретных ценовых групп.
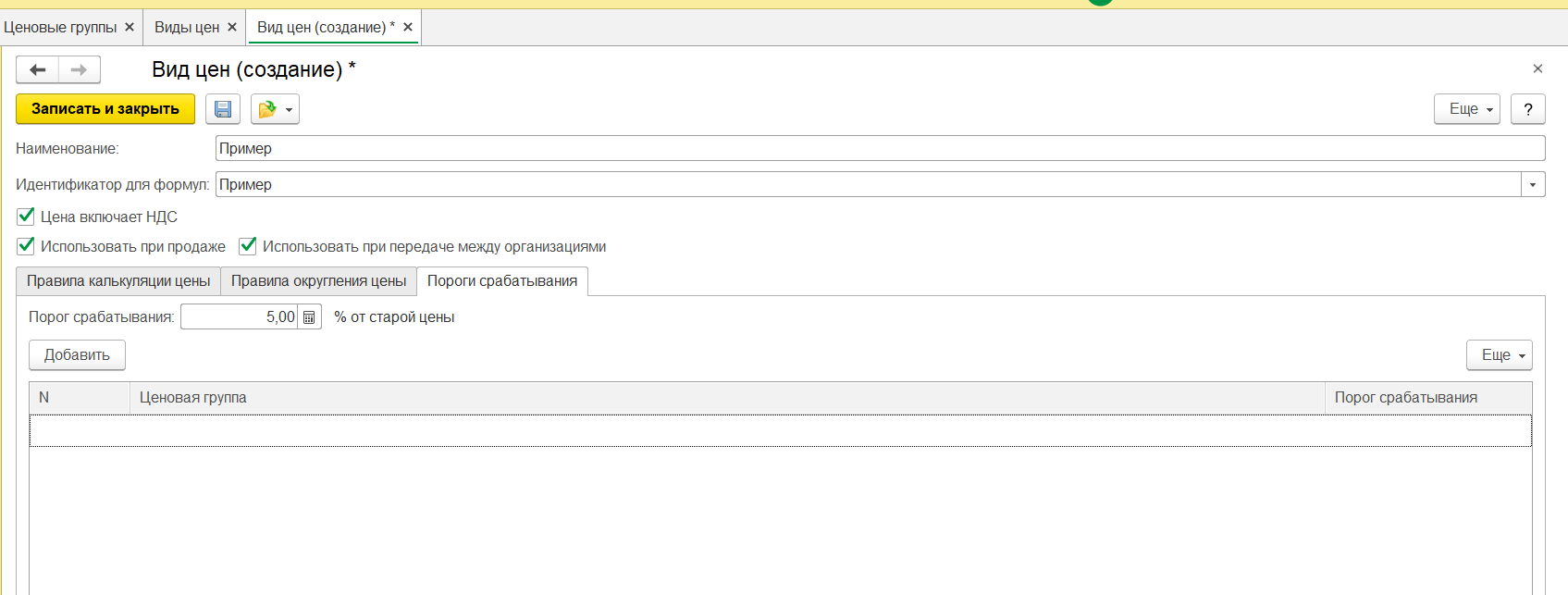
Настроив ценовые группы и виды цен, можно перейти к настройке «Правил ценообразования». Правила ценообразования являются обаятельной аналитикой для элементов справочника «Магазины» и определяют основной вид цен, применяемый в данном магазине. Виды цен могут быть уточнены в разрезе ценовых групп.
Отметка «Цена включает НСД» является фильтром при отборе видов цен.
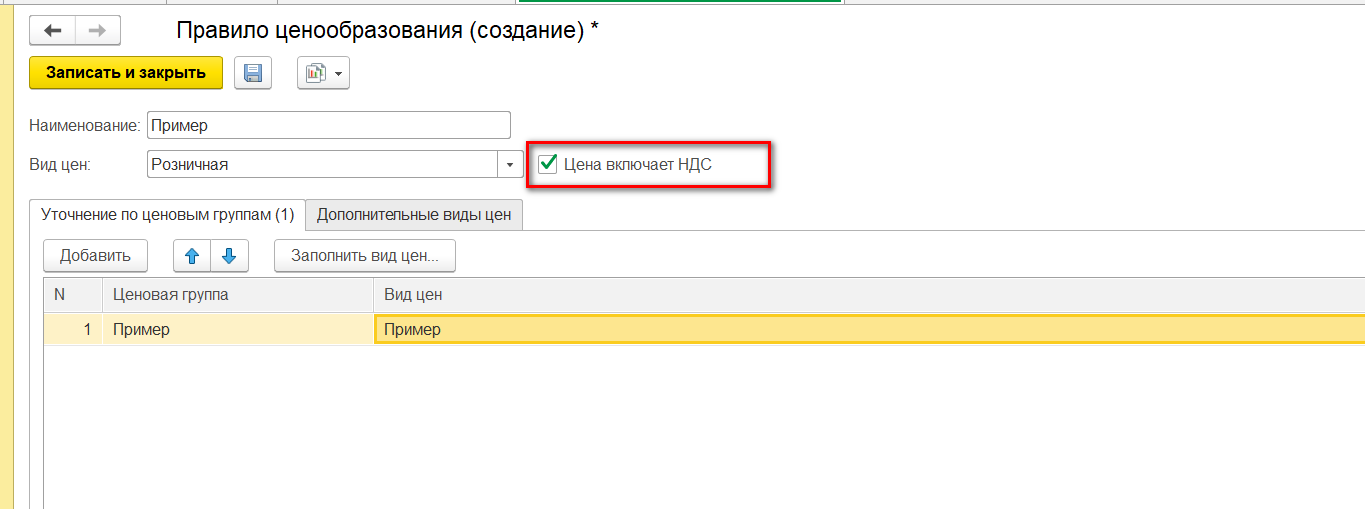
Установка цен номенклатуры
Для установки цен номенклатуры необходимо перейти в рабочее место «Цены номенклатуры» и создать новый документ установки цен.
На первой странице документа представлены все виды цен с указанием зависимых и влияющих друг на друга видов. На данном шаге необходимо выбрать виды цен, которые будут заполняться данным документом.
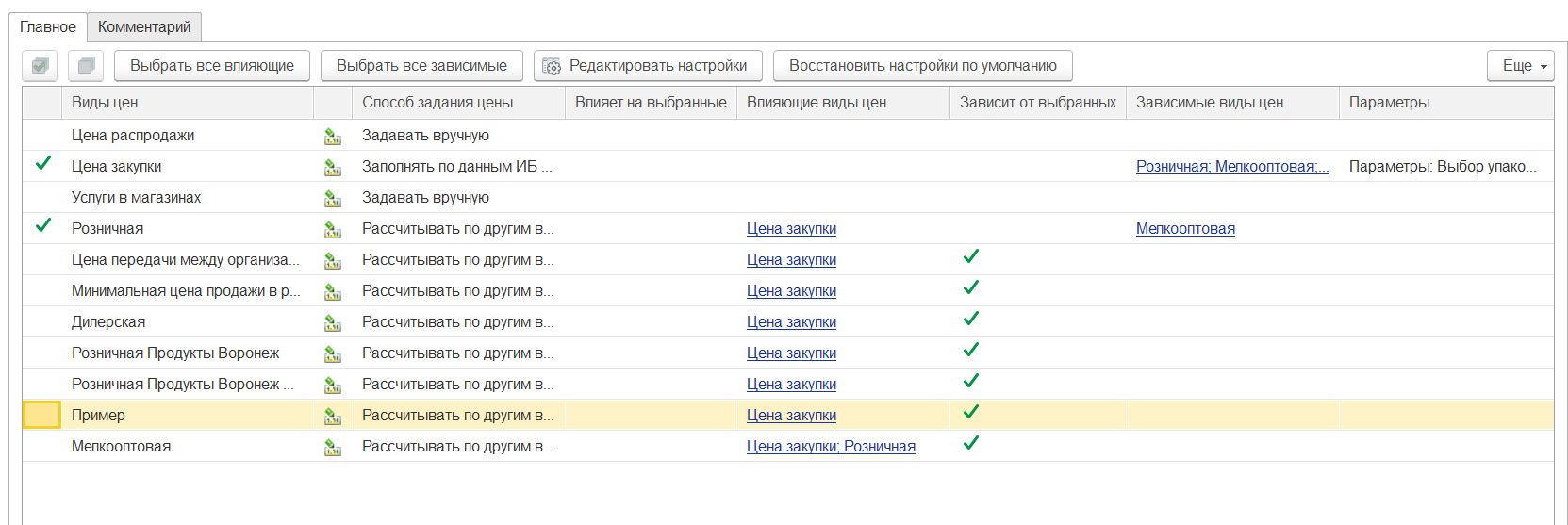
После нажатия кнопки «Перейти к установке цен», откроется табличная часть, в которой необходимо подобрать номенклатурные позиции для установки цен на них. Для отбора нужных номенклатурных позиция ИС содержит широкий выбор механизмов отбора.
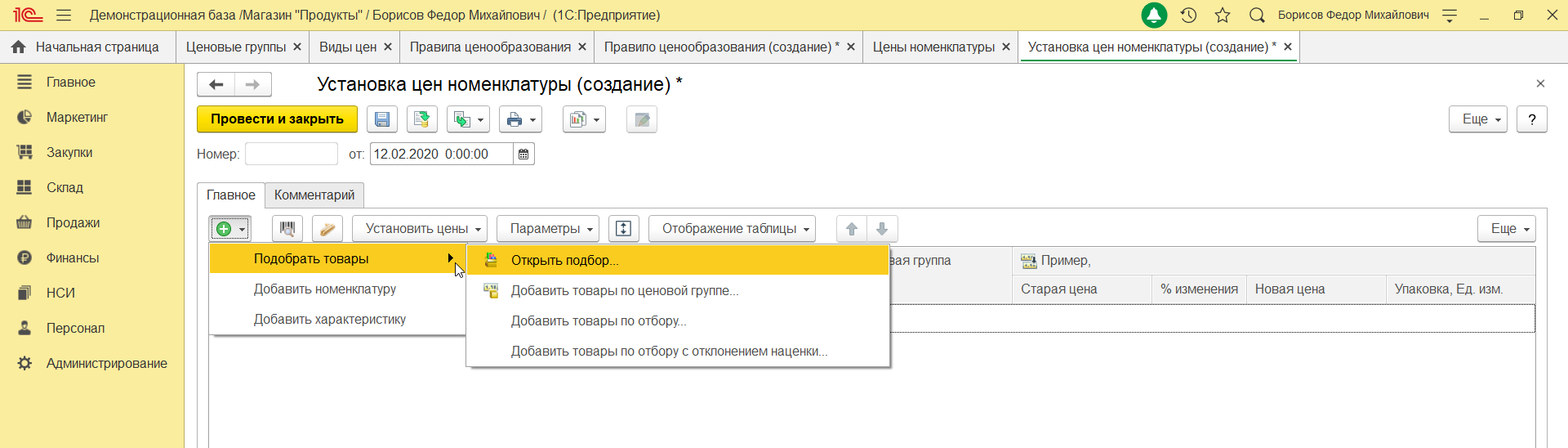
После того как перечень номенклатуры будет выведен в табличную часть, необходимо установить цены. По кнопке «Установить цены» пользователь также получает перечень вариантов заполнения цен. При заполнении цена, установленная ранее, отображается в графе «Старая цена», а новая – в графе «Новая цена».
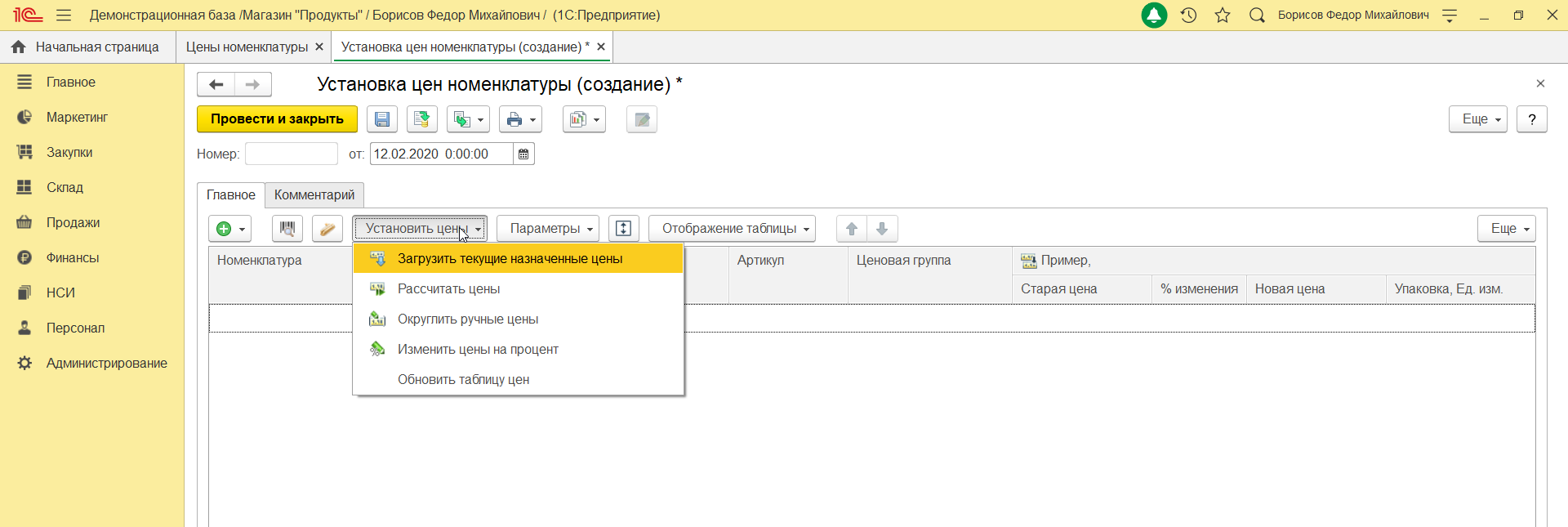
В соответствии с условиями примера установим цены на отобранные позиции:
- По команде «Рассчитать цены» (Установка цен), выводим значение закупочных цен;
- Вручную вводим «Справочные цены»;
- Проводим документ;
- Создаем новый документ установки цены, вид цены – «Оптовый»;
- По команде «Рассчитать цены» (Установка цен), выводим значение оптовых цен.
При расчете программой были учтены настройки округления, так, например, «Закупочная цена» стола стеклянного – 10 369 руб. * 1,2 (т.е. + 20%) = 12 442,80 руб. -> округление в большую сторону до 10 = 12 450 -> психологическое округление до 0,9, итого = 12 449,90.
Из примера видно, что для расчета значения цен на основании другого вида цены, необходимо сначала установить значение того вида цены, на основании которого в дальнейшем будет проводиться расчет.
При необходимости документ установки/изменения цен можно создать на основании документа поступления товаров. В данном случае в документе установки цен будут отобраны те номенклатурные позиции, которые перечислены в документе поступления товаров, и те виды цен, которые могут быть заполнены на основании цен закупки как напрямую, так и через прочий вид цен.
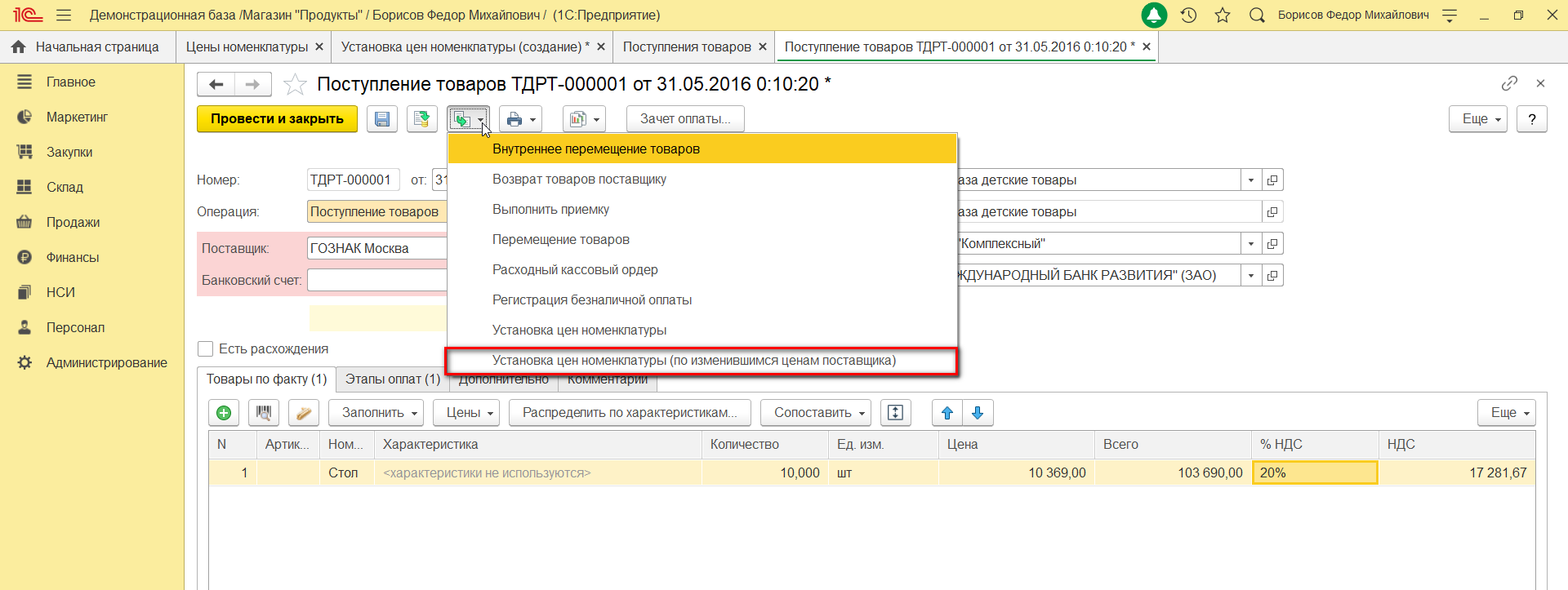
В подразделе «Отчеты по маркетингу» раздела «Маркетинг» предусмотрены четыре отчета по ценам:
- Общие параметры правил ценообразования;
- Прайс-лист;
- Цены по видам цен;
- Центы по правилам ценообразования. :
Данные отчеты предоставляют аналогичную информацию в разных разрезах. Ниже представлен пример отчета «Цены по видам цен».
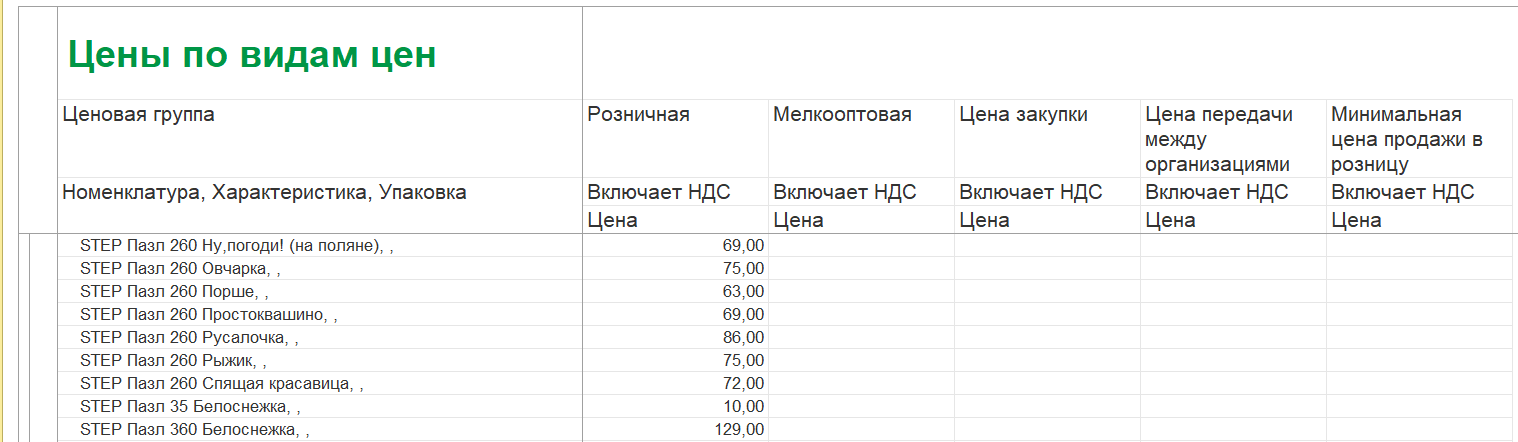
Установка цены в 1С УПП
Установка цен в 1С УПП будет рассматриваться через представление полного интерфейса.
Для перехода к полному интерфейсу необходимо выполнить действия «Переключить интерфейс» — «Полный».
Для установки цен номенклатуры и цен номенклатуры контрагентов (закупочных и т.п.) необходимо определить «Типы цен» и при необходимости задать ценовые группы.
Типы цен определяют основные характеристики и способ определения цен.
«Ценовые группы» – это справочник с максимально простыми по структуре элементами (элемент состоит только лишь из «Наименования»). Размещается данный справочник в разделе «Маркетинг», подраздел «Ценообразование».
Ценовая группа является реквизитом для элементов справочника «Номенклатура» и позволяет производить настройки цен сразу для всех номенклатурных позиций определенной ценовой группы.
Типы цен. Ценовые группы
Справочники «Типы цен» и «Ценовые группы» можно открыть через раздел «Справочники» — «Номенклатура».
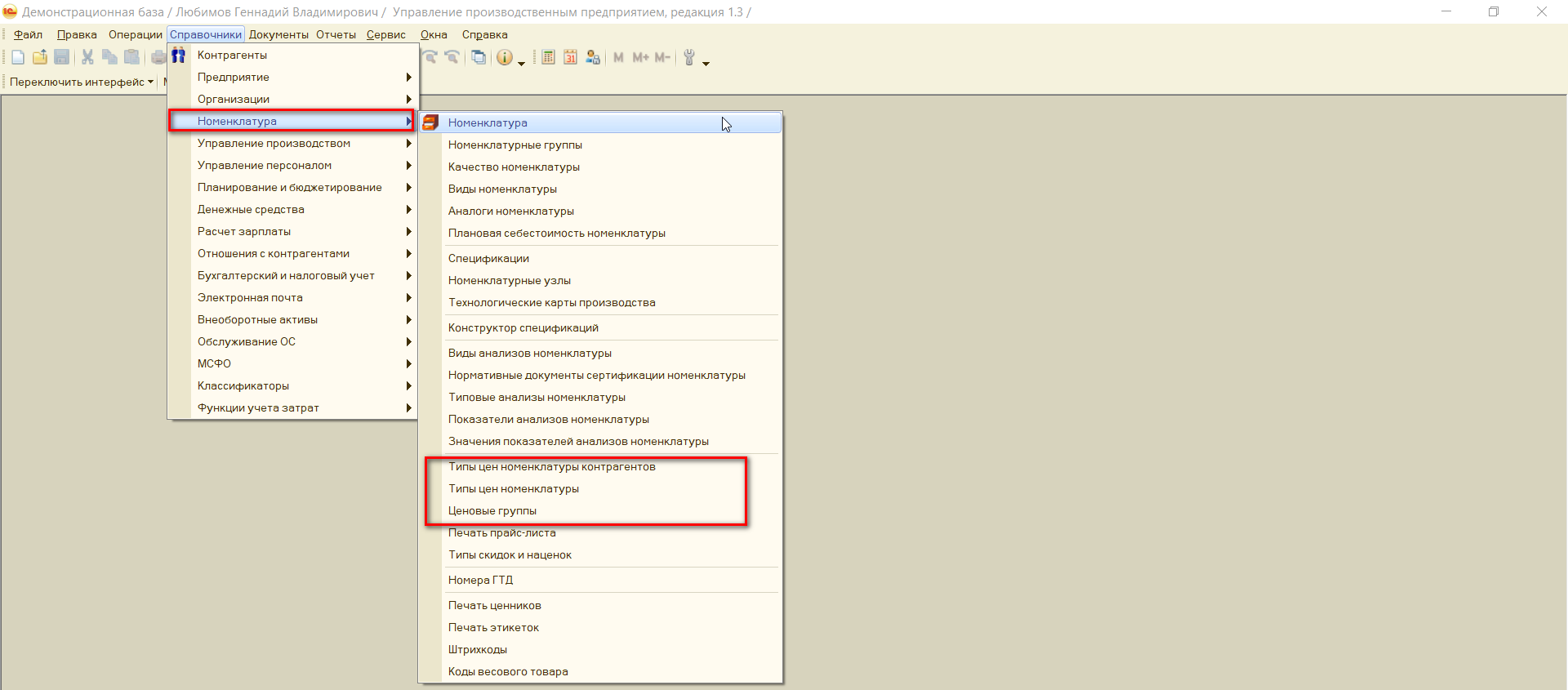
«Ценовые группы» – простейший справочник. Элементы справочников могут быть сгруппированы.
Созданную ценовую группу необходимо присвоить номенклатурным позициям, входящим в данную ценовую группу, что послужит группировкой номенклатуры для установки цен.
Для создания «Типа цены номенклатуры» необходимо определиться со следующими характеристиками:
- Наименование типа цен – в нашем случае «Оптовая», «Закупочная» и «Справочная»;
- Валюта цены по умолчанию – валюта цен может изменяться в документах. Для рассматриваемого примера необходимо установить валюту – руб.;
- Цена включает НДС – допустим, включает;
- Вид типа цен. Есть возможность выбора одного из трех видов цен:
Таблица 4. Типы цен 1С УПП
Для динамического и расчетного вида цен существуют два способа расчета цены:
- По процентной наценке на базовый тип (при этом необходимо указать процент наценки в поле рядом);
- По вхождению базовой цены в диапазон (с помощью документа «Установка диапазонов базовых цен» можно настроить зависимость нового типа цен от базового).
И в том и в другом случае значение необходимо выбрать и в поле ниже.
Метод округления цен выставляется «По арифметическим правилам» или «Всегда в большую сторону».
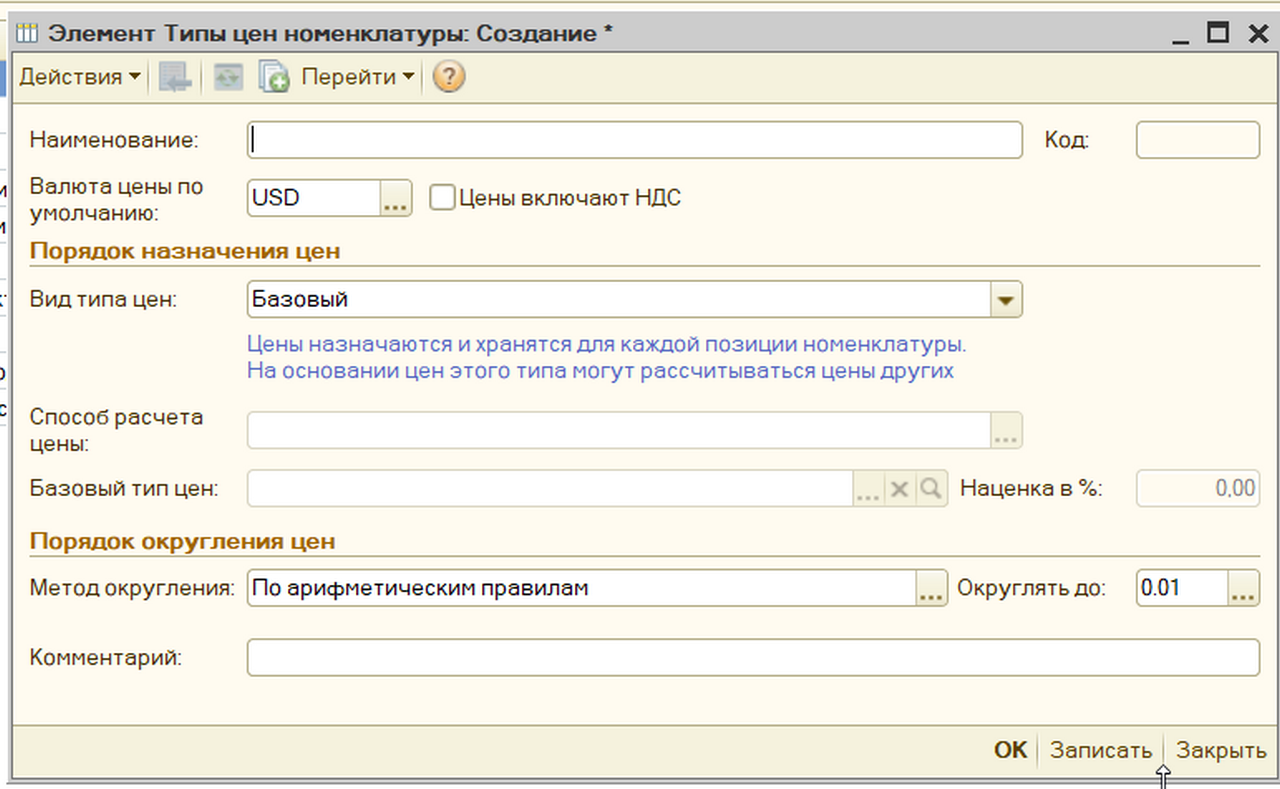
Элемент справочника «Типы цен номенклатуры контрагентов» намного проще, чем «Типы цен номенклатуры». В данном справочнике необходимо заполнить данные:
- Контрагент;
- Наименование;
- Валюта;
- Цена включает НДС;
- Типы цен номенклатуры (для сравнения цен с помощью отчета «Анализ цен»).
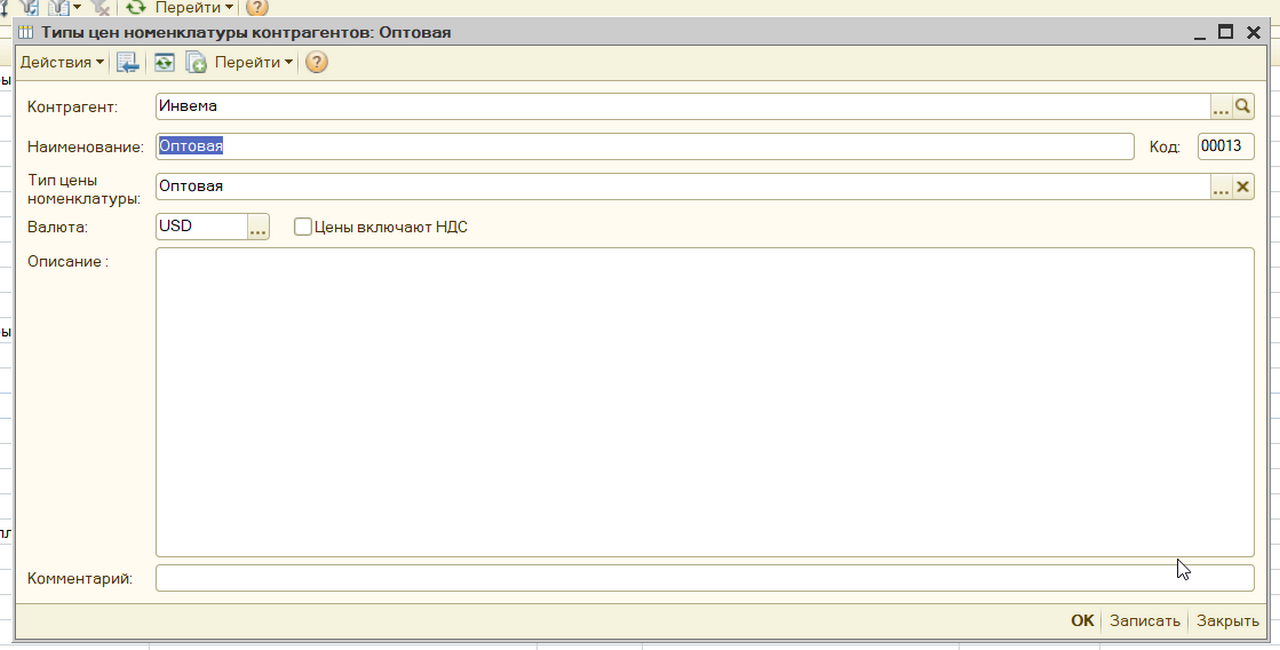
С помощью документа «Установка типов цен по группам номенклатуры для покупателей» можно присвоить той или иной ценовой группе определенный тип цен.
Установка цен номенклатуры
Документ установки цен номенклатуры размещен в разделе «Документы» — «Ценообразование».
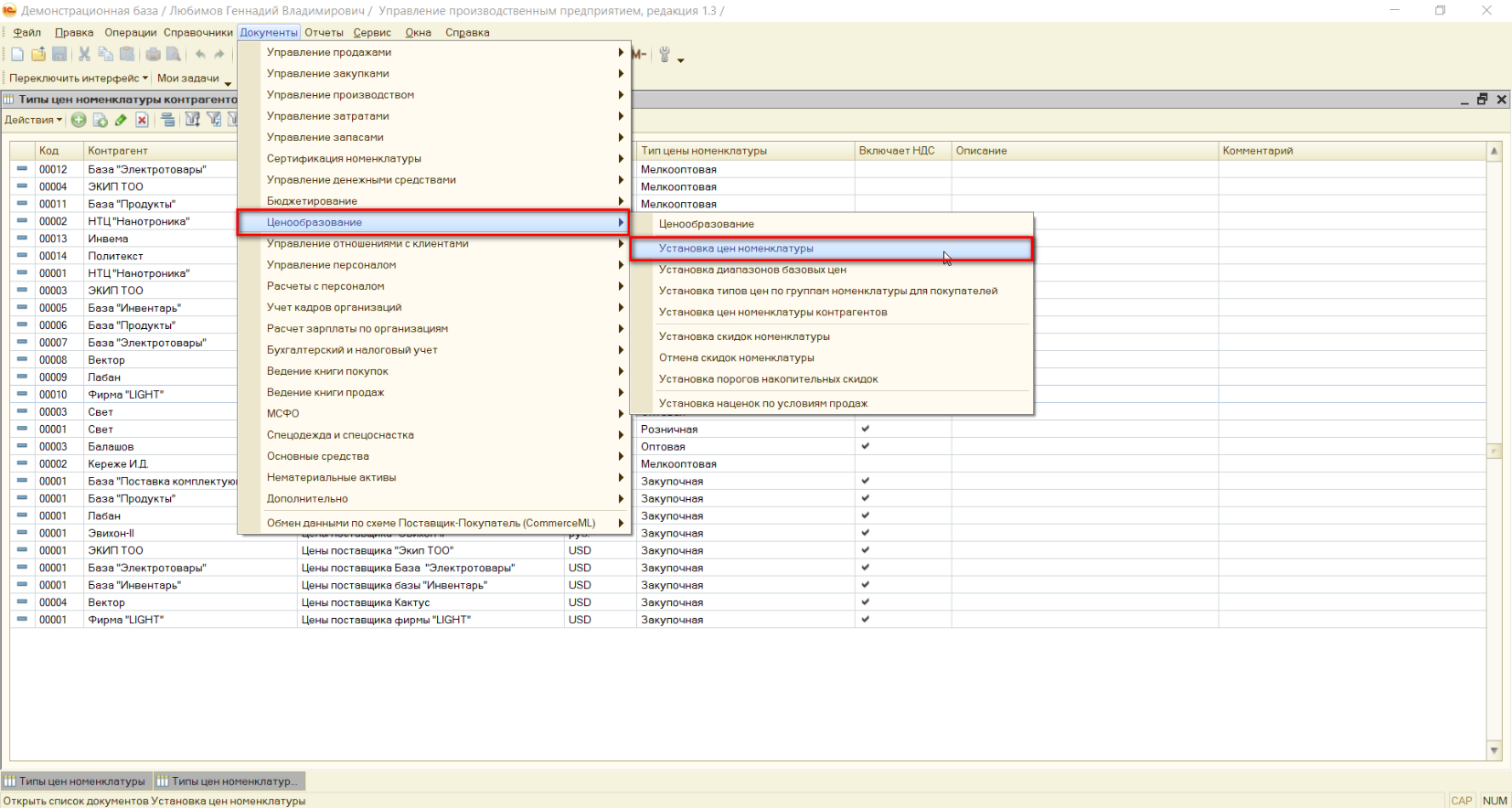
Первым делом определим «Тип цены» (_Закупочный; _Справочный; _Оптовый).
Далее рассмотрим варианты заполнения цен:
Таблица 5. Заполнение цен 1С УПП
Заполнить по ценам номенклатуры
Выводит перечень номенклатурных позиций с установленными ценами по типу цен, указанному в шапке заполняемого документа
Табличная часть документа очищается
Добавить по ценам номенклатуры
Выводит перечень номенклатурных позиций с установленными ценами по типу цен, указанному в шапке заполняемого документа
Табличная часть документа НЕ очищается
Обновить по ценам номенклатуры
В табличной части документа устанавливаются текущие значения цен для тех номенклатурных позиций, для которых они заданы ранее
Табличная часть документа НЕ очищается
Заполнить по ценам контрагентов
Предлагает к отбору «Контрагента», «Тип цены» и «Номенклатуру для подбора цен».
Табличная часть документа очищается
Добавить по ценам контрагентов
Предлагает к отбору «Контрагента», «Тип цены» и «Номенклатуру для подбора цен»
Табличная часть документа НЕ очищается
Обновить по ценам контрагентов
В табличной части документа устанавливаются текущие значения цен контрагентов для тех номенклатурных позиций, для которых они заданы ранее
Табличная часть документа НЕ очищается
Заполнить по плановым ценам
Предлагает к отбору «Номенклатуру для подбора цен»
Табличная часть документа очищается
Добавить по плановым ценам
Предлагает к отбору» Номенклатуру для подбора цен»
Табличная часть документа НЕ очищается
Обновить по плановым ценам
В табличной части документа устанавливаются текущие значения цен контрагентов для тех номенклатурных позиций, для которых они заданы ранее
Табличная часть документа НЕ очищается
Заполнить по поступлению
Выводит перечень номенклатурных позиций из выбранного пользователем документа-основания. При выборе нескольких документов-оснований, в заполняемый документ попадут позиции только из последнего отмеченного к выбору документа-основания.
Табличная часть документа очищается
Добавить по поступлению
Выводит перечень номенклатурных позиций из выбранного пользователем документа-основания. При выборе нескольких документов-оснований, в заполняемый документ попадут позиции только из последнего отмеченного к выбору документа-основания.
Табличная часть документа НЕ очищается
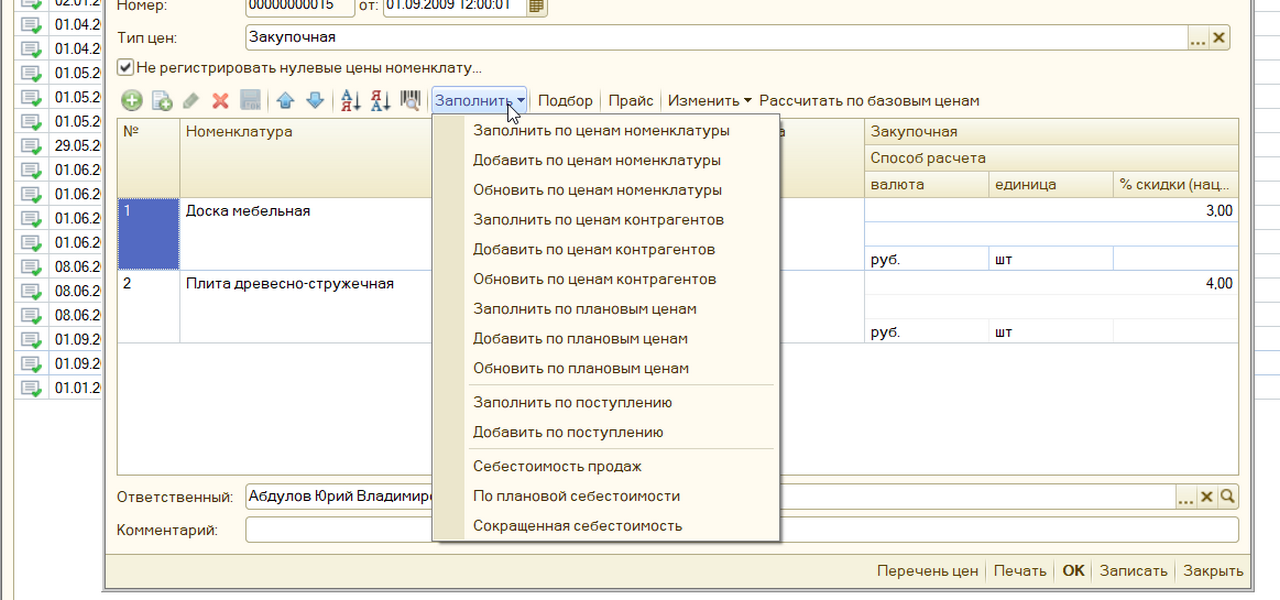
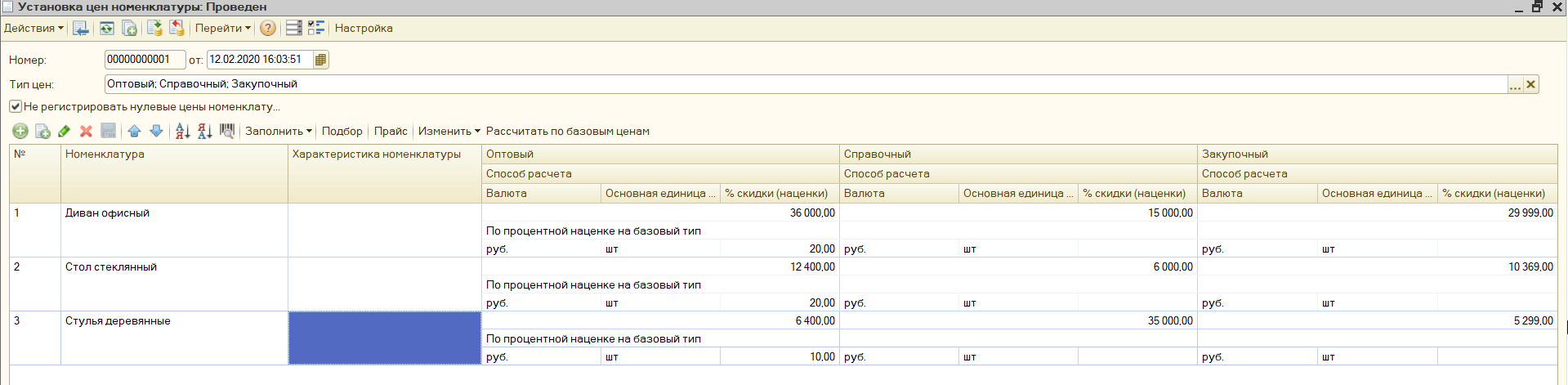
По команде «Изменить» можно выполнить групповое изменение цен:
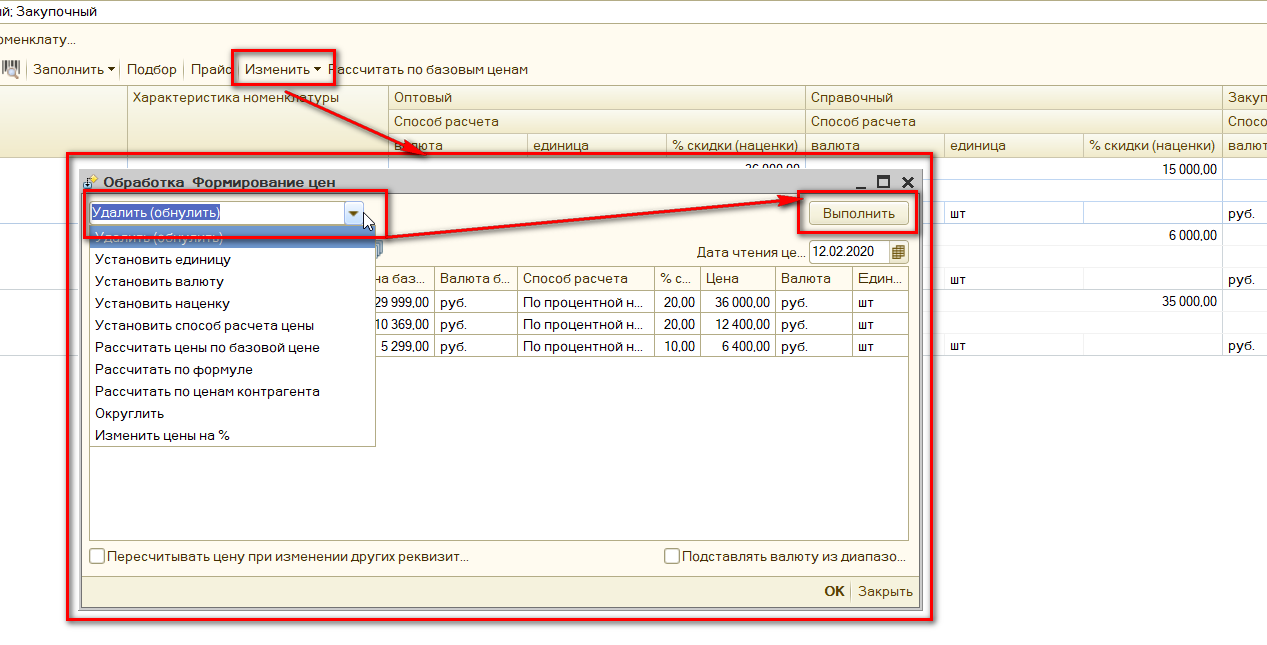
Установка цен номенклатуры контрагентов
Документ «Установка цен номенклатуры контрагентов» расположен в том же разделе, что и «Установка цен номенклатуры», и имеет с ним схожий внешний вид. Различия:
Кроме прочего, необходимо выбрать «Контрагента». Заполнение цен ограничивается заполнением по ценам контрагента и по поступлениям.
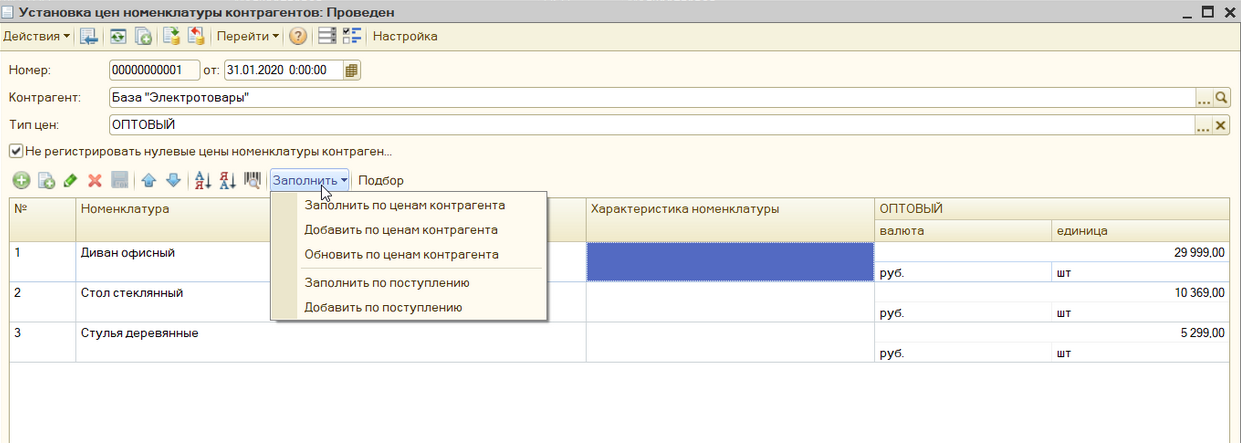
Установить закупочные цены также можно из документа «Поступление товаров и услуг».
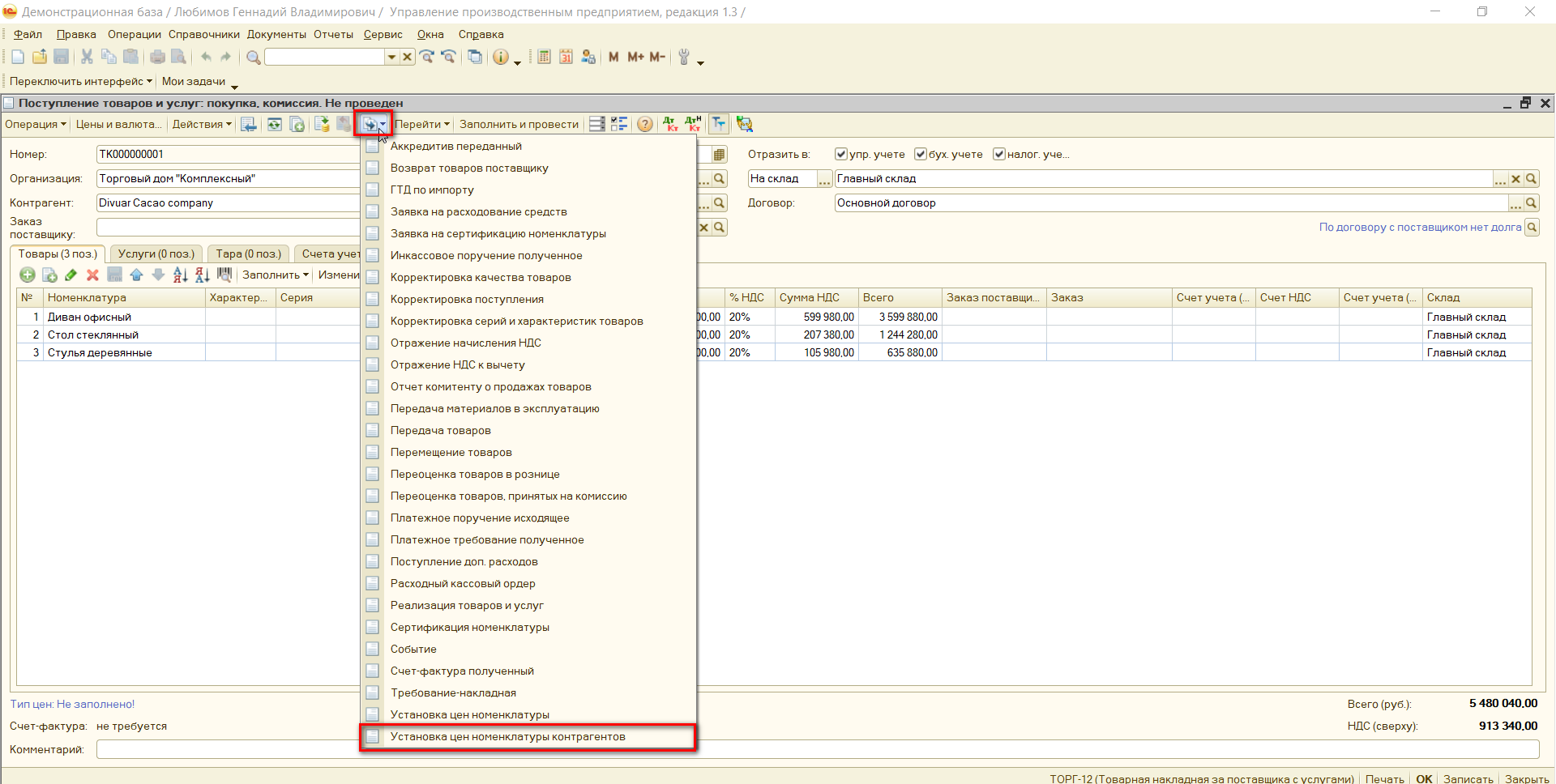
По результатам работы обратимся к отчету «Анализ цен» («Отчеты» — «Ценообразование» — «Анализ цен»):
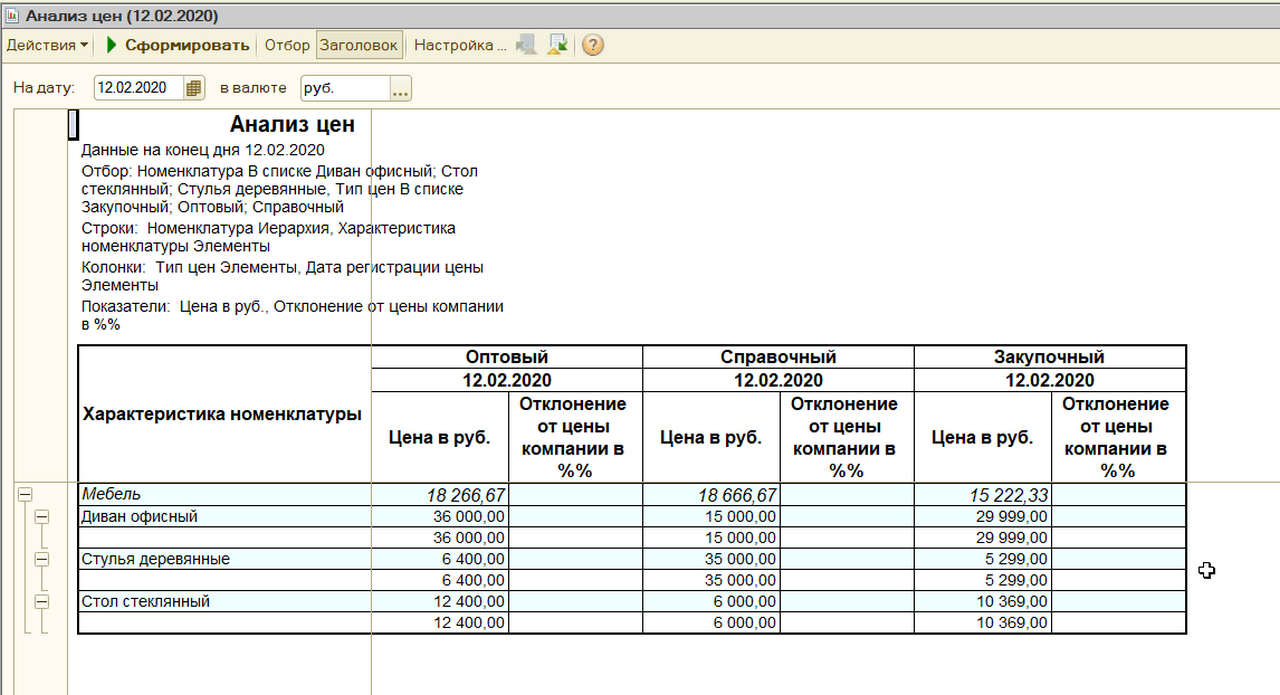
Цены установлены верно.
Установка цены в 1С ERP. Установка цены в 1С Управление торговлей 11.3 (УТ)
Механизмы установки цен для 1С УТ и 1С ERP абсолютно идентичны, поэтому будут рассмотрены в рамках одного блока. Для начала стоит отметить, что в 1С УТ/ERP существуют два типа цен: «Цены» и «Цены поставщиков». Начнем с наиболее простого механизма – «Установки цен поставщиков».
Внедрение 1С:ERP 2
Внедрение инновационной системы от 1С:Центра компетенции по ERP-решениям. Проведем бесплатный аудит!
Эффективный управленческий учет с WA:Финансист
Собственная разработка от ведущего партнера 1С для автоматического расчета точки «безубыточности»
Установка цен поставщиков. Виды цен поставщиков
Для установки цен поставщиков необходимо обратится к разделу «Закупки» подраздел «НСИ закупок» и перейти по ссылке «Цены поставщиков (прайс-листы)».
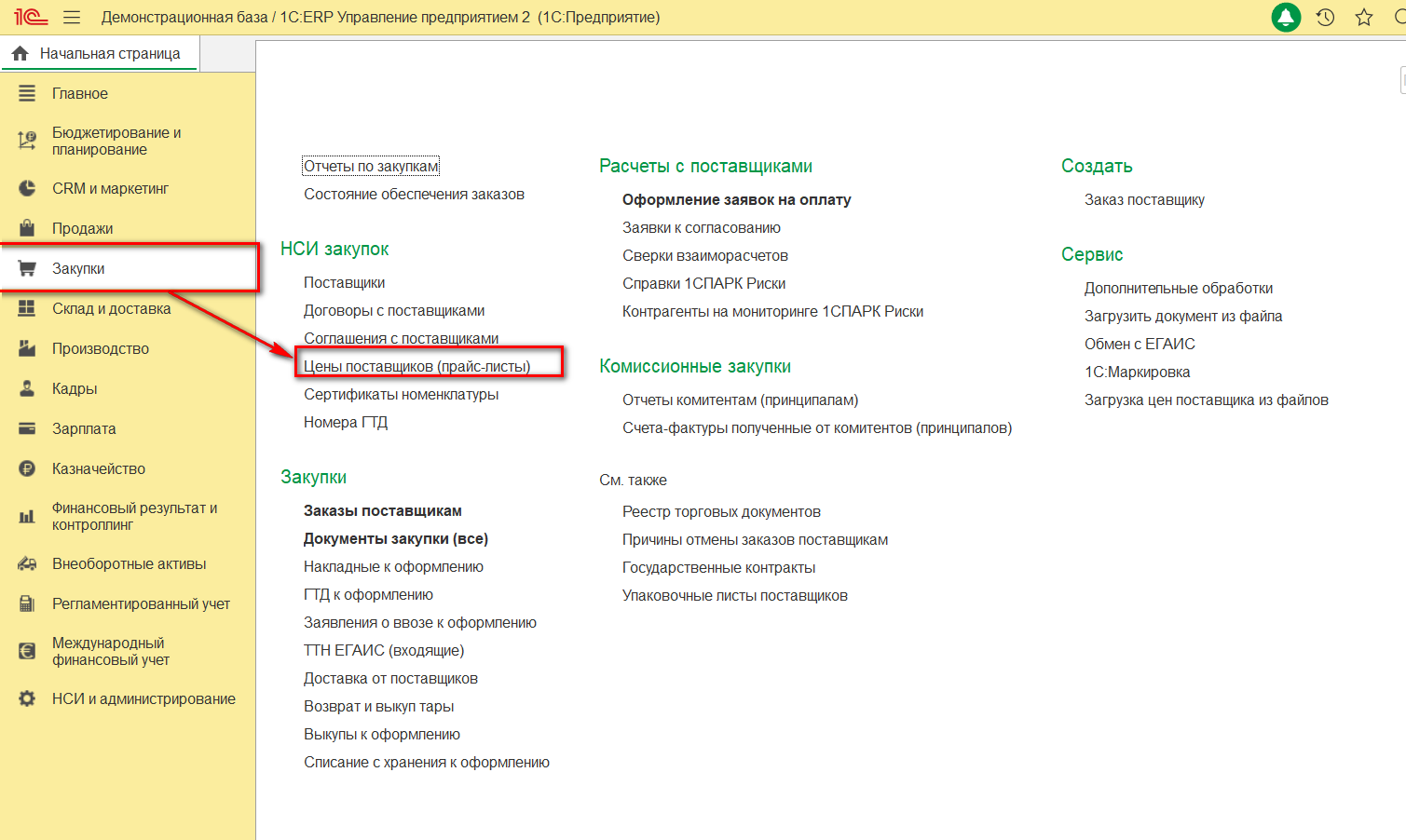
В открывшемся рабочем месте для установки цен поставщика, в первую очередь, необходимо выбрать поставщика. При необходимости цены можно загрузить, нажав команду «Загрузить из внешнего файла» и заполнив открывшуюся форму.
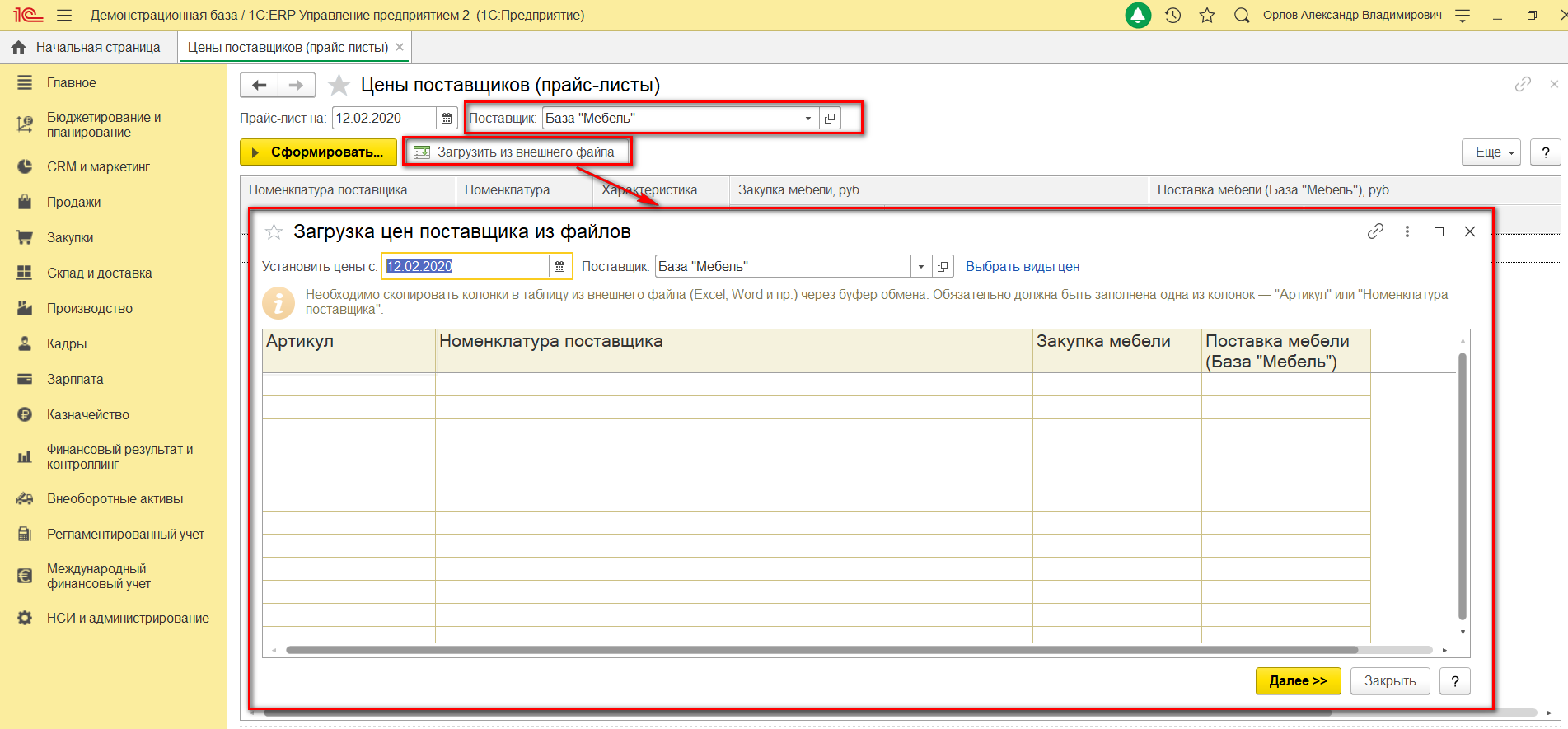
Если же загружать цены из файла не планируется, нажимаем кнопку сформировать для подбора номенклатурных позиций и видов цен. По команде «Сформировать» откроется окно настройки параметров прайс-листа. На закладке «Отбор номенклатуры» можно выбрать позиции, для которых будет устанавливаться цена. Если отбор не установлен, то в окно установки цен выйдут все позиции справочника «Номенклатура».
Далее необходимо перейти на закладку «Колонки прайс-листа» для выбора видов цен поставщиков, по которым будут вводиться данные. Из этой же закладки можно «Добавить» вид цен поставщиков. Карточка вида цены содержит информацию о валюте цены, наличии НДС в цене, доступности вида цены и размере минимальной поставки по данному виду цены. Значение «Мин.поставка» является свойством объекта «Вид цены» и носит справочный характер. Значение данного поля устанавливается пользователем самостоятельно и может иметь любой показатель.
После заполнения вида цены необходимо обязательно поставить галочку напротив данного вида для его выбора.
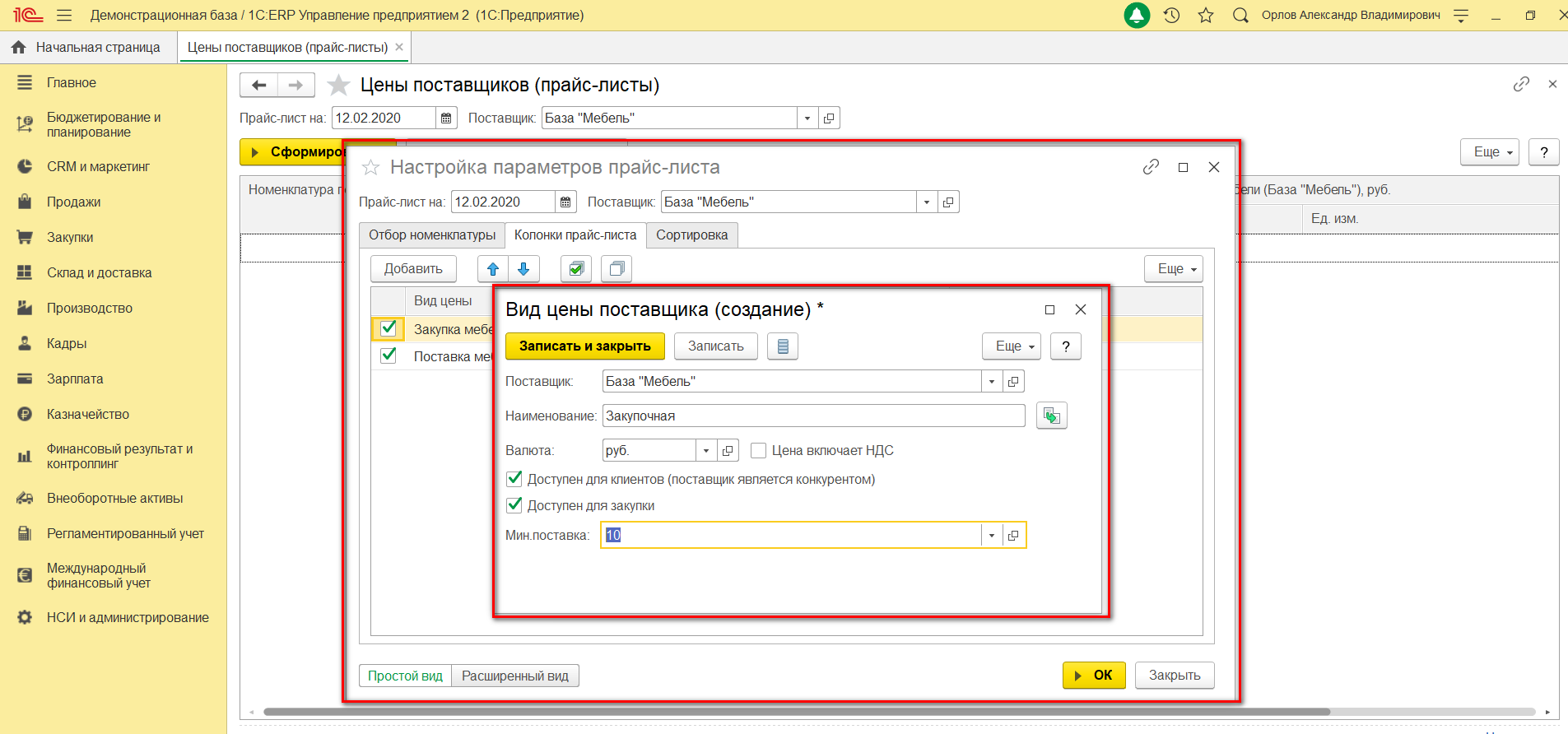
Закладка «Сортировка» позволяет установить правило сортировки выводимых номенклатурных позиций и не является обязательной к заполнению.
После заполнения параметров прайс-листа необходимо нажать команду «ОК» и в полученной табличной части вручную заполнить цены поставщика на отобранные номенклатурные позиции.
Обратите внимание на дату, установленную в обработке! Значения цен выводится на начало указанной даты. Т.е. если вы сегодня установите цены для ряда позиций и обновите данные по ценам в обработке на сегодняшний день – значения цен будут пустыми/останутся старыми. И только по состоянию на следующий день цены примут верное значение.
Но это не означает, что в документы закупки будут подтягиваться неверные цены. В документах цены будут актуальными, так как данные будут забираться из регистра сведений «Цены номенклатуры поставщиков», а в регистре записаны актуальные цены.
Далее необходимо нажать команду «Применить измененные цены» и в появившемся окне выбрать действие «Записать и провести», после чего нажать команду «Установить».

С документами установки цен можно ознакомиться, перейдя по ссылке «История изменения цен».
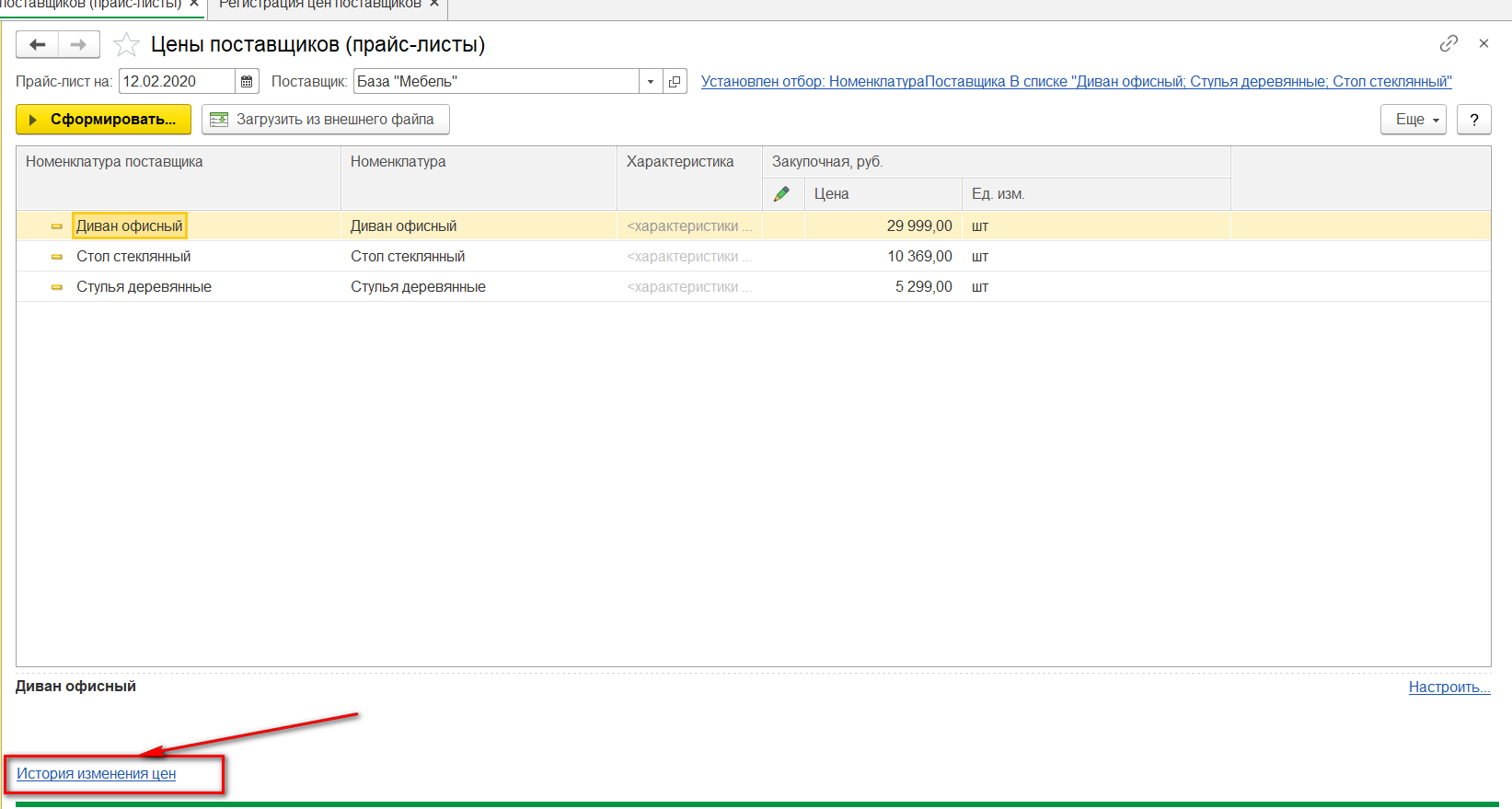
Закупочные цены также можно установить из документов закупок («Заказ поставщику», «Приобретение товаров и услуг», «Поступление товаров и услуг»).
Для этого в таблично части «Товары» в поле «Вид цены» необходимо выбрать «Вид цены поставщика», в нашем случае – «Закупочные». На закладке «Дополнительно» установить галочку «Регистрировать цены поставщика автоматически».
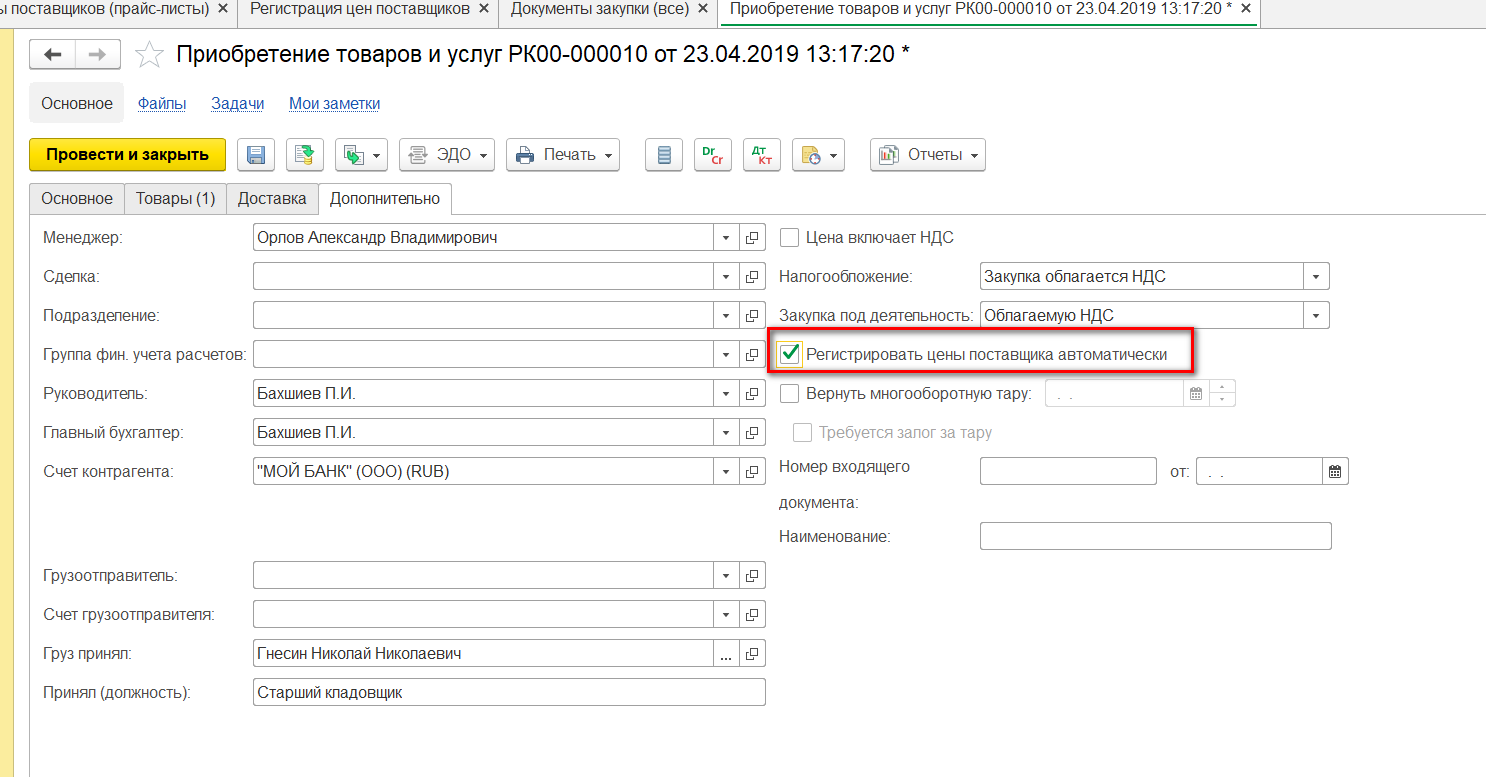
Установка цен (прайс-лист). Виды цен
Процесс установки собственных цен очень схож с процессом установки цен поставщиков. Основное различие заключается в возможности настроек «Видов цен» и, как следствие, использование различных методов расчета цен.
Для добавления видов цен необходимо перейти по ссылке «Настройки и справочники» в разделе «CRM и маркетинг». Для ввода цен номенклатуры необходимо перейти по ссылке «Цены (прайс-лист)» того же раздела.
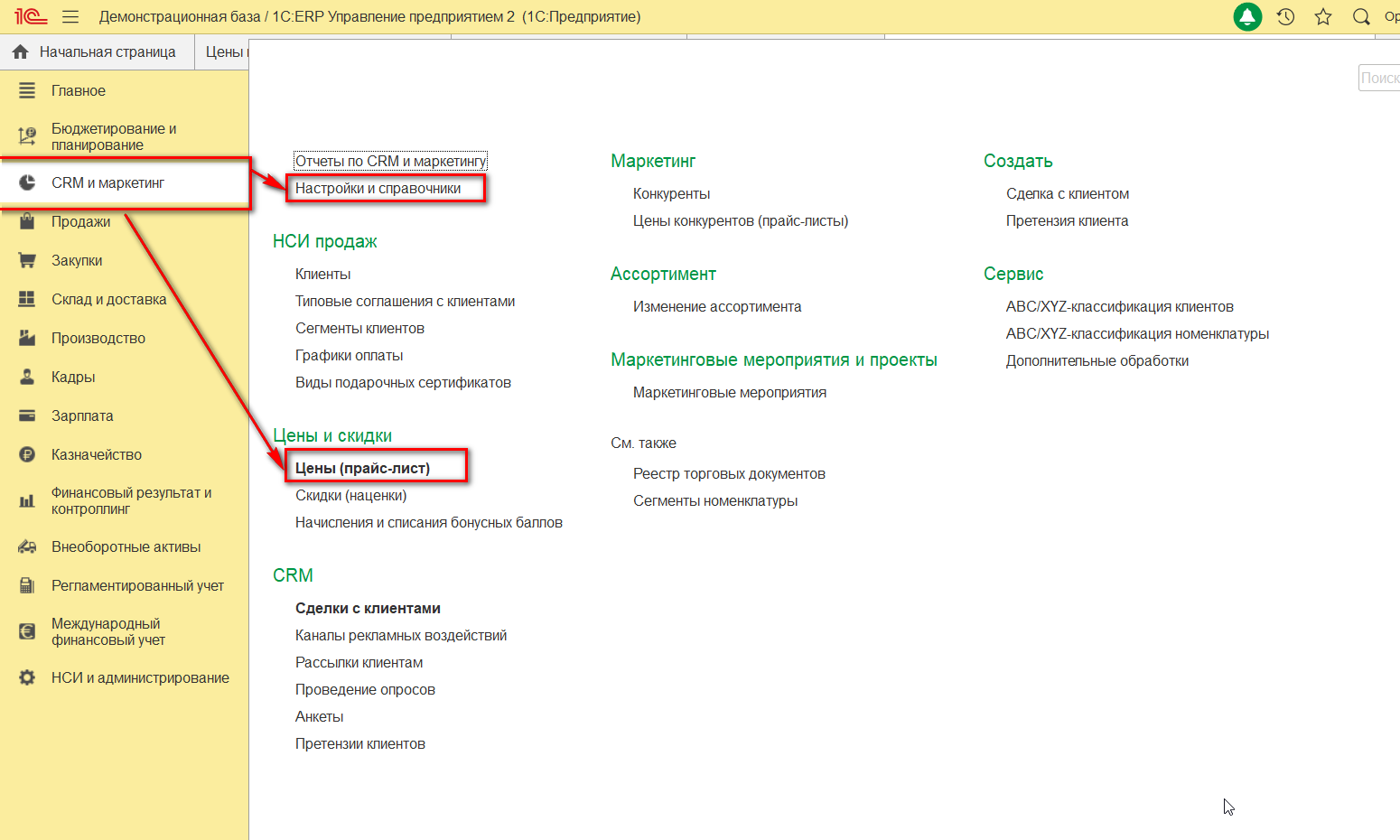
Начнем работу с «Вида цен».
Для вида цены обязательно необходимо определить следующие параметры:
- Наименование;
- Идентификатор для формул программа предложит сама;
- Статус вида цен: Действует/Не действует;
- Валюту цены;
- Наличие НДС внутри цены («Цена включает НДС»);
- Параметры использования цены:
- Если цена будет устанавливаться в документах реализации – ставим галочку «При продаже клиентам»;
- Если необходимо рассчитывать розничные цены на основании цен, зарегистрированных в документах поставки, и указанной наценки на цену поступления – «При вводе на основании документов поставки»;
- Если предполагается реализация между собственными организациями – «При передаче между организациями».
При использовании упрощенных возможностей элемента справочника «Виды цен» можно воспользоваться следующими реквизитами/функциями:
- Способ задания цены имеет три возможных для выбора значения:
- Ручное назначение;
- Наценка на другой вид цен;
- Наценка на цену поступления.
- Существует возможность отбора номенклатурных позиций/ценовой группы, для которых будет действовать данный Вид цены;
- Можно установить точность округления и вариант округления:
- По арифметическим правилам;
- Всегда в пользу клиента;
- Всегда в пользу предприятия.
Рис.52 Оптовый вид цены
Использование полных возможностей элемента справочника «Виды цен» добавляет следующий функционал:
1. Способ задания цен расширяется до пяти вариантов:
- Ручное назначение;
- Наценка на другой вид цен;
- Наценка на цену поступления;
- Произвольная формула от других видов цен;
- Произвольный запрос к данным ИБ.
При этом «Произвольный запрос к данным ИБ» позволяет воспользоваться следующими схемами компоновки данных:
- Цена поступления;
- Себестоимость без дополнительных расходов;
- Себестоимость с дополнительными расходами;
- Максимальные цены поставщиков;
- Средние цены поставщиков;
- Минимальные цены поставщиков;
- Минимальные цены конкурентов;
- Средние цены конкурентов;
- Максимальные цены конкурентов;
- Себестоимость + процент от прибыли (интеркампани);
- Себестоимость + процент (интеркампани);
- Произвольный.
2. При выборе способа задания цен «Наценка на другой вид цен», «Наценка на цену поступления» или «Произвольная формула от других видов цен» в элемент справочника выводится дополнительная закладка «Уточнение по ценовым группам», позволяющая задать правило расчета для конкретной ценовой группы.
3. Реквизит установки точности округления убирается из представления, но появляется закладка «Правила округления».
На данной закладке можно настроить как арифметические правила округления цен, так и психологические правила. Если с арифметическим округлением вопросов нет, то психологическое округление – не всем известное понятие.
«Психологическое округление» представляет собой уменьшение цены на несколько наименьших единиц для создания впечатления меньшей цены. Например, часто можно увидеть цену 999,99 руб., по сути цена товара = 1 000,00 руб., но покупатели воспринимают эту цену как девятьсот «с хвостиком», т.е. как меньшую цену.
При проставлении правил округления цены пользователю предоставляется возможность определить разные правила для цен разного порядка. Данную возможность можно реализовать, устанавливая нижнюю границу в табличной части закладки.
«Ценовой диапазон» будет определен программой автоматически, после определения нижней границы диапазона.
- По арифметическим правилам;
- Всегда в пользу клиента;
- Всегда в пользу предприятия.
Психологическое округление можно установить как вручную, в графе «Вычитать из результата», так и с помощью конструктора. В «Конструкторе» есть возможность проверить на примере, как будет отработано правило психологического округления.
Рис.53 Правила округления цен
Рис.54 Конструктор округления
Настройка видов цен позволяет определить «Порог срабатывания» цены настроек. Порог срабатывания определяет процент отклонения новой цены от прежней, при котором цену необходимо пересчитать. Порог срабатывания может быть установлен как для всех цен данного вида, так и для конкретных ценовых групп.
«Ценовые группы» – это справочник с максимально простыми по структуре элементами (элемент состоит только лишь из «Наименования»). Размещается данный справочник в разделе «Маркетинг», подраздел «Ценообразование».
Ценовая группа является реквизитом для элементов справочника «Номенклатура» и позволяет производить настройки цен сразу для всех номенклатурных позиций определенной ценовой группы.
К справочнику «Ценовые группы» можно перейти по ссылке «Ценовые группы» в списке «Настроек и справочников», раздела «CRM и маркетинг».
Для установки цен номенклатуры необходимо обратится к разделу «CRM и маркетинг», подраздел «Цены и скидки», и перейти по ссылке «Цены (прайс-лист)».
В открывшемся рабочем месте для установки цен поставщика необходимо указать дату установки цены. Значения цен выводятся на начало указанной даты. Т.е. если вы сегодня установите цены для ряда позиций и обновите данные по ценам в обработке на сегодняшний день – значения цен будут пустыми/останутся старыми. И только по состоянию на следующий день цены примут верное значение.
При необходимости цены можно загрузить, нажав команду «Excel» — «Загрузить» и выбрав файл с шаблоном, заполненным данными по ценам.
Для получения шаблона загрузки необходимо предварительно его выгрузить, отобрав все необходимые номенклатурные позиции, обратиться к команде «Excel» — «Выгрузить».
Рис.55 Выгрузка прайс-листа
Пример файла загрузки:
Рис.56 Выгруженный прайс-лист
Для заполнения перечня номенклатурных позиций и подбора видов цен, по которым будут устанавливаться цены, нажимаем кнопку «Сформировать». По команде «Сформировать» откроется окно настройки параметров прайс-листа. На закладке «Отбор номенклатуры» можно выбрать позиции, для которых будет устанавливаться цена. Если отбор не установлен, то в окно установки цен войдут все позиции справочника «Номенклатура».
Далее необходимо перейти на закладку «Колонки прайс-листа» для выбора видов цен поставщиков, по которым будут вводиться данные. Обратите внимание, что если рабочее место по установке цен открыто, и вы добавляете еще один вид цен, то чтобы увидеть новый вид цен в «Колонках прайс-листа», рабочее место по установке видов цен придется закрыть и открыть заново.
Итак, на листе «Колонки прайс-листа» отмечаем необходимые виды цен галочками. В нашем случае это будут «Оптовые» и «Плановые цены». Закладка «Сортировка» позволяет установить правило сортировки выводимых номенклатурных позиций и не является обязательной к заполнению.
После заполнения параметров прайс-листа необходимо нажать команду «ОК» и в полученной табличной части выйдет перечень отобранных номенклатурных позиций. При необходимости загрузки цен именно в этот момент необходимо сделать выгрузку шаблона для загрузки цен.
Кроме загрузки цен 1С предлагает прочие разновидности их заполнения. По команде «Изменить цены» отрывается список возможных действий:
- Загрузить из документов установки цен (необходимо будет выбрать конкретный документ, цены из которого вас интересуют);
- Загрузить действующие (задаваемые вручную);
- Рассчитать вычисляемые (по данным ИБ и формулам);
- Округлить цены (задаваемые вручную);
- Изменить на процент;
- Изменить цены (установить одинаковую цену для всех позиций выбранного вида цен).
Рис.57 Изменить цены в прайс-листе
Для решения примера необходимо пользоваться функцией «Рассчитать вычисляемые», и оптовые цены будут рассчитаны на основании цены закупки. Справочные цены необходимо задать вручную. Далее необходимо нажать команду «Применить измененные цены» и в появившемся окне выбрать действие «Записать и провести», после чего нажать команду «Установить».
Рис.58 Выбор параметра расчета цен
С документами установки цен можно ознакомиться, перейдя по ссылке «История изменения цен». Выведем прайс-лист по рассматриваемым позициям. Путь отчета: «CRM и маркетинг» — «Отчеты по CRM и маркетингу» — «Цены и скидки» — «Прайс-лист».
Рис.59 Сформированный прайс-лист
Оптовые цены рассчитаны с учетом установленного психологического округления. Если у вас регулярно возникают вопросы по работе с программами 1С, обратитесь к нашим специалистам. Мы с радостью проконсультируем вас, а также подберем для вас оптимальный тариф на обслуживание 1С, ориентируясь на ваши индивидуальные задачи.
Установка цен номенклатуры в 1С 8.3 Бухгалтерия
Установка цен номенклатуры в 1С Бухгалтерия необходима для любого товарооборота. Занимающаяся покупкой и продажей организация неизбежно сталкивается с необходимостью фиксации различных цен на одну и ту же номенклатурную позицию – установка цен номенклатуры в 1С 8.3 и призвана решить этот вопрос. И если при скромном ассортименте товара еще можно что-то регулировать вручную, то развернутая номенклатура обязывает к автоматизации процесса. В этой статье мы рассмотрим, как грамотно настроить цены при любом по сложности и объеме товарообороте.
Работающие в сфере торговли организации нередко используют несколько разновидностей цен. Так, для одних контрагентов, с которыми предприятие связывают давние деловые отношения, предусмотрен отпуск по более выгодной цене, для «новичков» — по чуть более высокой. Оптовые и розничные цены тоже, естественно, различаются. Определение этих элементов в 1С позволяет предусмотреть ситуацию, когда любая номенклатурная позиция может приобретаться и реализовываться по различным ценам.
Понятия и объекты бухучета для установки цен
Для корректной установки программных ценовых типов предусмотрены следующие объекты:
- справочник «Типы цен номенклатуры» применяется для хранения типов закупочных и отпускных цен, автоматического формирования табличных строк документов поступления и реализации. Этот справочник можно найти через пункт меню Справочники – Номенклатура – Типы цен номенклатуры;
- документом «Установка цен номенклатуры» разработчиками реализован удобный способ введения новых ценовых типов на основе документа закупки – подробнее об этом расскажем в соответствующей главе.
Следует отметить, что для одного элемента номенклатуры может быть указано большое количество типов цен, предусмотренных для использования в различных случаях. Ситуация, когда для товара не указано ни одной цены, тоже нормальна – это допустимо при часто меняющейся даже в течение рабочего дня цене; устанавливаются такие значения, как правило, вручную.
В самом начале товароучета рекомендуется занести лишь базовые типы цен: новые необходимые позиции в справочник можно вносить и в процессе работы. Так вы будете уверены – ничего лишнего в программные записи из неиспользуемого при товарообороте занесено не будет.
Еще один важный момент: при заведении нового контрагента (поставщика или покупателя) планируемый для взаиморасчетов тип цен рекомендуется занести в договор. Тогда любые документы закупки или реализации будут автоматически «подхватывать» нужное.
Базовые цены, внесение новой разновидности цен
В программном бухучете этой редакции предусмотрены следующие типовые цены:
- Основная плановая цена;
- Основная цена покупки;
- Основная цена продажи.
Часто к существующим ценам требуется добавить новый дополнительный элемент – например, для розничной торговли. Последовательность действий для этого такова:
- Откройте справочник «Типы цен номенклатуры».
- Нажмите кнопку «Создать».
- Запишите наименование – «Розничная», в рублях (или другой валюте), определите включение в цену НДС (если надо, взведите флажок).
- В форме создания существует возможность округления цены – с детализацией округления до сотых, десятых, целых единиц, десятков, сотен.
- После создания элемент новой цены необходимо записать, справочник можно закрыть.
Результатом этих действий станет новый ценовой элемент справочника «Розничная»:
При необходимости в справочнике таким же образом вносятся ценовые типы «Закупочная», «Оптовая» и прочие. Причем возможно несколько оптовых и розничных цен, различающихся процентом наценки на закупочную стоимость, – такое развернутое ценообразование вовсе не редкость в современной торговле. Это актуально, например, для поощрения покупателей, выбирающих большие объемы товара: чем больше объем закупок, тем ниже продажная наценка.
В процессе работы можно добавлять новые значения или переименовывать старые. Удалить позицию удастся, только если помеченный на удаление ценовой тип не выбирался в уже проведенных документах и не указывался при взаиморасчетах с поставщиками и покупателями.
Указание типа цены в договоре с контрагентом
Описанным ниже способом обозначается тип планируемой цены для дальнейшего взаимодействия с поставщиком или покупателем:
- В справочнике «Контрагенты» открыть требуемый элемент.
- Перейти по ссылке «Договоры».
- В подразделе «Расчеты» конкретного договора выбрать из спр-ка «Типы цен номенклатуры» требуемый элемент.
С момента записи элемента этот ценовой тип будет автоматически подставляться в расчеты с данным контрагентом, а конкретное его значение определяется специальным документом «Установка цен номенклатуры».
Заполнение документа «Установка цен номенклатуры»
Это специализированный базовый документ для автоматизации ценообразования, удобнее всего его создавать на основании документа «Поступление товаров и услуг».
Заполнение и проведение этого ценообразовательного документа имеет несколько нюансов:
- установленная 1С цена номенклатуры актуальна до момента установки нового значения;
- цены возможно установить не только для товаров, но и для материалов, производимой продукции, услуг;
- зафиксированные документом цены действительны для всех организаций, ведущих в инфобазе 1С учет;
- в шапке в поле «Тип цены» обязательно указание значения, которое подтянется из спр-ка «Типы цен номенклатуры» (если требуется, тут же можно завести в нем новый элемент).
Ввод «Установки цен номенклатуры» на основании накладных закупки
- Создать документ «Поступление товаров», записать и провести его.
- Из формы документа или из списка документов нажать на кнопку «Создать на основании» и выбрать пункт меню «Установка цен номенклатуры».
- В табличных строках ценообразовательного документа уже будут указаны все номенклатурные позиции из документа закупки — при необходимости содержание таблички можно отредактировать, убрав ненужные элементы или внеся новые. В шапке документа из справочника выберите соответствующий тип цены.
- После заполнения всех полей запишите и проведите документ – с этого мгновения для данных позиций назначается новая стоимость.
Результатом этих действий станут вновь установленные для указанных товаров цены:
Ввод документа «Установка цен номенклатуры» на производстве
Для отпуска производимой на предприятии продукции тоже следует заполнить ценообразующий документ «Установка цен номенклатуры».
Прежде всего нужно зафиксировать плановую цену готовой продукции в регистре сведений «Цены номенклатуры» через ссылку в форме элемента справочника «Номенклатура» пункта меню «Цены»:
При занесении табличных строк документа часто удобно воспользоваться автоматическим заполнением содержимого номенклатуры – по кнопке «Заполнить» с выбором пункта меню «Заполнить по группе номенклатуры». В том же списке есть возможность выбора заполнения/добавления по документам поступления. Флажок регистрации нулевых цен по умолчанию погашен, на это стоит обратить внимание.
После создания документ следует провести и закрыть. Установленная стоимость будет актуальна до указания стоимости на новую дату или время внутри того же дня.
Важно: по умолчанию стоимость продажи устанавливается актами, счетами, накладными реализации.
Как установить расчетную цену
Далеко не всегда продажная цена, что называется, берется с потолка: солидные предприятия устанавливают ее на основании расчетов, скажем, от закупочной. Таким образом могут формироваться самые разные продажные цены – оптовая, розничная, со скидкой для постоянных клиентов. Выполните следующие действия:
- Прежде всего, документом «Установка цен номенклатуры» заводим закупочную цену, выбирая, к примеру, в поле «Тип цен» основную цену закупки. Документ записываем и проводим. Не отказывайтесь от дополнительного удобства заполнения табличных строк – по кнопке «Заполнить». Это особенно актуально для масштабных поступлений: выбрав в меню «Заполнить» пункт «Заполнить по поступлению» и конкретный документ покупки, вы существенно облегчите себе жизнь, поскольку табличка сразу заполнится всеми нужными позициями. Заполненный документ установки записываем и проводим.
- Для формирования расчетной продажной цены (закупочная + 30%) создаем второй документ «Установка цен номенклатуры» в 1С, выбирая в его шапке нужный тип цены – оптовая, розничная и проч. Пусть в нашем случае она будет розничной.
Выбираем нужную позицию, нажимаем кнопочку изменить и попадаем в форму изменения таблицы товаров – заполняем:
- В шапке пописываем тип цены «Основная цена покупки», жмем на кнопочку «Выполнить» справа от поля – фиксируем для себя, что в колонке цены установилась правильная закупочная цифра.
- В этой же форме в поле «Что сделать» выбираем строку «Изменить цены на процент» и в открывшемся вновь поле устанавливаем нужное 30%. Не забываем нажать «Выполнить», иначе произведенные действия не сохранятся. Тут же видим изменение цены в табличной части.
- При необходимости полученное значение можно округлить, повторяем действия через «Что сделать» — «Округлить цены до», выбираем из открывшегося справа списка округление до сотых, десятых, целых единиц, десятков, сотен. В нашем случае округлим до 100, не забывая о фиксации результата кнопкой «Выполнить».
- По кнопочке «Перенести в документ» все изменения фиксируются в редактируемой «Установке цен номенклатуры». Расчетная цена розницы зафиксирована, остается только выполнить проведение:
- номер позиции;
- тип цен – сюда попадает элемент из справочника «Типы цен номенклатуры»;
- номенклатура;
- валюта (по умолчанию «руб.»);
- непосредственно значение цены.
У многих возникнет вопрос: зачем такие сложности, если можно посчитать на калькуляторе сумму и просто вбить ее руками? Можно. Но представьте, что таких позиций сотни и на каждую надо накрутить одни и те же 30%. Программно и на расчетную цену можно сформировать следующую расчетную цену, увеличив ее, к примеру, еще на 10%. Пользуйтесь возможностями автоматизации учета, и рутинная работа будет выполняться в считанные секунды.
Дополнительная информация для понимания сути установки цен
Неплохо, если пользователь понимает устройство программы – в частности, какие движения влечет за собой проведение документа «Установка цен номенклатуры». Тогда и пользовательские действия будут осознанными, легко можно обнаружить и исправить ошибки учета.
Как уже было сказано, этот документ позволяет по каждой номенклатурной позиции хранить множество самых различных цен на разные даты – для этого используется регистр «Цены номенклатуры». Этот регистр представляет собой простую табличку со следующими колонками:
Вот так будет выглядеть этот регистр после проведения документа по установке расчетной розничной цены из предыдущего примера:
При проведении документа «Установка цен номенклатуры» строки в этом регистре появляются, при отмене проведения или пометке на удаление – удаляются, программа эти сведения просто не видит. Тот факт, что каждая цена завязана на определенную дату, серьезно облегчает работу пользователя: не надо вручную контролировать и отменять проведенные ранее документы с прежними ценами. К тому же при проведении/перепроведении документов задним числом программа сама «подцепит» правильную на нужную дату и время цену.
Программа «1С: Бухгалтерия 8.3» открывает широкие возможности для своих пользователей, если знать о нюансах заполнения справочников и документов и не бояться их применять. Если есть сомнения в тех или иных действиях, или имеются несколько вариантов, то можно сначала последовательно проработать и проанализировать их на копии информационной базы, а при удачном результате повторить действия в рабочей.
Остались вопросы? Закажите бесплатную консультацию наших специалистов!
Хотите получать подобные статьи по четвергам?
Быть в курсе изменений в законодательстве?
Подпишитесь на рассылку


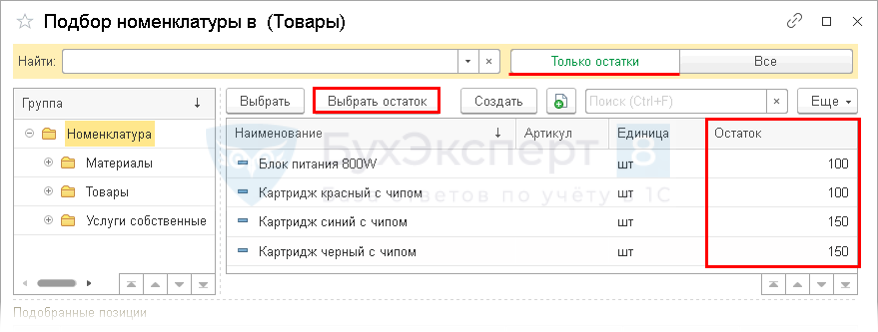

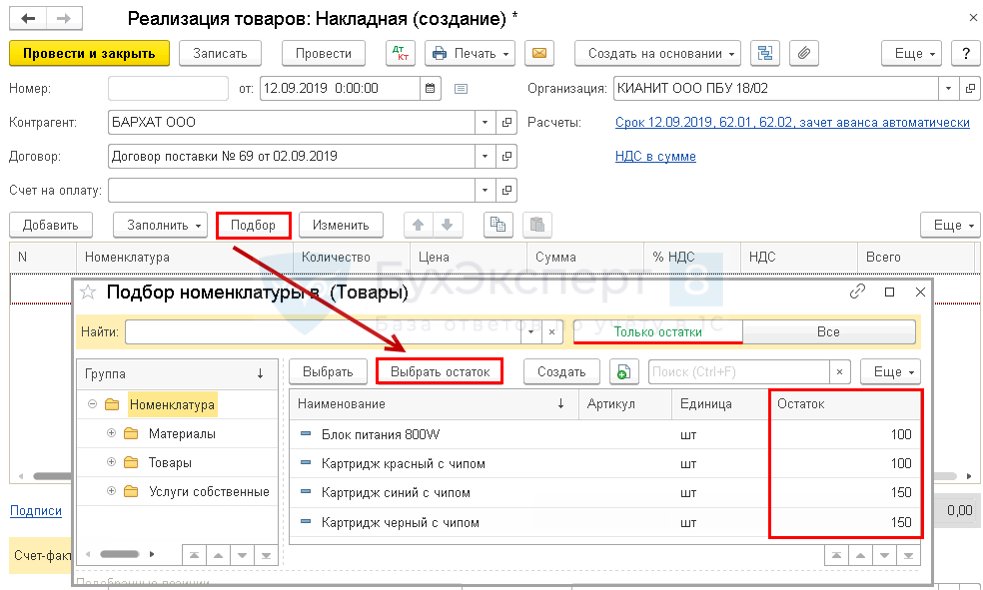

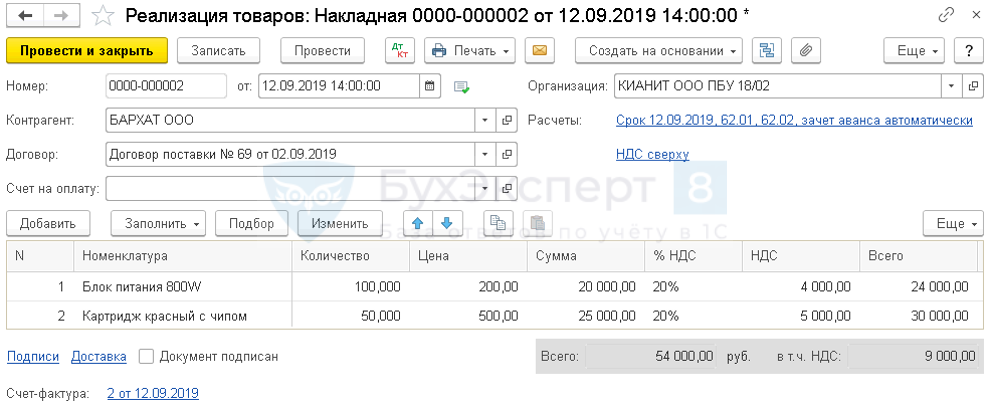

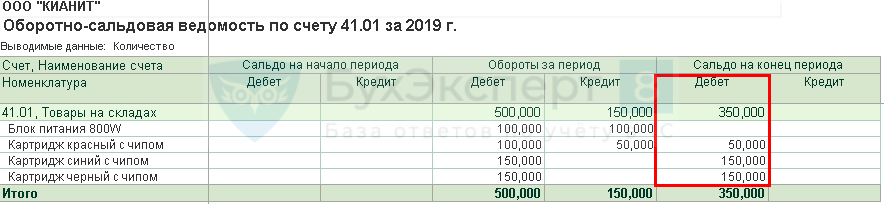

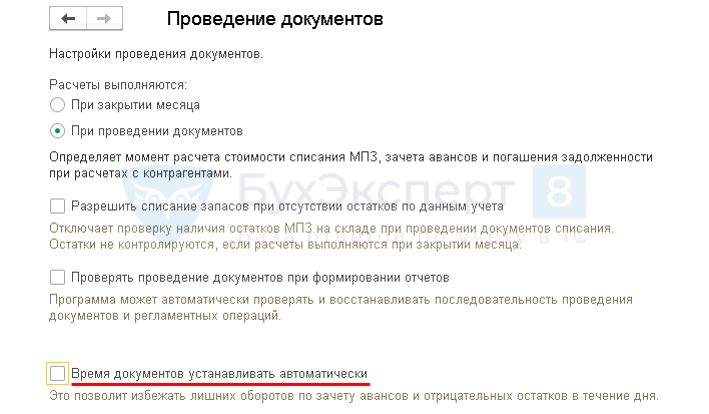

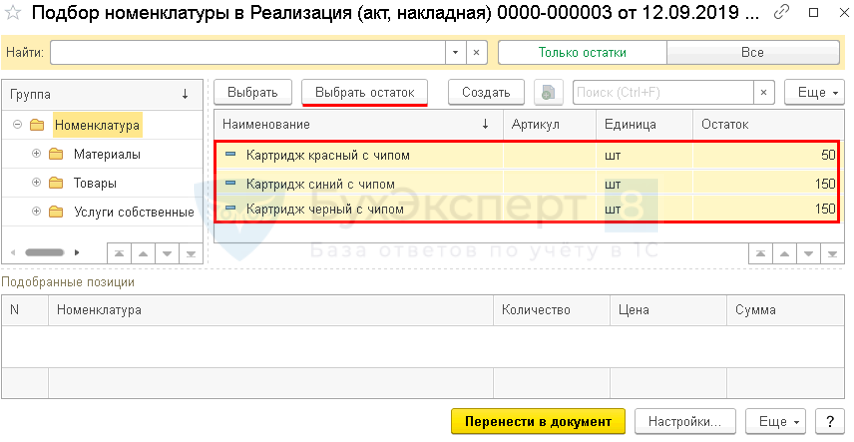
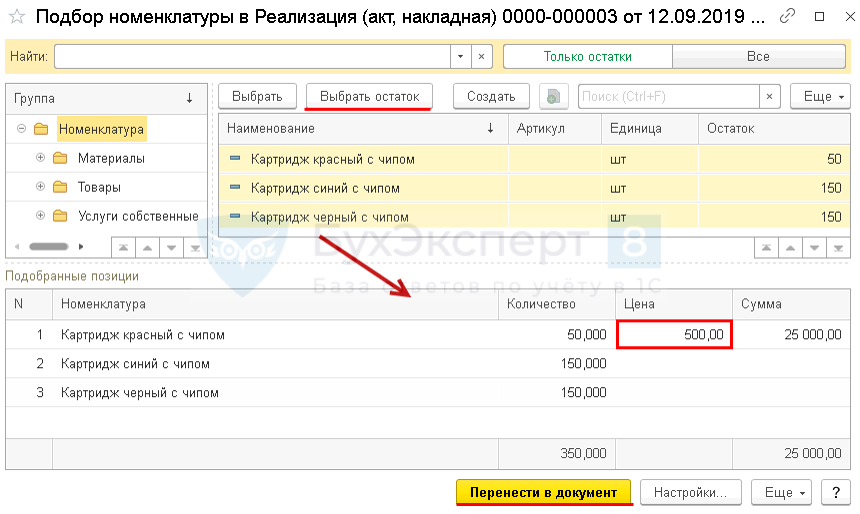
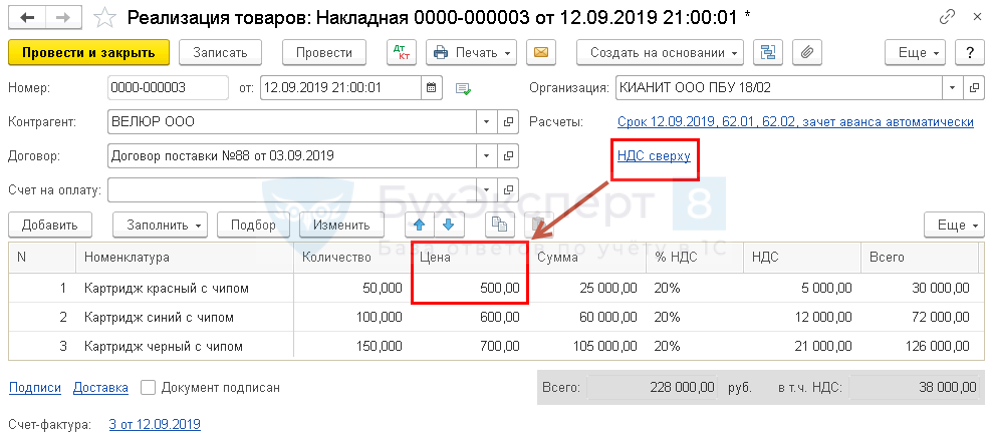
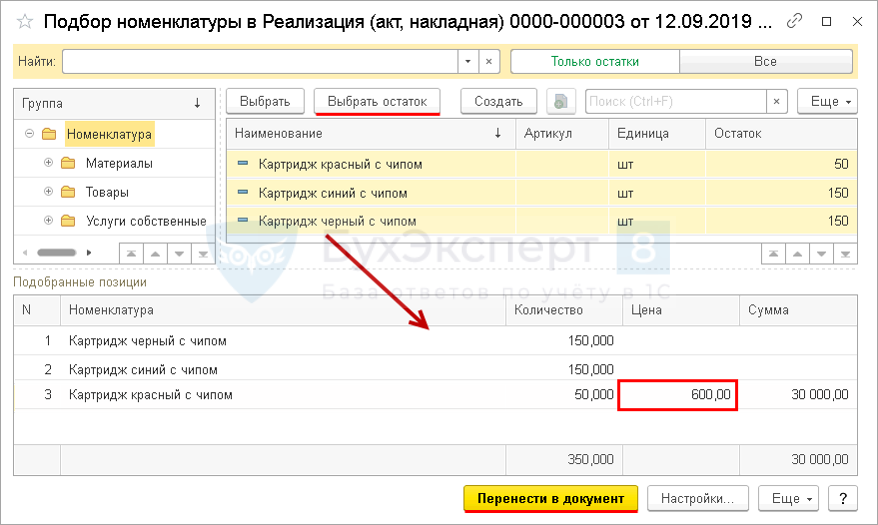
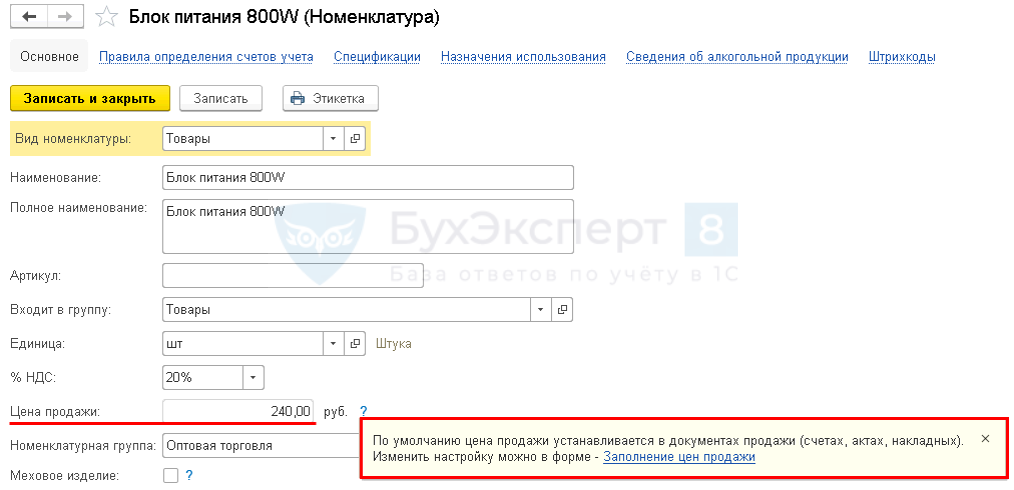
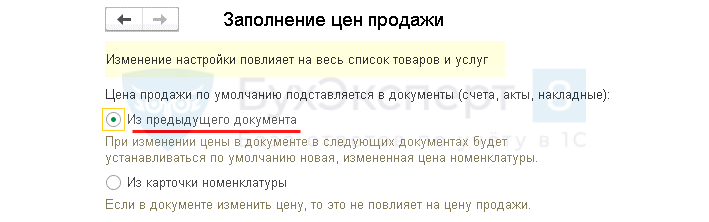







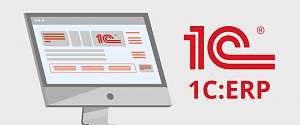


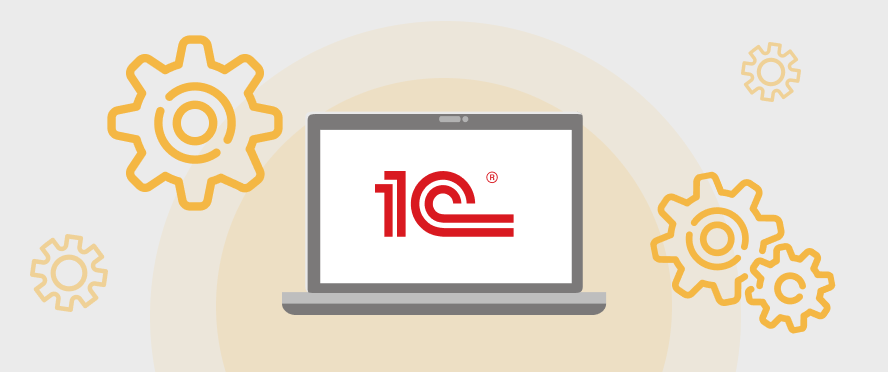

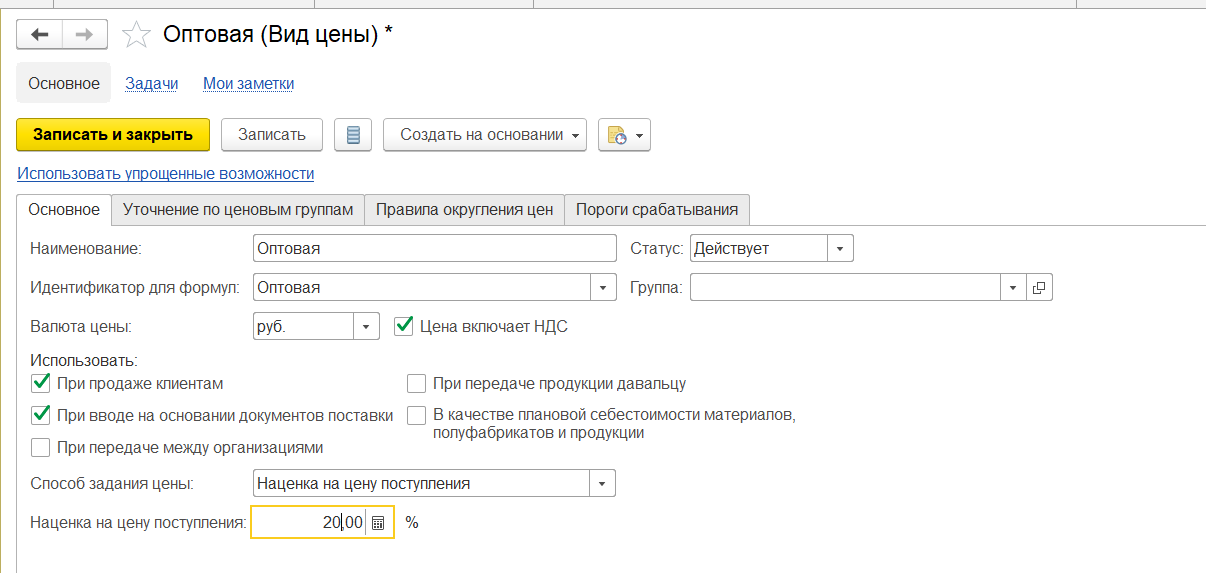 Рис.52 Оптовый вид цены
Рис.52 Оптовый вид цены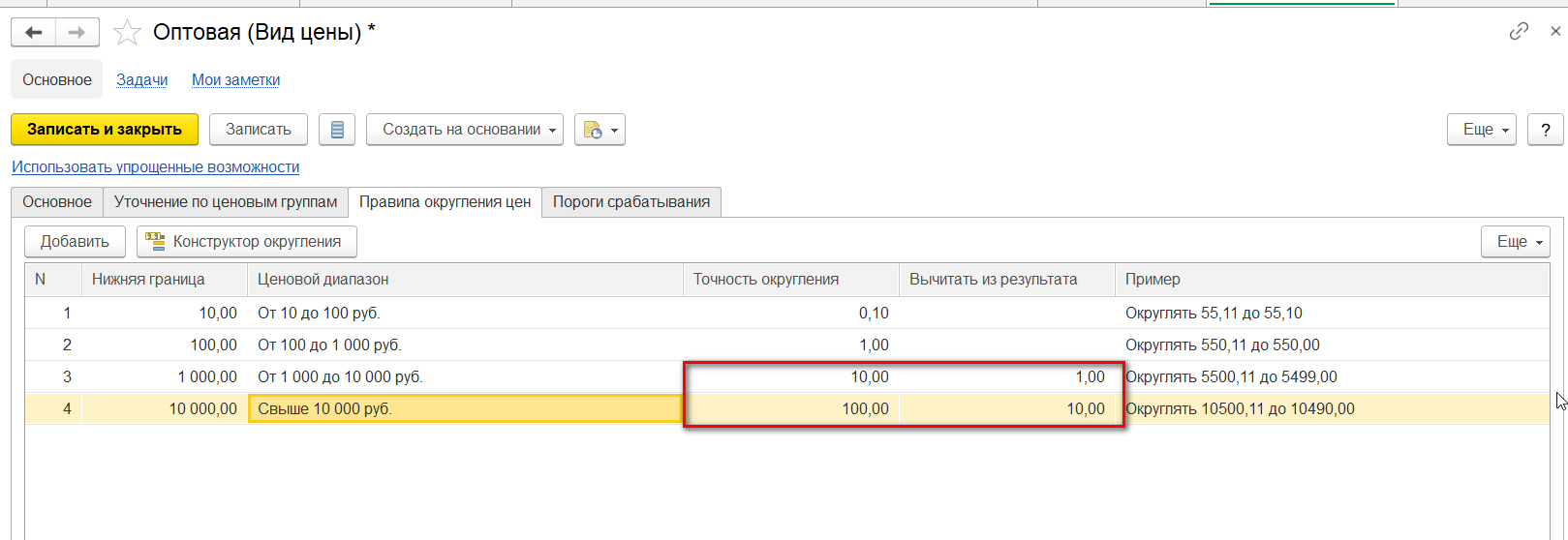 Рис.53 Правила округления цен
Рис.53 Правила округления цен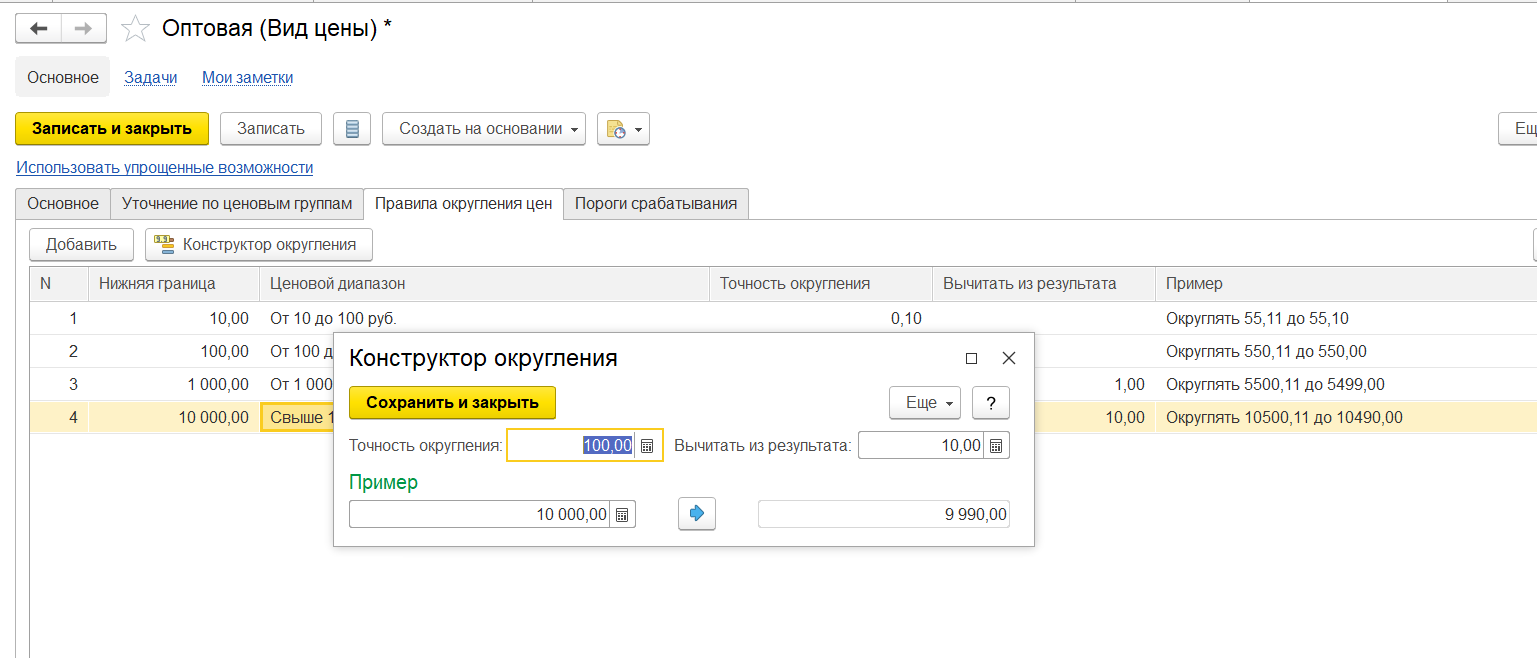 Рис.54 Конструктор округления
Рис.54 Конструктор округления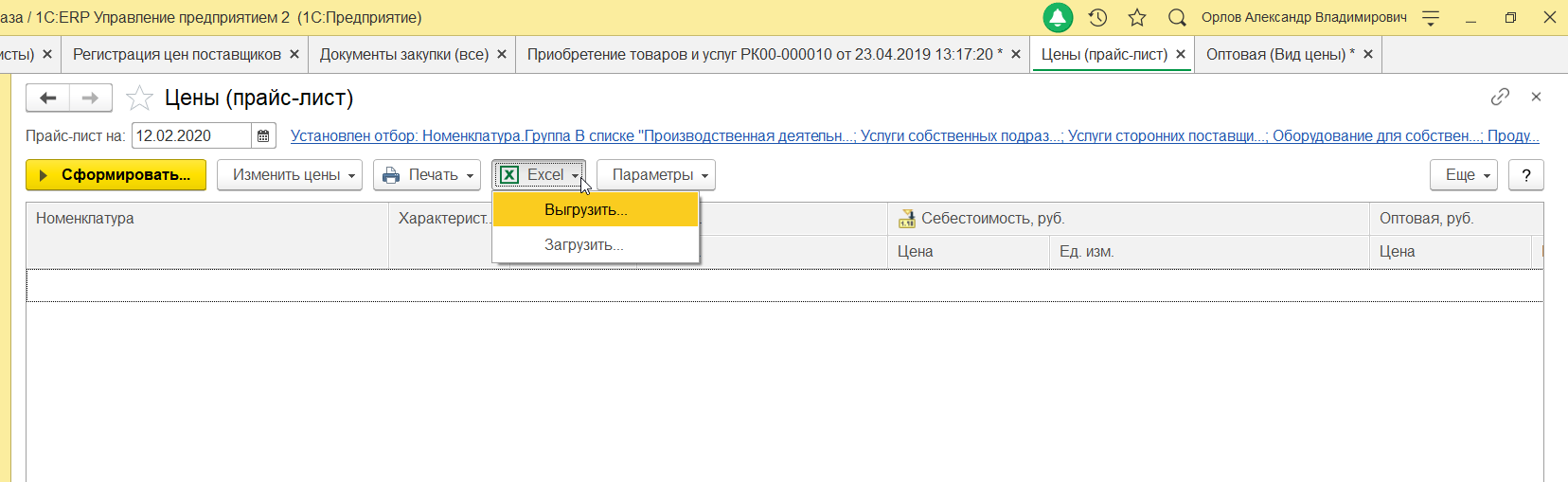 Рис.55 Выгрузка прайс-листа
Рис.55 Выгрузка прайс-листа Рис.56 Выгруженный прайс-лист
Рис.56 Выгруженный прайс-лист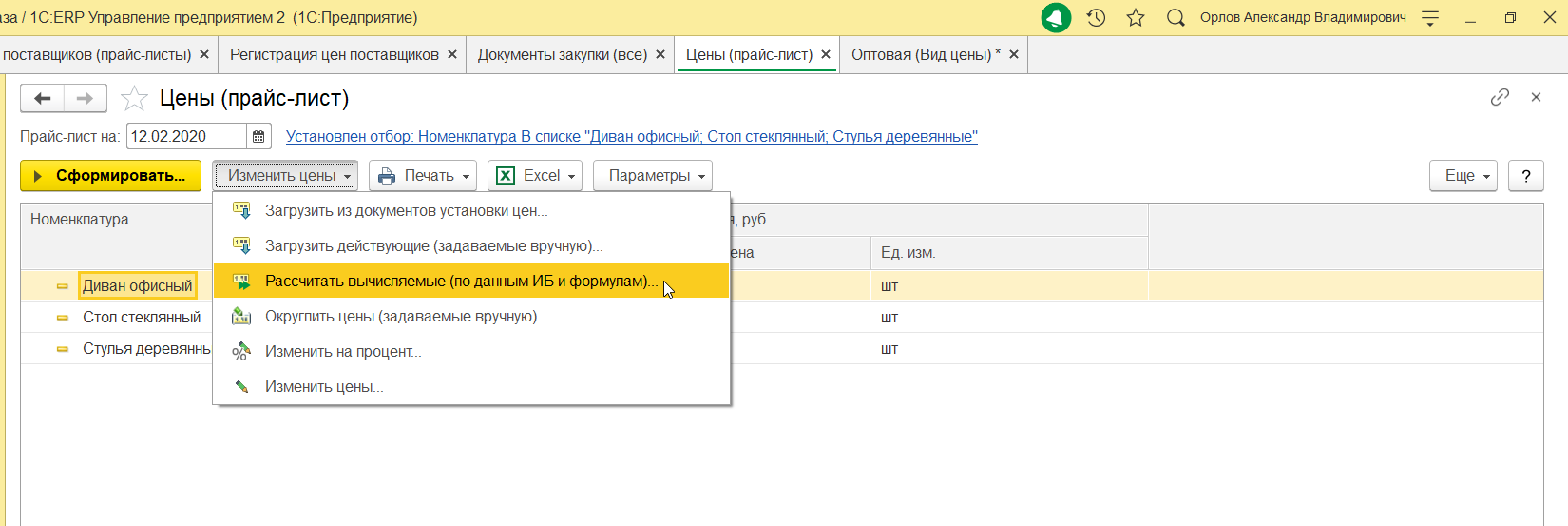 Рис.57 Изменить цены в прайс-листе
Рис.57 Изменить цены в прайс-листе Рис.58 Выбор параметра расчета цен
Рис.58 Выбор параметра расчета цен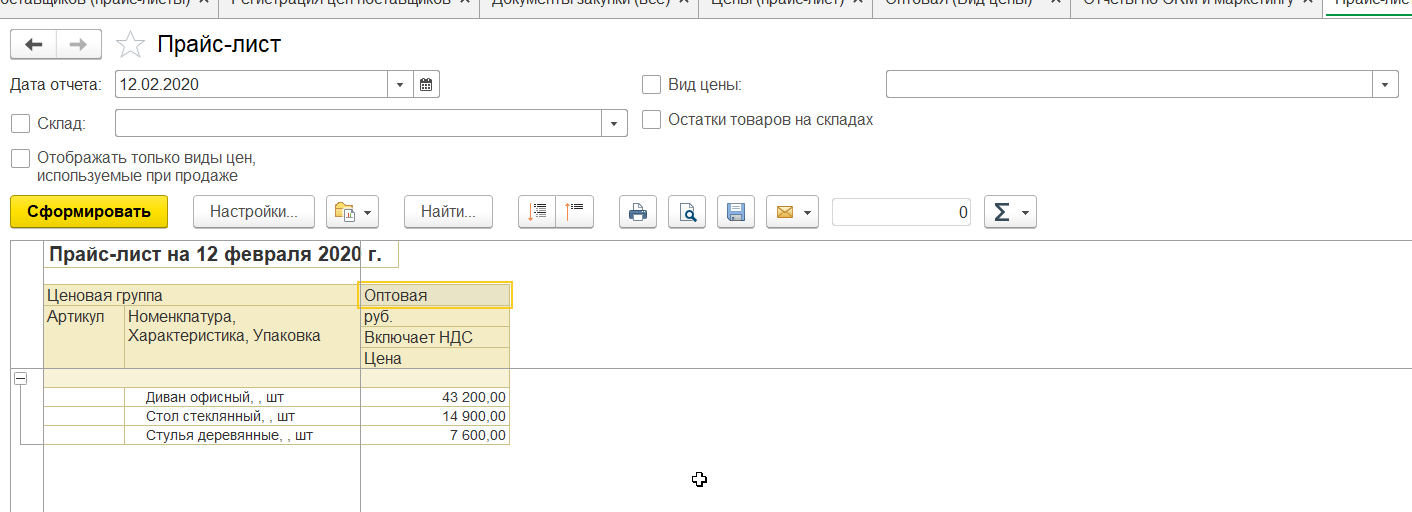 Рис.59 Сформированный прайс-лист
Рис.59 Сформированный прайс-лист