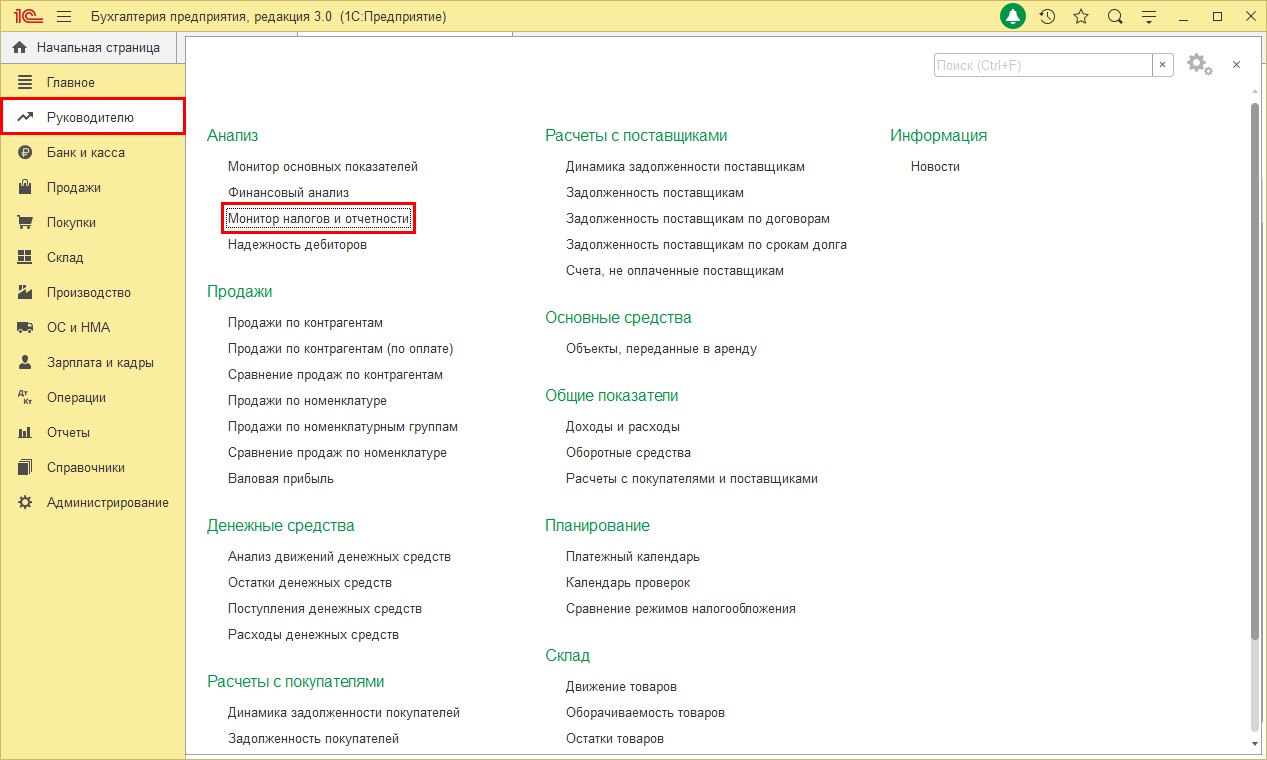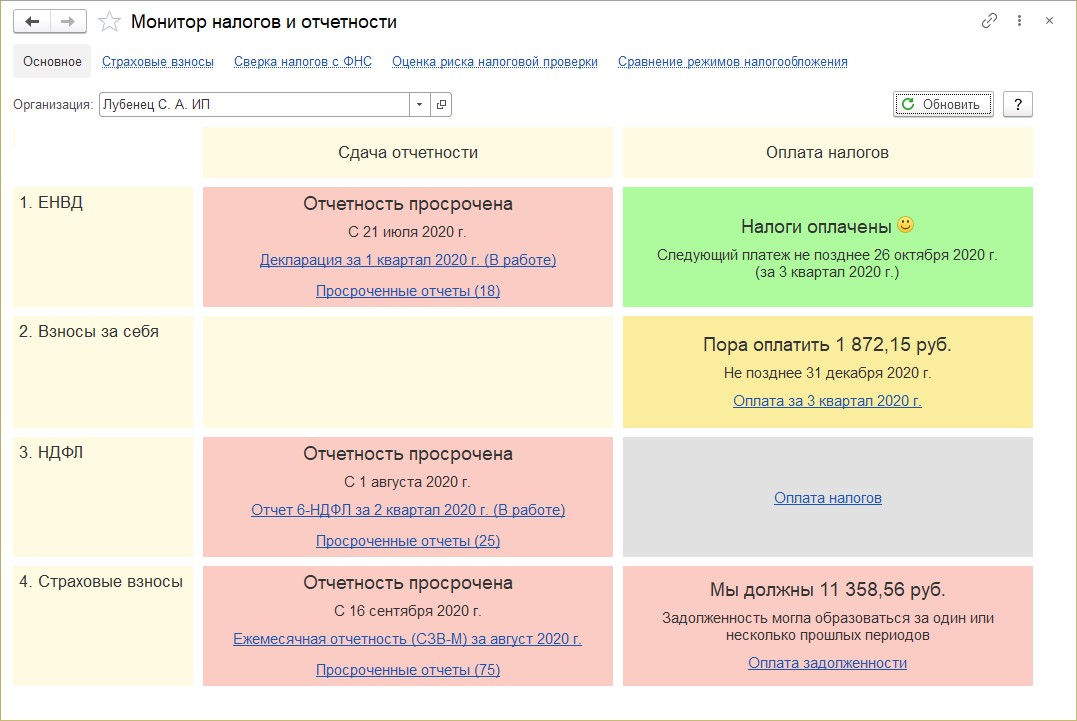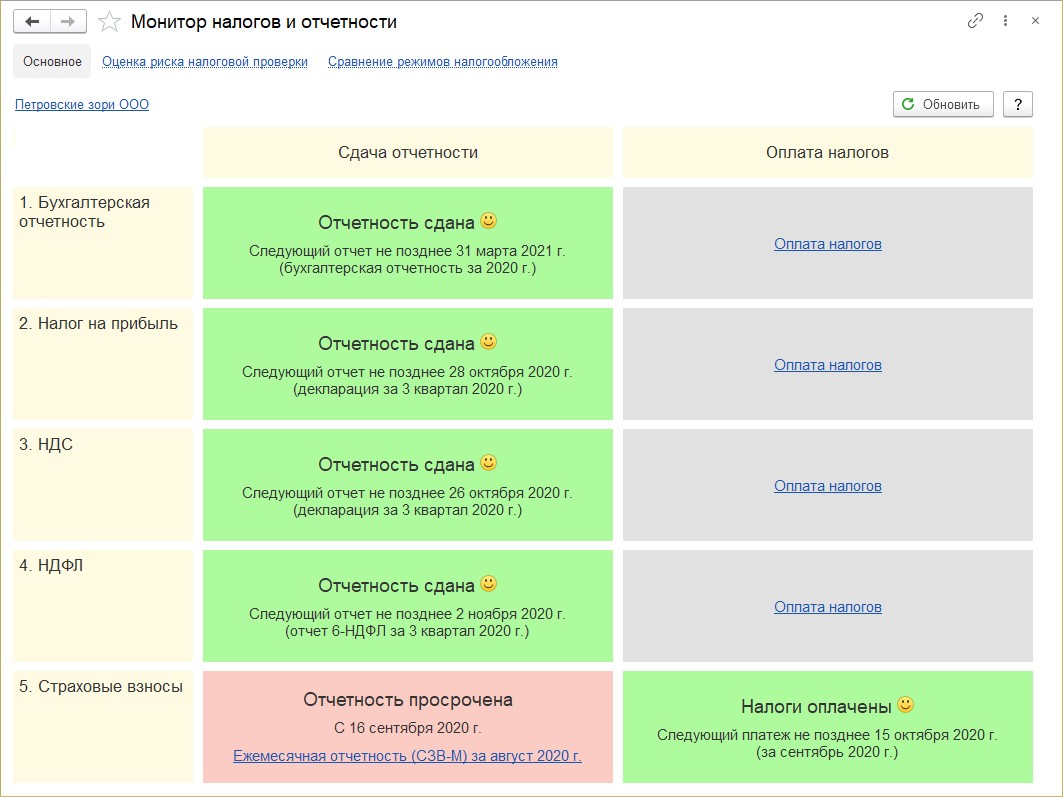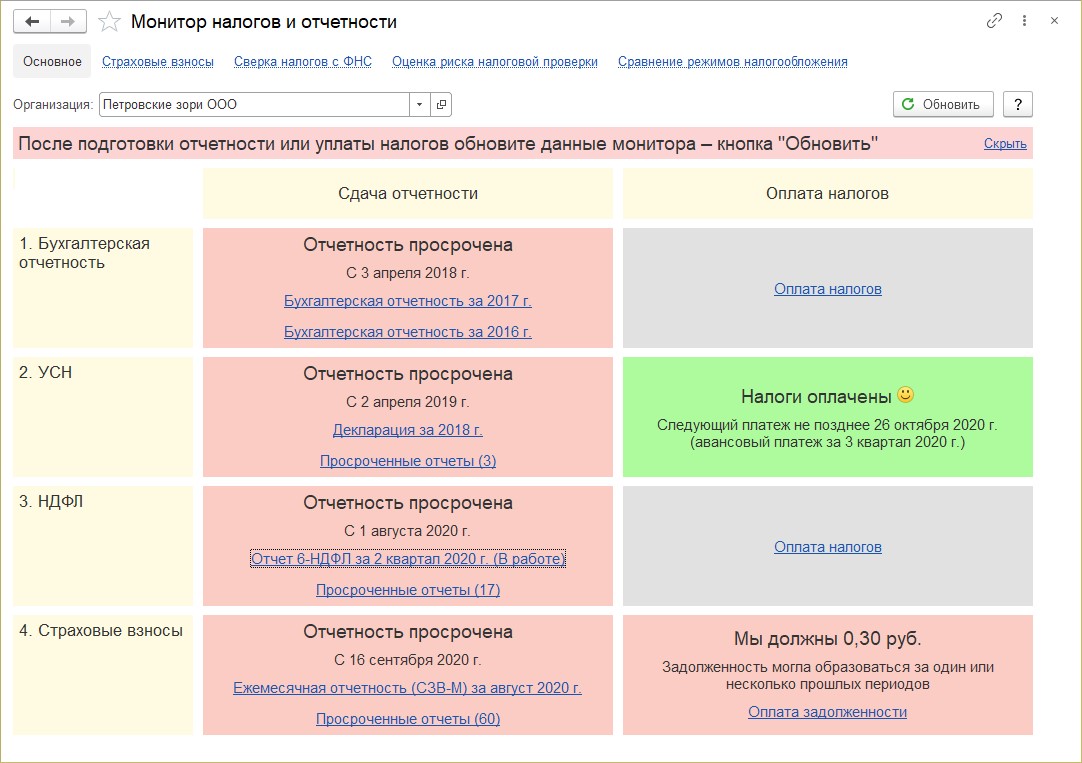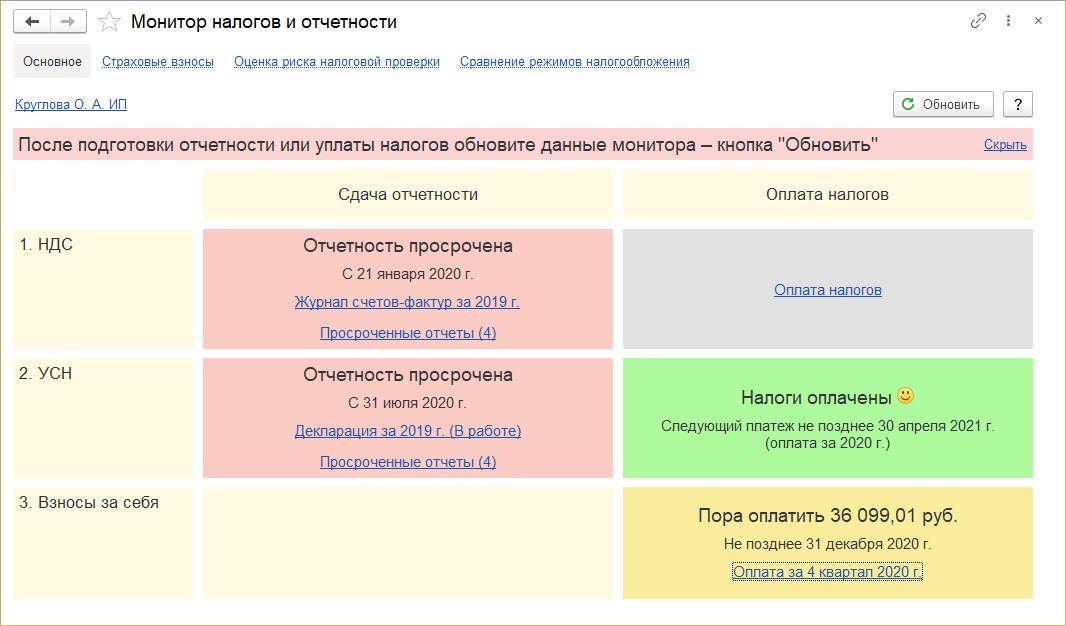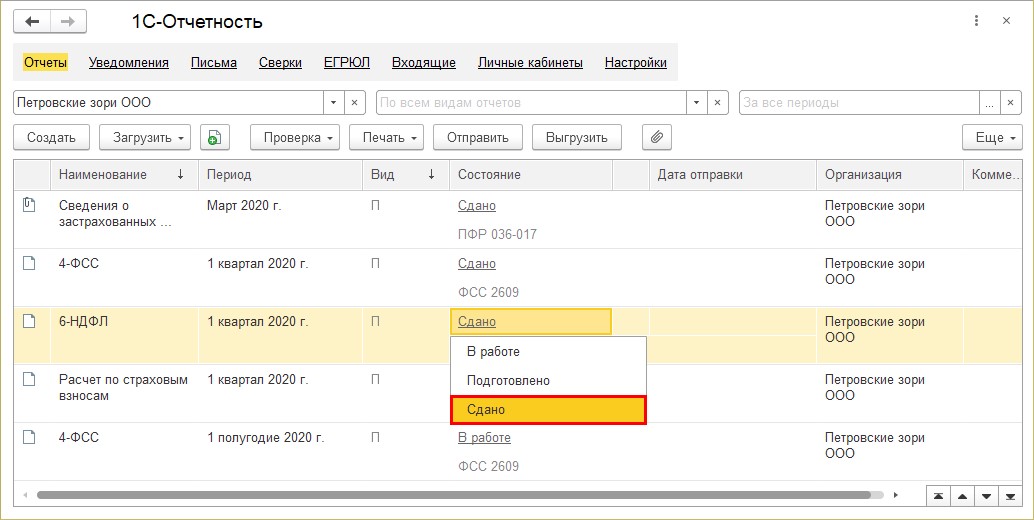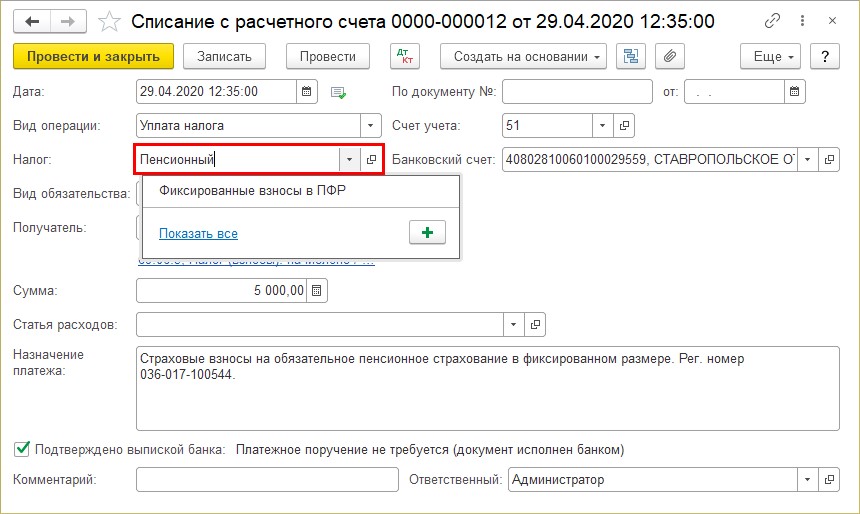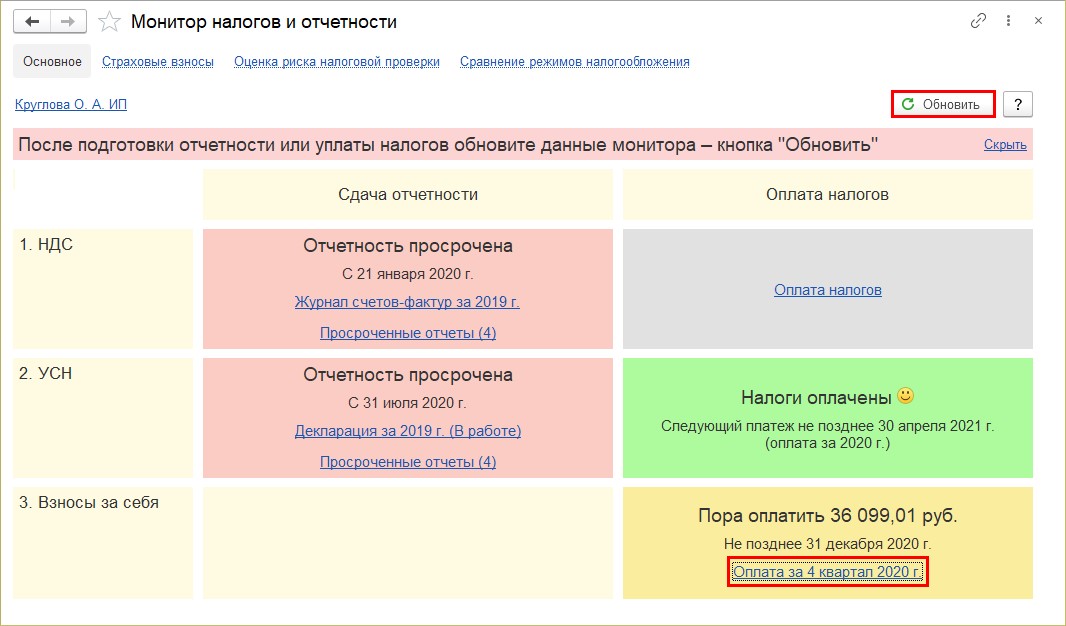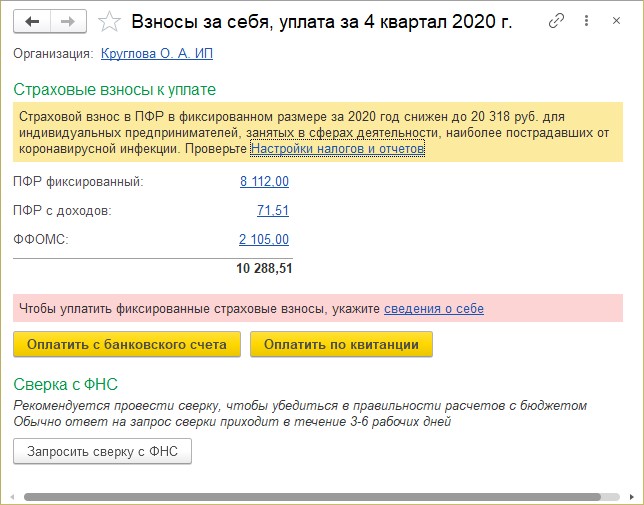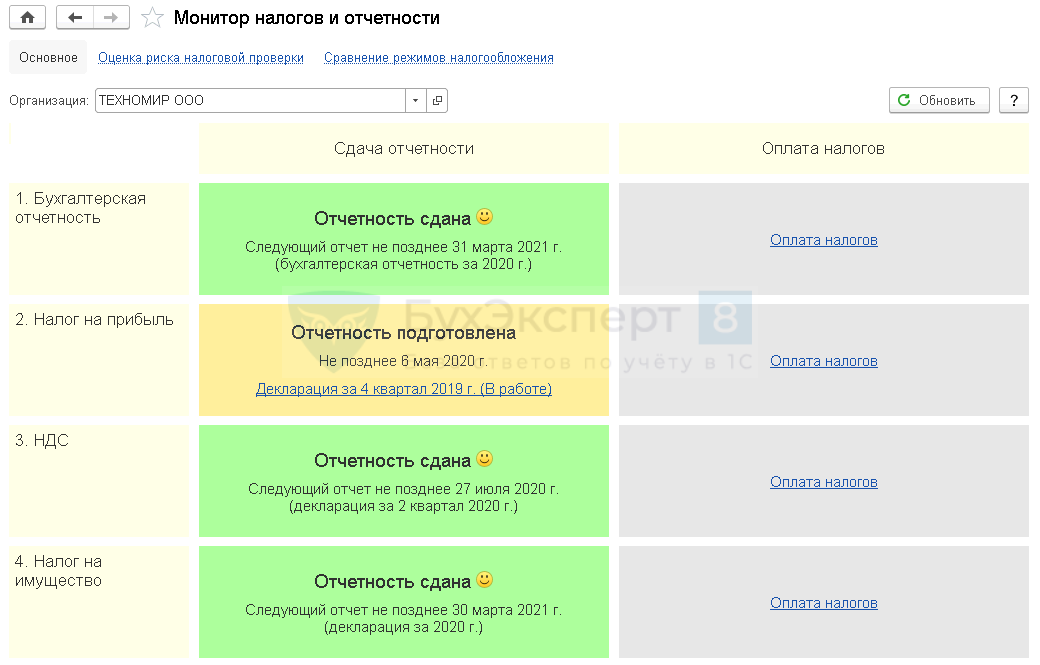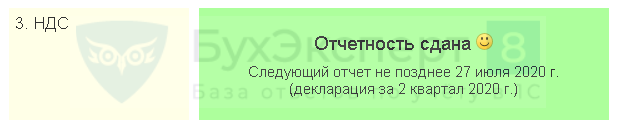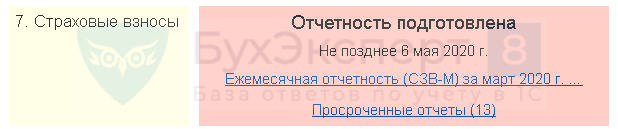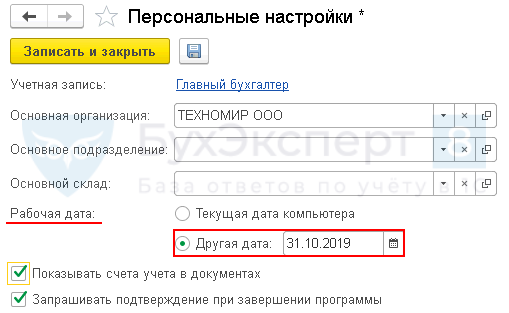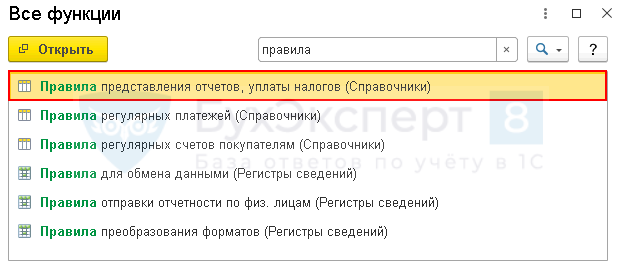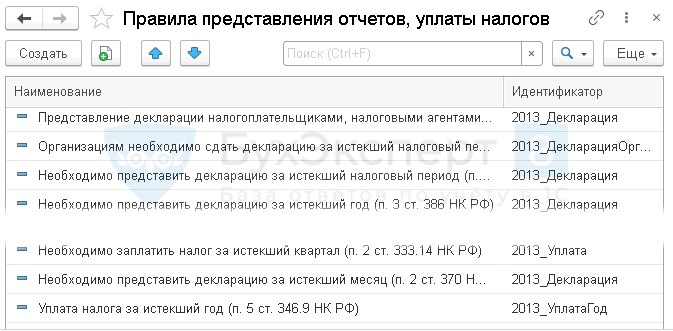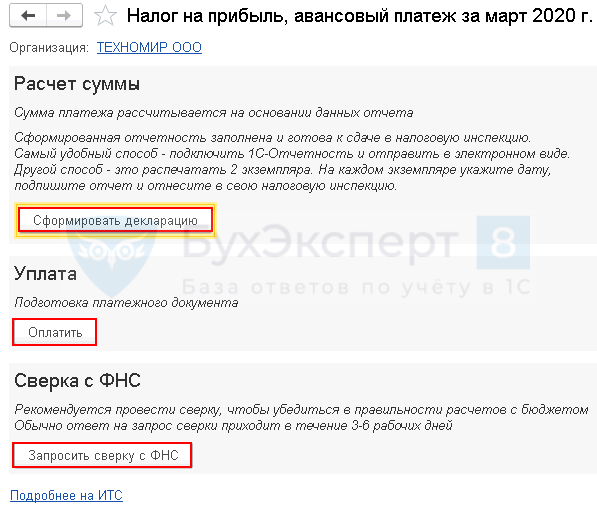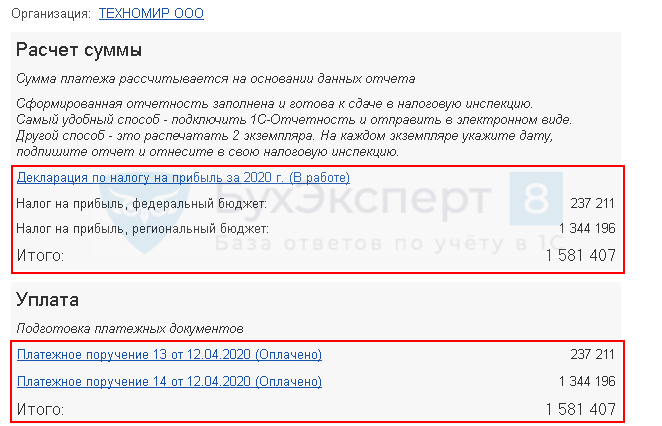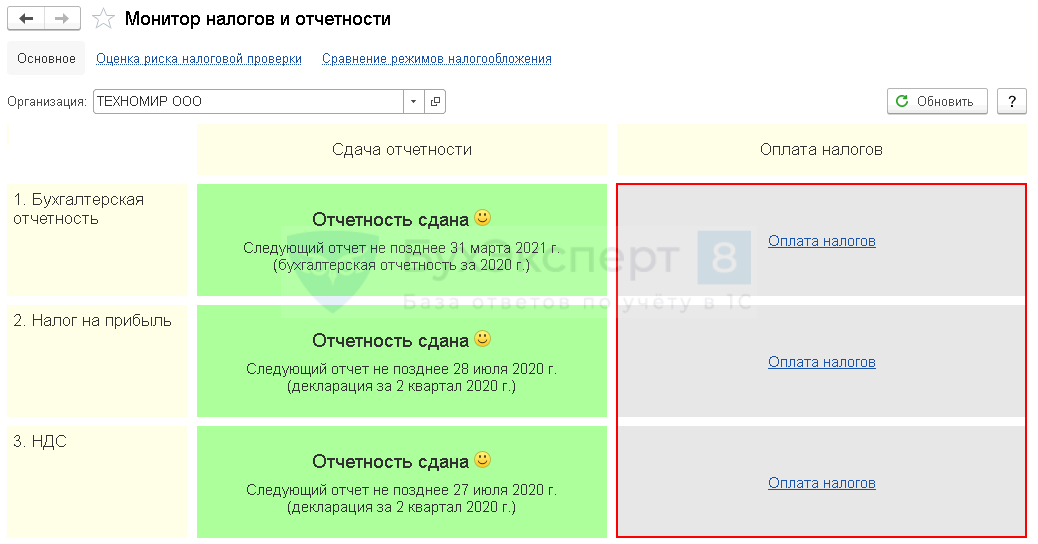Сегодня речь пойдет о налоге на доходы физических лиц, ведь его проверка зачастую вызывает очень много вопросов и проблем.
Предлагаем разобрать более подробно отчет «Анализ НДФЛ по документам-основаниям», который поможет вам проверить НДФЛ на ошибки в части исчисленного и удержанного налога. Этот материал актуален как для 1С: ЗУП ред. 3.1., так и для 1С: Бухгалтерии предприятия ред. 3.0.
Также данная статья подойдет для любого отчета, который вы захотите настроить под свои потребности.
Как посмотреть отчет в 1С
В программе 1С: ЗУП ред. 3.1 перейдем в раздел «Налоги и взносы», откроем пункт «Отчеты по налогам и взносам».
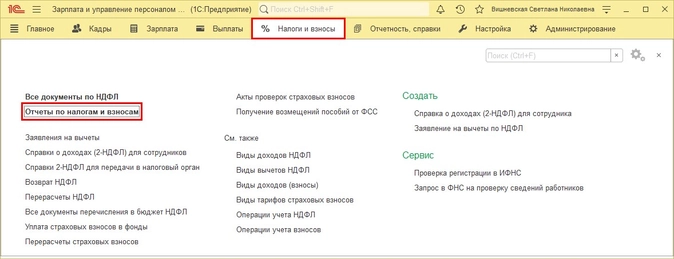
Нас интересует отчет «Анализ НДФЛ по документам-основаниям».
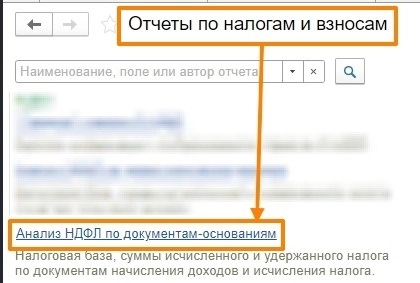
В 1С: Бухгалтерии предприятия аналогичный отчет находится в разделе «Зарплата и кадры» — «Отчеты по зарплате».

Шаг № 1
Зайдем в «Настройки отчета», включим «Расширенный режим» и перейдем на вкладку «Структура».
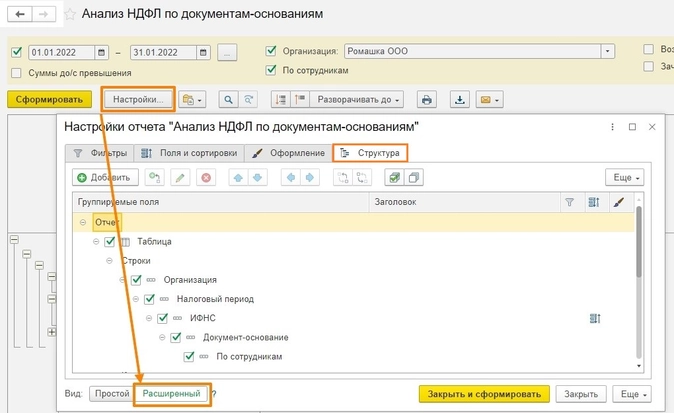
Шаг № 2
Настроим иерархию. Первым делом необходимо снять галочки на вкладке «Структура» с полей:
-
Налоговый период.
-
ИФНС.
-
Документ-основание.
-
По сотрудникам.
Должно получиться вот так:
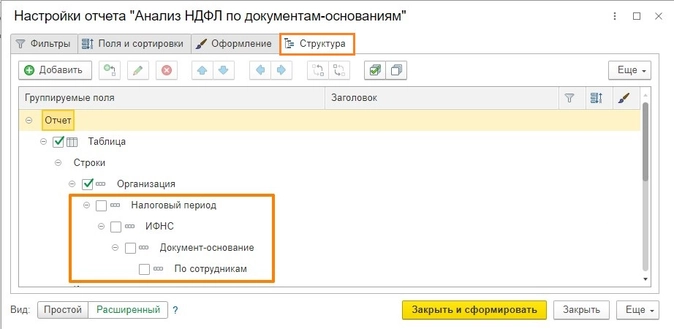
Шаг № 3
Затем становимся на поле «Организация» и нажимаем на кнопку «Добавить».
Добавляем поля в следующем порядке (по двойному щелчку мыши):
-
ИФНС.
-
Сотрудник.
-
Месяц налогового периода.
-
Регистратор.
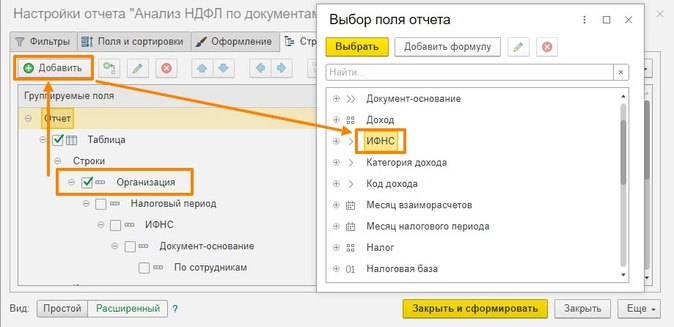
Должно получиться вот так:
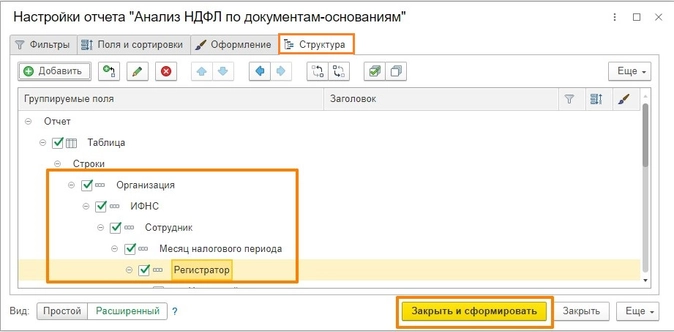
Нажимаем кнопку «Закрыть и сформировать».
У нас получился вот такой отчет, где видны следующие показатели:
-
База для расчета НДФЛ;
-
НДФЛ исчисленный;
-
НДФЛ удержанный;
-
Документы, которые сделали движения по вышеуказанным показателям.
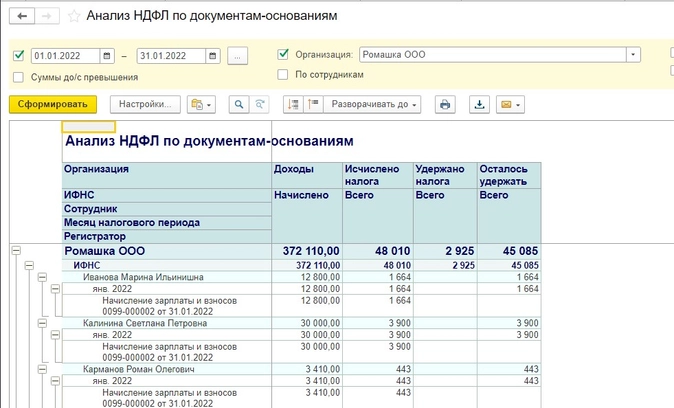
Теперь мы можем проверить, как обстоят дела с НДФЛ в нашей организации. На скриншоте видно, что НДФЛ с сотрудников исчислен, но не удержан, потому что нет документа выплаты.
Шаг № 4
Попробуем выстроить отчет немного иначе. Для этого нажмем на кнопку «Разворачивать до» и выберем значение «Сотрудник».
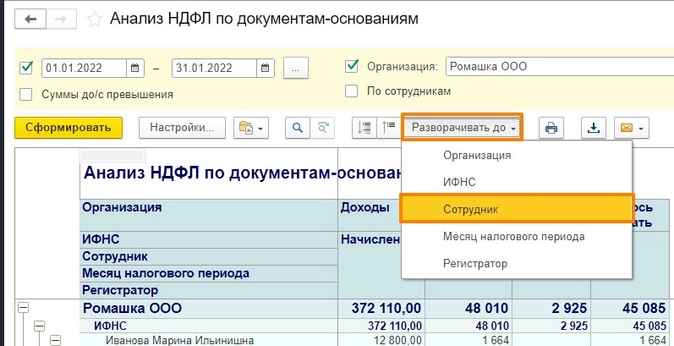
Получим следующий отчет:
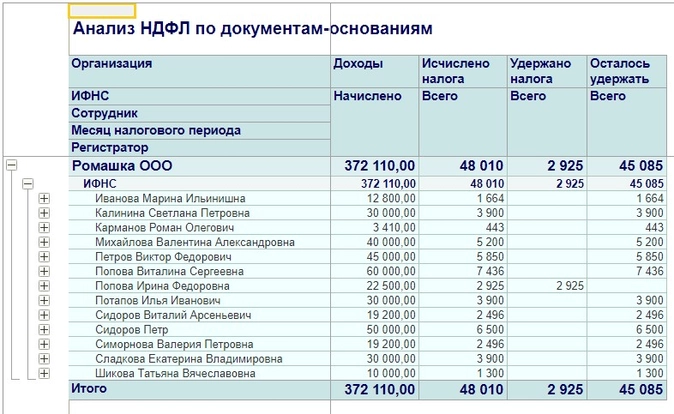
Можно заметить, что за месяц НДФЛ корректно удержан только у одного сотрудника, а у остальных нет.
Если нажать на «+» возле сотрудника, то можно развернуть его до месяца, а затем и до документа, которым сделано движение по НДФЛ.
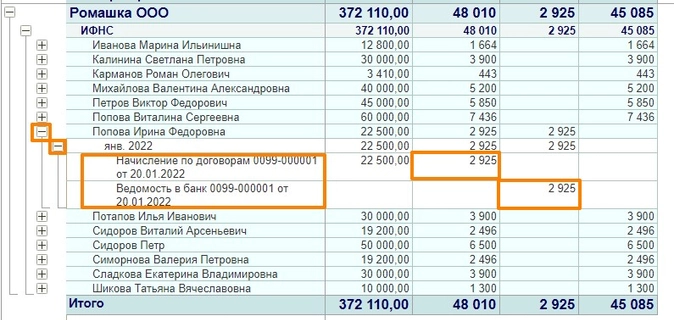
А теперь на примерах
Часто бывают случаи, когда НДФЛ тянется красным цветом по совершенно непонятным документам. Кратко рассмотрим некоторые из них.
Например, когда зарплата была начислена за февраль, выплата произведена либо в феврале, либо в марте, а НДФЛ подтянулся за январь и за февраль. Или же НДФЛ подтянулся красным в отчет. В этом случае мы можем зайти прямо из отчета в документ, который сделал это движение и попробовать его пересчитать, а именно запустить команду «Обновить налог».
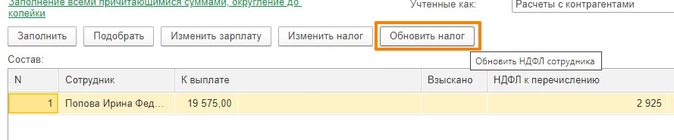
В каждой ведомости на выплату есть эта команда, которая позволяет пересчитать НДФЛ удержанный в документах «Ведомость в банк/ Ведомость в кассу/ Ведомость на счета».
Если вы знаете, что ведомость на выплату заработной платы провели, а НДФЛ в отчете указывается как неудержанный, проверьте, есть ли в вашей ведомости на выплату документ-основание.

Если поле «Документ-основание» пустое, значит ведомость на выплату заполнена руками и НДФЛ некорректно будет отражаться в 6-НДФЛ.
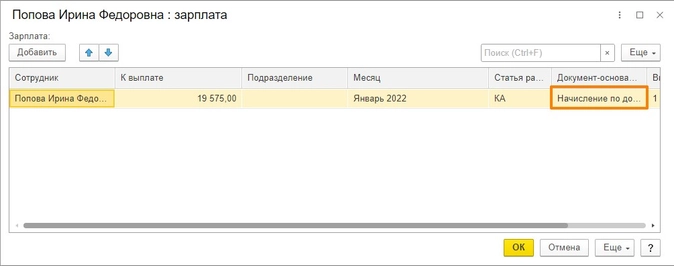
Для корректного учета НДФЛ также необходимо контролировать долги в ведомостях по заработной плате, т. е. чтобы у вас в ведомостях отсутствовала запись напротив суммы к выплате «В том числе за «такой-то месяц».
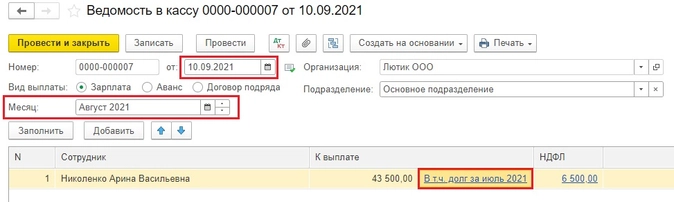
Как сохранить такой отчет?
И в конце давайте посмотрим — как же сохранить данный отчет, чтобы не настраивать его постоянно? Для этого возвращаемся в отчет, нажимаем на вот эту кнопку:
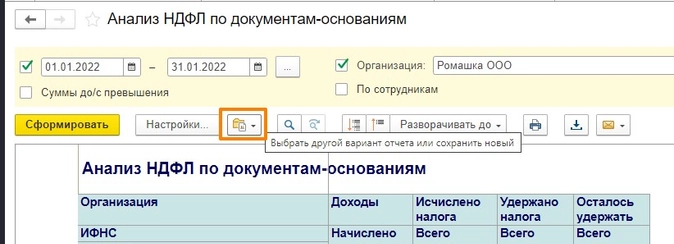
Выбираем команду «Сохранить как».

Указываем удобное наименование отчета и сохраняем.
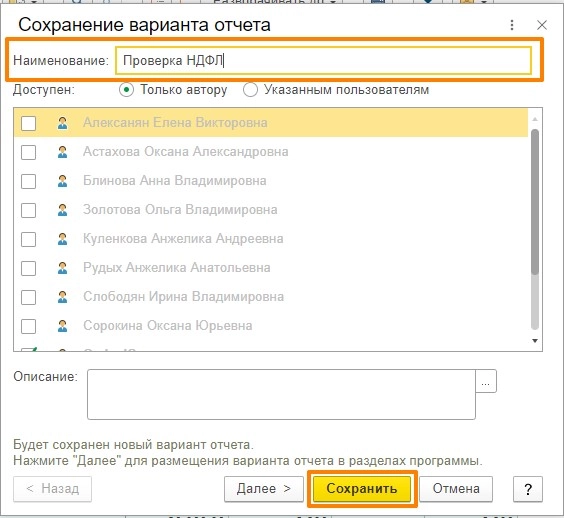
После сохранения сразу изменяется название шапки отчета.
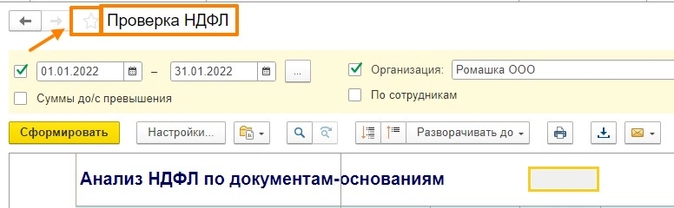
Далее вы можете добавить его в «Избранное» и открывать уже оттуда.
Управленческий учет: с нуля до настройки в 1С, Excel и Google-таблицах
Уметь настраивать и вести управленку — значит быть полезным для руководителей. Научитесь понимать, откуда приходят и куда уходят деньги компании на курсе повышения квалификации от «Клерка».
—
Блог
—
—Каким отчетом посмотреть начисленные суммы налогов в программе «1С:Зарплата и Управление Персоналом»?
Посмотреть отчет, в котором отображаются начисленные суммы налогов в программном решении «1С:Зарплата и Управление Персоналом» можно выбрав на Рабочем столе закладку Налоги, Отчеты, Анализ начисленных налогов и взносов.
Хотите узнать больше по этому вопросу?
Подпишитесь на нашу рассылку новостей
Подписаться
Чтобы задать вопрос или предложить тему статьи, нажмите на кнопку ниже:
Задать вопрос
Предложить статью
- Опубликовано 02.11.2020 09:15
- Автор: Administrator
- Просмотров: 4046
Сегодня завершается очередная отчетная кампания за 9 месяцев. Кто-то с легкостью справился с этой задачей, а кому-то пришлось изрядно попотеть над декларациями. Но наверняка каждый из вас хоть раз, но задавался вопросами: «А не пропустил ли я срок сдачи отчета? А налог точно уплачен вовремя? Как же легко и быстро проверить полноту и своевременность уплаты налогов и отправки деклараций в программе?» Для получения ответов на эти вопросы в программе 1С: Бухгалтерия предприятия предназначен сервис «Монитор налогов и отчетности». Сегодня раскроем основные секреты настройки этого помощника в вашей работе.
Найти этот сервис можно в разделе «Руководителю» — «Анализ».
Интерфейс «Монитора налогов и отчетности» представлен в виде таблицы с разделами анализа:
• Сдача отчетности;
• Оплата налогов.
Не по всем налогам и отчетам программа отслеживает их уплату. Те разделы, которые не контролируются программой, выделены серым цветом. Остальные аналитические данные выделяются определенным цветом, в зависимости от состояния проверки:
• Красным цветом – срок сдачи отчета пропущен, налог не уплачен;
• Желтым цветом – приближается срок сдачи отчетности или уплаты налога;
• Зеленым цветом – отчетность сдана в срок, налог уплачен.
Состав показателей для анализа различен, в зависимости от варианта системы налогообложения организации, установленной в программе. От этого меняется и интерфейс «Монитора налогов отчетности».
Для организации с системой налогообложения «ЕНВД» монитор выделяет разделы:
• ЕНВД;
• Взносы на себя;
• НДФЛ;
• Страховые взносы.
Последние два пункта включаются, если у организации имеются наемные работники.
Как бы ни хотели многие бухгалтеры продления этого режима налогообложения, к сожалению, совсем скоро он прекратит свое существование. Мы можем помочь вам разобраться с переходом на другие режимы с помощью мастер-класса «Отмена ЕНВД».
При системе налогообложения «Общая система налогообложения» (ОСН) разделы анализа «Монитора налогов и отчетности» включают в себя данные по категориям:
• Бухгалтерская отчетность;
• Налог на прибыль;
• НДС;
• НДФЛ;
• Страховые взносы.
При системе налогообложения «УСН» вместо налога ЕНВД или налога на прибыль добавлен раздел по анализу сдачи отчетности и уплате налога по УСН. Интерфейс «монитора» и включает разделы:
• Бухгалтерская отчетность;
• УСН;
• НДФЛ;
• Страховые взносы.
Если у организации (или ИП) не имеется наемных работников, «монитор» не включает разделы «НДФЛ» и «Страховые взносы».
Как быть, если «Монитор» показывает «недостоверную» информацию и причины этому? Каким образом определяется сдача отчетности в программе 1С?
Если пользователь не подключен к сервису «1С-Отчетность», то после сдачи отчетности вручную устанавливается отметка «Состояние» — «Сдано». Если отметка не установлена, то система считает, что вы просрочили сдачу отчетность.
Для пользователей сервиса «1С-Отчетность» после принятия отчетности отметка о сдаче устанавливается автоматически.
Переходя по гиперссылкам в соответствующих разделах, пользователь может проверить состояние отчетности и данные об уплате налогов.
Может возникнуть ситуация, что сервис напоминает об уплате, но сумма стоит не та, хотя уплата налога разнесена в программу. В такой ситуации обратите внимание на правильность налога, указанного в платежном документе.
Например, вместо налога «Фиксированные взносы в ПФР» в документе списания указан вид налога, введенный пользователем самостоятельно – «Пенсионный». Программа «не понимает» что это за налог, т.к. данные «монитора» формируются на основании предопределенных видов налогов и платежей.
После исправления документа, «монитор» отобразит корректные данные.
Изменив данные, нажмите кнопку «Обновить».
Информация отображена верно.
Так, выполняя правильно «разноску» документов и правильно устанавливая отметки на отчетах, пользователь получает достоверную информацию с помощью инструмента «Монитор налогов и отчетности». Из данного сервиса можно вводить документы оплаты налогов, нажав соответствующие кнопки в форме.
Автор статьи: Ольга Круглова
Понравилась статья? Подпишитесь на рассылку новых материалов
Добавить комментарий
В 1С есть специальный механизм, позволяющий руководителю контролировать налоговую нагрузку предприятия, собирать данные об исчисленных налогах и делать приблизительный подсчет обязательных платежей в налоговом периоде. Это отчет Монитор налогов и отчетов.
Это сложный инструмент, состоящий из разделов. В этой статье подробно описывается работа с разделом Основное. Вы:
- узнаете, что формирует раздел Основное отчета;
- изучите нюансы настройки раздела;
- получите ответы на некоторые вопросы работы с отчетом.
Содержание
- Монитор налогов и отчетов
- Зеленый индикатор
- Желтый индикатор
- Красный индикатор
- Серый индикатор
- Настройка
- Дата формирования отчета
- Модель налоговых и отчетных индикаторов
- Список налогов и отчетов
- Ответы на вопросы
Монитор налогов и отчетов
Отчет Монитор налогов и отчетности доступен в 1С с релиза 3.0.63. Он расположен в разделе Руководителю — Анализ — Монитор налогов и отчетности — ссылка Основное и представляет собой таблицу из прямоугольных блоков, отражающую информацию об уплате предприятием налогов и сдаче отчетности.
Монитор налогов и отчетов является расширением встроенной обработки Список задач. Удобство отчета — в удобной компоновке данных и специальном цветовом оформлении блоков.
Используются индикаторы:
- Зеленый;
- Желтый;
- Красный;
- Серый.
Анализ данных в Мониторе налогов и отчетов:
- Выполняется с момента начала ведения учета в программе. Если за какой-то период есть задолженность, отчет ее обязательно покажет.
- Производится по данным счетов бухгалтерского учета. Суммы налогов в мониторе могут не совпадать с суммами налоговых органов в части пеней и штрафов. В отчете штрафы и пени, согласно объяснениям разработчиков, не анализируются.
Зеленый индикатор
Указывает, что за текущий отчетный период:
- налоги — уплачены;
- отчетность — сдана.
- не требуется совершения новых платежей или сдачи новой отчетности.
Согласно справки разработчиков, факты выполнения обязательств по налогам и отчетности анализируются с самого начала ведения учета в программе.
Желтый индикатор
Сообщает о начале текущего отчетного периода. Сохраняется в отчетах:
- не подключенных к 1С-Отчетности — до установки статуса Сдано;
- подключенных к 1С-Отчетности — до момента получения подтверждения сдачи отчетности.
По уплате налогов показывается текущая сумма к уплате с учетом переплаты прошлых периодов.
Красный индикатор
Указывает, что пропущены за прошлые отчетные периоды:
- уплата налога;
- сдача отчета.
Конкретный период, за который не сдан отчет, отслеживается программой и указывается в отчете.
Для налогов конкретный период просрочки не отслеживается. По умолчанию считается, что оплата пропущена за последний завершенный период.
Если есть просроченные платежи или отчеты по прошлым периодам — показывается красный индикатор. Даже если уплата налогов за текущий налоговый период полностью произведена и отчеты сданы, цвет индикатора останется красным до погашения прошлых задолженностей.
Серый индикатор
Этим индикатором отмечаются уплата налога или сдача отчета, которые не отслеживаются в Мониторе налогов и отчетов.
Настройка
Из формы настроек отчета пользователю доступен только выбор организации, по которой формируется отчет. Рассмотрим другие настройки, которые в явном виде недоступны.
Дата формирования отчета
Настройка Монитора налогов и отчетов выполняется на начало текущей даты компьютера, приведенной к часовому поясу сеанса. PDF
Это значит, что поменять дату формирования отчета можно, только изменив системную дату компьютера. Настройка рабочего времени: раздел Главное — Персональные настройки — Рабочая дата — другая дата здесь не поможет.
Модель налоговых и отчетных индикаторов
Модель налоговых и отчетных индикаторов строится по параметрам:
- Организация — организация, для которой формируются индикаторы;
- Дата — день на который формируются индикаторы;
- Отсутствуют Патенты — признак того, что для ИП, применяющего патент, не введены патенты;
- Отсутствуют виды деятельности ЕНВД — признак того, что для организации, применяющей ЕНВД, не введены виды деятельности;
- Упрощенная нулевая отчетность — упрощенный режим формирования индикаторов при нулевой деятельности;
- Адрес результата — адрес временного хранилища, в которое будет помещен результат работы процедуры.
По указанным входным данным формируется выходная модель монитора, которая содержит структуру со следующими ключами:
Полученные данные Налоговых и Отчетных индикаторов отображаются в выходной форме Монитора налогов и отчетности в виде прямоугольных блоков, отражающих состояние уплаты налогов и сдачи отчетности.
Список налогов и отчетов
Список налогов и отчетов, а также правила по срокам уплаты налогов и формирования отчетности содержатся в справочнике Правила представления отчетов и уплаты налогов: кнопка Главное меню — Все функции.
Если сроки уплаты налогов или формирования отчетности отражаются в Мониторе налогов и отчетности некорректно, проверьте:
- настройку Налоги и Отчеты: раздел Главное — Налоги и отчеты;
- справочник Правила представления отчетов и уплаты налогов: кнопка Главное меню — Все функции.
Некорректные данные могут быть вызваны ошибкой обновления и ручными настройками. Все настройки при необходимости можно скорректировать вручную.
При просмотре для удобства сортировки актуальных записей и вывода нужных полей удобно использовать Универсальный отчет.
Выгруженную настройку Настройки уплаты налогов и отчетов можно загрузить себе в 1С.
Именно по данным этого справочника программа определяет просроченные платежи и отчетность в 1С и строит Монитор налогов и отчетов.
Из Монитора налогов и отчетности формируется:
- отчетность;
- платежный документ;
- запрос на сверку с ФНС.
БухЭксперт8 рекомендует использовать отчет руководителям организаций. Он позволяет точнее планировать расходы организации, чтобы избежать кассовых разрывов, когда не хватает денег на оплату обязательств перед контрагентами и налогов в бюджет.
См. также разделы:
- Оценка риска налоговой проверки в 1С
- Сравнение режимов налогообложения
Ответы на вопросы
На какую дату формируется Монитор?
Монитор формируется на начало текущего дня.
Можно ли сформировать Монитор на прошлую дату, без учета последующих уплат?
Отчет строится для отражения данных на текущий момент, поэтому настройки даты отчет не имеет. Но вы можете поменять системную дату на компьютере, откуда программа берет текущую дату. Только не забудьте ее потом вернуть обратно.
По каким данным 1С происходит анализ уплаты налогов в Мониторе?
Анализ производится по данным счетов бухгалтерского учета в 1С. Вы можете контролировать суммы уплаты по Оборотно-сальдовой ведомости.
Учитываются ли штрафы и пени налоговых органов в Мониторе?
Согласно разъяснениям разработчиков, штрафы и пени налоговых органов в отчете не анализируются.
Почему по некоторым налогам уплата выделяется серым цветом?
Отчет не отслеживает состояние уплаты по ряду налогов: НДС, НДФЛ, Налог на прибыль и др. По умолчанию считается, что оплата налогов была пропущена за последний завершенный период. Поэтому такие налоги отмечаются в мониторе серым цветом.
Как убрать в Мониторе отображение налогов, которые не нужны?
В пользовательском режиме это сделать не получится.
Кому наиболее полезен этот отчет?
Согласно рекомендациям разработчиков отчет, в первую очередь, полезен для организаций и индивидуальных предпринимателей, применяющих УСН или ЕНВД.
Почему Монитор окрашивает красным цветом блок по текущей бухгалтерской отчетности, если я все сдал и уплатил?
Вероятно, у вас остались просроченные платежи или отчеты за прошлые периоды. Пока они не погашены, отчет будет показывать в текущей отчетности красный индикатор.
См. также:
- Оценка риска налоговой проверки в 1С
- Сравнение режимов налогообложения
Подписывайтесь на наши YouTube и Telegram чтобы не пропустить
важные изменения 1С и законодательства
Помогла статья?
Получите еще секретный бонус и полный доступ к справочной системе БухЭксперт8 на 14 дней бесплатно
Как сформировать и заполнить уведомление об исчисленных суммах налогов в 1С БП 3.0
С 01.01.2023 все организации и ИП уплачивают налоги и взносы на единый налоговый счет (далее – ЕНС), там собираются все единые налоговые платежи (далее – ЕНП), а ФНС далее сама распределяет суммы с ЕНП в счет того или иного налога. Определить на какой налог какая сумма предназначается поможет декларация или уведомление об исчисленных суммах налогов, которые направляют в ФНС налогоплательщики.
Сформировать Уведомление об исчисленной сумме налога
можно в 1С БП
с релиза 3.0.127
Обращаем внимание! В 1С ЗУП 3.1
формирование и отправка уведомлений не предусмотрена. Объяснение: заполнение уведомления предполагается не по конкретному налогу/сбору, поэтому заполнять ее необходимо в той программе, в которой ведется бухгалтерский учет. В 1С ЗУП появление такой возможности не планируется.
Как сформировать уведомление в 1С БП 3.0?
1. Из списка Задачи организации (раздел Главное)
2. Из раздела Операции – Единый налоговый счет – Уведомления (при создании уведомления таким способом, заполнение доступно только в ручном режиме)
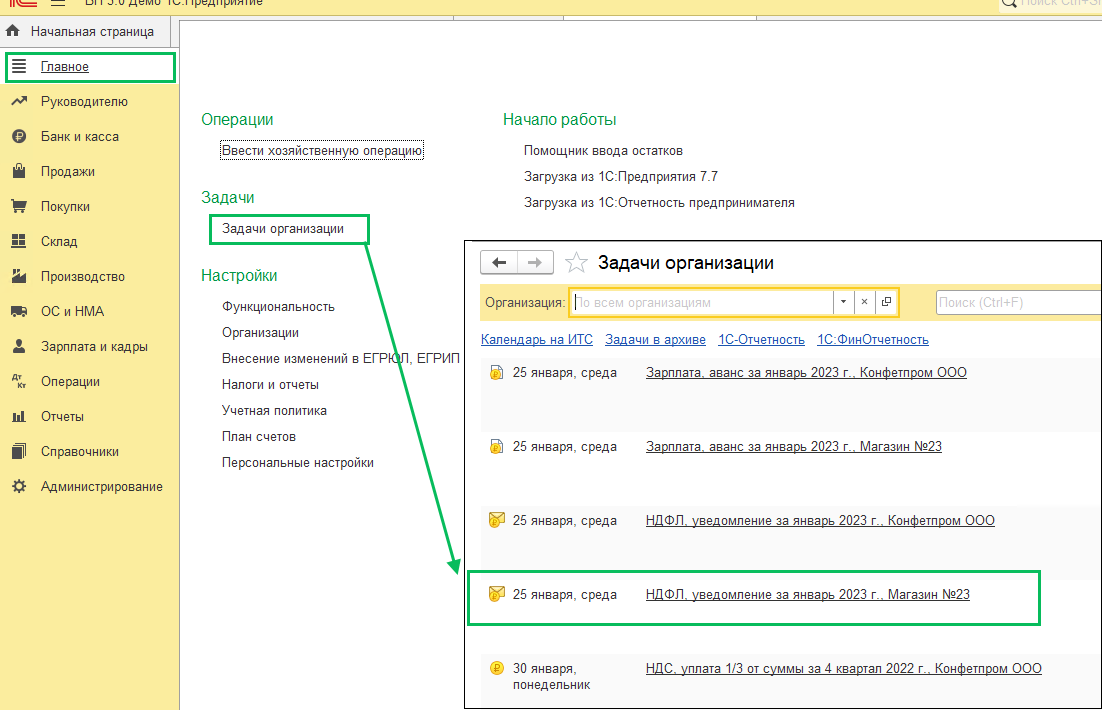
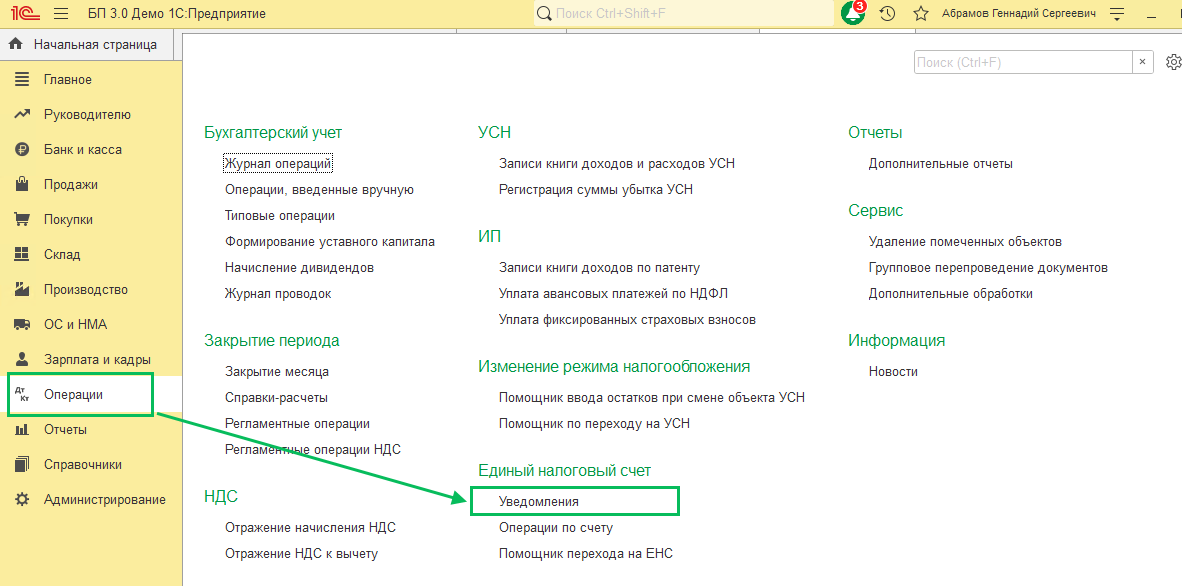
Читайте также: как актуализировать список задач организации в 1С БП 3.0
Перейдите из задач организации в соответствующую задачу, рассчитайте сумму налога/сбора/взноса/авансового платежа и нажмите кнопку Сформировать уведомление (для отдельных видов налогов кнопка может называться по-разному). Если вы заполняете уведомление из задач организации, то оно должно заполниться автоматически. Проверьте значения, при необходимости скорректируйте.
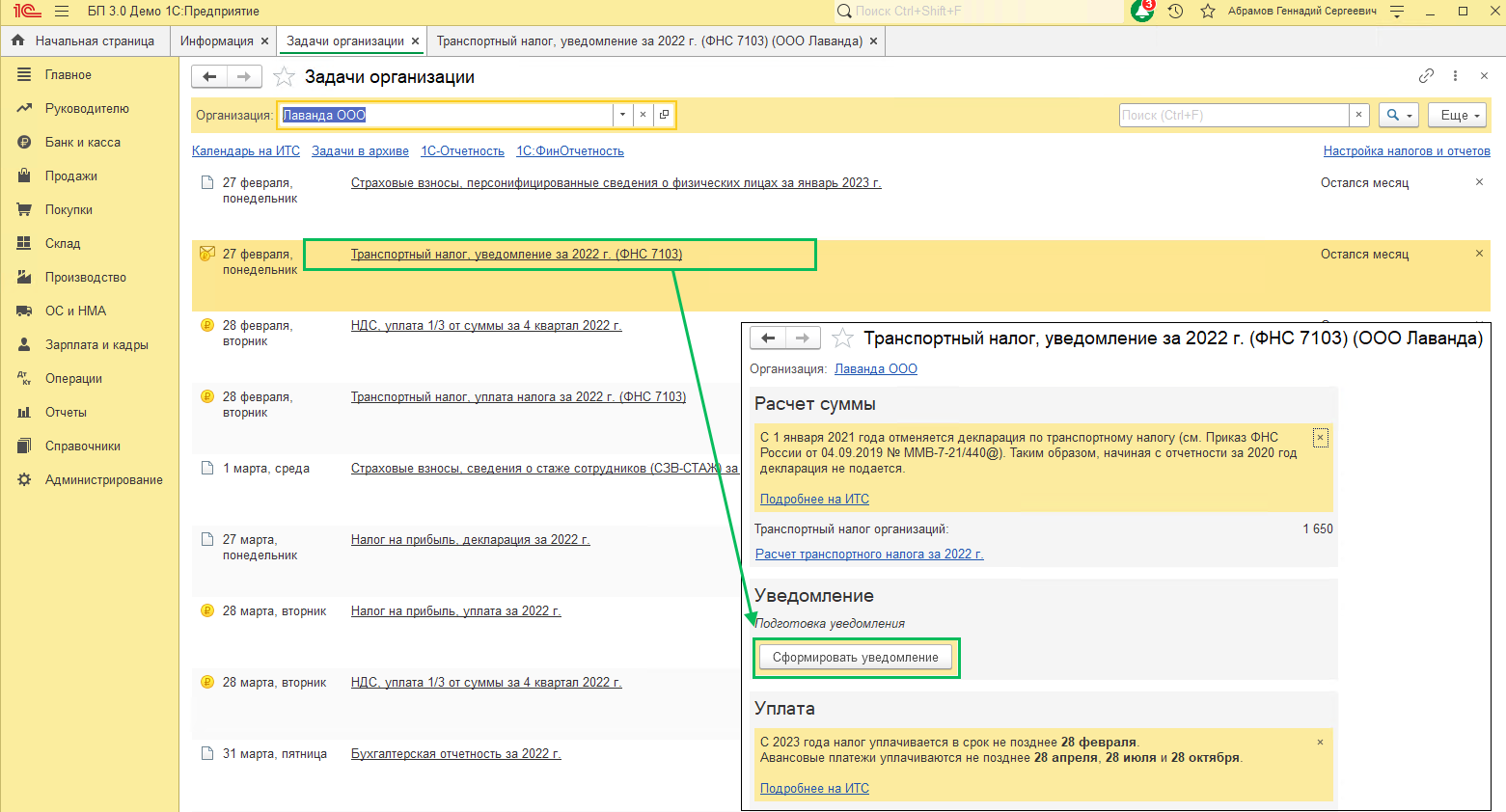
По кнопке Отправить можно отправить уведомление в ФНС при имеющемся подключенном сервисе 1С-Отчетность.
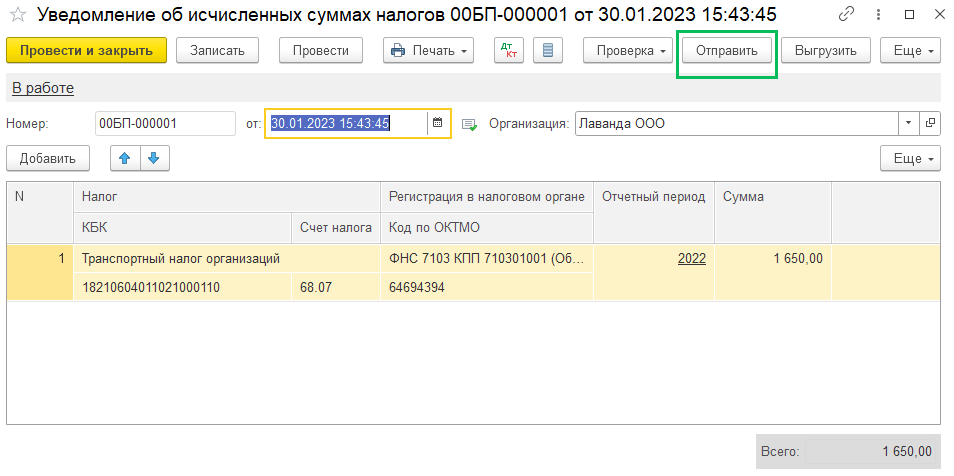
Проводки по документу отразили начисление суммы налога (в примере транспортного налога) на счет ЕНС 68.90:
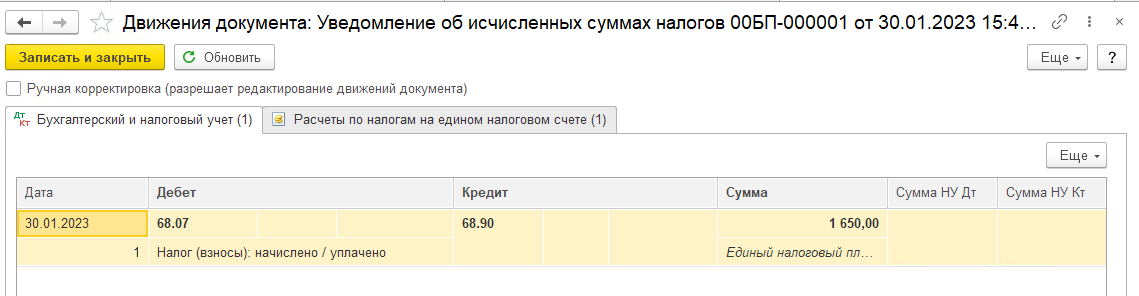
Также уведомление создало движение по регистру Расчеты по налогам на едином налоговом счете с видом Приход:
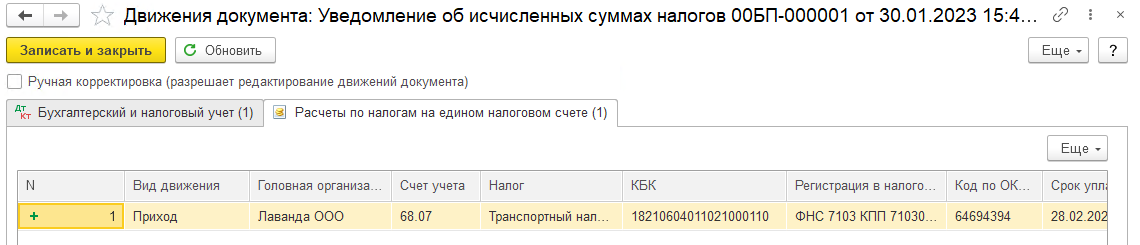
При закрытии месяца (раздел Операции) регламентная операция Зачет аванса по единому налоговому счету сформирует движение с видом Расход.
Как сформировать платежное поручение на уплату ЕНП читайте в нашей инструкции
(Рейтинг:
5 ,
Голосов: 2 )