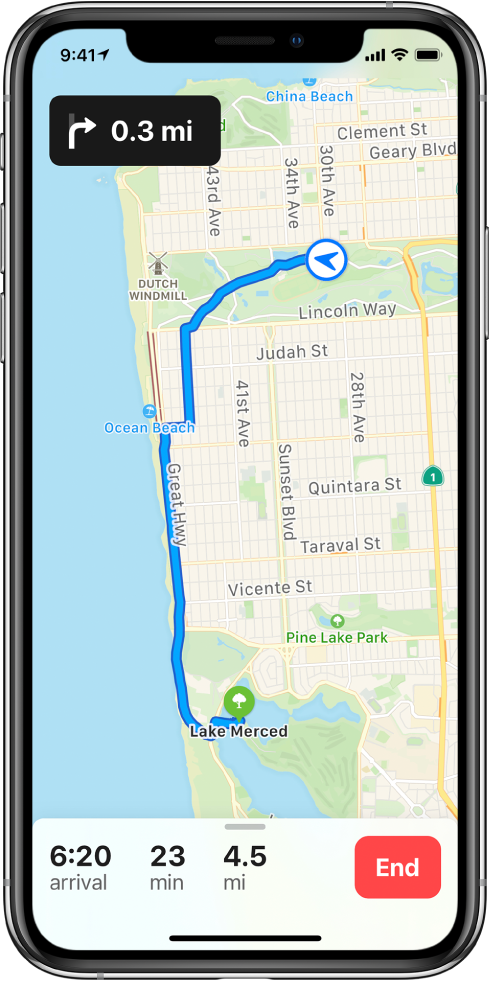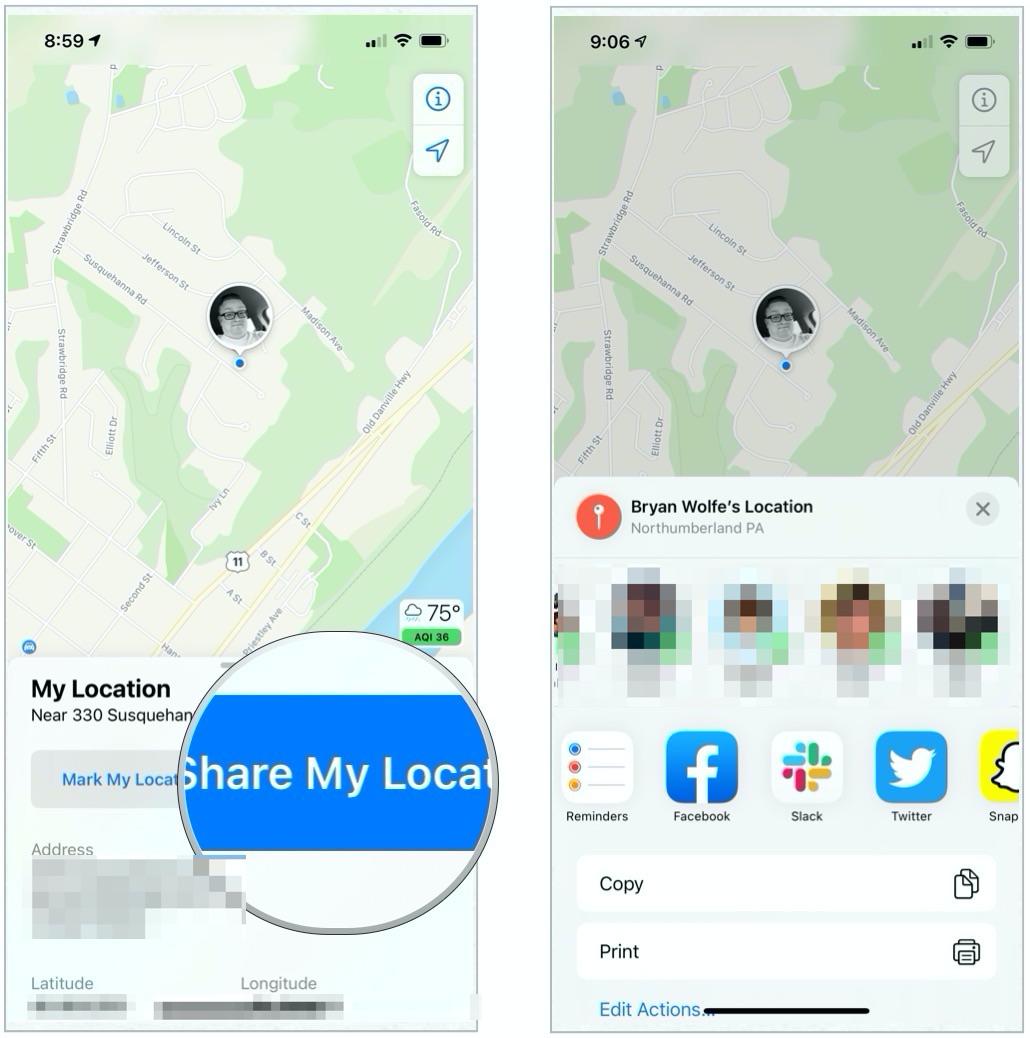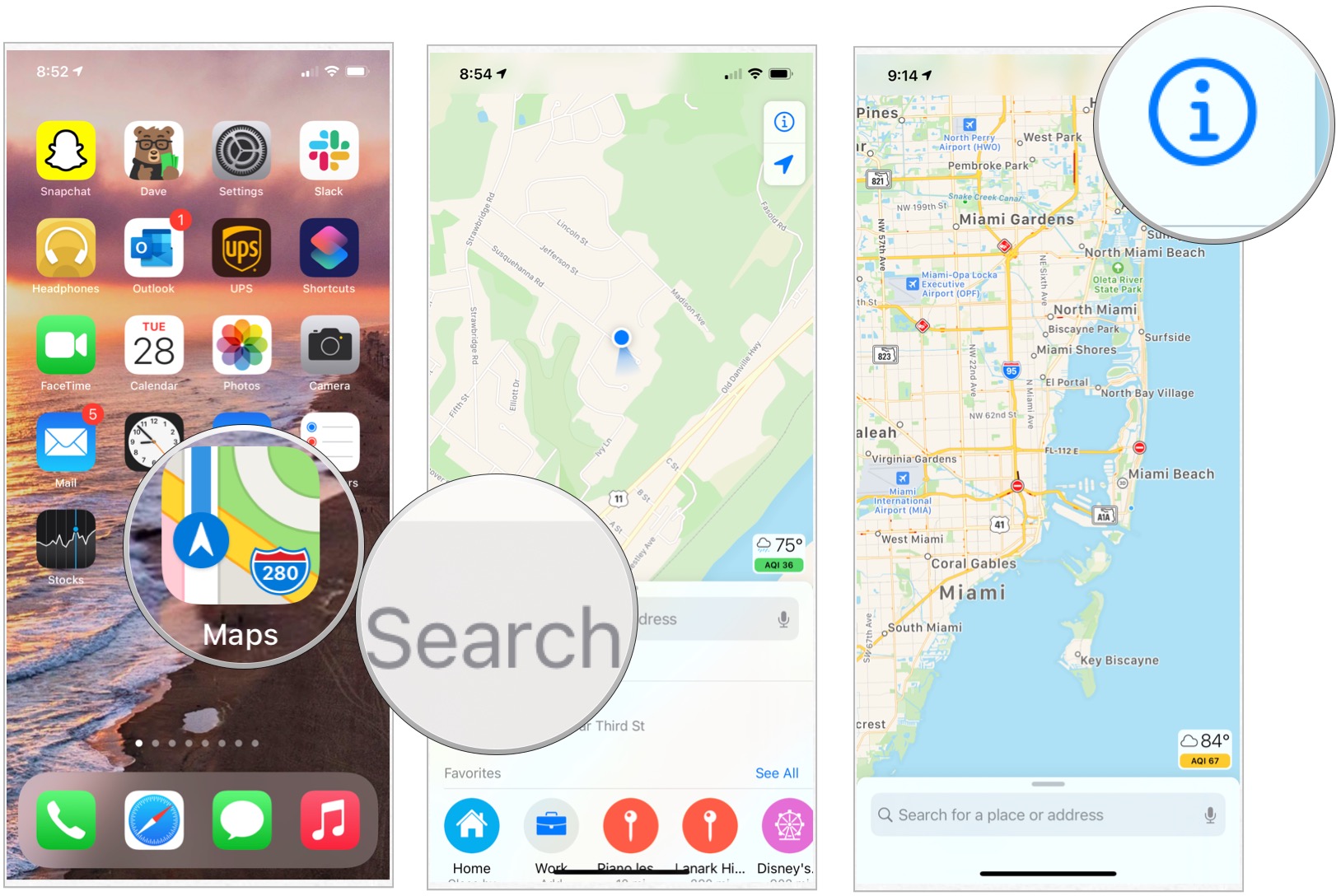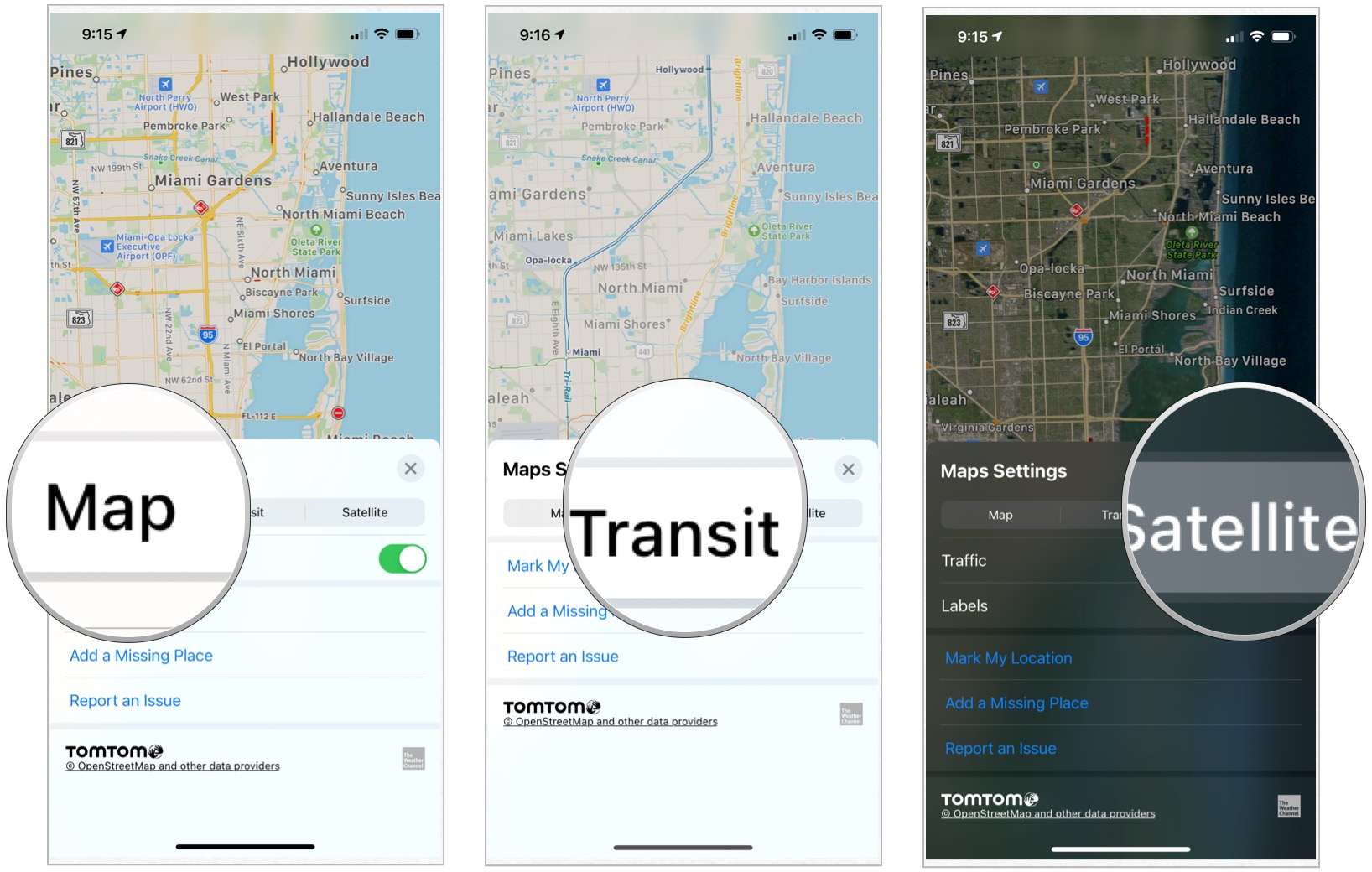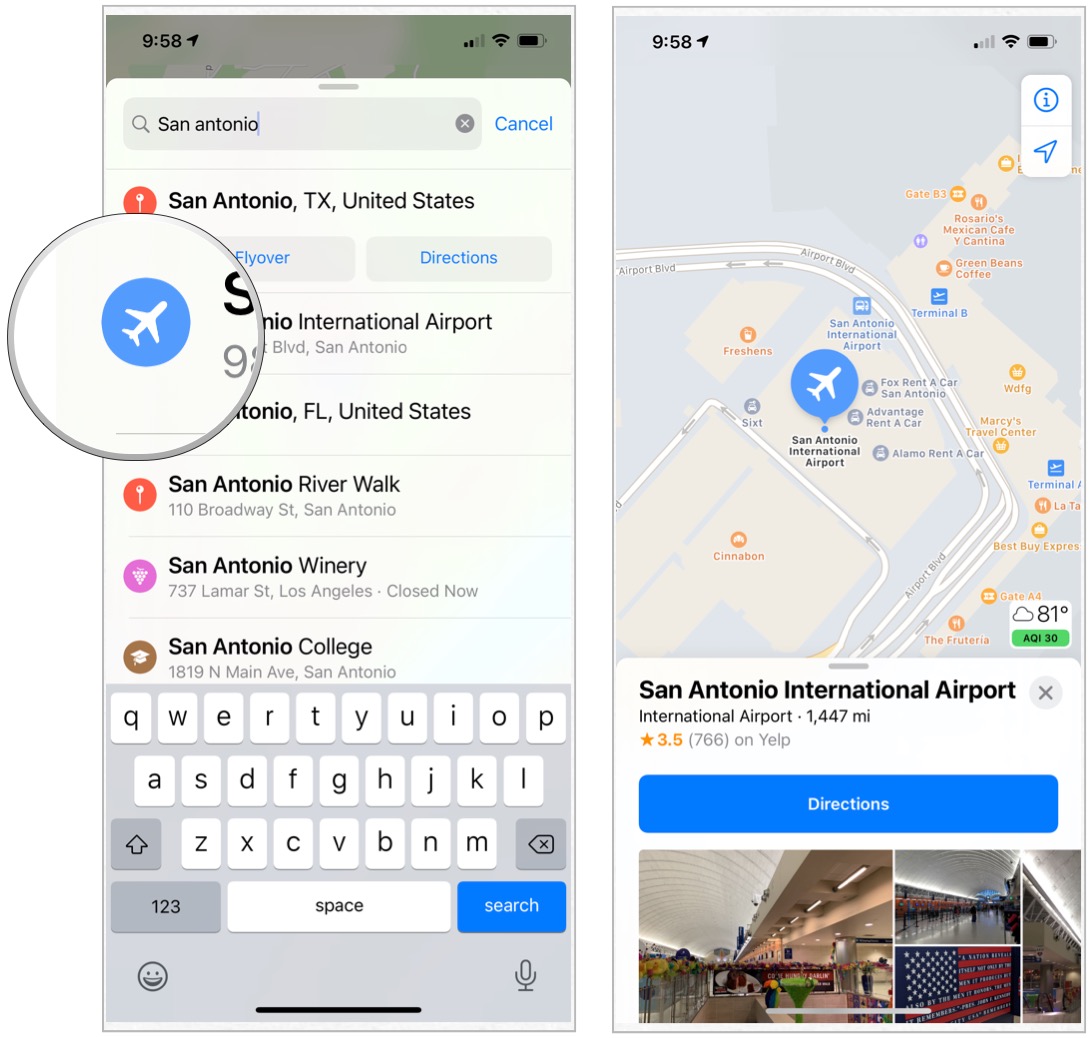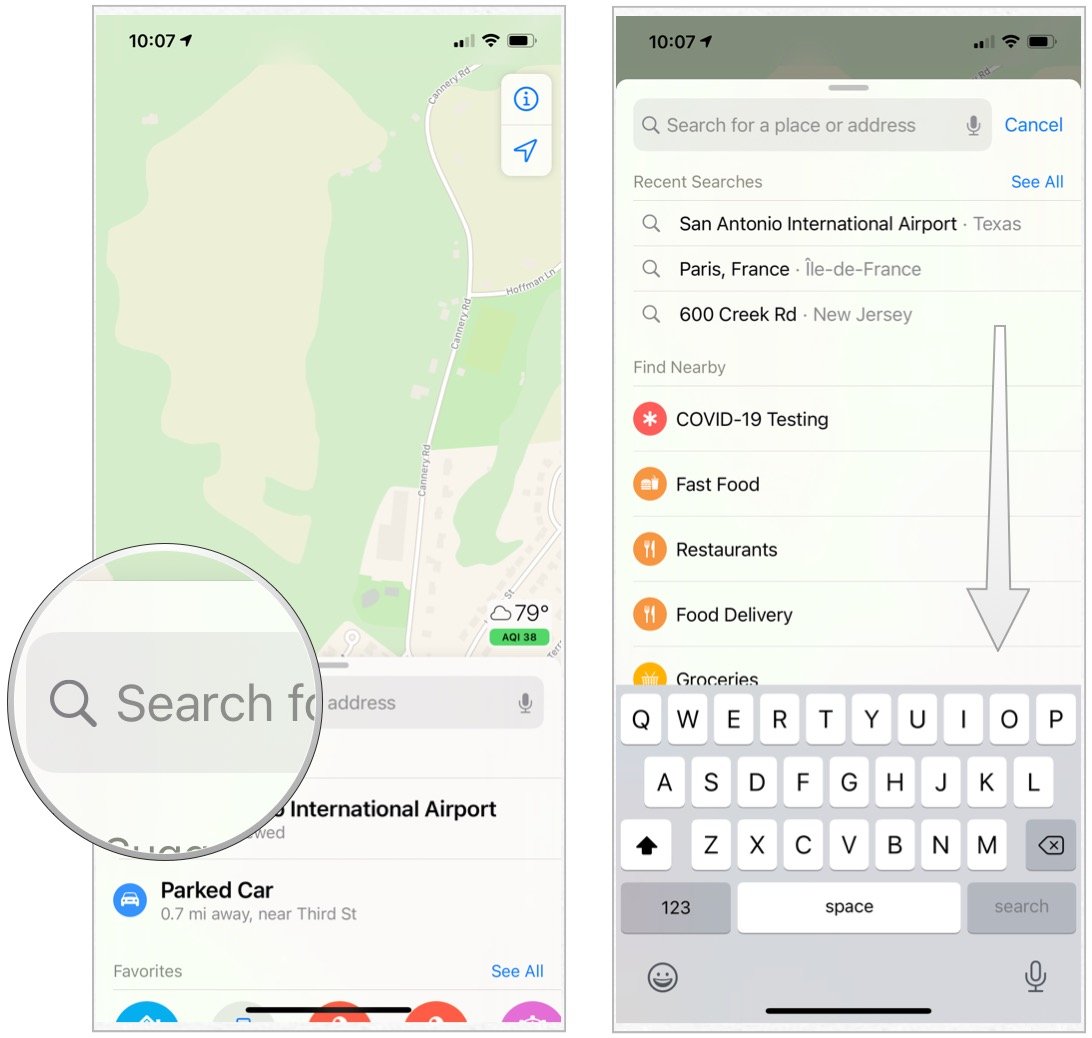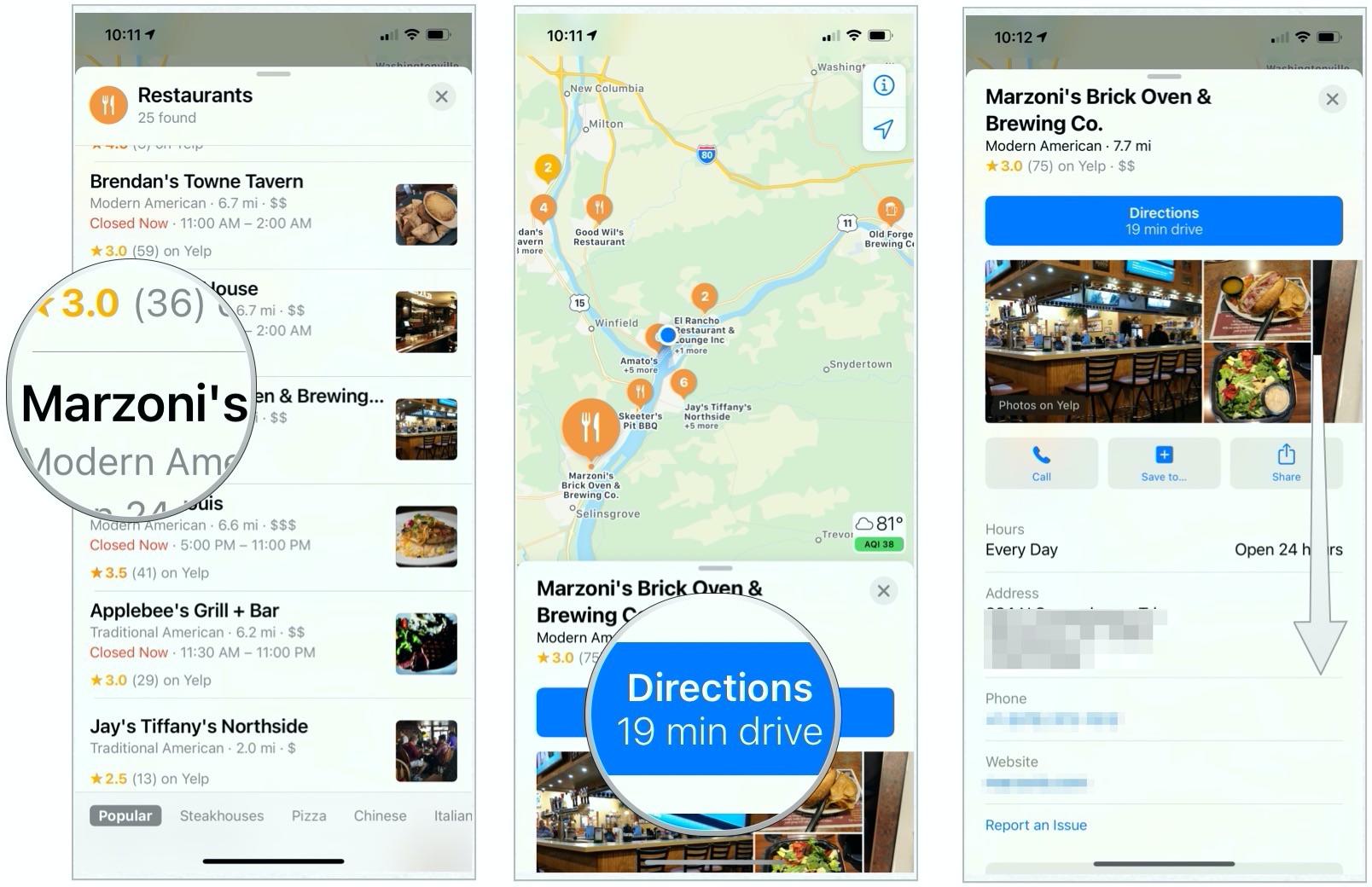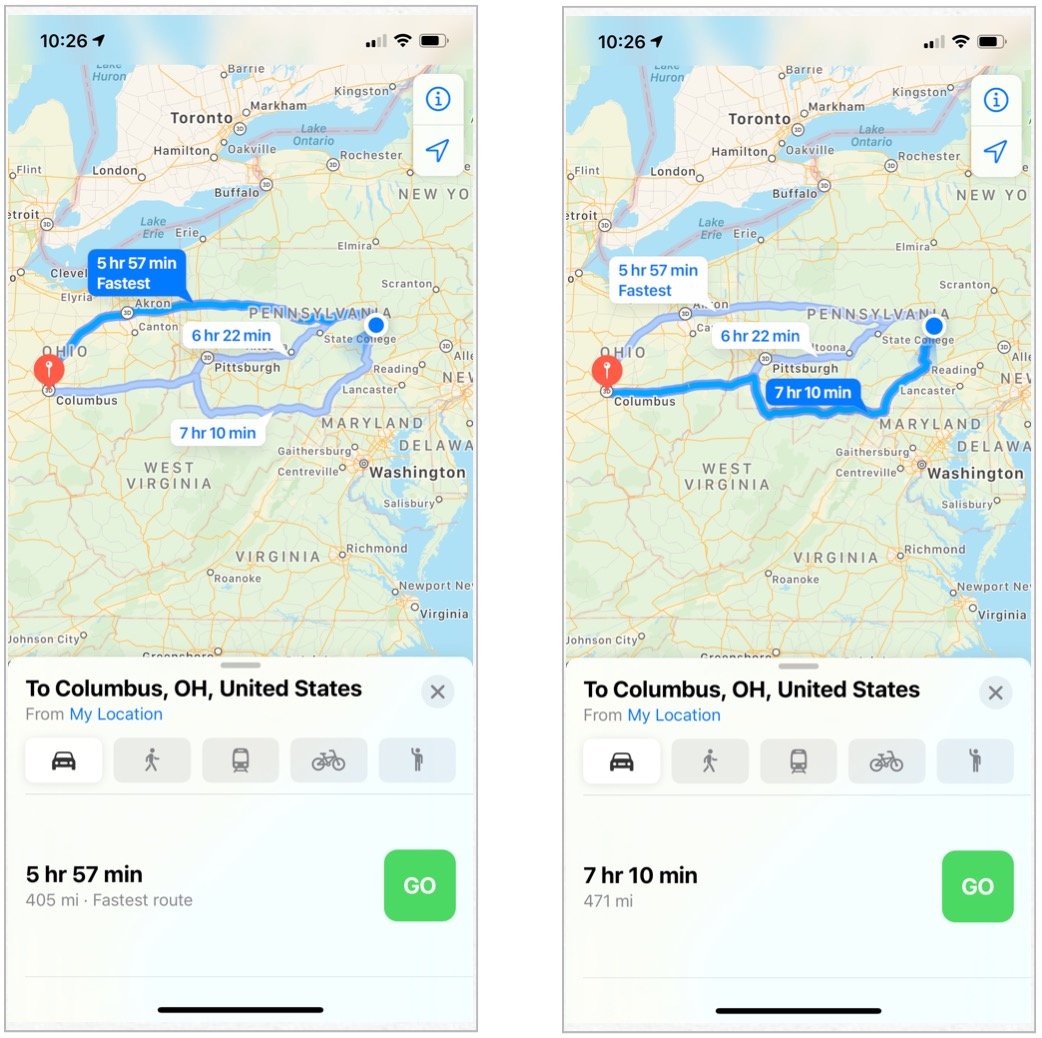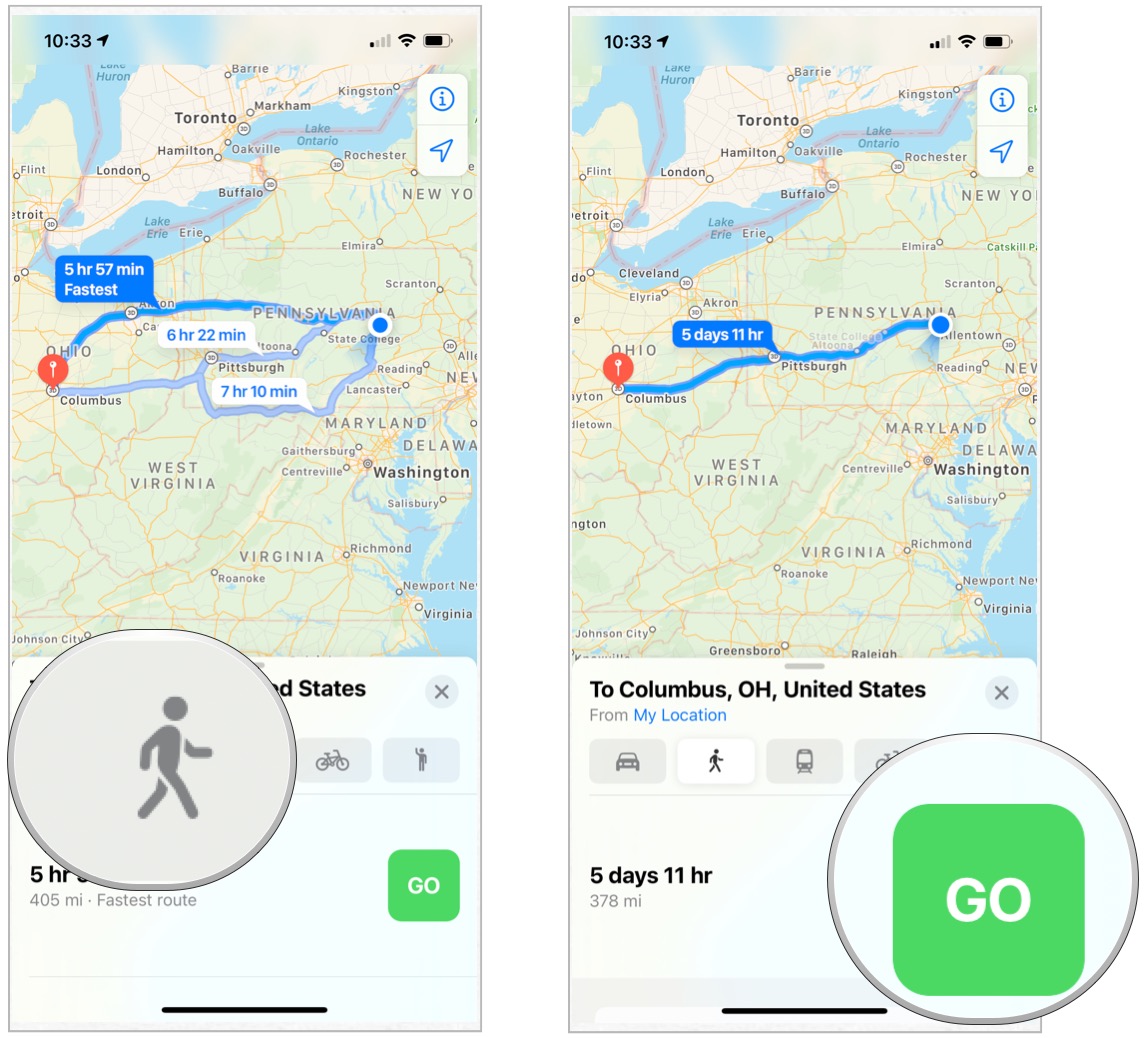iPhone отслеживает все ваши перемещения (посещаемые места): где это смотреть и как отключить
Начиная с iOS 7 мобильная операционная система Apple позволяет отслеживать данные о перемещении владельца iPhone и iPad.
Видео:
Информация о часто посещаемых местах располагается в стандартном приложении Настройки по пути: «Конфиденциальность» → «Службы геолокации» → «Системные службы» → «Важные геопозиции».
Стоит отметить, что данная функция по умолчанию будет включена, так что, iPhone или iPad сразу же начнут собирать данные о местах посещаемых владельцем гаджета. Естественно при включенной Службе геолокации.
Здесь же можно посмотреть список мест, посещенных пользователем iPhone или iPad. Он отображается в форме истории перемещений и содержит координаты и время, когда и сколько пользователь находился в каком-либо месте.
Это довольно спорное решение «яблочной» компании. Ведь все ваши передвижения отслеживаются и сохраняются, и к тому же, к ним имеют доступ третьи лица. Но с другой стороны, такая функция будет, наверное, полезна и интересна для пользователя. Плюс ко всему это поможет Apple сделать лучше свои продукты. В любом случае для пользователя всегда предоставляется выбор: оставить ее включенной или отключить. Однако странно, что функция «Важные геопозиции» включена по умолчанию.
Источник
iPhone отслеживает все Ваши перемещения! Где можно это посмотреть и как отключить?
Многие владельцы iPhone не догадываются о том, что для iOS версии 7 и выше доступно отслеживание данных о фактическом перемещении пользователя.
Указанная функция активирована в iPhone по умолчанию , поэтому информация о тех точках на карте, которые пользователь посещал в недавнее время, будет собираться автоматически. Но при условии подключенной функции » Служба геолокации «.
Для того чтобы узнать это, необходимо перейти в » Настройки » → » Конфиденциальность » → » Службы геолокации «.
В представленном списке выбираем пункт » Системные службы » (расположен внизу), далее нажимаем » Значимые места «.
В текущем меню можно просмотреть список недавно посещенных владельцем Айфона мест, который будет отображаться в виде истории перемещений. Здесь же содержатся данные о времени посещения и координатах каждой точки на карте.
Решение компанией Apple сделать описанную функцию активной по умолчанию является достаточно спорным. Получается, что помимо отслеживания и сохранения информации о перемещениях пользователя, она также является доступной для третьи лиц.
С другой стороны, эта опция может оказаться полезной или интересной самому пользователю. Так или иначе, всегда есть выбор: выключить ее или оставить подключенной. Решать Вам!
Источник
Обзор маршрута или указаний в виде списка в приложении «Карты» на iPhone
В приложении «Карты» 
Обзор автомобильного или велосипедного маршрута
Когда на экране отображается пошаговый маршрут на автомобиле или велосипеде, коснитесь баннера в верхней части экрана и выполните одно из следующих действий.
Переключение режима отображения: север вверху или пункт назначения вверху. Коснитесь карты, затем коснитесь значка 
Возврат к пошаговым указаниям. Коснитесь схемы поворота в верхнем левом углу экрана.
Обзор пешеходного маршрута или маршрута на общественном транспорте
Коснитесь карточки маршрута в нижней части экрана и коснитесь кнопки «Обзор».
Для возврата к пошаговым указаниям коснитесь карточки маршрута, затем коснитесь функции «Пошаговая навигация» (для пешеходного маршрута) или «Увеличить» (для маршрута на общественном транспорте).
Просмотр всех инструкций в виде списка
Коснитесь карточки маршрута в нижней части экрана и коснитесь кнопки «Сведения».
Чтобы снова увидеть карту, коснитесь «Готово».
Источник
Ваш iPhone отслеживает и хранит каждое место, в котором вы были. Для чего?
Ваш iPhone знает, где вы находитесь, и он помнит, где вы были . Он ведет запись ваших часто посещаемых мест и использует эти данные, чтобы делать предложения на основе местоположения с помощью Siri и использовать другие функции. Не паникуйте: эти данные хранятся на вашем телефоне и не отправляются в Apple.
Возможно, вы все равно захотите отключить эту функцию. Возможно, у вас есть роман и вы не хотите, чтобы ваш подозрительный супруг узнал, где вы были. Или вы тайный полицейский и не хотите, чтобы ваши визиты в полицейский участок появлялись на вашем телефоне. Сегодня мы узнаем, как получить доступ к вашим недавним данным о местоположении, удалить их и полностью отключить.
Информация о часто посещаемых местах располагается в стандартном приложении Настройки по пути: «Конфиденциальность» -> «Службы геолокации» -> «Системные службы» -> «Часто посещаемые места» .
В городе, в котором вы живете, вероятно, будет больше всего записей, но вы можете быть удивлены тем, что были записаны другие места. Чтобы просмотреть местоположения на карте, просто нажмите название города.
Данные могут быть либо увлекательными либо страшными, в зависимости от вашей точки зрения. Вы увидите карту, показывающую круги с указанием наиболее посещаемых мест. Ниже карты находится список, упорядоченный по частоте посещения. Нажмите на одно из этих мест, и вы увидите еще один список (и карту), в котором подробно указаны точные времена ваших посещений.
Как удалить значительные местоположения с вашего iPhone
Есть два способа удалить значительные места: ядерный путь и хирургический путь . В любом месте в этих списках данных вы можете нажать кнопку «Изменить» вверху справа, а затем удалить записи . В зависимости от того, насколько глубоко вы находитесь в иерархии списков, вы можете отдельно удалять отдельные посещения в одном месте или удалять весь город из своей истории.
В нашем примере тайного полицейского офицер может выбрать, чтобы просто удалить полицейские участки и оставить остальных, хотя это означает, что каждый последующий визит должен быть «чистым».
Как полностью отключить отслеживание местоположения iPhone
Ядерный вариант — отключить значительные местоположения . Это делается путем переключения кнопки в верхней части важных настроек местоположения. Однако, если вы это сделаете, вы потеряете некоторые функции iPhone . Например, виджеты Карты не будут работать должным образом без доступа к этим данным. Как всегда, вы должны решить, нужен ли компромисс.
Источник
Как посмотреть часто посещаемые места на iPhone и можно ли их отключить
Вы знали, что ваш iPhone всегда знает, где вы находитесь? Нет, мы сейчас не про геолокацию в приложениях говорим. Многие пользователи iPhone и iPad даже не подозревают о том, что их устройства постоянно отправляют данные об их местонахождении в Apple, а также сохраняют всю информацию на самих устройствах. Одно дело, если человеку совсем нечего скрывать, но что если он не хочет афишировать свои похождения в некоторые места? Apple предусмотрела возможность отключить данную возможность, но по умолчанию она всегда включена — и пользователя об этом даже не спрашивают.
Айфон постоянно следит за вами. И пусть вас не смущают эти милые «глазки»
Как посмотреть часто посещаемые места на айфоне
Нажмите на «Системные службы»
Откройте важные геопозиции
iOS показывает даже примерный промежуток времени, когда вы находились в том или ином месте. Зачем все это нужно Apple? Компания объясняет свое поведение желанием настроить устройство под конкретного пользователя. Например, для создания воспоминаний по геолокации приложением «Фото». Но если честно, столь пристальное внимание со стороны смартфона смущает даже меня. iPhone знает, сколько я провел за рулем, прежде чем приехать в пункт назначения (благодаря подключению к автомобилю), вычисляет все адреса, где я бываю чаще всего, ведет учет времени. Хорошо, что доступ к этому разделу возможет только для владельца устройства (надо будет ввести пароль или пройти авторизацию по Touch ID или Face ID), но все равно как-то некомфортно.
iPhone знает все о ваших передвижениях
Интересно, что функция «Часто посещаемые места» включена по умолчанию. Apple ничего не стоит спрашивать своих пользователей во время сбора конфиденциальной информации. С другой стороны, не думаю, что клиенты с радостью разрешат сторонней компании следить за своими передвижениями. Поэтому, скорее всего, этот раздел и запрятали так далеко в настройки. Большинство владельцев айфонов, с которыми я разговаривал в нашем Telegram-чате, даже не подозревают о его существовании.
Все это выглядит еще более страшно, если вспомнить недавние советы АНБ США по предотвращению отслеживания устройств.
Как отключить часто посещаемые места на iPhone
В разделе «Важные геопозиции» в самом верху есть одноименный пункт, который можно отключить. При желании можно не отключать функцию «Важные геопозиции», а только стереть все сведения о посещенных местах или некоторые из них. Для этого нужно перейти к каждому месту и удалить сведения о нем с устройства.
Не стоит считать, что часто посещаемые места нужны, чтобы постоянно следить за вами. Например, те же геолокационные подсказки опираются на данные, полученные от службы «Важные геопозиции». Геолокационные подсказки в iOS служат для того, чтобы сообщать пользователю различного рода полезную информацию, связанную с его местоположением. Например, они отображают примерное время, которое вы затратите на свою привычную дорогу на работу в данный момент и многое другое.
Новости, статьи и анонсы публикаций
Свободное общение и обсуждение материалов
Лонгриды для вас
Коронавирусная инфекция, которая ещё месяц-другой назад казалась нам чем-то далёким и даже смешным, сегодня стала нашей реальностью, начав диктовать новые правила жизни. Многие из нас практически перестали выходить из дома, поняли, что без смартфонов вполне можно жить, и начали искать, чем себя занять. Однако безостановочно смотреть фильмы и сериалы выдержат немногие, тем более, если отказаться […]
Как увеличить автономность iPhone? Этот вопрос входит в топ самых задаваемых среди их владельцев. Не то чтобы фирменные смартфоны Apple жили от зарядки совсем мало, но рекордсменов среди них, откровенно говоря, всего два: iPhone XR и iPhone 11. Остальные хоть и живут дольше среднего, всё-таки выдающейся их автономность назвать точно нельзя. Поэтому пользователи идут на […]
Сегодня уже никого особенно не удивить портретной фотографией. Если раньше для этого обязательно требовался телескопический объектив или ToF-сенсор, так же известный, как лидар, то теперь размытие заднего фона на снимке может обеспечить даже специальным образом настроенное ПО. У одних смартфонов это получается лучше, у других хуже, но факт остаётся в том, что теперь портретная съёмка […]
Источник
Как посмотреть в айфоне маршрут передвижений
Как посмотреть, где вы были:
1. Откройте приложение «Google Карты» на iPhone или iPad.
2. Нажмите с вашим значком профиля «Хронология».
3. Чтобы посмотреть информацию за другой день или месяц, нажмите на значок календаря пролистайте влево или вправо и выберите день.
- Как посмотреть историю передвижения
- Как посмотреть какой маршрут ты прошел
- Как отследить свой маршрут на карте
- Как в айфоне посмотреть сводку важных Геопозиций
- Как в айфоне посмотреть отслеживание
- Как посмотреть все передвижения на айфоне
- Как отследить передвижения в айфоне
- Как посмотреть маршрут прогулки на айфоне
- Как посмотреть передвижение на айфоне
- Как посмотреть маршрут движения на айфон
- Как посмотреть сводку важные Геопозиции на айфоне
- Можно ли посмотреть свой маршрут
- Какое приложение показывает пройденный маршрут
- Как запомнить маршрут на айфоне
- Как записать свой маршрут на айфоне
Как посмотреть историю передвижения
Как посмотреть, где вы были:
1. Откройте приложение «Google Карты» на устройстве Android.
2. Нажмите с вашим значком профиля «Хронология».
3. Чтобы выбрать другой день или месяц, нажмите Сегодня в верхней части экрана. Пролистайте календарь влево или вправо и выберите нужный день.
Как посмотреть какой маршрут ты прошел
Как посмотреть, где вы были:
1. Откройте Google Карты на компьютере.
2. Войдите в тот же аккаунт Google, что и на мобильном устройстве.
3. Нажмите на значок меню в верхнем левом углу страницы.
4. Нажмите «Хронология».
5. Выберите день, месяц и год.
Как отследить свой маршрут на карте
Как проложить и посмотреть маршрут:
1. Откройте приложение «Google Карты» на устройстве Android.
2. Найдите или выберите нужное место на карте.
3. В левом нижнем углу нажмите «Маршрут».
4. Выберите способ передвижения. Вы можете закрепить избранные поездки на автомобиле или общественном транспорте
Как в айфоне посмотреть сводку важных Геопозиций
Откройте «Настройки» > «Конфиденциальность и безопасность» > «Службы геолокации» > «Системные службы», затем коснитесь «Важные геопозиции».
Как в айфоне посмотреть отслеживание
Запрос на отслеживание геопозиции:
1. Откройте приложение «Локатор» и перейдите на вкладку «Люди».
2. Выберите пользователя, с которым вы поделились сведениями о своей геопозиции.
3. Прокрутите вниз и выберите «Запросить наблюдение за геопозицией».
Как посмотреть все передвижения на айфоне
Пройдите по пути «Настройки» —> «Конфиденциальность» —> «Службы геолокации». Проскрольте меню в самый низ, выберите «Системные сервисы» и откройте пункт «Важные геопозиции». Заметьте, что в него можно войти только по Face ID. В этом меню в разделе «Недавние записи» вы увидите историю перемещений вашего айфона.
Как отследить передвижения в айфоне
Как посмотреть историю своих путешествий:
1. Откройте «Настройки».
2. Перейдите в раздел «Конфиденциальность» (значок с белой рукой на синем фоне).
3. Выберите «Службы геолокации».
4. Прокрутите список до конца и выберите «Системные службы».
5. Внизу списка вы найдете раздел «Значимые места».
Как посмотреть маршрут прогулки на айфоне
Откройте приложение «Фитнес» на iPhone. Выберите «Сводка», затем коснитесь тренировки. В сводке представлены детали тренировки, время, пульс и маршрут.
Как посмотреть передвижение на айфоне
В приложении «Поиск устройств» на сайте iCloud.com можно определить приблизительное местоположение iPhone, iPad, iPod touch, Mac, Apple Watch, наушников AirPods или Beats, если функция «Локатор» настроена и устройство находится в сети. Чтобы войти в приложение «Поиск устройств», перейдите на сайт icloud.com/find.
Как посмотреть маршрут движения на айфон
Коснитесь «Начать» для нужного маршрута., откройте «Настройки» > «Карты» > «Пешком», затем включите параметр «Поднести и просмотреть»:
1. Переключение на пешеходный маршрут.
2. Избегание холмов, загруженных дорог или лестниц.
3. Выбор других вариантов маршрута.
Как посмотреть сводку важные Геопозиции на айфоне
Откройте «Настройки» > «Конфиденциальность и безопасность» > «Службы геолокации». Чтобы просмотреть или изменить настройки доступа для приложения или прочитать объяснение запроса Службы геолокации, коснитесь приложения.
Можно ли посмотреть свой маршрут
Как посмотреть, где вы были:
- Откройте Google Карты на компьютере.
- Войдите в тот же аккаунт Google, что и на мобильном устройстве.
- Нажмите на значок меню в верхнем левом углу страницы.
- Нажмите «Хронология».
- Выберите день, месяц и год.
Какое приложение показывает пройденный маршрут
В хронологии на Google Картах вы можете посмотреть свои маршруты, а также места, в которых вы побывали. Это приблизительная информация, которая определяется на основе истории местоположений. Вы можете в любое время изменить хронологию и удалить историю местоположений.
Как запомнить маршрут на айфоне
На iPhone или iPad. Найдите место с помощью функции поиска, нажмите на маркер или коснитесь нужной точки на карте и удерживайте ее несколько секунд. Нажмите на название или адрес места в нижней части экрана. Нажмите «Сохранить»
Как записать свой маршрут на айфоне
Для записи траектории своего движения (трека) необходимо включить режим записи трека. В режиме показа карты для этого надо нажать на черный кружок в левом верхнем углу карты — и вы попадете в режим записи треков. Запись трека — весьма полезная штука.
Оставить отзыв
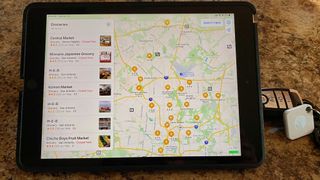
(Image credit: iMore)
The native Maps app on iPhone and iPad allows you to not only find locations but also get directions, with no additional navigation app required. Here are all of the things you can do with this ever-impressive app.l
- How to view and share your current location
- How to change your map view
- How to browse or search for a location
- How to select a route in Maps on iPhone and iPad
- How to master turn-by-turn directions
Before starting a long (or short) trip, you may want to consider alerting someone of your current and ongoing location. That way, they will know when you make it to your destination safely.
How to bring up your current location
- Tap on the Maps app on your device.
- Choose the location icon at the top right of the app.
How to mark your current location
- Tap on your current location in the Maps app.
- Choose Mark My Location.
Sharing your current location
- Tap on your current location in the Maps app.
- Choose Share My Location.
- Select how to share your location from the choices in the share sheet. You can share your location through Messages, email, AirDrop, Reminders, your favorite social networks, and more.
How to change your map view
You can change the look in the Maps app. Choices include Maps (the default view), Transit, and Satellite. To change the view:
- Tap on the Maps app on your device.
- Search for the location you wish to map.
- Tap the «information» icon at the top right.
- Choose between Maps, Transit, and Satellite as your view.
How to browse or search for a location
There are various ways to browse or search for a location in the Maps app. Each is located directly on the main Maps app page.
Using Search:
- Tap on the Maps app on your device.
- Use the Search box to find a place or address.
- Tap on the location to view it on a map.
- Choose Directions to path your trip, if applicable.
Find nearby locations:
- Tap on the Maps app on your device.
- Choose the location icon at the top right of the app, so the map is centered on your current location.
- Select the Search box.
- Choose from the many categories under Find Nearby. For example, tap Restaurants to find places near your current location to eat.
- Tap on a location found under the category you selected.
- Choose Directions for information on how to get to the place from your current location. You can also scroll down for additional information.
Use Siri suggestions and previous locations:
On the main Maps screen, you can also see a listing of Siri’s suggestions and previous locations. Simply tap on the listed site for more information.
How to select a route in Maps on iPhone and iPad
When creating a path to a location in the Maps app, Apple might give you more than one option. You can select the one you want as follows:
- Tap on the Maps app on your device.
- Use the Search box to find a place or address.
- Choose Directions to path your trip.
- Select the path on the map you wish to take.
Change the directions options
You can change how you wish to get to your location in the Maps app. The choices are driving, walking, transit, or ride-share. After mapping a path (see above), tap on the appropriate icon. Choose Go to begin your travels.
How to master turn-by-turn directions
While using turn-by-turn directions in the Maps app, you can perform various tasks, including the following.
How to add or remove a stop on your route
Need gas or a quick coffee on your route while you drive? Maps offer easy-to-press buttons to quickly search for the nearest available gas stations, food options, and coffee while you’re on the road.
- In Maps’s directions mode, swipe up on the bottom toolbar to reveal additional options.
- Tap the type of location you wish to find. For example, gas stations, restaurants/fast food, coffee, or more.
- You can scroll through the pop-over to view places along with their additional route time. To choose a stop on your route, just tap the green Go button, and the stop will be added immediately.
- Decided to skip that location after all? You can remove the stop at any time by tapping the blue Resume Route To banner at the top of the screen.
How to view your full route on the map or in text form
Do you want to get a birds’ eye view of your route? Use the Overview button.
- In Maps’s directions mode, swipe up on the bottom toolbar to reveal additional options.
- Tap the Overview button. Your map area will zoom out to show your full trip.
- To return to the turn-by-turn map screen, swipe up on the bottom toolbar and press Resume.
If you instead want to see your full route as turn-by-turn text directions, you can do that, too.
- In Maps’s directions mode, swipe up on the bottom toolbar to reveal additional options.
- Tap the Details button to reveal the full list of directions.
- To return to the turn-by-turn map screen, tap the Done button.
How to change the guidance volume for your directions
- In Maps’s directions mode, swipe up on the bottom toolbar to reveal additional options.
- Tap on the Audio button.
- Under the Navigation Voice preferences, choose which you prefer: No Voice, Low Volume, Normal Volume, Loud Volume. If you’ve chosen an audible directions option, you can also decide whether to pause spoken audio (like podcasts or audiobooks) when the Maps app’s voice interjects.
How to end turn-by-turn navigation
When you complete your navigation, the Maps app will announce your arrival and automatically end its directions, returning you to the general map screen. If you want to close your iPhone or iPad’s directions earlier, however, you need only press the big red End button, followed by the End Route confirmation.
What’s coming?
Apple occasionally offers updates to iOS, iPadOS, watchOS, tvOS, and macOS as closed developer previews or public betas. While the betas contain new features, they also contain pre-release bugs that can prevent the normal use of your iPhone, iPad, Apple Watch, Apple TV, or Mac, and are not intended for everyday use on a primary device. That’s why we strongly recommend staying away from developer previews unless you need them for software development, and using the public betas with caution. If you depend on your devices, wait for the final release.
Changes are coming to the Maps app in iOS 14 and iPadOS 14. These include the introduction of cycling directions that will consist of bike lanes, paths, and roads. Electric vehicle routing is also incoming.
Apple also plans on introducing expanding travel guides in the new software releases. The guides will automatically update when new places get added.
Questions about Maps?
Let us know in the comments!
Updated July 2020: Updated to mention iOS 14/iPadOS 14. Serenity Caldwell worked on a previous version of this post.
Our news, reviews, opinions, and easy to follow guides can turn any iPhone owner into an Apple aficionado
Bryan M. Wolfe has written about technology for over a decade on various websites, including TechRadar, AppAdvice, and many more. Before this, he worked in the technology field across different industries, including healthcare and education. He’s currently iMore’s lead on all things Mac and macOS, although he also loves covering iPhone, iPad, and Apple Watch. Bryan enjoys watching his favorite sports teams, traveling, and driving around his teenage daughter to her latest stage show, audition, or school event in his spare time. He also keeps busy walking his black and white cocker spaniel, Izzy, and trying new coffees and liquid grapes.
Most Popular
У всех крупных технологических компаний и приложений есть функция отслеживания местоположения в той или иной форме. Все, от Apple, Google, Facebook до Twitter, делают это. Каждая компания использует данные по-разному.
Apple, например, собирает только список важных мест, которые вы посещали в прошлом, и утверждает, что не передает эти данные никому. Google, с другой стороны, подробно отслеживает все ваши действия, особенно если вы используете Google Maps.
Если вы откроете режим просмотра временной шкалы Карт Google, вы сможете увидеть, где именно вы были в определенный день, даже если вы не использовали Карты Google для навигации, благодаря фоновому отслеживанию местоположения.
Обе эти службы предоставляют вам согласие по умолчанию, но при необходимости вы можете отключить отслеживание местоположения.
Найдите свою историю местоположений на вашем iPhone или iPad
Во-первых, давайте поговорим о поиске истории местоположений на вашем iPhone или iPad. Откройте приложение «Настройки» и нажмите «Конфиденциальность».
Отсюда выберите «Службы геолокации».
Прокрутите экран вниз и нажмите «Системные службы».
На следующем экране выберите «Важные местоположения».
Здесь найдите раздел «История», который собирает и группирует места в зависимости от того, как часто вы их посещали. Если вы хотите очистить историю, вы можете прокрутить вниз и нажать «Очистить историю». Если вы хотите остановить отслеживание местоположения на своем iPhone или iPad, перейдите в верхнюю часть экрана и коснитесь переключателя рядом с «Важные местоположения».
Когда вы нажимаете на коллекцию местоположений в разделе «История», на следующем экране отображается визуальная разбивка. Вы увидите карту всех мест в верхней части экрана.
Выберите одно из посещений, чтобы просмотреть подробный обзор местности, которую вы посетили. Подробный вид также покажет время вашего визита и вид транспорта вместе с датой.
Найдите свою историю местоположений на Google Картах
Apple хранит ограниченный объем данных истории местоположений и не позволяет просматривать данные в режиме временной шкалы. Google, с другой стороны, имеет подробное представление временной шкалы, которое позволяет вам просматривать дороги, по которым вы путешествовали, и места, которые вы посетили в определенный день.
Если вы используете приложение Google Maps на вашем iPhone или iPad для навигации, вы можете использовать функцию временной шкалы Google Maps для доступа к истории своего местоположения.
Возможность Google Maps отслеживать ваше местоположение зависит от ваших настроек конфиденциальности. Вы можете разрешить Google отслеживать ваше местоположение только при использовании приложения или всегда отслеживать ваше местоположение в фоновом режиме. Вы можете изменить этот параметр на своем iPhone или iPad, выбрав «Настройки»> «Конфиденциальность»> «Службы геолокации»> «Карты Google».
При желании вы также можете отключить функцию истории местоположений в настройках своего аккаунта Google (шаги мы описали ниже).
Страницу шкалы времени Карт Google можно открыть в Интернете на вашем iPhone, iPad или компьютере. Для наилучшего просмотра попробуйте использовать ноутбук или настольный компьютер. Вы увидите карту мира с выделенными местами. Здесь вы можете панорамировать и щелкнуть место, чтобы увидеть доступные точки данных.
В верхнем левом углу вы увидите интерфейс временной шкалы. Отсюда вы можете выбрать любую дату, чтобы просмотреть подробную разбивку данных о поездках. Справа вы увидите маршрут, который вы выбрали на карте.
Слева вы увидите временную шкалу с подробностями о местах, которые вы посетили, о времени посещения и о том, как долго вы оставались в определенном месте. Если вы используете Google Фото, вы также увидите здесь все свои фотографии из поездки.
Если вы не хотите, чтобы Google собирал и сохранял эти данные (это помогает улучшить предложения Google и результаты поиска на Картах), вы можете полностью отключить функцию истории местоположений.
На странице хронологии Карт Google вы увидите раздел истории местоположений в нижней строке. Будет написано «История местоположений включена». В этом разделе нажмите кнопку «Управление историей местоположений».
На следующем экране нажмите переключатель рядом с «Историей местоположений», чтобы отключить отслеживание местоположения.
Хотя это не позволяет приложению Google Maps на ваших устройствах отслеживать ваше местоположение, некоторые приложения Google по-прежнему будут хранить данные о местоположении с отметкой времени. Вы можете отключить это действие, отключив историю приложений и веб-поиска в настройках.
Теперь, когда вы знаете, как искать историю местоположений на своем iPhone и iPad, не забудьте открыть ее в следующий раз, когда вам будет интересно, куда вы пошли и чем занимались в последний отпуск. Хотя у Apple может и не быть точных данных, будьте уверены, у Google Maps будут.
Начиная с iOS 7 мобильная операционная система Apple позволяет отслеживать данные о перемещении владельца iPhone и iPad.
Видео:
Информация о часто посещаемых местах располагается в стандартном приложении Настройки по пути: «Конфиденциальность» → «Службы геолокации» → «Системные службы» → «Важные геопозиции».
Стоит отметить, что данная функция по умолчанию будет включена, так что, iPhone или iPad сразу же начнут собирать данные о местах посещаемых владельцем гаджета. Естественно при включенной Службе геолокации.
💚 ПО ТЕМЕ: Как следить за человеком, которому подарили iPhone.
Здесь же можно посмотреть список мест, посещенных пользователем iPhone или iPad. Он отображается в форме истории перемещений и содержит координаты и время, когда и сколько пользователь находился в каком-либо месте.
Это довольно спорное решение «яблочной» компании. Ведь все ваши передвижения отслеживаются и сохраняются, и к тому же, к ним имеют доступ третьи лица. Но с другой стороны, такая функция будет, наверное, полезна и интересна для пользователя. Плюс ко всему это поможет Apple сделать лучше свои продукты. В любом случае для пользователя всегда предоставляется выбор: оставить ее включенной или отключить. Однако странно, что функция «Важные геопозиции» включена по умолчанию.
🔥 Смотрите также:
- Как включить частный доступ в Safari на iPhone и iPad.
- Почему на вопрос «Что говорит лиса?» Siri отвечает именно так.
- Зачем на кнопках звонилки (номеронабирателя) iPhone нанесены буквы?
🍏 Мы в Telegram и YouTube, подписывайтесь!