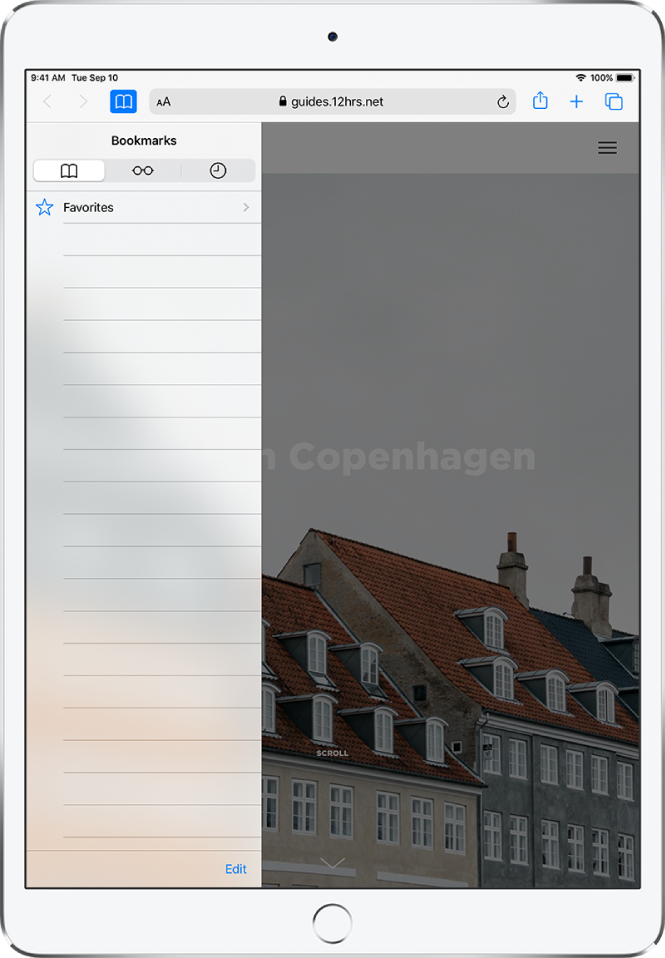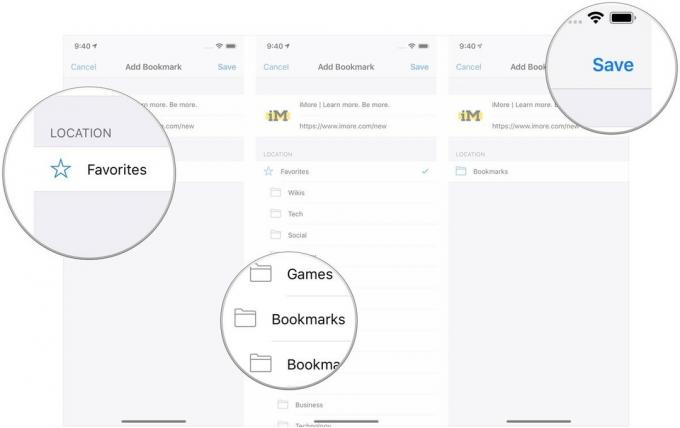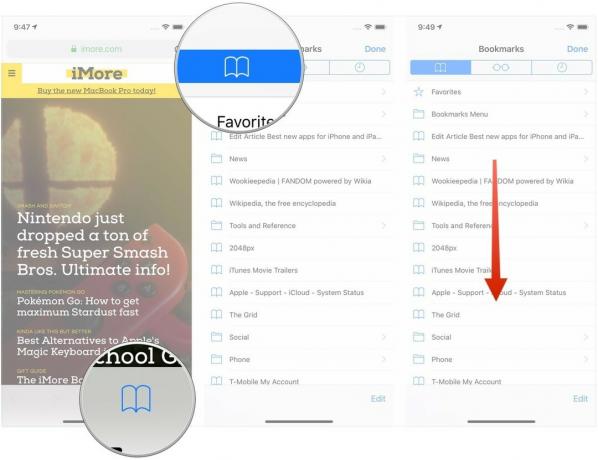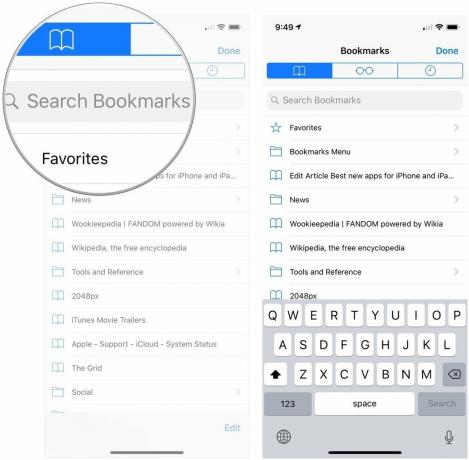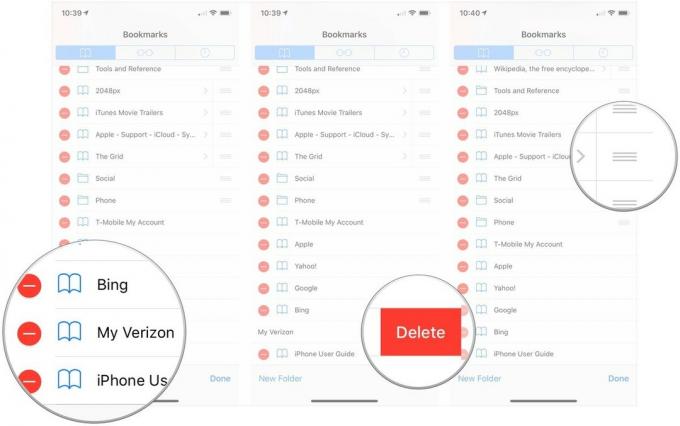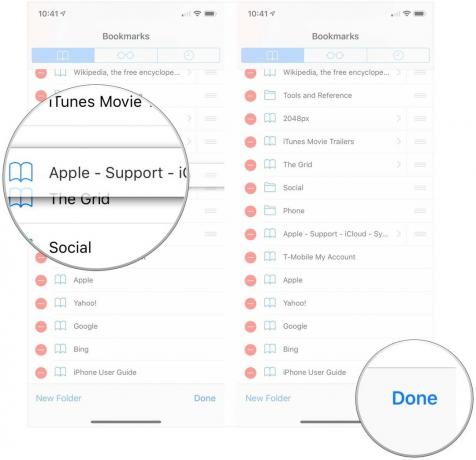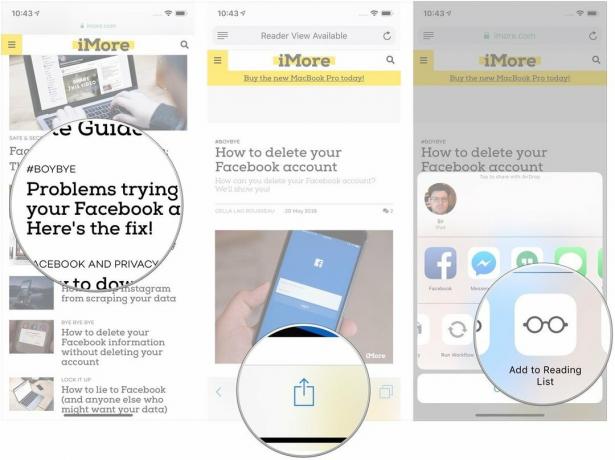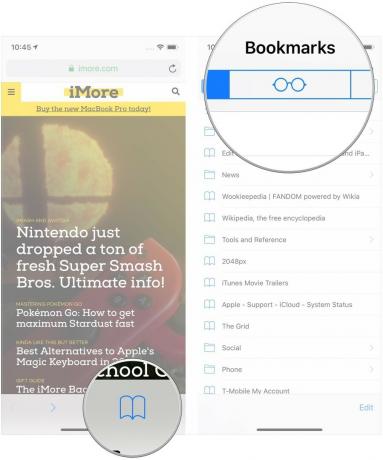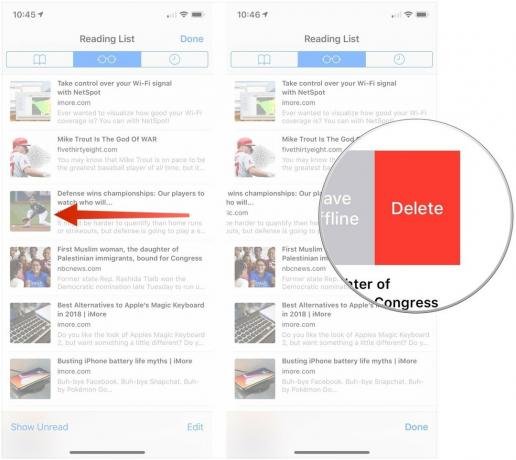Часто во время серфинга по просторам Интернета на iPhone или iPad появляется необходимость сохранить интересную статью (или ссылку) для последующего возврата к ней. Мы уже рассказывали, как сохранить интернет-страницу для просмотра без интернета, однако, если с доступом в Сеть проблем нет, то для этих целей существует более совершенное решение – закладки.
ПО ТЕМЕ: Как использовать эмодзи вместо названий закладок Safari на Mac, iPhone и iPad.
Как создать закладку веб-страницы в Safari в iOS на iPhone или iPad
1. Отройте страницу, закладку которой необходимо создать.
2. Коснитесь нижней части страницы, чтобы показалась панель инструментов.
3. Нажмите на кнопку «Поделиться».
4. Нажмите на иконку «Добавить закладку».
5. Выберите размещение (можно указать папку, см. ниже) и нажмите Сохранить.
В качестве названия закладки можно использовать смайлики эмодзи.
ПО ТЕМЕ: Как настроить Буфер обмена (передача текста и фото) с Mac на iOS и наоборот.
Как создать папку с закладками в Safari на айфоне или айпаде
1. Откройте любую интернет-страницу в Safari на iPhone или на iPad.
2. Вызовите панель инструментов касанием нижней части страницы.
3. Нажмите иконку Закладки (с изображением открытой книги).
4. Войдите в «Избранное» или выберите другое размещение.
5. Нажмите кнопку «Изменить», а затем «Новая папка».
6. Введите название папки и нажмите кнопку Готово.
Папки с закладками синхронизируются между компьютерами Mac и iOS-устройствами, так что на каждом гаджете будет отображаться одна и та же панель «Избранное». Но при желании вы можете настроить разные страницы «Избранное» на iPhone, iPad и Mac или установить отдельные панели для дома и работы и переключаться между ними.
ПО ТЕМЕ: Как синхронизировать закладки Safari между Mac, iPhone и iPad.
Как удалять закладки и папки с закладками в Safari на iPhone и iPad
1. Повторите действия пунктов 1-5 предыдущей инструкции.
2. Нажмите на «-» для удаления закладки или папки, а затем на появившуюся кнопку Удалить.
Также при помощи кнопок с тремя полосками вы можете установить собственный порядок размещения закладок.
ПО ТЕМЕ: Сколько контактов, календарей, напоминаний и закладок помещается в iPhone (iCloud).
Как изменить папку «Избранное» на другую
По умолчанию в iOS страница «Избранное» содержит папку с различными закладками, которые вы добавляете на панель закладок в Safari, например, любимые сайты, онлайн-переводчики и пр. При желании эту папку можно заменить на более полезную, в которой будут содержаться только нужные и часто посещаемые ресурсы.
Для настройки панели «Избранное» в iOS не нужно запускать Safari. Откройте приложение «Настройки» → Safari. Далее нажмите строку «Избранное» и выберите нужную папку из списка. Упорядочить закладки можно описанным выше способом.
Смотрите также:
- Как правильно настроить виджет избранных контактов на iPhone.
- Какие QR-коды считывает камера iPhone в iOS: 10 примеров использования.
- Как включить режим лупы (увеличительного стекла) на iPhone.
В сафари-приложения , закладки, веб-сайты и добавить их в избранном, чтобы легко вернуться позже.
Закладки текущую страницу
Нажмите и удерживайте , затем нажмите «Добавить закладку».
Закладки открытые вкладки
Нажмите и удерживайте , затем коснитесь добавить закладки [количество] вкладки.
Просматривать и упорядочивать ваши закладки
Коснитесь , затем коснитесь закладки.
Чтобы создать новую папку или удалить, переименовать или переупорядочить закладки, нажмите Изменить.
Увидеть свой Mac закладок на iPad
Перейдите в Настройки > [ваше имя] > iCloud, затем повернуть на сафари.
Примечание: Вы также должны иметь некоторые сафари в облаке настройки на вашем Mac и войти в систему с использованием того же идентификатора Apple.
Добавить веб-страницу в избранное
Откройте страницу, коснитесь , затем коснитесь добавить в избранное.
Для редактирования избранного, коснитесь значка , коснитесь закладки, нажмите на иконку, затем коснитесь редактировать, чтобы удалить, переименовать или переупорядочить избранное.
Быстро увидеть ваши любимые и часто посещаемые сайты
Коснитесь поля поиска, чтобы увидеть своих фаворитов. Прокрутите вниз, чтобы просмотреть список часто посещаемых сайтов.
Примечание: чтобы не видеть список этих сайтов, перейдите в раздел Настройки > сафари, затем отключите часто посещаемые сайты.
Добавить значок сайта на экране iPad
Вы можете добавить значок сайта на экране iPad для быстрого доступа к этому сайту.
На веб-сайте, нажмите , затем коснитесь добавить на домашний экран.
Этот значок отображается только на устройстве, где вы добавить его.
Список для чтения — это версия Apple для чтения позже. Он встроен в Сафари и доступны в других приложениях, что позволяет сохранять статьи и другие веб-элементы для последующего просмотра на iPhone или iPad. Наряду со списком чтения есть ваши закладки, которые, хотя и недоступны в автономном режиме, как элементы списка для чтения, по-прежнему являются отличным способом быстро найти ваши любимые сайты одним или двумя прикосновениями.
Список для чтения и закладки синхронизируются через iCloud, поэтому ваши ссылки и истории доступны независимо от того, какое у вас устройство. с вами, делаете ли вы небольшой перерыв на работе на своем Mac, отдыхаете с iPad или путешествуете со своим iPhone.
Предложения VPN: пожизненная лицензия за 16 долларов, ежемесячные планы от 1 доллара и более
- Как добавить закладку
- Как искать закладку
- Как отредактировать и удалить закладку
- Как добавить статью в список чтения в Safari
- Как получить доступ к вашему списку чтения в Safari
- Как удалить статьи из списка чтения в Safari
click fraud protection
Как добавить закладку в Safari
- Нажмите и удерживайте кнопку «Закладки» на панели инструментов, находясь на странице, которую вы хотите добавить в закладки в Safari.
- Нажмите Добавить закладку.
-
Имя ваша закладка.
- Нажмите местоположение (по умолчанию Избранное), где вы хотите сохранить ссылку.
- Нажмите Новое место если вы сохраняете закладку не в избранное (если вы хотите добавить ее в избранное, пропустите этот шаг).
-
Нажмите Сохранить.
Как искать закладку в Safari
Если у вас возникли проблемы с поиском определенной закладки, вы всегда можете найти ее.
- В Safari, нажмите кнопку Закладки на панели инструментов.
- Нажмите Закладки значок в верхнем левом углу.
-
Тянуть вниз в списке закладок, чтобы открыть панель поиска.
- Нажмите панель поиска.
-
Входить Ваш запрос.
Как отредактировать и удалить закладку в Safari
- В Safari, нажмите кнопку Закладки на панели инструментов.
- Нажмите Закладки значок в верхнем левом углу.
-
Нажмите Редактировать.
- Нажмите — кнопка если вы хотите удалить закладку.
- Нажмите Удалить.
-
Нажмите и удерживайте позиционирующие планки если хотите переставить закладки.
- Перетащите свой закладка на новое место.
-
Нажмите Выполнено когда вы закончите.
Как добавить статью в список чтения в Safari
- Откройте веб-сайт или любой другой элемент, который хотите сохранить в Сафари или любое другое приложение, поддерживающее добавление элементов в список для чтения.
- Нажмите на Кнопка «Поделиться».
-
Нажать на Добавить в список для чтения.
Как получить доступ к вашему списку чтения в Safari
Чтобы перейти ко всем статьям, которые вы добавили в список для чтения, достаточно пары касаний.
- Нажмите на Закладки в нижнем меню навигации Safari.
-
Нажмите на Список для чтения пуговица (выглядит как пара очков).
Как удалить статью из списка чтения в Safari
Прочитав статью, вы можете легко удалить ее из списка для чтения.
- Нажмите на Закладки в нижнем меню навигации Safari.
-
Нажмите на Список для чтения пуговица (выглядит как пара очков).
- Проведите пальцем влево над статья вы хотите удалить.
-
Нажмите Удалить.
Вопросов?
Если вы хотите узнать что-нибудь еще о добавлении закладок или элементов списка чтения в Safari на iOS, сообщите нам об этом в комментариях.
Просмотр веб-страниц в 2022 году может быть довольно беспокойным, что приводит к нагромождению вкладок, от важных до второстепенных и даже необоснованных вкладок. Следовательно, браузер должен предлагать быстрый способ поиска конкретных вкладок, которые вас интересуют. К счастью, Safari позволяет искать вкладки на основе нескольких идентификаторов, а именно: веб-сайты, недавно закрытые вкладки, предыдущие/следующие вкладки и т. д.
Эта статья проведет вас через пошаговые руководства по всем вышеупомянутым способам поиска вкладки Safari. Итак, без лишних слов, давайте найдем вкладку, которую вы ищете.
Что нового для вкладок в Safari с iOS 15
Apple обновила пользовательский интерфейс и функции Safari с выпуском iOS 15. Это новое обновление вышло в сентябре 2021 года и внесло множество косметических изменений, а также новые функции в приложение. Вот некоторые из наиболее известных, которые помогут вам познакомиться с новым Safari на мобильных устройствах.
-
Представление в виде сетки: вкладки в Safari теперь отображаются в виде плиток в сетке. Представление сетки позволяет вам видеть вкладки как единое целое, чтобы вы могли различать вкладки на основе их эскизов предварительного просмотра. Это отход от карточного представления вкладок из iOS 14.
-
Группа вкладок: вкладки в Safari теперь можно объединять в группы. Это позволяет вам сгруппировать набор вкладок, не закрывая исходный сеанс просмотра. Во многих отношениях функция группы вкладок работает так же, как открытие другого окна браузера на настольных устройствах.
-
Панель вкладок в альбомной ориентации: включение панели вкладок в альбомной ориентации добавит панель вкладок в стиле Mac в верхней части окна Safari. Второй слой этой панели вкладок отображает список вкладок, открытых во время сеанса просмотра.
-
Потяните вниз, чтобы обновить. В качестве альтернативы нажатию кнопки перезагрузки Safari теперь позволяет обновлять веб-страницу, проведя пальцем вниз и отпустив движение.
Связанный: iOS 15: как перетаскивать и дублировать вкладки в Safari на iPhone и iPad
Мало того, что ваш сеанс просмотра может зависеть от времени, но, вообще говоря, возможность найти определенную вкладку в группе вкладок является обязательной для непрерывного просмотра веб-страниц.
Давайте посмотрим, как вы можете найти и впоследствии перейти к нужной вкладке в Safari.
Способ 1: просмотреть все свои вкладки
Откройте Safari на своем iPhone.
В сеансе просмотра Safari коснитесь опции вкладок в правом нижнем углу экрана. Это откроет вид сетки со всех вкладок, открытых в вашем сеансе просмотра.
На странице просмотра вкладок вы увидите каждую вкладку, представленную в виде отдельной сетки. На этой странице вы можете открыть определенную вкладку, нажав на нее.
Вы также можете закрыть вкладку, нажав на «X», расположенный в правом верхнем углу вкладки.
Страница просмотра вкладок также сообщает вам имена, присвоенные каждому крану, в зависимости от открытого на них веб-сайта и общего количества вкладок, открытых в вашем текущем сеансе просмотра.
Способ 2: поиск вкладки по имени
Откройте Safari на своем iPhone.
Нажмите на значок «Вкладки» в правом нижнем углу.
На странице с вкладками проведите пальцем вниз, чтобы получить доступ к панели поиска вверху.
Введите название вкладки, которую вы хотите найти, и она автоматически появится в результатах поиска.
Примечание. Имя вкладки совпадает с названием веб-сайта, открытого на этой вкладке.
Способ 3: найти недавно закрытые вкладки Safari
Откройте Safari на своем iPhone с главного экрана или панели приложений в зависимости от ваших настроек.
Нажмите на опцию вкладок. Откроется страница с вкладками.
Нажмите и удерживайте палец на значке «+» в левом нижнем углу страницы с вкладками.
Вы увидите список веб-сайтов, отмеченных «Недавно закрытыми вкладками». Нажмите и выберите недавно закрытую вкладку, которую хотите открыть.
Недавно закрытая вкладка будет открыта как новая вкладка в текущем сеансе просмотра.
Способ 4: найти вкладки Safari в группе вкладок
Safari на iOS 15 позволяет сгруппировать текущий сеанс просмотра в группу и присвоить этой группе имя. Таким образом, вы можете рассматривать каждую группу как отдельный сеанс просмотра.
Давайте посмотрим, как можно найти вкладки из группы вкладок, сначала загрузив группу вкладок, а затем выполнив поиск.
Откройте Safari на своем устройстве iOS.
Теперь нажмите на значок «Вкладки» в правом нижнем углу.
Нажмите «X вкладок» в нижней части экрана, где X — это количество вкладок, открытых в текущем сеансе просмотра.
Нажмите на Tap Group, которую вы хотите найти. В этом руководстве мы будем использовать группу вкладок под названием «Мел для ботаников».
Теперь вы сможете просмотреть список всех вкладок, сохраненных в выбранной группе вкладок.
Проведите пальцем вниз по экрану, чтобы получить доступ к панели поиска вверху.
Введите имя вкладки или фразу из названия вкладки, которую вы хотите найти.
Примечание. Имя вкладки обычно совпадает с названием веб-сайта, открытого на этой вкладке. Однако это также может быть описание веб-страницы.
Теперь Safari автоматически выполнит поиск по введенному ключевому слову и покажет вам соответствующие результаты поиска на вашем экране. Коснитесь и выберите вкладку из результатов поиска.
И вот как вы можете искать вкладки в своих группах вкладок.
Способ 5: быстро перейти к следующей/предыдущей вкладке
Откройте Safari с главного экрана или панели приложений на устройстве iOS или iPadOS.
Чтобы открыть следующую вкладку, поместите палец на адресную строку и проведите пальцем влево.
Примечание. Если в вашем сеансе просмотра есть вкладка рядом с текущей вкладкой, вы сможете увидеть выступающую часть следующей вкладки в правой части адресной строки Safari.
При пролистывании вы увидите интерфейс, подобный изображенному ниже.
Следующая вкладка уже открыта.
Чтобы открыть предыдущую вкладку, поместите палец на адресную строку и проведите пальцем вправо.
Примечание. Если в вашем сеансе просмотра есть вкладка перед текущей вкладкой, вы сможете увидеть выступающую часть предыдущей вкладки в левой части адресной строки Safari.
При пролистывании вы увидите интерфейс, подобный изображенному ниже.
Предыдущая вкладка открыта.
Способ 6: поиск вкладок с помощью панели вкладок в альбомной ориентации
С множеством обновлений в iOS 15 появилась горизонтальная панель вкладок. Вдохновленная macOS двухуровневая версия старой однослойной адресной строки. Второй уровень, который похож на Safari в системе Mac, отображает медиафайлы, связанные с вкладками, открытыми во время сеанса просмотра, например, название веб-сайта, логотип веб-сайта и описание веб-страницы.
Давайте посмотрим, как вы можете включить горизонтальную панель вкладок в Safari и впоследствии использовать ее для просмотра вкладок в сеансе просмотра.
Откройте приложение «Настройки» на своем устройстве.
В настройках прокрутите вниз и нажмите «Safari».
В настройках приложения Safari прокрутите вниз до раздела «ВКЛАДКИ». Теперь нажмите и включите переключатель «Панель вкладок «Пейзаж».
Получите доступ к центру управления на своем устройстве и убедитесь, что параметр «Блокировка портретной ориентации» отключен. Если нет, нажмите и отключите его на своем устройстве.
Теперь откройте Safari на своем устройстве.
Держите iPhone горизонтально, чтобы переключиться в ландшафтный режим. Все открытые вкладки в текущем сеансе просмотра теперь будут отображаться в верхней части экрана.
Способ 7: вкладки «Найти» и «Safari» «Доступны вам»
Функция «Доступно вам» появилась вместе с iOS 15 в качестве функции непрерывности, предназначенной для того, чтобы помочь вам найти контент, которым с вами поделились через приложение iMessage.
Среди других форм мультимедиа, таких как фотографии, подкасты, Apple Music и т. д., функцию «Доступно вам» также можно использовать для обмена ссылками на веб-сайты через приложение iMessage. После того, как вы поделились, нажмите и удерживайте сообщение, а затем выберите опцию «Закрепить».
Эта ссылка теперь будет видна в разделе «Доступные вам» в Safari.
Давайте посмотрим, как найти эту общую ссылку в Safari. Откройте Safari на своем устройстве.
Нажмите на значок «Вкладки» в правом нижнем углу.
Теперь нажмите на значок «+», чтобы открыть стартовую страницу.
На стартовой странице у вас должен появиться новый раздел «Доступные вам». Нажмите на общую ссылку, которую вы хотите открыть из этого раздела. Ссылка, которую мы прикрепили ранее, также будет отображаться здесь.
Общая ссылка откроется в новой вкладке.
Способ 8: найти вкладки Safari с помощью пользовательских ярлыков
Вы можете создавать собственные ярлыки для вкладок Safari на главном экране. Это давняя функция Safari, которая помогла многим пользователям посещать часто посещаемые веб-сайты прямо со своего домашнего экрана. Начните с посещения URL-адреса веб-сайта, который вы хотите добавить на главный экран. Теперь нажмите на значок «Поделиться» в нижней части экрана.
Прокрутите вниз и нажмите «Добавить на главный экран».
Выберите имя для своего значка и нажмите «Добавить» в правом верхнем углу, когда закончите.
Выбранный веб-сайт теперь будет добавлен в качестве ярлыка на главный экран.
Теперь вы можете получить доступ к этому значку с главного экрана, чтобы найти часто посещаемые вкладки на вашем устройстве.
Способ 9: найдите вкладки Safari, используя текущий сеанс просмотра
Сеансы просмотра Интернета обычно включают посещение нескольких веб-сайтов. Если вы искали определенный термин, то, вероятно, вы посетили несколько веб-сайтов и перешли по справочным ссылкам, чтобы попасть на текущую страницу. В таких случаях вы можете просмотреть свои предыдущие посещения или добавить в закладки страницы, которые привели вас на текущую страницу. Вы можете просмотреть все свои посещения в текущем сеансе просмотра, нажав и удерживая значок «Назад» или «Вперед» на экране, как показано ниже.
Теперь вы получите список всех ссылок, открытых в текущем сеансе просмотра, которые привели вас на текущую веб-страницу.
Теперь вы можете нажать и выбрать нужную веб-страницу, чтобы посетить ее снова. Точно так же, если вы использовали опцию «Назад» для посещения предыдущих веб-страниц, вы можете нажать и удерживать стрелку «Вперед», чтобы просмотреть веб-страницы, которые вы оставили позади.
Вот и все! Теперь вы можете использовать этот трюк, чтобы найти все вкладки Safari, которые вы посетили в текущем сеансе просмотра.
Способ 10: найти вкладки, используя все открытые веб-страницы
Некоторые из нас не умеют управлять вкладками, в том числе и я. Я часто получаю несколько групп вкладок и множество открытых вкладок, что затрудняет отслеживание открытых веб-страниц и упорядоченное использование информации. К счастью, трюк с адресной строкой Safari очень помогает в таких случаях найти потерянные вкладки. Просто поместите палец на адресную строку в нижней части экрана и перетащите ее вверх. Этот жест позволит вам просматривать все открытые в настоящее время веб-страницы в Safari.
Теперь вы можете использовать это в своих интересах, чтобы найти соответствующую вкладку Safari из всех открытых вкладок в вашем браузере.
Просто нажмите на нужную вкладку, чтобы начать просмотр нужной веб-страницы.
Примечание. Этот жест характерен для групп вкладок. Это означает, что если у вас открыто несколько групп вкладок, то с помощью этого жеста вы увидите все открытые веб-страницы только в выбранной группе вкладок.
Часто задаваемые вопросы
Будет ли поиск сканировать как мой сеанс просмотра, так и сохраненные группы вкладок?
Нет, если вы ищете вкладку по ее имени в текущем сеансе просмотра, поиск будет осуществляться только во вкладках в этом конкретном сеансе. Точно так же, если вы ищете вкладку по ее имени в группе вкладок, будут найдены только вкладки, принадлежащие этой группе.
Что произойдет, если я использую жест перехода к следующей/предыдущей вкладке без дополнительных вкладок?
Предполагается, что смахивание влево по адресной строке во время сеанса просмотра приведет вас к следующей вкладке на странице просмотра вкладок. Однако, если в вашем сеансе просмотра нет следующей вкладки, смахивание влево автоматически откроет стартовую страницу Safari в новой вкладке.
Могу ли я переместить адресную строку Safari наверх?
да. Вы можете переместить адресную строку Safari вверх. Это можно сделать, коснувшись параметра «Одна вкладка» в разделе «Вкладки» в настройках приложения Safari.
Будет ли закрытие Safari закрывать вкладки в группе вкладок?
Нет, закрытие Safari не закроет вкладки, открытые в группе вкладок. Вкладки в группе вкладок не закроются, пока вы не закроете каждую вкладку вручную.
Могу ли я создать группу вкладок из сеанса просмотра?
Да, просто выберите параметр «Новая группа вкладок из X вкладок» в меню «Группы вкладок». Это автоматически создаст новую группу вкладок для всех ваших вкладок в текущем сеансе просмотра.
Выяснение всех тонкостей функции Apple после обновления может быть немного сложным. Мы надеемся, что один из методов, описанных в этом руководстве, был именно тем, что вы искали.
Однако, если у вас есть еще вопросы, не стесняйтесь обращаться к нам, используя раздел комментариев ниже.
Связанный:
Загрузить PDF
Загрузить PDF
Вы нашли интересный сайт и хотите сохранить ссылку, чтобы не потерять его? Создание закладок облегчит вам доступ к интересным сайтам и вам не придется их запоминать. Вы можете сохранять ссылки в разные папки, и даже на домашний экран для быстрого доступа.
-
1
Откройте сайт, ссылку на который вы хотите сохранить в закладках Safari. Вы можете создать закладку на любой сайт, только помните, что для сайтов, которым требуется безопасное соединение, например, сайты банков, вам придется вводить логин и пароль каждый раз при открытии этого сайта.
-
2
Коснитесь кнопки «Отправить» («Share»). Эта кнопка выглядит как квадрат, из которого выходит стрелка вверх, и находится справа наверху рядом с адресной строкой.
-
3
Коснитесь «Добавить в закладки»(«Add Bookmark»). Так вы добавите открытый сайт в закладки.
-
4
Назовите закладку (по желанию). Перед тем, как сохранить закладку, у вас будет возможность ее отредактировать. По умолчанию, название закладки совпадает с названием сайта.
-
5
Подправьте адрес (по желанию). Если вам надо поправить адрес, вы можете это сделать до того, как сохранить закладку. Этот совет может пригодиться, если вы хотите сохранить главную страницу сайта, а находитесь на странице другого подраздела.
-
6
Коснитесь кнопки «Место» («Location»), чтобы изменить место сохранения закладки, вы можете добавить закладку в Избранное (Favorites), добавить в список обычных закладок, или сохранить в определенную папку.
-
7
Коснитесь «Сохранить» («Save») для сохранения закладки. Закладка будет сохранена в то место, которое вы указали.
Реклама
-
1
Коснитесь кнопки Закладки в браузере Safari. Эта кнопка выглядит как открытая книга и находится слева от адресной строки. Коснитесь кнопки Закладки, перед вами откроется боковая панель Safari.
-
2
Коснитесь панели Закладки. Возможно, закладки не отобразятся в меню, вы можете увидеть список для чтения (Reading List) или общие ссылки (Shared Links). Коснитесь маленькой кнопки Закладки наверху боковой панели, чтобы открыть список ваших закладок.
-
3
Пролистайте закладки. Теперь вы должны увидеть список всех своих закладок, а коснувшись одной из них, вы откроете выбранный сайт.
-
4
Коснитесь кнопки » Изменить » («Edit»), чтобы отредактировать структуру закладок. Вы сможете создавать новые папки, перемещать закладки из папки в папку, менять названия закладок и адреса сайтов, удалять закладки, которые вам больше не нужны. Коснитесь кнопки «Готово» («Done»), когда вы закончите необходимые изменения.
Реклама
-
1
Откройте сайт, ссылку на который вы хотите сохранить на главном экране. Если вы часто посещаете один и тот же сайт, вы можете сократить количество касаний, которые требуются для его открытия, и поместить ярлык со ссылкой на этот сайт прямо на главном экране. Так вы сможете открыть сайт без Safari и выбора сайта из списка закладок.
-
2
Коснитесь кнопки «Отправить» («Share»). Эта кнопка выглядит как квадрат, из которого выходит стрелка вверх, и находится справа наверху рядом с адресной строкой.
-
3
Коснитесь «На экран «Домой»». Ярлык со ссылкой на текущий сайт будет сохранен на домашнем экране.
-
4
Дайте ярлыку название (не обязательно). Перед тем, как ярлык будет создан, вы сможете его отредактировать. По умолчанию, ярлыку будет присвоено имя с названием сайта.
-
5
Поправьте адрес (не обязательно). Если вам надо поправить адрес, вы можете это сделать до того, как сохранить закладку. Этот совет может пригодиться, если вы хотите сохранить главную страницу сайта, а находитесь на странице другого подраздела.
-
6
Коснитесь кнопки «Добавить» («Add»), если вас устраивает название ярлыка и адрес сайта. Ярлык будет добавлен на домашний экран немедленно. Если вы используете несколько экранов, вам надо будет пролистать их, чтобы найти ярлык.
Реклама
-
1
Откройте сайт, закладку на который вы хотите сохранить Chrome. Chrome является одним из наиболее популярных альтернативных браузеров для iPad, ив нем вы тоже можете сохранять закладки.
- Если вход в вашу учетную запись Google осуществлен, ваши закладки будут синхронизированы с другими устройствами.
-
2
Коснитесь иконки Звезда справа от адресной строки. Перед вами откроется выпадающее меню и опциями настройки закладок.
-
3
Назовите закладку (не обязательно). Перед тем, как сохранить закладку, у вас будет возможность ее отредактировать. По умолчанию, название закладки совпадает с названием сайта.
-
4
Поправьте адрес (не обязательно). Если вам надо поправить адрес, вы можете это сделать до того, как сохранить закладку. Этот совет может пригодиться, если вы хотите сохранить главную страницу сайта, а находитесь на странице другого подраздела.
-
5
Коситесь кнопки «Папка» («Folder»), чтобы изменить место, куда закладка будет сохранена. Вы можете сохранить закладку в уже существующую папку, или создать новую папку внутри выпадающего меню.
-
6
Коснитесь кнопки «Сохранить» («Save»), чтобы сохранить закладку. Если вход в вашу учетную запись Google осуществлен, то ссылка на закладку будет немедленно доступна на всех ваших устройствах, подключенных к учетной записи.
-
7
Управление закладками в Chrome. Вы можете управлять всеми закладками в браузере Chrome. Коснитесь кнопки Меню (Menu) (☰) и выберите «Закладки» («Bookmarks»).
- Коснитесь кнопки «Изменить» («Edit»), чтобы удалить любую закладку.
- Нажмите и удерживайте закладку, если вы хотите отредактировать название или адрес закладки.
Реклама
Советы
- Если вы используете iCloud, то вы можете синхронизировать свои закладки и список для чтения между устройствами.
Реклама
Об этой статье
Эту страницу просматривали 55 480 раз.