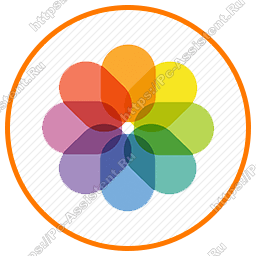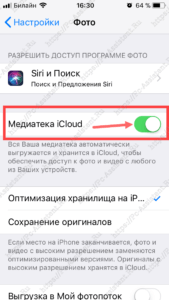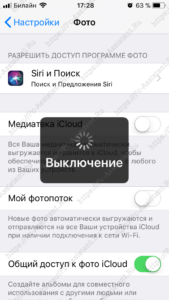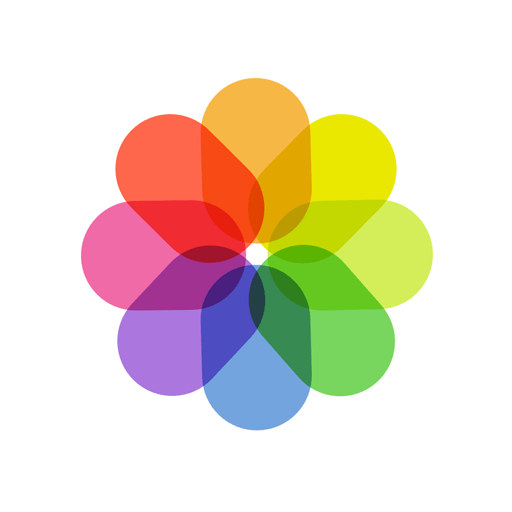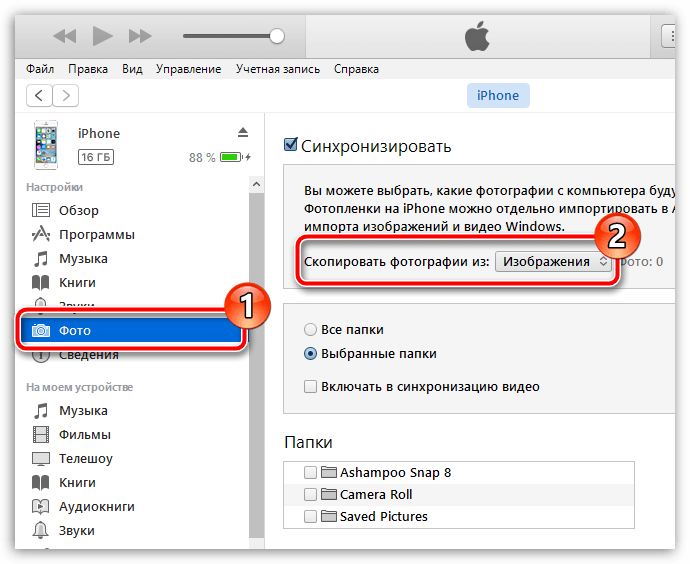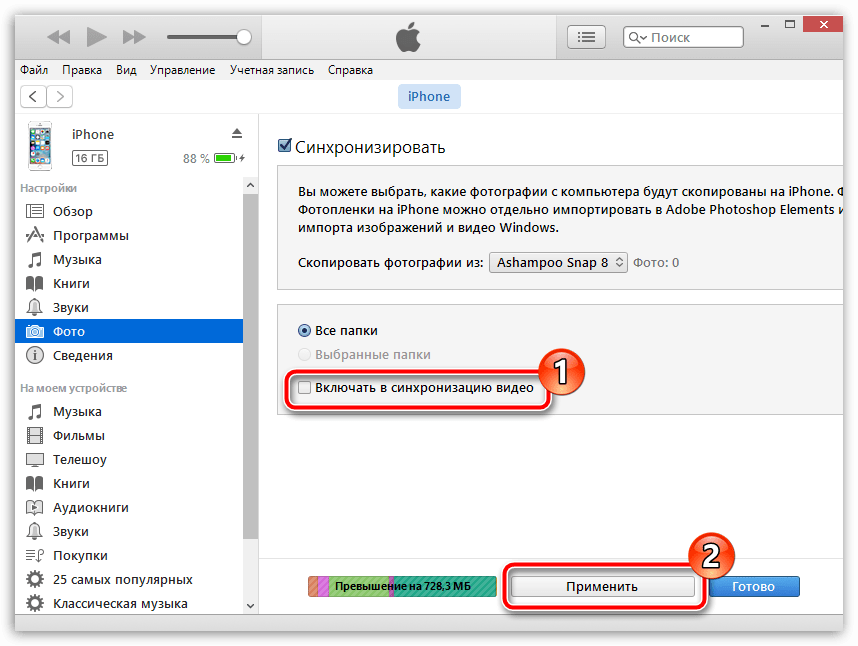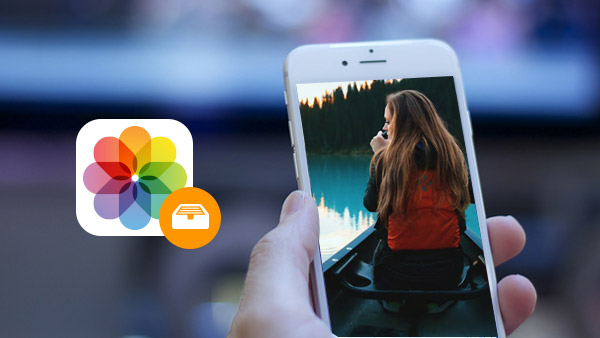Содержание
- Куда iTunes сохраняет прошивку?
- Месторасположение прошивки в ОС Windows XP
- Месторасположение прошивки в ОС Windows Vista
- Месторасположение прошивки в ОС Windows 7 и выше
- Вопросы и ответы
Если вы когда-либо обновляли свое Apple-устройство через iTunes, то знаете, что прежде чем прошивка будет установлена, она будет загружена на компьютер. В данной статье мы ответим на вопрос, где iTunes хранит прошивки.
Несмотря на то, что устройства компании Apple имеют достаточно высокую цену, переплата того стоит: пожалуй, это единственная фирма-производитель, которая поддерживает свои устройства более четырех лет, выпуская для них свежие версии прошивок.
Пользователь имеет возможность устанавливать прошивку через iTunes двумя способами: предварительно самостоятельно загрузив нужную версию прошивки и указав ее в программе или доверив загрузку и установку прошивки iTunes. И если в первом случае пользователь самостоятельно может решить, где прошивка на компьютере будет храниться, то во втором – нет.
Для разных версий Windows месторасположение прошивки, которую скачал iTunes, может отличаться. Но прежде чем вы сможете открыть папку, в которой хранится загруженная прошивка, в настройках Windows потребуется включить отображение скрытых файлов и папок.
Для этого откройте меню «Панель управления», выставьте в верхнем правом углу режим отображения «Мелкие значки», а затем пройдите к разделу «Параметры проводника».
В открывшемся окне перейдите ко вкладке «Вид», спуститесь к самому концу списка и отметьте точкой параметр «Показывать скрытые папки, файлы и диски».
После того как вы активируете отображение скрытых папок и файлов, вы сможете найти через проводник Windows нужный файл с прошивкой.
Месторасположение прошивки в ОС Windows XP
Месторасположение прошивки в ОС Windows Vista
Месторасположение прошивки в ОС Windows 7 и выше
В случае если вы ищите прошивку не для iPhone, а для iPad или iPod, то названия папок будут меняться в соответствии с устройством. Например, папка с прошивкой для iPad в ОС Windows 7 будет выглядеть следующим образом:
Собственно, на этом все. Обнаруженная прошивка может быть скопирована и использована в соответствии с вашей надобностью, например, если вы хотите перенести ее в любое удобное место на компьютере, или удалить лишние прошивки, которые отнимают достаточно большое количество места на компьютере.
Еще статьи по данной теме:
Помогла ли Вам статья?
Предполагая, что вы сохраняете iTunes по умолчанию и позволяете приложению управлять вашими музыкальными файлами и песнями, iTunes будет хранить все ваши медиафайлы в музыкальном каталоге вашей домашней папки, причем каждая песня будет храниться в папке в соответствии с альбомом и исполнителем альбома. . Хотя обычно вам никогда не понадобится прямой доступ к этим файлам напрямую, если вы хотите переместить свою медиатеку iTunes в другое место или на внешний жесткий диск, создать резервную копию музыки вручную или внести изменения в песни напрямую, вам понадобится файловая система. доступ к музыкальным файлам iTunes на вашем компьютере.
Мы укажем вам на сверхбыстрый способ открыть любую отдельную песню и получить к ней доступ в Mac OS X или Windows, а также покажем вам где все музыкальные файлы iTunes и вся библиотека iTunes хранятся как в Mac OS, так и в Windows тоже.
Чтобы получить доступ вся ваша музыка и песни iTunes из файловой системы вам нужно будет использовать соответствующие пути, перечисленные ниже, вся музыка, песни и мультимедиа, хранящиеся в iTunes, будут найдены в этих местах в Mac OS X или Windows.
Расположение медиатеки iTunes на компьютерах Mac
Для macOS и Mac OS X
В Mac OS X вся ваша музыка iTunes находится по адресу:
~/Music/iTunes Media/Music/
На некоторых компьютерах Mac музыкальный каталог хранится в следующем месте:
~/Music/iTunes/iTunes Music/
~ Означает ваш домашний каталог. Вы можете быстро перейти к этой папке, нажав Command + Shift + G и вставив путь к файлу в окно «Перейти к папке». Папка «Музыка» также обычно хранится в виде быстрой ссылки на боковой панели окна Finder, которую затем можно использовать для доступа к каталогу:
Расположение библиотеки iTunes на ПК с Windows
Для Windows
В Windows ваша музыка iTunes будет храниться в одном из нескольких каталогов, в зависимости от версии Windows.
Windows 10:
C:UsersYOUR-USER-NAMEMy MusiciTunes
Windows XP:My DocumentsMy MusiciTunesiTunes MediaMusic
Виндоус вистаMusiciTunesiTunes MediaMusic
Windows 7 и Windows 8:My MusiciTunes
Полный путь будет выглядеть примерно так:C:UsersUSERNAMEMy MusiciTunesiTunes MediaMusic
Точный путь к каталогу может незначительно отличаться в Windows, не бойтесь просматривать каталоги «Моя музыка»> iTunes, пока не найдете свои песни.
Эти каталоги содержат ваши локально сохраненные медиафайлы, музыку и фильмы, но не там, где хранятся резервные копии iTunes устройств iOS, которые можно найти в других местах.
Быстрый доступ к песне из iTunes в файловой системе
Вместо того, чтобы копаться в файловой системе и папках, вы можете мгновенно перейти к любому медиафайлу iTunes или расположению песен на жестком диске, просто выбрав его в iTunes:
- Щелкните правой кнопкой мыши любую песню в iTunes и выберите «Показать в Finder».
Выбор раскрытия песни в Finder мгновенно откроет соответствующий каталог в Mac OS X (или Windows, хотя формулировка немного отличается)
Отсюда вы можете сделать копию этой конкретной песни, внести в нее изменения, отредактировать и сделать свой собственный ремикс, создать из нее рингтон или сделать что-нибудь еще, что вы хотите сделать с песней.
С помощью метода быстрого доступа вы также можете использовать стандартные иерархические функции файловой системы для перехода к родительским каталогам и раскрытия всей структуры папок библиотеки iTunes. Следующим каталогом будет исполнитель, за ним — музыкальная папка, содержащая всех исполнителей, а над ней будет основной каталог мультимедиа iTunes.
Где хранятся файлы iTunes на компьютере?
1. Резервные копии iTunes в Windows 7/8/10 хранятся по пути: C:Пользователиимя_пользователяAppDataRoamingApple ComputerMobileSyncBackup. Для того, чтобы папка была видна в системе должно быть включено отображение скрытых файлов и папок.
- Откройте приложение iCloud для Windows.
- Выберите пункт «Хранилище».
- Выберите пункт «Резервная копия».
Где находится iTunes?
Папка iTunes Media по умолчанию расположена в папке iTunes. Чтобы найти ее, перейдите в меню «Пользователь» > «Музыка» > iTunes > iTunes Media. Если в указанном выше расположении папка iTunes Media не отображается, необходимо выполнить следующие действия: Откройте приложение iTunes.
Загрузить — iTunes 12.4.3 для ОС Windows (64-разрядные версии со старыми видеокартами) Данная программа установки iTunes предназначена только для 64-разрядных версий ОС Windows 7 и более поздних версий со старыми и бюджетными видеокартами, не удовлетворяющими требованиям к воспроизведению видеосодержимого iTunes.
Ручное скачивание прошивки
Необязательно ждать, пока iTunes скачает прошивку для обновления устройства. Вы можете самостоятельно загрузить файл на компьютер, а затем указать его местоположение при прошивке Айфона. Скачивать прошивки следует с проверенных сайтов – например, с форума 4pda. Чтобы выбрать загруженный файл, вам нужно показать Айтюнсу, куда вы его сохранили:
- Подсоедините устройство, запустите iTunes.
- Перейдите на страницу устройства. Зажмите клавишу Shift и нажмите «Восстановить».
Появится окно проводника. Укажите путь к загруженному ранее файлу прошивки, чтобы выбрать его для обновления устройства.
-
Информация была полезной?
Не забывайте читать комментарии, там тоже много полезной информации. Если на ваш вопрос нет ответа, а на более поздние комментарии есть ответ, значит ответ на ваш вопрос содержится в статье, уважайте чужое время.
Где iTunes хранит резервные копии iOS?
И в Windows, и в macOS резервные копии iOS хранятся в папке MobileSync .
В macOS iTunes будет хранить резервные копии в /Users/[USERNAME]/Library/Application Support/MobileSync/Backup . (macOS 10.15 создает резервные копии, используя Finder, а не iTunes, но эти резервные копии хранятся в одном месте.)
В Windows Vista, Windows 7, 8 и Windows 10 iTunes будет хранить резервные копии в папке Users[USERNAME]AppDataRoamingApple ComputerMobileSyncBackup .
Версия iTunes для Магазина Microsoft хранит свои резервные копии в папке Users[USERNAME]AppleMobileSyncBackup .
В Windows XP iTunes будет хранить резервные копии в Documents and Settings[USERNAME]Application DataApple ComputerMobileSyncBackup .
Наш блог предоставляет эту информацию более подробно .
Существует простой способ легко найти эту папку: iPhone Backup Extractor покажет вам папку для резервного копирования по умолчанию (и позволит вам изменить ее ) одним или двумя щелчками мыши:
Панель настроек iPhone Backup Extractor с указанием мест резервного копирования
Местонахождение копий
Эти файлы скрыты и прежде чем приступить к их поиску, нужно активировать видимость скрытых папок. Все делается в пару кликов.
Первым делом входим в Мой компьютер и ищем слева сверху Упорядочить. В сплывающем окне клацаем на Параметры папок и поиска.
Нам видно три вкладки, нам нужна вкладка Вид. Листаем список до конца вниз и видим пункт списка Показывать скрытые файлы…, делаем его активным. Теперь Применить и ОК.
Чтобы найти сами файлы заходим в наш любимый Мой компьютер и заходим на Локальный Диск С. А теперь ищем папку с названием Пользователи.
Дальше переходим в папку с именем Пользователя — ищем папку AppData — дальше Roaming — теперь Apple Computer — следующая MobileSync — и наконец-то Backup — конечная папочка с непонятным набором символов.
Заходим в эту папку и видим очень большое количество файлов. Я рекомендую сортировать по дате, тогда будет понятно когда вы делали ту или иную копию. Удалив все файлы, вы ничему не навредите и освободите место на диске С.
Пожалуй это весь путь, думаю дальше ничего сложного по удалению уже нету.
Как быстро обнаружить файлы резервной копии iPhone в Windows 7/8/10
Шаг 1. Перейдите к строке поиска. В Windows 7: щелкните на меню «Пуск»; в Windows 8: щелкните по значку лупы в верхнем правом углу; в Windows 10: щелкните на строку поиска рядом с меню «Пуск»
Шаг 2. Введите в строке поиска следующую команду:
Шаг 3. Нажмите клавишу «Ввод»
Шаг 4. Из открывшейся папки перейдите в директорию Apple Computer → MobileSync → Backup.
Помните, что для каждого устройства доступна лишь одна резервная копия и если вы попытаетесь создать еще одну, то она заменит предыдущую. Все данные, естественно, будут утеряны. Старайтесь не терять файлы своих резервных копий, копируя их при переустановки операционной системы на сменный носитель или облачный сервис, например, Dropbox.
Если резервная копия была сделана вами еще на старой версии iOS, то перенести данные на устройство под управлением новых версий мобильной операционной системы Apple не получится. Однако есть простое решение данной проблемы — программа iBackup Viewer позволяет управлять старыми резервными копиями, а также извлекать или просматривать все сохраненные данные.
Просмотреть информацию о резервных копиях можно прямо из iTunes, для этого перейдите в Правка → Настройки → Устройства. Здесь можно посмотреть дату последней синхронизации, запретить автоматическую синхронизацию и удалить существующие резервные копии.
О том как работать с резервными копиями ваших iPhone, iPad или iPod Touch мы уже писали на сайте в этой статье.
В iTunes нет вкладки фото. [Решение] — [Pc-Assistent.Ru]
Мой знакомый столкнулся с ситуацией, когда в iTunes не отображалась вкладка Фото и не возможно было скопировать нужные фотографии с компьютера на iPhone.
Решение здесь очень простое. Просто нужно поменять кое какие настройки на устройстве. Об этом и поговорим ниже.
В iTunes нет вкладки фото.
Прежде чем приступить к решению указанной проблемы рекомендую прочитать две предыдущие статьи. В одной я подробно описывал процесс подключения телефона iPhone к компьютеру через iTunes, а в другой писал о том как перекинуть с компьютера фото через iTunes на iPhone.
Если вы их прочитали, то уже должны быть в курсе, что нажав на значок телефона слева в верху, открывается окно обзора подключенного устройства. Выбрав слева в настройках пункт фото, справа должны были открыться опции синхронизации.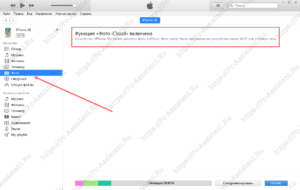
Из сообщения понятно, что этими настройками управляет iCloud на самом устройстве (в нашем случае iPhone). Берем в руки телефон и проверяем.
Изменение настроек на устройстве
Перейдите в настройки устройства нажав на значок в виде шестеренки.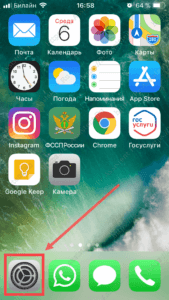
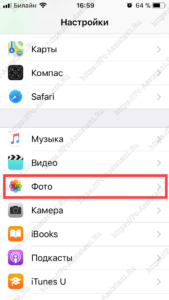
Вот и все! Теперь перейдите в iTunes и вы увидите, что там можно настроить папки для синхронизации фото на компьютере и на устройстве. А про то, как это делать писал уже в одной из упомянутых выше статьях.
Итоги:
Как видите ничего сложного тут нет. Все можно решить если знать как. Если не знаете, то проект pc-assistent.ru всегда готов придти к вам на помощь.
Благодаря развитию качества мобильной фотографии, все больше пользователей смартфонов Apple iPhone стали увлекаться созданием фотоснимков. Сегодня мы подробнее поговорим о разделе «Фото» в программе iTunes.
iTunes – популярная программа для управления Apple-устройствами и хранения медиаконтента. Как правило, данная программа используется для переноса с устройства и на него музыки, игр, книг, приложений и, конечно, фотографий.
Как переносить фото на iPhone с компьютера?
1. Запустите программу iTunes на компьютере и выполните подключение своего iPhone с помощью USB-кабеля или Wi-Fi синхронизации. Когда устройство успешно определится программой, в левом верхнем углу щелкните по миниатюрной иконке устройства.
2. В левой области окна пройдите ко вкладке «Фото». Здесь вам потребуется поставить галочку около пункта «Синхронизировать», а затем в поле «Скопировать фотографии из» выбрать папку на компьютере, на которой хранятся снимки или изображения, которые требуется перенести на iPhone.
3. Если в выбранной вами папке содержатся видеозаписи, которые также необходимо скопировать, ниже поставьте галочку около пункта «Включить в синхронизацию видео». Нажмите кнопку «Применить» для старта синхронизации.
Как переносить фото с iPhone на компьютер?
Дело обстоит проще, если вам необходимо с Apple-устройства перенести фотографии на компьютер, ведь для этого использование программы iTunes больше не потребуется.
Для этого подключите свой iPhone к компьютеру с помощью USB-кабеля, а затем откройте проводник Windows. В проводнике среди устройств и дисков отобразится ваш iPhone (или иное устройство), пройдя во внутренние папки которого вы попадете в раздел со снимками и видео, имеющимися на вашем устройстве.
Что делать, если раздел «Фото» не отображается в iTunes?
1. Убедитесь, что у вас на компьютере установлена последняя версия iTunes. При необходимости, выполните обновление программы.
Как обновить iTunes на компьютере
2. Перезагрузите компьютер.
3. Разверните окно iTunes во весь экран, щелкнув по кнопке в правом верхнем углу окна.
Что делать, если iPhone не отображается в проводнике?
1. Выполните перезагрузку компьютера, отключите работу своего антивируса, а затем откройте меню «Панель управления», поставьте в верхнем правом углу пункт «Мелкие значки», а затем выполните переход к разделу «Устройства и принтеры».
2. Если в блоке «Нет данных» отображается драйвера вашего гаджета, щелкните по ним правой кнопкой мыши и во всплывшем контекстном меню выберите пункт «Удалить устройство».
3.
Отсоедините Apple-гаджет от компьютера, а затем снова подключите – система начнет автоматическую установку драйвера, после чего, скорее всего, проблема с отображением устройства будет решена.
Если у вас остались вопросы, связанные с экспортом и импортом iPhone-изображений, задавайте их в комментариях.


Наши специалисты постараются ответить максимально быстро.
Помогла ли вам эта статья?
ДА НЕТ
Как скинуть фото с айфона на компьютер через iTunes
Чем дальше, тем лучше становится камера в iPhone. Если фотографии с первых моделей смотрелись пристойно только на собственном экране аппаратов, то сегодняшние фотографические возможности айфона очень впечатляют. Такие фото постоянно хочется сбросить на компьютер и посмотреть на большом экране, обработать, использовать в коллажах или публиковать в социальных сетях после обработки.
Первый способ
Как скопировать фотографии с iPhone на компьютер? На первый взгляд, идеальный помощник для этого дела – сервис iCloud, который автоматически сохраняет все фото с мобильного устройства и синхронизирует их с компьютером через сервер Apple. iTunes здесь просто не нужна – это не её работа.
Если отправить фотографии нужно на другой компьютер, помогает меню «Поделиться»: фото автоматически присоединяется к электронному письму.
Но что делать, если нет связи с Интернетом, а фото надо сбросить со смартфона на компьютер срочно?
Второй способ
Подключить смартфон кабелем к компьютеру. Тогда он должен распознаться во вкладке «Мой компьютер» как цифровая камера.
Откройте эту виртуальную «камеру» проводником и скопируйте фотографии, как с любой другой камеры – выделите их мышкой и перетащите. Можно также скопировать их на камере и вставить в папку на компьютере.
В версии Windows 8.1 при подключении устройства на iOS система предлагает различные варианты действий. Выберите пункт «Проводник», тогда устройство автоматически откроется как камера. Нужные фотографии будут в папке DCIM.
Важный момент: не спешите копировать файлы из первой папки (хотя кажется, что фотографии лежат именно там). Откройте Фотопоток полностью. Так вы скопируете не эскизы для предпросмотра с ухудшенным качеством, а оригиналы фотографий.
Увы, этот подход работает не всегда. Сложно сказать, почему, но иногда устройство Apple так и не появляется в списке «Моего компьютера».
Третий способ
Если второй способ вам не подходит, тогда придётся прибегнуть к другой штатной возможности iTunes — бэкап вашего iPhone.
- Запустите iTunes и выберите ваше устройство.
- Выберите в настройках iTunes на главной страницу создание резервной копии на этом компьютере. Если на вашем iPhone много данных, процесс будет небыстрым.
- %adsense%После этого установите программу iPhone Backup Extractor. Разумеется, лучше озаботиться этим заранее: без Интернета сделать это проблематично. Эта программа поможет извлечь фото из локальной копии данных вашего iPhone.
Помощь в использовании функции «Фото iCloud»
Когда функция «Фото iCloud» включена, все ваши фотографии и видео безопасно хранятся в iCloud. Узнайте, как управлять функцией «Фото iCloud», находить отсутствующие фотографии и видео, а также удалять ненужные.
Что произошло с альбомом «Фотопленка» на моем устройстве iOS?
Когда функция «Фото iCloud» включена, вместо альбома «Фотопленка» доступен альбом «Все фото». Он имеет такое же компактное представление с возможностью прокрутки, и в нем содержатся все фотографии и видео, упорядоченные по дате добавления.
Что произошло с альбомом «Мой фотопоток»?
Когда функция «Фото iCloud» включена, все фотографии из альбома «Мой фотопоток» добавляются в альбом «Все фото». Все фотографии, находящиеся в альбоме «Мой фотопоток», но не сохраненные в медиатеке, удаляются. А отдельный альбом «Мой фотопоток» перестает отображаться.
Если у вас есть дополнительное устройство с альбомом «Мой фотопоток» и отключенной функцией «Фото iCloud», на этом устройстве альбом «Мой фотопоток» будет отображаться по-прежнему. Все новые фотографии, снятые или добавленные в медиатеку, отображаются на этом устройстве в альбоме «Мой фотопоток».
После включения функции «Фото iCloud» некоторые мои фотографии и видео пропали. Что делать?
На компьютере Mac с ОС OS X Yosemite 10.10.3 или более поздней версии
Чтобы отправить на сервер исходные версии медиатеки компьютера Mac, щелкните «Фото» > «Настройки» и включите функцию «Фото iCloud»*.
Также копировать фотографии с компьютера на iPhone, iPad или iPod touch можно с помощью AirDrop:
- Убедитесь, что на компьютере и на устройстве iOS выполнен вход под одним и тем же идентификатором Apple ID.
- Разблокируйте устройство iOS и включите AirDrop.
- Откройте новое окно Finder на компьютере Mac и выберите на боковой панели пункт AirDrop.
- Перетащите фотографии на значок устройства iOS в окне Finder.
На компьютере с ОС Windows 8 или более поздней версии
Если используется компьютер PC, для отправки фотографий и видео в функцию «Фото iCloud» выполните следующие действия*.
- Перейдите на начальный экран.
- Нажмите «Все программы».
- Щелкните по значку iCloud > Фото iCloud.
- Нажмите «Добавление фотографий и видео».
- Выберите фотографии, которые требуется отправить.
Получите помощь с использованием функции «Фото iCloud» на компьютере с Windows.
Как удалить фотографии и видео с устройства с помощью функции «Фото iCloud»?
Если требуется удалить фотографии и видеозаписи со всех используемых устройств iOS, компьютера Mac и веб-сайта iCloud.com, можно сделать это в программе «Фото».
Если удалить фотографию или видео из программы «Фото», они также удаляются из папки «Фото iCloud» и хранилища iCloud. Восстановить фотографии и видеозаписи можно из альбома «Недавно удаленные» в течение 30 дней.
Можно ли просматривать все фотографии и видеозаписи с компьютера Mac на iCloud.com?
Функция «Фото iCloud» выгружает фотографии и видео из системной медиатеки компьютера Mac. Фотографии и видеозаписи, хранимые вне системной медиатеки, не отправляются на другие устройства и не обновляются на них.
Как узнать ход отправки файлов в папку «Фото iCloud»?
Чтобы узнать, отправлена ли фотография или видеозапись в iCloud, откройте программу «Фото» и посмотрите свою видеотеку в виде «Моменты». Состояние отправки отображается в конце меню. Фотографии и видеозаписи из медиатеки, которые не были отправлены в iCloud, также можно найти в смарт-альбоме на компьютере Mac.
Что произойдет, если превышен объем хранилища iCloud?
Если будет превышен объем хранилища iCloud, фотографии и видеозаписи не будут выгружаться в облако iCloud и не будут синхронизироваться между устройствами. Чтобы продолжать пользоваться функцией «Фото iCloud», перейдите на тарифный план с большим объемом хранилища или уменьшите используемый объем хранилища.
Уменьшите объем хранилища, используемый функцией «Фото iCloud». Для этого удалите фотографии и видео, которые не требуется хранить на устройствах iOS или на веб-сайте iCloud.com. Используемое устройство незамедлительно уничтожит все удаленные вами фотографии и видео, и они не будут доступны для восстановления в альбоме «Недавно удаленные».
Если место в хранилище закончилось, больше не будет выполняться резервное копирование в iCloud, а новые фотографии, видеозаписи, документы и информация не будут синхронизироваться.
Как отключить функцию «Фото iCloud» только на одном устройстве?
Чтобы отключить функцию «Фото iCloud» только на одном устройстве, выполните следующие действия.
- На iPhone, iPad или iPod touch перейдите в меню «Настройки» > [ваше имя] > iCloud > «Фото» и отключите функцию «Фото iCloud»*.
- На компьютере Mac выберите «Системные настройки» > iCloud. Напротив элемента «Фото» нажмите кнопку «Параметры» и снимите флажок «Фото iCloud»*.
- На устройстве Apple TV 4K или Apple TV HD выберите «Настройки» > «Учетные записи» > iCloud. В разделе «Фото» нажмите «Выбрать», чтобы отключить функцию «Фото iCloud»*.
При включенном параметре «Оптимизировать хранилище» не все оригиналы фотографий и видеозаписей могут находиться на устройстве. Чтобы загрузить оригиналы фотографий и видеозаписей на устройство iOS, выберите «Настройки» > [Ваше имя] > iCloud > «Фотографии» и выберите «Сохранение оригиналов». На компьютере Mac откройте меню «Фото», выберите «Фото» > «Настройки», а затем выберите «Загрузить оригиналы на этот компьютер Mac». После этого можно отключить функцию «Фото iCloud». Также можно выбрать фотографии и видеозаписи, которые требуется загрузить с iCloud.com.
Прежде чем отключить функцию «Фото iCloud», можно создать копию своих фотографий и видео.
Как удалить все содержимое папки «Фото iCloud» из iCloud и с моих устройств?
Чтобы отключить функцию «Фото iCloud» на всех устройствах, выполните следующие действия.
- На iPhone, iPad или iPod touch перейдите в раздел «Настройки» > [ваше имя] > iCloud > «Управлять хранилищем» > «Фото», затем нажмите «Отключить и удалить».
- На компьютере Mac перейдите в меню Apple > «Системные настройки» > iCloud. В правом нижнем углу щелкните «Управление», выберите «Фото iCloud»*, а затем — «Отключить и удалить».
Фотографии и видеозаписи будут храниться в вашей учетной записи в течение 30 дней. Чтобы загрузить свои фотографии и видеозаписи на устройство iOS, выберите «Настройки» > [Ваше имя] > iCloud > «Фотографии» и выберите «Сохранение оригиналов». На компьютере Mac откройте меню «Фото», выберите «Фото» > «Настройки», а затем выберите «Загрузить оригиналы на этот компьютер Mac». Также можно выбрать фотографии и видеозаписи, которые требуется загрузить с iCloud.com.
Дополнительная информация
* В предыдущих версиях iOS, macOS, tvOS и iCloud для Windows функция «Фото iCloud» называлась «Медиатека iCloud».
Информация о продуктах, произведенных не компанией Apple, или о независимых веб-сайтах, неподконтрольных и не тестируемых компанией Apple, не носит рекомендательного или одобрительного характера. Компания Apple не несет никакой ответственности за выбор, функциональность и использование веб-сайтов или продукции сторонних производителей. Компания Apple также не несет ответственности за точность или достоверность данных, размещенных на веб-сайтах сторонних производителей. Обратитесь к поставщику за дополнительной информацией.
Дата публикации: 24 августа 2019 г.
Как скинуть фото с iPhone на компьютер в Windows?
Самый простой способ скинуть фото с айфона на компьютер – это через проводник Windows. Как это сделать – читайте ниже. Также будут затронуты еще 2 способа: через импортирование и iCloud.
К слову, iTunes не поддерживает импорт изображенией с айфона, а только наоборот.
Внимание! Все эти способы касаются только операционной системы Windows. Если у вас Mac, то вам сюда.
Перекидываем фото через проводник
1 Подсоединяем шнур.
2 Заходим в “Этот компьютер” и находим имя нашего айфона. У меня это “iPhone 6”.
3 Находим внутри папку DCIM, в которой расположены папки с фотографиями.
4 Далее просто копируете нужные фото на свой компьютер.
Импортируем фото средствами Windows
1 Подключаем айфон к компьютеру через шнур.
2 На значке нашего устройства правой кнопкой мыши выбираем “Импорт изображений и видео”. Если у вас не Windows 10, то этот пункт может отличаться.
3 Далее просто следуйте инструкции. Все изображения буду находится в “Этот компьютер > Изображения”.
Скачиваем фото из iCloud
Для этого айфон уже должен быть синхронизирован. Чтобы настроить синхронизацию – следуйте по шагам.
1 Откройте настройки.
2 Перейдите в свою учетную запись Apple.
3 Далее “iCloud > Фото > Медиатека iCloud“. Теперь нужно дождаться полной синхронизации изображений.
4 Когда все готово, открываем “Этот компьютер > Фото iCloud” в Windows. Если программа еще не установлена, то скачать можно с официального сайта: https://support.apple.com/ru-ru/HT204283
5 Нажимаем на “Загрузить фото и видео”. После этого все будет скачано на ваш компьютер в папку “Загрузки”.
Если остались вопросы, то задавайте их в комментариях.
Делает ли iTunes резервные копии фотографий с iPhone?
Если вы использовали iTunes для резервного копирования iPhone, вы можете найти ответ iTunes делает резервные фотографии с iPhone легко. Каковы форматы файлов, поддерживаемые iTunes, и где ITunes резервное копирование изображений и других файлов? Есть ли какой-либо инструмент, который мог бы покрыть всю процедуру достаточно легко? Просто найдите ответы из статьи.
Часть 1: Что поддерживает iTunes
Вы всегда можете использовать iTunes или iCloud для резервного копирования фотографий, iTunes создает резервные копии следующих данных, включая фотографии и видео.
- Фотографии и изображения
- Медиа-файлы
- Журналы сообщений и вызовов
- Напоминания
- Контакты
- Данные приложения
- Настройки
- Записи и календарь и закладки
- Другие файлы, включая историю Safari, автономные данные и временные файлы и т. Д.
Часть 2: где хранятся резервные копии iTunes
Если вы хотите узнать, как удалить резервную копию iTunes или проверить фотографии резервных копий iTunes, вам нужно знать, где находятся резервные копии iTunes.
Windows XP:
Documents and Settings USERNAME Данные приложения Apple Computer MobileSync Backup
Windows Vista или Windows 7:
Users USERNAME AppData Роуминг Apple Computer MobileSync Backup
Mac:
/ Библиотека / Поддержка приложений / MobileSync / Резервное копирование /
Примечание:
Чтобы быстро получить доступ к папке «Данные приложения», нажмите «Пуск» и выберите «Выполнить». Введите% appdata% и нажмите «ОК».
Часть 3: лучшее решение для использования фотографий резервного копирования iTunes
Если у вас все еще есть много других проблем при использовании фотографий резервного копирования iTunes, вы можете найти лучшее решение с помощью Tipard Data Recovery.
1. Предварительный просмотр фотографий резервного копирования iTunes и всех других файлов напрямую.
2. Управляйте фотографиями с легкостью. Вы можете удалять резервные копии iTunes или искать любую фотографию.
3. Сохраняйте резервные копии iTunes в любой папке или внешнем жестком драйвере без каких-либо затруднений.
4. Два других метода для резервного копирования фотографий или получения фотографий для вас.
Поддержка по использованию «Фото iCloud» на компьютере с Windows
Узнайте, как использовать службу «Фото iCloud» и функцию «Мой фотопоток» на компьютере с Windows, отправлять и загружать фотографии и видеозаписи для просмотра на устройствах Apple и удалять ненужные.
Подготовка
Ниже перечислены требования для использования «Фото iCloud» на компьютере с Windows.
Функция «Мой фотопоток» недоступна в iCloud для Windows 10 и более поздних версий. Дополнительные сведения см. в статье Системные требования для iCloud.
Как посмотреть фотографии и видеозаписи, загруженные в «Фото iCloud», на компьютере с Windows?
Как загрузить все мои фотографии и видеозаписи на компьютер с Windows?
Если включить «Фото iCloud» на всех своих устройствах, все новые фотографии и видеозаписи, добавляемые в медиатеку, будут автоматически загружаться на компьютер с Windows. Можно также загружать фотографии и видеозаписи по году.
Как просмотреть состояние отправки или загрузки?
Загрузив программу iCloud для Windows, ее можно добавить в строку состояния, чтобы следить за ходом отправок и загрузок iCloud. Щелкните значок iCloud в области уведомлений Windows на компьютере с Windows. Если значок iCloud не отображается, нажмите «Отображать скрытые значки» в области уведомлений.
Что загружается автоматически?
Новые фотографии и видеозаписи автоматически загружаются на компьютер с Windows, в папку C:Usersимя_пользователяМои изображенияiCloud PhotosDownloads. Можно изменить папку загрузок в параметрах «Фото iCloud».
В фотографии или видеозаписи на устройстве Apple были внесены изменения, но они не отображаются на компьютере с Windows.
«Фото iCloud» на компьютере с Windows загружает фотографии один раз. Если в них вносятся изменения после загрузки на компьютер с Windows, отредактированные версии не загружаются автоматически. Чтобы сохранить измененные версии фотографий и видеозаписей на компьютере с Windows, можно загрузить их с веб-сайта iCloud.com или загрузить по году.
- Откройте окно проводника Windows.
- Под заголовком «Избранное» выберите «Фото iCloud».
- Нажмите «Загрузить фото».
- Выберите год, за который нужно загрузить фотографии, и нажмите кнопку «Загрузить».
Если на компьютере с Windows внесены изменения в фотографию, которая уже сохранена «Фото iCloud», можно изменить имя файла фотографии и повторно отправить ее в эту службу.
Фотографии, добавленные в «Мой фотопоток», не отображаются на моих устройствах.
Если вы добавили фотографии в iCloud с компьютера с Windows, но они не отображаются на iPhone, iPad или iPod touch, выполните следующие действия.
- На iPhone, iPad или iPod touch перейдите в раздел «Настройки» > Wi-Fi. Убедитесь, что функция Wi-Fi включена и устройство iOS подключено к Интернету. Узнайте, что делать, если не удается подключиться к сети Wi-Fi на iPhone, iPad или iPod touch.
- На устройстве iPhone, iPad или iPod touch выберите «Настройки» > [ваше имя] > iCloud. В iOS 10.2 или более ранней версии выберите «Настройки» > iCloud. Убедитесь, что выполнен вход под тем же идентификатором Apple ID, который используется в iCloud для Windows.
- Откройте iCloud для Windows и нажмите кнопку «Параметры» рядом с элементом «Фотографии». Включите функцию «Мой фотопоток».
- Закройте и снова откройте iCloud для Windows.
- Перезагрузите компьютер.
Если включить Фото iCloud на iPhone, iPad, iPod touch или компьютере Mac, фотографии, добавленные на компьютере с Windows, появятся в альбоме «Все фотографии».
Если вы по-прежнему не видите свои фотографии на устройствах iOS, скопируйте их в папку «Выгрузки».
Копирование фотографий в папку «Выгрузки» службы «Фото iCloud»
Фотографии можно также скопировать из папки на компьютере с Windows в папку «Выгрузки» службы «Фото iCloud».
- Откройте окно «Проводник» (в Windows 8 или более поздней версии) или «Проводник Windows» (в Windows 7).
- Перейдите в раздел «Избранное» > «Фото iCloud».
- В другом окне откройте папку с фотографиями, которые требуется добавить в службу «Мой фотопоток».
- Выберите фотографии, которые требуется добавить.
- Перетащите выбранные фотографии в папку «Выгрузки» службы «Фото iCloud».
Что произошло с папкой «Мой фотопоток»?
После включения «Фото iCloud» на компьютере с Windows функция «Мой фотопоток» автоматически отключается. Если нужно отправить новые фотографии на устройства, где не включена служба «Фото iCloud», можно снова включить «Мой фотопоток» в настройках этой службы.
Если «Фото iCloud» и «Мой фотопоток» используются одновременно, для просмотра фотографий фотопотока можно выбрать «Изображения» > «Фото iCloud» > «Загрузки».
Как удалить фотографии и видеозаписи из «Фото iCloud»?
Удалить фотографии и видеозаписи можно в программе «Фото» на iPhone, iPad, iPod touch или компьютере Mac, а также на веб-сайте iCloud.com.
Фотографии и видеозаписи, удаляемые с устройства Apple или с веб-сайта iCloud.com, не удаляются с компьютера с Windows. Фотографии и видеозаписи, которые удаляются с компьютера с Windows, не удаляются из «Фото iCloud».
Я не вижу своих комментариев в общем альбоме или вижу удаленные комментарии.
Если вы добавили комментарии к фотографиям и видеозаписям в своем общем альбоме и не видите их, либо удалили комментарии, но все еще видите их, выполните следующие действия.
- Убедитесь, что устройство подключено к Интернету. Для публикации комментариев необходимо подключение к Интернету.
- Откройте страницу состояния системы и убедитесь, что служба «Фото» функционирует без ошибок.
- Сравните общее количество комментариев на устройстве iOS и на компьютере Mac или компьютере с Windows.
Если подключение к Интернету установлено, но количество комментариев к фотографии или видеозаписи на ваших устройствах отличается, выполните следующие действия.
- Откройте программу iCloud для Windows.
- Напротив элемента «Фото» нажмите кнопку «Параметры» и снимите флажок «Общие альбомы».
- Нажмите «ОК» > «Применить».
- Подождите около минуты и еще раз нажмите кнопку «Параметры».
- Выберите «Общие альбомы» > «ОК» > «Применить».
- Откройте «Мой фотопоток».
- Дважды щелкните общий альбом, а затем щелкните «Комментарии».
- Просмотрите комментарии к фотографии или видеозаписи.
Как в «Фото iCloud» обрабатываются файлы формата RAW?
В «Фото iCloud» все фотографии хранятся в формате RAW со встроенными файлами JPEG, сохраненными в исходных форматах. Можно просматривать миниатюры на компьютере Mac или загружать и редактировать их на компьютере Mac или компьютере с Windows.
Информация о продуктах, произведенных не компанией Apple, или о независимых веб-сайтах, неподконтрольных и не тестируемых компанией Apple, не носит рекомендательного или одобрительного характера. Компания Apple не несет никакой ответственности за выбор, функциональность и использование веб-сайтов или продукции сторонних производителей. Компания Apple также не несет ответственности за точность или достоверность данных, размещенных на веб-сайтах сторонних производителей. Обратитесь к поставщику за дополнительной информацией.
Дата публикации: 26 октября 2019 г.
Очень часто бывает необходимо найти файл резервной копии iPhone на компьютере или в облаке для быстрого восстановления или переноса в другое место. Иногда на поиск данных приходится потратить множество времени.
? Спасибо re:Store за полезную информацию. ?
Сейчас напомним, как добраться до бэкапов iPhone и iPad из разных операционных систем.
Как найти резервную копию на компьютере Mac
В старых версиях macOS (Mojave и более ранние) за создание и восстановление резервных копий iOS-устройств отвечало приложение iTunes.
Так для доступа к бекапу можно открыть настройки iTunes и в разделе Устройства увидеть все имеющиеся копии мобильных девайсов на компьютере. Для быстрого перехода к конкретной копии нужно вызывать контекстное меню и выбрать пункт Показать в Finder.
С выходом macOS Catalina разработчики отказались от iTunes и часть приложения, которое отвечало за взаимодействие с подключенными смартфонами и планшетами, перенесли в Finder.
Блока с настройками и перечнем бэкапов здесь нет. Искать данные придется прямо в файловом менеджере.
Для этого нужно нажать сочетание клавиш Command + Shift + G или выбрать меню Переход – Переход к папке… и перейти по адресу:
~/Library/Application Support/MobileSync/Backup/
Именно здесь и будут находиться сохраненные копии устройств.
Как найти резервную копию на Windows-ПК
В операционной системе Window за создание бекапов по-прежнему отвечает приложение iTunes. Резервные копии по умолчанию хранятся по пути:
Пользователи(имя_пользователя)AppDataRoamingApple ComputerMobileSyncBackup
Для перехода можно использовать программу Проводник или в глобальном поиске по системе ввести %appdata% или %USERPROFILE%.
Это перенаправит вас к папке Apple Computer, останется перейти по пути Apple Computer – MobileSync – Backup.
Как найти резервную копию в iCloud
Если для создания бэкапов вы используете облако Apple, то доступ к резервным копиям iPhone и iPad можно получить прямо с мобильного устройства.
Для поиска нужной копии делайте следующее:
1. Перейдите по пути Настройки – Имя пользователя – iCloud – Управлять хранилищем.
2. Откройте раздел Резервное копирование.
3. Выберите нужный бекап для управления.
Если выбрана копия текущего устройства, то можно изменить набор данных, который будет помещен в бекап. Так включая или удаляя из копии данные определенных приложений получится скорректировать ее размер.
Если выбрать копию другого устройства, то можно только удалить ее из iCloud.
Для просмотра бэкапов в облаке на Mac нужно сделать следующее:
1. Перейдите в Системные настройки – iCloud и выберите iCloud в боковом меню.
2. Нажмите кнопку Управлять.
3. Выберите раздел Резервные копии.
Здесь можно увидеть название устройства, копия которого сохранена, дату и удалить бекап при помощи кнопки “-“.
На компьютере под управлением операционной системы Windows тоже можно управлять резервными копиями в облаке Apple. Для этого потребуется программа iCloud.
Нужно запустить приложение и в разделе Хранилище выбрать пункт Резервная копия.
Здесь, как и в случае с macOS, получится только просмотреть перечень сохраненных в iCloud бэкапов удалить ненужный.

🤓 Хочешь больше? Подпишись на наш Telegram.

iPhones.ru
Вдруг понадобится.
- Apple,
- iOS,
- macOS,
- restore,
- инструкции,
- фишки
Артём Суровцев
@artyomsurovtsev
Люблю технологии и все, что с ними связано. Верю, что величайшие открытия человечества еще впереди!