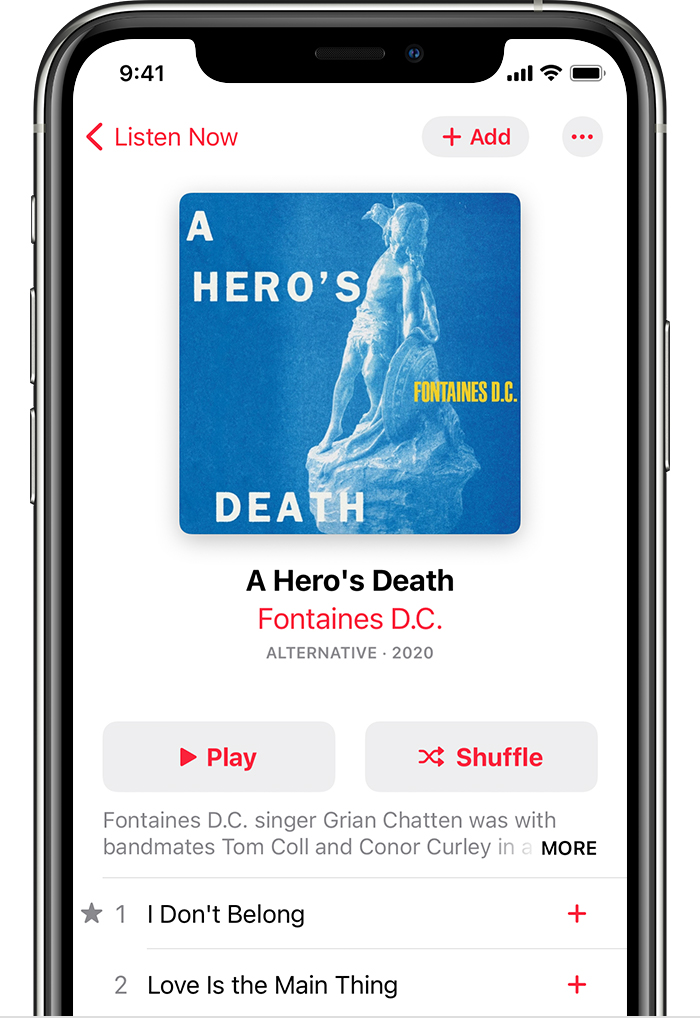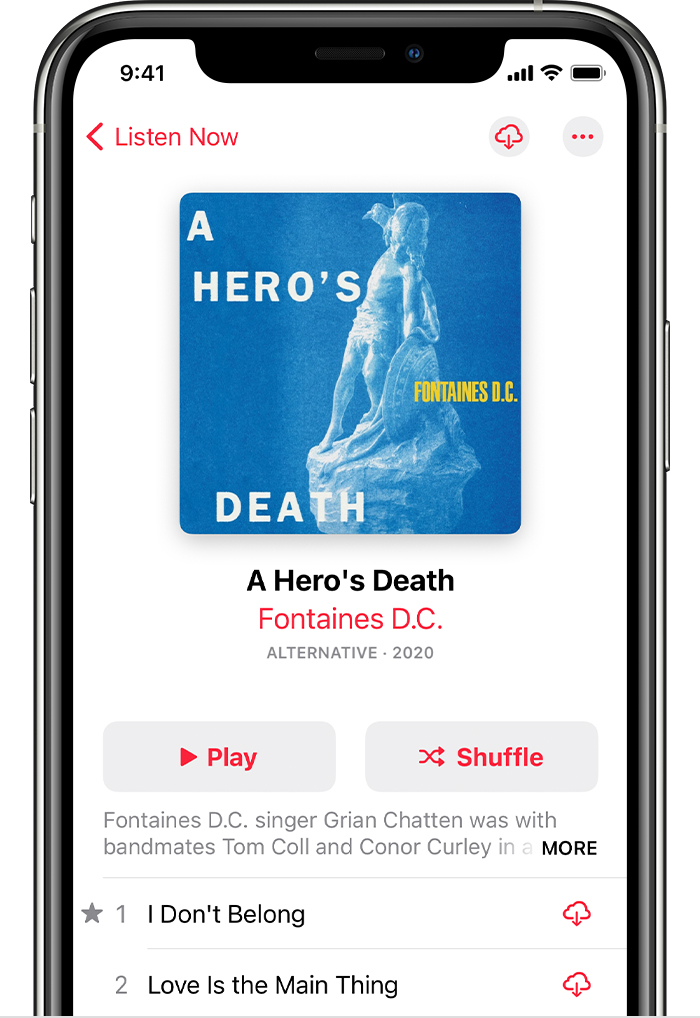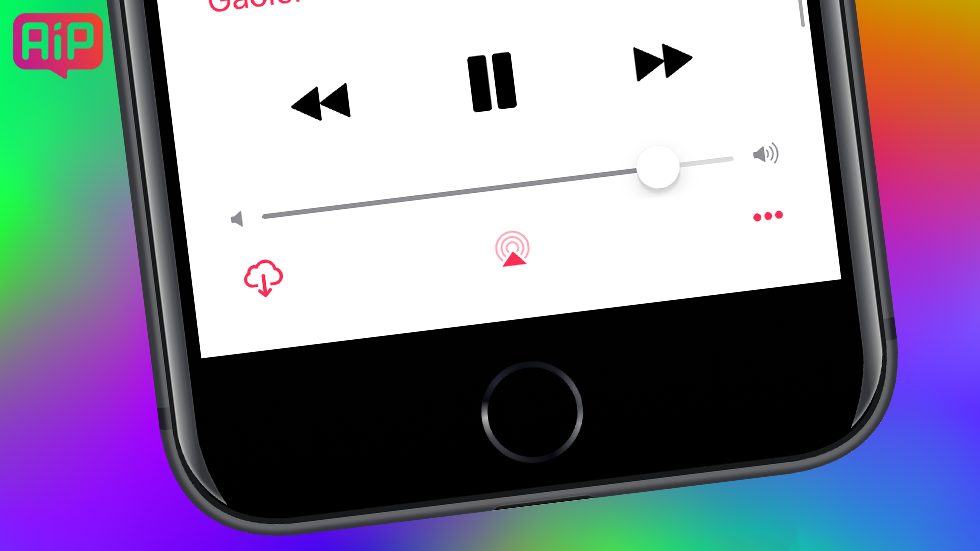Предполагая, что вы сохраняете iTunes по умолчанию и позволяете приложению управлять вашими музыкальными файлами и песнями, iTunes будет хранить все ваши медиафайлы в музыкальном каталоге вашей домашней папки, причем каждая песня будет храниться в папке в соответствии с альбомом и исполнителем альбома. . Хотя обычно вам никогда не понадобится прямой доступ к этим файлам напрямую, если вы хотите переместить свою медиатеку iTunes в другое место или на внешний жесткий диск, создать резервную копию музыки вручную или внести изменения в песни напрямую, вам понадобится файловая система. доступ к музыкальным файлам iTunes на вашем компьютере.
Мы укажем вам на сверхбыстрый способ открыть любую отдельную песню и получить к ней доступ в Mac OS X или Windows, а также покажем вам где все музыкальные файлы iTunes и вся библиотека iTunes хранятся как в Mac OS, так и в Windows тоже.
Чтобы получить доступ вся ваша музыка и песни iTunes из файловой системы вам нужно будет использовать соответствующие пути, перечисленные ниже, вся музыка, песни и мультимедиа, хранящиеся в iTunes, будут найдены в этих местах в Mac OS X или Windows.
Расположение медиатеки iTunes на компьютерах Mac
Для macOS и Mac OS X
В Mac OS X вся ваша музыка iTunes находится по адресу:
~/Music/iTunes Media/Music/
На некоторых компьютерах Mac музыкальный каталог хранится в следующем месте:
~/Music/iTunes/iTunes Music/
~ Означает ваш домашний каталог. Вы можете быстро перейти к этой папке, нажав Command + Shift + G и вставив путь к файлу в окно «Перейти к папке». Папка «Музыка» также обычно хранится в виде быстрой ссылки на боковой панели окна Finder, которую затем можно использовать для доступа к каталогу:
Расположение библиотеки iTunes на ПК с Windows
Для Windows
В Windows ваша музыка iTunes будет храниться в одном из нескольких каталогов, в зависимости от версии Windows.
Windows 10:
C:UsersYOUR-USER-NAMEMy MusiciTunes
Windows XP:My DocumentsMy MusiciTunesiTunes MediaMusic
Виндоус вистаMusiciTunesiTunes MediaMusic
Windows 7 и Windows 8:My MusiciTunes
Полный путь будет выглядеть примерно так:C:UsersUSERNAMEMy MusiciTunesiTunes MediaMusic
Точный путь к каталогу может незначительно отличаться в Windows, не бойтесь просматривать каталоги «Моя музыка»> iTunes, пока не найдете свои песни.
Эти каталоги содержат ваши локально сохраненные медиафайлы, музыку и фильмы, но не там, где хранятся резервные копии iTunes устройств iOS, которые можно найти в других местах.
Быстрый доступ к песне из iTunes в файловой системе
Вместо того, чтобы копаться в файловой системе и папках, вы можете мгновенно перейти к любому медиафайлу iTunes или расположению песен на жестком диске, просто выбрав его в iTunes:
- Щелкните правой кнопкой мыши любую песню в iTunes и выберите «Показать в Finder».
Выбор раскрытия песни в Finder мгновенно откроет соответствующий каталог в Mac OS X (или Windows, хотя формулировка немного отличается)
Отсюда вы можете сделать копию этой конкретной песни, внести в нее изменения, отредактировать и сделать свой собственный ремикс, создать из нее рингтон или сделать что-нибудь еще, что вы хотите сделать с песней.
С помощью метода быстрого доступа вы также можете использовать стандартные иерархические функции файловой системы для перехода к родительским каталогам и раскрытия всей структуры папок библиотеки iTunes. Следующим каталогом будет исполнитель, за ним — музыкальная папка, содержащая всех исполнителей, а над ней будет основной каталог мультимедиа iTunes.
Содержание
- Как изменить место хранения файлов iTunes, находящихся на ПК
- Определение местоположения файлов iTunes
- Как изменить место хранения импортируемых файлов
- Если песня больше не отображается в iTunes
- Резервное копирование и восстановление медиатеки iTunes на компьютере с ОС Windows
- Несколько полезных советов
- Если у вас компьютер Mac
- Объединение медиатеки iTunes
- Расположение папки iTunes Media
- Резервное копирование медиатеки и медиафайлов
- Восстановление медиатеки из резервной копии
- Где хранится мой контент из iTunes на Mac?
- Где найти…
- Учимся работать с iTunes
- Где хранится музыка в itunes на компьютере
Как изменить место хранения файлов iTunes, находящихся на ПК
По умолчанию музыка, телешоу, фильмы, подкасты и другие файлы, которые отображаются в медиатеке iTunes, хранятся в Вашей папке пользователя в подпапке:
Определение местоположения файлов iTunes
В приложении iTunes 
Выполните одно из следующих действий.
Поиск папки, в которой хранится файл. Выберите объект, затем выберите пункт меню «Правка» > «Сведения об [объекте]».
Путь к файлу отображается в нижней части панели «Файл» (рядом с элементом «Расположение»).
Отображение файла в проводнике. Выберите объект, затем выберите пункт меню «Файл» > «Показать в Проводнике Windows».
Как изменить место хранения импортируемых файлов
Вы можете изменить место хранения медиафайлов iTunes.
Важно! Для достижения наилучших результатов не перемещайте папку iTunes или папки внутри нее.
В приложении iTunes 
Нажмите «Изменить», затем выберите новое размещение для файлов.
С этого момента новые песни и другие объекты, которые Вы импортируете, будут храниться в этом новом месте. Песни, которые Вы импортировали ранее, останутся на своих прежних местах.
Совет. Если Вы хотите переместить текущие файлы в новое место, см. Как собрать файлы в папке iTunes.
Чтобы вернуться к хранению импортируемых файлов в папке iTunes, выберите пункт меню «Правка» > «Настройки», нажмите «Дополнения», затем нажмите «Сбросить».
Если песня больше не отображается в iTunes
Если песня раньше отображалась в iTunes, а сейчас не отображается, возможно, файл медиатеки iTunes был перемещен или песня удалена из папки iTunes. Чтобы песня снова отображалась в окне iTunes, попробуйте выполнить следующие шаги в указанном порядке.
Найдите папку «iTunes» (по умолчанию она находится в папке «Музыка» на ПК) и перетяните ее в окно iTunes. Вы снова увидите песни в Вашей медиатеке. Если файл медиатеки iTunes содержался в этой папке, будут отображены также прежние плейлисты.
Если это не помогло, по-видимому, Ваши песни находятся где-то в другом месте на жестком диске. Выберите «Пуск» > «Поиск» и поищите песню по названию или исполнителю. Перетяните песни (или папки с песнями) в окно iTunes, чтобы снова добавить их в iTunes.
Если поиск не дает результатов, проверьте в Корзине.
Если медиатека находится на внешнем диске, убедитесь, что он подключен к компьютеру, прежде чем открывать iTunes. (Если медиатека находится в сети, сначала подключитесь к сети.)
Если файлы загадочным образом исчезли, проверьте весь компьютер обновленным антивирусным ПО.
Если Вы удалите файл медиатеки iTunes, Ваши песни больше не будут отображаться в медиатеке, несмотря на то что файлы песен по-прежнему находятся в папке iTunes.
Источник
Перед переносом или восстановлением медиатеки iTunes на компьютере с ОС Windows необходимо ее объединить и создать ее резервную копию.
Несколько полезных советов
Медиатека iTunes — база данных со всеми музыкальными композициями и другими медиафайлами, которые вы добавляете в iTunes для Windows, — состоит из двух файлов медиатеки iTunes и папки iTunes Media.
Прежде чем выполнять резервное копирование медиафайлов:
Доступность, а также функции iTunes и магазина могут отличаться в зависимости от страны или региона. Узнайте о том, какие сервисы доступны в вашей стране или регионе.
Если у вас компьютер Mac
В macOS Catalina или более поздней версии предыдущая версия медиатеки iTunes теперь доступна в приложениях Apple Music, Apple TV, Apple Podcasts и Apple Books. При резервном копировании компьютера Mac ваша медиатека автоматически включается в эту резервную копию.
В процессе объединения в папку iTunes Media добавляются копии всех файлов, расположенных за ее пределами. Чтобы освободить место на жестком диске, оригинальные файлы можно удалить, убедившись, что их копии сохранены в папке iTunes Media.
Папка iTunes Media по умолчанию расположена в папке iTunes. Чтобы найти ее, перейдите в меню «Пользователь» > «Музыка» > iTunes > iTunes Media.
Если в указанном выше расположении папка iTunes Media не отображается, необходимо выполнить следующие действия:
После объединения медиафайлов можно выполнить резервное копирование медиатеки и медиафайлов на внешний накопитель.
Медиатеку iTunes с внешнего жесткого диска можно восстановить на компьютере. При восстановлении медиатеки iTunes с другого компьютера убедитесь, что на новом компьютере установлена последняя версия приложения iTunes.
Информация о продуктах, произведенных не компанией Apple, или о независимых веб-сайтах, неподконтрольных и не тестируемых компанией Apple, не носит рекомендательного или одобрительного характера. Компания Apple не несет никакой ответственности за выбор, функциональность и использование веб-сайтов или продукции сторонних производителей. Компания Apple также не несет ответственности за точность или достоверность данных, размещенных на веб-сайтах сторонних производителей. Обратитесь к поставщику за дополнительной информацией.
Источник
Где хранится мой контент из iTunes на Mac?
В macOS 10.14 и более ранних версиях все Ваши медиаматериалы — музыка, домашние видео, телешоу, фильмы, подкасты и аудиокниги — хранились в iTunes. В iTunes выполнялись все задачи, в том числе резервное копирование и синхронизация iPhone, iPad и iPod.
Если на Вашем Mac установлена macOS Catalina или macOS Big Sur, в Вашем распоряжении три специальных приложения — Музыка, Apple TV и Подкасты. Контент из Вашей медиатеки iTunes перенесен в каждое из этих приложений, так что Вы ничего не потеряете. Для резервного копирования, восстановления и синхронизации контента просто подключите устройство к Mac и воспользуйтесь Finder. Либо просто выполните вход с одним Apple ID на всех своих устройствах, и контент будет синхронизирован автоматически.
Где найти…
Музыку. Для доступа к своей коллекции музыки, службе Apple Music и iTunes Store используйте приложение «Музыка».
Фильмы и телешоу. Чтобы найти выгруженные Вами домашние видео и загруженные фильмы и телешоу, а также найти новый контент, используйте приложение Apple TV. Подробнее см. в Руководстве пользователя приложения TV.
Подкасты. Подкасты, на которые Вы подписаны, и все их выпуски доступны в приложении «Подкасты». Подробнее см. в Руководстве пользователя приложения «Подкасты».
Аудиокниги. Загруженные Вами аудиокниги доступны в приложении «Книги». Подробнее см. в Руководстве пользователя приложения «Книги».
Резервные копии устройств. Для доступа к резервным копиям своего iPhone, iPad или iPod подключите устройство и откройте Finder. Дополнительную информацию о резервных копиях и синхронизации см. в разделе Основные сведения о синхронизации Mac с другими устройствами.
Источник
Учимся работать с iTunes
Программа существует для операционных семейства операционных систем Windows и Maс OS. iTunes для Windows и Mac OS практически полностью идентичны, что по внешнему виду, что по функционалу. Отличия начинаются когда речь заходит о сторонних программах, плагинах, скриптах, интеграции с ситемой и приложениями.
Здесь постараяемя рассмотреть основные аспекты работы с iTunes, не касающиеся взаимодействия с портативными устройствами.
Общие сведения
Как это не покажется пародоксальным, но начну я имеено с аспектов касающихся огранизации музыки. Многим предлагаемая в iTunes организация кажется очень не привычной и вызывает массу недовольства, а без приведенной в норму медиатекии и понимании как это все работает говорить о приятном, удобном прослушивании как-то глупо. Чем раньше вы приведете свою музыкальную коллекцию в порядок, тем будет лучше. Со временем мнедиатека будет только разростаться, управлять и разбираться в ней будет все сложнее.
iTunes организует медиатеку согласно тэгам прописанным в файлах. Поэтому для комфортной работы надо сначала разобраться что из себя представляет медиатека iTunes и привести в порядок тэги в ваших медиафайлах.
Работа с библиотекой
Общие сведения
Сначала рассмотрим как iTunes хранит и организует свою медиатеку. Постарайтесь решить для себя как вы будете хранить музыку как можно раньше, если сомневаетесь или не знаете зачем это нужно просто следуйте рекомендациям. Это сможет впоследствии съэкономить много сил и нервов. Сама философия iTunes подразумевает, что пользователю не нужно производить никаких манипуляций с организацией файлов через файловые менеджеры: Finder, Explorer (Проводник) и пр. iTunes все сделает самостоятельно. При правильном использовании, если не лезть и не перемещать файлы в ручную, с дисковыми операциями у вас не возникнет проблем. Так что настоятельно рекомендую все операции с файлами возложить на iTunes.
iTunes работает со своей базой данной, в которой храняться пути к медиафайлам, рейтинги, кол-во воспроизведений и пр. База данных храниться (по-умолчанию) в Пользовательской папке
Создание новой библиотеки iTunes и выбор другой
Так же при необходимости можно выбрать, другую библиотеку или создать новую. Для этого запускаем iTunes с зажатой клавишей Options в MacOS или Shift в Widows. В результате появится окно 
В котором можно выбрать либо другую библиотеку, указав путь к файлу *.itl, либо создать новую.
Для того что бы добавить файлы в медиатеку заходим в меню Файл-Добавить файл в медиатеку, либо Файл-Добавить папку в медиатеку. Также можно перетащить файл(ы) или папку(и) в окно программы iTunes. Если перетащить с нажатыми клавишами клавишами Command+Option на маке или Ctrl+Alt под виндовс то файлы добавяться без копирования в папку iTunes.
Если включены функции копирования в папку iTunes и сохранять информацию о песнях (Настройки-Дополнительно), то если файлы имели вид Track01, Track02 и т.д., но имели нормально прописанные тэги то после копирования имена файлов будут состоять из номера трека и названия композиции. 
Поддерживаемые форматы аудиофайлов
iTunes способен воспроизводить аудиофайлы сжатые в MP3, AAC (Advenced Audio Codec), ALAC (Apple Lossless), а также не сжатые AIFF и WAV. Опционально для Mac OS есть поддержка OGG и FLAC (необходимо установить компоненты с Xiph.org или Fluke ). В Windows импортитуремые в медиатеку iTunes файлы в формате WMA будут конвертированы (по-умолчанию в AAC 128 кбит/с). В Mac OS простыми способами заставить iTunes воспроизводить WMA не получится, но теорретически возможно.
Если отбросить лирику, то практически iTunes работает с MP3, AAC, Apple Lossless, о каждом из этих трех форматов стоит сказать пару слов. WMA рассматриваться не будет, т.к. под виндовсом он все равно конвертируется при импорте, на маке требуются танцы с бубном, чтобы заставить его работать, FLAC и OGG воспроизвести можно под Mac OS, ну а хранить свою музыку в AIFF или WAV просто не целесообразно.
MP3 (более точно, англ. MPEG-1/2/2.5 Layer 3 (но не MPEG-3) — третий формат кодирования звуковой дорожки MPEG).
MP3 является форматом сжатия с потерями, то есть часть звуковой информации, которую (согласно психоакустической модели) ухо человека воспринять не может или воспринимается не всеми людьми, из записи удаляется безвозвратно. Степень сжатия можно варьировать, в том числе в пределах одного файла.
AAC (англ. Advanced Audio Codec) Как и MP3 является форматом сжатия с потерями. Однако в отличие от MP3 с меньшей потерей качества при кодировании при одинаковых размерах. Насколько лучше или хуже качество кодирования, пусть каждый решит для себя. Одни источнки, говорят, что 128 кбит/с в AAC сопоставимы с 192 кбит/с в MP3, другие с 160 кбит/с. Существует несколько спецификаций AAC. iTunes работает с MPEG-4 AAC. Файлы имеют расширения:
*.m4a — незащищённый файл AAC
*.m4b — файл AAC, поддерживающий закладки. Используется для аудиокниг и подкастов.
*.m4p — защищённый файл AAC. Используется для защиты файла от копирования при легальной загрузке собственнической музыки в онлайн-магазинах, подобных iTunes Store
В качестве дополнения следует отметить, что iTunes/iPod/iPhone «заточены» больше под воспроизведение именно AAC, нежели MP3.
В дополнение к описанию к аудиоформатам хочется отметить, что не стоит переводить MP3 в AAC, качество звука при этом не улучшиться, в случае перевода MP3 в AAC только ухудшится, а в случае перевода в MP3 или AAC в ALAC только в несколько раз увеличится размер файлов.
Поддерживаемые форматы видеофайлов
В iTunes возможно импортировать только файлы расширениями: *.mp4, *.m4v, *.mov, *.qt, *.3gp
*.mp4 и *.m4v по сути один и тот же контейнер, только расширение *.m4v считается более «дружественным» или «родным» расширением для iTunes.
iTunes использует теже кодеки, что и QuickTime. Соответственно в теории способен воспроизводить тоже видео, что и QuickTime, однако имеет достаточно серьезные ограничения на возможно используемые контейнеры (если понятным русским языком: имет ограничения на понимаемые расширения файлов). Данное ограничение можно обойти. В QuickTime Pro можно открыть файл, который не понимает iTunes и Сохранить, не экспортировать, а именно сохранить. При сохранении QuickTime просто переведет из одного контейнера, к примеру *.avi или *.mkv, в *.mov, который потом можно будет добавить в медиатеку iTunes. Сам процесс займет буквально пару минут. 
Внимение : Если вы добавили файл в iTunes, то это не гарантирует его воспроизведение на iPod/iPhone/Apple TV, смотрите спецификацию к вашему оборудованию.
Исправляем тэги
При добавлении файлов в медиатеку, могут возникнуть проблемы с тэгами. В основном это либо их отсутстиве, либо тэги находятся в кодировке отличной от UTF, например CP1251, и в результате они отображаются «кракозябрами».
iTunes сам может редактировать тэги, однако в случае большого кол-ва треков, требующих исправлений лучше воспользоваться каким-нибудь сторонним приложением или скриптом.
Если из интернета не удается получить тэги, а файлы имеют названия содержащие информацию о названии песни, номере трека, то можно воспользовавшись любым редактором тэгов эту информацию перенести в тэги, это к примеру уже упоминавшиеся Mp3tag (Windows), TriTag (Mac OS).
Интерфейс iTunes
Теперь, приведя вашу медиатеку в более или менее рабочий вид перейдем наконец к работе с самой программой iTunes. Для начала рассмотрим интерфейс программы.

Источник
Где хранится музыка в itunes на компьютере
Как получить аккаунт в iTunes Store
Описание : В этой инстукции Вы узнаете о том, как зарегистрировать аккаунт в AppStore Russia без кредитки (или с кредиткой). Приступим к регистрации:
1) Включаем iTunes. И нажмаем на кнопку «iTunes Store» или «Перейти в iTunes Store»
Создание нескольких профилей iTunes
Если включена синхронизация медиатеки iTunes и iPhone (для включения необходимо перейти в панель музыки в меню устройства и выбрать необходимые параметры, нужно после добавления новой музыки в медиатеку iTunes нажать кнопку «Синхронизировать», и синхронизация произойдет автоматически.
Где хранятся файлы iTunes?
Распространенные ошибки iTunes
Где можно скачать iTunes?
Как полностью удалить iTunes на компьютере с ОС Windows?
О том, где хранится медиатека iTunes, читайте Где хранятся файлы iTunes.
Как полностью удалить iTunes на Mac OS?
В Mac OS X / OS X iTunes является предустановленным приложением, соответственно, его невозможно удалить перетаскиванием в Корзину.
Удаление через Терминал
В приложении Terminal введите команду:
После ввода пароля iTunes удалится.
Удаление iTunes через графическую оболочку
Найдите в папке /Applications iTunes и через всплывающее окно выберите «Свойства». Разблокируйте окно, нажав на значок замка и введя пароль:
После можно перетащить файл iTunes в Корзину.
Перечень вспомогательных файлов и папок iTunes:
/Music/iTunes – медиатека iTunes.
/Library/iTunes – скрипты, плагины обновления для iPod.
/Library/Preferences/com.apple.iTunes.plist – файл настроек.
/Library/Preferences/com.apple.iTunes.eq.plist – настройки эквлайзера.
/Library/Preferences/com.apple.iTunesHelper.plist — определяет автоматический запуск вспомогательной программы iTunesHelper при входе в систему.
/Library/Preferences/CD Info.cidb – информация о компакт-дисках и список операций, произведенных над ними.
Соответственно, все эти файлы и папки можно удалять после удаления iTunes.
Как восстановить iTunes?
Его можно загрузить с официального сайта Apple или из меню обновлений Mac App Store.
Куда делась боковая панель в iTunes 12?
Стандартная боковая панель была удалена в iTunes. Теперь отдельные ее пункты отображаются в верхнем меню:
Где слева – разделы, справа – подразделы.
Боковое меню также отображается при подключении iOS-устройства.
Какие форматы файлов поддерживает iTunes?
Визуализатор и мини-плеер
Мини-плеер
При прослушивании музыки, окно iTunes может сокращаться до мини-плеера. При необходимости, можно вернуть полный вид окна в любой момент.
Включение мини-плеера.
Для включения во время проигрывания музыки щелкните по соответствующему значку в меню процесса:
Источник
|
Музыка, если вы её качали через Айтюнс, должна быть в приложении Музыка. Если покупали её, то в звуках должна быть. Если качали, сохраняли в контакте, то в Вк в аудиозаписях или в кэше. Других вариантов скачивания и сохранения музыки айфон не предоставляет. Master key 111 6 лет назад Если вы скачивали музыку на Айфон при помощи программы Айтюнс то просто зайдите в иконку музыка и там уведите все свои песни, если же скачивание происходит с интернета непосредственно на сам телефон то искать надо в принятых. Валерий96 5 лет назад если скачал музыку через шерит, то как ее найти? Знаете ответ? |
Где в iPhone сохраняется музыка из различных источников
Чтобы узнать, где айфоне сохраняется музыка, ее нужно сначала откуда-то скачать. Сделать это можно из социальной сети «В контакте», из собственного компьютера или из чьего-то чужого телефона при помощи Bluetooth.
Кстати, Bluetooth вы сможете установить себе, если у вас есть право доступа к файловой системе (джейлбрейк).
На каждом из трех примеров рассмотрим, куда сохраняется музыка в айфоне в конкретном случае.
Куда сохраняется музыка из «В контакте»
Скачать аудиозаписи из социальной сети «В контакте» у вас не получится без специальной программы Download Music Pro, которую можно найти в AppStore.
Установив сервис, запустите его и следуйте дальнейшей инструкции:
- Откройте браузер и зайдите на свою страницу.
- Скорее всего, вы окажетесь в мобильной версии сайта, поэтому перейдите на полную версию, нажав на строку в самом низу страницы.
- Откройте свои «Аудиозаписи» или воспользуйтесь поиском нужной композиции.
- Обратите внимание, что под каждым треком появился новый значок, нажав на который начнется скачивание.
- Как только вы выберите музыку для скачивания, у вас появится возможность поменять ей название и выбрать папку, куда она будет сохранена.
Чтобы прослушать музыку из социальной сети, вы должны открыть папку, которую указывали при скачивании. Теперь в этой папке будут находиться аудиозаписи.
Куда сохраняется музыка из компьютера
Где сохраняется музыка, переданная через Bluetooth
Не секрет, что невзломанные операционные системы iOS не имеют Bluetooth. Поэтому, если у вас нет джейлбрейка, то можете смело пропускать этот раздел.
Итак, тем, кто имеет доступ к файловой системе, нужно установить приложение Cydia. А затем проделать следующее:
- Забить в поисковой строке «Airblue sharing».
- После того, как поиск выдаст вам программу, обратите внимание, что она платная.
- Если согласны на оплату, тогда нажимайте» Установить».
- После установки вам будут доступны функции сети Bluetooth точно также, как и на телефонах других производителей.
В программе можно определить папку в айфоне, куда будут сохраняться файлы, переданные таким образом.
Источник
Добавление и загрузка музыки из Apple Music
При оформлении подписки на Apple Music вы сможете добавлять музыку и музыкальные клипы из каталога Apple Music в свою медиатеку. Слушайте добавленную в медиатеку музыку онлайн или загрузите ее, чтобы слушать оффлайн.
Добавление музыки из Apple Music в медиатеку
Выполните действия, относящиеся к вашему устройству.
На iPhone, iPad и iPod touch или устройстве Android
- Откройте приложение Apple Music.
- Найдите музыку для добавления в медиатеку.
- Чтобы добавить композицию в медиатеку, нажмите кнопку «Добавить» . Чтобы добавить альбом, плейлист или музыкальный клип, нажмите «+Добавить». Вы можете также нажать и удерживать понравившийся контент, затем в появившемся окне выбрать «Добавить в медиатеку».
На компьютере Mac или компьютере с ОС Windows
- Откройте приложение Apple Music или iTunes.
- Найдите музыку для добавления в медиатеку.
- Чтобы добавить композицию в медиатеку, нажмите кнопку «Добавить» . Чтобы добавить альбом, плейлист или музыкальный клип, нажмите «+Добавить».
Загрузка добавленной в медиатеку музыки
После добавления музыки в медиатеку вы можете загрузить ее на устройство и слушать оффлайн. Выполните действия, относящиеся к вашему устройству.
На iPhone, iPad и iPod touch или устройстве Android
- Откройте приложение Apple Music.
- Найдите музыку, которую вы добавили в медиатеку из Apple Music.
- Нажмите кнопку «Загрузить» .
На компьютере Mac или компьютере с ОС Windows
- Откройте приложение Apple Music или iTunes.
- Найдите музыку, которую вы добавили в медиатеку из Apple Music.
- Нажмите кнопку «Загрузить» .
Дополнительная помощь
- Хотите получить доступ к добавленной из Apple Music музыке со всех своих устройств? Просто включите функцию «Синхронизация Медиатеки».
- Если вы не подписаны на Apple Music либо хотите приобрести музыкальную композицию или альбом, используйте iTunes Store.
- Повторно загружайте уже приобретенную музыку.
- Узнайте больше о том, как удалить загруженную на устройство музыку.
Доступность Apple Music может отличаться в зависимости от страны или региона. Подробнее о том, что доступно в вашей стране или регионе.
Информация о продуктах, произведенных не компанией Apple, или о независимых веб-сайтах, неподконтрольных и не тестируемых компанией Apple, не носит рекомендательного или одобрительного характера. Компания Apple не несет никакой ответственности за выбор, функциональность и использование веб-сайтов или продукции сторонних производителей. Компания Apple также не несет ответственности за точность или достоверность данных, размещенных на веб-сайтах сторонних производителей. Обратитесь к поставщику за дополнительной информацией.
Источник
Всё про прослушивание музыки на iPhone
Подробно про различные способы загрузки музыки на iPhone.
Существует множество различных способов загрузки и прослушивания музыки на iPhone, iPad и iPod touch начиная от базовых, с использованием iTunes, заканчивая продвинутыми, которые даже не требуют подключать устройства к компьютеру. В этом материале мы рассказали обо всех достойных внимания методах загрузки и прослушивания музыки на iPhone, iPad и iPod touch, часть из которых, уверены, известна далеко не всем.
Начнем с основного — с рассмотрения процесса загрузки музыки на iPhone, iPad или iPod touch через iTunes. Данная процедура крайне простая, но как вы узнаете ниже, есть значительно менее трудозатратные способы передачи музыки на мобильные устройства Apple. Впрочем, несмотря на них, загрузка музыки через iTunes многим покажется оптимальным вариантом.
Как загрузить музыку на iPhone, iPad или iPod touch при помощи iTunes
Шаг 1. Подключите iPhone, iPad или iPod touch к компьютеру и запустите iTunes. Если на вашем компьютере iTunes не установлен, загрузить актуальную версию вы можете на официальном сайте Apple.
Шаг 2. Выберите свое мобильное устройство в окне iTunes.
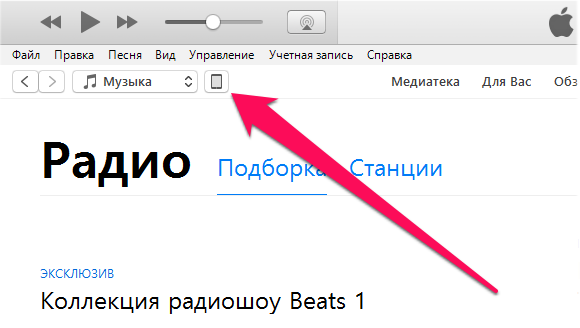
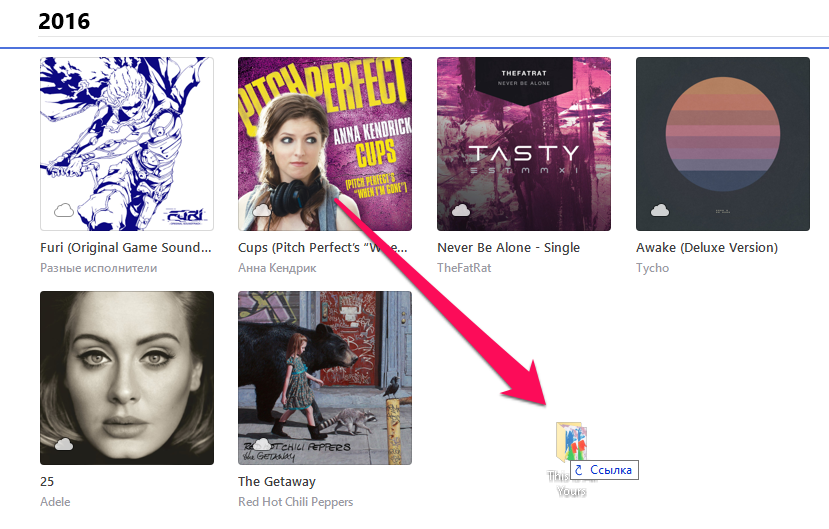

Шаг 6. Нажмите «Применить» и дождитесь окончания загрузки.

Как видите, все довольно просто, но почему же данный способ не является идеальным? Все дело в том, что при передаче музыки iTunes синхронизирует и другой контент iPhone, iPad или iPod touch. Из-за этого процесс сброса даже одной новой песни на устройство может сильно затянуться.
К счастью, передавать музыку на мобильные устройства Apple через iTunes можно напрямую, без необходимости ждать окончания полноценной синхронизации.
Важно! Данный способ подойдет вам в том случае, если вы готовы в будущем управлять своей музыкальной коллекцией вручную. То есть удалять ставшие ненужными песни или альбомы собственными силами, через приложение «Музыка» или в настройках устройства (о процессе удаления ниже).
Как быстро загрузить музыку на iPhone, iPad или iPod touch через iTunes
Шаг 1. На мобильном устройстве перейдите в меню «Настройки» → «Музыка» и переведите переключатель «Медиатека iCloud» в неактивное положение.
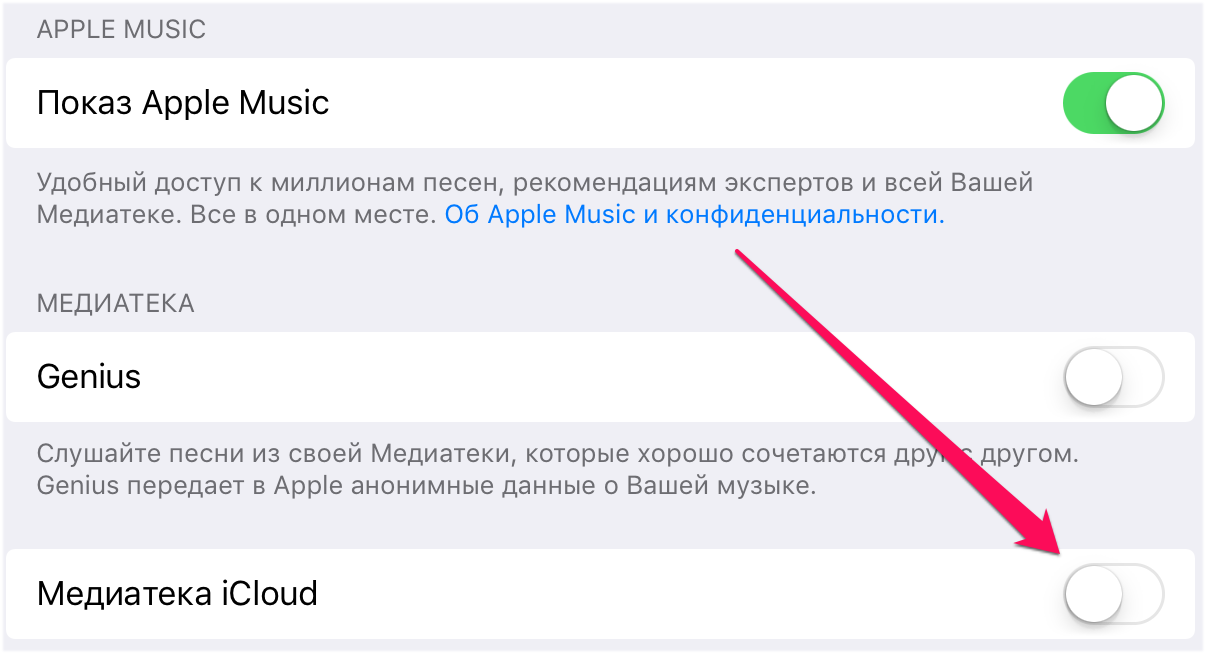
Шаг 3. На вкладке «Обзор» (открывается по умолчанию) поставьте флажок на пункте «Обрабатывать музыку и видео вручную» и нажмите «Применить».

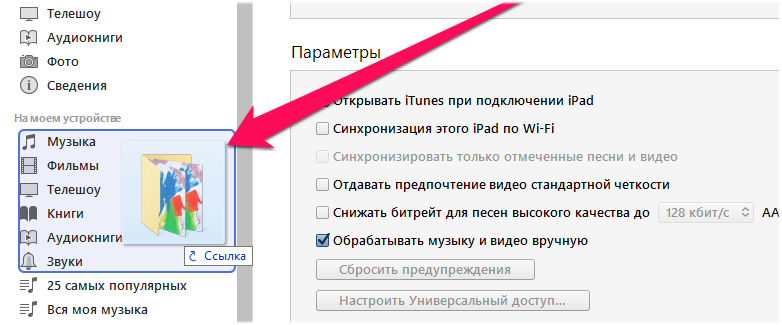
Как мы отметили, использование второго способа предусматривает удаление пользователем музыки с устройства вручную. Для полноты руководства опишем и этот процесс, выполнить который можно двумя различными способами.
Как удалить музыку с iPhone, iPad и iPod touch. Способ 1
Шаг 1. Запустите приложение «Музыка».
Шаг 2. Зажмите на песне (или альбоме), которую необходимо удалить с устройства.
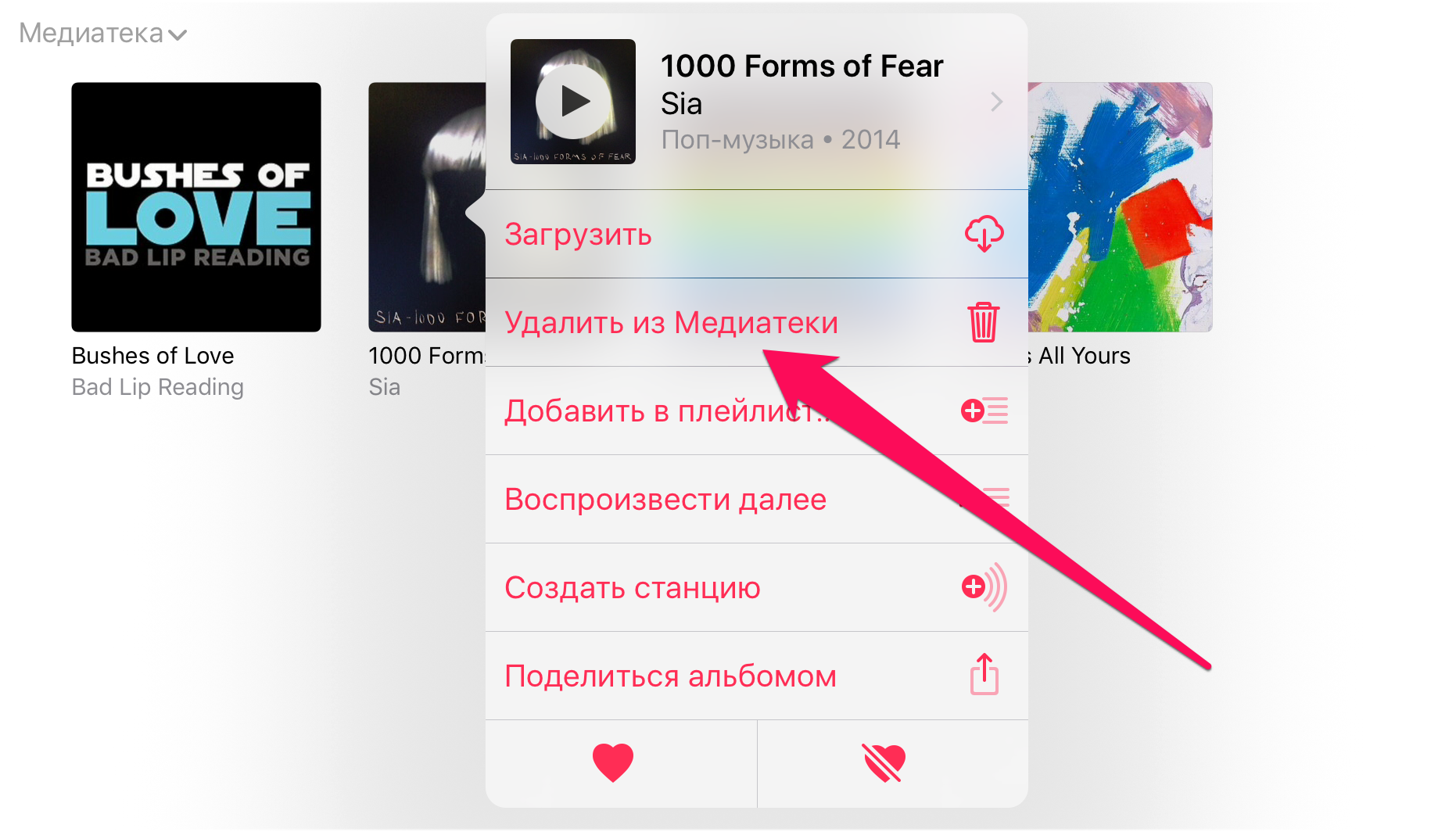
Как удалить музыку с iPhone, iPad и iPod touch. Способ 2
Шаг 1. Перейдите в меню «Настройки» → «Музыка».
Шаг 2. Выберите раздел «Загруженная музыка».

В этом же меню можно удалить все песни, которые хранятся на устройстве:
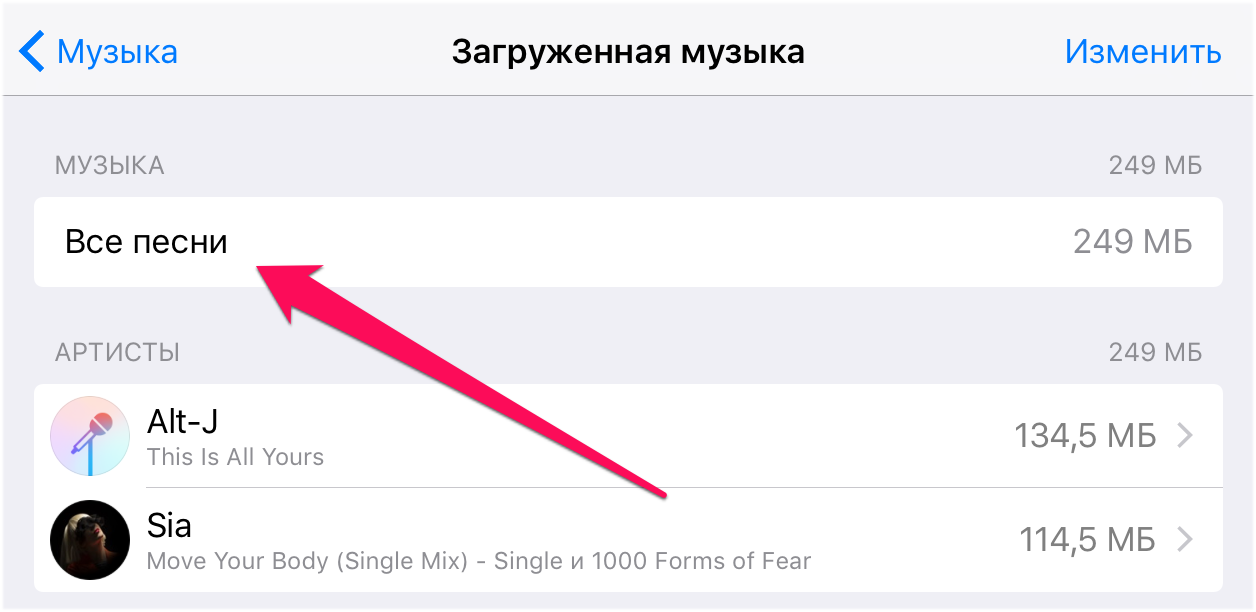
Как и в случае со вторым способом передачи музыки на мобильные устройства через iTunes, прелесть использования iTools в отсутствии лишних синхронизаций. Утилита только скидывает музыку и не занимается в это время ничем другим, из-за чего передача происходит максимально быстро. Зачем же тогда использовать iTools, если и iTunes при правильной настройке позволяет загружать музыку на мобильные устройства Apple без полноценных синхронизаций? Ответ прост — iTools гораздо менее требовательна к ресурсам компьютера по сравнению с iTunes.
Как загрузить музыку на iPhone, iPad и iPod touch через iTools
Важно! Несмотря на то что использовать мы будем iTools, для его работы на компьютере должен быть установлен iTunes. Быть запущенным iTunes не обязательно.
Шаг 1. Загрузите архив с iTools и распакуйте его в любом месте. Установки iTools не требует.
Шаг 2. Запустите iTools и подключите iPhone, iPad или iPod touch к компьютеру посредством кабеля USB.
Шаг 3. После того как устройство определится в iTools, перейдите на вкладку «Музыка».
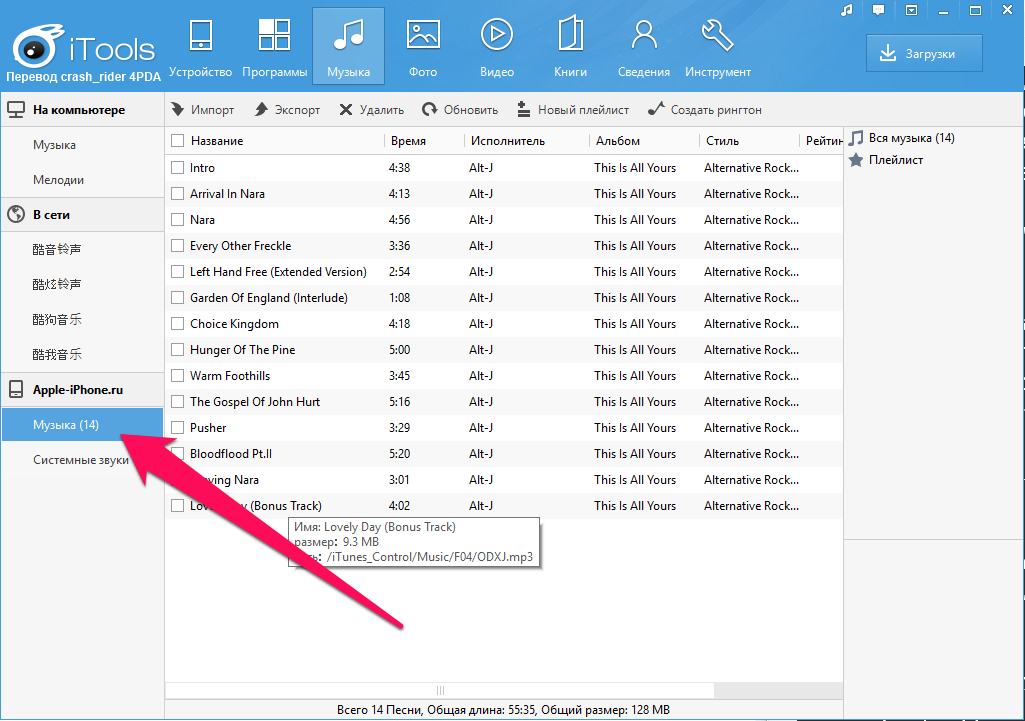
Шаг 5. Перетащите песню или альбомы в окно iTools и подтвердите начало копирования.
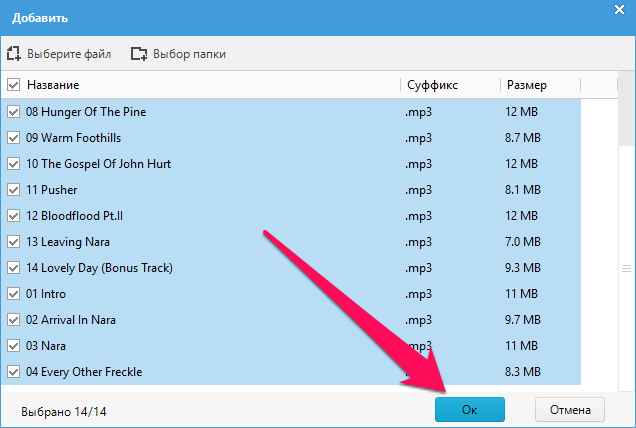
Все указанные выше способы требуют либо использования iTunes, либо подключения мобильного устройства к компьютеру. Но что если ни того, ни другого вам делать не хочется? Специально для вас существует еще один альтернативный способ загрузки музыки на iPhone, iPad и iPod touch, который, по праву, считается самым простым и удобным. И спасибо за этот способ следует сказать Google.
Да, именно Google, чей музыкальный сервис Google Play Музыка дает возможность совершенно бесплатно, без рекламы и ограничений загружать музыку на iPhone, iPad и iPod touch беспроводным путем.
Как загружать музыку на iPhone или iPad без iTunes
- Создайте учетную запись Google, если у вас ее еще нет.
- Установите расширение Google Play Музыка для браузера Chrome.
- Установите бесплатное приложение Google Play Музыка на iPhone, iPad или iPod touch и авторизуйтесь в нем под данными своей учетной записи Google.
Шаг 1. Через браузер Chrome на компьютере перейдите на главную страницу сервиса Google Play Музыка.

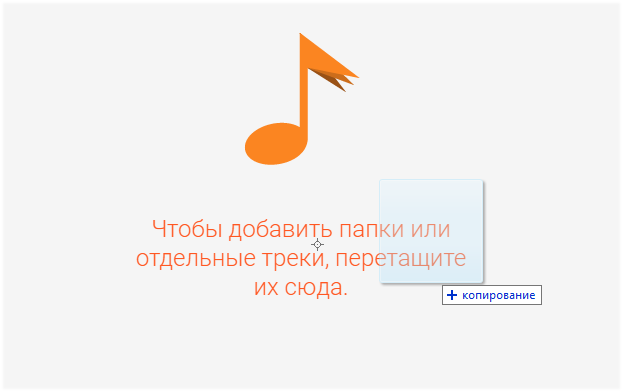
Шаг 4. Страница закроется, загрузка музыки начнется. Следить за прогрессом загрузки можно нажав на кнопку, появившуюся в нижнем левом углу страницы. По окончании загрузки вся ваша музыка появится в разделе «Фонотека».
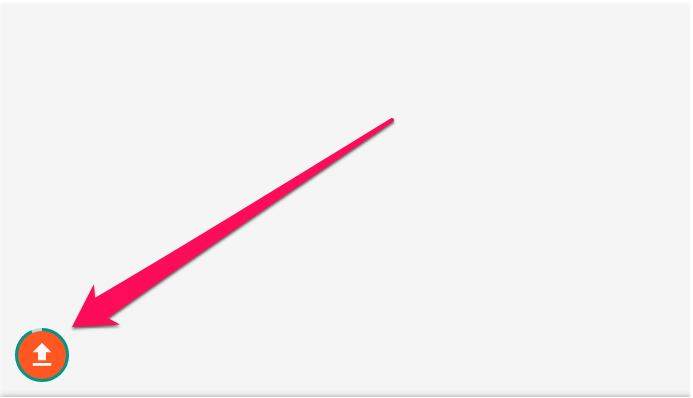

И раз уж речь зашла о музыкальных сервисах, нельзя не вспомнить про Apple Music. Сервис от Apple предлагает для прослушивания десятки миллионов музыкальных композиций всего за 169 руб. в месяц или 269 руб. при оформлении семейной подписки, либо и вовсе 75 руб. для студентов. При этом первые три месяца Apple Music можно слушать совершенно бесплатно. Другими словами, грех не попробовать.
Как начать пользоваться Apple Music
Шаг 1. Запустите приложение «Музыка» на iPhone, iPad или iPod touch.
Шаг 2. Перейдите на вкладку «Для вас» и нажмите «3 месяца бесплатно».

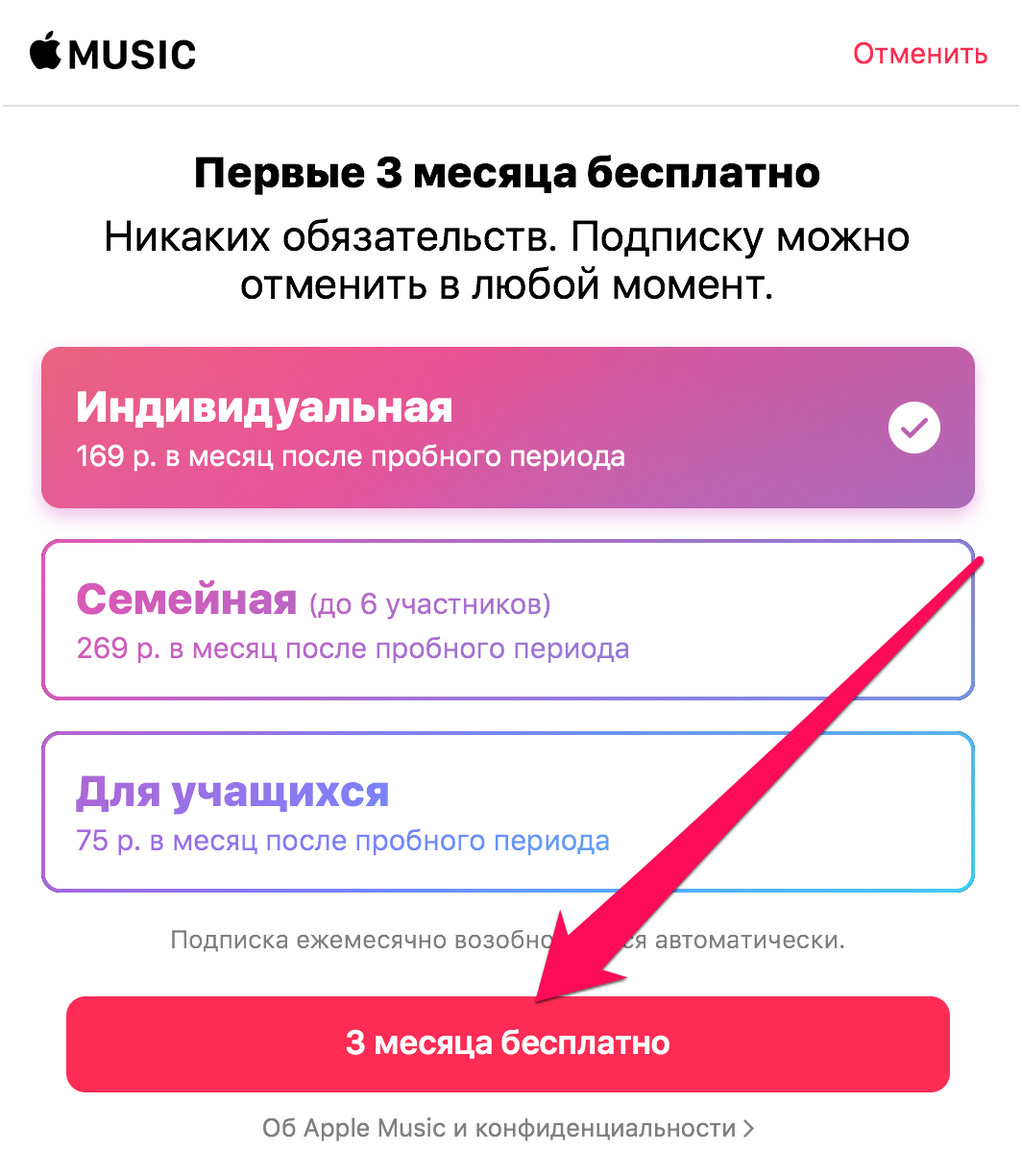
Шаг 4. Укажите ваши музыкальные предпочтения. Сперва жанры:
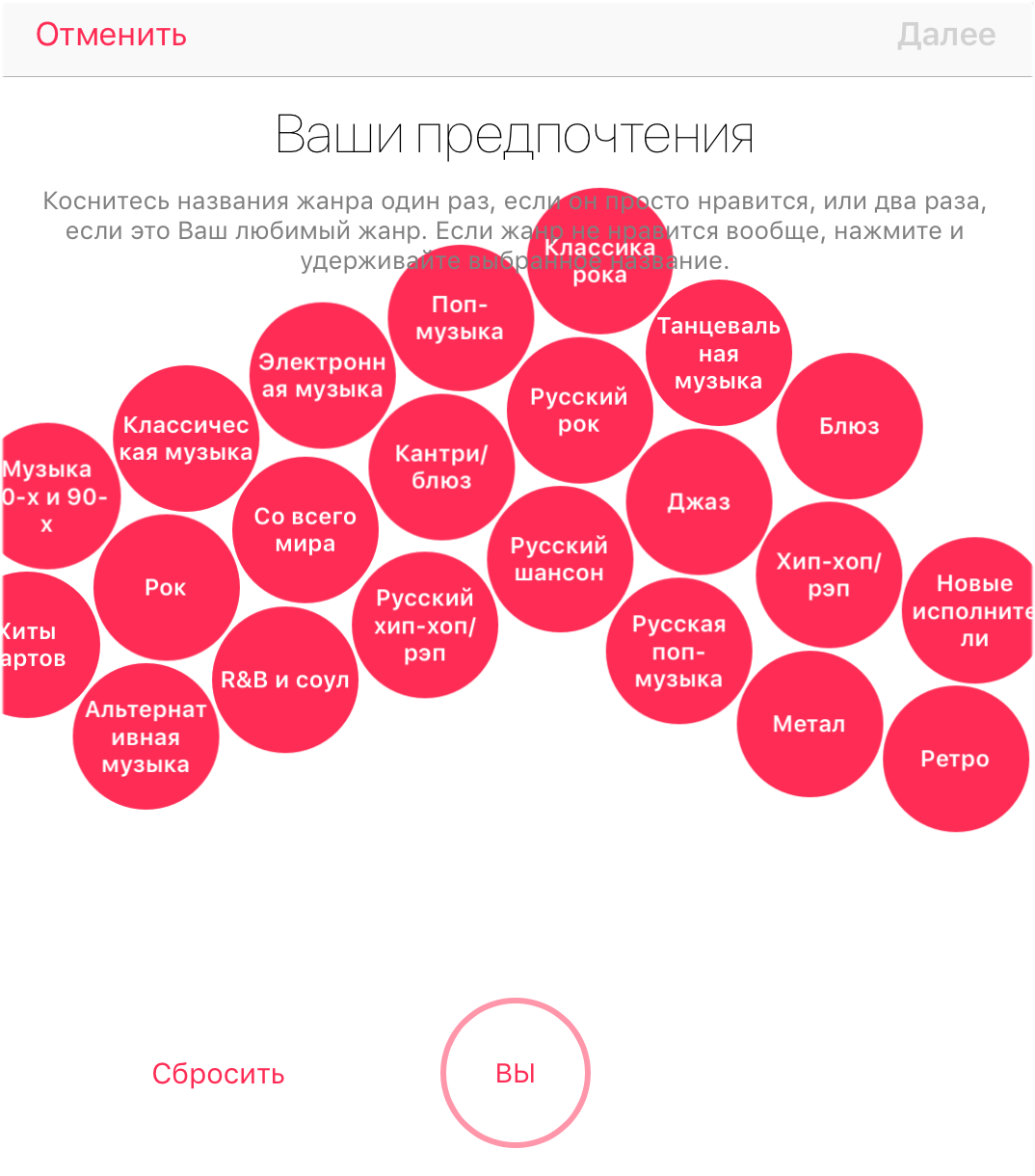
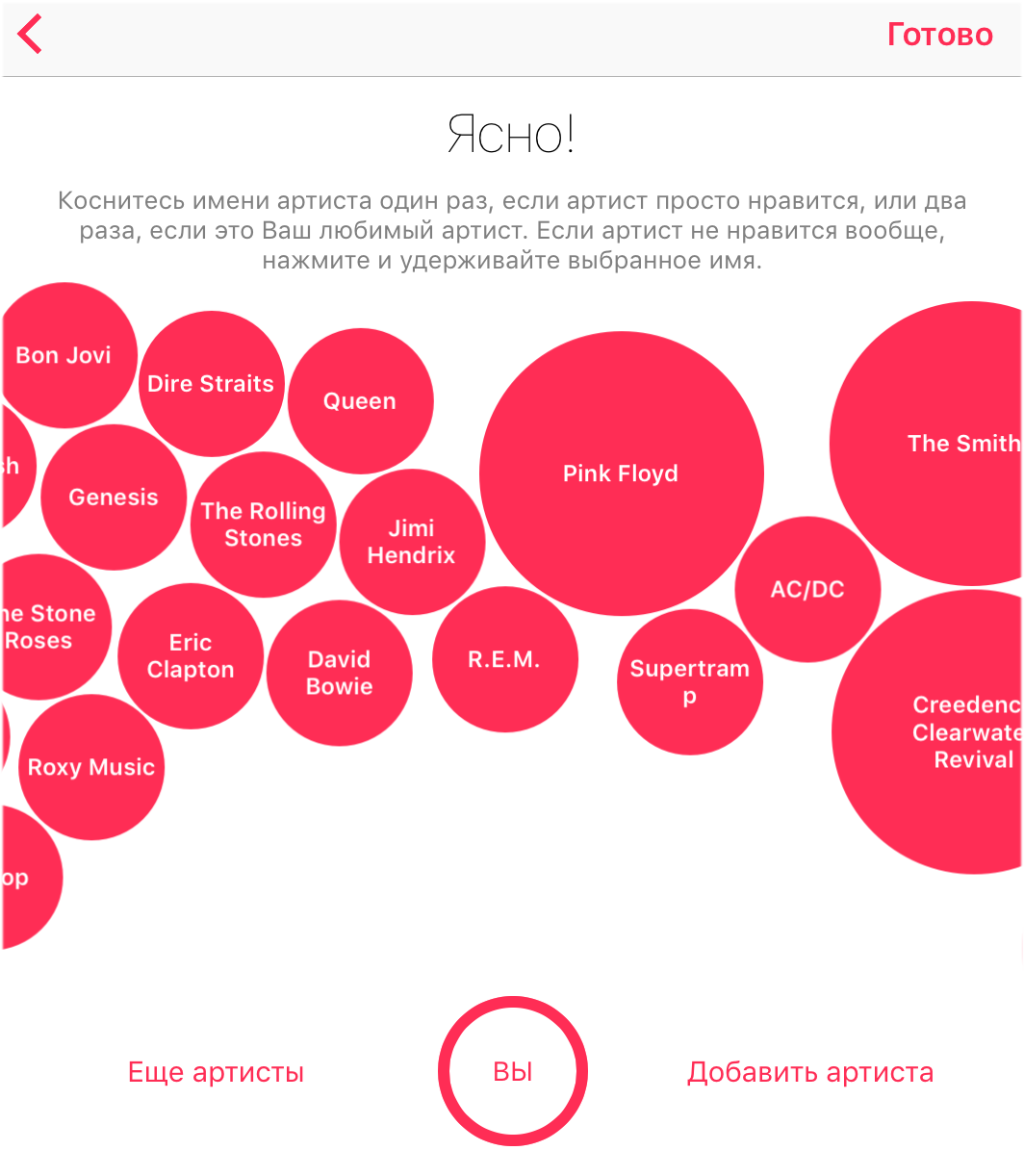
Сразу после этого вас перебросит на вкладку «Для вас», где уже будут размещены тематические музыкальные подборки, основанные на ваших предпочтениях. Начиная с этого момента вы можете использовать Apple Music совершенно бесплатно в течение трех месяцев без каких-либо ограничений.
Как отменить подписку на Apple Music
Если вы не планируете в будущем платно использовать Apple Music, рекомендуется отменить подписку на сервис сразу же, для того чтобы не забыть об этой необходимости. Примечательно, что отмена подписки не запрещает дальнейшее прослушивание Apple Music в течение трехмесячного ознакомительного периода.
Шаг 1. Запустите приложение «Музыка» и перейдите на вкладку «Для вас».
Шаг 2. Нажмите на кнопку управления учетной записью в правом верхнем углу страницы.
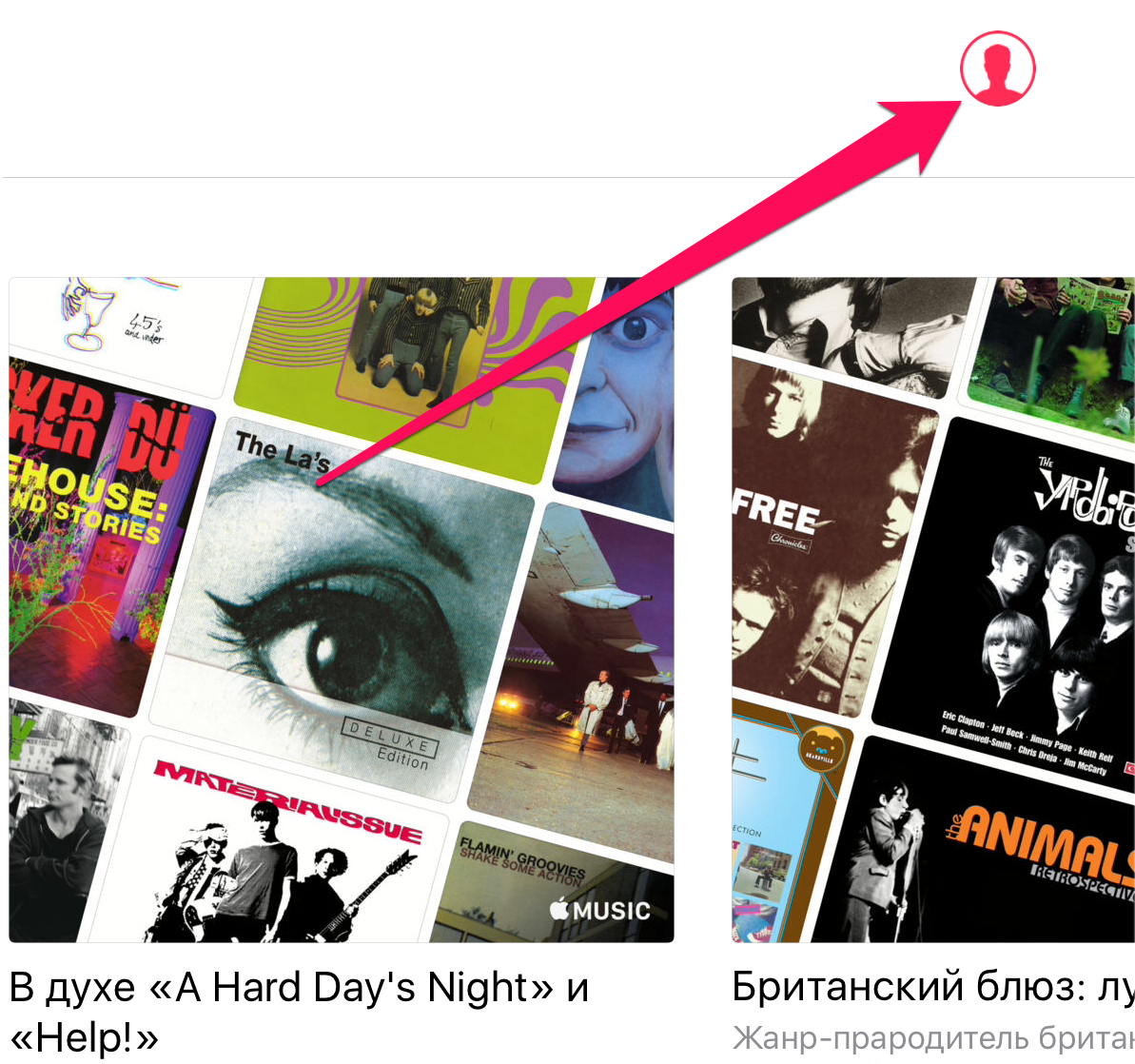
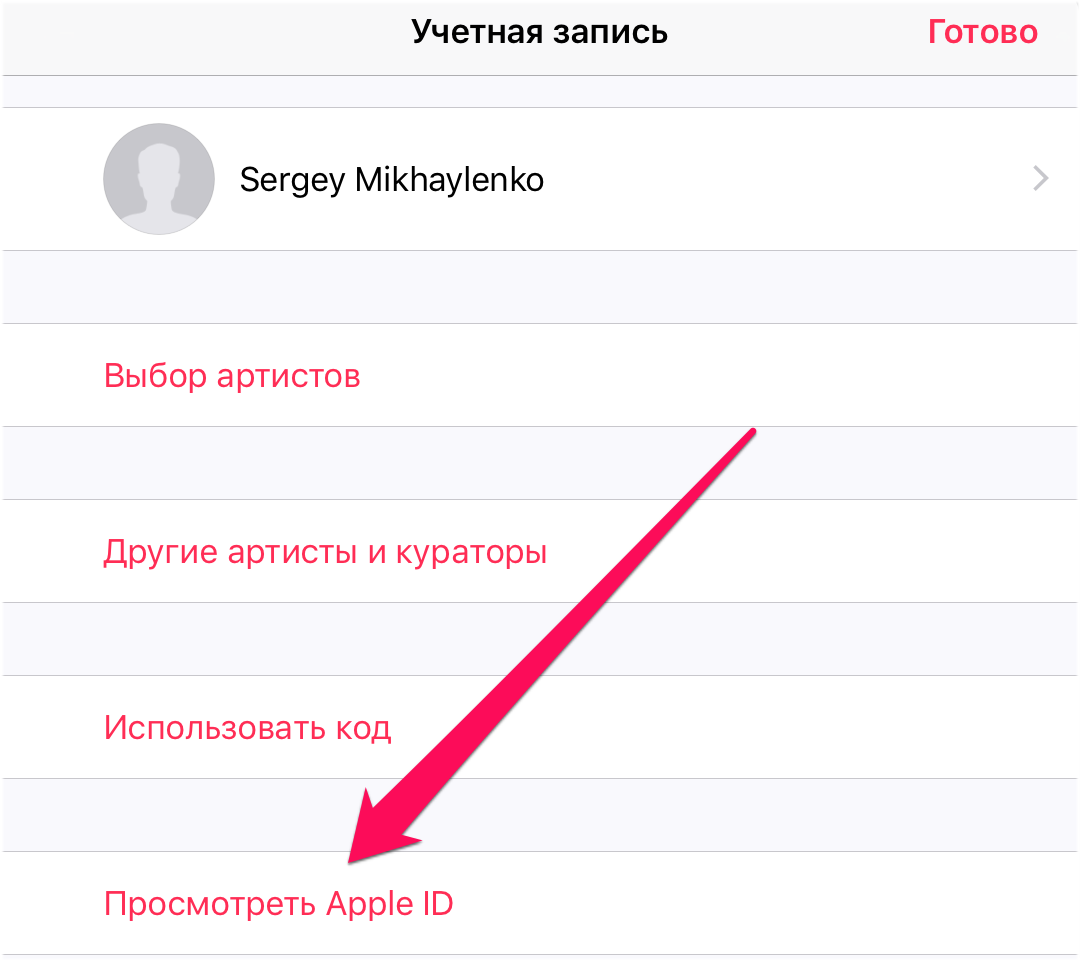
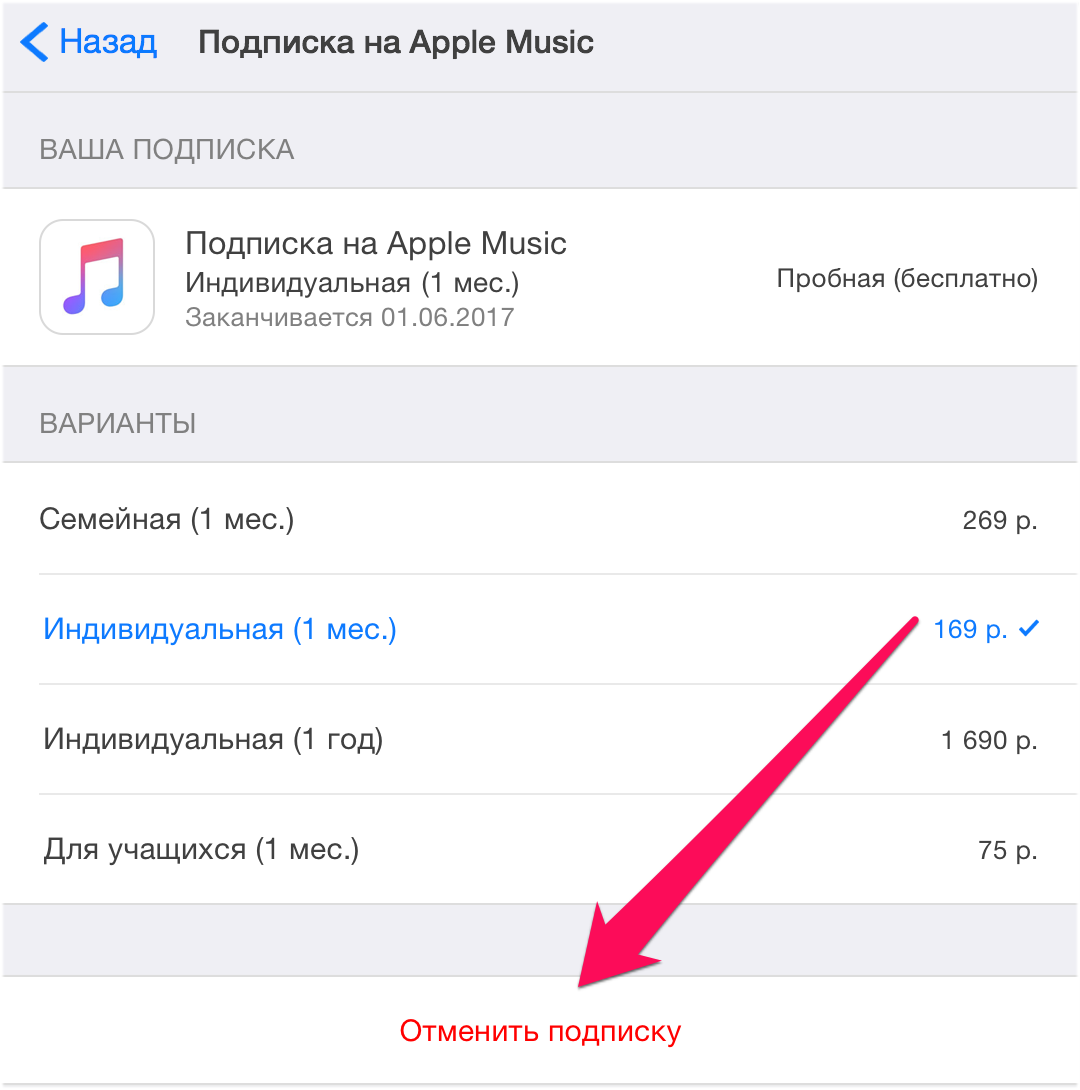
Как сохранить любой альбом или песню из Apple Music для прослушивания офлайн
Шаг 1. Запустите приложение «Музыка» и найдите альбом или песню, которую необходимо загрузить на устройство для офлайн-прослушивания.
Шаг 2. Добавьте альбом или песню в свою медиатеку.
Шаг 3. Для сохранения на устройстве альбома нажмите на кнопку загрузки возле его названия:
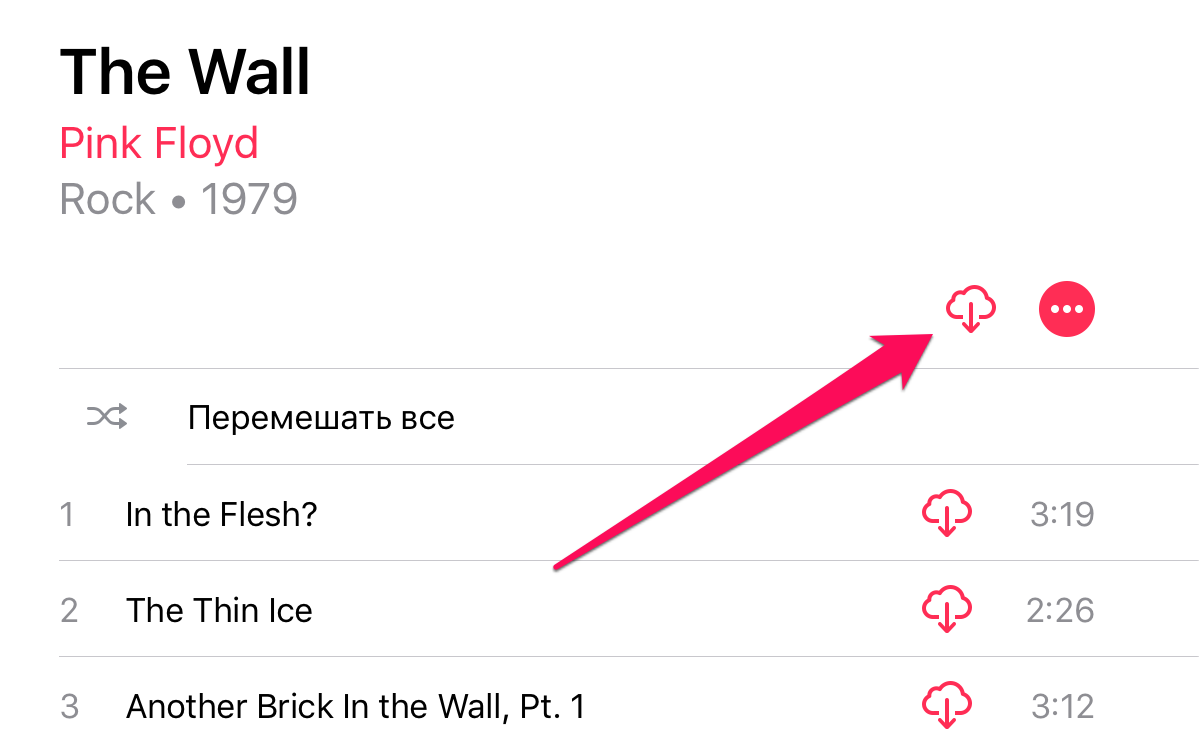

После этой несложной операции, выбранная музыка будет доступна для прослушивания без необходимости иметь подключение к Сети.
Что же делать, если вы хотите загрузить для офлайн-прослушивания всю музыку из Apple Music? К счастью, вручную сохранять каждый альбом не придется.
Как быстро скачать всю музыку из Apple Music на iPhone, iPad или iPod touch
Шаг 1. Запустите iTunes и перейдите на вкладку «Медиатека».
Шаг 2. Нажмите правой кнопкой мыши на надпись «Музыкальные плейлисты» и в открывшемся окне выберите «Новый смарт-плейлист».
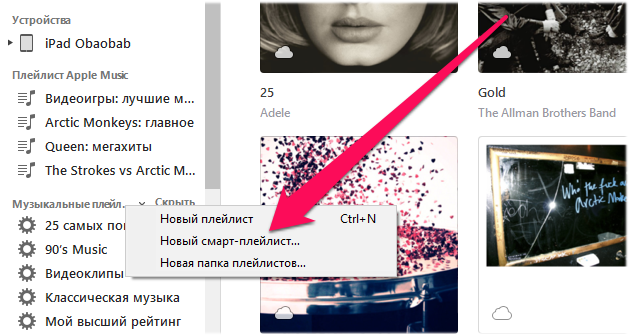
- В первом выпадающем списке выбрать правило «Длительность».
- Во втором списке выбрать правило «больше чем».
- В поле редактирования указать длительность 0:01.
Убедиться нужно и в том, что галочки на пунктах «Подобрать» и «Оперативное обновление» установлено. Финальная версия настроек смарт-плейлиста должна выглядеть так:
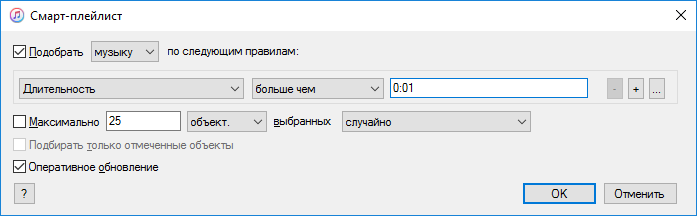
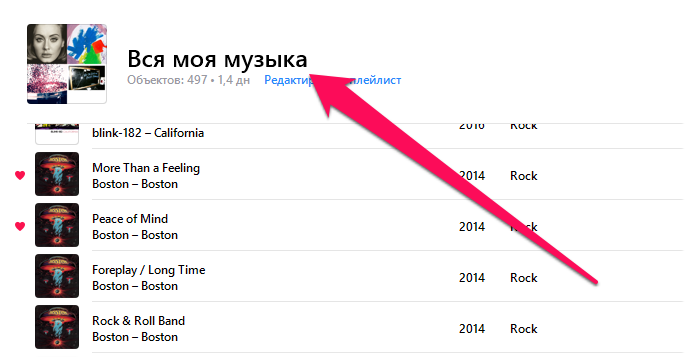
Шаг 6. Нажмите на кнопку загрузки плейлиста на устройство для возможности прослушивания в офлайне.
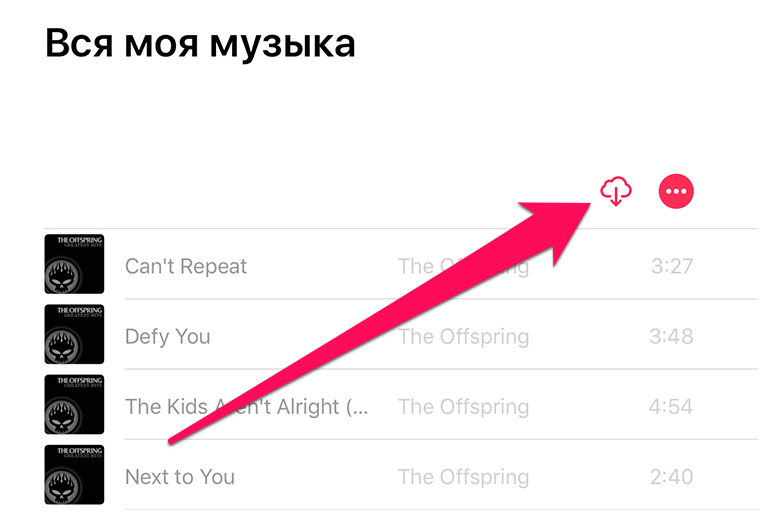
Как открыть текст песни в Apple Music
Шаг 1. Запустите приложение «Музыка» и начните воспроизведение любой песни.
Шаг 2. Откройте мини-плеер.

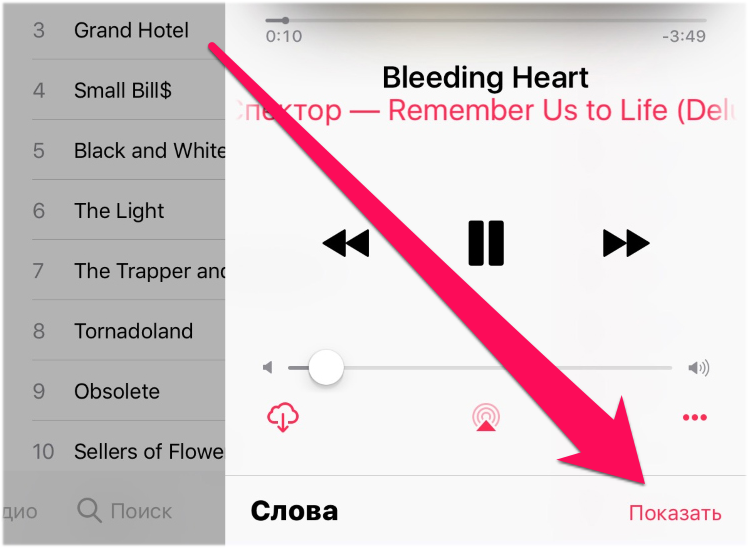
Как скачать музыку с iPhone, iPad или iPod touch на компьютер
Шаг 2. Подключите свой iPhone, iPad или iPod touch к компьютеру, запустите iTools и дождитесь пока устройство определится в программе.
Шаг 3. Перейдите на вкладку «Музыка».
Шаг 4. Выберите пункт «Музыка» в разделе с вашим устройством.
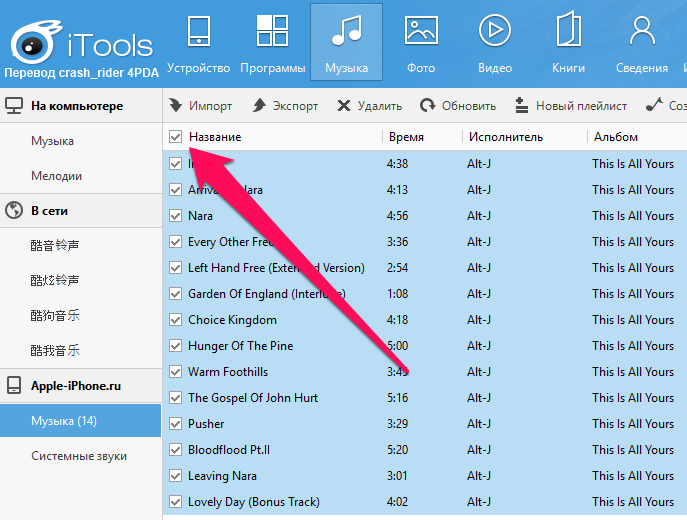
Шаг 6. Нажмите «Экспорт» и выберите папку, в которую музыка с iPhone будет сохранена. Дождитесь окончания загрузки.
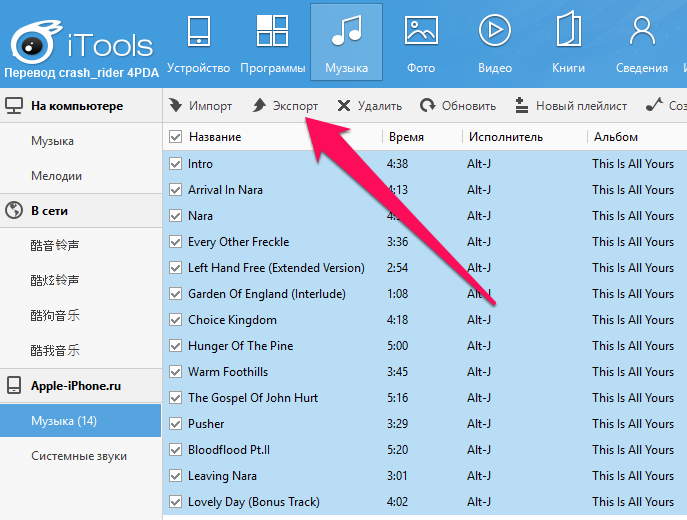
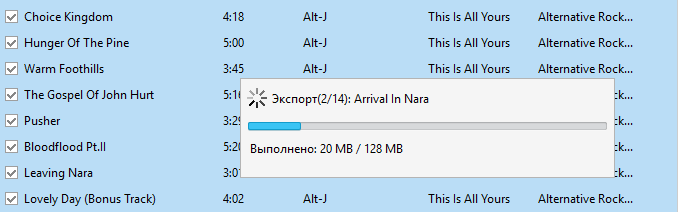
Как слушать музыку в формате FLAC на iPhone и iPad
Шаг 1. Установите приложение VLC for Mobile на свой iPhone или iPad. Отметим, что оно является полностью бесплатным и не включает в себя ни встроенных покупок, ни рекламы.
Шаг 2. Запустите VLC for Mobile и перейдите к настройкам.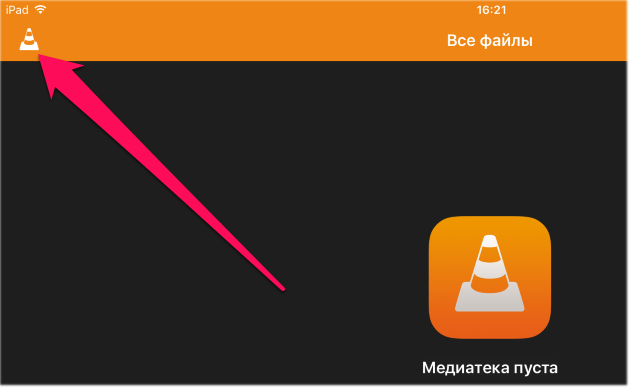

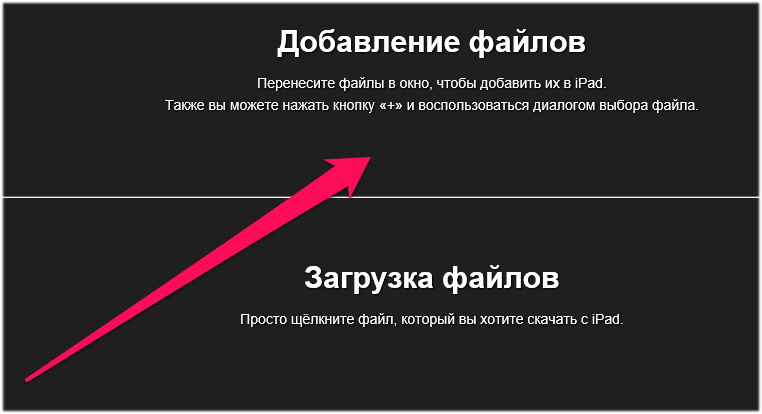
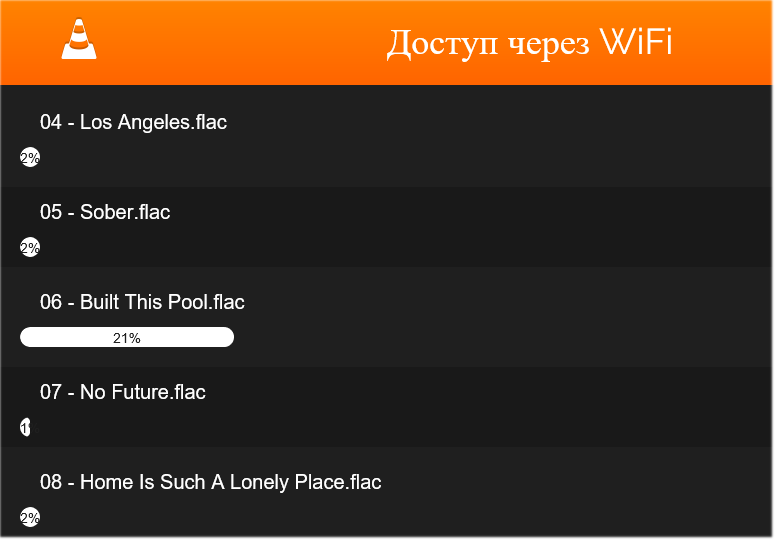
Поставьте 5 звезд внизу статьи, если нравится эта тема. Подписывайтесь на нас Telegram , ВКонтакте , Instagram , Facebook , Twitter , Viber , Дзен , YouTube .
Источник
Download Article
Simple ways to add your own MP3s to iTunes on Mac or Windows
Download Article
There are several ways you can add your MP3s and other music files to your iTunes music library. You can drag and drop music into the iTunes window or browse for files and folders on your computer. You can also rip music off of your CDs directly into iTunes.
-
1
Open iTunes. You can add your music files and folders to iTunes by browsing your computer for them. Select iTunes from the Dock to open it.
- If your iTunes isn’t loading properly or you installed it a long time ago, you may need to update the software.
-
2
Click the «File» menu. You’ll find this at the very top of the screen, next to «iTunes.»
Advertisement
-
3
Select «Add to Library» to open the file browser. This will allow you to find music files stored on your computer.
-
4
Find the files or folders you want to add. Use the file browser to navigate to your music files. If you want to add a few files from within a folder, but not all of them, you’ll be able to select them individually by holding ⌘ Command and clicking each one. You can also do the same thing to select multiple folders in a single location.
- When you add a folder to iTunes, all of the subfolders are added as well.
-
5
Add the selected file or folder to iTunes. When you select your files or folders and click «Open,» they’ll be added to your iTunes music library.
-
6
Click the Music button in the upper-left corner. The button looks like a musical note.
- If you don’t see the Music button, click the «…» button and select «Music.»
-
7
Click the «Library» tab. You’ll find this beneath the Apple logo at the top of the window. This will display your music library.
-
8
Find your newly-added music. The music you selected will be added to your music library.
- The «Recently Added» playlist in the «Playlists» tab will display all of the music that you’ve just added.
-
9
Add music by dragging and dropping. You can add music to iTunes by dragging and dropping files and folders directly into the iTunes window:[1]
- Open the folder that contains the files you want to add, then select them with your mouse.
- Make sure iTunes is opened to the «My Music» tab.
- Click and drag the music into the iTunes window. When you release it in iTunes, it will be added to your library.
Advertisement
-
1
Start iTunes. You can find iTunes in your Start menu.
- If your iTunes isn’t working the way it should or it has been a long time since you’ve opened the program, you may need to update it.
-
2
Click the «File» menu. If you don’t see the menu bar, press Alt to make it appear.
-
3
Select «Add File to Library» or «Add Folder to iTunes.» When you select «Add File,» you can add one or multiple files from a single folder. If you select «Add Folder,» you can select one or multiple folders from a single location.
-
4
Select the files or folders you want to add. Use the file browser to navigate to the files or folders you want to add to your library. You can hold Ctrl and click multiple items to select them all, but your selection has to be from the same location.
- When you add a folder, all of the music in any subfolders will be added as well.
-
5
Click «Open» or «Select Folder» to add the selected items. These items will be added to your iTunes music library.
-
6
Click the Music button in the upper-left corner. The button has a musical note on it. This will open the Music section of the iTunes program.
-
7
Click the «Library» tab at the top of the window. This will display the music that is in your iTunes library, including the music that you just added.
- You can also click the «Playlists» tab and select the «Recently added» playlist to view all of your new music.
-
8
Add music by dragging and dropping. You can also add your music files to iTunes by dragging and dropping files and folders into the iTunes window:
- Open the folder containing the files you want to add to i-tunes.
- Open the «Library» tab in iTunes.
- Drag and drop the files you want to add into the iTunes window. This will immediately add them to your library.
Advertisement
-
1
Open iTunes. You can rip the music from your audio CDs directly into iTunes, allowing you to create a digital copy of your entire physical music collection.
-
2
Insert the CD you want to rip. Insert the CD into your computer’s disc drive. Virtually any disc drive will work, as long as it can read CDs.
-
3
Select the proper CD information if prompted. iTunes will automatically look up the information for the CD you insert, but sometimes multiple entries will come up for the same disc. If you’re prompted to, select the entry that best matches the disc you inserted.
- If you inserted a disc that was burned elsewhere, iTunes may not be able to retrieve the information for it and you’ll have to fill it out manually.
-
4
Click «OK» when prompted to import the music. If you haven’t disabled this setting, you’ll be prompted to import the disc once it’s been detected. Click «OK» to begin ripping the audio files to your computer.
-
5
Select the CD and click «Import CD» if you weren’t prompted. If you didn’t get asked to import the disc after it was detected, click the disc button at the top of the iTunes window and then click the «Import CD» button. Click «OK» in the window that appears.
- If you specifically want MP3 files, select «MP3 Encoder» from the «Import Using» menu. The default AAC format will result in smaller, higher-quality files than MP3 that are completely compatible with iTunes.
-
6
Wait while the CD is ripped to your computer. The progress is displayed at the top of the iTunes window.
-
7
Click the Music library button to view your music. This button has a music symbol icon and can be found in the upper-left corner of the iTunes window. Your new tracks can be found in your library based on the artist information. You can also click the «Playlists» tab and select «Recently Added» on the left side of the screen.
Advertisement
Ask a Question
200 characters left
Include your email address to get a message when this question is answered.
Submit
Advertisement
Video
-
iTunes does not support any MP3 players beyond iOS devices. If you want to add your iTunes music to another MP3 player, you’ll need to add the files directly by following the instructions for your specific player. See Download Music to MP3 Players for more details.
Advertisement
About This Article
Article SummaryX
1. Open iTunes.
2. Go to File > Add to Library.
3. Select files or folders to add.
4. Click Open.
Did this summary help you?
Thanks to all authors for creating a page that has been read 161,847 times.