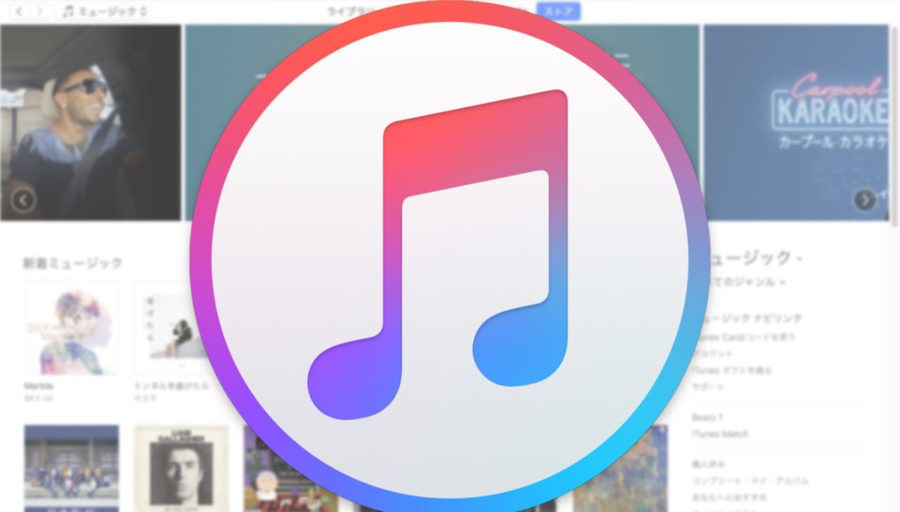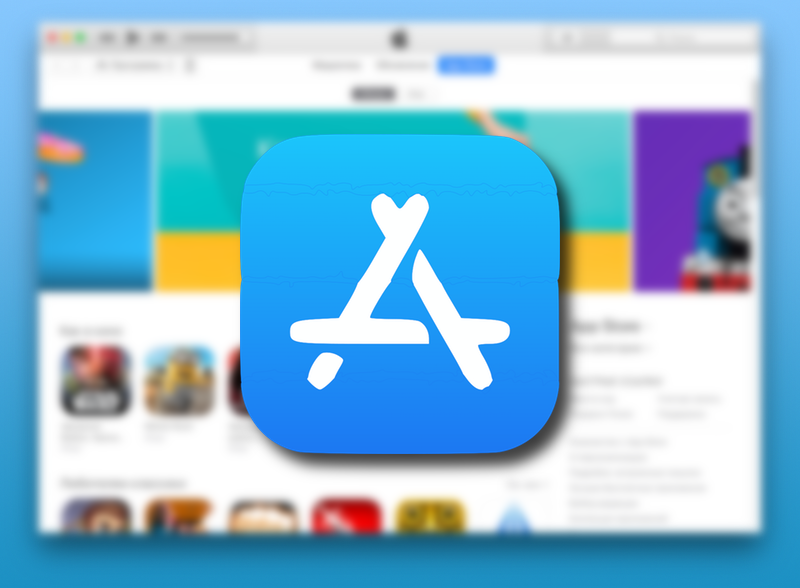Одним из ключевых нововведений iOS 11 стал кардинально обновленный магазин приложений App Store. Разработчики изменили интерфейс, пересмотрели алгоритмы ранжирования игр и программ, а также закрыли доступ ко всему контенту App Store с десктопных операционных систем.
В 2017 году в преддверии выхода финальной версии iOS 11 была представлена новая версия iTunes 12.7 для Mac и Windows-ПК, из которой были удалены разделы App Store (вкладка Программы) и Рингтоны. Для большинства пользователей отсутствие магазина приложений в десктопном клиенте iTunes не является проблемой, но у любителей скидок, бесплатных раздач и тематических подборок такой апдейт вызвал определенные неудобства – исчезла возможность комфортно просматривать свежие предложения от разработчиков на большом экране компьютера и добавлять понравившиеся приложения в свой Apple ID аккаунт, не занимая ценную память iPhone или iPad.
ПО ТЕМЕ: Как настроить удобный рабочий стол на Айфоне: полезные советы для правильной организации домашнего экрана.
Как просматривать вкладку Программы (раздел App Store) в последней версии iTunes
Тем не менее, возможность изучать содержимое виртуальных полок магазина App Store на Mac и ПК все же имеется. Мы случайно обнаружили, что если перейти по этой ссылке, то в приложении iTunes на компьютере откроется раздел App Store.



Правда, купить и скачать приложения не получится – вместо кнопки «Загрузить» в последних версиях iTunes отображается надпись «Это приложение доступно только в App Store для iOS».
ПО ТЕМЕ: Размер этого объекта превышает 150 МБ: как обойти это ограничение на iPhone или iPad.
Как установить старую версию iTunes с разделом App Store
Специально для пользователей, которые предпочитают использовать для поиска и загрузки приложений компьютер, а не мобильное устройство, Apple распространяет устаревшую версию iTunes 12.6.3, в которой присутствуют разделы App Store и Рингтоны с прежним функционалом. Правда стоит учесть, что перед установкой этой версии программы необходимо полностью удалить ранее установленную версию.
- Скачать iTunes со вкладкой Программы для macOS
- Скачать iTunes со вкладкой Программы для Windows 32-бит
- Скачать iTunes со вкладкой Программы для Windows 64-бит
Браузерная ретро-версия App Store
Кроме того, существует еще один нестандартный но рабочий способ бороздить просторы iOS App Store на компьютере, о котором мы рассказывали в этом материале.
Смотрите также:
- Как отказаться от совершенной покупки в App Store и вернуть деньги.
- Подарочные карты Apple, или как положить деньги на App Store родственнику или другу.
- Как запретить установку и удаление любых приложений на iPhone и iPad.
Удаление приложения на iPhone – это прогулка по парку. Вы слегка нажимаете на приложение, от которого хотите избавиться. Все приложения начинают раскачиваться, вы нажимаете значок «x», и нежелательное приложение исчезает.
Но есть ли способ отслеживать все удаленные приложения?
Да, есть, и сделать это очень просто. В следующих разделах вы узнаете, как предварительно просмотреть удаленные приложения, а также восстановить их, если хотите. Без лишних слов, давайте начнем прямо сейчас.
Как посмотреть все приложения, которые вы когда-либо скачивали на iPhone, iPad и iPod touch
1. Откройте приложение App Store.
2. Нажмите на иконку с вашим профилем справа вверху.
3. Выберите Покупки → Мои покупки.
Готово!
Здесь собраны все приложения, которые вы когда-либо загружали на это устройство со своего Apple ID – как платные, так и бесплатные игры и программы. Они разделены на две группы – Все и Не на этом iPhone (iPad / iPod Touch). Во второй группе отображаются приложения, которых в данный момент на вашем устройстве нет. Кроме того, доступна функция поиска по названию.
Обратите внимание – если ваше устройство работает под управлением iOS 11 и новее, из раздела «Мои покупки» нельзя будет загрузить 32-разрядные приложения – сначала их разработчик должен доработать программу или игру так, чтобы они стали 64-разрядными (это новое требование iOS начиная с 11-й версии). Нельзя скачивать и удаленные из App Store по тем или иным причинам приложения, хотя в списке они по-прежнему будут.
♥ ПО ТЕМЕ: Что означает значок облака со стрелкой в App Store.
Как восстановить приложения
Через некоторое время вы можете решить, что хотите вернуться к некоторым из удаленных приложений. Неудивительно, что есть несколько разных способов восстановить приложения на iPhone, и все они просты.
Магазин приложений
Вы уже знаете, как перейти на вкладку «Не на этом iPhone», поэтому нет необходимости повторять шаги. Дойдя до вкладки, просмотрите список удаленных приложений и нажмите значок облака, чтобы переустановить его. Вам нужно будет ввести пароль Apple ID, чтобы подтвердить и загрузить приложение.
Маленький синий кружок указывает на статус загрузки. Когда это будет сделано, вы увидите кнопку «Открыть» рядом с приложением. Эта функция хороша тем, что вам не нужно платить дважды за приобретенные приложения. Достаточно восстановить приложение.
Поиск по имени
Возможно, будет быстрее просто ввести имя приложения в строке поиска App Store и найти приложение таким образом. Магазин, конечно же, запоминает ваши покупки, и процесс очень похож на описанный выше. Нажмите значок лупы в правом нижнем углу в App Store, введите имя и выберите приложение из результатов.
Значок облака появляется под названием приложения, просто нажмите на него, чтобы переустановить приложение.
Вы можете сделать это через iTunes?
К сожалению, нет. По какой-то причине Apple решила удалить вкладку / значок приложений из iTunes 12.7 и новее. Но если вы какое-то время не обновляли iTunes, вы все равно сможете восстановить приложения.
В этом случае нажмите на свой iPhone, выберите «Приложения» и нажмите «Установить» рядом с теми, которые вы хотите использовать снова.
С другой стороны, вы можете использовать функцию восстановления из резервной копии в любой версии iTunes. Однако этого может быть слишком много, чтобы получить несколько приложений.
Вам необходимо своевременно обновлять iPhone, и всегда есть риск потерять часть ваших данных. Поэтому лучше всего придерживаться ранее описанных методов.
Как найти удаленные программы на Айфоне и восстановить их через iTunes
Найти и восстановить старые приложение можно на ПК или ноутбуке при помощи приложения iTunes. Для этого нужно выполнить такие действия:
- Подключите смартфон к компьютеру при помощи USB кабеля.
- Запустите приложение iTunes.
- Убедитесь, что вы авторизированы под интересующим Apple ID.
- Кликните по значку профиля.
- Перейдите в раздел “Покупки”.
- Выберите интересующее приложение и кликните по нему, чтобы скачать.
- Кликните по значку устройства в правой части экрана.
- Кликните по разделу “Программы”,
- Найдите приложение, которое вы скачали, и кликните по кнопке “Установить”.
- После этого кликните по кнопке “Синхронизировать”.
Требования при восстановлении на айфоне
Чтобы вернуть приложение и сохраненную информацию, понадобится соблюдать только одно требование – авторизация должна пройти под тем же Apple ID, под которым программа была скачана первоначально. Если загрузка софта происходила с одного аккаунта, то не стоит пытаться его восстановить с помощью другой учетной записи.
Как увеличить память на айфоне — лучшие методы
При условии выполнения данного требования получится восстановить софт со всей сохраненной информацией. Кроме того, существует еще несколько положительных моментов:
- Если программы были платными, то второй раз деньги не снимаются.
- Даже если данные удалены из App Store, то восстановить их все равно получится.
Внимание! Софт можно удалять сколько угодно раз, но при соблюдении необходимого требования, восстановить его можно в любой момент.
Как отключить автоматическую оплату на айфоне?
Для того чтобы отключить автоматическую
подписку достаточно передвинуть ползунок Автовозобновление и согласится с отключением. Также отменить
автоматическое
продление можно в настройках «ITunes store, App Store» с помощью персонального компьютера. Нажмите кнопку «Отменить подписку» и подтвердите
отключение
.
Интересные материалы:
Как разорвать связь телефона с компьютером? Как разрешить доступ к флешке на телефоне? Как разрешить доступ к хранилищу в телефоне? Как разрешить перевод по номеру телефона Сбербанк? Как разрешить всплывающие окна в сафари на телефоне? Как редактировать пдф файл на телефоне бесплатно? Как редактировать в ворде на телефоне? Как рисовать на фото в телефоне? Как русифицировать телефон HTC? Как с Мейзу перекинуть контакты на другой телефон?
Создание резервной копии на айфоне
Использование подобного способа поможет в том случае, если после того, как произошло удаление софта, его последняя сохраненная копия не обновлялась. Способов возвращения программы существует два, как и способа создания резервной копии на телефоне – через iCloud либо через iTunes.
При помощи iCloud
В ситуации автоматического создания резервных копий на телефоне важно не пропустить то время, когда удаленное приложение начнет обновляться. Для возврата программы на айфон потребуется:
- Открыть настройки айфона и выбрать учетную запись Apple ID.
- В открывшемся окошке требуется найти меню «iCloud».
- Спуститься ниже по пунктам и выбрать «Резервная копия».
- Проверить дату создания копии, убедиться, что это было до удаления программы.
- Вернуться в основное окошко и выбрать раздел «Основные».
- Найти пункт «Сброс», затем выбрать меню «Стереть контент и настройки».
- Появится предложение для обновления сохраненной копии, но требуется кликнуть меню «Стереть».
- После этого на экране выскочит приветственное окошко, требуется провести восстановление из iCloud.
Спустя некоторое время приложение вернется на экран.
При помощи iTunes
Если для хранения резервной копии используется компьютер, то восстановить удаленную программу можно через iTunes. Для этого рекомендуется осуществить следующие действия:
- Подключить айфон к компьютеру при помощи кабеля (использовать синхронизацию через Wi-Fi бесполезно).
- Запустить iTunes.
- Если начнется автоматическое обновление резервной копии, то процесс нужно остановить, нажав на кнопку с крестиком, расположенную в верхней части окна.
- Далее нужно открыть меню айфона, нажав на иконку устройства.
- Найти слева кнопку «Обзор», затем выбрать пункт «Восстановить из копии».
- Найти необходимую резервную точку и запустить ее.
- Подтвердить запуск восстановления и дождаться его окончания.
Через некоторое время необходимые файлы восстановятся, однако нужно помнить, что все сохраненные данные будут иметь дату создания резервной копии.
Внимание! Чтобы узнать, почему айфон удаляет приложения, стоит обратиться в сервисный центр.
Как вернуть все данные удаленных игр и приложений в Айфон и Айпад
Здесь очень много зависит от того, где эти самые данные (сейвы) сохранялись ранее. Возможны два варианта:
- На серверах разработчиков — особенно актуально для игр.
- В iCloud.
В первом случае все достаточно просто:
- При запуске игры потребуется ввести логин и пароль, с которым Вы играли ранее.
- Сделав это, загрузятся все достижения, результаты и прогресс достигнутый по ходу игры.
Теперь про iCloud.
По идее, все данные должны также самостоятельно «подтянуться» из облака сразу же после установки приложения. Однако, этого может и не произойти. Почему? Причин две:
- Сама программа не поддерживает синхронизацию своих данных в iCloud. Не смотря на то, что подобных приложений все меньше, однако такие еще встречаются.
- Вы самостоятельно запретили хранить приложениям свои данные в «облаке». Обычно запрос на это действие появляется сразу же после первой установки, и пользователь, стремясь побыстрей начать, отвечает на все появляющиеся запросы «абы как». Да, впоследствии подобное резервное копировании можно включить вручную. Но кто над этим задумывается?
Кстати, многие пользуются игровым сервисом от компании Apple — Game Center, и добиваются там неплохих достижений. Обидно будет потерять их! Для восстановления результатов Game Center достаточно зайти в него, под своей учетной записью. Сделать это можно перейдя в Настройки — Game Center и указав там свой Apple ID.
Как вернуть программу на iPhone из App Store
Как восстановить СМС на Андроиде после удаления — актуальные методы
Как восстановить покупки в App Store? Вернуть приложение на айфоне плюс с помощью AppStore довольно просто. Для этого нужно просто снова скачать его. Важно соблюдать всю необходимую последовательность действий, чтобы получить желаемый результат:
- Требуется запустить магазин приложений на айфоне.
- Далее следует нажать на кнопку «Обновления», расположенную в нижней части панели.
- Необходимо открыть раздел «Покупки».
- Требуется выполнить поиск программы, которая было удалена.
- Чтобы ее установить снова, потребуется нажать на значок облака, расположенный рядом с названием программы.
Если правильно все сделать, то необходимая программка вернется вместе со всей сохраненной информацией.
( 1 оценка, среднее 4 из 5 )
Самые интересные новости о технике Apple и не только.
В iTunes нет вкладки программы
В последнее время, Apple любит делать не очень приятные сюрпризы для своих пользователей и чаще всего это касается разных обновлений.
Всё что они делают, либо заканчиваются ошибками, либо просто большим количеством недовольных фанатов. Одна из неприятных тем касается последней версии iTunes.
Всё дело в том, что установив себе последнюю версию, вы просто не найдете вкладки программы, ведь ее оттуда полностью убрали. Давайте разбираться, как с этим бороться.
Почему в Айтюнс нет вкладки программы?
Такая ситуация уже была, но тогда Apple исправилась и восстановила так нужную всем вкладку «Программы». 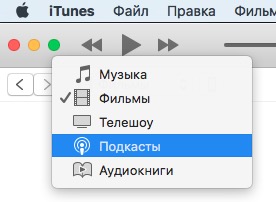
Потом появилась новая iOS 11 и с ней решили обновить и версию iTunes. По непонятным причинам, такую возможность убрали опять.
Заодно убрали и доступ к вкладке «Рингтоны». Но тут уже всё ясно, ведь хочется зарабатывать побольше денег и бороться с пиратским контентом.
Погуляв по интернету приходишь к выводу, что просто всё потихоньку переходит на мобильные платформы и теперь они будут полностью самостоятельными.
Где в Айтюнс вкладка Программы?
Вы наверно догадываетесь, что единственным способом получить доступ к заветному пункту является только установка более старой версии iTunes. 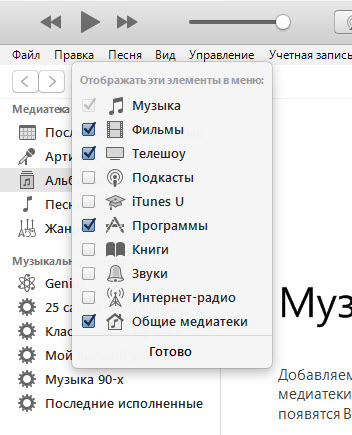
В старой версии нужно: нажимаем Музыка — Править меню — ставим галочку напротив Программы и ваш страшный сон закончился, ведь теперь снова можно устанавливать игры и приложения из iTunes.
На одном весьма известном сайте можно найти более версию 12.6.3 и источником является appleinsider.ru. В начале октября они писали на тему возвращения данного раздела.
К нашему счастью, они обзавелись этой версией и делятся ей с людьми. Пролистав немного вниз, сможете найти ссылки на загрузку.
В iTunes 12.7 Apple убрали вкладку App Store и управление программами. Стало невозможно сохранять приложения на компьютере и загружать их через айтюнс. Мы полностью потеряли возможность самостоятельно управлять тем, что установлено на наших устройствах. Но всё не так плохо – на нашей стороне крупнейшие компании из Fortune 500. Их давление заставило Apple оставить запасной ход. Что случилось, как поставить iTunes с аппстором и нужно ли это вообще
App Store в iTunes важная часть экосистемы
Пока в iTunes был App Store, посредником между айфоном и Apple мог выступать компьютер. На нём хранились всё что мы покупали через App Store. Даже при отсуствии интернета или при полном исчезновении Apple со всей её инфраструктурой, можно было устанавливать и удалять скачанные приложения. У нас была своя коллекция скачанных приложений.
Без посредника управление всеми приложениями будет только на стороне Apple. Это значит что при удалении приложения из App Store, вы больше не сможете его установить. Только через джейлбрейк (который скорее мёртв чем жив).
Я наглядно показал проблему в этом видео:
Почему Apple вернули App Store в iTunes 12.6.5
Устройствами Apple пользуются крупные компании из Fortune 500. Они устанавливают специальные приложения, которые не существуют в App Store, а также завязаны на старых приложениях. Им, как и нам, важен контроль над приложениями и данными. Вместе они надавили на Apple, чтобы те выпустили решение.
Apple сделали специальную версию iTunes для бизнеса. В ней сохранилась вкладка App Store и можно управлять Программами на устройстве. Она поддерживает все современные устройства, включая iPhone X. Но это не обновление. Это старая версия iTunes, которую можно установить и пользоваться. Этот айтюнс имеет версию 12.6.5. Я называю его iTunes бизнес.
Нужно ли устанавливать iTunes 12.6.5 (бизнес)
Устанавливать нужно, если вам важно что-то из этого:
- Старые приложения,
- Контроль над приложениями без интернета,
- Хранение приложений на компьютере для экономии места на айфоне,
- Специальные приложения, которые могут исчезнуть с апстора,
- У вас больше десятка устройств и вы управляете ими через USB-хабы
Видео установки iTunes business
Подготовка к установке iTunes 12.6.5 business
Медиатеку надо будет восстановить. Думаю что сейчас вы используете версию выше чем 12.6. Это значит что ваша медиатека iTunes (файлы с информацией о том что есть у вас в iTunes) была обновлена. Если вы установите iTunes 12.6.5, то он не сможет прочитать вашу новую медиатеку и нужно будет её восстановить до состояния 13 сентября 2017. Всё что было добавлено/удалено позже – считайте утерянным.
iTunes больше не будет обновляться сам. Нужно будет устанавливать новые версии вручную. Но в этом нет большой проблемы. Вы сможете установить обновление только если у вас что-то не будет работать. На данный момент в обновлении itunes 12.7 только урезаны функции. АйТюнс 12.6 может всё и даже больше.
Устанавливаем iTunes 12.6.5 (бизнес)
Первое что нужно – скачать установщик:
Дальше ничего интересного. Открываем, запускаем, тыкаем далее и принять.
Интересное начинается когда мы запускаем iTunes. Обычно показывается вот такое окошко:
Об этом я говорил выше. Ваша библиотека слишком новая и он не может её прочитать. Он предлагает установить новый iTunes чтобы прочитать её. Но ведь мы не для этого ставили iTunes бизнес? =)
Восстанавливаем библиотеку iTunes Library.itl
Зайдите в папку с iTunes Library.itl
MacOS
Windows XP
Windows Vista
Windows 7, 8 или 10
Мы сделаем резервную копию. Переименуйте iTunes Library.itl в iTunes Library.itl.new. Можно переименовать как угодно, но мне нравится new – означает что это более новая медиатека. Можно просто добавить единиц или нулей в название. Как вам удобно.
Затем там же заходим в Previous iTunes Libraries. Среди них находим медиатеку старше 13 сентября 2017 года. В моём случае это была библиотека от 13 сентября: iTunes Library 2016-09-13.itl. Перенесите её в папку выше, чтобы она была вместе с iTunes Library.itl.new и переименуйте в iTunes Library.itl. Теперь iTunes при запуске попробует использовать этот файл и обнаружит в нём «родную» библиотеку от 13 сентября.
Поправляем меню
После запуска Программы не появятся. Нужно выбрать «Править меню…» и поставить галку около «Программы».
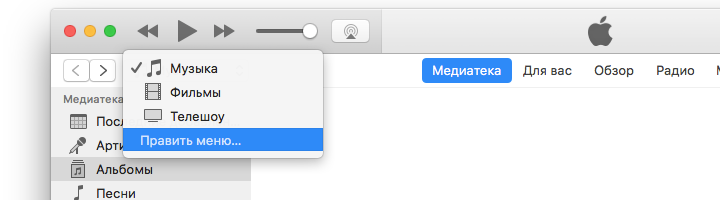
Выбираете, снова появившиеся, Программы в выпадающем меню слева. Здесь снова находится вкладка App Store.
Возвращаем новый iTunes
Если что-то перестанет работать. Или вы решите что бизнес iTunes вам больше не нужен, можете запросто вернуть новую версию.
Скачивате iTunes с сайта Apple. Почту и адрес можете не указывать, если вам не нужна реклама от Apple.
Открывайте, устанавливайте. Нажимайте далее и принять.
При первом запуске произойдёт обновление библиотеки и всё станет так, как хочет Apple и правительство =)
Одним из ключевых нововведений iOS 11 стал кардинально обновленный магазин приложений App Store. Разработчики изменили интерфейс, пересмотрели алгоритмы ранжирования игр и программ, а также закрыли доступ ко всему контенту App Store с десктопных операционных систем.
Почему пропала вкладка Программы в iTunes
В 2017 году в преддверии выхода финальной версии iOS 11 была представлена новая версия iTunes 12.7 для Mac и Windows-ПК, из которой были удалены разделы App Store (вкладка Программы) и Рингтоны. Для большинства пользователей отсутствие магазина приложений в десктопном клиенте iTunes не является проблемой, но у любителей скидок, бесплатных раздач и тематических подборок такой апдейт вызвал определенные неудобства — исчезла возможность комфортно просматривать свежие предложения от разработчиков на большом экране компьютера и добавлять понравившиеся приложения в свой Apple ID аккаунт, не занимая ценную память iPhone или iPad.
Как просматривать вкладку Программы (раздел App Store) в последней версии iTunes
Тем не менее, возможность изучать содержимое виртуальных полок магазина App Store на Mac и ПК все же имеется. Мы случайно обнаружили, что если перейти по этой ссылке, то в приложении iTunes на компьютере откроется раздел App Store.


Правда, купить и скачать приложения не получится – вместо кнопки «Загрузить» в последних версиях iTunes отображается надпись «Это приложение доступно только в App Store для iOS».
Как установить старую версию iTunes с разделом App Store
Специально для пользователей, которые предпочитают использовать для поиска и загрузки приложений компьютер, а не мобильное устройство, Apple распространяет устаревшую версию iTunes 12.6.3, в которой присутствуют разделы App Store и Рингтоны с прежним функционалом. Правда стоит учесть, что перед установкой этой версии программы необходимо полностью удалить ранее установленную версию.
Браузерная ретро-версия App Store
Кроме того, существует еще один нестандартный но рабочий способ бороздить просторы iOS App Store на компьютере, о котором мы рассказывали в этом материале.
Удаление приложения на iPhone – это прогулка по парку. Вы слегка нажимаете на приложение, от которого хотите избавиться. Все приложения начинают раскачиваться, вы нажимаете значок «x», и нежелательное приложение исчезает.
Но есть ли способ отслеживать все удаленные приложения?
Да, есть, и сделать это очень просто. В следующих разделах вы узнаете, как предварительно просмотреть удаленные приложения, а также восстановить их, если хотите. Без лишних слов, давайте начнем прямо сейчас.
Как посмотреть все приложения, которые вы когда-либо скачивали на iPhone, iPad и iPod touch
1. Откройте приложение App Store.
2. Нажмите на иконку с вашим профилем справа вверху.
3. Выберите Покупки → Мои покупки.
Готово!
Здесь собраны все приложения, которые вы когда-либо загружали на это устройство со своего Apple ID – как платные, так и бесплатные игры и программы. Они разделены на две группы – Все и Не на этом iPhone (iPad / iPod Touch). Во второй группе отображаются приложения, которых в данный момент на вашем устройстве нет. Кроме того, доступна функция поиска по названию.
Обратите внимание – если ваше устройство работает под управлением iOS 11 и новее, из раздела «Мои покупки» нельзя будет загрузить 32-разрядные приложения – сначала их разработчик должен доработать программу или игру так, чтобы они стали 64-разрядными (это новое требование iOS начиная с 11-й версии). Нельзя скачивать и удаленные из App Store по тем или иным причинам приложения, хотя в списке они по-прежнему будут.
♥ ПО ТЕМЕ: Что означает значок облака со стрелкой в App Store.
NET.Гаджет
Смартфоны
Содержание
Тема нынешнего разговора, заявленная в заголовке, наверняка, у неких читателей вызовет ироническую усмешку – чего, дескать, здесь сложного! Остается вопрос, как установить приложение на iPhone с компьютера, достаточно нередко встречается в поисковых запросах. Это составляет означает, что вы, влившись в ряды хозяев iPhone, пришли по подходящему адресу, чтоб получить исчерпающий ответ на Данный вопрос.
Вы могли бы чем обратиться в спец сервисный центр Apple, где для вашей фирмы установили бы хоть какое приложение, однако, в основном, совсем не так трудно выполнить эту функцию без помощи других. Что нужно, поехали!
Установка игр и программ на iPhone с ПК
Загрузить файлы на Айфон можно несколькими методами. Самый обычной – сходу на устройство, но на нём тщательно мы останавливаться не будем, только тезисно напомним, как это сделать:
- Подготовка устройства: отключить автоблокировку, в «Настройках избрать «Основные». В Автоблокировке передвинуть ползунок в положение «Отключено». Сохранить характеристики.
- Запустить на своём аппарате приложение Installer. Из открывшегося перечня избираем необходимое приложение. По окончании скачки, телефон автоматом перезагрузится и на экране появится иконка приложения, которое готово к использованию.
READ Можно ли установить инстаграм на ноутбук
Загрузка файлов на Айфон с помощью программы iTunes
Все операции с функциями (запись видео, музыки, загрузка и установка игр и приложений и т.д.), также с памятью устройства, требуют нахождения на аксессуаре установленной программки Apple iTunes. Айтюнс комфортна тем, что если в вашем использовании несколько «яблочных» устройств (iPad, iPod, iPhone), то управление ими и синхронизация данных существенно упрощается.
Приложения для устройств Apple распространяются как архивы с расширением ipa, которые в итоге загрузки через Айтюнс на компьютер сохраняются во внутреннем хранилище программки (Пользователи->Имя_пользователя->Музыка->iTunes->iTunes Media->Mobile Applications) и будут доступны в разделе «Программы».
Если эта программка у вас ещё не установлена, то последнюю версию iTunes скачать можно прямо по обозначенной ссылке. Если у вас iTunes установлена и есть в ней акк, то можно приступать конкретно к процедуре. В случае отсутствия учётной записи, её можно сделать заранее, или сделать это по ходу работы с программкой.
Сейчас, при помощи USB-кабеля, который был в комплекте, подключаем собственный Айфон к PC (Windows либо iMac), запускаем Айтюнс, после этого, в открывшемся окне нам необходимо перейти в iTunes Store:
READ Есть 9 телефонов Galaxy, которые вы можете купить сейчас
Тут мы увидим перечень приложений, из которого нам необходимо избрать то, которое понравилось. Если оно распространяется на бесплатной базе, то жмём на кнопку FREE, если же речь идёт о платной программке, то жмем на заявленную стоимость. После чего появится запрос системы на ввод данных аккаунта — логин (Apple ID) и пароль (если у вас нет аккаунта, то жмем «Создать новейшую учётную запись») и начнётся загрузка приложения:
Сейчас осталось портировать приложение на собственный аппарат. Для этого перебегаем на вкладку собственного устройства, на верхней панели избираем «Программы» (на снимке экрана действие 1), ставим галочку рядом с пт «Синхронизировать» (действие 2) и жмем кнопку «Применить» (действие 3):
По окончании процесса загрузки и установки игры либо приложения в память аксессуара, на десктопе iPhone появится его иконка.
Загрузка файлов на iPhone с помощью файлового менеджера (iFunBox)
Решить вопрос с установкой игр и программ на iPhone с PC можно и при помощи файлового менеджера. Как это сделать, мы покажем на примере iFunBox, на наш взор, это идеальный вариант для iPhone и iPod. Работать с программкой можно как на Windows, так и на Mac OS. Внедрение утилиты iFunBox дозволит просто портировать файлы с iOS-устройства на ПК и назад, очистить кэш, сделать запасные копии, установить новый рингтон либо тему.
READ Как Установить Мелодию Звонка На Айфон 5
Установка не требуется, пуск происходит с exe- либо app-файла. Поддерживаемые прошивки — iOS 9.3.2 и iOS 9.1. Скачать программку безвозмездно можно тут:
Итак, перебегаем конкретно к установке:
Подключаем Айфон к компу, используя USB-кабель (можно и по Wi-Fi). Запускаем iFunBox и проверяем, распознала ли программка присоединенный аппарат. Для этого необходимо поглядеть в меню «Текущее устройство» (англ. Current Device), где должна быть обозначена модель вашего девайса и его имя. Если будет нужно переключить язык, то это можно сделать, запустив подобающую функцию в правом углу на верхней панели:
Сейчас вызываем меню «Установить приложение», после чего раскроется окно со скачанными приложениями, избираем подходящий архив, и жмем кнопку «Открыть» (англ. Open):
Дожидаемся окончания установки, которая, обычно, происходит в считанные минутки.
Ну вот, будем считать, что тема «как установить приложение на Айфон с компьютера» уже закрыта, так как нам добавить больше нечего, а для вас?
Источник
Создание резервной копии на айфоне
Использование подобного способа поможет в том случае, если после того, как произошло удаление софта, его последняя сохраненная копия не обновлялась. Способов возвращения программы существует два, как и способа создания резервной копии на телефоне – через iCloud либо через iTunes.
При помощи iCloud
В ситуации автоматического создания резервных копий на телефоне важно не пропустить то время, когда удаленное приложение начнет обновляться. Для возврата программы на айфон потребуется:
- Открыть настройки айфона и выбрать учетную запись Apple ID.
- В открывшемся окошке требуется найти меню «iCloud».
- Спуститься ниже по пунктам и выбрать «Резервная копия».
- Проверить дату создания копии, убедиться, что это было до удаления программы.
- Вернуться в основное окошко и выбрать раздел «Основные».
- Найти пункт «Сброс», затем выбрать меню «Стереть контент и настройки».
- Появится предложение для обновления сохраненной копии, но требуется кликнуть меню «Стереть».
- После этого на экране выскочит приветственное окошко, требуется провести восстановление из iCloud.
Спустя некоторое время приложение вернется на экран.
При помощи iTunes
Если для хранения резервной копии используется компьютер, то восстановить удаленную программу можно через iTunes. Для этого рекомендуется осуществить следующие действия:
- Подключить айфон к компьютеру при помощи кабеля (использовать синхронизацию через Wi-Fi бесполезно).
- Запустить iTunes.
- Если начнется автоматическое обновление резервной копии, то процесс нужно остановить, нажав на кнопку с крестиком, расположенную в верхней части окна.
- Далее нужно открыть меню айфона, нажав на иконку устройства.
- Найти слева кнопку «Обзор», затем выбрать пункт «Восстановить из копии».
- Найти необходимую резервную точку и запустить ее.
- Подтвердить запуск восстановления и дождаться его окончания.
Через некоторое время необходимые файлы восстановятся, однако нужно помнить, что все сохраненные данные будут иметь дату создания резервной копии.
Внимание! Чтобы узнать, почему айфон удаляет приложения, стоит обратиться в сервисный центр.
Как вернуть все данные удаленных игр и приложений в Айфон и Айпад
Здесь очень много зависит от того, где эти самые данные (сейвы) сохранялись ранее. Возможны два варианта:
- На серверах разработчиков — особенно актуально для игр.
- В iCloud.
В первом случае все достаточно просто:
- При запуске игры потребуется ввести логин и пароль, с которым Вы играли ранее.
- Сделав это, загрузятся все достижения, результаты и прогресс достигнутый по ходу игры.
Теперь про iCloud.
По идее, все данные должны также самостоятельно «подтянуться» из облака сразу же после установки приложения. Однако, этого может и не произойти. Почему? Причин две:
- Сама программа не поддерживает синхронизацию своих данных в iCloud. Не смотря на то, что подобных приложений все меньше, однако такие еще встречаются.
- Вы самостоятельно запретили хранить приложениям свои данные в «облаке». Обычно запрос на это действие появляется сразу же после первой установки, и пользователь, стремясь побыстрей начать, отвечает на все появляющиеся запросы «абы как». Да, впоследствии подобное резервное копировании можно включить вручную. Но кто над этим задумывается?
Кстати, многие пользуются игровым сервисом от компании Apple — Game Center, и добиваются там неплохих достижений. Обидно будет потерять их! Для восстановления результатов Game Center достаточно зайти в него, под своей учетной записью. Сделать это можно перейдя в Настройки — Game Center и указав там свой Apple ID.
Где в айфоне хранятся скачанные видео
Как было написано выше, все скачанные файлы хранятся в папке «Загрузки». Видео не являются исключением, поэтому скачанные, к примеру, из браузера видео мы можем найти именно в этой папке.
Другой же стороной монеты является загрузка видео в таких программах как YouTube, Telegram и iTunes. С iTunes всё понятно, фильмы и сериалы оттуда хранятся в «Видео», но с двумя другими вышеперечисленными программами не всё так однозначно. В YouTube скачиваемые вами видеоролики хранятся в вашей библиотеке, в разделе «Offline Videos» – здесь и хранятся все ваши скачиваемые видео. В Телеграмме же все фото и видео находятся в кэше приложения. Чтобы его найти, необходимо:
- в «Проводник» перейти во внутреннюю память, и там уже искать знакомое нам название приложения – Telergam.
- После того, как эта папка будет найдена, открыв её, вы сможете встретить в нём разделы с Фото, Видео и Аудио.
Как отключить автоматическую оплату на айфоне?
Для того чтобы отключить автоматическую
подписку достаточно передвинуть ползунок Автовозобновление и согласится с отключением. Также отменить
автоматическое
продление можно в настройках «ITunes store, App Store» с помощью персонального компьютера. Нажмите кнопку «Отменить подписку» и подтвердите
отключение
.
Интересные материалы:
Как разорвать связь телефона с компьютером? Как разрешить доступ к флешке на телефоне? Как разрешить доступ к хранилищу в телефоне? Как разрешить перевод по номеру телефона Сбербанк? Как разрешить всплывающие окна в сафари на телефоне? Как редактировать пдф файл на телефоне бесплатно? Как редактировать в ворде на телефоне? Как рисовать на фото в телефоне? Как русифицировать телефон HTC? Как с Мейзу перекинуть контакты на другой телефон?
Доброго времени! Неважно, специально вы удалили (одним многочисленных способов) приложение (игру) с устройства или это произошло случайно, переживать по этому поводу не стоит — все еще можно вернуть. Причем, восстановить можно как саму программу или игру, так и все те данные которые были созданы приложением в процессе Вашей работы с ним. И это очень круто! Ведь никому не хочется, например, начинать игру заново, когда уже достигли в ней определенного уровня. Не хочется — не нужно! Учимся полностью восстанавливать удаленные игры и приложения на Айфоне и Айпаде, поехали!
Перед началом необходимо помнить, что все манипуляции производятся под одной учетной записью Apple ID. То есть, если вы когда-то устанавливали приложения под одной учетной записью, а сейчас хотите их вернуть обратно с другой, то ничего не получится. Банальная вещь, но мало ли…
Вот теперь точно начинаем!
Создание резервной копии на айфоне
Использование подобного способа поможет в том случае, если после того, как произошло удаление софта, его последняя сохраненная копия не обновлялась. Способов возвращения программы существует два, как и способа создания резервной копии на телефоне – через iCloud либо через iTunes.
Софт можно восстановить из магазина AppStore
При помощи iCloud
В ситуации автоматического создания резервных копий на телефоне важно не пропустить то время, когда удаленное приложение начнет обновляться. Для возврата программы на айфон потребуется:
- Открыть настройки айфона и выбрать учетную запись Apple ID.
- В открывшемся окошке требуется найти меню «iCloud».
- Спуститься ниже по пунктам и выбрать «Резервная копия».
- Проверить дату создания копии, убедиться, что это было до удаления программы.
- Вернуться в основное окошко и выбрать раздел «Основные».
- Найти пункт «Сброс», затем выбрать меню «Стереть контент и настройки».
- Появится предложение для обновления сохраненной копии, но требуется кликнуть меню «Стереть».
- После этого на экране выскочит приветственное окошко, требуется провести восстановление из iCloud.
Спустя некоторое время приложение вернется на экран.
При помощи iTunes
Если для хранения резервной копии используется компьютер, то восстановить удаленную программу можно через iTunes. Для этого рекомендуется осуществить следующие действия:
- Подключить айфон к компьютеру при помощи кабеля (использовать синхронизацию через Wi-Fi бесполезно).
- Запустить iTunes.
- Если начнется автоматическое обновление резервной копии, то процесс нужно остановить, нажав на кнопку с крестиком, расположенную в верхней части окна.
- Далее нужно открыть меню айфона, нажав на иконку устройства.
- Найти слева кнопку «Обзор», затем выбрать пункт «Восстановить из копии».
- Найти необходимую резервную точку и запустить ее.
- Подтвердить запуск восстановления и дождаться его окончания.
Через некоторое время необходимые файлы восстановятся, однако нужно помнить, что все сохраненные данные будут иметь дату создания резервной копии.
Внимание! Чтобы узнать, почему айфон удаляет приложения, стоит обратиться в сервисный центр.
Резервные копии нужны, чтобы не терять информацию и вернуть ее обратно при необходимости
Как посмотреть историю покупок в App Store с указанием цены
Компания Apple упростила для своих пользователей просмотр истории покупок. Теперь узнать, что и когда вы приобрели в App Store, можно непосредственно в приложении «App store» на iOS-устройстве.
Для того чтобы просмотреть историю покупок на iPhone или iPad:
1. Откройте приложение App Store и нажмите на иконку с вашим профилем справа вверху.
2. Нажмите на свое имя.
3. Введите пароль от учетной записи Apple ID и на открывшейся странице прокрутите до пункта «История покупок».
В разделе «Истории покупок» покупки сортируются по дате. Нажав на кнопку «Последние 90 дней», можно изменить вывод списка совершенных покупок по годам.
Товары, оплата за которые еще не была обработана банком, будут помечены как «В ожидании». Нажав на указанный в истории товар, вы можете узнать дату его приобретения/загрузки и название устройства, с которого осуществлялась покупка. Если вы заметили какие-либо несоответствия, нажмите на кнопку «Сообщить о проблеме».
Если вы случайно удалили пришедшее на электронную почту подтверждение о покупке, вы можете запросить новое, нажав на кнопку «Отправить повторно».
♥ ПО ТЕМЕ: iPhone новый, demo или восстановленный (реф, CPO) — как проверить по номеру модели.
Как вернуть программу на iPhone из App Store
Как восстановить покупки в App Store? Вернуть приложение на айфоне плюс с помощью AppStore довольно просто. Для этого нужно просто снова скачать его. Важно соблюдать всю необходимую последовательность действий, чтобы получить желаемый результат:
- Требуется запустить магазин приложений на айфоне.
- Далее следует нажать на кнопку «Обновления», расположенную в нижней части панели.
- Необходимо открыть раздел «Покупки».
- Требуется выполнить поиск программы, которая было удалена.
- Чтобы ее установить снова, потребуется нажать на значок облака, расположенный рядом с названием программы.
Если правильно все сделать, то необходимая программка вернется вместе со всей сохраненной информацией.
Требования при восстановлении на айфоне
Чтобы вернуть приложение и сохраненную информацию, понадобится соблюдать только одно требование – авторизация должна пройти под тем же Apple ID, под которым программа была скачана первоначально. Если загрузка софта происходила с одного аккаунта, то не стоит пытаться его восстановить с помощью другой учетной записи.
При условии выполнения данного требования получится восстановить софт со всей сохраненной информацией. Кроме того, существует еще несколько положительных моментов:
- Если программы были платными, то второй раз деньги не снимаются.
- Даже если данные удалены из App Store, то восстановить их все равно получится.
Внимание! Софт можно удалять сколько угодно раз, но при соблюдении необходимого требования, восстановить его можно в любой момент.
Как на айфоне открыть файл PDF?
PDF можно открыть в приложении iBooks или нажать пункт еще. Если выбрать iBooks, то iPhone предложит в первый раз выбрать местоположение для PDF. Можно сразу сохранить его в iCloud, а можно отказаться от этой опции, тогда он будет добавлен в библиотеку встроенной читалки электронных книг от Apple.
Интересные материалы:
Как убрать фон в Excel? Как убрать фон в формате PDF? Как убрать фон в Movavi? Как убрать фон в Publisher? Как убрать фон в Вайбере? Как убрать фонарик на телефоне? Как убрать фото контакта в Ватсапе? Как убрать фото контакта в Вотсапе? Как убрать фото с контакта? Как убрать функцию клипы в ВК?
Восстановление сгруженных приложений на айфоне
Совсем недавно компания Apple создала довольно удобную функцию для айфона. Благодаря ей появилась возможность сгрузить неиспользуемые либо редко используемые приложения. В результате софт можно убрать из телефона, но при этом на рабочем столе остается иконка, а в настройках остаются все внесенные данные.
Важно! Функция удобна для программ, которые используются довольно редко, но иногда бывают очень нужны для пользователя.
Чтобы вновь воспользоваться сгруженной программой и установить ее на смартфон, потребуется просто на нее тапнуть один раз и дождаться окончания процесса установки. Спустя некоторое время софт будет готов к работе.
Восстановление удаленных данных не требует особых усилий и знаний. С проблемой помогут справиться специальные функции, предоставленные самим устройством, либо различные приложения, которые делают процесс восстановления более простым. Пользователям не стоит переживать из-за удаленных программ. К счастью, вернуть все обратно можно практически всегда. Важно соблюдать последовательность действий, узнавать подходящие методы и не торопиться.
Источник
Как пользоваться отчетом конфиденциальности
Если вы спустя какое-то время вернетесь в отчет конфиденциальности, можете увидеть разбивку по нескольким вкладкам, где собрана главная информация:
- Какие данные используют приложения:
нажав на вкладку с любым из них, вам откроется список, куда обращалось приложение, какие системные программы использовало и когда. Если вы замечаете, что приложение несколько раз обращалось к микрофону, хотя это не требуется для его работы — можно перейти в настройки приложения и заблокировать доступ к этому инструменту; - Какие домены использует приложение:
вы можете выбрать конкретный домен и посмотреть, какие приложения к нему обращались и сколько раз. Если какой-то домен кажется вам подозрительным, можно удалить приложение; - Самые требовательные приложения:
можно посмотреть приложения-рекордсмены по сбору и использованию данных. Обычно это социальные сети и интернет-магазины, они используют больше всего данных о и вашей активности.
При желании, вы можете отключить отчет конфиденциальности снизу в этом же меню. Но мы не советуем этого делать, так как всегда лучше знать, какие данные задействует то или иное приложение, чтобы в «пожарных» случаях вовремя среагировать.
В компании Apple есть большая статья с разъяснениями, в которой собраны самые популярные виды сбора данных приложениями.
Обновление iOS Сервисы Apple Фишки iPhone
Где хранится и куда скачивается музыка в айфоне?
Для того чтобы найти где хранятся мелодии на новом смартфоне, необходимо чтобы на нём уже была хоть одна мелодия.
- Если синхронизация аудиозаписи в iPhone выполнялась с помощью программы Айтюнс, то скачанный файл должен автоматически появится внутри приложения «Музыка» или iPod.
- Не стоит так же забывать, что файлы передаваемые через Bluetooth будут находится в принятых.
- Скачанные вами файлы из социальных сетей будут находится лишь внутри тех папок, которые были указанны вами при сохранении на телефон.
Но если вас интересует именно где в айфоне хранится музыка, то вам будет необходимо открыть файлы вашего смартфона через компьютер, а именно через путь privatevarmobileMediaiTunes_ControlMusic.
Именно в открытой папке и хранится музыка скачанная вам. Не стоит забывать о том, что попытки вручную поместить вовнутрь этой папки музыку будут тщетны. Потому что когда программа Айтюнс синхронизирует аудиозаписи передавая их на телефон, то специально шифрует их во избежании вирусов.
Приложение «Файлы» появилось в iOS 11 и стало прекрасным дополнением для системы, в которой много лет игнорировали всяческие методы организации документов.
Из-за такой печальной истории iOS, многие пользователи не совсем понимают, зачем им вообще органайзер файлов и как с ним работать. Рассказываем, как выжать максимум из одного из самых незаметных, но очень важных нововведений iOS 11.
Не стоит ограничиваться сервисами Apple
По умолчанию файловый менеджер в iPhone и iPad работает только с облачным хранилищем iCloud Drive. Но он поддерживает и сторонние аналоги. Например Dropbox. Чтобы их активировать, нужно нажать клавишу «Изменить» в верхней части интерфейса, а затем включить все нужные сервисы.
Файлы можно сортировать по папкам
Также как и на компьютере Mac, в файловом менеджере на iOS можно создавать новые папки и складывать туда все, что душе угодно, включая документы, фотографии и аудиозаписи. При этом создавать папки можно не только на самом устройстве, но и в любом подключенном облачном хранилище. Кнопка для создания папки находится под строкой поиска.
Можно делиться сразу несколькими файлами из разных облачных хранилищ
Тут тоже помогут теги. С помощью них можно объединить в одну группу сразу несколько файлов, находящихся в разных сервисах. А после этого одним нажатием отправить кому угодно.
Удаленные файлы можно вернуть
В файловом менеджере iOS есть корзина. Все удаленные файлы попадают туда и хранятся, на тот случай, если пользователь передумает избавлять от какого-то из документов или фото. Для восстановления нужно лишь открыть папку «Недавно удаленные», выбрать нужный файл и нажать кнопку «Восстановить».
Можно управлять файлами с компьютера
«Файлы» на iOS и Finder в macOS тесно взаимосвязаны. Теснее, чем многие думают. В облаке iCloud Drive выделено отдельное пространство под рабочий стол компьютера и под хранящиеся на нем документы. Они постоянно синхронизируются, а это значит, что c iPhone можно сохранить файл на рабочий стол Mac. Более того, у них даже корзина одна на всех. Удаленные с Mac файлы можно посмотреть и восстановить на смартфоне или планшете.
Как удалить (скрыть) приложение или игру из истории покупок App Store на iPhone или iPad
Для того чтобы скрыть покупку, сделайте свайп справа налево по выбранному приложению или игре и нажмите Скрыть. Скрытое приложение исчезнет из списка покупок App Store.
Для того чтобы снова скачать скрытое приложение, наберите его название во вкладке Поиск в App Store (не в поиске по истории покупок).
Источник