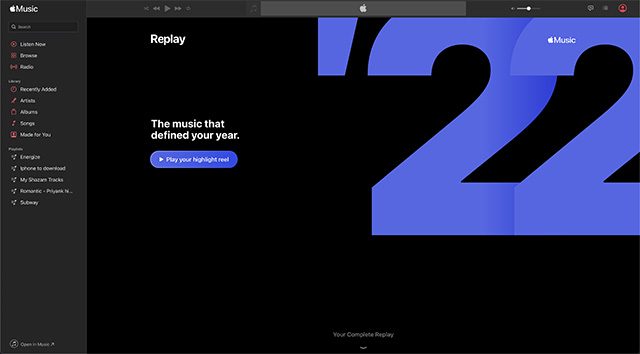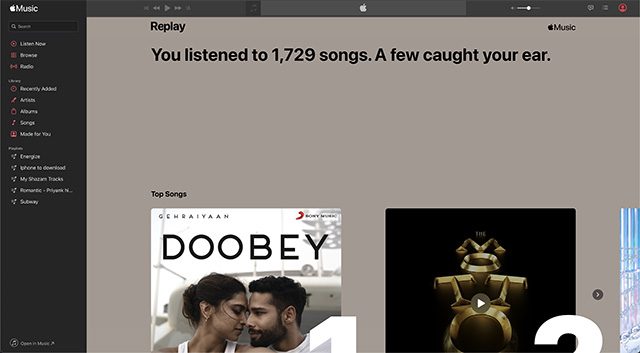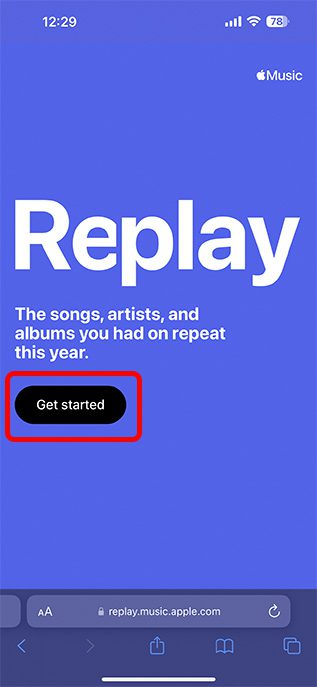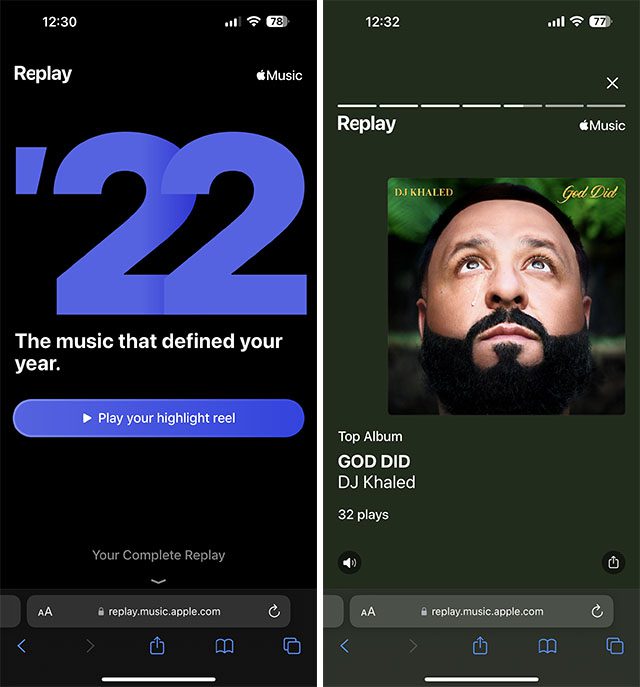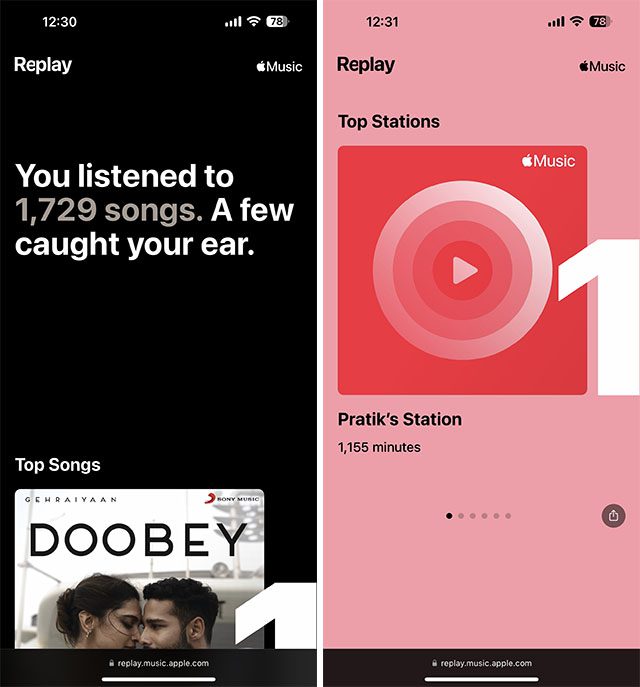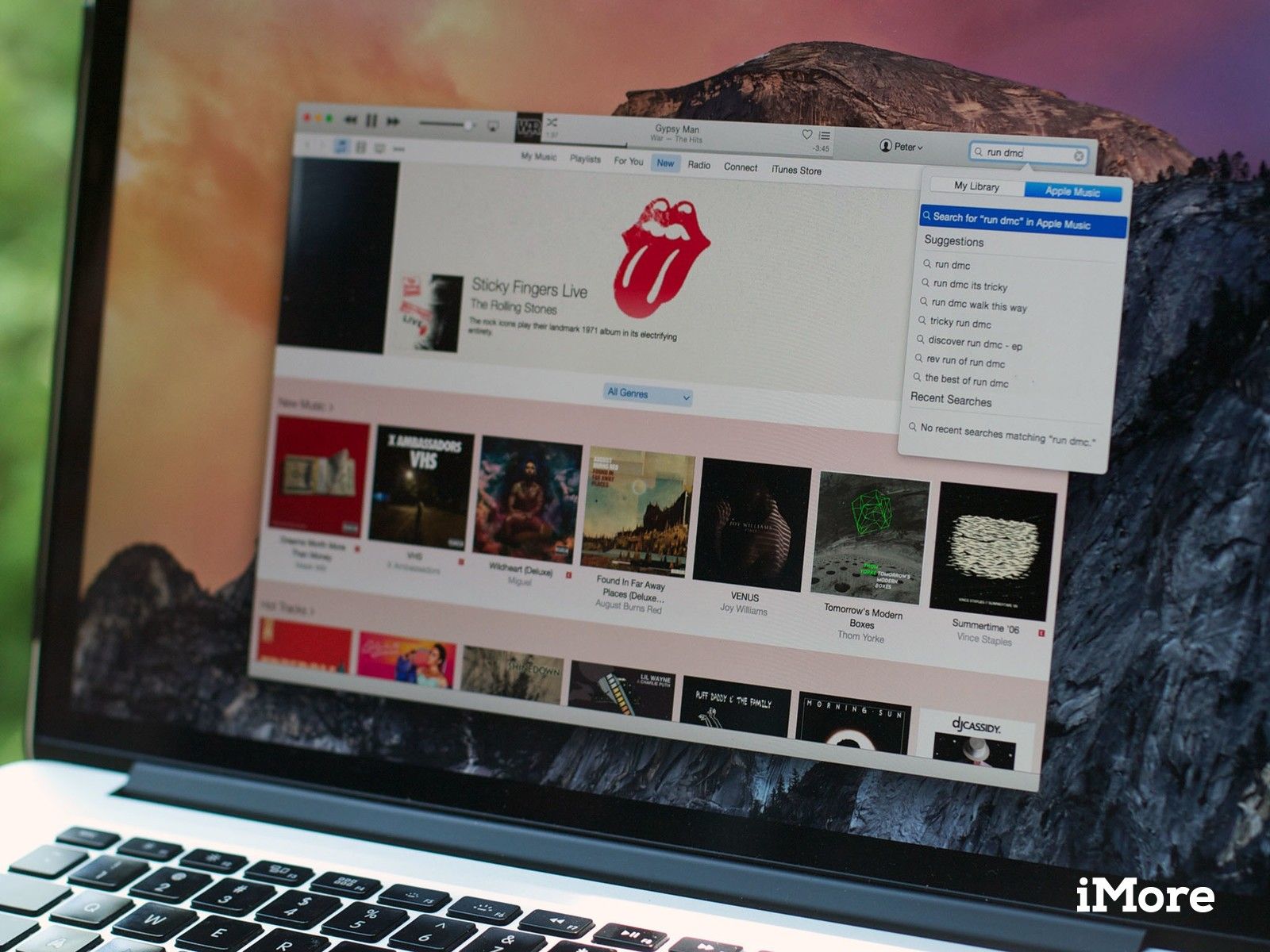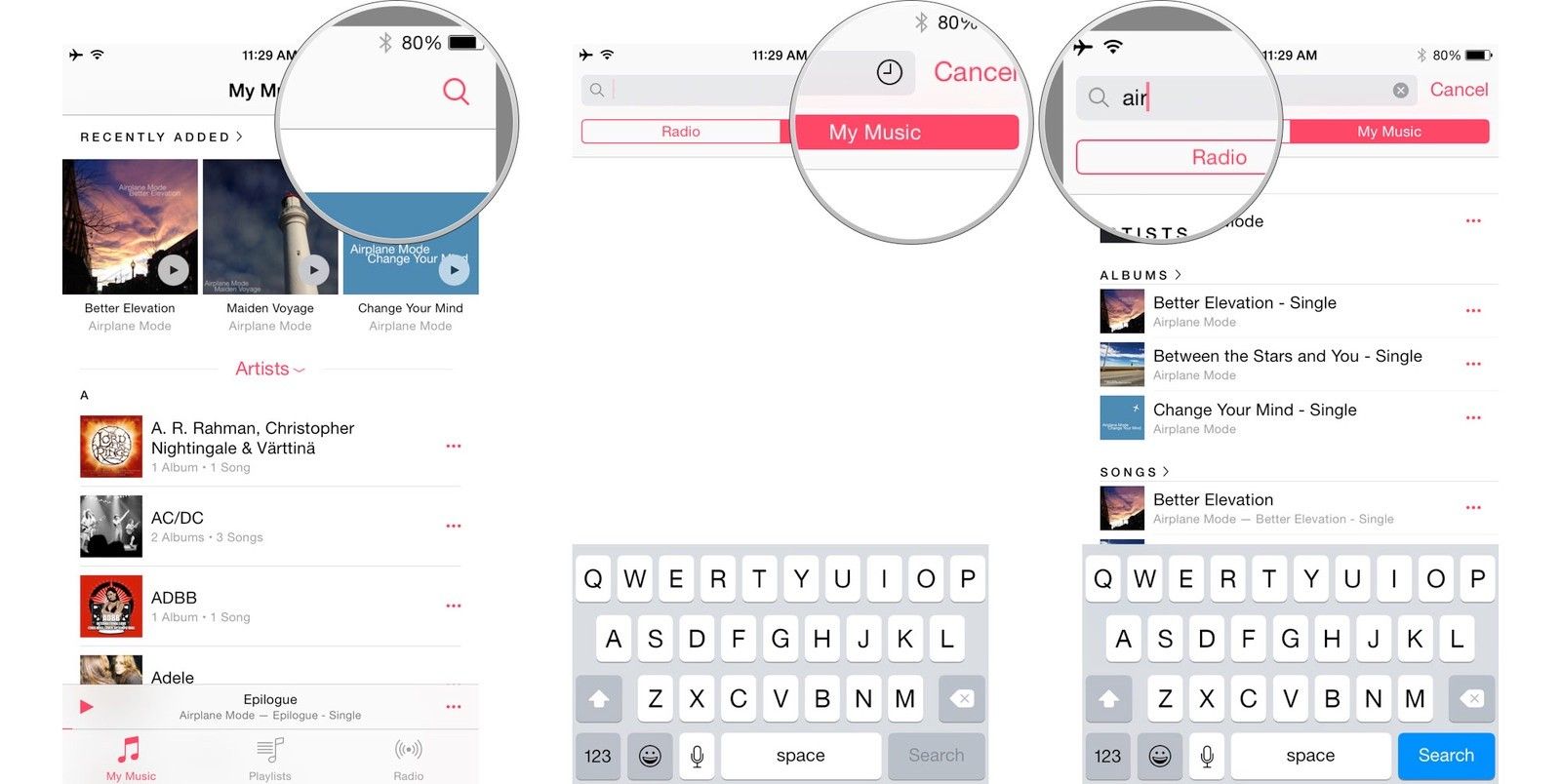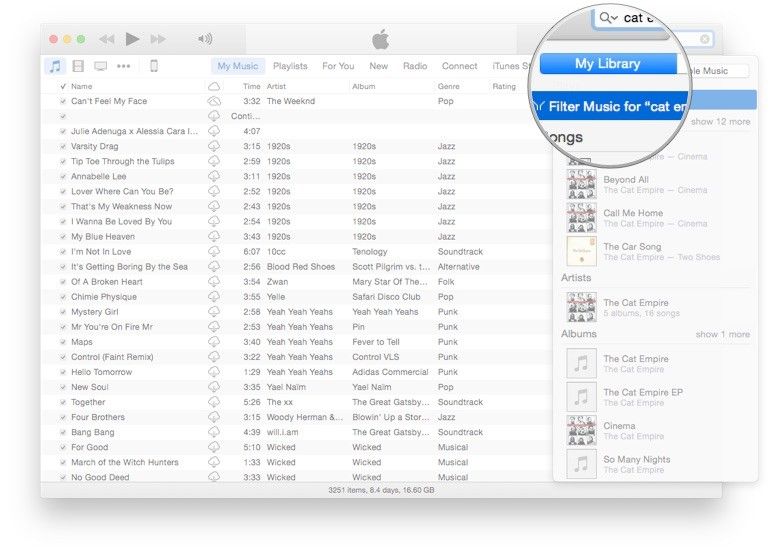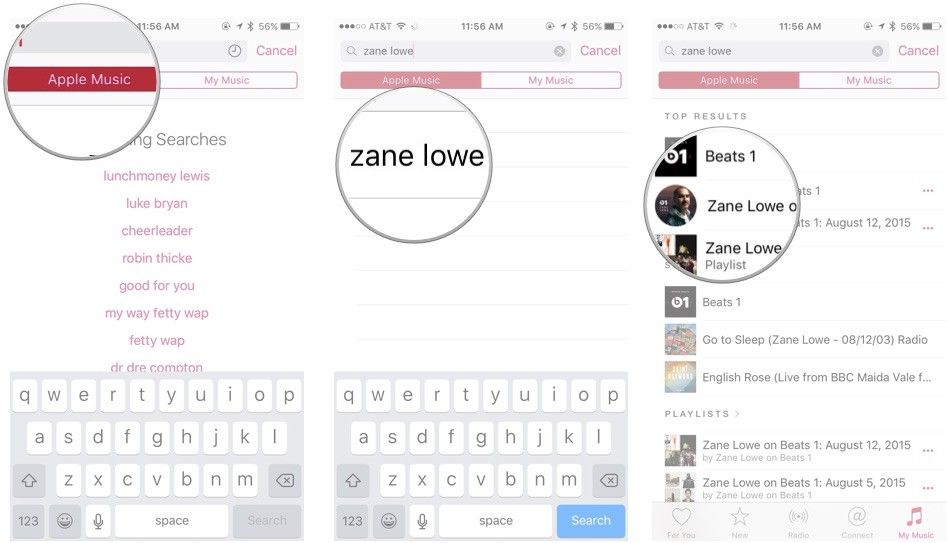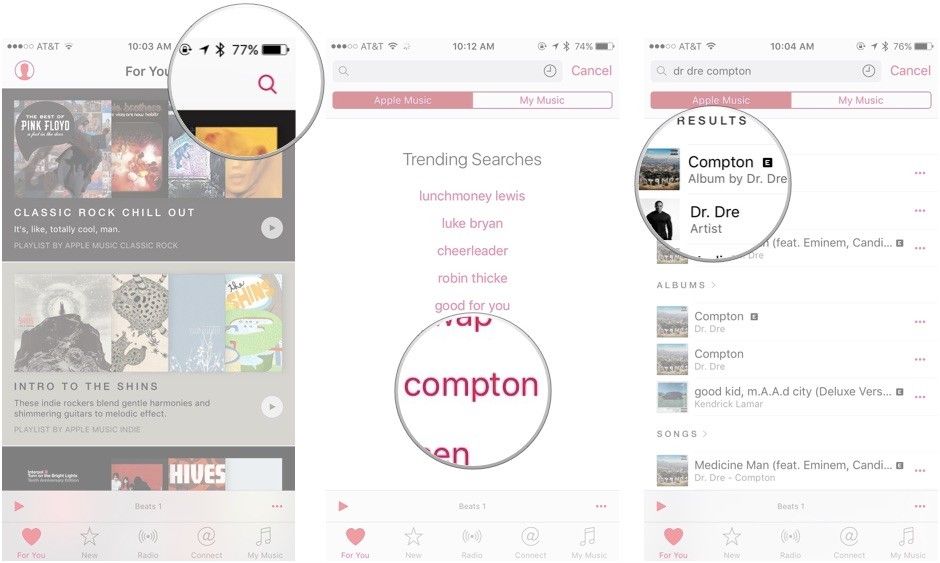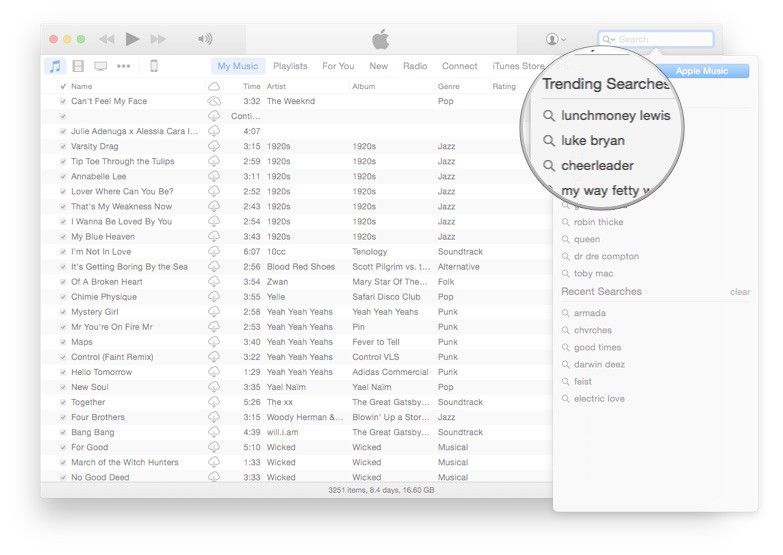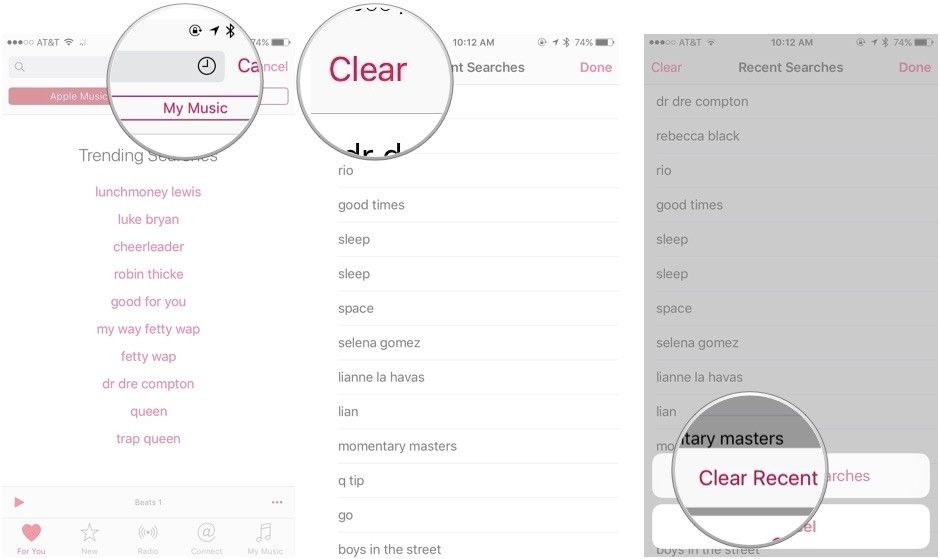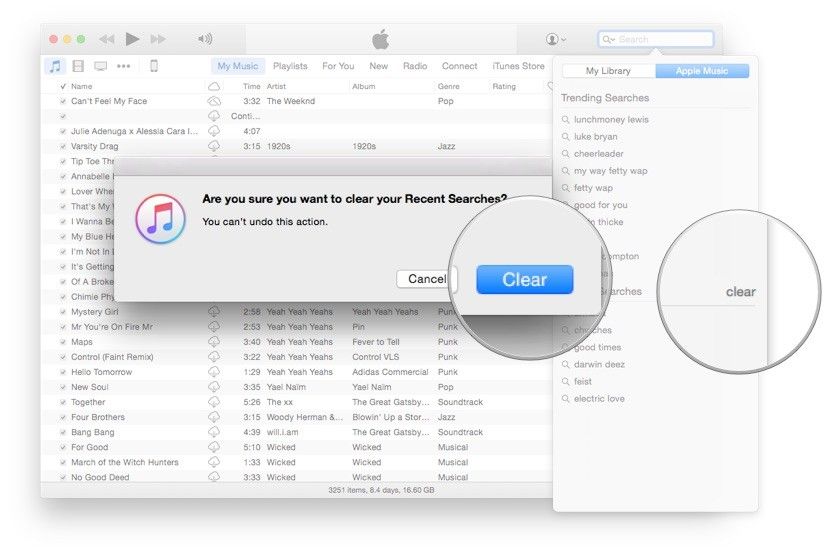Download Article
Download Article
If you have Library Sync enabled, you’ll be able to easily retrieve any lost Apple Music playlists. If you don’t have that setup, then your music is most likely lost.[1]
This wikiHow will show you how to enable Library Sync (previously known as iCloud Music Library) so you can recover your playlists in Apple Music. After you’ve enabled Library Sync, you should see your playlists back in Apple Music when you reopen the app.
-
1
Open Settings
. You’ll find this grey gear app icon on one of your Home screens.
-
2
Tap Music. You’ll need to scroll down to find this; it’s in the 6th grouping of menu options.
Advertisement
-
3
Tap to toggle the switch on
next to «Sync Library.« This is, by default, enabled on the most recent iOS update. If you don’t subscribe to Apple Music or iTunes Match, you will not see this option here.[2]
- Once you have Library Sync enabled, you’ll find your playlists in Apple Music when you open the app again.
Advertisement
-
1
Open Apple Music. This application icon looks like a music note that you’ll find in your Dock or the Applications folder in Finder.
-
2
Click the Music tab. You’ll see this in the menu bar that runs along the top of your screen.
-
3
Click Preferences. You’ll see this in the menu that drops-down.
-
4
Click the General tab. This is next to the icon of a light switch that you’ll find along the top of the pop-up window.
-
5
Click to check the box next to «Sync Library.« The Apple ID that will be synced is displayed in parentheses. If you aren’t subscribed to either Apple Music or iTunes Match, you will not see this option.
- Once you have Library Sync enabled, you’ll find your playlists in Apple Music when you reopen the application.
Advertisement
-
1
Open iTunes. You can open this from your Start Menu.
- iCloud Music Library is not enabled by default on Windows.
- Log in if you need to. You can log in from the Account tab and click Sign in.
-
2
Click the Edit tab. You’ll see this in the bar running along the top of the program window.
-
3
Click Preferences. This is usually at the bottom of the menu.
-
4
Click the General tab. This is under the icon of a light switch that you’ll find along the top of the window.
-
5
Click to select the box next to «iCloud Music Library.« You’ll see this under the text field for «Library Name.»[3]
- Once you have iCloud Music Library enabled, you’ll find your playlists in iTunes when you open the program again.
Advertisement
Ask a Question
200 characters left
Include your email address to get a message when this question is answered.
Submit
Advertisement
-
If you’ve deleted a playlist accidentally, you can quickly turn off your Wi-Fi on your phone, tablet, or computer, which may interrupt the delete request. You might then be able to use another synced device (like an iPod touch) to see the contents of that playlist before it is deleted.[4]
-
You can also restore the music you’ve purchased from Apple Music and reorganize them into playlists.
Thanks for submitting a tip for review!
Advertisement
About This Article
Article SummaryX
1. Open Settings.
2. Tap Music.
3. Tap to toggle the switch on next to «Sync Library.»
Did this summary help you?
Thanks to all authors for creating a page that has been read 82,047 times.
Did this article help you?
4 апреля 20204 апреля 2020
Вам нужно найти недавно добавленные песни в Apple Music? Если вы часто слушаете музыку в этом сервисе, то очень удобно просматривать именно недавние песни.
Многие владельцы iPhone и iPad используют стандартное приложение Музыка для прослушивания любимых треков. У большинства из них оформлена подписка на Apple Music, поскольку он встроен прямо в приложение и работает очень удобно благодаря синхронизации на всех устройствах.
Как и в других музыкальных сервисах, в Apple Music можно создавать, управлять и делиться плейлистами. Однако делать это нравится не всем. Именно для таких людей есть смарт-плейлисты. Один из них – плейлист с недавно добавленными песнями.
У вас оформлена подписка Apple Music, и вы хотите просмотреть свои недавно добавленные песни? Тогда читайте дальше!
Даже если вы больше не платите за подписку Apple Music, у вас всё равно должен оставаться доступ к смарт-плейлистам.
- Для начала откройте приложение Музыка на своём iPhone или iPad.
- Внизу выберите вкладку Медиатека.
- Здесь выберите секцию Плейлисты.
- Пролистайте вниз, пока не увидите плейлист Недавно добавленные. Выберите его.
- Здесь вы увидите все песни, которые вы недавно добавили в Apple Music. В самом низу вы увидите количество песен в плейлисте, а также общую длительность всех треков.
Вот и всё, теперь вы знаете, где искать недавно добавленные песни. Кроме того, в этом плейлисте могут отображаться не только песни из Apple Music, но и локальные песни, добавленные из iTunes.
В приложении Музыка также есть смарт-плейлисты с классической музыкой, песнями 90-ых, недавно прослушанными песнями и т.п. Если у вас оформлена подписка на сервис, все ваши плейлисты синхронизируются на всех устройствах.
Смарт-плейлисты выручают, когда вы за рулём, и нет времени выбирать песни и переключаться между ними. Кроме того, они регулярно обновляются автоматически.
Надеемся, вы смогли найти свои недавно добавленные песни в Apple Music.
Apple Music
Большинство сервисов потоковой передачи музыки выпускают для своих пользователей индивидуальную годовую отчетность. Будь то Spotify Wrapped или даже новый годовой обзор YouTube Music, безусловно, есть много пользователей, которым нравится проверять свои привычки прослушивания в течение года. В этом году годовой отчет Apple Music переработан, и теперь вы можете проверить своих любимых исполнителей, прослушать время и многое другое в своей учетной записи Apple Music. Итак, вот как найти Apple Music Replay на 2022 год.
В отличие от конкурентов, таких как Spotify, Apple Music не предлагает функцию воспроизведения в самом приложении «Музыка». Вместо этого вам придется проверить это в своем браузере. К счастью, вы можете сделать это либо на ноутбуке/ПК (Windows, macOS, Chrome OS, Linux и т. д.), либо на своем смартфоне. Как всегда, вы можете использовать оглавление ниже, чтобы перейти к разделу для смартфонов или компьютеров.
Найти Apple Music Replay на ПК/ноутбуке
Вы можете проверить свою статистику Apple Music за 2022 год, используя свой ноутбук или ПК. Просто следуйте инструкциям ниже, чтобы получить доступ к годовому отчету об Apple Music:
- Перейдите к Apple Music Replay Веб-сайт.
- Если вы не вошли в систему, войдите на веб-сайт, используя свой пароль Apple ID.
- Нажмите «Начать». Теперь вы можете нажать «Воспроизвести свой ролик с лучшими моментами», чтобы просмотреть краткий обзор своей статистики Apple Music.
- Вы также можете прокрутить вниз, чтобы просмотреть подробную статистику Apple Music за 2022 год. Это включает в себя такие вещи, как общее количество минут, которые вы слушали, ваши самые популярные песни, альбомы и многое другое.
Найдите Apple Music Replay на iPhone/Android
Если вы хотите проверить свою статистику Apple Music на смартфоне, вы можете просто выполнить следующие действия:
- В Chrome/Safari (или предпочитаемом вами браузере) перейдите к Apple Music Replay. Веб-сайт.
- Войдите под своим Apple ID и нажмите «Начать».
- Теперь вы можете нажать «Воспроизвести свой основной ролик», чтобы просмотреть краткий обзор вашей статистики Apple Music.
- Вы также можете прокрутить вниз, чтобы просмотреть подробный Apple Music с вашими любимыми исполнителями, песнями и многим другим.
Часто задаваемые вопросы о воспроизведении Apple Music
В. Как найти мою самую популярную песню в Apple Music?
Вы можете использовать веб-сайт Apple Music Replay, чтобы проверить 10 самых популярных песен. На веб-сайте даже указано, сколько раз вы в них играли.
В. Почему мой Apple Music Replay не отображается?
Если воспроизведение Apple Music не отображается для вас, это означает, что вы не воспроизводили достаточно музыки в 2022 году. Поскольку сервис использует вашу историю воспроизведения, чтобы найти ваши лучшие песни, любимых исполнителей и многое другое, ему требуется много данных о воспроизведении. служить результатам. Если вы прослушали недостаточно музыки, на веб-сайте Replay будет отображаться индикатор выполнения, показывающий, сколько еще музыки вам нужно прослушать, чтобы получить результаты.
В. Apple Music Replay перезапускается каждый год?
Да, воспроизведение Apple Music сбрасывается в начале нового года. Это означает, что каждый год вы можете увидеть свои лучшие песни, исполнителей и альбомы в Apple Music.
Ознакомьтесь с ежегодным подведением итогов Apple Music за 2022 год
Что ж, вот как вы можете проверить свой Apple Music Replay на 2022 год. Хотя эта функция еще не доступна в приложении Apple Music, приятно знать, что Apple, по крайней мере, позволяет своим пользователям просматривать статистику воспроизведения в браузере. Итак, какие песни вы слушали на повторе в этом году? Дайте нам знать об этом в комментариях.
Что вы думаете об этой статье?
Apple Music – это очень крутой музыкальный сервис, позволяющий получить доступ к 40 миллионам песен со всего мира. Пользователи могут скачивать понравившиеся треки, альбомы и плейлисты на iPhone, iPad, Mac, Apple Watch для прослучивания без доступа к сети Интернет. В Apple Music можно отыскать практически все, но, к сожалению, не все…
Пожалуй, каждый пользователь Apple Music сталкивался с ситуацией, когда при осуществлении поиска достаточно известной композиции, музыкальный сервис не смог ее отыскать. К счастью, существует относительно простой способ, позволяющий добавить любую отсутствующую в сервисе песню в свои плейлисты Apple Music.
ПО ТЕМЕ: Как слушать Apple Music с вечной скидкой: 2 способа, о которых вы могли не знать.
1. Откройте на компьютере (Mac или Windows) программу iTunes (скачать последнюю версию можно здесь).
2. На панели меню программы iTunes нажмите вкладку Учетная запись и осуществите вход используя данные Apple ID, которые используются в сервисе Apple Music.
3. Выберите раздел Музыка.
4. Откройте настройки программы iTunes, перейдите во вкладку Основные и поставьте галочку возле пункта Медиатека iCloud.
5. В меню Файл выберите пункт Добавить в медиатеку.
6. Выберите песни, которые необходимо добавить в Медиатеку iCloud и нажмите Открыть.
7. В левой части iTunes выберите плейлист Недавно добавленные и отыщите в нем песни, которые были добавлены в п. 6.
8. Нажмите правой кнопкой мыши на каждой добавленной композиции и выберите вариант Добавить в Медиатеку iCloud.
В верхнем правом углу появится индикатор загрузки трека в Медиатеку iCloud:
9. Снова нажмите правой кнопкой мыши на каждой добавленной в Медиатеку iCloud песне, кликните вариант Добавить в плейлист и выберите необходимый плейлист из списка.
Все! После выполнения вышеописанных действий, выбранные композиции будут добавлены в Медиатеку iCloud и в указанные плейлисты на всех ваших устройствах, подключеннных к Apple Music (должна быть включена Медиатека iCloud в настройках приложения Музыка).
При необходимости, вы можете изменить название песни, добавить текст и обложку. Для этого нажмите на песню правой кнопкой мыши и выберите Сведения о песне.

Смотрите также:
- Как смотреть (открыть) тексты песен из Apple Music на iPhone или iPad.
- 12 полезных настроек Apple Music, о которых вы могли не знать.
- Как установить видеозаставки с Apple TV на Windows и Mac.
Содержание
- 1 Как использовать поле поиска, чтобы найти свой собственный контент
- 1.1 На вашем iPhone, iPad или iPod
- 1.2 На вашем Mac
- 2 Как использовать поле поиска для поиска контента Apple Music
- 2.1 На вашем iPhone, iPad или iPod
- 2.2 На вашем Mac
- 3 Как просмотреть трендовые поиски
- 3.1 На вашем iPhone, iPad или iPod
- 3.2 На вашем Mac
- 4 Как просмотреть и очистить историю поиска
- 4.1 На вашем iPhone, iPad или iPod
- 4.2 На вашем Mac
- 5 Вопросов?
В приложении Music и iTunes 12.2 появилась новая универсальная функция поиска, которая позволяет находить песни, плейлисты, альбомы и исполнителей — независимо от того, хранятся они локально или доступны в онлайн-каталоге Apple. Если вы не подписаны на Apple Music, вы сможете искать радиостанции Apple Music и iTunes Store вместо потокового каталога.
Как использовать поле поиска, чтобы найти свой собственный контент
На вашем iPhone, iPad или iPod
- Нажмите Поиск Кнопка (выглядит как увеличительное стекло) в правом верхнем углу.
- Когда отобразится поле поиска, выберите Моя музыка Вкладка.
- Введите имя песни, исполнителя, альбома, плейлиста или жанра, который вы хотите найти.

На вашем Mac
- Нажмите на Поиск Кнопка (выглядит как увеличительное стекло) в правом верхнем углу.
- Когда отобразится поле поиска, выберите Моя музыка Вкладка.
- Введите имя песни, исполнителя, альбома, плейлиста или жанра, который вы хотите найти.

На вашем iPhone, iPad или iPod
- Нажмите Поиск Кнопка (выглядит как увеличительное стекло) в правом верхнем углу.
- Когда отобразится поле поиска, выберите Apple Music Вкладка.
- Введите имя песни, исполнителя, альбома, плейлиста или жанра, который вы хотите найти. (Вы также можете искать имена диджеев Beats 1, специализированных шоу и кураторов Apple Music, используя это поле.)

На вашем Mac
- Нажмите на Поиск Кнопка (выглядит как увеличительное стекло) в правом верхнем углу.
- Когда отобразится поле поиска, выберите Apple Music Вкладка.
- Введите имя песни, исполнителя, альбома, плейлиста или жанра, который вы хотите найти. (Вы также можете искать имена диджеев Beats 1, специализированных шоу и кураторов Apple Music, используя это поле.)

Как просмотреть трендовые поиски
На вашем iPhone, iPad или iPod
- Нажмите Поиск Кнопка (выглядит как увеличительное стекло) в правом верхнем углу.
- Когда отобразится поле поиска, выберите Apple Music Вкладка.
- Все трендовые поиски отображаются под полем поиска. Нажмите на одном, чтобы выполнить поиск.

На вашем Mac
- Нажмите на Поиск Кнопка (выглядит как увеличительное стекло) в правом верхнем углу.
- Когда отобразится поле поиска, выберите Apple Music Вкладка.
- Все трендовые поиски появляются во всплывающем окне поиска. Нажмите на одном, чтобы выполнить поиск.

Как просмотреть и очистить историю поиска
Вы также можете получить доступ к своей истории поиска, если хотите снова найти результат песни, который искали в прошлом.
На вашем iPhone, iPad или iPod
- Нажмите Поиск Кнопка (выглядит как увеличительное стекло) в правом верхнем углу.
- Когда появится поле поиска, коснитесь история кнопка (выглядит как часы).
- Ваша история поиска должна отображаться ниже. Нажмите любой недавний результат, чтобы повторить поиск.
- Если вы хотите очистить свою историю, нажмите чистый в верхнем левом углу нажмите «Очистить недавние поиски», чтобы удалить старые результаты с экрана «История».

На вашем Mac
- Нажмите Поиск Кнопка (выглядит как увеличительное стекло) в правом верхнем углу.
- Когда отображается поле поиска, оно также показывает недавние поиски в всплывающем окне. Нажмите на любой недавний результат, чтобы повторить поиск.
- Если вы хотите очистить свою историю, нажмите на чистый в верхнем правом углу нажмите «Очистить недавние поиски», чтобы удалить старые результаты из всплывающего окна.
Вопросов?
Не можете найти песни, альбомы, исполнителей или плейлисты? Хит нас в комментариях.
Оцените статью!