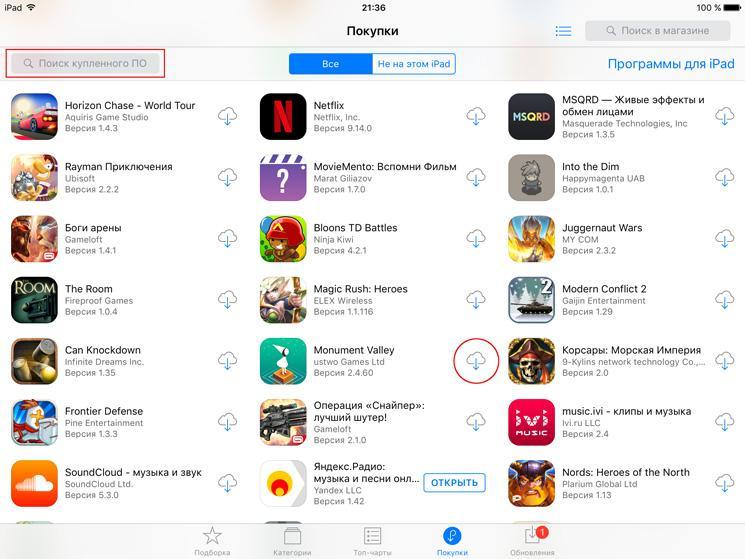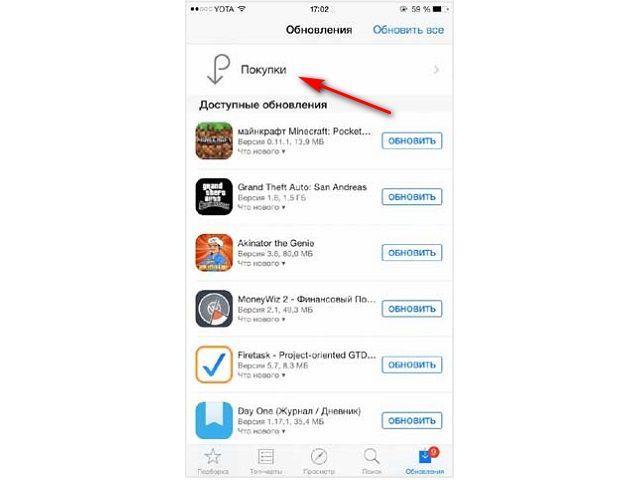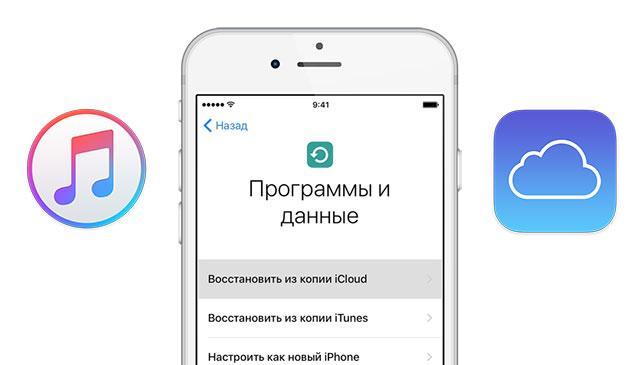Удаление приложения на iPhone – это прогулка по парку. Вы слегка нажимаете на приложение, от которого хотите избавиться. Все приложения начинают раскачиваться, вы нажимаете значок «x», и нежелательное приложение исчезает.
Но есть ли способ отслеживать все удаленные приложения?
Да, есть, и сделать это очень просто. В следующих разделах вы узнаете, как предварительно просмотреть удаленные приложения, а также восстановить их, если хотите. Без лишних слов, давайте начнем прямо сейчас.
Как посмотреть все приложения, которые вы когда-либо скачивали на iPhone, iPad и iPod touch
1. Откройте приложение App Store.
2. Нажмите на иконку с вашим профилем справа вверху.
3. Выберите Покупки → Мои покупки.
Готово!
Здесь собраны все приложения, которые вы когда-либо загружали на это устройство со своего Apple ID – как платные, так и бесплатные игры и программы. Они разделены на две группы – Все и Не на этом iPhone (iPad / iPod Touch). Во второй группе отображаются приложения, которых в данный момент на вашем устройстве нет. Кроме того, доступна функция поиска по названию.
Обратите внимание – если ваше устройство работает под управлением iOS 11 и новее, из раздела «Мои покупки» нельзя будет загрузить 32-разрядные приложения – сначала их разработчик должен доработать программу или игру так, чтобы они стали 64-разрядными (это новое требование iOS начиная с 11-й версии). Нельзя скачивать и удаленные из App Store по тем или иным причинам приложения, хотя в списке они по-прежнему будут.
♥ ПО ТЕМЕ: Что означает значок облака со стрелкой в App Store.
Как восстановить приложения
Через некоторое время вы можете решить, что хотите вернуться к некоторым из удаленных приложений. Неудивительно, что есть несколько разных способов восстановить приложения на iPhone, и все они просты.
Магазин приложений
Вы уже знаете, как перейти на вкладку «Не на этом iPhone», поэтому нет необходимости повторять шаги. Дойдя до вкладки, просмотрите список удаленных приложений и нажмите значок облака, чтобы переустановить его. Вам нужно будет ввести пароль Apple ID, чтобы подтвердить и загрузить приложение.
Маленький синий кружок указывает на статус загрузки. Когда это будет сделано, вы увидите кнопку «Открыть» рядом с приложением. Эта функция хороша тем, что вам не нужно платить дважды за приобретенные приложения. Достаточно восстановить приложение.
Поиск по имени
Возможно, будет быстрее просто ввести имя приложения в строке поиска App Store и найти приложение таким образом. Магазин, конечно же, запоминает ваши покупки, и процесс очень похож на описанный выше. Нажмите значок лупы в правом нижнем углу в App Store, введите имя и выберите приложение из результатов.
Значок облака появляется под названием приложения, просто нажмите на него, чтобы переустановить приложение.
Вы можете сделать это через iTunes?
К сожалению, нет. По какой-то причине Apple решила удалить вкладку / значок приложений из iTunes 12.7 и новее. Но если вы какое-то время не обновляли iTunes, вы все равно сможете восстановить приложения.
В этом случае нажмите на свой iPhone, выберите «Приложения» и нажмите «Установить» рядом с теми, которые вы хотите использовать снова.
С другой стороны, вы можете использовать функцию восстановления из резервной копии в любой версии iTunes. Однако этого может быть слишком много, чтобы получить несколько приложений.
Вам необходимо своевременно обновлять iPhone, и всегда есть риск потерять часть ваших данных. Поэтому лучше всего придерживаться ранее описанных методов.
Как найти удаленные программы на Айфоне и восстановить их через iTunes
Найти и восстановить старые приложение можно на ПК или ноутбуке при помощи приложения iTunes. Для этого нужно выполнить такие действия:
- Подключите смартфон к компьютеру при помощи USB кабеля.
- Запустите приложение iTunes.
- Убедитесь, что вы авторизированы под интересующим Apple ID.
- Кликните по значку профиля.
- Перейдите в раздел “Покупки”.
- Выберите интересующее приложение и кликните по нему, чтобы скачать.
- Кликните по значку устройства в правой части экрана.
- Кликните по разделу “Программы”,
- Найдите приложение, которое вы скачали, и кликните по кнопке “Установить”.
- После этого кликните по кнопке “Синхронизировать”.
Требования при восстановлении на айфоне
Чтобы вернуть приложение и сохраненную информацию, понадобится соблюдать только одно требование – авторизация должна пройти под тем же Apple ID, под которым программа была скачана первоначально. Если загрузка софта происходила с одного аккаунта, то не стоит пытаться его восстановить с помощью другой учетной записи.
Как увеличить память на айфоне — лучшие методы
При условии выполнения данного требования получится восстановить софт со всей сохраненной информацией. Кроме того, существует еще несколько положительных моментов:
- Если программы были платными, то второй раз деньги не снимаются.
- Даже если данные удалены из App Store, то восстановить их все равно получится.
Внимание! Софт можно удалять сколько угодно раз, но при соблюдении необходимого требования, восстановить его можно в любой момент.
Как отключить автоматическую оплату на айфоне?
Для того чтобы отключить автоматическую
подписку достаточно передвинуть ползунок Автовозобновление и согласится с отключением. Также отменить
автоматическое
продление можно в настройках «ITunes store, App Store» с помощью персонального компьютера. Нажмите кнопку «Отменить подписку» и подтвердите
отключение
.
Интересные материалы:
Как разорвать связь телефона с компьютером? Как разрешить доступ к флешке на телефоне? Как разрешить доступ к хранилищу в телефоне? Как разрешить перевод по номеру телефона Сбербанк? Как разрешить всплывающие окна в сафари на телефоне? Как редактировать пдф файл на телефоне бесплатно? Как редактировать в ворде на телефоне? Как рисовать на фото в телефоне? Как русифицировать телефон HTC? Как с Мейзу перекинуть контакты на другой телефон?
Создание резервной копии на айфоне
Использование подобного способа поможет в том случае, если после того, как произошло удаление софта, его последняя сохраненная копия не обновлялась. Способов возвращения программы существует два, как и способа создания резервной копии на телефоне – через iCloud либо через iTunes.
При помощи iCloud
В ситуации автоматического создания резервных копий на телефоне важно не пропустить то время, когда удаленное приложение начнет обновляться. Для возврата программы на айфон потребуется:
- Открыть настройки айфона и выбрать учетную запись Apple ID.
- В открывшемся окошке требуется найти меню «iCloud».
- Спуститься ниже по пунктам и выбрать «Резервная копия».
- Проверить дату создания копии, убедиться, что это было до удаления программы.
- Вернуться в основное окошко и выбрать раздел «Основные».
- Найти пункт «Сброс», затем выбрать меню «Стереть контент и настройки».
- Появится предложение для обновления сохраненной копии, но требуется кликнуть меню «Стереть».
- После этого на экране выскочит приветственное окошко, требуется провести восстановление из iCloud.
Спустя некоторое время приложение вернется на экран.
При помощи iTunes
Если для хранения резервной копии используется компьютер, то восстановить удаленную программу можно через iTunes. Для этого рекомендуется осуществить следующие действия:
- Подключить айфон к компьютеру при помощи кабеля (использовать синхронизацию через Wi-Fi бесполезно).
- Запустить iTunes.
- Если начнется автоматическое обновление резервной копии, то процесс нужно остановить, нажав на кнопку с крестиком, расположенную в верхней части окна.
- Далее нужно открыть меню айфона, нажав на иконку устройства.
- Найти слева кнопку «Обзор», затем выбрать пункт «Восстановить из копии».
- Найти необходимую резервную точку и запустить ее.
- Подтвердить запуск восстановления и дождаться его окончания.
Через некоторое время необходимые файлы восстановятся, однако нужно помнить, что все сохраненные данные будут иметь дату создания резервной копии.
Внимание! Чтобы узнать, почему айфон удаляет приложения, стоит обратиться в сервисный центр.
Как вернуть все данные удаленных игр и приложений в Айфон и Айпад
Здесь очень много зависит от того, где эти самые данные (сейвы) сохранялись ранее. Возможны два варианта:
- На серверах разработчиков — особенно актуально для игр.
- В iCloud.
В первом случае все достаточно просто:
- При запуске игры потребуется ввести логин и пароль, с которым Вы играли ранее.
- Сделав это, загрузятся все достижения, результаты и прогресс достигнутый по ходу игры.
Теперь про iCloud.
По идее, все данные должны также самостоятельно «подтянуться» из облака сразу же после установки приложения. Однако, этого может и не произойти. Почему? Причин две:
- Сама программа не поддерживает синхронизацию своих данных в iCloud. Не смотря на то, что подобных приложений все меньше, однако такие еще встречаются.
- Вы самостоятельно запретили хранить приложениям свои данные в «облаке». Обычно запрос на это действие появляется сразу же после первой установки, и пользователь, стремясь побыстрей начать, отвечает на все появляющиеся запросы «абы как». Да, впоследствии подобное резервное копировании можно включить вручную. Но кто над этим задумывается?
Кстати, многие пользуются игровым сервисом от компании Apple — Game Center, и добиваются там неплохих достижений. Обидно будет потерять их! Для восстановления результатов Game Center достаточно зайти в него, под своей учетной записью. Сделать это можно перейдя в Настройки — Game Center и указав там свой Apple ID.
Как вернуть программу на iPhone из App Store
Как восстановить СМС на Андроиде после удаления — актуальные методы
Как восстановить покупки в App Store? Вернуть приложение на айфоне плюс с помощью AppStore довольно просто. Для этого нужно просто снова скачать его. Важно соблюдать всю необходимую последовательность действий, чтобы получить желаемый результат:
- Требуется запустить магазин приложений на айфоне.
- Далее следует нажать на кнопку «Обновления», расположенную в нижней части панели.
- Необходимо открыть раздел «Покупки».
- Требуется выполнить поиск программы, которая было удалена.
- Чтобы ее установить снова, потребуется нажать на значок облака, расположенный рядом с названием программы.
Если правильно все сделать, то необходимая программка вернется вместе со всей сохраненной информацией.
( 1 оценка, среднее 4 из 5 )
Недавно удалили приложение, а теперь оно опять понадобилось? Вам стало интересно, сколько игр и программ вы скачали за всю жизнь? Всё это можно найти в истории загрузок App Store. Но как получить к ней доступ? Сейчас расскажем.
💚 ПО ТЕМЕ: Как проверить, сколько памяти занимают определенные приложения на iPhone и iPad.
Как посмотреть историю покупок в App Store с указанием цены
Компания Apple упростила для своих пользователей просмотр истории покупок. Теперь узнать, что и когда вы приобрели в App Store, можно непосредственно в приложении «App store» на iOS-устройстве.
Для того чтобы просмотреть историю покупок на iPhone или iPad:
1. Откройте приложение App Store и нажмите на иконку с вашим профилем справа вверху.
2. Нажмите на свое имя.
3. Введите пароль от учетной записи Apple ID и на открывшейся странице прокрутите до пункта «История покупок».
В разделе «Истории покупок» покупки сортируются по дате. Нажав на кнопку «Последние 90 дней», можно изменить вывод списка совершенных покупок по годам.
Товары, оплата за которые еще не была обработана банком, будут помечены как «В ожидании». Нажав на указанный в истории товар, вы можете узнать дату его приобретения/загрузки и название устройства, с которого осуществлялась покупка. Если вы заметили какие-либо несоответствия, нажмите на кнопку «Сообщить о проблеме».
Если вы случайно удалили пришедшее на электронную почту подтверждение о покупке, вы можете запросить новое, нажав на кнопку «Отправить повторно».
💚 ПО ТЕМЕ: iPhone новый, demo или восстановленный (реф, CPO) — как проверить по номеру модели.
Как посмотреть все приложения, которые вы когда-либо скачивали на iPhone, iPad и iPod touch
1. Откройте приложение App Store.
2. Нажмите на иконку с вашим профилем справа вверху.
3. Выберите Покупки → Мои покупки.
Готово!
Здесь собраны все приложения, которые вы когда-либо загружали на это устройство со своего Apple ID – как платные, так и бесплатные игры и программы. Они разделены на две группы – Все и Не на этом iPhone (iPad / iPod Touch). Во второй группе отображаются приложения, которых в данный момент на вашем устройстве нет. Кроме того, доступна функция поиска по названию.
Обратите внимание – если ваше устройство работает под управлением iOS 11 и новее, из раздела «Мои покупки» нельзя будет загрузить 32-разрядные приложения – сначала их разработчик должен доработать программу или игру так, чтобы они стали 64-разрядными (это новое требование iOS начиная с 11-й версии). Нельзя скачивать и удаленные из App Store по тем или иным причинам приложения, хотя в списке они по-прежнему будут.
💚 ПО ТЕМЕ: Что означает значок облака со стрелкой в App Store.
Как удалить (скрыть) приложение или игру из истории покупок App Store на iPhone или iPad
Для того чтобы скрыть покупку, сделайте свайп справа налево по выбранному приложению или игре и нажмите Скрыть. Скрытое приложение исчезнет из списка покупок App Store.
Для того чтобы снова скачать скрытое приложение, наберите его название во вкладке Поиск в App Store (не в поиске по истории покупок).
🔥 Смотрите также:
- Как проверить, сколько памяти занимают определенные приложения на iPhone и iPad.
- Как масштабировать Карты Apple на iPhone одним пальцем.
- Как регулировать яркость фонарика в iPhone.
🍏 Мы в Telegram и YouTube, подписывайтесь!
Как смотреть историю покупок (загрузок) в App Store на iPhone и iPad
Недавно удалили приложение, а теперь оно опять понадобилось? Вам стало интересно, сколько игр и программ вы скачали за всю жизнь? Всё это можно найти в истории загрузок App Store. Но как получить к ней доступ? Сейчас расскажем.
Как посмотреть историю покупок App Store и iTunes Store с указанием цены
Компания Apple упростила для своих пользователей просмотр истории покупок. Теперь узнать, что и когда вы приобрели в App Store и iTunes, можно непосредственно в приложении «Настройки» на iOS-устройстве.
Для того чтобы просмотреть историю покупок в приложении «Настройки» на iOS-устройстве, нужно:
1. Зайти в «Настройки» → «iTunes Store и App Store».
2. Ввести Apple ID (или нажать на E-mail (Apple ID), если он отображается сверху) и выбрать пункт «Просмотреть Apple ID», после чего система попросит ввести пароль или воспользоваться Touch ID или Face ID.
Если вы используете функцию «Семейный доступ», вы увидите историю только своих покупок и не сможете узнать, что купили другие члены вашей семьи. Для того чтобы просмотреть их историю покупок, нужно авторизоваться с их Apple ID.
3. Прокрутите до пункта «История покупок» и нажмите на него.
В разделе «Истории покупок» покупки сортируются по дате, когда за них были списаны средства. Нажав на кнопку «Последние 90 дней», можно изменить вывод списка совершенных покупок по годам.
Товары, оплата за которые еще не была обработана банком, будут помечены как «В ожидании». Нажав на указанный в истории товар, вы можете узнать дату его приобретения/загрузки и название устройства, с которого осуществлялась покупка. Если вы заметили какие-либо несоответствия, нажмите на кнопку «Сообщить о проблеме».
Если вы случайно удалили пришедшее на электронную почту подтверждение о покупке, вы можете запросить новое, нажав на кнопку «Отправить повторно».
Как посмотреть все приложения, которые вы когда-либо скачивали на iPhone, iPad и iPod touch
1. Откройте Настройки → iTunes Store и App Store и войдите в учетную запись Apple ID.
2. Откройте приложение App Store.
3. Нажмите на иконку с вашим профилем справа вверху.
4. Выберите Покупки → Мои покупки.
Здесь собраны все приложения, которые вы когда-либо загружали на это устройство со своего Apple ID – как платные, так и бесплатные игры и программы. Они разделены на две группы – Все и Не на этом iPhone (iPad / iPod Touch). Во второй группе отображаются приложения, которых в данный момент на вашем устройстве нет. Кроме того, доступна функция поиска по названию.
Обратите внимание – если ваше устройство работает под управлением iOS 11 и новее, из раздела «Мои покупки» нельзя будет загрузить 32-разрядные приложения – сначала их разработчик должен доработать программу или игру так, чтобы они стали 64-разрядными (это новое требование iOS начиная с 11-й версии). Нельзя скачивать и удаленные из App Store по тем или иным причинам приложения, хотя в списке они по-прежнему будут.
Как удалить (скрыть) приложение или игру из истории покупок App Store на iPhone или iPad
Для того чтобы скрыть покупку, сделайте свайп справа налево по выбранному приложению или игре и нажмите Скрыть. Скрытое приложение исчезнет из списка покупок App Store.
Для того чтобы снова скачать скрытое приложение, наберите его название во вкладке Поиск в App Store (не в поиске по истории покупок).
Источник
Как найти в iPhone все приложения которые вы ранее скачивали?
Не можете найти приложения которые вы когда-либо скачивали на iPhone или iPad? Сделать это очень просто! Некоторые приложения со временем надоедают и как правило многие из нас их просто удаляют, чтобы не засорять память iPhone. Для того чтобы найти список приложений, которые когда либо скачивали/покупали на Айфон, выполните следующие действия.
- Зайдите в приложение App Store
- Перейдите в профиль Apple ID
- Далее в «Покупки»
- Во вкладке «Все» находятся приложения которые установлены на данный момент на iPhone. Во вкладке «Не на этом iPhone» все приложения которые не установлены на данном iPhone, но устанавливали ранее, в том числе и на других устройствах с вашем Apple ID.
У вас еще остались вопросы? Пишите их в комментариях, рассказывайте, что у вас получилось или наоборот!
Вот и все! Больше полезных статей и инструкций читайте в разделе Статьи и Хаки Android. Оставайтесь вместе с сайтом Android +1, дальше будет еще интересней!
Источник
Как восстановить удаленное приложение на айфоне — лучшие методы
Люди, имеющие айфон, часто устанавливают различные приложения. Кроме того, на смартфоне часто уже имеются некоторые системные программы. Нередко файлы могут быть удалены случайно, поэтому у пользователей возникает вопрос о том, как восстановить удаленное приложение на айфоне.
Зачем восстанавливать удаленные данные на iPhone
Случайно или намеренно удаленное приложение может понадобиться через некоторое время. Для этого потребуется его восстановить. При этом каждому пользователю хочется, чтобы вместе с софтом восстановились сохраненные данные и разнообразная информация, а в случае с играми – достижения.
Айфон позволяет использовать множество разных программ
Требования при восстановлении на айфоне
Чтобы вернуть приложение и сохраненную информацию, понадобится соблюдать только одно требование – авторизация должна пройти под тем же Apple ID, под которым программа была скачана первоначально. Если загрузка софта происходила с одного аккаунта, то не стоит пытаться его восстановить с помощью другой учетной записи.
При условии выполнения данного требования получится восстановить софт со всей сохраненной информацией. Кроме того, существует еще несколько положительных моментов:
- Если программы были платными, то второй раз деньги не снимаются.
- Даже если данные удалены из App Store, то восстановить их все равно получится.
Внимание! Софт можно удалять сколько угодно раз, но при соблюдении необходимого требования, восстановить его можно в любой момент.
Как посмотреть удаленные приложения на айфоне
Чтобы узнать всю информацию, которая когда-либо скачивалась на айфон и могла удалиться, можно выполнить следующие действия:
- Зайти в магазин App Store.
- Перейти в профиль Apple ID.
- Далее нужно искать меню «Покупки».
- Во вкладке «Все» можно находить все файлы, которые до сих пор были установлены.
- Во вкладке «Не на этом iPhone» указаны все программы, которые отсутствуют на данном аппарате, а также весь софт, который когда-либо устанавливался под ID пользователя.
Все программы не удаляются безвозвратно
Как вернуть программу на iPhone из App Store
Как восстановить покупки в App Store? Вернуть приложение на айфоне плюс с помощью AppStore довольно просто. Для этого нужно просто снова скачать его. Важно соблюдать всю необходимую последовательность действий, чтобы получить желаемый результат:
- Требуется запустить магазин приложений на айфоне.
- Далее следует нажать на кнопку «Обновления», расположенную в нижней части панели.
- Необходимо открыть раздел «Покупки».
- Требуется выполнить поиск программы, которая было удалена.
- Чтобы ее установить снова, потребуется нажать на значок облака, расположенный рядом с названием программы.
Если правильно все сделать, то необходимая программка вернется вместе со всей сохраненной информацией.
Создание резервной копии на айфоне
Использование подобного способа поможет в том случае, если после того, как произошло удаление софта, его последняя сохраненная копия не обновлялась. Способов возвращения программы существует два, как и способа создания резервной копии на телефоне – через iCloud либо через iTunes.
Софт можно восстановить из магазина AppStore
При помощи iCloud
В ситуации автоматического создания резервных копий на телефоне важно не пропустить то время, когда удаленное приложение начнет обновляться. Для возврата программы на айфон потребуется:
- Открыть настройки айфона и выбрать учетную запись Apple ID.
- В открывшемся окошке требуется найти меню «iCloud».
- Спуститься ниже по пунктам и выбрать «Резервная копия».
- Проверить дату создания копии, убедиться, что это было до удаления программы.
- Вернуться в основное окошко и выбрать раздел «Основные».
- Найти пункт «Сброс», затем выбрать меню «Стереть контент и настройки».
- Появится предложение для обновления сохраненной копии, но требуется кликнуть меню «Стереть».
- После этого на экране выскочит приветственное окошко, требуется провести восстановление из iCloud.
Спустя некоторое время приложение вернется на экран.
При помощи iTunes
Если для хранения резервной копии используется компьютер, то восстановить удаленную программу можно через iTunes. Для этого рекомендуется осуществить следующие действия:
- Подключить айфон к компьютеру при помощи кабеля (использовать синхронизацию через Wi-Fi бесполезно).
- Запустить iTunes.
- Если начнется автоматическое обновление резервной копии, то процесс нужно остановить, нажав на кнопку с крестиком, расположенную в верхней части окна.
- Далее нужно открыть меню айфона, нажав на иконку устройства.
- Найти слева кнопку «Обзор», затем выбрать пункт «Восстановить из копии».
- Найти необходимую резервную точку и запустить ее.
- Подтвердить запуск восстановления и дождаться его окончания.
Через некоторое время необходимые файлы восстановятся, однако нужно помнить, что все сохраненные данные будут иметь дату создания резервной копии.
Внимание! Чтобы узнать, почему айфон удаляет приложения, стоит обратиться в сервисный центр.
Резервные копии нужны, чтобы не терять информацию и вернуть ее обратно при необходимости
Восстановление сгруженных приложений на айфоне
Совсем недавно компания Apple создала довольно удобную функцию для айфона. Благодаря ей появилась возможность сгрузить неиспользуемые либо редко используемые приложения. В результате софт можно убрать из телефона, но при этом на рабочем столе остается иконка, а в настройках остаются все внесенные данные.
Важно! Функция удобна для программ, которые используются довольно редко, но иногда бывают очень нужны для пользователя.
Чтобы вновь воспользоваться сгруженной программой и установить ее на смартфон, потребуется просто на нее тапнуть один раз и дождаться окончания процесса установки. Спустя некоторое время софт будет готов к работе.
Восстановление удаленных данных не требует особых усилий и знаний. С проблемой помогут справиться специальные функции, предоставленные самим устройством, либо различные приложения, которые делают процесс восстановления более простым. Пользователям не стоит переживать из-за удаленных программ. К счастью, вернуть все обратно можно практически всегда. Важно соблюдать последовательность действий, узнавать подходящие методы и не торопиться.
Источник
✏️ Нам пишут:
В iOS 11 не могу найти историю купленных ранее приложений на самом iPhone и на других устройствах своей учетной записи.
— Алла
Здравствуйте, Алла.
После обновления App Store раздел с историей покупок переехал в меню Учетная запись.
Чтобы просмотреть купленные и загруженные ранее приложения нужно:
1. Откройте App Store и перейдите в любой раздел кроме поиска.
2. В правом верхнем углу нажмите иконку для открытия раздела Учетная запись.
3. Перейдите в раздел Покупки.
Здесь и будет отображаться вся история загрузок для Вашей учетной записи.
← Вернуться в раздел помощь
Не нашли то, что искали?
iOS 11 принесла не только много новых возможностей, но и некоторые трудности. Тем пользователям iOS, которые долгое время использовали продукты от Apple и эту операционную систему, расположение некоторых элементов может показаться непривычным. Некоторые разделы меню можно совсем не найти, если точно не знать, куда они переехали. Поговорим о том, где теперь искать список покупок в App Store.
Обновленный магазин приложений App Store – одно из главных нововведений iOS 11. Он выглядит привлекательно и свежо. Теперь его действительно интересно открывать каждый день и знакомиться с новыми приложениями и играми. А как найти ранее установленные приложения?
В предыдущих версиях iOS этот список находился в разделе поиска, но в iOS 11 он сменил свое расположение. Вот что вам нужно сделать для того, чтобы увидеть все ранее установленные приложения в iOS 11:
Способ 1: С помощью 3D Touch
Этот способ самый простой. Все, что вам нужно сделать, – это сильно нажать на иконку App Store и в открывшемся списке выбрать пункт «Покупки». Разумеется, у вас не получится воспользоваться этим способом, если ваше устройство не поддерживает технологию 3D Touch.
Способ 2: С помощью настроек учетной записи

Второй способ потребует больше времени на поиск списка покупок.
- Откройте App Store.
- Нажмите на свое фото в правом верхнем углу экрана для перехода к своей учетной записи.
- Здесь вы и найдете раздел «Покупки».
Стоит отметить, что хоть раздел и называется «Покупки», в списке вы увидите все приложения, которые когда-либо устанавливали, в том числе и бесплатные.
App StoreiOS 11Советы по работе с Apple