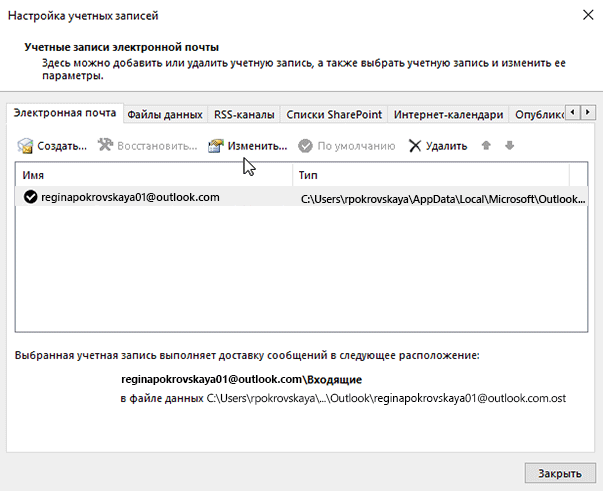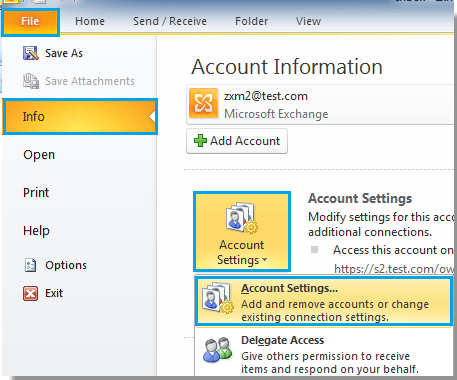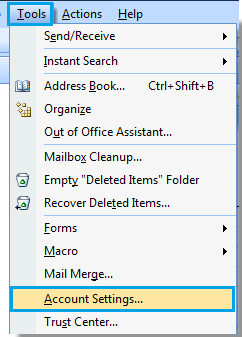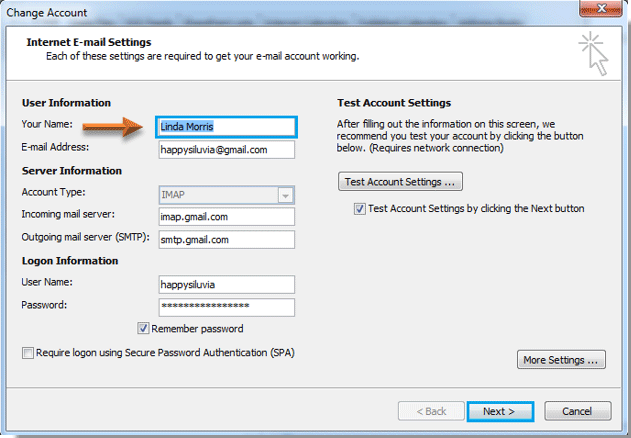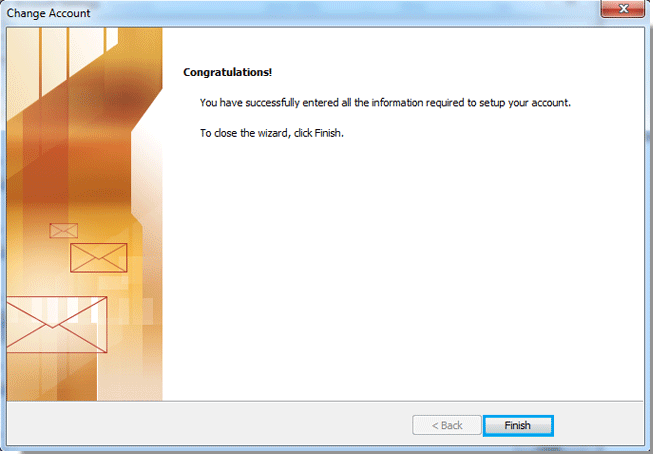-
В Outlook выберите Файл > Настройка учетных записей > Настройка учетных записей.
-
Выберите учетную запись электронной почты, которую вы хотите изменить, и нажмите кнопку Изменить.
-
Вы можете изменить свое имя на экране Параметры учетной записи. Чтобы изменить имя, отображаемое при отправке сообщения электронной почты, обновите поле «Имя «. Если вам не нужно изменять какие-либо другие поля, можно оставить значения по умолчанию. Когда все будет готово, нажмите кнопку «Далее». Затем можно нажми кнопку «Закрыть», чтобы вернуться Outlook.
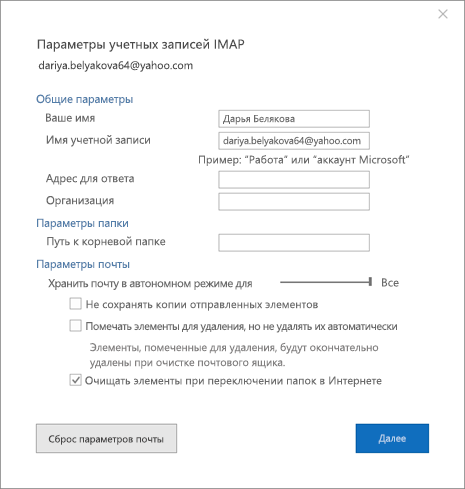
-
Перейдите в раздел «Профили«, а затем выберите «Управление Параметры».
-
Затем щелкните ссылку под именем и контактной информацией, и вы сможете изменить отображаемое имя.
На чтение 3 мин. Просмотров 11.4k. Опубликовано 24.08.2019
Содержание
- Как изменить поле От в Microsoft Outlook
- Изменить имя отправителя электронной почты в Outlook
- Изменить отправителя при составлении электронного письма
- Изменить адрес для ответа
Как изменить поле От в Microsoft Outlook
Когда вы отправляете электронное письмо в Outlook, получатель видит ваше имя в поле От. Это может быть ваше имя и фамилия, псевдоним или даже название компании. Вы можете изменить это имя на любое другое, не влияя на доставку письма.
Инструкции в этой статье относятся к Outlook 2019, Outlook 2016, Outlook 2013 и Outlook для Office 365.
Изменить имя отправителя электронной почты в Outlook
Вот как изменить имя отправителя при отправке электронного письма в Outlook:
-
Перейдите в Файл и выберите Информация .
-
Выберите Настройки аккаунта > Настройки аккаунта .
-
В диалоговом окне Настройки аккаунта выберите учетную запись электронной почты, которую вы хотите изменить, и выберите Изменить .
-
В текстовом поле Ваше имя введите имя, которое хотите отображать в строке «От» своих электронных писем.
Если у вас есть учетная запись Microsoft Exchange, вы не можете изменить отображаемое имя. Обратитесь к администратору Exchange, чтобы внести это изменение.
-
Выберите Далее .
-
Выберите Готово .
Когда вы отправляете новое электронное письмо из учетной записи, поле «От» содержит отображаемое вами отображаемое имя.
Изменить отправителя при составлении электронного письма
Вы также можете настроить отправителя при создании нового электронного письма с помощью Outlook. В этом случае вы выберете одну из нескольких учетных записей, настроенных в Outlook. Используйте этот подход, чтобы изменить учетную запись и имя, с которого вы отправляете электронную почту на лету, независимо от того, с какой учетной записи вы открыли новое письмо.
Чтобы настроить отправителя при написании нового электронного письма:
-
Перейдите в Главная и выберите Новый адрес электронной почты .
-
Нажмите стрелку раскрывающегося списка От и выберите учетную запись, которую хотите отобразить в поле «От».
Если вы не видите поле «От» в окне создания электронного письма, перейдите в раздел Параметры и выберите Из .
-
Имя, которое вы определили для этой учетной записи, отображается в поле «От», когда получатель открывает электронное письмо.
Изменить адрес для ответа
Альтернативой редактированию поля От является установка адреса для ответа. Адрес для ответа получает ответы на оригинальное письмо.
Чтобы настроить адрес для ответа:
-
Перейдите в Файл > Информация .
-
Выберите Настройки аккаунта > Настройки аккаунта .
-
Выберите учетную запись электронной почты, которую вы хотите изменить, и выберите Изменить .
-
В текстовом поле Адрес для ответа введите адрес электронной почты, на который вы хотите получать ответы на ваши сообщения.
-
Выберите Далее .
-
Выберите Готово .
Когда получатель отвечает на электронное письмо, ответ отправляется на указанный вами адрес электронной почты.
How to change the From field in Microsoft Outlook
Updated on April 27, 2022
What to Know
- Go to File > Info > Account Settings > Account Settings. Choose email account and select Change. Next to Your name, enter a new name.
- Change the Sender: When composing a message, go to Home > New Email. Select the From drop-down menu and choose an account.
- Change the Reply-to address: Go to File > Info > Account Settings > Account Settings. Select Change and enter a new Reply-to address.
This article explains how to change your email sender name in Outlook. This is the name your recipient sees in the From: field. We also cover changing the sender while composing an email and changing your Reply-to address. Instructions apply to Outlook 2019, Outlook 2016, Outlook 2013, and Outlook for Microsoft 365.
Change the Email Sender Name in Outlook
Here’s how to change the sender name when you send an email in Outlook:
-
Go to File and select Info.
-
Select Account Settings > Account Settings.
-
In the Account Settings dialog box, choose the email account you want to edit and select Change.
-
In the Your name text box, enter the name you want to appear in the From line of your emails.
If you have a Microsoft Exchange account, you cannot change the display name. Contact your Exchange administrator to make this change.
-
Select Next.
-
Select Done.
-
When you send a new email from the account, the From field contains the display name you defined.
Change Sender While Composing Email
You can also customize the sender when composing a new email using Outlook. In this case, you’ll select one of the multiple accounts you’ve set up in Outlook. Use this approach to change which account and name you’re sending email from on the fly, no matter what account you opened the new email from.
To customize the sender when writing a new email:
-
Go to Home and select New Email.
-
Select the From drop-down menu and choose the account that you want to show in the From field.
If you don’t see the From field in the email compose window, go to Options and select From.
-
The name you’ve defined for that account shows up in the From field when the recipient opens the email.
Change the Reply-to Address
An alternative to editing the From field is setting the Reply-to address. The Reply-to address receives replies to the original email.
To configure the Reply-to address:
-
Go to File > Info.
-
Select Account Settings > Account Settings.
-
Choose the email account you want to change and select Change.
-
In the Reply-to address text box, enter the email address you want to receive replies to your messages.
-
Select Next.
-
Select Done. When the recipient replies to the email, the reply will go to the Reply-to email address you’ve specified.
FAQ
-
How do I change my signature in Outlook?
To change your Outlook signature in Windows, go to File > Options > Mail > Signatures. On a Mac, go to Preferences > Signatures.
-
How do I change a recipient name in Outlook?
To change how an email recipient’s name appears, open your Outlook address book, find or create a contact listing for the person, and then edit the Display Name.
-
How do I change my Outlook password?
To change your Outlook password in Windows, go to File > Account Settings > your account > Change. On a Mac, go to Tools > Accounts, choose your account, and enter a new password.
-
How do I create an email alias in Outlook?
To make an alias email address in Outlook, go Home > Other Email Address and enter an alias email address in the From field. On Outlook.com, select Your info > Manage how you sign in to Microsoft > Add Mail > Create a new email address and add it as an alias.
Thanks for letting us know!
Get the Latest Tech News Delivered Every Day
Subscribe
Изменить отправителя при составлении электронного письма
Вы также можете настроить отправителя при создании нового электронного письма с помощью Outlook. В этом случае вы выберете одну из нескольких учетных записей, настроенных в Outlook. Используйте этот подход, чтобы изменить учетную запись и имя, с которого вы отправляете электронную почту, на лету, независимо от того, с какой учетной записи вы открыли новое письмо.
Если вы заметили, что отображаемое имя для отправленных вами электронных писем является неофициальным или неправильным, вам может потребоваться изменить его на правильное нормальное. Но изменить отображаемое имя отправителя — проблема для многих пользователей Outlook. С помощью следующего руководства изменение отображаемого имени отправителя для отправленных писем больше не будет проблемой.
Измените отображаемое имя отправителя для ваших писем в Outlook
Вкладка Office — включите редактирование и просмотр с вкладками в Office и сделайте работу намного проще …
Kutools for Outlook — Добавляет 100 мощных расширенных функций в Microsoft Outlook.
- Авто CC / BCC по правилам при отправке электронной почты; Автопересылка Множественные письма по правилам; Автоответчик без сервера обмена и дополнительных автоматических функций …
- Предупреждение BCC — показывать сообщение при попытке ответить всем, если ваш почтовый адрес находится в списке BCC; Напоминать об отсутствии вложений, и многое другое напоминает функции …
- Ответить (всем) со всеми вложениями в почтовой переписке; Отвечайте сразу на несколько писем; Автоматическое добавление приветствия при ответе; Автоматически добавлять дату и время в тему …
- Инструменты для вложения: Автоотключение, Сжать все, Переименовать все, Автосохранение всех … Быстрый отчет, Подсчет выбранных писем, Удаление повторяющихся писем и контактов …
- Более 100 дополнительных функций будут решить большинство ваших проблем в Outlook 2021–2010 или Office 365. Полнофункциональная 60-дневная бесплатная пробная версия.
 Измените отображаемое имя отправителя для ваших писем в Outlook
Измените отображаемое имя отправителя для ваших писем в Outlook
1. Откройте Настройки учетной записи диалоговое окно.
1). В Outlook 2010 и 2013 нажмите Файл > Инфо > Настройки учетной записи > Настройки учетной записи. Смотрите скриншот:
2). В Outlook 2007 нажмите Tools
> Настройки учетной записи.
2. в Настройки учетной записи В диалоговом окне выберите учетную запись электронной почты, для которой вы хотите изменить отображаемое имя, а затем нажмите Изменить кнопка. Смотрите скриншот:
3. Затем, когда Изменить аккаунт появится диалоговое окно, перейдите к информация о пользователе раздел и измените отображаемое имя в Ваше имя подано. Наконец нажмите Следующая кнопку.
4. После нажатия Следующая кнопка, а Настройки тестовой учетной записи появится диалоговое окно, подождите, пока все процессы будут завершены, а затем нажмите Закрыть кнопку.
5. Нажмите Завершить в Изменить аккаунт диалоговое окно.
6. Когда он вернется в Настройки учетной записи диалоговое окно, щелкните Закрыть чтобы закрыть его.
7. С этого момента, когда кто-то получит ваше электронное письмо, он увидит, что отображаемое имя изменено, как показано на скриншотах ниже:
Kutools for Outlook — Добавляет 100 расширенных функций в Outlook и значительно упрощает работу!
- Авто CC / BCC по правилам при отправке электронной почты; Автопересылка Несколько писем по индивидуальному заказу; Автоответчик без сервера обмена и дополнительных автоматических функций …
- Предупреждение BCC — показать сообщение при попытке ответить всем если ваш почтовый адрес находится в списке BCC; Напоминать об отсутствии вложений, и многое другое напоминает функции …
- Ответить (всем) со всеми вложениями в почтовой беседе; Ответить на много писем в секундах; Автоматическое добавление приветствия при ответе; Добавить дату в тему …
- Инструменты для вложений: управление всеми вложениями во всех письмах, Авто отсоединение, Сжать все, Переименовать все, сохранить все … Быстрый отчет, Подсчет выбранных писем…
- Мощные нежелательные электронные письма по обычаю; Удаление повторяющихся писем и контактов… Позвольте вам делать в Outlook умнее, быстрее и лучше.
Комментарии (17)
Оценок пока нет. Оцените первым!