Поле поиска Outlook — это мощный инструмент, позволяющий находить сообщения, контакты, задачи и записи календаря.
В поле поиска, расположенном в верхней части окна Outlook, можно ввести несколько фраз. Помимо слов и фраз, это поле может содержать различные операторы и ключевые слова, уточняющие результаты поиска.
Чтобы начать поиск, щелкните поле Поиск в верхней части окна Outlook. Отобразятся предложения для поиска. Эти предложения основаны на журнале поиска и сообщений. Предложение для поиска со значком часов слева вернет все сообщения, содержащие строку поиска в теме или тексте сообщения, а также вложениях Microsoft 365.
Примечание: В Outlook используется так называемый поиск по совпадению префиксов. Поэтому если вы введете в поле поиска слово иван, Outlook вернет сообщения, содержащие слова иван, Иван, Иванов и Иванович, но не диван или Ливан. Кроме того, поиск обрабатывает числа, присоединенные к словам (без пробелов между словом и числом), как часть слова. Поиск по запросу «365» НЕ найдет сообщения, содержащие «Microsoft365».
Помимо предлагаемых фраз, в Outlook также отобразятся варианты, позволяющие найти сообщения от пользователей, которым вы недавно отправляли письма.
Основы поиска
-
При вводе слов в поле поиска Outlook проверяет их наличие в сообщениях электронной почты и вложениях разных типов. Например, если ввести слово «проект» (в кавычках или без), Outlook вернет все сообщения, содержащие слово «проект», «проекты», «проектор», «проектирование» и т. д. в имени отправителя, теме, тексте или вложениях.
-
Если указать адрес электронной почты, например dariya.belyakova64@yahoo.com, Outlook вернет все сообщения, содержащие его в теме, тексте или вложениях разных типов, а также сообщения, полученные с этого адреса. Чтобы в результатах поиска отображались только сообщения, полученные с определенного адреса, в поле поиска нужно ввести выражение от:dariya.belyakova64@yahoo.com.
-
Чтобы найти сообщение по нескольким словам в строке темы, наиболее эффективным будет поиск по строке темы. Например, чтобы найти сообщение с темой Повестка дня весеннего совещания по планированию от 04.05.2021 г., введите в поле поиска Совещание по планированию или Повестка дня весеннего совещания.
-
Пунктуация в поле поиска игнорируется. Фраза «Весеннее совещание по планированию.» совпадает с вводом «Весеннее собрание по планированию».
-
Строки чисел, состоящие менее чем из пяти цифр, игнорируются. Если необходимо найти число «98101», ввод числа «9810» не вернет результатов.
-
Если почтовый ящик размещен в Exchange 2019 или Exchange Online, строки чисел, начиная с валюты (т. е. в долларах США 123456), где поиск в Интернете использует ограничения MAPI (дополнительные сведения здесь), можно выполнить поиск только с указанием валюты и номера (123456 долл. США), поместив NN перед номером (NN123456) или валютой [пробел] и номером (в долларах США 123456). При указании самого числа (123456) результаты не возвращаются.
-
В целях обеспечения бесперебойной работы Outlook возвращаются только первые 250 результатов поиска. Если в этом списке нет необходимых элементов, попробуйте уточнить условия поиска.
-
Если условия поиска заданы на нескольких языках, могут вернуться противоречивые результаты.
Использование встроенных фильтров поиска Outlook
В Outlook предусмотрены встроенные фильтры поиска. Чтобы их использовать, щелкните поле поиска. В зависимости от предпочтений вы можете использовать расширенный поиск, нажав кнопку фильтра в правой части окна поиска. Можно также изменить ленту Outlook, чтобы на ней появилась вкладка «Поиск». Тогда вы сможете воспользоваться элементами управления в группе «Уточнить» для уточнения результатов поиска.
Поле поиска находится в верхней части экрана независимо от того, используете ли вы упрощенную ленту или классическую ленту.


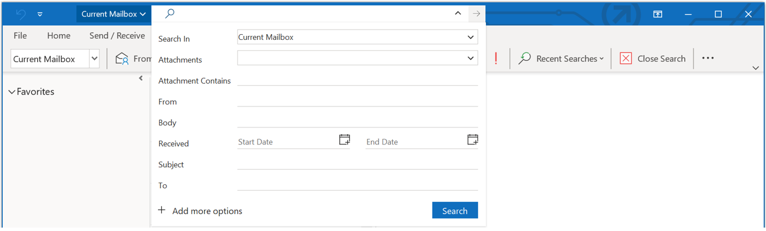
Справочные таблицы по поиску
В таблице ниже приведены примеры поисковых запросов, которые могут оказаться полезными. Для уточнения поискового запроса также можно использовать операторы И, НЕ, ИЛИ, <, >, = и друге. Операторы должны быть введены прописными буквами.
|
Запрос |
Результаты |
|---|---|
|
ivan |
Элементы, содержащие ivan, ivanov, Ivan, IVAN, IvAn или любое другое сочетание строчных и прописных букв. Мгновенный поиск работает без учета регистра. Этот поисковый запрос НЕ найдет элементы, содержащие abcIVANdef или 123ivan. |
|
ivan voronkov |
Элементы, содержащие ivan наряду с любыми вариантами, перечисленными в предыдущей строке, или voronkov наряду с любыми другими словами, содержащими voronkov, но не обязательно в указанном порядке. |
|
ivan И voronkov |
Элементы, содержащие оба слова (ivan и voronkov), но не обязательно в указанном порядке. Обратите внимание: логические операторы, такие как И, НЕ и ИЛИ, следует вводить прописными буквами. |
|
ivan НЕ voronkov |
Элементы, содержащие ivan наряду с любыми вариантами, перечисленными в первой строке таблицы, но не voronkov. |
|
ivan ИЛИ voronkov |
Элементы, содержащие ivan наряду с любыми вариантами, перечисленными в первой строке таблицы, voronkov или оба слова. |
|
«ivan» |
Элементы, содержащие точную фразу ivan, а не варианты, такие как ivanov или ivanka. Чтобы найти точное соответствие, нужно использовать кавычки. |
|
откого:»ivan voronkov» |
Элементы, отправленные пользователем ivan voronkov. Обратите внимание на использование двойных кавычек: результаты поиска будут точно соответствовать фразе в кавычках. Вы также можете ввести откого: и затем первые несколько букв имени контакта, и Outlook предложит вам список контактов на выбор. |
|
откого: «ivan voronkov» содержимое:»отчет о состоянии» |
Элементы, отправленные пользователем ivan voronkov и содержащие фразу отчет о состоянии в строке темы, тексте письма или вложениях. Обратите внимание на использование двойных кавычек: результаты поиска будут точно соответствовать фразе в кавычках. |
|
свложениями:да |
Элементы, имеющие вложения. Те же результаты можно получить, используя запрос «свложениями:истина». |
|
вложение:презентация.pptx |
Элементы, имеющие вложения с именем презентация.pptx или вложение, которое содержит фразу презентация.pptx. |
|
тема:»ivan voronkov» |
Элементы, в теме которых содержится фраза ivan voronkov. |
|
cc:»ivan voronkov» |
Элементы, которые содержат отображаемое имя ivan voronkov в строке «Копия». |
|
копия:ivanvoronkov@contoso.com |
Элементы, содержащие адрес электронной почты ivanvoronkov@contoso.com в строке «Копия». |
|
ск:ivan |
Элементы, содержащие имя ivan в строке «СК». |
|
категории:red |
Элементы, относящиеся к категории, название которой содержит слово «red». Например: «Red category», «Redo» или «Redundant». |
|
размерсообщения|размером|сразмером:<10 КБ |
Элементы, размер которых меньше 10 КБ. Обратите внимание на использование оператора сравнения «меньше» (<). |
|
размерсообщения|размером|сразмером:>5 МБ |
Элементы, размер которых превышает 5 МБ. Обратите внимание на использование оператора сравнения «больше» (>). |
|
срок:прошлая неделя |
Элементы, помеченные к исполнению с датой выполнения на прошлой неделе. |
|
размерсообщения|размером|сразмером:крошечные |
Элементы, размер которых меньше 10 КБ. |
|
размерсообщения|размером|сразмером:маленькие |
Элементы, размер которых составляет от 10 до 25 КБ. |
|
размерсообщения|размером|сразмером:средние |
Элементы, размер которых составляет от 25 до 100 КБ. |
|
размерсообщения|размером|сразмером:большие |
Элементы, размер которых составляет от 100 до 500 КБ. |
|
размерсообщения|размером|сразмером:очень большие |
Элементы, размер которых составляет от 500 КБ до 1 МБ. |
|
отметкакисполнению:к исполнению |
Элементы, помеченные с помощью флага «К исполнению». |
|
размерсообщения|размером|сразмером:гигантские |
Элементы, размер которых превышает 5 МБ. |
|
отметкакисполнению:истина |
Элементы, помеченные к исполнению. |
|
откого:ivan (получено:07.01.2021 ИЛИ получено:08.01.2021) |
Элементы, полученные от пользователя ivan 07.01.2021 г. или 08.01.2021 г. Обратите внимание на использование скобок для группировки дат. |
|
получено:15.01.2021 |
Элементы, полученные 15.01.2021 г. |
|
получено:»на этой неделе» |
Элементы, полученные на этой неделе. Обратите внимание на использование кавычек при поиске дат из нескольких слов.
Примечания:
|
|
имяполучателя:ivan |
Элементы, которые вы отправили пользователю ivan (если поиск выполняется в папке Отправленные). |
|
прочитано:нет |
Элементы, которые не были прочитаны. Те же результаты можно получить, используя запрос «прочитано:ложь». |
|
тема:состояние получено:май |
Элементы, полученные от любых пользователей в мае (любого года) и содержащие слово состояние в строке темы. |
Поиск в календаре
Приведенные ниже операции поиска возвращают правильные результаты только при выполнении из папки календаря.
|
Запрос |
Результаты |
|---|---|
|
начало:на следующей неделе тема:состояние |
Элементы календаря, относящиеся к следующей неделе и содержащие слово «состояние» в строке темы. |
|
повторяется:да |
Повторяющиеся элементы календаря. |
|
организатор:ivan |
Элементы календаря, для которых организатором является ivan. |
Поиск контактов
Приведенные ниже операции поиска возвращают правильные результаты только при выполнении из папки контактов.
|
Запрос |
Результаты |
|---|---|
|
имяконтактноголица:ivan |
Контакты, которые содержат слово ivan в поле «Имя». |
|
фамилияконтактноголица:voronkov |
Контакты, которые содержат слово voronkov в поле «Фамилия». |
|
псевдоним:ivan |
Контакты, которые содержат слово ivan в поле «Псевдоним». |
|
должность:терапевт |
Контакты, которые содержат слово терапевт в поле «Должность». |
|
работа,телефон:555-01-00 |
Контакты, которые содержат 555-01-00 в поле «Служебный телефон». |
|
дом,телефон:555-01-00 |
Контакты, которые содержат 555-01-00 в поле «Домашний телефон». |
|
мобильныйтелефон:555-01-00 |
Контакты, которые содержат 555-01-00 в поле «Мобильный телефон». |
|
работа,факс:555-01-00 |
Контакты, которые содержат 555-01-00 в поле «Факс». |
|
работа,адрес:(ул. Вишневая, д. 345, Воронеж, Россия, 123456) |
Контакты, которые содержат адрес ул. Вишневая, д. 345, Воронеж, Россия, 123456 в поле «Рабочий адрес». Обратите внимание на то, что адрес заключен в скобки. |
|
дом,адрес:(ул. Вишневая, д. 345, Воронеж, Россия, 123456) |
Контакты, которые содержат адрес ул. Вишневая, д. 345, Воронеж, Россия, 123456 в поле «Домашний адрес». Обратите внимание на то, что адрес заключен в скобки. |
|
работа,город:воронеж |
Контакты, которые содержат слово воронеж в поле «Город (раб. адрес)». |
|
работа,индекс:123456 |
Контакты, которые содержат 123456 в поле «Индекс (раб. адрес)». |
|
улица:(ул. Вишневая, д. 345) |
Контакты, которые содержат строку «ул. Вишневая, д. 345» в поле «Улица (раб. адрес)». Обратите внимание на то, что адрес заключен в скобки. |
|
дом,улица:(ул. Вишневая, д. 345) |
Контакты, которые содержат строку «ул. Вишневая, д. 345» в поле «Улица (дом. адрес)». Обратите внимание на то, что адрес заключен в скобки. |
|
деньрождения:04.06.1960 |
Контакты, которые содержат 04.06.1960 в поле «День рождения». |
|
веб-страница:www.contoso.com |
Контакты, которые содержат URL-адрес www.contoso.com в поле «Веб-страница». |
К началу страницы
Мгновенный поиск сообщений и элементов
Outlook для Microsoft 365 Outlook 2021 Outlook 2019 Outlook 2016 Outlook 2013 Outlook 2010 Outlook 2007 Еще…Меньше
Вам нужно найти важное сообщение в переполненном почтовом ящике или папке? Мгновенный поиск поможет вам быстро находить элементы в Outlook. Область мгновенного поиска всегда доступна во всех папках Outlook, включая почту, календарь и задачи.
Советы по эффективному использованию быстрого поиска см. в статье Сужение критериев поиска для оптимизации поиска в Outlook.
В этой статье
-
В панели навигации в нижней части экрана щелкните Почта.
Если этой надписи нет, возможно, включен режим компактной навигации, в котором выводятся значки:
Кроме того, если область папок свернута, значки располагаются вертикально. Чтобы развернуть область папок, нажмите кнопку Свернуть/развернуть, показанную ниже:
-
Найдите поле поиска. Оно расположено вверху сообщений:
-
Чтобы найти слово, которое есть в сообщение, или сообщение от конкретного человека, введите в поле поиска слово или имя, фамилию или их часть. Появятся сообщения, которые содержат это слово или имя, и оно будет выделено в их тексте.
-
Вы можете сузить результаты, изменив свой поисковый запрос. Вот несколько примеров:
-
Введите «авансовый отчет» (в кавычках), чтобы найти сообщения, которые содержат именно эту фразу.
-
Введите авансовый AND отчет (слово AND должно писаться заглавными буквами) для поиска сообщений, содержащих слова «авансовый» и «отчет» в любом порядке. Вы можете также использовать OR.
-
Введите авансовый NOT отчет (NOT нужно писать заглавными буквами), чтобы найти сообщения, содержащие слово «авансовый», но не слово «отчет».
-
-
ПРИМЕЧАНИЕ. Поиск даст результаты только в том случае, если он выполняется по целому слову или его началу; найти элемент по середине или концу слова нельзя. Например, если в теме сообщения электронной почты содержатся слова «сообщение об Office365», поиск по следующим условиям НЕ даст результатов:
-
«общение» — поскольку это конец слова «сообщение»
-
«365» — поскольку это конец слова «Office365»
-
«ice» поскольку это середина слова «Office365»
-
-
Чтобы очистить поиск после его завершения, нажмите
в поле поиска.
Если вам не удается получить нужные результаты, попробуйте уточнить поиск с помощью средств поиска, представленных на ленте. Щелкнув поле поиска, вы можете выбрать область поиска с левой стороны ленты. После выбора области вы можете сделать поиск еще точнее, указав другие параметры, например тему или отправителя.
Область (где искать). Здесь можно задать поиск в определенных папках, например во всех почтовых ящиках, или только в текущей папке, которой чаще всего является папка Входящие.

Уточнение (что искать). После выбора области можно добавить другие условия в группе Уточнение. При выборе параметра Outlook добавляет в поле поиска особый сценарий, ограничивающий поиск.
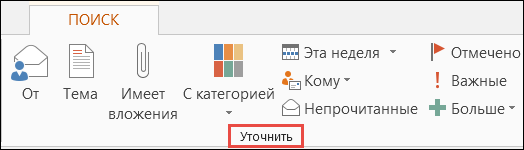
Рассмотрим параметры.
-
От. В результатах поиска отображаются только сообщения, отправленные указанным лицом. Например, можно искать все сообщения, отправленные пользователем Ольга.
-
Тема. Результаты поиска фильтруются по теме сообщений электронной почты. Например, можно искать все сообщения, в теме которых содержится ключевое слово «отчет».
-
Имеет вложения. Отображаются все сообщения с вложениями.
-
С категорией. Выберите категорию, чтобы увидеть все сообщения, которым была присвоена определенная категория.
-
На этой неделе. В раскрывающемся меню выберите интервал времени, чтобы уточнить результаты поиска по времени получения сообщения.
-
Кому. В раскрывающемся меню выберите значение для фильтрации результатов по получателям электронной почты. Например, можно искать сообщения, в которых вы указаны в поле «Копия», или те, которые были отправлены определенному лицу.
-
Непрочитанные. Отображаются все непрочитанные сообщения из выбранной папки.
-
Отмечено. Отображаются сообщения, помеченные к исполнению.
-
Важные. Отображаются все сообщения, помеченные как особо важные.
-
Еще. Выберите элемент меню для дальнейшего уточнения результатов поиска. Например, можно фильтровать результаты по конфиденциальности или размеру сообщения.
Помните, что вы можете комбинировать и совмещать эти параметры.
На рисунке ниже показан пример. Допустим, что вы ищете все сообщения от Ольги, полученные за последний месяц и содержащие ключевое слово «отчет» в строке темы.
Чтобы настроить поиск для этого примера:
-
Убедитесь, что выбрана папка Входящие и щелкните поле Поиск.
-
В группе Область выберите Вложенные папки.
-
Нажмите кнопку От и введите Ольга, чтобы заменить выделенный текст в поле поиска.
-
Нажмите кнопку Тема и введите отчет, чтобы заменить выделенный текст в поле поиска.
-
В раскрывающемся меню рядом с элементом На этой неделе выберите Прошлый месяц.
Слишком много результатов? Или просто не получается найти то, что вы хотите?
-
Щелкните в поле поиска.
-
На вкладке Поиск щелкните Средства поиска > Расширенный поиск.
В окне Расширенный поиск вы можете указать более сложные условия и даже выполнить поиск в календаре, контактах, заметках и задачах.
-
Откройте вкладку Дополнительно.
-
В разделе Дополнительное условие нажмите кнопку Поле и щелкните Все поля сообщения. Вы увидите меню полей, в которых можно выполнять поиск, например От, Кому, Получено, Тема и многие другие.
-
Выберите поле, затем укажите условие и искомое значение. Например:
От/
содержит/
Регина будет искать сообщения от отправителей с именем «Регина». Обратите внимание, что в качестве условия используется содержит, а не совпадает (точно) с, чтобы не требовалось искать точное совпадение. Таким образом, если в электронной почте Регины указано имя «Регина Покровская», запрос От/совпадает (точно) с/Регина не подойдет, так как для получения точного совпадения нужно было бы задать полное имя (Регина Покровская). В таких случаях в качестве условия удобно использовать содержит. -
Добавьте столько дополнительных условий, сколько нужно. Мы добавим еще три:
От | содержит | Регина будет искать сообщения от отправителей с именем «Регина». Обратите внимание, что в качестве условия используется содержит, а не совпадает (точно) с, так как не требуется искать точное совпадение. Если в электронной почте Регины указано имя «Регина Покровская», запрос От | совпадает (точно) с |Регина не подойдет, так как для получения точного совпадения необходимо задать полное имя (Регина Покровская). Поэтому в качестве условия удобно использовать содержит.
Допустим, что вы также добавите такие условия:
-
Получено | между | 01.05.13 и 31.05.13
-
Сообщение | содержит | бюджет
-
Кому | содержит | Иван
Теперь Outlook выполнит поиск сообщений со словом «бюджет» в тексте, полученных в мае 2013 года от пользователя с именем «Регина» и также отправленных кому-то с именем «Иван». Вот увеличенное представление списка из четырех критериев, которые мы добавили.
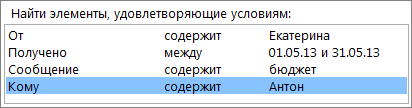
Наконец нажмите кнопку Найти, чтобы запустить поиск.
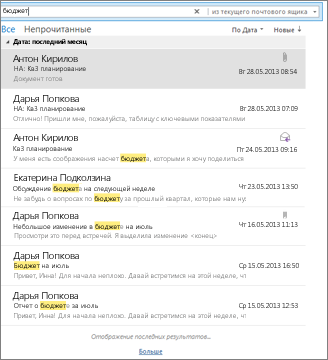
Если мысль о более чем 250 результатах вас не пугает, вы можете снять это ограничение:
-
Щелкните Файл > Параметры > Поиск.
-
В разделе Результаты снимите флажок Ускорить поиск за счет сокращения числа показываемых результатов.
В этой статье
-
В области навигации выберите папку, в которой нужно выполнить поиск.
-
В поле Мгновенный поиск введите текст, который необходимо найти.
-
Найденные элементы отображаются с выделенным искомым текстом.
-
Чтобы уточнить поиск, введите больше символов.
-
-
Чтобы выполнить поиск во всех папках, в конце списка результатов поиска щелкните элемент Повторить поиск.
Примечания:
-
Чтобы вернуть курсор обратно в поле Мгновенный поиск, нажмите клавиши CTRL+E.
-
По завершении поиска вы можете очистить данные, нажав кнопку Закрыть поиск
рядом с полем «Мгновенный поиск».
-
Поиск вложений доступен, но результаты не выделяются.
-
Добавление условий позволяет сузить поиск. Когда вы выбираете поле Мгновенный поиск или вводите в нем текст, создается вкладка Средства поиска. В группе Уточнить представлен ряд условий, с помощью которых можно конкретизировать область поиска.
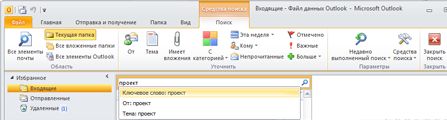
Примечание: Поля поиска задаются для текущего представления Outlook, например «Почта», «Календарь», «Контакты», «Задачи», «Заметки», «Список папок» или «Дневник», а также текущего профиля Outlook. Они сохраняются после закрытия и перезапуска Outlook. Поисковый запрос не сохраняется.
В программе сохраняются десять последних выполненных поисков, которые можно использовать повторно.
-
Щелкните поле Мгновенный поиск, на вкладке Средства поиска в группе Параметры выберите пункт Недавно выполненный поиск, затем щелкните слово или фразу, которые требуется использовать повторно.
См. также
Уточнение условий поиска для оптимизации поиска в Outlook
Нужна дополнительная помощь?
Нужны дополнительные параметры?
Изучите преимущества подписки, просмотрите учебные курсы, узнайте, как защитить свое устройство и т. д.
В сообществах можно задавать вопросы и отвечать на них, отправлять отзывы и консультироваться с экспертами разных профилей.
How to Search Inside a Message in Outlook
Can’t find a specific word or phrase in a message? Here’s what to do
Updated on December 3, 2022
What to Know
- Outlook 2019, 2016, 2013: In a message, go to the Format Text or Message tab. Select Find. Enter the search text next to Find What.
- Outlook 2010, 2007, 2003: Open a message. Press F4 or Find. (Outlook 2003 use Edit > Find.) Select search options and choose Find Next.
This article explains how to search inside a message in Outlook. Instructions are supplied for Outlook 2019 through Outlook 2013. Additional information is given for highlighting all instances of a term in a message.
Search Within a Message in Outlook
If you show email messages as a conversation in Outlook, the thread can become long. If you paste content into new messages, this text may need to be revised or formatted. When you want to find specific text in a message, use the Outlook Find and Replace tools to highlight the text inside the message.
For Outlook 2019, 2016, and 2013
To find specific text inside an email in Outlook 2019, 2016, and 2013:
-
Double-click a message, create a new message, reply to a message, or forward a message.
-
In the message window, go to either the Format Text tab or the Message tab.
-
In the Editing group, select Find.
-
In the Find and Replace dialog box, place the cursor in the Find what text box and enter the word or phrase you want to find.
-
Select Find Next to locate the first instance of the word or phrase.
To find and highlight all the instances of the word or phrase at one time, select Find In > Main Document.
-
Select Find Next to move to each subsequent instance of the word or phrase.
-
Select Cancel when you’re finished.
For Outlook 2010, 2007 and 2003
To find specific text inside an email in Outlook 2010 and 2007:
-
Double-click the message to open it in its own window.
-
Press F4 or click Find in the message’s toolbar (the Message ribbon must be active and expanded). In Outlook 2003, select Edit > Find from the menu.
-
Select your search options.
-
Click Find Next to find all occurrences of your search terms in the message.
To use the Edit > Find Next menu item in Outlook 2003, keep the Search dialog box open.
-
Close the Find dialog box when you’re finished.
Find and Highlight Text on the Screen
To visually scan for every occurrence of a word or phrase in an email, instruct Outlook to highlight every instance of a specific word or phrase. Although the word or phrase is highlighted throughout the email, the highlighting doesn’t show when the document is printed.
Here’s how to show highlighted text in a message:
-
Open the message in a separate window.
-
Go to either the Format Text tab or the Message tab.
-
In the Editing group, select Find.
-
In the Find and Replace dialog box, place the cursor in the Find what text box and enter the word or phrase you want to highlight.
-
Select Reading Highlight > Highlight All to highlight all instances of the word or phrase.
-
The text remains highlighted (even after the Find and Replace dialog box is closed) until you turn off highlighting.
-
To turn off the highlighting, select Reading Highlight > Clear Highlighting.
-
Select Close to close the Find and Replace dialog box.
FAQ
-
How do I recall a message in Outlook?
To recall an email in Outlook, go to the Sent Items folder and double-click the message. Go to the Message tab, select the Actions drop-down, choose Recall This Message, then select Delete Unread Copies of This Message.
-
How do I set an away message in Outlook?
To set an automatic reply in Outlook for an out-of-office message, select New Email, create an away message, select File > Save as > Outlook Template. Next, create a rule: Go to File > Info > Manage Rules & Alerts > Email Rules > New Rule > Apply rule on messages I receive.
-
How do I encrypt a message in Outlook?
To password-protect and encrypt messages in Outlook, go to File > Properties > Security Settings and select Encrypt message contents and attachments.
Thanks for letting us know!
Get the Latest Tech News Delivered Every Day
Subscribe
Как мы знаем, при вводе ключевых слов непосредственно в поле мгновенного поиска Outlook будет выполнять поиск по темам, телам, вложениям писем и т. Д. Но мы хотим сузить область поиска и искать ключевые слова в теле сообщений электронной почты только в Outlook. Какие-нибудь решения? Да, у нас есть два решения этой проблемы:
- Поиск в теле / тексте определенного электронного письма в Outlook
- Поиск в теле / тексте всех писем в почтовой папке в Outlook
Поиск в теле / тексте определенного электронного письма в Outlook
Выполните следующие действия, чтобы выполнить поиск по ключевому слову в теле / тексте сообщения электронной почты в Outlook.
1. Перейти к Почта view и дважды щелкните, чтобы открыть письмо, в теле сообщения которого вы будете искать ключевое слово.
2. Нажмите Текст обращения > Арендовать. Смотрите скриншот:
3. В открывшемся диалоговом окне «Найти и заменить» введите ключевое слово, которое вы будете искать в Найти то, что и нажмите Выделение при чтении > Выделить все. Смотрите скриншот:
И теперь указанное ключевое слово в теле сообщения выделено, но не выделено в заголовке сообщения. Смотрите скриншот:
4. Закройте диалоговое окно «Найти и заменить».
Один щелчок, чтобы включить Query Builder, и простой поиск по нескольким ключевым словам в теле сообщения
Kutools for Outlook может помочь вам включить Query Builder в диалоговом окне «Расширенный поиск» одним щелчком мыши. Под Query Builder вкладку, вы можете добавить несколько ключевых слов для поиска и указать логическую связь «И«Или»OR«количество этих ключевых слов.
Поиск в теле / тексте всех писем в почтовой папке в Outlook
Если вам нужно выполнить поиск по указанному ключевому слову в теле / тексте всех писем в определенной почтовой папке, сделайте следующее:
1. Перейти к Почта просмотрите и откройте указанную почтовую папку, где вы будете искать ключевые слова в телах сообщений всех электронных писем.
2, нажмите Ctrl + Shift + F одновременно клавиши, чтобы открыть диалоговое окно Расширенный поиск.
Внимание: Вы также можете открыть диалоговое окно Advanced Find, поместив курсор в Мгновенный поиск коробка и щелкнув Найти > Инструменты поиска > Расширенный поиск.
3. В диалоговом окне «Расширенный поиск» перейдите к Расширенный поиск вкладку и определите критерии поиска:
(1) Нажмите Поиск > Все поля почты > Текст обращения;
(2) Выберите содержит из состояние раскрывающийся список;
(3) Введите указанное ключевое слово в поле Значение коробка;
(4) Щелкните значок Добавить в список кнопку.
И теперь определенные критерии поиска добавляются в Найдите предметы, соответствующие этим критериям пунктом.
4, Нажмите Find Now
кнопку.
все электронные письма, тела сообщений которых содержат указанное ключевое слово, обнаруживаются и перечисляются в нижней части диалогового окна «Расширенный поиск». Смотрите скриншот:
5. Закройте диалоговое окно «Расширенный поиск».
Демонстрация: поиск в теле / тексте сообщений электронной почты в Outlook
Функции: В этом видео, Кутулс вкладка добавлена Kutools for Outlook. Если вам это нужно, нажмите здесь получить 60-дневную бесплатную пробную версию без ограничений!
Статьи по теме
Kutools for Outlook — Добавляет 100 расширенных функций в Outlook и значительно упрощает работу!
- Авто CC / BCC по правилам при отправке электронной почты; Автопересылка Несколько писем по индивидуальному заказу; Автоответчик без сервера обмена и дополнительных автоматических функций …
- Предупреждение BCC — показать сообщение при попытке ответить всем если ваш почтовый адрес находится в списке BCC; Напоминать об отсутствии вложений, и многое другое напоминает функции …
- Ответить (всем) со всеми вложениями в почтовой беседе; Ответить на много писем в секундах; Автоматическое добавление приветствия при ответе; Добавить дату в тему …
- Инструменты для вложений: управление всеми вложениями во всех письмах, Авто отсоединение, Сжать все, Переименовать все, сохранить все … Быстрый отчет, Подсчет выбранных писем…
- Мощные нежелательные электронные письма по обычаю; Удаление повторяющихся писем и контактов… Позвольте вам делать в Outlook умнее, быстрее и лучше.
Комментарии (4)
Оценок пока нет. Оцените первым!
«Куда делась моя электронная почта? Он просто исчез. Это шокирует, сколько раз я слышал это за свою карьеру. Но не так шокирует, как многие люди, которые не понимают, что могут легко найти конкретную электронную почту в Outlook.
Прочитав это руководство о том, как искать электронную почту Outlook по дате, отправителю, ключевому слову и т. Д., Вы сможете найти любую электронную почту в Outlook. Мы собираемся дать вам все советы по поиску электронной почты Outlook, которые вы можете обработать.
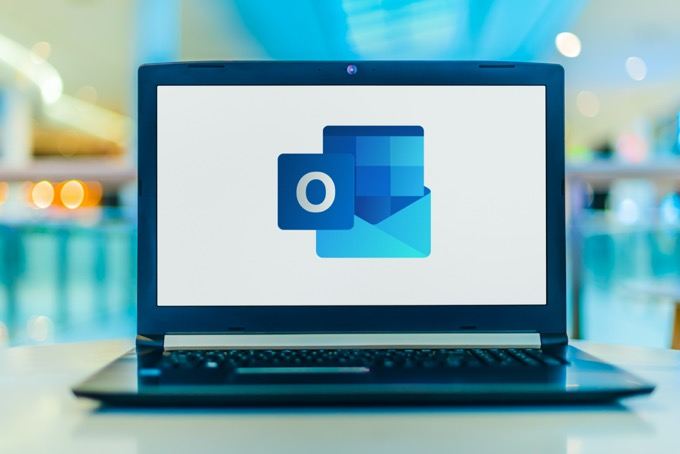
Ваши электронные письма проиндексированы?
Для получения наилучших результатов поиска по электронной почте, убедитесь, что Outlook все проиндексировал.
Что такое индексирование? Так же, как в указателе книги перечислены все темы и где их найти, индексация Outlook создает такую базу данных. Программам легче осуществлять поиск в базе данных, чем в произвольном тексте.
- Поместите курсор в Поиск текущего почтового ящика поле, также известное как поле мгновенного поиска. Это поднимет инструменты поиска бар.
- Нажать на Инструменты поиска кнопка и затем на Статус индексации, Откроется небольшое окно, показывающее, сколько писем осталось проиндексировать.
Если количество элементов для индексации не равно нулю, подождите несколько минут. Это обеспечит максимально полный поиск.
Индексация требует некоторых ресурсов. Если вы обнаружите, что это слишком сильно замедляет работу Outlook или вашего компьютера, вы можете отключить индексирование, чтобы повысить производительность компьютера.
Навсегда добавить вкладку поиска
Разве не было бы замечательно, если бы мы могли легко перейти на вкладку поиска без необходимости каждый раз нажимать на панели поиска? Давайте сделаем это.
- Нажмите на Опции на левой стороне, примерно на полпути вниз.
- В окне параметров нажмите Настроить ленту,
- На панели «Настройка ленты» щелкните раскрывающееся меню под Выберите команды из: и выберите Вкладки инструментов,
- Искать Инструменты поиска и выберите его. Затем нажмите на Добавить >> кнопка.
- Инструменты поиска появятся в Основные вкладки площадь. Используйте стрелки вверх и вниз рядом с этой областью, чтобы определить, где она появится на ленте, или оставьте ее там, где она есть. Затем нажмите Хорошо совершить изменение.
- Ищите Инструменты поиска Вкладка. Теперь мы можем легко получить доступ ко всем инструментам поиска в любое время.
Установите область поиска
На вкладке «Инструменты поиска» мы можем легко установить область поиска. С левой стороны, мы увидим, что мы можем установить область действия Все почтовые ящики, Текущий почтовый ящик, Текущая папка, Subfolders, или Все элементы Outlook,
Все почтовые ящики — выберите эту область, если у нас есть общие почтовые ящики или другие учетные записи в Outlook. У некоторых людей могут быть как рабочие, так и личные учетные записи электронной почты в Outlook.
Текущий почтовый ящик — выберите эту область, чтобы сохранить поиск только в одном почтовом ящике. Убедитесь, что почтовый ящик выбран на левой панели Outlook.
Текущая папка — эта область ограничит поиск папкой, которая в данный момент выбрана на левой панели Outlook.
Subfolders — это ограничивает область действия папками в любой папке, выбранной на левой панели.
Все элементы Outlook — Наиболее открытая область будет применять поиск ко всем электронным письмам, контактам, элементам календаря и задачам. Из-за большого объема данных поиск в этой области может быть медленным и приводить к ненужным результатам. Используйте эту область экономно.
Результаты поиска можно сделать более конкретными с помощью поисковых операторов.
Чтобы найти конкретную фразу, поместите двойные кавычки вокруг поисковой фразы.
Пример: «Отчет TPS»
Чтобы найти элементы, в которых должно быть два или более слов, но не обязательно рядом друг с другом или в указанном порядке, используйте А ТАКЖЕ оператор.
Пример: работа А ТАКЖЕ выходные дни
Чтобы найти элементы, содержащие ключевое слово, и исключить элементы, содержащие другое ключевое слово, используйте НЕ оператор.
Пример: суббота НЕ Великий
Ищете что-то, что могло бы иметь одно слово или другое? Попробуйте ИЛИ оператор.
Пример: жираф ИЛИ товар
Все эти операторы могут быть объединены, чтобы сделать поиск таким конкретным, как нам хотелось бы. У нас может быть что-то столь же сложное, как «Отчет TPS» И выходные, ИЛИ ЖИРАФ НЕ отличный.
Поиск Outlook по ключевому слову
Самый простой поиск в Outlook — это поиск по ключевым словам. Это проще всего сделать из Мгновенный поиск поле в верхней части нашего почтового ящика.
- Установите область в раскрывающемся списке рядом с полем «Мгновенный поиск» или на вкладке «Поиск».
- Введите ключевое слово или слова в поле поиска и нажмите Войти ключ. Операторы поиска могут быть использованы здесь, чтобы помочь сделать поиск более конкретным.
Поиск Outlook по отправителю
Для поиска электронной почты Outlook по отправителю:
- Перейдите на вкладку Поиск и нажмите на От кнопка.
- Что войдет
from:”Sender Name”
в поле мгновенного поиска.
- Удалите Имя отправителя из двойных кавычек и введите имя человека, которого мы ищем. Мы также можем просто ввести весь термин непосредственно в Мгновенный поиск. Нажмите Войти ключ для поиска.
Поиск Outlook по теме
Для поиска электронной почты Outlook по теме:
- На вкладке Поиск нажмите на Тема,
- Это ставит
subject:”keywords”
в поле мгновенного поиска.
- Замените ключевые слова темой, которую мы ищем. Целую фразу можно также ввести в Instant Search. Нажмите Войти ключ для поиска.
Поиск в Outlook по дате
Для поиска в электронной почте Outlook по дате:
- На вкладке Поиск нажмите на Эта неделя, Это покажет варианты; Сегодня, вчера, на этой неделе, на прошлой неделе, в этом месяце, в прошлом месяце, в этом году, в прошлом году.
- Все, что выбрано, будет введено в поле Мгновенный поиск, как;
received:today, received:yesterday, received:this week, received:last week, received:this month, received:last month, received:this year, received:last year
Ударь Войти ключ для поиска.
Мы также можем использовать полученный оператор с календарными датами (
received:dd/mm/yyyy
) или названия дня (
received:tuesday
). Когда используется название дня, Outlook будет искать только в самый последний день. Так что только в прошлый вторник, а не во все вторники.
Поиск в Outlook для элементов с вложениями
Для поиска электронной почты Outlook по вложениям:
- На вкладке Поиск нажмите на Имеет вложения,
- Что войдет
hasttachments:yes
в поле мгновенного поиска. Это должно сочетаться с другим типом поиска, чтобы сузить поле. Нажмите Войти искать.
Мы могли бы также напечатать
hasattachments:no
исключить результаты, которые имеют вложения из результатов.
Поиск Outlook по категориям
Использование инструмента «Категория» для организации электронных писем используется недостаточно.
- Мы можем искать по категориям, используя Категоризированный кнопка под вкладкой поиска.
- Это войдет
category:=”Color Category”
в поле мгновенного поиска. Нажмите Войти искать.
Это также можно ввести вручную. Просто измените цвет в соответствии с категорией. Например, чтобы найти красную категорию, мы набрали бы
category:=”Red Category”
, Для синего мы набрали
category:=”Blue Category”
и так далее.
Поиск электронной почты Outlook по получателю
Это способ поиска писем на основе того, кому они были отправлены.
- Нажав на Отправлено кнопка покажет нам варианты; Отправлено: мне или CC: мне, не отправлено непосредственно мне, а отправлено другому получателю.
- Он будет вводить текст поиска как (to: »guymcd@gmail.com« ИЛИ cc: »guymcd@gmail.com»). Нажмите Войти искать.
- Если мы выберем Отправлено другому получателю, нам нужно будет отредактировать текст в строке поиска. Это будет выглядеть
to:”Recipient Name”
,
- Удалите часть «Имя получателя» и введите искомое имя. Ударил Войти искать.
Поиск по прочитанному или не прочитанному
Вы можете искать электронные письма Outlook по тому, были ли они прочитаны или непрочитаны.
- Нажав на Не прочитано Кнопка на вкладке Поиск найдет все электронные письма, которые еще не были прочитаны.
- Входит
isread:no
в строке поиска. Нажмите Войти искать.
- Чтобы найти прочитанное письмо, измените его на
isread:yes
и нажмите Войти искать.
Поиск по помеченному
Использование флагов для обозначения важных писем помогает всегда быть в курсе событий.
- Чтобы найти письма, которые помечены, нажмите на Помеченные кнопка на вкладке Поиск.
- Будет искать с
followupflag:followup flag
, Другие варианты
followupflag:unflagged
а также
followupflag:completed
, Нажмите Войти искать.
Поиск по важности
Смотрите только важные электронные письма в Outlook следующим образом.
- Под помеченной кнопкой на вкладке Поиск есть Важный кнопка. Нажатие на это вернет все элементы, которые помечены как важные.
- Поисковый запрос выглядит так
importance:high
, Мы также можем изменить высокий уровень на низкий или нормальный. Нажмите на увеличительное стекло или нажмите Войти искать.
Объединение параметров поиска
Все вышеперечисленные параметры поиска могут быть объединены. Например, если мы ищем элементы, которые важны и помечены, мы можем ввести
importance:high followupflag:followup
флаг в строке поиска.
Это можно либо набрать, либо просто нажать кнопку «Важно», а затем кнопку «Помечено».
Дополнительные параметры поиска
Нажать на Больше кнопку на вкладке Поиск, и мы увидим более 20 способов поиска.
В основном, это поместит раскрывающееся меню под строкой поиска с опциями, которые поддерживает определенный тип поиска.
более добавленный раскрывающийся down.png
Параметры расширенного поиска
Мы можем получить доступ к более чем сотне различных вариантов поиска, выходящих далеко за рамки того, что мы рассмотрели. Мы можем никогда не использовать это, но приятно знать, что это здесь.
- Нажмите на Инструменты поиска тогда Расширенный поиск,
- Расширенный поиск окно откроется.
Найдите время и посмотрите вокруг. Огромно, как много можно сделать. Мы можем искать на основе любого поля любого элемента Outlook. Есть несколько сотен разных вещей, по которым мы можем искать.
Сила поиска в Outlook
Вы не удивлены тем, насколько широкие и мощные возможности поиска в Outlook? Вы даже знали, что это все возможно? Большинство людей, вероятно, никогда не используют десятую часть всех возможностей Outlook. Используйте это как трамплин для изучения того, что еще Outlook может сделать для вас.
Вы можете создавать свои собственные ярлыки Outlook для задач электронной почты. Установите правила Outlook для организации электронной почты в папки. Или даже запланировать отправку электронного письма в определенное время! Outlook просто читает электронную почту, это немного похоже на использование Ferrari для покупки продуктов.

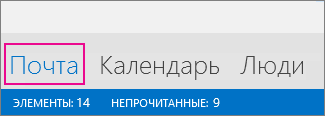
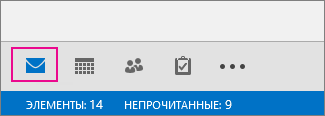
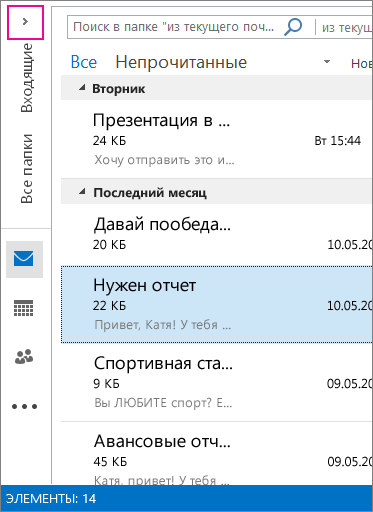
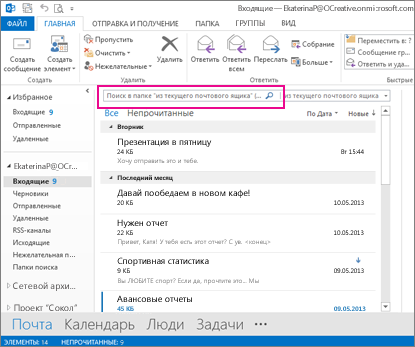
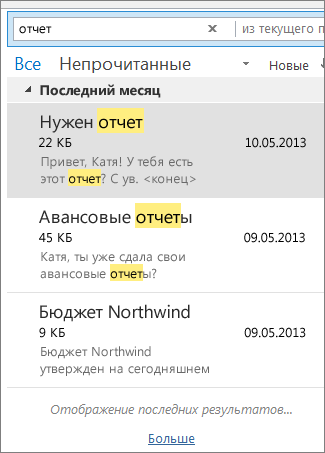
 в поле поиска.
в поле поиска.
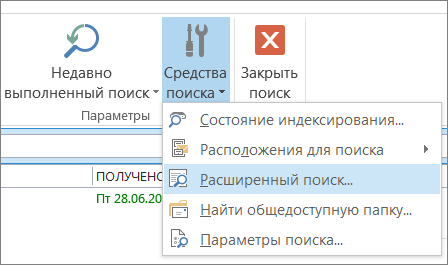
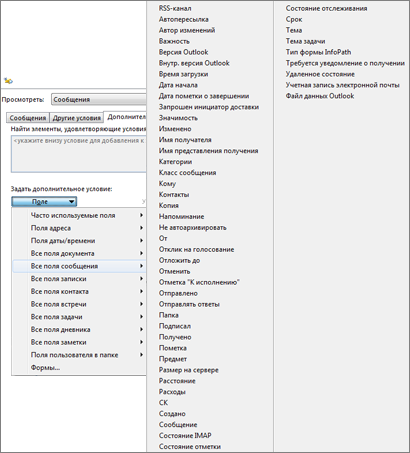
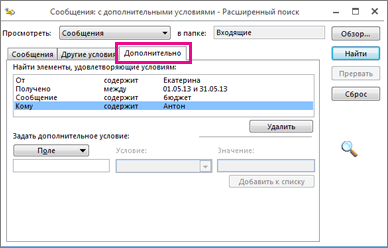

 рядом с полем «Мгновенный поиск».
рядом с полем «Мгновенный поиск».







