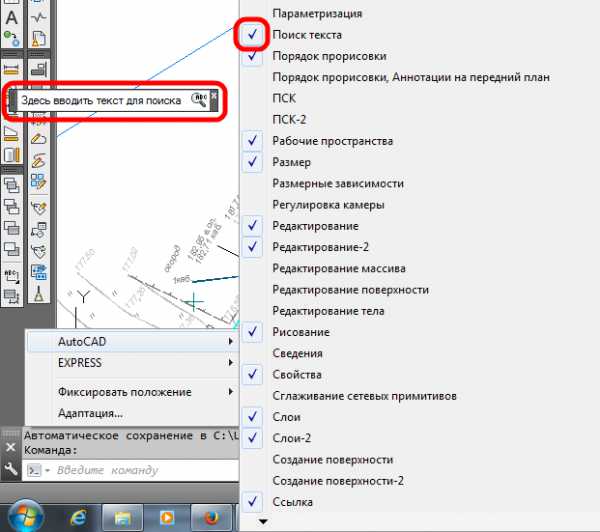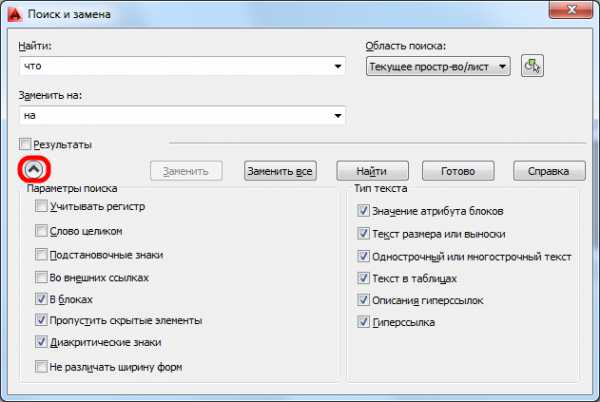Чтобы использовать эту команду, введите «MASSPROP» в командной строке и нажмите Enter. Затем выберите объект в области рисования и снова нажмите Enter. Вы увидите, что над командной строкой появится список со всеми свойствами объекта, как показано на изображении ниже.
Как мне найти что-то в Autocad?
Поиск и замена текста на чертеже
- Щелкните вкладку «Аннотации» > панель «Текст» > «Найти». Находить.
- Введите текст, который вы хотите найти, и нажмите Enter. …
- Введите текстовую строку, которую вы хотите использовать для замены найденного текста. …
- По желанию. …
- При необходимости разверните диалоговое окно, чтобы задать параметры поиска и типа текста. …
- Выполните одно из следующих действий:
Как найти похожие объекты в Autocad?
Чтобы выбрать похожие объекты
- Выберите объект, который представляет категорию объектов, которые вы хотите выбрать.
- Щелкните правой кнопкой мыши и выберите «Выбрать похожие».
Как просмотреть блоки в Autocad?
Просмотр свойств определения блока (редактор блоков)
- Выберите вкладку «Вставка» панель «Определение блока» «Редактор блоков». Находить.
- В диалоговом окне «Редактировать определение блока» выполните одно из следующих действий: …
- Нажмите кнопку ОК.
- Если палитра свойств не отображается, выберите любой объект. …
- На палитре свойств в разделе «Блок» просмотрите свойства определения блока.
Как посчитать площадь объекта в Автокаде?
Чтобы вычислить площадь выбранного объекта
- Выберите вкладку «Главная» панель «Утилиты» раскрывающийся список «Измерить площадь». Находить.
- В командной строке введите o (Объект).
- Выберите объект.
Что пришло на смену AutoCAD?
Прицел
Как искать текст в DWG trueview?
Перейдите в «Инструменты» > «Найти». Вариант3. Удерживайте «Ctrl» и нажмите «F» на клавиатуре. Введите текст, который вы хотите найти, затем нажмите «ОК».
Что такое объекты в AutoCAD?
Свойства объекта управляют внешним видом и поведением объектов и используются для организации чертежа. У каждого объекта есть общие свойства, включая его слой, цвет, тип линии, масштаб типа линии, толщину линии, прозрачность и стиль печати. Кроме того, объекты имеют свойства, характерные для их типа.
Как выбрать цвет в САПР?
Используйте быстрый выбор для выбора объектов на чертеже AutoCAD.
- Вкладка «Главная»> панель «Утилиты»> «Быстрый выбор».
- Если команда не активна, щелкните правой кнопкой мыши в области рисования и выберите «Быстрый выбор».
- Нажмите кнопку «Быстрый выбор» на палитре свойств.
- Введите qselect в командной строке.
Какой значок используется, чтобы изолировать или скрыть объект?
Щелкните «Объект» > вкладка «Общие» панель «Общие» раскрывающийся список «Изолировать объекты» «Скрыть объекты». Совет: Вы также можете использовать значок в окне состояния чертежа, чтобы скрыть объекты. Красный значок ( ) означает, что объекты уже скрыты.14 мая 2019 г.
Где находится библиотека блоков AutoCAD?
Добавить библиотеку блоков
- Щелкните меню «Окно» > «Блоки».
- Выберите панель Библиотеки блоков для отображения. …
- Щелкните Управление библиотеками. …
- Щелкните + под списком библиотек и введите имя библиотеки блоков.
- Нажмите + под областью блоков.
- Перейдите к чертежу библиотеки блоков.
- Выберите чертеж библиотеки блоков и нажмите «Открыть».
Что такое мультивыноска в AutoCAD?
Команда MLEADER в AutoCAD используется для создания объектов выноски. Он включает в себя наконечник стрелки, линию или кривую выноски и горизонтальную площадку. Он также состоит из блока или многострочного текстового объекта. Он создает линию, которая соединяет его с размерным текстом.
Что такое блок в САПР?
В AutoCAD блок представляет собой набор объектов, объединенных в один именованный объект. Ниже приведены некоторые примеры блоков в различных масштабах. Некоторые из этих блоков являются реалистичными представлениями объектов, некоторые являются символами, а один из них является архитектурной основной надписью для чертежа размера D.
Как вам район?
Чтобы найти площадь прямоугольника, умножьте его высоту на ширину. Для квадрата вам нужно только найти длину одной из сторон (поскольку каждая сторона имеет одинаковую длину), а затем умножить это само на себя, чтобы найти площадь. Это то же самое, что сказать длину2 или длину в квадрате.
Как создать объект в AutoCAD?
Создание объекта с помощью инструмента
- Выберите вкладку «Главная» панель «Создание» раскрывающийся список «Инструменты» «Инструменты проектирования».
- Щелкните палитру инструментов, содержащую инструмент для объекта, который вы хотите вставить. …
- Щелкните инструмент.
- На палитре свойств введите любые изменения, которые вы хотите внести в значения по умолчанию. …
- Щелкните на чертеже в том месте, где вы хотите вставить объект.
Итак, как же узнать какие объекты висят на слое в Автокаде? Вроде бы тут нет ничего сложного, взять и воспользоваться командой быстрого выбора по параметру «Слой», но тут есть момент, что некоторые элементы могут находиться внутри блока, который не будут включены в выбор.
Полезно. Различным способам выбора объектов в Автокаде посвящен урок здесь.
Как узнать, что находится на слое
Итак, решили вы удалить слой через «Диспетчер свойств слоев» на котором как вам кажется ничего нет, а вам в ответ выскакивает следующее окно:
В таком случае, для показа объектов на слое воспользуйтесь командой СЛОЙОБХ (_.LAYWALK).
После запуска команды откроется окно «Обходслоя» с отображением списка всех слоев используемых в чертеже.
Для чертежей, в которых имеется большое количество слоев, можно установить фильтр отображения, указав объекты чертежа.
При выделении неиспользуемого слоя станет активна кнопка удаления слоя.
Полезно. Как удалить любой слой с объектами читайте тут.
Урок как увидеть объекты на слое. Видео
Видеоурок будет записан осенью, а пока свои вопросы и комментарии оставляйте в форме «Задать вопрос» слева…
 |
 |
 |
 |
 |
 |
Задание фрагмента текста для поиска, замены или выбора, а также управление охватом и результатами поиска.
Строка для поиска
Задание текстовой строки, которую необходимо найти. Введите текстовую строку, включая символы-шаблоны, или выберите строку из списка шести последних искомых строк.
Фрагмент текста, которым следует заменить искомый фрагмент. Ввести строку или выбрать ее из списка шести последних строк, использованных для замены.
Задание области поиска: во всем чертеже или в текущем наборе объектов. Если хотя бы один объект был предварительно выбран, поиск по умолчанию осуществляется в текущем наборе объектов. Если ничего не выбрано, поиск по умолчанию осуществляется во всем чертеже. Для того чтобы временно выйти из диалогового окна «Поиск и замена» и создать или изменить набор объектов, можно воспользоваться кнопкой «Выбрать объекты».
Временный выход из диалогового окна для выбора объектов на чертеже. Нажатие клавиши ENTER вновь открывает диалоговое окно. Когда объекты выбраны, областью поиска становится текущий набор объектов.
Отображает диалоговое окно «Параметры поиска и замены» , в котором можно задать тип объектов и параметры поиска строк.
Поиск указанного фрагмента текста. Если искомый фрагмент не задан, эта опция недоступна. Найденный текст отобразится в области «Контекст». После того как найден первый искомый элемент, вместо кнопки «Найти» отображается кнопка «Найти далее», которая используется для поиска следующего текстового элемента.
Замена найденного фрагмента текста на строку, указанную в поле «Заменить на».
Поиск всех вхождений строки, заданной в поле «Строка для поиска», и замена их фрагментом, заданным в поле «Заменить на». Параметр «Область поиска» управляет поиском и перемещением текста во всем чертеже или в текущем выборе. Количество сделанных замен отображается в нижней части диалогового окна.
Поиск и выделение всех загруженных объектов текста, содержащих указанный в поле «Строка для поиска» фрагмент. Параметр доступен только в том случае, если в списке «Область поиска» выбрано значение «Текущий набор». При нажатии кнопки «Выбрать все» диалоговое окно закрывается и в сообщении в командной строке отображается количество найденных и выбранных объектов. Следует обратить внимание, что опция «Выбрать все» не осуществляет замены текста; игнорируется весь текст, указанный в поле «Заменить на».
Показ на экране области чертежа, в которой располагается заданная строка. Несмотря на то, что выполняется поиск заданной текстовой строки как в пространстве модели, так и на всех листах, показать можно только те строки, которые находятся на текущей вкладке (модели или листа). Иногда найденная строка, если она входит в многострочный текст, при зумировании может не войти в видимую часть чертежа.
Указывает тип объекта, в котором был обнаружен текст.
Показ найденной текстовой строки вместе с контекстом. При выборе параметра «Найти далее» обновляется содержимое области «Контекст», и в ней размещается следующая текстовая строка в контексте.
Вывод сообщений о найденных и замененных строках.
Сегодня рассмотрим очень полезную команду в AutoCAD — «Найти и Заменить«. Команда позволяет искать текст в чертеже, заменять найденные строки, управлять найденными объектами и многое другое.
Чтобы запустить команду введите НАЙТИ (_FIND), также на ленте Аннотации есть поле для ввода, куда можно вводить поисковый запрос
В окне команды есть поле поиска, куда нужно вводить запрос, также можно указать область поиска — либо Весь чертеж (поиск будет вестись и на пространстве модели и на всех листах и видовых экранах), либо Текущее пространстволист (для поиска на конкретном листе), либо Выбранные объекты (поиск в группе выбранных объектов)
Искать очень просто — введите поисковый запрос, нажмите Найти. Система просканирует область поиска и выведет окно готовности
Чтобы просмотреть результаты выполнения команды установите галочку Результаты
Если в открывшейся области дважды щелкнуть на элемент, то AutoCAD автоматически спозиционирует элемент в центре экрана и сделает текст активным.
В правой части области результатов есть три кнопки: Показать выделенные объекты (аналогична двойному щелчку на объекте, описанному выше), Создать набор объектов (выделенные) — позволяет выбрать выделенные в области результатов поиска объекты, Создать набор объектов (все) — позволяет выбрать все найденные объекты.
Если есть необходимость заменить найденный текст, то напишите новое значение в поле Заменить на и подтвердите замену каждого найденного вхождения кнопкой Заменить, либо нажмите Заменить все для замены всех найденных вхождений текста.
Нажмите кнопку Развернуть окно для отображения параметров поиска и типа текста
В левой части открывшейся области можно указать Параметры поиска, например искать ли во внешних ссылках или нет. В правой части можно определить Тип текста, например искать значения атрибутов блоков или нет.
Безусловно, команда очень и очень полезная. Позволяет найти все вхождения текста, заменить их на новые значения, искать текст конкретного типа в определенных объектах.
# (Pound)
Matches any numeric digit
@ (At)
Matches any alphabetic character
. (Period)
Matches any non-alphanumeric character
* (Asterisk)
Matches any string and can be used anywhere in the search string
? (Question mark)
Matches any single character; for example, ?BC matches ABC, 3BC, and so on
~ (Tilde)
Matches anything but the pattern; for example; ~*AB*matches all strings that don’t contain AB
[ ]
Matches any one of the characters enclosed; for example, [AB]C matches AC and BC
[~]
Matches any character not enclosed; for example, [~AB]C matches XC but not AC
[-]
Specifies a range for a single character; for example, [A-G]C matches AC, BC, and so on to GC, but not HC
` (Reverse quote)
Reads the next character literally; for example, `~AB matches ~AB
Перейти к содержимому раздела
Форумы CADUser
Информационный портал для профессионалов в области САПР
Вы не вошли. Пожалуйста, войдите или зарегистрируйтесь.
Дерево сообщений Активные темы Темы без ответов
Как изображенное в пространстве листа найти в пространстве модели
Страницы 1
Чтобы отправить ответ, вы должны войти или зарегистрироваться
#1 6 октября 2004г. 23:53:32
- SAF
- Восстановленный участник
- На форуме с 16 апреля 2004г.
- Сообщений: 49
- Спасибо: 0
Тема: Как изображенное в пространстве листа найти в пространстве модели
Всем здрасьте!
Вопрос, видимо, простой, но я никогда его не решал.
Мне передали файлик в котором несколько «листов» и, естественно, «модель». Возникла необходимость кое-что поправить на одном из листов. Перехожу в «модель» и понимаю, что найти изображенный на «листе» фрагмент не представляется возможным — чертеж забит огромным количеством рисунков.
Вопрос: Как мне найти в пространстве модели то изображение, которое я вижу в пространстве листа.
#2 Ответ от Vova 7 октября 2004г. 01:22:55
- Vova
- Восстановленный участник
- На форуме с 10 декабря 2003г.
- Сообщений: 2,055
- Спасибо: 0
Re: Как изображенное в пространстве листа найти в пространстве модели
1. щелкни по рамке видового экрана левой а затем правой кнопкой. Display locked поставь Yes.
(если рамка не видна, найди и включи ее слой)
2. Открой видовой экран двойным щелчком внутри него.
3. Объведи искомое место очень жирной полилинией белого (контрастного) цвета.
4. Закрой видовой экран.
5. Зайди в модель и ищи там выделенное место
#3 Ответ от SAF 7 октября 2004г. 09:27:10
- SAF
- Восстановленный участник
- На форуме с 16 апреля 2004г.
- Сообщений: 49
- Спасибо: 0
Re: Как изображенное в пространстве листа найти в пространстве модели
> Vova
Спасибо.
#4 Ответ от ШУРИК 7 октября 2004г. 10:23:22
- ШУРИК
- Восстановленный участник
- На форуме с 20 сентября 2004г.
- Сообщений: 63
- Спасибо: 0
Re: Как изображенное в пространстве листа найти в пространстве модели
А ешо наверно можно редактировать прям в листе, не выделяя толстым линии. Два раза щелкнув на видовый экран.
Он же настроен сразу на требуемое изо бражение.
#5 Ответ от TUKOAN 8 октября 2004г. 11:44:53
- TUKOAN
- Восстановленный участник
- На форуме с 19 мая 2004г.
- Сообщений: 78
- Спасибо: 0
Re: Как изображенное в пространстве листа найти в пространстве модели
Первые шаги позаимствуем у VOVы
1. щелкни по рамке видового экрана левой а затем правой кнопкой. Display locked поставь Yes.
(если рамка не видна, найди и включи ее слой)
2. Открой видовой экран двойным щелчком внутри него.
Смотрим в видовом экране координаты интересующего Вас объекта, переходим в модель и с помощью команды _Zoom _c
(Покажи-Центр) выводим эти координаты в центр экрана.
#6 Ответ от Vova 8 октября 2004г. 15:58:40
- Vova
- Восстановленный участник
- На форуме с 10 декабря 2003г.
- Сообщений: 2,055
- Спасибо: 0
Re: Как изображенное в пространстве листа найти в пространстве модели
Добавка к TUKOAN (2004-10-08 11:44:53)Смотрим координаты при помощи команды ID. Полученные координаты берем в клiпборд (Ctrl+C) Далее проводим отрезок от любой точки в точку с координатами, которые 3aдаем в командную строку CTRL+V.
Искомое место будет в конечной точке отрезка. А если вернуться к моему первому совету, то вместо полилинии моьно пометить это мрсто командой Revcloud
Сообщения 6
Тему читают: 1 гость
Страницы 1
Чтобы отправить ответ, вы должны войти или зарегистрироваться
Как в автокаде найти объект
Как найти и заменить текст в Автокаде
Для того чтоб найти и заменить текст в Автокаде вам не понадобятся сторонние расширения или lisp, так как AutoCAD имеет специально предусмотренный для этого инструмент.
Поиск и замена текста в AutoCAD
Пожалуй, основная причина, по которой пользователи сталкиваются с трудностями решения данной задачи в том, что инструмент поиска и замены текста не вынесен в стандартном наборе панелей и меню.
Вытаскивается панелька «Поиск текста» по клику правой клавиши мыши в области размещения панелей инструментов стандартным способом.
Далее необходимо указать текст поиска и нажать Enter, после чего появится окно «Поиск и замена».
Примечание. Так же вызвать окно можно введя НАЙТИ (FIND) в командной строке.
Дополнительные параметры поиска раскрываются кликом по стрелочке.
Как видно, поиск можно производить даже среди значений атрибутов блока, таблиц и размеров и т.д.
В общем то на этом и всё, сложного тут ничего нет.
Полезно. Как перевести однострочный текст в многострочный читайте здесь.
Урок как найти и заменить текст в AutoCAD. Видео
Премьера уже скоро… Свои вопросы и комментарии оставляйте ниже
- ВКонтакте
Download SocComments v1.3
Урок 04. Подключение данных к объектам чертежа
Главная цель использования возможности подключения к данным, это связь данных с объектами чертежа. Строка данных содержит информацию об подключаемом объекте и способна изменятся в реальном времени, тем самым внося соответствующие изменения в объект.
Подключив данные к объекту на чертеже вы можете:
- Просмотр актуальной информации об объекте.
- Обновление чертежа на основе изменений в базе данных или наоборот.
- Отображать текстовые надписи, содержащие информацию об текущем объекте, на чертеже.
Создание шаблона связи
Когда AutoCAD создает ссылку, он ассоциирует объект или объекты со строкой в вашей базе данных. Чтобы сделать это, AutoCAD должен знать, какое поле (столбец), смотреть при идентификации строки.
Предположим, вы хотите связать информацию о ценах на некоторые объекты. Однако несколько рядов может содержать то же значение цен. Если вы предоставляете поле, не содержащее дубликаты данных, AutoCAD безошибочно находит соответствующую строку. Если AutoCAD находит два ряда с идентичными значениями, он обращается к первому по порядку ряду.
Шаблон связи определяет, какие поля данных связаны с объектами чертежа. Так же шаблон связи определяет базу данных. После создания такового данные подключенные к шаблону могут быть отображены непосредственно при открытии шаблона, в окне Диспетчер подключения к БД.
При необходимости связи данных с объектом из более чем одной таблицы, необходимо создать соответствующее количество шаблонов.
Что бы создать шаблон связи, выполните следующие действия:
- В окне Диспетчер подключения к БД выберите Новый шаблон связи.
- Если таблица не была открыта, выберите таковую.
- В текстовом поле Имя шаблона укажите желаемое имя шаблона. Нажмите клавишу Продолжить.
- В диалоговом окне Шаблон связи, проверьте ключевое поле. Если ключевое поле содержит какие-либо повторяющиеся строки, необходимо выбрать второе ключевое поле.
- Нажмите клавишу ОК, AutoCAD создаст шаблон и разместит его в Диспетчер подключения к БД.
При необходимости внесения изменений в существующий шаблон, необходимо:
- Подключится к нужной таблице базы данных.
- В Диспетчер подключения к БД нажать ПКМ на требуемом шаблоне и выбрать редактировать.
- Внесите требуемые изменения и нажмите клавишу ОК.
Вы так же можете удалить шаблон связи, таким же образом как и таблицы базы данных.
Создание связи
Вы можете связать объекты чертежа с любым количество записей в базе данных, кроме этого вы можете связать одну запись в базе данных с множеством объектов чертежа.
Для создания связи необходимо:
- Выберите в Диспетчер подключения к БД и выберите Новый запрос.
- Выберите одну или несколько записей которые вы хотите привязать.
- Выполните Сервис > Связи с данными > Диспетчер связи с данными
- Выберите Создайте новую связь с данными, в открывшемся окне укажите имя связи, и введите требуемые параметры, описанные ранее.
- Вы так же можете выбрать раздел Сервис > Связи с данными >
Обновить связи с данными.
- После чего AutoCAD вернет вас на рабочее поле чертежа и запросит указать объекты связи.
Вывод запроса о указании объектов осуществляется в командной строке.
Урок 05. Просмотр и редактирование связанных объектов в AutoCAD
В предыдущем уроке мы рассказали о том как же создаются связи между данными внесенными во внешнюю базу данных и объектами чертежа. Этот урок продолжит тему и расскажет о том как быстро и удобно просматривать объекты связанные с данными, а так же о внесении изменений в связи с объектами.
После того как вы создали связь между данными и конкретным объектом чертежа, может возникнуть необходимость просмотра какие данные к каким объектам прикреплены. Вы можете посмотреть связь с любой стороны, это означает что вы можете выбрать объект и просмотреть какие данные к нему прикреплены или же выбрать данные и увидеть к каким объектам они подключены.
- Для того что бы увидеть какие данные связаны с объектом, выделите объект. После этого выберите Просмотр данных > Просмотреть связанные данные. AutoCAD строку или строки, которые связаны с выбранными объектами.
- Для того что бы выяснить какие объекты связанные с выбранными данными, выделите необходимые строки данных. После этого выберите Просмотр данных > Просмотреть связанные объекты. AutoCAD размещает связанные объекты в центре экрана (панорамирую и зуммирую рабочее поле).
Окно просмотра данных можно масштабировать, перемещать и закрепить.
Если возникает необходимость перемещения вида от объекта к объекту или от данных к данным, необходимо использовать Автопросмотр связанных объектов в чертеже. Данная функция автоматически выделяет либо объект, когда вы выбираете соответствующую ему строку данных, либо данные соответствующие выбранному объекту.
Для автоматического просмотра связанных с данными объектов выполните следующее:
- В Диспетчера подключения к БД вызовите соответствующую таблицу.
- Выберите соответствующий шаблон связи.
- Нажмите Автопросмотр связанных объектов в чертеже.
- Выделите необходимые строки данных. При этом на рабочем поле будут выделены связанные с ними объекты.
- Для просмотра других связанных объектов, повторите пункт 4
Для завершения просмотра нажмите Автопросмотр связанных объектов в чертеже еще раз.
Для автоматического просмотра связанных с объектами данных выполните следующее:
- В Диспетчера подключения к БД вызовите соответствующую таблицу.
- Выберите соответствующий шаблон связи.
- Нажмите Автопросмотр связанных объектов в чертеже.
- На рабочем поле выберите один или несколько требуемых объектов. По умолчанию будут выведены только данные связанные с данными объектами. Для того что бы отобразить все данные измените параметр вывода в диалоговом окне Параметры запросов и окна просмотра данных.
Для настройки отображения AutoCAD’ом связей необходимо в Меню: Просмотр даннях > Параметры > раздел: Параметры запросов и окна просмотра данных, внести требуемые изменения. Например: отображение данных при автопросмотре, цвет выделения данных, автопанорамирование, автозум и т.д.
Редактирование связей
При необходимости внесения изменений в данные внешней базы данных, воспользуйтесь Диспетчером связей данных. Диспетчер связей данных позволяет вносить изменения в значения связанных с объектами данных. Для того что бы внести изменения, выполните следующее:
- Выполните Сервис > Связи с данными > Диспетчер связи с данными. Так же диспетчер можно вызвать нажав на необходимом объекте ПКМ и выбрав Связи с данными > Диспетчер связи с данными
- В выборе объекта укажите курсором требуемый объект
- В Диспетчер связи с данными выберите требуемую для редактирования связь.
- В колонке значение, укажите новое значение.
- Нажмите клавишу ОК.
AutoCAD обновит связь.
Вы так же можете удалить связь с объектом, через вызнанное нажатием ПКМ меню.