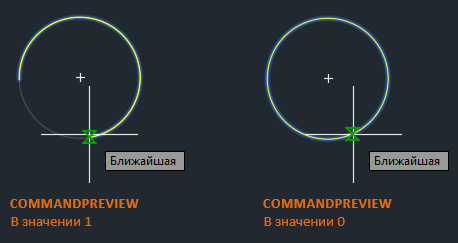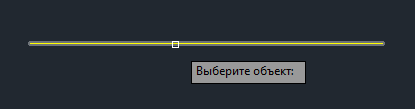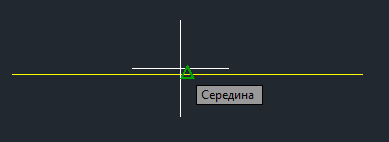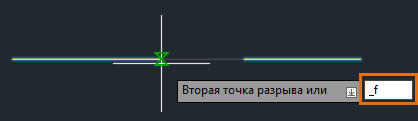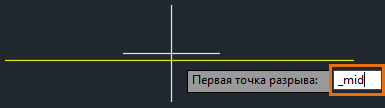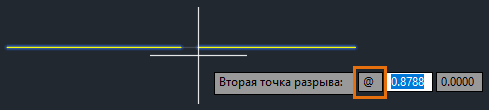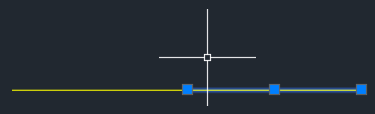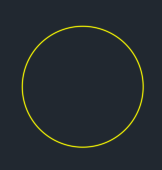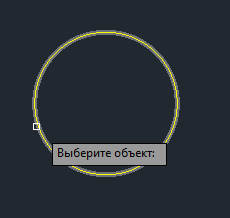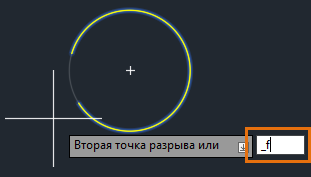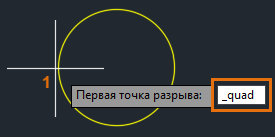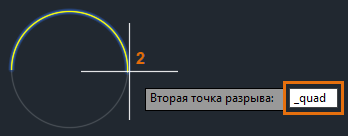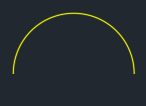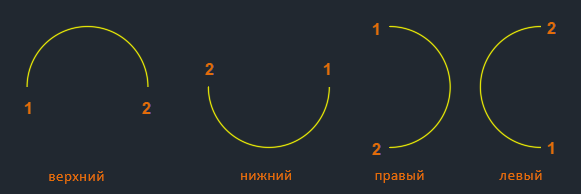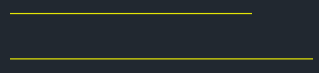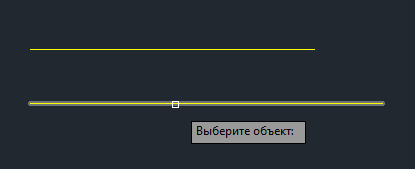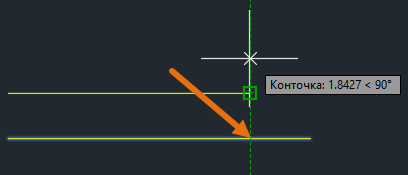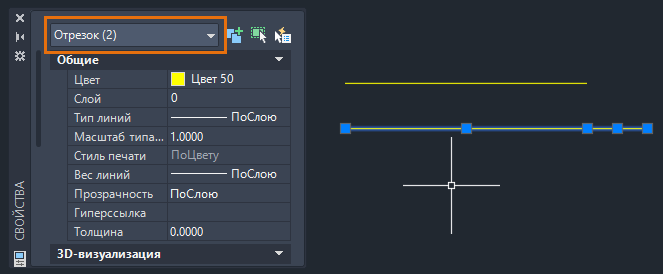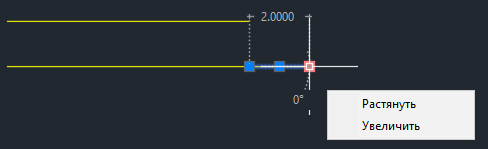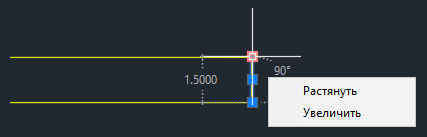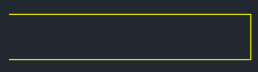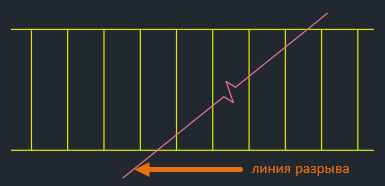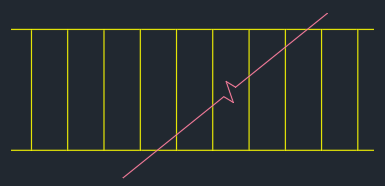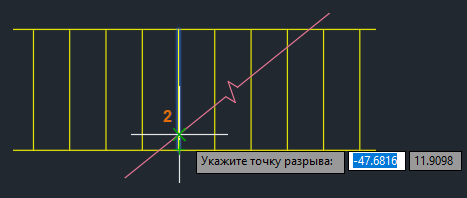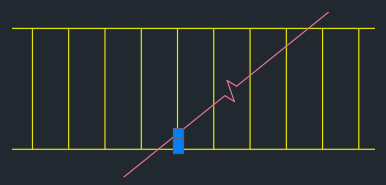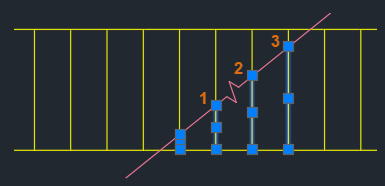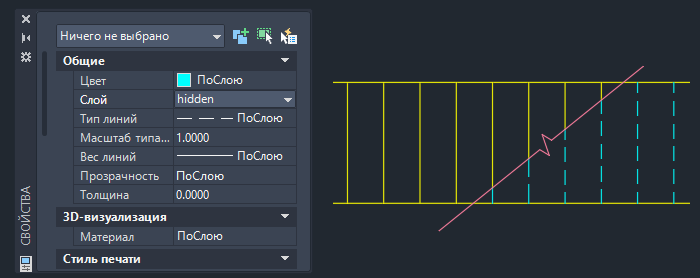Перейти к содержимому раздела
Форумы CADUser
Информационный портал для профессионалов в области САПР
Вы не вошли. Пожалуйста, войдите или зарегистрируйтесь.
Дерево сообщений Активные темы Темы без ответов
Как обнаружить разрыв в контуре?
Страницы 1
Чтобы отправить ответ, вы должны войти или зарегистрироваться
#1 31 марта 2008г. 12:41:31
- Александр
- Восстановленный участник
- На форуме с 31 марта 2008г.
- Сообщений: 14
- Спасибо: 0
Тема: Как обнаружить разрыв в контуре?
Всем доброго времени суток.
Вопрос заключается в следущем: Есть огромный чертеж выполненный в полилиниях, необходимо сделать заливку, но конечно же контур где то не замкнут. Какие есть возможности обнаружить эти места разрыва или какие другие возможны выходы из сложившейся ситуации.
Пробывал делать в заливке допусп замкнутости порядка 50, не помогло.
Зарание всем спасибо!
#2 Ответ от Atol 31 марта 2008г. 13:48:05
- Atol
- Активный участник
- На форуме с 21 февраля 2006г.
- Сообщений: 1,365
- Спасибо: 3
Re: Как обнаружить разрыв в контуре?
Раздели чертеж на зоны прямоугольниками.
Там, где штриховка «выльется» внутрь/наружу приямоугольника из своего контура — там и ищи разрывы.
Также может сообщать о незамкнутости, если в момент вызова команы/указания 1-ой точки внутри контура часть «независимых» линий (не полилинии, что видна) контура оказались «за экраном». «Нет» линий в памяти — нет замкнутости.
#3 Ответ от 08 31 марта 2008г. 14:04:50
- 08
- Восстановленный участник
- На форуме с 24 апреля 2007г.
- Сообщений: 137
- Спасибо: 0
Re: Как обнаружить разрыв в контуре?
Можно попробовать в свойствах полилинии — замкнуто поставить «да»
#4 Ответ от Александр 31 марта 2008г. 14:53:12
- Александр
- Восстановленный участник
- На форуме с 31 марта 2008г.
- Сообщений: 14
- Спасибо: 0
Re: Как обнаружить разрыв в контуре?
> Толстов Евгений (Atol)
Если выделять областями, потребуется много времени, чертеж то уж больно велик.
И чертеж, не выходит за предел экрана.
Может есть какие свойста которые эти разрывы соединяет.?
И еще, есть разрывы в контуре, а есть пересечения линий, которые программа распознает как незамкнутость.
#5 Ответ от Александр 31 марта 2008г. 14:55:17
- Александр
- Восстановленный участник
- На форуме с 31 марта 2008г.
- Сообщений: 14
- Спасибо: 0
Re: Как обнаружить разрыв в контуре?
> 08
попробывал, он их так замкнул, что лучше бы и не трогал…
#6 Ответ от Atol 31 марта 2008г. 15:02:34
- Atol
- Активный участник
- На форуме с 21 февраля 2006г.
- Сообщений: 1,365
- Спасибо: 3
Re: Как обнаружить разрыв в контуре?
> Александр
Ты спросил — как обнаружить — я ответил — методом исключения
Дели чертеж на 2 половины прямоугольником
Если только 1 разрыв — то сразу в 2 раза уменьшишь зону поиска. Ну и так далее. Есть такой алгоритм в программировании — забыл как называеться.
Насчет свойст соединения — нет — только ручками за узелки или командами удлини/сопряги — но вначале все равно — найти надо.
ПС
Замыкать надо только если ВЕСЬ контур одной полилинией — если кусками — действительно — лучше бы не трогал 
#7 Ответ от Atol 31 марта 2008г. 15:08:42
- Atol
- Активный участник
- На форуме с 21 февраля 2006г.
- Сообщений: 1,365
- Спасибо: 3
Re: Как обнаружить разрыв в контуре?
Насчет допуска замкнутости — его настраивают с учетом возможных размеров разрыва — на эту величину виртуально удлиняются ВСЕ сегменты и смотриться, получается замкнутость или нет, при БОЛЬШИХ значениях можно получить черти что и сбоку бантик.
Кстати, незамкнутые сегменты могут идти параллельно или под острым углом и пересекаться на расстоянии превышающем размер чертежа
#8 Ответ от Александр 31 марта 2008г. 16:17:33
- Александр
- Восстановленный участник
- На форуме с 31 марта 2008г.
- Сообщений: 14
- Спасибо: 0
Re: Как обнаружить разрыв в контуре?
> Толстов Евгений (Atol)
Евгений, Спасибо вам за полезные советы, буду пробывать и эксперементировать. А пока пойду ручками за узелки 
#9 Ответ от Teodor_2000 31 марта 2008г. 19:16:46
- Teodor_2000
- Активный участник
- Откуда: Москва
- На форуме с 19 октября 2004г.
- Сообщений: 304
- Спасибо: 0
Re: Как обнаружить разрыв в контуре?
можно создать регион или полилинию командой _boundary указав точку в нужной области. Старые линии удалить и залить штриховкой новый регион или полилинию. Иногда помогает
#10 Ответ от LeonidSN 31 марта 2008г. 20:57:59
- LeonidSN
- Активный участник
- На форуме с 30 мая 2005г.
- Сообщений: 1,480
- Спасибо: 5
Re: Как обнаружить разрыв в контуре?
#11 Ответ от Александр 31 марта 2008г. 23:53:14
- Александр
- Восстановленный участник
- На форуме с 31 марта 2008г.
- Сообщений: 14
- Спасибо: 0
Re: Как обнаружить разрыв в контуре?
> LeonidSN
Огромное спасибо, помоему это то что я и искал.
на днях попробую ее применить в деле, если удастся установить 
Сообщения 11
Тему читают: 1 гость
Страницы 1
Чтобы отправить ответ, вы должны войти или зарегистрироваться
В AutoCAD есть экспресс-инструмент для рисования символа линии разрыва, это не большой секрет. Просто введите BREAKLINE или перейдите в Express -> Draw -> Break-Line Symbol. Вы введете 2 точки, которых должен достичь символ линии разрыва, а третья точка, которую вы выберете, — это место, где появится излом.
По умолчанию символ разрыва располагается посередине строки. Вы можете просто нажать клавишу ENTER на клавиатуре в конце шага 3, чтобы в середине строки появился символ разрыва.
Что такое команда разрыва в AutoCAD?
Разбивает выбранный объект между двумя точками. Находить. Вы можете создать зазор между двумя заданными точками на объекте, разбив его на два объекта. Если точки находятся за пределами объекта, они автоматически проецируются на объект. BREAK часто используется для создания пространства для блока или текста.
Как нарисовать разрыв строки в AutoCAD 2018?
Вот что вам нужно сделать:
- Введите «Разрыв» в командной строке или выберите инструмент «Разрыв».
- Выберите строку, которую хотите разбить.
- Введите F (для первой точки), Enter.
- Введите from и Enter, выберите точку, с которой вы хотите начать смещение, затем введите расстояние, например @12,0, Enter.
Как вырезать линию в AutoCAD?
Чтобы обрезать объект
- Выберите вкладку «Главная» панель «Изменить» «Обрезать». Находить.
- Выберите объекты, которые будут служить режущими кромками. Нажмите Enter, когда закончите выбирать режущие кромки. …
- Выберите объекты для обрезки и нажмите Enter еще раз, когда закончите выбирать объекты для обрезки.
Как разбить несколько строк в AutoCAD?
Вы можете указать расстояние для разрыва линий или указать 0 (ноль) для разрыва без разрыва. Начните с загрузки файла LISP, затем введите команду MBreak. Выберите одну или несколько линий в качестве объекта (объектов) вырезания, а затем выберите одну или несколько линий для разрыва.
Что такое линия разрыва?
: последняя строка абзаца, особенно если она не полная при печати.
Что такое объединение в AutoCAD?
Команда «Объединить» в AutoCAD используется для соединения объектов встык для создания единого объекта. Объекты могут быть изогнутыми или линейными, в зависимости от требований. Он сочетает линейные и изогнутые серии для создания единого 2D- или 3D-объекта.
Как разбить полилинию?
Как использовать команду BReak в AutoCAD 2014
- На вкладке «Главная» ленты щелкните метку панели «Изменить», чтобы открыть ее слайд, а затем нажмите кнопку «Разрыв». …
- Выберите один объект, например линию, полилинию или дугу.
Как сделать фаску в AutoCAD?
Фаска в Автокаде
- Щелкните значок «Фаска».
- Введите D и нажмите Enter.
- Укажите первое расстояние фаски и нажмите Enter.
- Укажите второе расстояние фаски и нажмите Enter.
- Выберите первую строку.
- Выберите вторую строку.
Как нарисовать линию в AutoCAD 2019?
Создание линии сечения
- Щелкните вкладку «Главная» панель «Узел» Линия сечения. …
- Выберите начальную точку для линии сечения.
- Выберите следующую точку или точки для линии сечения и нажмите ENTER.
- Введите букву для ссылки на линию сечения в начальной точке.
- Нажмите Ввод.
- Переместите курсор, чтобы выбрать сторону секущей плоскости.
Как сделать зигзагообразную линию в AutoCAD?
Создание линии зигзага (AutoCAD Mechanical)
- Выберите вкладку «Главная» панель «Рисование» «Линия зигзага». Находить.
- Укажите начальную точку для зигзагообразной линии.
- Укажите последующие точки.
- Нажмите ENTER, чтобы указать конечную точку зигзагообразной линии и завершить эту команду.
Как изменить размер разрыва строки в AutoCAD?
AutoCAD: изменение размера символа линии разрыва
Чтобы нарисовать разрывную линию, введите BREAKLINE и ENTER, затем, если вы посмотрите на команду, вы увидите этот текст: В этот момент и до того, как щелкнуть, чтобы начать рисование, вы можете ввести «S» и нажать Enter, и вы сможете изменить teh Размер символа BREAKLINE.
Что такое команда смещения?
Создает концентрические окружности, параллельные линии и параллельные кривые. Находить. Вы можете сместить объект на указанное расстояние или через точку. После смещения объектов их можно обрезать и удлинить, что является эффективным методом создания чертежей, содержащих множество параллельных линий и кривых.
Как вырезать фигуру в AutoCAD?
Чтобы обрезать объект
- Выберите вкладку «Главная» панель «Изменить» «Обрезать». Находить.
- Выберите объекты, которые будут служить режущими кромками. Нажмите Enter, когда закончите выбирать режущие кромки. …
- Выберите объекты для обрезки и нажмите Enter еще раз, когда закончите выбирать объекты для обрезки.
Как удалить ненужные линии в AutoCAD?
Решение: выберите объекты на чертеже (используйте CTRL-A, чтобы выбрать все), а затем введите OVERKILL в командной строке. Нажмите кнопку «ОК» в диалоговом окне «Удалить повторяющиеся объекты», настроив нужные параметры (обычно достаточно параметров по умолчанию). Overkill удаляет информацию, которая перекрывает другие элементы.
Вам когда-нибудь требовалось разбивать такие объекты, как линия или дуга, чтобы создать зазор? Сталкивались ли вы с необходимостью сделать разрыв линии или дуги в определенной точке? Возможно, вам хотелось изменить тип линии, цвет или слой для части линий.
Может быть, вам уже приходилось обрезать линии или дуги и создавать вместо них новый сегмент, свойства которого можно было бы изменить. Однако не всегда нужно обрезать объект и создавать новый сегмент линии или дуги. Использование команды РАЗОРВАТЬ или РАЗОРВАТЬВТОЧКЕ является более эффективным способом разбиения линии или дуги в определенном месте для создания двух объектов, каждый из которых может иметь различные свойства.
Прим.: Видеоролик не содержит звука или субтитров.
Прим.: Действия, изображения и видеоролики могут незначительно различаться в зависимости от версии программы.
Перед началом работы
Перед началом работы необходимо выполнить настройку.
- Убедитесь, что для системной переменной COMMANDPREVIEW задано значение 1. Если просмотр команды включен, при использовании команды можно просмотреть ее результат.
Дополнительные сведения см. в разделе А вы пробовали использовать функцию просмотра команды?
- Выберите вкладку «Вид» > панель «Палитры» > «Свойства». найти
Можно также ввести команду ОКНОСВ в командной строке.
Разрыв линии для добавления зазора
Начнем с разрыва одной линии на два сегмента с зазором.
- Нарисуйте новую линию, как показано на рисунке.
- Выберите вкладку «Главная» > панель «Редактирование» (расширенная) > «Разорвать». найти
Можно также ввести РАЗОРВАТЬ в командной строке.
- Выберите объект для разрыва.
По умолчанию точка указания объекта становится первой точкой разрыва.
- Укажите вторую точку разрыва.
Отлично. Вы разделили одну линию на два сегмента с зазором между двумя заданными точками. Эти сегменты представляют собой две отдельные линии, каждая из которых может иметь свой цвет, тип линии или слой.
Подробнее об этом будет рассказано позже в данной статье.
В предыдущем примере мы разбили линию на два сегмента, произвольно выбрав две точки, но, возможно, вам потребуется указать эти точки более точно.
Для этого можно воспользоваться одним из следующих методов.
- Объектные привязки позволяют задать точное расположение точки на линии, например среднюю точку.
- Режим привязки можно использовать для указания точки вдоль или рядом с линией.
- С помощью относительных координат можно указать вторую точку разрыва объекта. В примере ниже создается зазор на линии на три единицы справа.
Разрыв линии в точке с помощью команды РАЗОРВАТЬ
В предыдущем примере команда РАЗОРВАТЬ использовалась для разделения линии на два сегмента с зазором между двумя заданными точками. В следующем примере введем @, чтобы разбить линию на два сегмента, не оставляя зазора.
- Нарисуйте новую линию, как показано на рисунке.
- Выберите вкладку «Главная» > панель «Редактирование» (расширенная) > «Разорвать». найти
Можно также ввести РАЗОРВАТЬ в командной строке.
- Выберите объект для разрыва.
Точка, выбранная на объекте, становится первой точкой и местом разрыва.
- При запросе второй точки разрыва введите F, чтобы использовать параметр «Первая точка» и переопределить исходную первую точку.
- Используйте объектную привязку СЕРедина, чтобы указать среднюю точку линии в качестве первой точки разрыва.
- Для второй точки разрыва введите @.
Благодаря символу @ команда РАЗОРВАТЬ использует ранее указанную точку в качестве второй точки. В этом случае для первой и второй точек используется средняя точка линии, в результате чего получаются два равных сегмента без зазора между ними.
Существует еще один способ разделения линии на два сегмента без зазора — команда РАЗОРВАТЬВТОЧКЕ. Эта команда доступна в AutoCAD и AutoCAD LT 2021 и более поздних версиях. Команда РАЗОРВАТЬВТОЧКЕ будет рассмотрена позже в этой статье.
Прим.: В предыдущих примерах линии находились в одной плоскости с пользовательской системой координат (ПСК). Для точного разрыва линий, находящихся под углом, может потребоваться поворот ПСК. Дополнительные сведения о повороте ПСК см. в разделе А вы пробовали использовать ПСК для создания 2D-чертежей?
Разрыв окружности
Некоторые из методов разбиения линии могут использоваться для разрыва окружности. Следует иметь в виду, что результат некоторых команд редактирования, таких как РАЗОРВАТЬ,будет зависеть от порядка выбора объектов или указания точек.
- Нарисуйте новую окружность, как показано на рисунке.
- Выберите вкладку «Главная» > панель «Редактирование» (расширенная) > «Разорвать». найти
Можно также ввести РАЗОРВАТЬ в командной строке.
- Выберите окружность для разрыва.
Точка, выбранная на объекте, становится первой точкой разрыва.
- При запросе второй точки разрыва введите F, чтобы использовать параметр «Первая точка» и переопределить исходную первую точку.
- Используйте объектную привязку КВАДрант, чтобы указать начало квадранта окружности в качестве первой точки разрыва.
- Снова используйте объектную привязку КВАДрант и укажите вторую точку разрыва.
С помощью команды РАЗОРВАТЬ и объектной привязки «Квадрант» можно сделать разрыв или удалить половину окружности.
Порядок, в котором вы задаете точки на окружности, определяет направление разрыва: по часовой стрелке или против часовой стрелки.
Прим.: Замкнутые объекты, такие как окружности и эллипсы, невозможно разорвать в одной точке.
Разрыв линии в заданной точке
Ранее в этой статье было описано, как разорвать линию в определенной точке, введя @ для второй точки. Теперь для разрыва линии в заданной точке без зазора воспользуемся командой РАЗОРВАТЬВТОЧКЕ.
Прим.: Эта команда доступна в AutoCAD и AutoCAD LT 2021 и более поздних версиях. В более ранних версиях программы аналогичный результат можно получить, если воспользоваться командой РАЗОРВАТЬ и ввести @ для второй точки.
Предположим, требуется превратить две существующие линии в линии одинаковой длины, а затем замкнуть один из концов горизонтальных линий с помощью нового сегмента.
- Нарисуйте две новые линии, как показано на рисунке.
- Выберите вкладку «Главная» > панель «Редактирование» (расширенная) > «Разорвать в точке». найти
Можно также ввести команду РАЗОРВАТЬВТОЧКЕ в командной строке.
- Выберите нижнюю линию для разрыва.
- Включите объектное отслеживание — в строке состояния найти или нажатием клавиши F11.
- Наведите курсор на конечную точку верхней линии, чтобы захватить точку. Перетащите курсор вверх или вниз и щелкните левой кнопкой мыши, чтобы указать точку разрыва.
Линия будет разорвана в точке пересечения линии отслеживания объектной привязки и нижней линии. Дополнительные сведения об объектном отслеживании см. в разделе Отслеживание объектной привязки в руководстве Hitchhiker.
- Чтобы убедиться, что линия разбита на два сегмента, откройте палитру свойств и выберите обе линии. Выберите вкладку «Вид» > панель «Палитры» > «Свойства». найти
В раскрывающемся списке «Тип объекта» в верхней части палитры свойств будет отображено Отрезок (2).
- Выберите короткий сегмент линии, как показано на рисунке ниже, и выберите крайнюю правую ручку.
- Растяните конец нижней линии до конечной точки верхней линии.
Дополнительные сведения о методах работы с ручками см. в разделе А вы пробовали использовать ручки?
После завершения растягивания вертикальная линия, перпендикулярная верхнему и нижнему отрезкам, должна оказаться между ними.
Разрыв линии и изменение ее слоя
Предположим, требуется, чтобы вертикальные линии справа от линии разрыва находились на слое, отличном от слоя слева.
Поскольку вертикальные линии представляют собой единые линейные объекты, прежде чем изменить слой, их необходимо разорвать в определенной точке. В качестве места разрыва можно использовать пересечение линии разрыва и вертикальных линий.
- Нарисуйте линии, как в примере ниже.
Создайте новый слой под названием скрытый со следующими свойствами:
- цвет: голубой;
-
тип линии: скрытый.
Дополнительные сведения о слоях см. в разделе Слои в руководстве Hitchhiker.
- В зависимости от версии AutoCAD выполните одно из следующих действий.
- AutoCAD и AutoCAD LT 2021 и более поздние версии
-
- Выберите вкладку «Главная» > панель «Редактирование» (расширенная) > «Разорвать в точке». найти
- Выберите объект для разрыва.
- С помощью объектной привязки ПЕРесечение выберите пересечение линии разрыва и вертикальной линии.
Вертикальная линия была разорвана в точке пересечения.
- AutoCAD и AutoCAD LT 2020 и более ранние версии
-
- Выберите вкладку «Главная» > панель «Редактирование» (расширенная) > «Разорвать». найти
- Выберите объект для разрыва.
- При запросе второй точки разрыва введите F, чтобы использовать параметр «Первая точка» и переопределить исходную первую точку.
- С помощью объектной привязки ПЕРесечение выберите пересечение линии разрыва и вертикальной линии.
- Для второй точки разрыва введите @.
Вертикальная линия была разорвана в точке пересечения.
- Повторите эти действия для остальных линий.
- С помощью секущей рамки выберите шесть линий справа от линии разрыва и измените слой на скрытый.
Использование команды РАЗОРВАТЬВТОЧКЕ или ввод @ для второй точки являются эффективными способами разрыва линии или дуги в определенном месте без зазора.
Заключение
Надеемся, эта статья помогла вам лучше понять принцип работы с командами РАЗОРВАТЬ и РАЗОРВАТЬВТОЧКЕ. Благодаря простоте использования и гибким возможностям этих команд вы сможете эффективно применять их в своих проектах.
Связанные статьи «А вы пробовали…»
- А вы пробовали использовать ручки? — растягивание, перемещение, копирование, поворот, масштабирование и зеркальное отражение объектов с помощью ручек.
- А вы пробовали использовать функцию просмотра команды? — функция просмотра команды временно отображает возможный результат выполнения активной команды редактирования до фактического завершения этой команды.
Команды и системные переменные, связанные с разрывом объектов
Ниже приведены некоторые часто используемые команды и системные переменные, относящиеся к разрыву линейных и криволинейных объектов.
| Команда | Описание |
|---|---|
| РАЗОРВАТЬ | Разрыв выбранного объекта между двумя точками. |
| РАЗОРВАТЬВТОЧКЕ | Разделение выбранного объекта на два в заданной точке.
Прим.: Эта команда доступна в AutoCAD и AutoCAD LT 2021 и более поздних версиях. В более ранних версиях программы аналогичный результат можно получить, если воспользоваться командой РАЗОРВАТЬ и ввести @ для второй точки. |
| Системная переменная | Описание | Значение по умолчанию | Сохранено в |
|---|---|---|---|
| COMMANDPREVIEW | Включение/выключение отображения предварительного просмотра результата при выполнении определенных команд. | 1 | Реестр |
Creates a breakline, a polyline that includes the breakline symbol.
You specify two points and the location of the breakline symbol between them. You can control the relative size and appearance of the breakline symbol and the extension of the polyline beyond the selected start and end points.
Note: The current setting of the DIMSCALE System Variable controls the ultimate size of the breakline elements. For example, using the default breakline block, BRKLINE.DWG, with a distance of 1.00 between defpoints, and assuming a BREAKLINE Size option of 0.5, with DIMSCALE set to 48 the resultant distance between defpoints is (1 * 0.5 * 48) or 24 units. This relationship between the BREAKLINE elements and the current DIMSCALE setting is consistent with the behavior of standard AutoCAD dimension scaling.
Options
| Block | Determines the block to be used as the breakline symbol. The default block is defined by brkline.dwg. |
| Size | Determines the size of the breakline symbol. |
| Extension | Determines the length of the line extension beyond selected points. |
Customize the Breakline Symbol
You can create your own block for the breakline symbol by creating a drawing in the AutoCAD Express folder. Make sure that the drawing contains two point objects that have been created on the Defpoints layer. Those point objects determine the placement of the symbol and how the line will be broken. Here are the steps:
- Start a new drawing.
- Draw the breakline symbol:
- Make the Defpoints layer current. If it does not exist, create it and make it the current layer:
- Use the POINT command to create a point object at each location where the line will connect with the breakline symbol. Use only two points.
- Save the drawing file in the Express folder of the AutoCAD installation folder, for example
C:Program FilesAutodeskAutoCAD 2014Express.
When you start the BREAKLINE command, use the Block option to specify the drawing file for the new breakline block.

Files
breakline.lsp, brkline.dwg
Перейти к содержанию
Как Разорвать Линию в Автокаде
На чтение 2 мин Просмотров 896
Обновлено 22.10.2021
В этой статье – как разорвать линию в автокаде.
Содержание
- Как разорвать линию в автокаде
- Видеокурсы по обучению программе AutoCAD
- Видео – Как разорвать линию в автокаде
- Другие статьи по теме AutoCAD
Как разорвать линию в автокаде
Чтобы разорвать полилинию на чертеже в AutoCAD:
- В Главном меню нажмите “Редактировать“.
- Выберите в списке команду “Разорвать“.
- Укажите точку на линии, в которой надо сделать разрыв.
- После этого, потяните влево или вправо, если разрыв должен быть длиннее.
- Затем указывайте третью, четвертую и т.д. точки, в зависимости от того сколько линий надо разорвать.
Таким же способом можно разорвать в автокаде любой объект на чертеже.
Видеокурсы по обучению программе AutoCAD
«AutoCAD с нуля до профи» – бесплатный вебинар по изучению программы AutoCAD, который регулярно проводит Максим Фартусов. На вебинаре Вы узнаете все азы по работе в программе AutoCAD. Также после просмотра вебинара, Вы можете с очень хорошей скидкой приобрести один из его видеокурсов.
Видео – Как разорвать линию в автокаде
Чтобы узнать как в AutoCAD разорвать полилинию, вы можете посмотреть видео с нашего канала в youtube. В нем наглядно и на примерах показано как разорвать полилинию в автокаде.
Другие статьи по теме AutoCAD
Кроме этой статьи, на сайте также есть и другие советы по работе в автокаде. Здесь вы найдёте много интересного о работе в AutoCAD и других программах.
Приглашаем в наш канал на youtube:
Чтобы не пропустить новые статьи, добавьте наш сайт в закладки.
Была ли эта информация полезной? Оставьте комментарий и поделитесь с друзьями.