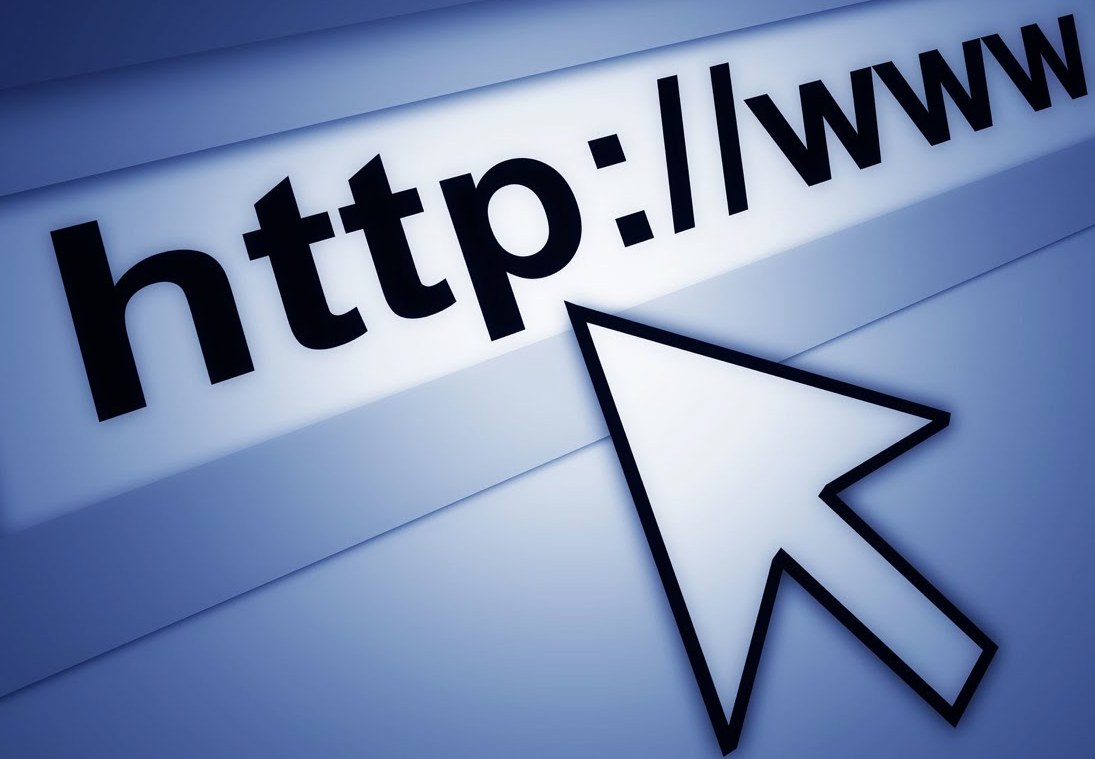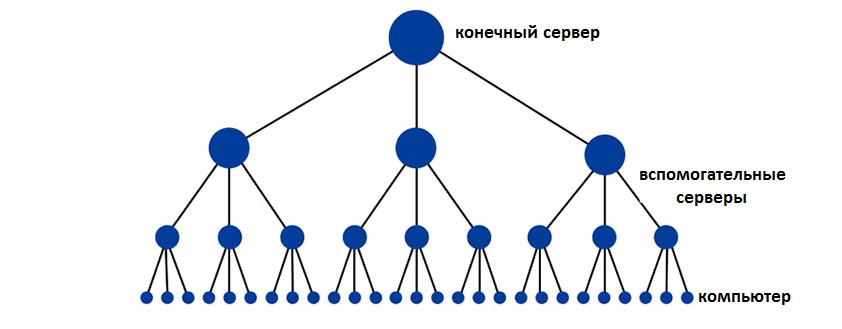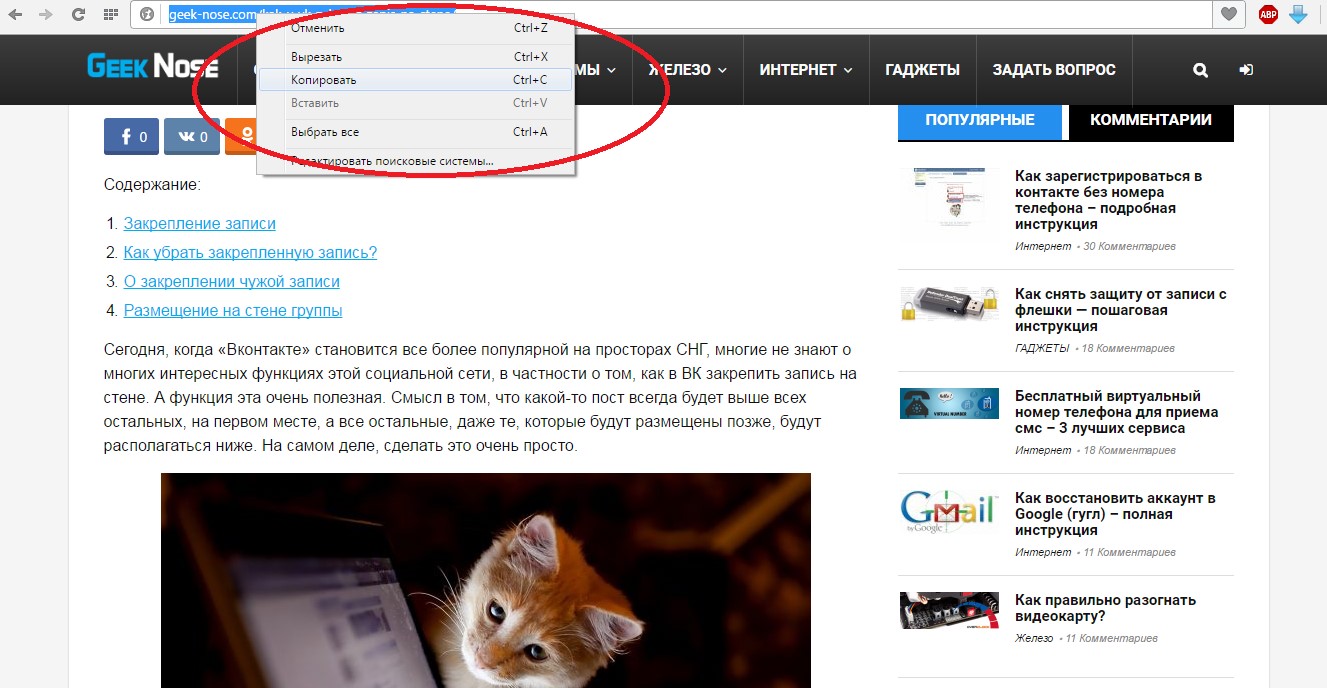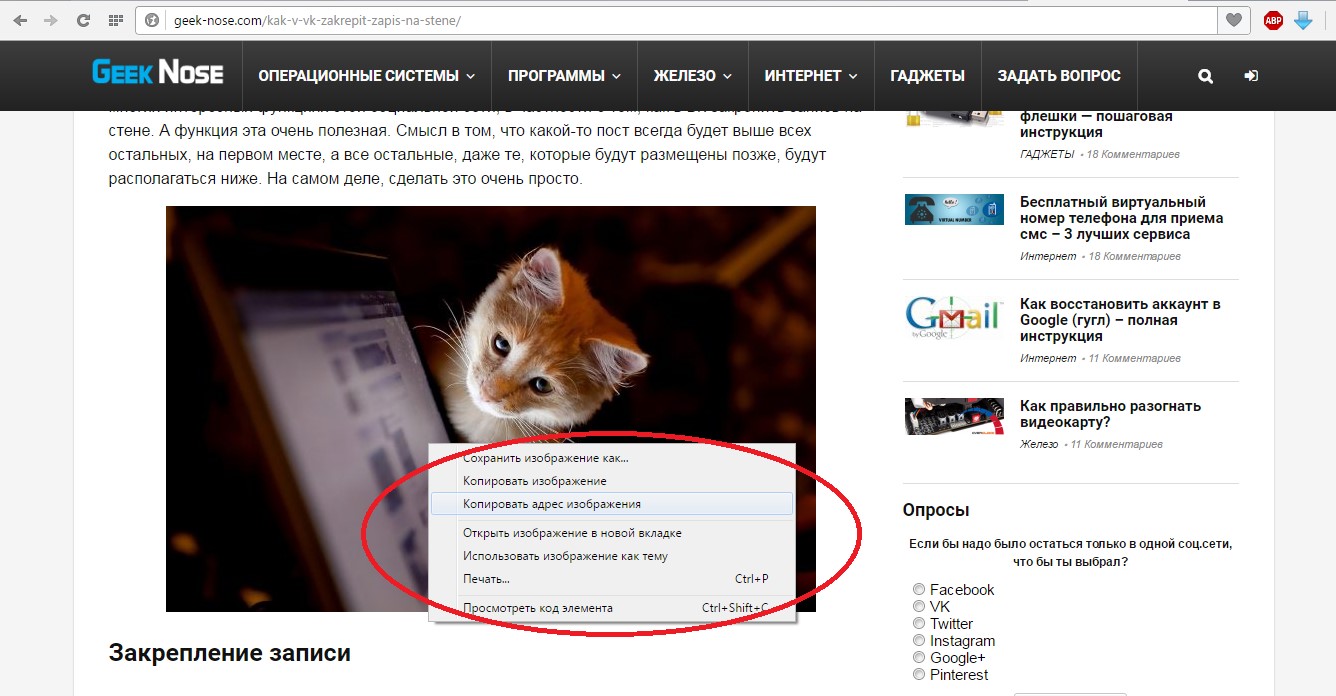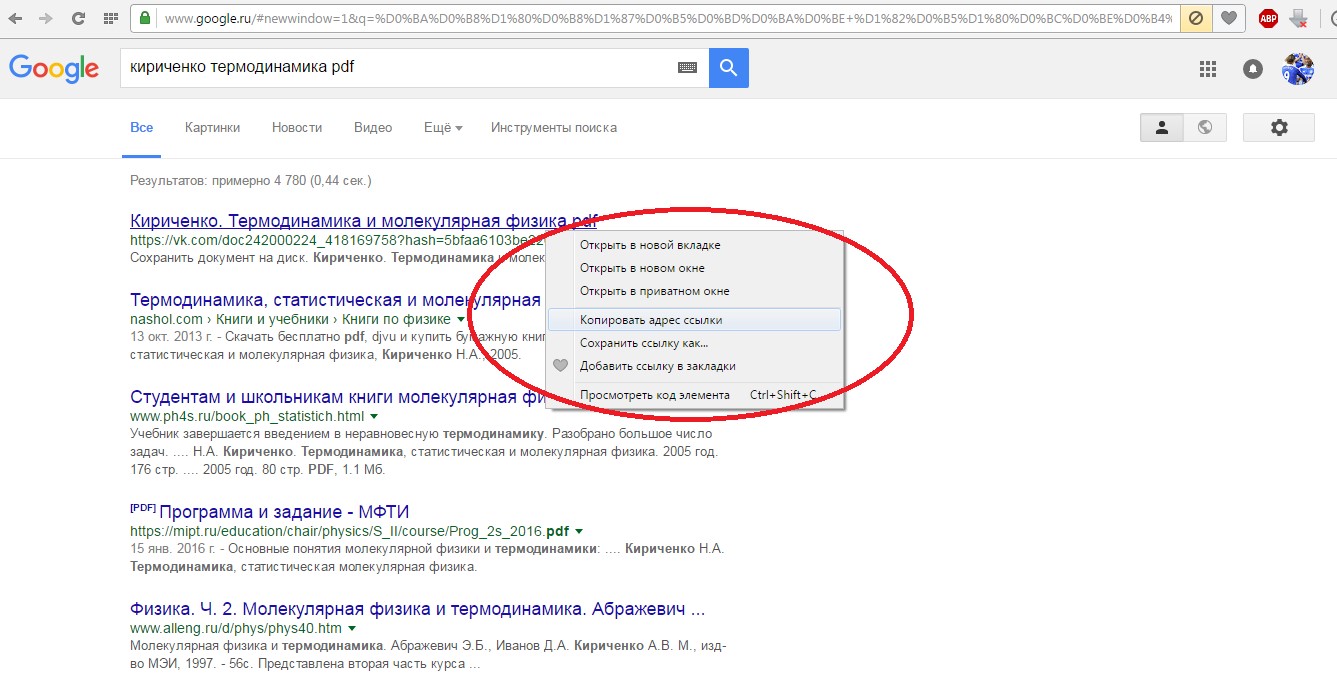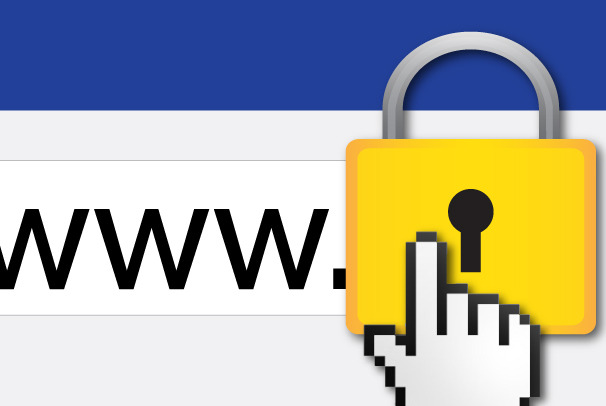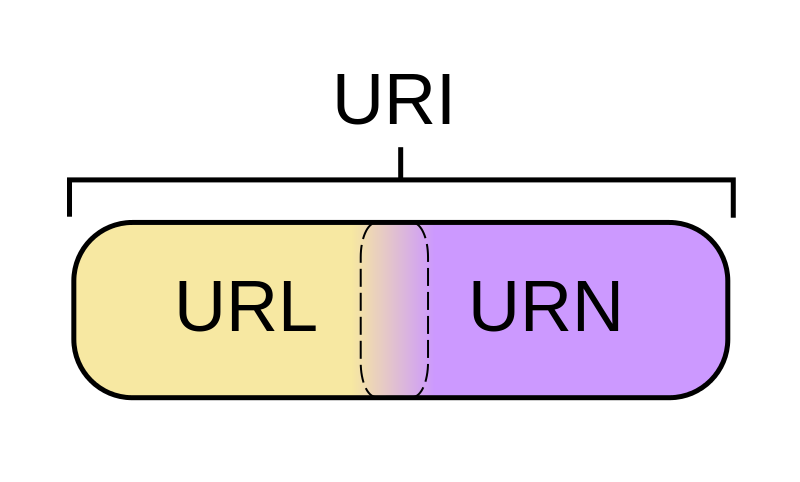Download Article
Download Article
This wikiHow teaches you how to find the address of a website on your computer, phone, or tablet. If you’re looking for the website of a company, person, product, or organization, you can usually find the URL using a search engine like Google, Bing, or DuckDuckGo. If you’re already viewing the website of the URL you need, you can copy it from the address bar and paste it anywhere you wish, such as into an email, text message, or another browser tab.
Steps
-
1
Go to https://www.google.com in a web browser. You can visit Google’s homepage in any web browser on your computer, phone, or tablet, such as Chrome, Edge, or Safari.
- If you’re already browsing the website you want to find the URL for, skip down to Step 6.
- Google is the most popular search engine, but there are many alternatives. If you don’t find what you’re looking for on Google (or just prefer to use something different), check out Bing or DuckDuckGo.
-
2
Type the name of what you’re looking for into the search bar. This is the bar at the top of the page. For example, if you’re looking for the URL of Geico, the insurance company, you could type Geico or Geico Insurance.
- If you’re searching for something with multiple words (such as a first and last name or a longer business name), try placing your search in quotation marks for more precise results. Example: "Robyn Fenty" or "Jersey Shore".
- If you’re trying to find a person or business with a common name, it can be helpful to include the location and/or a helpful keyword in your search. Example: Vinnie's Pizza in Belmar NJ or "Joey Roberts" lawyer New Orleans.
Advertisement
-
3
Run your search. If you’re using a computer, press the Enter or Return key on your keyboard. If you’re on a phone or tablet, tap the search or Enter key. A list of search results will appear.
-
4
Review the search results. The first several search results are usually ads promoted by Google. You’ll see the word «Ad» in bold black letters at the beginning of all advertisements. Scroll past the ads to find the search results.
- If you’re using a computer, all or part of the website’s URL appears just above the link you click to view the site. For example, if you searched for wikiHow, you’ll see www.wikihow.com above it.
- Not all search results are for official websites. For example, if you’re searching for a company, you may see search results for that company’s Instagram, Twitter, and Facebook pages, as well as their website. You may also see search results for similar companies and reviews of that company.
-
5
Click a link to view the website. This redirects you to the website.
-
6
Find the URL of the website. The website’s URL is in the address bar, which is usually at the top of your web browser window. This bar may be at the bottom of the window in Chrome on some Androids.
-
7
Copy the URL. If you want to paste the URL into a message, post, or another app, you can copy and paste it from the address bar.
- If you’re using a PC or Mac, click the URL to highlight it, and then press Control + C (PC) or Command + C (Mac) to copy it.
- On a phone or tablet, tap and hold the URL in the address bar, and then tap Copy when the menu appears.
-
8
Paste the URL. Now that the URL is copied to your clipboard, you can paste it anywhere you wish:
- If you’re using a PC or Mac, right-click (or press Control as you click on a Mac) the place you’d like to paste the URL, and then click Paste on the menu.
- On a phone or tablet, tap and hold the place you want to paste the URL, and then tap Paste when it appears on the menu.
Advertisement
Ask a Question
200 characters left
Include your email address to get a message when this question is answered.
Submit
Advertisement
Thanks for submitting a tip for review!
Advertisement
Video
About This Article
Article SummaryX
1. Go to Google.com.
2. Search for a product, company, person, or anything you wish.
3. Click a website to open it.
4. Find the URL in the bar at the top of the browser.
Did this summary help you?
Thanks to all authors for creating a page that has been read 588,109 times.
Is this article up to date?
Загрузить PDF
Загрузить PDF
Из этой статьи вы узнаете, как найти адрес (URL-адрес) сайта. Он отображается в адресной строке веб-браузера. Чтобы найти адрес сайта через ссылку, которая ведет на него, нужно щелкнуть по ссылке правой кнопкой мыши и скопировать адрес.
Шаги
-
1
Перейдите на страницу https://www.google.com в веб-браузере. Запустите любой веб-браузер и в его адресной строке введите https://www.google.com, чтобы перейти на главную страницу Google.
-
2
Введите название сайта. Нажмите на строку поиска под логотипом Google, а затем введите название веб-сайта.
-
3
Нажмите ↵ Enter. Начнется поиск сайта. На экране появятся результаты поиска.
-
4
Щелкните правой кнопкой мыши по ссылке. Ссылка представляет собой синий текст — если щелкнуть по нему, вы перейдете на веб-сайт. Если щелкнуть по ссылке правой кнопкой мыши, появится всплывающее меню.
-
5
Выберите Копировать адрес ссылки в меню. Ссылка скопируется в буфер обмена. Так можно поступить с любой ссылкой на просторах интернета.
- Если у вас мышь Magic Mouse или трекпад, щелкните двумя пальцами.
-
6
Откройте любой текстовый редактор. Например, в Windows откройте Блокнот, а на компьютере Mac TextEdit.
- Чтобы запустить Блокнот в Windows, откройте меню «Пуск» в нижнем правом углу, введите блокнот и нажмите «Блокнот». Эта программа отмечена значком в виде блокнота с синей обложкой.
- Чтобы запустить TextEdit на компьютере Mac, откройте окно Finder (нажмите на значок в виде сине-белого смайлика в доке), а затем нажмите «Программы» > «TextEdit». Эта программа отмечена значком в виде пера и листа бумаги.
-
7
Щелкните правой кнопкой мыши по пустому пространству в окне текстового редактора. Появится всплывающее меню.
-
8
Нажмите Вставить. Адрес сайта будет вставлен в текстовый документ.[1]
- Также адрес веб-сайта отображается в адресной строке веб-браузера. Адресная строка — это длинная строка вверху окна браузера (ниже вкладок). Иногда нужно щелкнуть по адресу в адресной строке, чтобы отобразить весь адрес.
Реклама
Об этой статье
Эту страницу просматривали 6114 раз.
Была ли эта статья полезной?
Чтобы поделиться страницей или изображением, можно скопировать веб-адрес или URL.
Как скопировать URL изображения
Примечание. URL изображения начинается с https://images.app.goo.gl/ или https://www.google.com/imgres?imgurl.
Как вставить скопированный URL
Скопированный URL хранится в буфере обмена.
Чтобы вставить URL, выполните следующее:
- Правой кнопкой мыши нажмите на текстовое поле.
- Выберите Вставить.
Как скопировать URL страницы результатов поиска
URL веб-страницы
- Откройте сайт google.com на компьютере.
- Введите поисковый запрос.
- Нажмите на адресную строку в верхней части экрана, чтобы выделить весь URL.
- Правой кнопкой мыши нажмите на выделенный URL
Копировать.
URL изображения
- Откройте страницу images.google.com на компьютере.
- Введите поисковый запрос.
- Нажмите на нужное изображение в результатах.
- Нажмите на адресную строку в верхней части экрана, чтобы выделить весь URL.
- Правой кнопкой мыши нажмите на выделенный URL
Копировать.
Как скопировать URL страницы
- Откройте сайт google.com на компьютере.
- Введите поисковый запрос.
- Найдите нужную страницу в результатах и откройте ее.
- Нажмите на адресную строку в верхней части экрана, чтобы выделить весь URL.
- Правой кнопкой мыши нажмите на выделенный URL
Копировать.
Эта информация оказалась полезной?
Как можно улучшить эту статью?
Инструкция по копированию и сохранению адреса сайта
Вам необходимо скопировать адрес сайта, но вы не знаете, как это сделать? Если это так, то с помощью данной инструкции вы научитесь копировать ссылку на любой, необходимый вам, web-ресурс не только на компьютере или ноутбуке, но и на любом телефоне. Мы рассмотрим все способы копирования гиперссылки, как через обычный браузер, так и через приложение на смартфоне. Кроме того, вы узнаете куда копируется url-ссылка на ПК и мобильных устройствах, таких как Айфон или гаджетах с системой Андроид.
Содержание
- Как скопировать ссылку на веб-сайт в браузере
- Копирование url-ссылки на компьютере
- Как копировать web-ссылку в браузере на ПК
- Сохранение адреса сайта на компьютере
- Как скопировать адрес web-сайта на телефоне
- Копирование гиперссылки на смартфоне
- Как скопировать адреса ресурса в приложении
- Как сохранить веб-ссылку на телефоне
Как скопировать ссылку на веб-сайт в браузере
Итак, вы нашли интересующий вас веб-ресурс и теперь перед вами стоит задача скопировать его адрес себе на компьютер, ноутбук, телефон или любое другое мобильное устройство. Давайте разберемся, как можно это сделать и в чем отличия копирования ссылки на ПК и на смартфоне, через браузер и в мобильном приложении
Начнем с браузера, первое, что вам необходимо сделать — это открыть его, и перейти на понравившийся вам веб-ресурс. Браузер может быть абсолютно любым, например, Яндекс, Google Chrome или Mozilla Firefox. Хотя логично, что если вы читаете данную инструкцию, то наверняка он у вас уже открыт и первую задачу вы выполнили.
Поэтому, мы можем перейти сразу ко второй задаче, а именно к самому процессу копирования адреса ресурса. Для этого вам стоит знать, что при посещении страницы абсолютно любого сайта, в браузере появляется уникальная ссылка на эту интернет-страницу. Именно ее нам и придется скопировать и сохранить.
Эта ссылка может находиться только в одном месте браузера, в специальном поле, называемым «адресной строкой». Чаще всего это поле находится в самом верху браузера, рядом с элементами управления и навигации. Разобравшись с расположением адреса ресурса, давайте теперь скопируем его на компьютер или телефон.
Копирование url-ссылки на компьютере
Прочитав предыдущую главу, вы в курсе, где находится интересующая вас ссылка. Теперь осталось узнать, как ее можно скопировать. Поэтому следующая задача — это разобраться в процессе копирования на компьютере, например, в блокнот. Это достаточно простая задача, не требующая от вас больших знаний и много времени.
Стоит сразу отметить, что копирование гиперссылки на компьютере в основном сводится к взаимодействию с браузером. В телефонах и мобильных устройствах помимо браузера вы можете использовать приложения, которые намного упрощают работу с электронной ссылкой. Поэтому процесс копирования на ПК дает вам больше понимания.
Как копировать web-ссылку в браузере на ПК
Первое, что вам потребуется сделать — это выделить адрес необходимого вам web-ресурса. Для этого поставьте курсор в адресную строку браузера и левой кнопкой мыши дважды или трижды нажмите на поле. Совершите это действие быстро и оно приведет к тому, что ссылка, находящаяся внутри поля, будет автоматически выделена.
В дополнение к этому варианту, вам стоит знать, что это не единственный способ выделить ссылку, кроме него существует еще два других. Во втором случае, вам необходимо будет использовать уже другую кнопку мыши. Нажмите на адресную строку браузера правой кнопкой мыши, и в появившемся меню задач выберете опцию «Выделить все».
Третьим методом выделить адрес сайта будет использование клавиатуры. Сперва поставьте курсор в поле со ссылкой, для этого нажмите на него левой кнопкой мыши. Далее, одновременно нажмите на клавиатуре комбинацию из двух клавиш «Ctrl» + «A» (латинская буква). Будьте внимательны, не перепутайте с русской раскладкой!
Все эти способы приводят к тому, что необходимая вам ссылка будет успешно выделена. Теперь перед вами стоит задача скопировать ее в буфер обмена. Это то место в памяти компьютера, которое необходимо для переноса информации и где хранятся временные данные. Именно туда попадет ваша гиперссылка при ее копировании.
Чтобы переместить в буфер обмена выделенную ссылку, нажмите на нее правой кнопкой мыши и выберите опцию «Копировать». Кстати, нажатие на клавиатуре комбинации из клавиш «Ctrl» + «C» (латинская буква) даст такой же результат. Поздравляем, адрес сайта успешно скопирован, вам осталось его вставить в документ и сохранить.
Если вам интересно узнать про все возможные команды при работе со ссылкой на компьютере, то после прочтения данной статьи рекомендуем вам ознакомиться с инструкцией по копированию в буфер обмена. В результате вы узнаете про то куда копируются ссылки и где находится буфер обмена на ПК и смартфонах.
Сохранение адреса сайта на компьютере
Итак, начнем! После того, как мы разобрались с тем, как копировать ссылку на сайт, нам нужно научиться ее сохранять. На деле, это тоже достаточно простой процесс, не требующих каких-либо новых знаний. Он повторяет действия, которые вы совершали ранее. Поэтому, вам не придется заново открывать Америку.
Перед тем, как приступить к операции по сохранению, вам стоит определиться с тем, куда вы будете вставлять ссылку на интернет-страницу. Это может быть документ Word, Excel, блокнот, а может быть и самый обыкновенный текстовый редактор на рабочем столе. Давайте уже откроем документ и вставим ссылку!
После того, как текстовый документ на вашем компьютере откроется, вам необходимо будет выбрать место, куда вы вставите скопированный адрес. Для этого сначала поставьте курсор мыши в интересующую область документа, на нужную строчку, а затем воспользуйтесь одним из двух способов вставки.
Давайте рассмотрим первый из этих методов, который задействует только мышь. Ранее, при копировании url-ссылки, вы с ним уже сталкивались. Для этого нажмите на правую кнопку мыши и вызовите контекстное меню с задачами. В появившемся всплывающем окне, среди всего списка задач, берите опцию «Вставить».
Второй способ вставки также, как и первый, вам уже знаком. Это действие частично вы уже проделывали и поэтому оно не вызовет у вас затруднений. Его работа основана на использовании комбинаций клавиш клавиатуры. Для того чтобы вставить ссылку одновременно нажмите на клавиатуре две клавиши «Ctrl» + «V».
В результате любого из этих способов, в том месте документа, где у вас стоял курсор появится скопированная ссылка. Теперь вам осталось только сохранить документ. Кстати, можете воспользоваться комбинацией из двух клавиш «Ctrl» + «S» или, при закрытии документа, выбрать опцию «Сохранить изменения».
Как скопировать адрес web-сайта на телефоне
Копирование ссылки на телефоне по своему принципу похоже на те операции, которые вы проделывали на компьютере. Здесь также присутствует буфер обмена, в который попадают скопированные данные, но процесс отличается тем, что нет привычных органов управления, а именно мыши и клавиатуры.
Вместо этих инструментов используются ваши пальцы, а для навигации используется экран мобильного устройства. Поэтому все операции по выделению и копированию будут сводиться к кратковременным или длительным нажатиям на дисплей вашего телефона. При этом не важно Айфон у вас или смартфон с системой Андроид.
Копирование гиперссылки на смартфоне
Итак, первое что вам потребуется сделать — это открыть браузер на вашем устройстве и перейти на видео-хостинг, в социальную сеть или любой другой понравившийся сайт. Далее, нужно найти в браузере адресную строку. Она так же, как и на ПК размещена вверху браузера и, как часто бывает, одновременно является строкой поиска.
Как вы уже знаете из предыдущего раздела, в этом поле будет размещена уникальная ссылка, ведущая на интернет-страницу сайта. Теперь вам нужно выделить ее и скопировать. Для этих целей вам потребуется вызвать всплывающее меню с задачами на вашем смартфоне и выбрать соответствующую опцию.
Чтобы это сделать правильно, нужно нажать на адресную строку браузера и удерживать нажатие в течении одной секунды. В результате этого действия у вас появится всплывающее меню со списком задач. Здесь вы должны выбрать опцию «Выбрать все» и тогда вся ссылка в поле будет выделена.
Кроме, рассмотренного примера, существует более быстрый и простой способ выделения url-ссылки. Чтобы выделить строчку с адресом web-сайта вам необходимо очень быстро, буквально в течении долей секунды, нажать на адресное поле. Результат будет абсолютно такой же, что и при вызове меню задач.
После того, как адрес интернет-ресурса станет выделенным, вам необходимо будет его скопировать во временное хранилище, а именно в буфер обмена. Чтобы это сделать вам вначале придется, длительным нажатием на выделенную строку, вызвать всплывающее меню задач, а затем выбрать опцию «Копировать».
Стоит заметить, что может быть так, что у вас автоматически, при выделении ссылки, появится меню задач. Возможно, появится дополнительное меню с опцией «Копировать URL», как вы понимаете, это тоже самое. Если это так, то просто выбирайте одну из опций по копированию и ссылка успешно попадет в буфер обмена.
Как скопировать адреса ресурса в приложении
Если у вас открыто приложение на телефоне, а не браузер, то привычное адресное поле в нем будет отсутствовать. «Где же находится гиперссылка в этом случае?» — спросите вы. Давайте выясним это и узнаем, как скопировать адрес страницы в таких популярных приложениях, как Инстаграм, Ютуб, ВКонтакте или Авито.
Стоит сразу отметить, что в подобного рода программах для мобильных устройств ссылка находится в специально отведённом месте. Именуется оно, как «Share», что в переводе с английского означает «Поделиться». В этом месте собраны все способы, с помощью которых вы сможете отправить электронный адрес.
В качестве обозначения подобного рода функционала чаще всего используется иконка с тремя соединёнными точками. В редких случаях адрес страницы скрывается за тремя вертикальными точками, так как это обозначение принято использовать для вызова меню приложения. Например, именно так сделано в социальной сети Инстаграм.
Для того, чтобы скопировать ссылку вам необходимо сперва нажать на иконку. В результате у вас появится всплывающее меню, в котором будут присутствовать различные приложения, в том числе и буфер обмена или clipboard. Затем вам потребуется выбрать необходимую программу и электронный адрес автоматически попадет в нее.
Как сохранить веб-ссылку на телефоне
Допустим, ссылка на веб-ресурс была скопирована в буфере обмена и теперь вам необходимо ее сохранить в текстовом документе на вашем смартфоне, планшете или любом другом мобильном устройстве. Для этого вам потребуется проделать действия рассмотренные ранее, т.е. вызвать меню задач и выбрать соответствующую опцию.
Для этого, сперва поставьте курсор в необходимую область документа, на нужную строчку текста, нажав на дисплей вашего гаджета. Нажатие должно быть быстрым, в течении нескольких долей секунды. В результате у вас появится всплывающее контекстное меню с задачами, где вы должны выбрать опцию «Вставить».
Если вы все сделали правильно, то после этих действий в месте, где у вас стоял курсор, появится ссылка на ранее скопированную интернет-страницу. Теперь вам осталось сделать самый последний шаг — это сохранить документ. Для этого зайдите в меню документа и выберете соответствующую задачу.
Как вы видите, на телефоне принцип копирования ссылки, как и любой другой строчки текста, повторяет действия, которые вы совершали на ПК. Здесь, так же как и на компьютере есть буфер для хранения информации и меню с задачами. Основная разница заключается в отличиях интерфейса и органах управления.
Качественная копия сайта делается прямо здесь
Скачайте и настройте
Стоимость сайта — 390 руб. На сайте возможно поставить панель управления, настроить заявки и внести изменения.
Оставьте заявку удобным для вас способом
Выберете удобный для вас способ связи
Telegram
Если данная ссылка не активна, найдите нас, введя в поле поиска Telegram @sitecopypro
Заявка на почту
Выберете удобный для вас способ связи
Закажите шаблон удобным для вас способом
Выберете удобный для вас способ связи
Заявка на почту
Шаблон придёт вам на почту
Заявка отправлена
Ваша заявка отправлена! Ожидайте, в ближайшее время мы ознакомимся с ней. Если вы не хотите ждать, то свяжитесь с нами другим способом.
Помогите сервису
Ваша маленькая финансовая помощь — большой вклад в поддержание работы и в развитии сервиса.
Перевод на карту
Перевод можно произвести на номер карты, указанный ниже. Назначение платежа просьба оставить пустым.
Перевод на ЮMoney
Перевод можно произвести на кошелёк ЮMoney, указанный ниже. Назначение платежа просьба оставить пустым.
Номер скопирован
Спасибо вам за то, что решили поддержать сервис!
Заявка отправлена
Ваша заявка отправлена! Ожидайте, в ближайшее время мы ознакомимся с ней. Если вы не хотите ждать, то свяжитесь с нами другим способом.
Помочь скопировать?
Нужна помощь?
Вы самостоятельно хотите скопировать сайт или вам нужна помощь специалиста?
Успехов!
Надеемся на этом сайте вы найдете много полезной информации о том, как скопировать сайт. Если не получится сделать копию, то обращайтесь.
Многие слышали о понятии URL адреса, но немногие знают, зачем он нужен и что собой представляет.
Поэтому было бы полезно разобрать несколько вопросов, связанных с темой «URL адрес» – что это такое, где используется, какова структура и другие интересные моменты.
Содержание:
На самом деле, если вы хоть раз в жизни заходили в интернет, значит, пользовались URL адресом. Все намного проще, чем может казаться на первый взгляд.
Общая информация
URL адрес – это адрес какого-либо ресурса в интернете.
Под понятием «ресурс» в прошлом предложении имеется в виду сайт, изображение, документ или что-либо еще, что только может находиться в интернете на каком-то удаленном сервере.
Для справки: сервер – это отдаленное хранилище информации. Его можно сравнить со шкафом. Вы можете положить рубашку в шкаф, а когда она вам понадобится, взять его. Точно так же информация может храниться на сервере и быть взятой из него, только если это потребуется пользователю.
Теперь вернемся к URL адресам. Собственно, этот адрес показывает, где можно найти тот или иной ресурс.
К примеру, если это URL какой-то страницы в интернете, чтобы ее отобразить, нужно найти ее исходный файл, то есть код.
URL адрес и показывает, в каком «шкафу» находится «рубашка» в виде сайта.
Точно также с URL изображения или документы – эти файлы должны где-то находиться, а точнее, на сервере. URL показывает адрес этого сервера.
Он имеет свою уникальную структуру, о которой речь пойдет далее.
Пока что можно сказать, что URL расшифровывается как Universal Resource Locator, то есть универсальный указатель ресурса. А если по-русски, то это адрес сервера, на котором находится ресурс.
Кстати, путь от конечного сервера к компьютеру можно представить в виде самой обычной иерархии, показанной на рисунке №1.
Как видим, вверху стоит тот самый сервер, на котором находится нужный нам ресурс, а внизу – компьютер, то есть пользователь.
Между ними есть вспомогательные серверы.
№1. Иерархия доступа к серверу
к содержанию ↑
Структура
Итак, структура URL адреса для хранения станицы, изображения, документа и других файлов выглядит следующим образом:
- <способ>://<логин>:<пароль>@<хост>:<порт>/< путь>?<параметры>
Теперь разберем каждую из этих составляющих по отдельности:
- <способ> — представляет собой способ доступа к ресурсу, многим разработчикам будет понятнее, если сказать, что это сетевой протокол;
- <логин>:<пароль> — это соответствующие параметры доступа к ресурсу;
- <хост> — это имя хоста в системе DNS, также может записываться как IP-адрес хоста;
- <порт> — данный параметр относится к хосту;
- <путь> — содержит в себе информацию о доступе к ресурсу, определяется сетевым протоколом, о котором речь пойдет дальше;
- <параметры> — отдельные параметры страницы, которые отвечают за файлы внутри указанного ресурса.
Также некоторые добавляют в конец вышеприведенной структуры такой параметр, как #<якорь>.
Но многие специалисты считают его избыточным и ненужным.
Данный параметр также указывает на ресурс внутри основного ресурса, но того же результата можно добиться путем правильного использования пункта <параметры>, как это, собственно, и происходит в современном мире.
Основным параметром в вышеприведенной схеме является <способ> или просто сетевой протокол. Самым известным из них является http.
Если сказать просто, сетевой протокол представляет собой набор неких инструкций по доступу к данным.
Хотя в учебниках можно найти информацию о том, что это «соглашения интерфейса логического уровня, определяющие способ обмена между программами», на самом деле все намного проще и сводится к тому, что сказано выше.
К примеру, тот же http передает данные в виде гиперссылок.
Справка: гиперссылка – это самый обычный текст, под которым скрывается буквенное обозначение расположения файла или, опять же, сайта.
Существует огромное-множество таких вот сетевых протоколов. К примеру, ftp предназначен для того, чтобы передавать данные по сетям типа TCP.
Есть также https – это тот же http, но с дополнительным уровнем защиты. Такой сетевой протокол, как opera использует специальные инструкции и страницы браузера Opera.
Существует также chrome, который действует подобным образом. Все же чаще всего мы, обычные пользователи, используем самый обычный http.
Разработчики пользуются ftp и подобными ему специализированными протоколами.
Теперь перейдем непосредственно к примеру. Возьмем одну из статей на этом сайте и ссылку на нее – https://geek-nose.com/kak-v-vk-zakrepit-zapis-na-stene/ (кстати, очень неплохая статья).
Так вот, как видим, здесь все соответствует описанное выше структуре.
Параметр <способ> здесь http, после него идет стандартная конструкция «://». Затем идет параметр <хост>, в данном случае это geek-nose.com.
Все, что касается хоста – логин и пароль – обычному пользователю не видно. И после «/» идет непосредственно адрес нужной статьи, это уже параметр <путь>.
Никаких дополнительных параметров здесь нет.
Вот так, собственно, и выглядит любой URL адрес в мире.
к содержанию ↑
Как узнать URL
Интересно, что многие не знают, где взять этот самый URL адрес. Конечно, если речь идет о сайте, то его можно посмотреть в адресной строке.
Для примера возьмем ту же описанную выше статью.
На рисунке №2 показано расположение ее адреса в браузере.
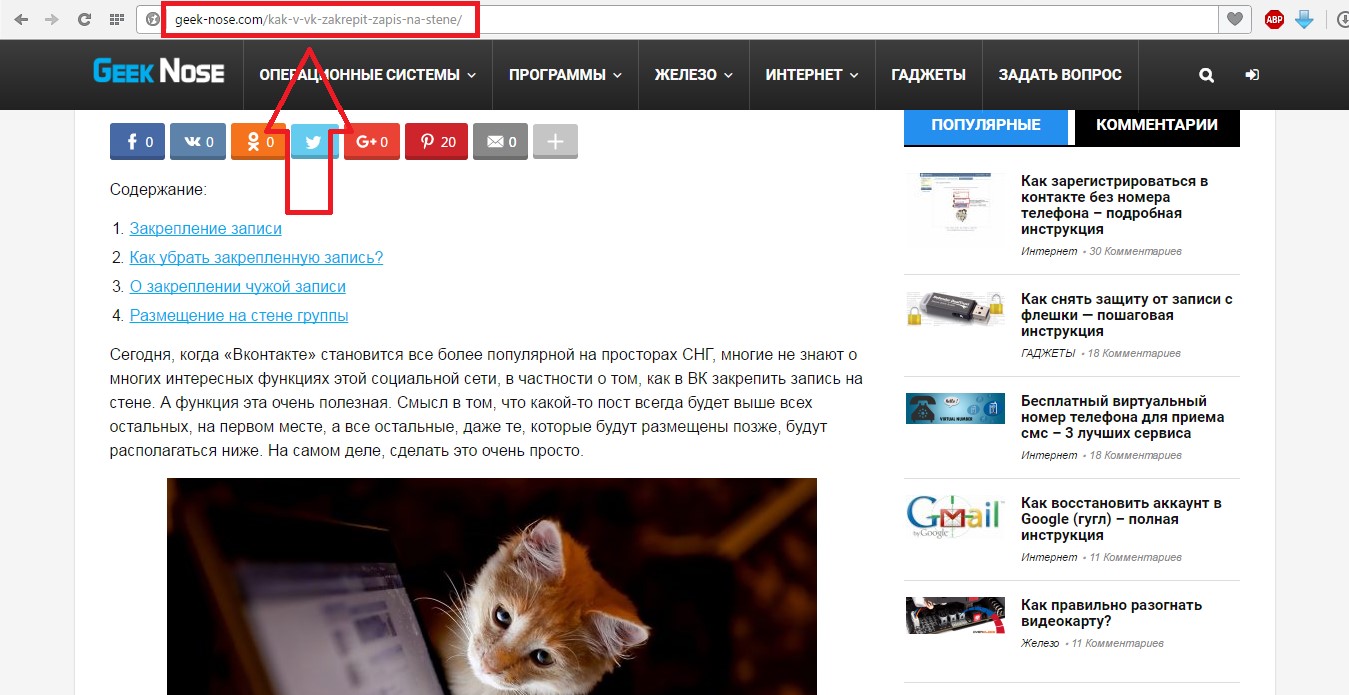
№2. Расположение URL адреса в браузере
Стоит отметить, что в браузере обычно не указывается параметр <способ> из вышеуказанной структуры.
Как видим, и на рисунке №2 рядом с началом адреса нет надписи «http». Это вполне нормально. Обычно данный параметр становится видным уже после копирования данного адреса в буфер.
Кстати, копирование здесь происходит вполне стандартным способом – нажатием сочетания клавиш Ctrl+C.
Второй способ заключается в том, чтобы выделить соответствующий текст, нажать на него правой кнопкой мыши и в выпадающем меню выбрать пункт «Копировать», как это показано на рисунке №3.
№3. Выпадающее меню при выделении адреса сайта
Но, как мы говорили выше, URL адрес есть не только у целых сайтов, а и у отдельных файлов, таких как изображения и документы.
Чтобы узнать их URL, тоже можно нажать на соответствующий файл, к примеру, картинку, правой кнопкой мыши и в меню выбрать пункт «Копировать адрес изображения», как это показано на рисунке №4.
№4. Выпадающее меню при нажатии на изображение правой кнопкой мыши
Если речь все-таки идет о документе, на него тоже всегда можно кликнуть правой кнопкой мыши, после чего увидеть выпадающее меню и в нем выбрать пункт «Копировать адрес ссылки», как это показано на рисунке №5.
№5. Выпадающее меню при нажатии правой кнопкой мыши на документ
Внимание: В приведенных выше рисунках показано выпадающее меню в браузере Opera. В зависимости от браузера внешний вид данного меню может меняться. Но названия нужных нам пунктов практически всегда остаются неизменными.
После того, как соответствующая ссылка была скопирована, то есть, помещена в буфер обмена, ее можно вставить в ту же адресную строку или же в текстовый документ.
Собственно, это и есть способ, как узнать адрес того или иного ресурса.
К примеру, адрес скопированного выше изображения выглядит вот так: https://geek-nose.com/wp-content/uploads/2016/03/kak-v-vk-zakrepit-zapis-na-stene-%E2%84%9611-650×406.jpg.
Как видим, в конце находится расширение файла – .jpg. После параметра <хост> здесь после «/» идет многоуровневый адрес доступа к фотографии.
Такой адрес означает, что картинка с названием «kak-v-vk-zakrepit-zapis-na-stene-%E2%84%9611-650×406.jpg» находится на хосте geek-nose.com в папке под названием «wp-content», внутри которой находится папка «uploads», внутри неё «2016», а в ней еще и папка «03».
В принципе, в данном адресе все предельно ясно. Вопросы вызывает лишь вот эта конструкция: «%E2%84%9611». Это зашифрованный фрагмент адреса.
к содержанию ↑
Шифрование в URL
Итак, где взять этот адрес сайта или иного ресурса, мы уже разобрались. Но иногда при копировании, к примеру, вот такого: «https://ru.wikipedia.org/wiki/Смартфон» копируется что-то вот такое:
- «https://ru.wikipedia.org/wiki/%D0%A1%D0%BC%D0%B0%D1%80%D1%82%D1%84%D0%BE%D0%BD» — это самое обычное шифрование.
Не углубляясь в недра познания мира сего, скажем, что все URL адреса записываются только с помощью определенного набора символов.
И кириллица в него, как мы понимаем, не входит. Поэтому, чтобы машина могла понять, куда ей следует обращаться, происходит шифрование.
Делается это в два этапа:
- Кодирование в Юникод, на выходе – последовательность из двух байтов.
- Кодирование в шестнадцатеричный код.
В более современных браузерах имеет место сначала кодирование в Base58.
Каждый байт разделяется знаком процента, то есть «%». Собственно, этим и обуславливается то, что мы можем видеть выше.
Современные браузеры уже не дают пользователю видеть ссылки с шестнадцатеричными цифрами.
Поэтому если вы копируете ссылку в нормальном виде, а получаете что-то вроде «https://ru.wikipedia.org/wiki/%D0%A1%D0%BC%D0%B0%D1%80%D1%82%D1%84%D0%BE%D0%BD», просто обновите свой браузер!
к содержанию ↑
История
История создания URL адресов довольно интересная.
А затронем мы эту область для того, чтобы лучше понимать, что собой представляют данные конструкции и зачем были созданы.
Хотя, из вышесказанного уже можно понять, что URL представляет собой адрес ресурса в интернете, а создан он был для того, чтобы этот ресурс банально можно было в нем найти.
Но интересно, что впервые про URL заговорили в Женеве. А изобретателем его считается Тим Бернерс-Ли.
Случилось сие событие в 1990 году – намного позже, чем могло бы показаться на первый взгляд.
Сначала URL использовали для того, чтобы обозначать расположение отдельных файлов в интернете, но потом специалисты поняли, что это очень удобно и стали применять его для обозначения практически всех возможных ресурсов интернета.
Постепенно на смену URL пришел так называемый URI. Согласно учебнику по сетям, эта конструкция тоже представляет собой символьное определение ресурса.
В URL входит, во-первых, имя сайта, а во-вторых, его расположение.
Существует также URN – это или только адрес сайта/ресурса, или его имя. URI же объединяет в себе URL и URN.
Изобретена была такая конструкция в том же 1990 году, что и ее прародитель, URL.
Хотя завершение работы над ней датируется аж 1994 годом. В 1998 году вышла новая версия URI.
В 2002 году было сообщено о том, что термин URL устарел и лучше использовать вместо него только URI.
Таким образом, самые использованные способы обозначения расположения файлов в интернете берут свое начало в Женеве, а конкретно в Европейском совете по ядерным исследованиям или просто CERN.
Последнее более известно тем, кто хоть иногда смотрит новости.
к содержанию ↑
Перспективы
У современного URL есть огромное количество недостатков, среди них:
- Малая гибкость;
- Проблемы с шифрованием;
- Указание пути на несуществующие ресурсы;
- Навязывание ресурсам иерархической структуры (об этом говорил сам создатель URL);
- Плохая работа с гипертекстовой структурой.
По этим и другим причинам была предложена совершенно новая интерпретация URL под названием PURL.
В рамках данного стандарта будет использоваться несколько иной подход.
Все будет основано на существовании базы данных PURL, в которой и будут храниться все имена и пути к ресурсам.
Система будет регулярно проверять эти ресурсы и, при необходимости, удалять или обновлять ссылки на них. Таким образом удастся решить три из пяти вышеперечисленных проблем.
Что касается остальных, специалисты пока что находятся на стадии разработки их решений.
Ниже можно видеть весьма интересный и занятный ролик про интернет в принципе.
Его просмотр позволит еще в большей степени понять, что вообще такое URL, и какое место эта конструкция занимает в работе Всемирной паутины.