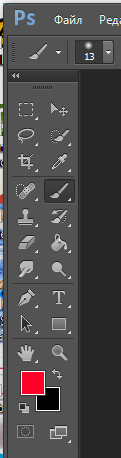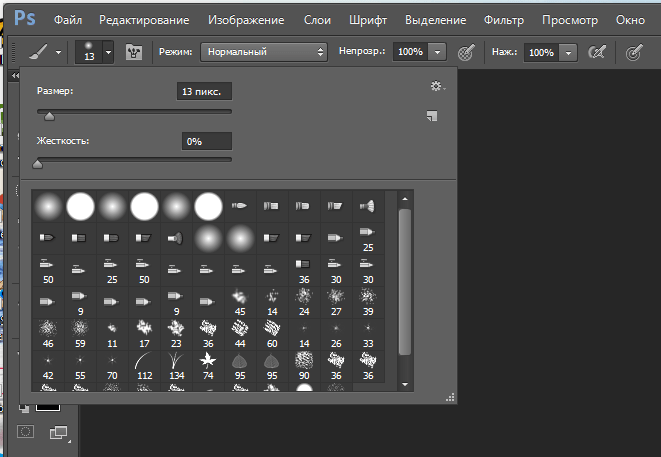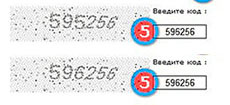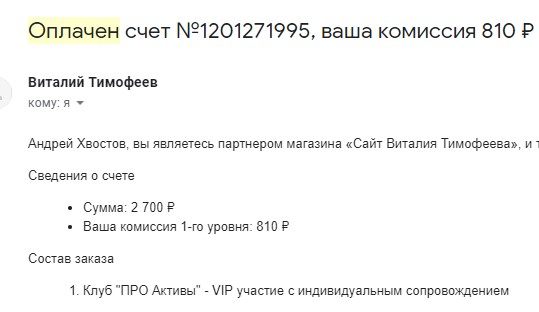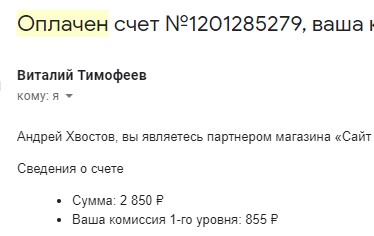Сканер — полезный прибор, который позволяет получать неограниченное количество электронных копий документов. Но пользователей довольно часто интересует, можно ли редактировать отсканированный документ, и как это правильно сделать. Решить задачу помогут определенные олнай-сервисы или специальные программы, которые придется установить на ПК.
Редактирование отсканированных документов
Редактирование отсканированных документов — полезная функция, которая позволяет вносить практически любые корректировки в тексты или таблицы.
К сожалению, изменить электронную копию документа напрямую не получится: для этого придется использовать специальное ПО или онлайн-сервисы.
С помощью OCR
Если программа для редактирования скан-копий нужна на постоянной основе, лучше сразу установить программу OCR. Работа всех этих программ заключается в оптическом распознавании символов отсканированного файла с базой данных.
Редактирование осуществляется так:
- Программу загружают и устанавливают на компьютер. В окне программы открывают необходимый файл.
- Процесс сканирования может немного отличаться в зависимости от программы, но в целом, запуск процесс конвертации во всех продуктах совпадает. Во многих приложениях тип выходного файла можно выбрать из выпадающего списка.
- После конвертации документ открывают в любом удобном редакторе, после чего можно приступать к редактированию документа
При этом пользователю следует быть готовым к тому, что ошибки форматирования придется исправлять вручную.
Через онлайн-сервисы
Если пользователь не хочет устанавливать на ПК специальные программы, можно воспользоваться онлайн-сервисом конвертации изображения в текст.
Все подобные ресурсы работают по одной схеме. Пользователь загружает документ в программу, запускает конвертацию и скачивает готовый документ в формате Word. Найти подобные сервисы достаточно просто: достаточно ввести соответствующий запрос в строку поисковика и открыть любую из вкладок.
Программы для редактирования скан-копий
Если редактировать отсканированные документы приходится часто, определенно стоит установить на компьютер специальную программу. Это существенно облегчит процесс редактирования, причем его можно будет осуществлять даже без доступа к Интернету.
Word
Самый простой способ редактирования скана — конвертировать его в текстовый документ с помощью FineReader, а затем вносить необходимые изменения в Word.
Программа FineReader способна обрабатывать большие объемы текстов, таблицы и картинки, а также конвертировать в текстовый формат документы на самых разных языках. Единственный минут этой программы — ограниченный лимит на обработку страниц. Бесплатно можно конвертировать не больше 50 страниц, после чего придется купить лицензию.
Acrobat
Еще одна популярная программа распознавания и редактирования отсканированных документов — Acrobat. С ее помощью любой скан можно конвертировать в документ для дальнейшего внесения корректировок.
Конвертация и редактирование осуществляются так:
- Файл в формате PDF открывают в рабочем окне программы. Далее выбирают вкладку «Инструменты» и переходят в раздел редактирования.
- Далее программа автоматически начнет распознавать текст. Пользователю нужно всего лишь указать язык через вкладку параметров и поставить флажок напротив с надписью «Распознать».
- В конвертированном изображении шрифт будет точно таким же, как и в исходном документе.
- После этого пользователь сможет внести все необходимые корректировки в текст. После этого останется кликнуть на кнопку «Файл», потом «Сохранить как» и ввести новое имя для сохранения документа.
ABBYY FineReader
Это приложение — одно из самых известных, и активно используется для распознавания текста в отсканированных документах, сохраненных в формате изображения.
Главное преимущество программы — в максимальной простоте ее использования. Оцифровка происходит сразу после загрузки документа в программу. Здесь же его можно редактировать и сохранять в любом удобном формате. Также к программе можно подключать принтеры и сканеры для дальнейшей распечатки документа.
Скан Корректор А4
Еще одна простая программа, с помощью которой можно корректировать отсканированные изображения и текст. В параметрах программы достаточно много возможностей, которые позволяют менять яркость, цвет фона и контрастность шрифта.
Также в рабочей области программы можно настраивать границы листа А4, чтобы полностью отсканировать лист. Софт подходит даже для начинающих пользователей, так как он отличается русифицированным интерфейсом.
Еще больше информации о редактировании отсканированного документа можно найти в видео.
Загрузить PDF
Загрузить PDF
Из данной статьи вы узнаете, как на компьютере отредактировать текст отсканированного документа. Программа для преобразования отсканированного текста, который представляет собой картинку, в текст, который можно редактировать, называется программой для оптического распознавания символов (OCR-программой). Можно воспользоваться онлайн-сервисом New OCR, чтобы преобразовать текст без сохранения его форматирования, или сервисом Online OCR, если вы работаете с более сложными PDF-документами.
-
1
Отсканируйте документ в PDF-файл. Это важно, потому что многие OCR-программы лучше распознают текст, сохраненный как PDF-документ, а не как изображение.
- Если можно, отсканируйте документ в режиме черно-белого, а не цветного сканирования. Так OCR-программе будет проще распознать текст.
-
2
Откройте сайт сервиса New OCR. Перейдите на страницу http://www.newocr.com/ в браузере. На этом сервисе отсканированный документ можно превратить в обычный текстовый документ.
-
3
Нажмите Обзор. Это серая кнопка в верхней части страницы. Откроется окно Проводника (Windows) или Finder (Mac).
-
4
Выберите отсканированный PDF-документ. Для этого нажмите на нужный PDF-файл.
- Чтобы перейти в папку с файлом, щелкните по ней в левой части окна.
-
5
Нажмите Открыть. Эта кнопка находится в нижнем правом углу окна. PDF-файл будет загружен на сайт.
-
6
Нажмите Upload+OCR (Загрузить и распознать). Эта кнопка находится в нижней части страницы. Загруженный PDF-документ будет преобразован в текстовый файл.
-
7
Прокрутите вниз и нажмите Download (Скачать). Эта кнопка находится в левой части страницы. Откроется выпадающее меню.
-
8
Щелкните по Microsoft Word (DOC). Эта опция находится в выпадающем меню. PDF-документ скачается на компьютер в виде документа Word.
- Если на компьютере нет программы Microsoft Word, скачайте PDF-документ в формате TXT; для этого в меню выберите «Plain text (TXT)». TXT-файл можно редактировать в Блокноте (Windows) или в TextEdit (Mac).
-
9
Отредактируйте скачанный документ Word. Дважды щелкните по скачанному документу, чтобы открыть его в Microsoft Word, а затем отредактируйте текст документа.
- Имейте в виду, что текст документа будет содержать ошибки.
- Возможно, вам придется нажать «Включить редактирование» в верхней части окна Word.
-
10
Сохраните отредактированный документ Word в формате PDF. Для этого:[1]
- Windows: нажмите «Файл» > «Сохранить как», откройте меню «Word», выберите в нем «PDF», а затем нажмите «Сохранить»;
- Mac: нажмите «Файл» > «Сохранить как», введите имя файла, а затем нажмите «Формат» > «PDF» > «Сохранить».
Реклама
-
1
Отсканируйте документ в PDF-файл. Это важно, потому что многие OCR-программы лучше распознают текст, сохраненный как PDF-документ, а не как изображение.
- Если можно, отсканируйте документ в режиме черно-белого, а не цветного сканирования. Так OCR-программе будет проще распознать текст.
-
2
Откройте сайт сервиса Online OCR. Перейдите на страницу https://www.onlineocr.net/ в браузере. На этом сайте отсканированный документ можно преобразовать в текст с сохранением его форматирования. Имейте в виду, что этот сервис позволяет распознать не более 50 страниц.
-
3
Щелкните по SIGN UP (Зарегистрироваться). Эта кнопка находится в верхней правой части страницы. Откроется страница создания учетной записи.
-
4
Создайте аккаунт. Это можно сделать бесплатно; учетная запись позволит вам распознать сразу несколько страниц PDF-документа. Чтобы создать аккаунт, введите следующую информацию:
- Username (Имя пользователя): в этой строке введите имя пользователя;
- Password (Пароль): в этой строке введите пароль, а затем еще раз введите его в строке «Confirm password» (Подтвердить пароль);
- Email (Адрес электронной почты): в этой строке введите свой адрес электронной почты;
- Enter Captcha code (Введите капчу): в этой строке введите капчу (символьный код).
-
5
Нажмите Sign Up (Зарегистрироваться). Это зеленая кнопка в нижней части страницы. Будет создан аккаунт Online OCR.
-
6
Войдите в учетную запись. Нажмите «Login» (Вход) в верхнем правом углу страницы, введите имя пользователя и пароль, а затем нажмите зеленую кнопку «Log In» (Войти). Откроется страница конвертера PDF-файлов.
-
7
Выберите язык. Щелкните по языку PDF-документа в левой части страницы.
- Например, если PDF-документ набран на русском языке, нажмите «Russian» (Русский язык) в левой части страницы.
-
8
Установите флажок у опции «Microsoft Word». Она находится посередине страницы.
-
9
Установите флажок у опции «All pages» (Все страницы). Вы найдете ее справа от опции «Microsoft Word».
-
10
Нажмите Select file (Выбрать файл). Это голубая кнопка посередине страницы. Откроется окно.
-
11
Выберите отсканированный PDF-документ. Для этого нажмите на нужный PDF-файл.
- Чтобы перейти в папку с файлом, щелкните по ней в левой части окна.
-
12
Нажмите Открыть. Эта кнопка находится в нижнем правом углу окна. PDF-файл будет загружен на сайт. Как только индикатор прогресса, который расположен справа от кнопки «Выбрать файл», достигнет 100%, перейдите к следующему шагу.
-
13
Щелкните по CONVERT (Конвертировать). Эта кнопка находится в нижней части страницы. PDF-документ будет преобразован в документ Word, который можно редактировать.
-
14
Нажмите на имя документа. Оно отобразится в виде синей ссылки в нижней части страницы. Документ Word скачается на компьютер.
-
15
Отредактируйте скачанный документ Word. Дважды щелкните по скачанному документу, чтобы открыть его в Microsoft Word, а затем отредактируйте текст документа.
- Имейте в виду, что текст документа будет содержать ошибки.
- Возможно, вам придется нажать «Включить редактирование» в верхней части окна Word.
-
16
Сохраните отредактированный документ Word в формате PDF. Для этого:
- Windows: нажмите «Файл» > «Сохранить как», откройте меню «Word», выберите в нем «PDF», а затем нажмите «Сохранить»;
- Mac: нажмите «Файл» > «Сохранить как», введите имя файла, а затем нажмите «Формат» > «PDF» > «Сохранить».
Реклама
Советы
- Как правило, отсканированные документы сохраняются в формате PDF; если отсканированный документ сохранился в графическом формате TIFF, такую картинку можно преобразовать в PDF-файл.
Реклама
Предупреждения
- Технология оптического распознавания символов (OCR) не идеальна. Скорее всего, в любом распознанном PDF-документе будут ошибки.
Реклама
Об этой статье
Эту страницу просматривали 115 438 раз.
Была ли эта статья полезной?
Как редактировать отсканированный документ, два способа, которые могут помочь справиться с задачей.
Вероятно вы хотите узнать как стабильно зарабатывать в Интернете от 500 рублей в день?
Скачайте мою бесплатную книгу
=>> «Как гарантированно зарабатывать от 500 рублей в день»
Сегодня очень интересная тема, по крайней мере для меня. Но, я думаю, что и вам интересно узнать, как отредактировать отсканированный документ.
Скажу вам честно – это не такая простая тема, как может показаться с первого взгляда. Во многом, ответ на этот вопрос зависит от самого документа и от того, что в итоге вам требуется получить.
То есть от того, какой результат вам нужен. Ведь на самом деле, существует два способа редактирования отсканированного документа.
Перевод в текстовый формат
Как вы понимаете, отсканированный документ представляет собой графический файл формата PNG, JPG, JPEG. Проще говоря – это обычная картинка.
В том случае, когда отсканированный документ содержит обычный текст на белом фоне, где требуется внести изменения в содержание текста, то лучшим вариантом будет перевести картинку в текстовый формат.
После этого сделать правку текста, и затем сохранить этот файл в формате Word, или в текстовом формате. Далее, при необходимости вывести файл из электронного формата в бумажный – распечатать на принтере.
О том, как копировать текст с картинки, я недавно написал подробную, развёрнутую статью.
Повторяться не вижу смысла, кто не знает, как это сделать, сможет прочитать мою подробную инструкцию.
Скажу лишь, что, копировав текст с картинки, например, в Гугл документах, вы сможете там же отредактировать содержание документа так, как это нужно вам.
Как редактировать отсканированный документ в Фотошопе
Второй способ, на мой взгляд самый интересный – отредактировать документ в Фотошопе.
В принципе, редактировать отсканированный документ можно в любом графическом редакторе, однако Фотошоп, на мой взгляд, самый удобный, многофункциональный, да и просто привычный для меня редактор.
В Фотошопе можно сделать с картинкой всё, что пожелает ваша душа – переносить объекты с места на место. Сдвинуть подпись, поставить печать, убрать лишние слова или добавить новые.
Можно поменять цвет любого объекта, применить коррекцию к документу, то есть — отбелить фон или сделать ярче выцветший текст.
Кстати, о том, как работать с изображениями в Фотошопе, я написал довольно много статей.
Вы можете ознакомиться с ними:
Как выделить объект в Фотошопе и отделить от фона;
Как сделать водяной знак в Фотошопе;
Как изменить размер изображения в Фотошопе;
Как вставить фото в фото в Фотошопе;
Как перенести объект в Фотошопе (Photoshop).
Знакомство с инструментами
Если у вас на компьютере есть Фотошоп, или любой, другой графический редактор, то вы сможете самостоятельно сделать простейшие действия.
Например:
- Сделать фон светлым, а текст более ярким;
- Стереть лишние детали;
- Написать текст;
- Внести правку в содержимое и так далее.
Однако, если требуется более тонкая, можно сказать ювелирная работа, то лучше обратиться за помощью к профессионалу. Хочу отметить, что я с успехом выполняю подобные работы любой сложности.
Оставить заявку можно здесь. А мы продолжим урок. Давайте я познакомлю вас с самыми необходимыми инструментами, которые могут пригодиться вам при работе с отсканированным документом.
Заниматься простым перечислением инструментов я не стану, это просто потеря времени, так как в Фотошопе всё подписано. Обратите внимание на левую панель, там расположены инструменты.
Подводя курсор к каждому инструменту, вы увидите его название в появляющейся подсказке. А если нажмёте на треугольник в уголочке каждого инструмента, то покажутся ещё несколько подобных инструментов на выбор.
Определить, что делает тот или иной инструмент не сложно. Это вы поймёте из их названия. Так ластик – стирает всё, по чему пройдётся, кисть – рисует, карандаш – пишет, обводит.
Инструменты для выделения – выделяют объекты, переносят их на другой слой, или просто сдвигают в нужном направлении.
Штамп штампует захваченный участок на новом месте и так далее. При нажатии на инструмент, вверху появляются настройки для него.
Там можно выбрать, к примеру, если это кисть:
- Размер;
- Мягкость или жёсткость;
- Указать прозрачность;
- Выбрать силу нажима и так далее.
Как вы понимаете, в одной статье невозможно описать все возможности программы Фотошоп – это материал для большой серии уроков.
Однако, чисто интуитивно, так сказать методом народного тыка, вы можете применить нужные инструменты для редактирования отсканированного документа.
Верхняя панель
Верхняя панель, также важна при обработке изображений. Например, открыв вкладку «Изображение», вы увидите, что можно применить к картинке.
Например:
- Коррекция ручная или автоматическая;
- Изменение размеров картинки или холста;
- Повороты и зеркальные отображения;
- Кадрирование и тримминг и так далее.
Без глубинных знаний графического редактора заниматься редактированием отсканированных документов можно, но вряд ли это приведёт к желаемому результату.
Если вы всё-таки решились на этот шаг, то советую сделать дубликат документа, на всякий случай. И при редактировании не забывайте создавать копию слоя. Тогда любые изменения можно будет удалить вместе с копией слоя.
Как редактировать отсканированный документ, пример
Пример того, как редактировать отсканированный документ в Фотошопе.
Допустим, что на документе следует поменять цифры или буквы, неважно.
Для этого я выбираю инструмент прямоугольное выделение, выделяю нужную цифру и копирую её на новый слой.
После этого, инструментом перемещение устанавливаю её в нужном месте.
Объединяю слои и сохраняю полученный результат. На скриншоте ниже вы можете увидеть результат того, как я поменял одну цифру в коде.
Попробуйте и вы проделать то же самое, на любом документе или картинке.
Не расстраивайтесь, если не получилось с первого раза. Хороший результат требует знаний, навыков, опыта.
Поэтому, чем чаще вы будете тренироваться, тем быстрее научитесь работать в Фотошопе. Удачи вам и не забудьте подписаться на блог, чтобы первыми узнавать о выходе новых статей.
P.S. Прикладываю скриншот моих заработков в партнёрских программах. Более того, напоминаю, что так зарабатывать может каждый, даже новичок! Главное — правильно это делать, а значит, научиться у тех, кто уже зарабатывает, то есть, у профессионалов Интернет бизнеса.


Заберите список проверенных, особенно актуальных, Партнёрских Программ 2018 года, которые платят деньги!
Скачайте чек-лист и ценные бонусы бесплатно
=>> «Лучшие партнёрки 2018 года»
Содержание
- — Как редактировать текст в формате JPEG?
- — Можем ли мы редактировать файл JPG?
- — Как я могу редактировать текст в формате JPEG онлайн?
- — Можем ли мы редактировать текст на изображении?
- — Как отредактировать изображение в документе?
- — Как отредактировать JPEG на Android?
- — Как сделать JPEG редактируемым?
- — Как редактировать текст на картинке без изменения фона?
- — Как удалить текст с картинки в Интернете?
Как редактировать текст в формате JPEG?
Единственный способ редактировать текст в JPG — закрасить и добавить новый текст. Невозможно редактировать текст в файле JPG.
Вообще говоря,. Файлы JPG можно открывать и редактировать практически во всех приложениях для обработки изображений используется сегодня. … файлы JPG. Независимо от того, используете ли вы операционную систему Windows или Apple, вы сможете быстро открывать и редактировать любые файлы JPG, которыми вы владеете.
Как я могу редактировать текст в формате JPEG онлайн?
Использовать Капвинг инструменты для обрезки, изменения размера, поворота, отражения, фильтрации, изменения цвета и кадрирования ваших изображений или добавления текста, фигур, анимации, водяных знаков, логотипов и наложений.
…
Отредактируйте свои фотографии, используя свой индивидуальный стиль, стиль и чутье, независимо от того, для чего вы их используете.
- Загрузите свое изображение. …
- Внесите свои правки. …
- Экспорт.
Можем ли мы редактировать текст на изображении?
Редактировать текст на изображении
Отредактируйте стиль и содержимое любого текстового слоя. Чтобы отредактировать текст на текстовом слое, выберите текстовый слой на панели «Слои» и выберите инструмент «Горизонтальный или вертикальный текст» на панели «Инструменты». Внесите изменения в любые настройки на панели параметров, например цвет шрифта или текста.
Как отредактировать изображение в документе?
Загрузите Microsoft Word. Откройте пустой документ из меню файла. Затем нажмите «Ctrl + V» чтобы вставить содержимое файла изображения. Отредактируйте как хотите, а затем сохраните новый документ.
Как отредактировать JPEG на Android?
Google Фото предлагает варианты редактирования в зависимости от типа фотографии, которую вы хотите отредактировать, которые вы можете применить одним касанием.
- Откройте фотографию, которую хотите отредактировать, и нажмите «Изменить».
- Чтобы применить предложенное изменение, коснитесь его названия. …
- Чтобы отменить изменения, снова коснитесь предложенного варианта редактирования.
- Когда вы закончите, нажмите «Сохранить».
Как сделать JPEG редактируемым?
Конвертируйте JPG в Word онлайн бесплатно
- Перейдите в наш онлайн-конвертер JPG.
- Загрузите файл JPG, который инструмент изначально сохраняет в формате PDF.
- Щелкните «в Word», чтобы преобразовать файл в документ Word.
- Вот и все. Загрузите ваш файл.
Как редактировать текст на картинке без изменения фона?
Как удалить текст в фотошопе
- Проверьте, есть ли у текста отдельный слой. Первое, что вам следует сделать, это проверить панель «Слои», чтобы увидеть, есть ли у текста отдельный слой. …
- Создайте выделение. …
- Разверните выделение. …
- Восстановить фон. …
- Отрегулируйте заливку выделения. …
- Снимите выделение. …
- Выполнено!
Как удалить текст с картинки в Интернете?
Чтобы удалить текст с изображения, вы можете использовать Инструмент ластика ScanWritr. Просто зайдите в Интернет ScanWritr и загрузите файл, который хотите отредактировать. Удалите ненужный текст или фон, затем заполните документ, подпишите его, просмотрите его, экспортируйте и все.
Интересные материалы:
Как вы используете заклинания Метамагии в Pathfinder Kingmaker?
Как вы используете записывающее устройство для компакт-дисков?
Как вы используете ZenMate на Roblox?
Как вы используете зеркальное отображение экрана?
Как вы используете зеркальный видеорегистратор?
Как вы используете жетоны Fatality?
Как вы используете журналы аудита почтовых ящиков?
Как вы изгибаете изображение?
Как вы изгибаете текст в открытом офисе?
Как вы изгибаете текст в Paint 3D?
Как jpg перевести в word для редактирования онлайн
Технология оптического распознования текста (сокр. OCR — Optical Character Recognition) позволяет распознавать текст, в том числе, на изображениях (файлах) с расширением jpg. Более того, изобилие программ распознования текста очень велико и, подчас, выбрать и установить одну из них тоже представляет определенную техническую сложность, особенно, если вы не самый опытный пользователь компьютера и интернета. Кроме того, подобные задачи редактирования текста возникают довольно спонтанно и время на их решение зачастую не хватает. В таком случае, самым оптимальным вариантом являются онлайн-сервисы, которые помогут извлечь текст с изображения (картинки) и сохранить его в документе Microsoft word.
Онлайн-сервисы распознования текста
Сегодня в интернете существует множество онлайн сервисов, которые могут переводить текст с изображений JPG в word-документы для редактирования. Существует как платные, так и бесплатные варианты. Вот примеры таких сервисов:
ZAMZAR
Convertio
Как перевести JPG в Word для редактирования онлайн
Шаг 1 (ПОДГОТОВКА). Подготовьте jpeg-файл на компьютере. Также вы должны знать, где он находится, чтобы выбрать его во время загрузки.
Шаг 2 (ЗАГРУЗКА). В случае использования сервиса Convertio, вам необходимо:
- Перейти на указанный выше веб-сайт.
- Выбрать открыть диспетчер файлов на компьютере, найти файл и перетащить его в окно веб-браузера. В результате вы увидите следующее и вам необходимо будет нажать кнопку Конвертировать.
После завершения операции конвертации, вам будет предложено сохранить (с помощью кнопки Скачать) полеченный word-файл у себя на компьютере для дальнейшего редактирования.
Стоит ли покупать услуги онлайн-сервисов OCR?
У каждого из таких сервисов есть и платные тарифы, которые существенно расширяют ваши возможности по распознаванию текста. К числу таких возможностей относятся:
- увеличенная скорость распознавания;
- онлайн-хранилище файлов;
- возможность одновременного распознования файлов;
- загрузка больших изображения (более 100 МБайт) для распознавания;
- отсутствие рекламы;
- извещения на почту и т.д.
В конечном итоге, вам предстоит принять такое решение самостоятельно, исходя из своих потребностей. Как показывает практика, конечно многие пользователи интернета обходятся бесплатными тарифами, по скольку их объемы и частоты задач по распознованию текста весьма малы. Платные тарифи подходят, скорее, для профессиональной деятельности, когда потребность перевести файл jpeg в word возникает постоянно.
- Как перевести картинки из одного формата в другой
- Как из картинки сделать документ
- Как pdf перевести в word для редактирования видео
— профессиональная версия от мирового лидера в области систем распознавания. С её помощью можно быстро и точно переводить бумажные документы, PDF-файлы и цифровые фотографии документов в редактируемые форматы с возможностью поиска по тексту. FineReader сохраняет внешний вид даже сложно оформленных документов, даёт возможность контролировать процесс распознавания. FineReader незаменим для тех, кто часто распознаёт документы. Данная версия FineReader будет полезна как дома, так и в офисе небольшой компании.
Графику формата JPG редактировать лучше всего фотошопом
Ультракомпатный фотошоп CS4 русский
h t t p ://letitbit.net/download/cae2e4d018/Adobe_Photoshop_CS4_Portable_Rus.rar.html
(в строке адреса браузера пробелы убрать! внутри жми «безGoldаккаунта» или «скачать бесплатно»)
По поводу ответов выше могу добавить, что результаты перевода графики в текст файнридером зачастую такого качества, что лучше заново набить текст.
Как отредактировать отсканированный документ jpg
Сканер — полезный прибор, который позволяет получать неограниченное количество электронных копий документов. Но пользователей довольно часто интересует, можно ли редактировать отсканированный документ, и как это правильно сделать. Решить задачу помогут определенные олнай-сервисы или специальные программы, которые придется установить на ПК.
Редактирование отсканированных документов
Редактирование отсканированных документов — полезная функция, которая позволяет вносить практически любые корректировки в тексты или таблицы.
К сожалению, изменить электронную копию документа напрямую не получится: для этого придется использовать специальное ПО или онлайн-сервисы.
С помощью OCR
Если программа для редактирования скан-копий нужна на постоянной основе, лучше сразу установить программу OCR. Работа всех этих программ заключается в оптическом распознавании символов отсканированного файла с базой данных.
Редактирование осуществляется так:
- Программу загружают и устанавливают на компьютер. В окне программы открывают необходимый файл.
- Процесс сканирования может немного отличаться в зависимости от программы, но в целом, запуск процесс конвертации во всех продуктах совпадает. Во многих приложениях тип выходного файла можно выбрать из выпадающего списка.
- После конвертации документ открывают в любом удобном редакторе, после чего можно приступать к редактированию документа
При этом пользователю следует быть готовым к тому, что ошибки форматирования придется исправлять вручную.
Через онлайн-сервисы
Если пользователь не хочет устанавливать на ПК специальные программы, можно воспользоваться онлайн-сервисом конвертации изображения в текст.
Все подобные ресурсы работают по одной схеме. Пользователь загружает документ в программу, запускает конвертацию и скачивает готовый документ в формате Word. Найти подобные сервисы достаточно просто: достаточно ввести соответствующий запрос в строку поисковика и открыть любую из вкладок.
Программы для редактирования скан-копий
Если редактировать отсканированные документы приходится часто, определенно стоит установить на компьютер специальную программу. Это существенно облегчит процесс редактирования, причем его можно будет осуществлять даже без доступа к Интернету.
Самый простой способ редактирования скана — конвертировать его в текстовый документ с помощью FineReader, а затем вносить необходимые изменения в Word.
Программа FineReader способна обрабатывать большие объемы текстов, таблицы и картинки, а также конвертировать в текстовый формат документы на самых разных языках. Единственный минут этой программы — ограниченный лимит на обработку страниц. Бесплатно можно конвертировать не больше 50 страниц, после чего придется купить лицензию.
Acrobat
Еще одна популярная программа распознавания и редактирования отсканированных документов — Acrobat. С ее помощью любой скан можно конвертировать в документ для дальнейшего внесения корректировок.
Конвертация и редактирование осуществляются так:
- Файл в формате PDF открывают в рабочем окне программы. Далее выбирают вкладку «Инструменты» и переходят в раздел редактирования.
- Далее программа автоматически начнет распознавать текст. Пользователю нужно всего лишь указать язык через вкладку параметров и поставить флажок напротив с надписью «Распознать».
- В конвертированном изображении шрифт будет точно таким же, как и в исходном документе.
- После этого пользователь сможет внести все необходимые корректировки в текст. После этого останется кликнуть на кнопку «Файл», потом «Сохранить как» и ввести новое имя для сохранения документа.
ABBYY FineReader
Это приложение — одно из самых известных, и активно используется для распознавания текста в отсканированных документах, сохраненных в формате изображения.
Главное преимущество программы — в максимальной простоте ее использования. Оцифровка происходит сразу после загрузки документа в программу. Здесь же его можно редактировать и сохранять в любом удобном формате. Также к программе можно подключать принтеры и сканеры для дальнейшей распечатки документа.
Скан Корректор А4
Еще одна простая программа, с помощью которой можно корректировать отсканированные изображения и текст. В параметрах программы достаточно много возможностей, которые позволяют менять яркость, цвет фона и контрастность шрифта.
Также в рабочей области программы можно настраивать границы листа А4, чтобы полностью отсканировать лист. Софт подходит даже для начинающих пользователей, так как он отличается русифицированным интерфейсом.
Еще больше информации о редактировании отсканированного документа можно найти в видео.