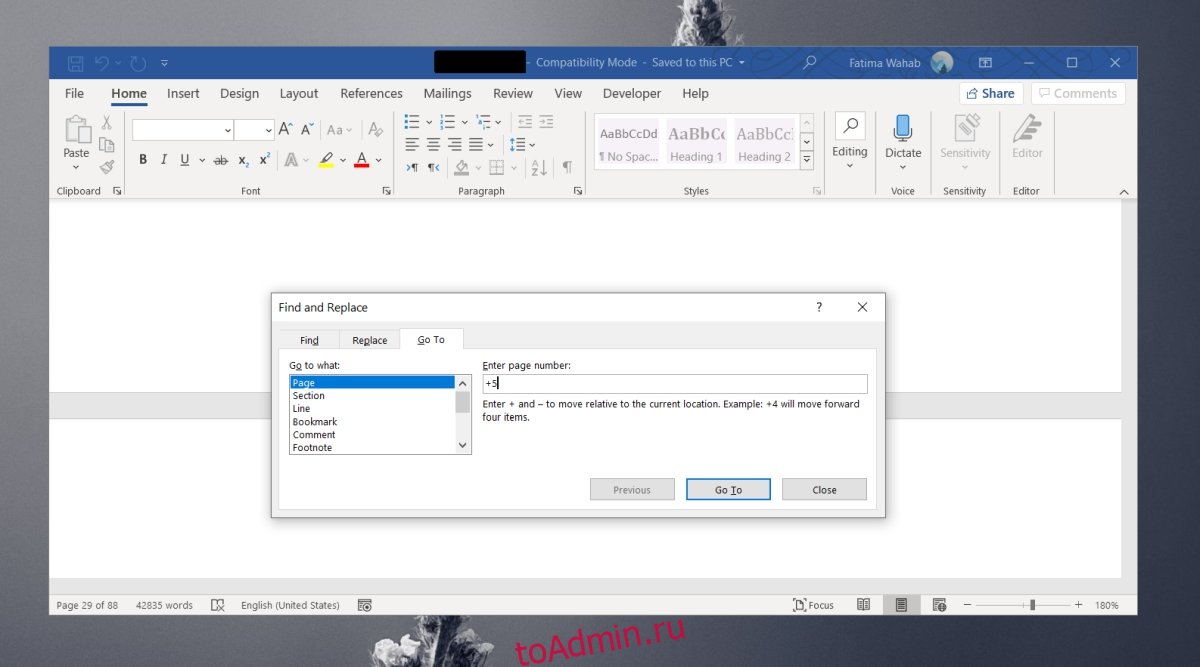Microsoft Word — это программа, которая больше «заточена» для редактирования текста. Но в ней все-таки предусмотрен автоскроллинг (автоматическая прокрутка) текста.
Для автоскроллинга надо нажать на колесико мышки и курсор изменится на такой, как на рисунке
Передвигая мышку вниз-вверх можно регулировать скорость автопрокрутки.
Если колесо мыши не нажимается и эта функция не вызывается подобным образом, то на панели инструментов надо нажать правую кнопку мыши.
В контекстном меню надо выбрать пункт «Настройка».
В открывшемся окне выбираем вкладку «Команды», в категориях ищем «Все команды», в командах ищем «AutoScroll»
Если надо, то эту команду можно перетянуть мышкой на панель инструментов.
Для того, чтобы пользоваться этой функцией, нажимаем кнопку автоскроллинга и регулируем скорость движением мыши вверх-вниз.
Одно плохо — скорость автоскроллинга очень трудно настроить. Поэтому читать книгу и пить чай с такой функцией будет затруднительно.
Использование команды Перейти
Поговорим об экономии времени. Предположим, вам необходимо попасть на страницу 14, тогда как вы находитесь на странице 1. В вашем распоряжении четыре варианта того, как это можно сделать. Во-первых, выйти на нужную страницу, перемещая бегунок, во-вторых, воспользоваться клавишами , благодаря чему через 28 (или несколько больше) нажатий окажетесь, где надо. В-третьих, можно 14 000 раз нажать клавишу >. И наконец, в-четвертых, воспользоваться командой Перейти.
Команда Перейти позволяет попасть практически в любое место документа — на заданную страницу, строку или куда-нибудь еще.
Выполните команду Правка>Найти или нажмите комбинацию клавиш . Перед вами появится вкладка Перейти диалогового окна Найти и заменить (рис. 3.2).
Из рис. 3.2 видно, что в списке Объект перехода расположены объекты, о которых вы даже не имеете представления. Пусть это вас не пугает. Чаще всего требуется попасть на определенную страницу. Следовательно, в поле Введите номер страницы следует набрать номер этой страницы.
Рис. 3.2. Вкладка Перейти диалогового окна Найти и заменить
В нашем примере мы вводим число 14 и, нажав , немедленно оказываемся на странице 14.
- Чтобы попасть на вкладку Перейти диалогового окна Найти и заменить, можно также нажать клавишу .
- С этой же целью иногда пользуются комбинацией . (Выглядит более солидно, чем просто .)
- Вкладка Перейти появится, как джин из лампы, и в том случае, если вы дважды щелкнете в строке состояния на номере страницы (бормоча при этом: «Давай страницу сюда. Давай-давай!»).
- Чтобы эффективнее использовать возможности команды Перейти и не пытаться загнуть уголок страницы на мониторе, обратитесь к расположенному ниже разделу, в котором речь пойдет о команде Закладка.
Microsoft Word. Как быстро найти нужную страницу в большом тексте?
С помощью какой опции читать текст документа с заданной скоростью?
Можно пить чай и читать внимательно движущийся текст.
Microsoft Word — это программа, которая больше «заточена» для редактирования текста. Но в ней все-таки предусмотрен автоскроллинг (автоматическая прокрутка) текста.
Для автоскроллинга надо нажать на колесико мышки и курсор изменится на такой, как на рисунке
Передвигая мышку вниз-вверх можно регулировать скорость автопрокрутки.
Если колесо мыши не нажимается и эта функция не вызывается подобным образом, то на панели инструментов надо нажать правую кнопку мыши.
В контекстном меню надо выбрать пункт «Настройка».
В открывшемся окне выбираем вкладку «Команды», в категориях ищем «Все команды», в командах ищем «AutoScroll»
Если надо, то эту команду можно перетянуть мышкой на панель инструментов.
Для того, чтобы пользоваться этой функцией, нажимаем кнопку автоскроллинга и регулируем скорость движением мыши вверх-вниз.
Одно плохо — скорость автоскроллинга очень трудно настроить. Поэтому читать книгу и пить чай с такой функцией будет затруднительно.
Как можно быстро перейти на нужную страницу в Ворде (Microsoft Word)
Любой создаваемый в Word документ может быть какой угодно длины, то есть, текст и другое содержимое в нем может находиться, как на одной, так и на нескольких страницах. Вы существенно можете облегчить навигацию по длинному документу с помощью правильно организованных или автоматически генерируемых оглавлений. Разделы или заголовки в виде гиперссылок этому способствуют. Но это не всегда срабатывает и сегодня вы узнаете, как перейти на нужную страницу в Ворде быстро и эффективно.
Оглавление может отображать столько заголовков, сколько вам потребуется, но оно все равно не перенаправит вас на точную страницу по вашему выбору. Для этого нужно использовать другой встроенный инструмент текстового процессора.
Как перейти на нужную страницу в Ворде
В Microsoft Word встроена утилита, которая помогает переходить непосредственно на нужную страницу или вперед/назад относительно той, на какой вы в данный момент находитесь. Так называемые быстрые «прыжки».
Для того, чтобы перейти на конкретную страницу в документе, выполните следующие действия.
- Откройте документ Word.
- На панели инструментов вкладки «Главная» нажмите на кнопку «Заменить» (быстрая клавиша вызова инструмента — F5 ).
- Переместитесь на вкладку «Перейти».
- В поле для объекта перехода «Страница» введите нужный номер.
- Нажмите на кнопку «Перейти».
Поле для ввода номера страницы
Для перемещения относительно текущей страницы (на которой вы находитесь), то есть сделать «прыжок» на, например, 10 вперед или 5 назад, процесс почти идентичен предыдущему выше.
- Нажмите клавишу F5 на клавиатуре и выберите вкладку «Перейти».
- Для того же объекта перехода перед числом поставьте знак «+» или «-«.
- «Прыжок» будет осуществлен на указанное число (вперед или назад) страниц относительно текущей.
Переход вперед или назад относительно текущей страницы
Заключение
Такой инструмент, как вы понимаете, является очень удобным для любого текстового процессора или даже ридера PDF и DjVu-файлов. Ведь одних заголовков зачастую недостаточно для навигации по большому файлу, а номера страниц устанавливаются автоматически и всегда присутствуют. Спасибо за внимание!
Главная / Офис / Как перейти на нужную страницу в Ворде
Word для Microsoft 365 Word 2021 Word 2019 Word 2016 Word 2013 Word 2010 Word 2007 Еще…Меньше
Чтобы перейти к странице или заголовку в документе Word без прокрутки, используйте область навигации.
Чтобы открыть область навигации, нажмите клавиши CTRL+F или перейдите на вкладку Вид и выберите Область навигации.

Просмотр заголовков
Если вы применили стили заголовков к заголовкам в документе, они отобразятся в области навигации. Область навигации не отображает заголовки, которые находятся в таблице, текстовых полях, верхних или нижних колонтитулах.
-
В области навигации выберите вкладку Заголовки .
-
Чтобы перейти к заголовку в документе, нажмите его в области навигации.

Совет: Чтобы показать или скрыть подзаголовки, щелкните стрелку рядом с заголовком.
Когда вы прокручиваете документ, Word выделяет заголовок в области навигации, чтобы показать вам, где вы находитесь. Чтобы вернуться к началу, выберите Перейти к началу.

Просмотр страниц
Выберите Страницы. Затем выберите эскиз изображения, чтобы перейти на страницу.

Когда вы прокручиваете документ, Word выделяет текущую страницу в области навигации, чтобы показать вам, где вы находитесь.
Поиск в документе
-
В поле «Поиск» вверху области навигации введите искомый текст.
-
Выберите результат, чтобы увидеть его в документе, или просмотрите все результаты, щелкнув стрелки вверх и вниз.
Изменение структуры документа
Вы можете перемещать части документа, перетаскивая их в области навигации. Вы также можете изменить уровень заголовков или даже добавить новые.
-
В области навигации выберите вкладку Заголовки .
-
Выполните одно из следующих действий:
-
Чтобы переместить часть документа, выделите заголовок и перетащите его в новое место.
-
Чтобы изменить уровень заголовка или добавить новый заголовок, щелкните заголовок правой кнопкой мыши и выберите нужное действие.
Примечание: Если документ содержит защищенные области, перетаскивание области за предел последней защищенной области может быть недоступно.
-
Чтобы открыть область навигации, нажмите клавиши CTRL+F или выберите Вид > Область навигации.

Просмотр заголовков
Если вы применили стили заголовков к заголовкам в документе, они отобразятся в области навигации. Область навигации не отображает заголовки, которые находятся в таблице, текстовых полях, верхних или нижних колонтитулах.
-
В области навигации щелкните вкладку Просмотр заголовков в документе.
-
Чтобы перейти к заголовку в документе, нажмите его в области навигации.

Совет: Чтобы показать или скрыть подзаголовки, щелкните стрелку рядом с заголовком.
Когда вы прокручиваете документ, Word выделяет заголовок в области навигации, чтобы показать вам, где вы находитесь.
Просмотр страниц
Щелкните вкладку Просмотр страниц документа. Затем нажмите эскиз нужной страницы, чтобы перейти к ней.

Когда вы прокручиваете документ, Word выделяет текущую страницу в области навигации, чтобы показать вам, где вы находитесь.
Поиск в документе
-
В поле «Поиск» вверху области навигации введите искомый текст.
-
Щелкните результат, чтобы увидеть его в документе, или просмотрите все результаты с помощью стрелок Следующий результат поиска и Предыдущий результат поиска.
Изменение структуры документа
Вы можете перемещать части документа, перетаскивая их в области навигации. Вы также можете изменить уровень заголовков или даже добавить новые.
-
В области навигации щелкните вкладку Просмотр заголовков в документе.
-
Выполните одно из указанных ниже действий.
-
Чтобы переместить часть документа, щелкните заголовок и перетащите его на новое место.
-
Чтобы изменить уровень заголовка, щелкните его правой кнопкой мыши и выберите команду Повысить уровень или Понизить уровень.
-
Чтобы добавить заголовок, щелкните Новый заголовок перед или Новый заголовок после.
Примечание: Если документ содержит защищенные области, перетаскивание области за предел последней защищенной области может быть недоступно.
-
Важно:
Office 2007 больше не поддерживается. Перейдите на Microsoft 365, чтобы работать удаленно с любого устройства и продолжать получать поддержку.
Повысить статус
Область навигации в Word 2007 называется схемой документа.
Чтобы открыть схему документа, щелкните Вид > Схема документа.

Просмотр заголовков
Если вы применили стили заголовков к заголовкам в документе, они отобразятся в схеме документа. В ней не выводятся заголовки, которые находятся в таблице, надписях или колонтитулах.
-
В схеме документа щелкните заголовок, чтобы перейти к соответствующему расположению в документе.
Совет: Чтобы показать или скрыть подзаголовки, щелкните значок «плюс» или «минус» рядом с заголовком.
Когда вы прокручиваете документ, Word выделяет заголовок в схеме документа, чтобы показать вам, где вы находитесь.
Просмотр страниц
Щелкните стрелку рядом с кнопкой Схема документа и выберите Эскизы. Затем нажмите эскиз нужной страницы, чтобы перейти к ней.

Когда вы прокручиваете документ, Word выделяет текущую страницу в схеме документа, чтобы показать вам, где вы находитесь.
Нужна дополнительная помощь?
Нужны дополнительные параметры?
Изучите преимущества подписки, просмотрите учебные курсы, узнайте, как защитить свое устройство и т. д.
В сообществах можно задавать вопросы и отвечать на них, отправлять отзывы и консультироваться с экспертами разных профилей.
Все категории
- Фотография и видеосъемка
- Знания
- Другое
- Гороскопы, магия, гадания
- Общество и политика
- Образование
- Путешествия и туризм
- Искусство и культура
- Города и страны
- Строительство и ремонт
- Работа и карьера
- Спорт
- Стиль и красота
- Юридическая консультация
- Компьютеры и интернет
- Товары и услуги
- Темы для взрослых
- Семья и дом
- Животные и растения
- Еда и кулинария
- Здоровье и медицина
- Авто и мото
- Бизнес и финансы
- Философия, непознанное
- Досуг и развлечения
- Знакомства, любовь, отношения
- Наука и техника
0
С помощью какой опции читать текст документа с заданной скоростью?
Можно пить чай и читать внимательно движущийся текст.
2 ответа:
1
0
Microsoft Word — это программа, которая больше «заточена» для редактирования текста. Но в ней все-таки предусмотрен автоскроллинг (автоматическая прокрутка) текста.
Для автоскроллинга надо нажать на колесико мышки и курсор изменится на такой, как на рисунке
Передвигая мышку вниз-вверх можно регулировать скорость автопрокрутки.
Если колесо мыши не нажимается и эта функция не вызывается подобным образом, то на панели инструментов надо нажать правую кнопку мыши.
В контекстном меню надо выбрать пункт «Настройка».
В открывшемся окне выбираем вкладку «Команды», в категориях ищем «Все команды», в командах ищем «AutoScroll»
Если надо, то эту команду можно перетянуть мышкой на панель инструментов.
Для того, чтобы пользоваться этой функцией, нажимаем кнопку автоскроллинга и регулируем скорость движением мыши вверх-вниз.
Одно плохо — скорость автоскроллинга очень трудно настроить. Поэтому читать книгу и пить чай с такой функцией будет затруднительно.
0
0
Совсем не нужен никакой скроллинг. В конце текста есть вот такие функции MS WORD:
2/17 — это номер текущей страницы из общего их кол-ва (17). щелкаете по этому пункту и получаете запрос номера страницы, на которую нужно перейти. Вводите нужный номер и ОК!
Читайте также
Чтобы сделать это вручную потребуется не один день, а для большого документа не одна неделя, поэтому придётся делать автоматически, поиском с использованием подстановочных знаков.
Аббревиатура представляет собой слово, написанное одними прописными (заглавными) буквами, поэтому выделить в тексте несложно:
Нажимаем комбинацию клавиш CTRL+F или кнопку Найти (Главная/редактирова<wbr />ние)
В открывшемся окне нажимаем кнопку Больше>> и устанавливаем галочку Подстановочные знаки
В поле Найти пишем формулу для поиска слова состоящего из одних заглавных букв ( могут встретиться и кириллица и латинские буквы) в количестве от 2 букв и больше
<[А-ЯЁA-Z]{2;}>
Жмём кнопку Найти в и выбираем Основной документ
После этого все сокращения будут выделены автоматически
Останется только скопировать в буфер обмена, перейти на страницу для списка сокращений и вставить.
Каждая аббревиатура будет написана на отдельной строчке, останется только сформировать список и добавить расшифровки.
если честно, то не совсем поняла вопрос. что такое «влево и вправо»? в Ворде можно сделать книжную или альбомную стриницу — это да.
вариантов, как это сделать, несколько. первый — самый простой, но ориентацию поменяет каждая страница в документе:
второй подольше, но можно повернуть отдельную главу или выделенный текст. для этого делаем следующие телодвижения:
возможно, вы не это имели в виду, тогда поясните, что именно
Ответ на этот простой вопрос: В Word, Excel и других программах, работающих с листами бумаги, параметры страницы можно менять: 1) в любое время.
Для этого надо нажать не просто PrtScr (снимок экрана), а Alt+PrtScr — снимок активного окна. При этом в буфер попадает изображение именно окна активной программы. Просто надо, чтобы это был Word.
Ну а дальше просто вставляйте картинку из буфера как обычно. Можно даже взамен текста, расположенного на этой странице. Если захочется, можно убрать рамки и всю прочую требуху — меню самого Ворда и т. п. Это делается через меню форматирования Format — Crop (в версии 2003 — через меню Format — Picture). Это полезно, если захочется растянуть картинку до того же размера, который занимал нормальный текст.
Как вариант, можно воспользоваться родной виндовой утилитой Snipping tool (входит в группу Windows Accessories). Эта утилита делает снимок произвольной части экрана, выделенной мышкой. То есть запускаете её, в её собственному меню выбираете Новый файл (File — New) и мышкой очерчиваете страницу. Всё, что нужно, автоматом оказывается в буфере обмена и вставляется в Ворд по Ctrl+C.
Имейте в виду, что такой трюк, по фигу как он делается, канает только если монитор — высокого разрешения. Ведь вы захватываете не то, что есть в буфере самого редактора, а лишь изображение на экране. Если текст на картинке набран мелким шрифтом, а страниа на этой танкощели, в которую стараниями маркетологов превратились мониторы, отображается целиком, то в картинку, сохранённую в буфере обмена, именно это изображение, с уже невысоким разрешением, и попадёт.
Думаю, что в кроссворде загадано слово «сноска». Сноска разъясняет или дополняет основной текст и размещается как раз в самом низу страницы. Слово состоит из 6 букв. Удачи вам в разгадывании кроссворда
Документ Word может быть сколь угодно длинным. Вы можете упростить навигацию с помощью правильного автоматически сгенерированного оглавления. Разделы или заголовки в оглавлении имеют гиперссылки на страницу, на которой они появляются, что упрощает переход к разделу.
В оглавлении может отображаться столько уровней заголовков, сколько вам нужно, но оно все равно не приведет вас к конкретной странице по вашему выбору. Чтобы перейти на страницу в документе, вы должны использовать другой инструмент.
В Microsoft 365 Word есть встроенный инструмент для перехода непосредственно на страницу или перехода на страницу, относящуюся к той, на которой вы сейчас находитесь, т.е. переход на одну или две страницы вперед или назад.
Перейти на страницу в Word
Чтобы перейти на определенную страницу в Microsoft 365 Word, выполните следующие действия.
Откройте документ Word.
На ленте «Главная» нажмите кнопку «Заменить» или нажмите клавишу F5.
Перейдите на вкладку «Перейти к».
Выберите «Страница» в поле «Перейти к какому».
Введите номер страницы и коснитесь клавиши Enter.
Документ перейдет на страницу.
Перейти на страницу в Word — Относительный номер страницы
Если вы хотите перейти на страницу в Word относительно текущей страницы, т.е. перейти на десять страниц вперед или четыре страницы назад, процесс почти такой же, как переход к определенному номеру страницы.
Откройте документ Word.
На вкладке «Главная» нажмите кнопку «Заменить» или нажмите клавишу F5.
Перейдите на вкладку «Перейти к».
Выберите «Страница» в столбце «Перейти к чему».
В поле «Введите номер страницы» введите +1, чтобы перейти на одну страницу вперед.
В поле «Введите номер страницы» введите -1, чтобы вернуться на одну страницу назад.
Вы можете заменить число на количество страниц, на которые вы хотите перейти вперед или назад.
Заключение
Переход на страницу — удобный инструмент в любом текстовом редакторе. Даже приложения, которые можно использовать только для чтения документов, например программы чтения PDF, имеют функцию перехода к странице. Заголовков часто бывает недостаточно для навигации по большому документу. Заголовок нельзя добавить на каждую страницу документа, но у каждой страницы есть номер. Что еще более важно, номера страниц автоматические. Их необязательно добавлять, как заголовки. Они менее информативны, чем заголовок, но всегда там.
Что вы думаете об этой статье?