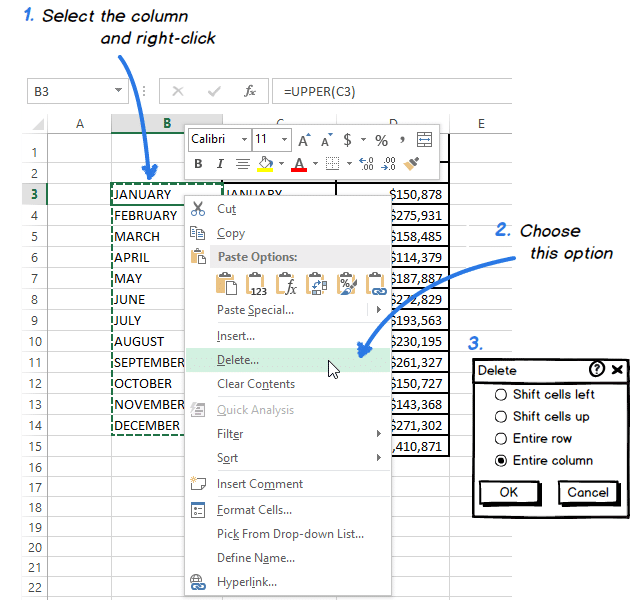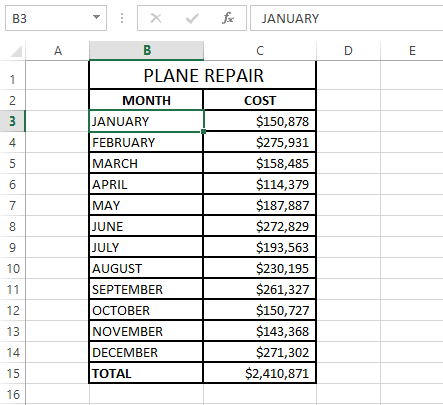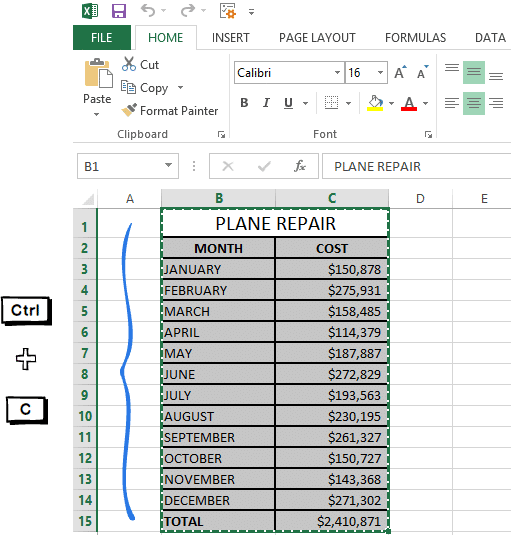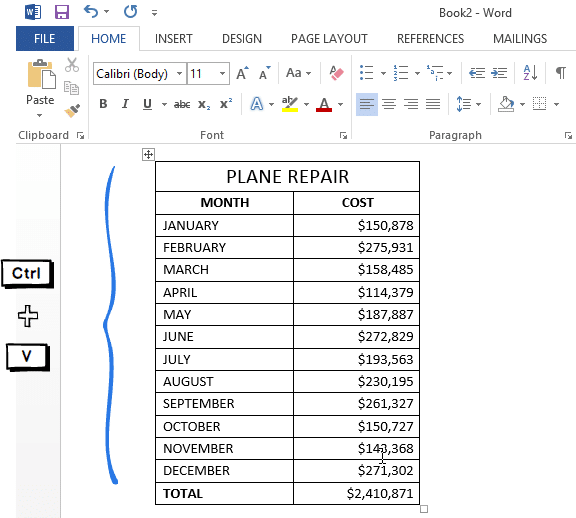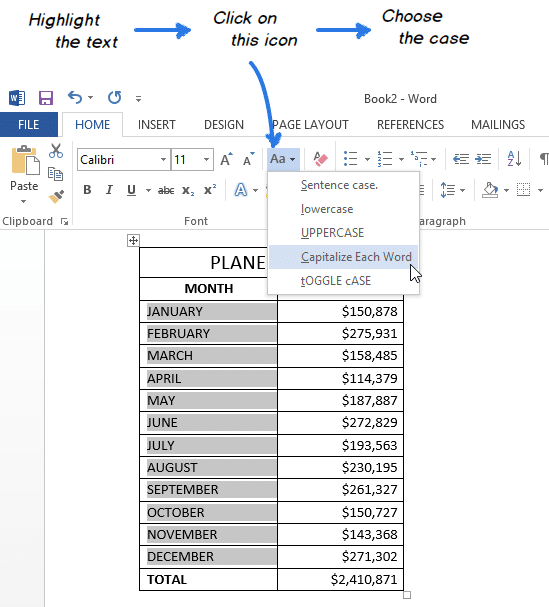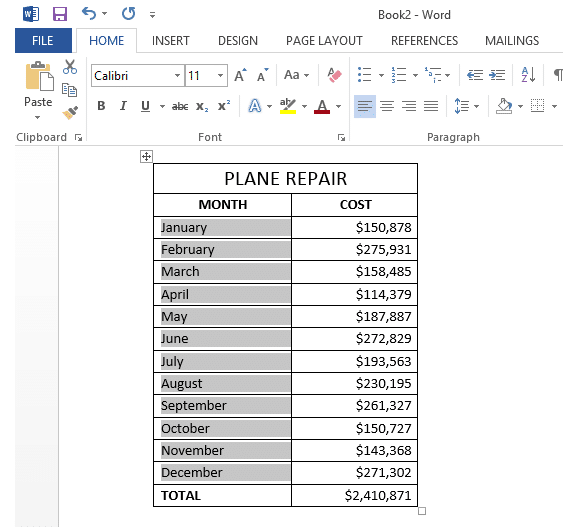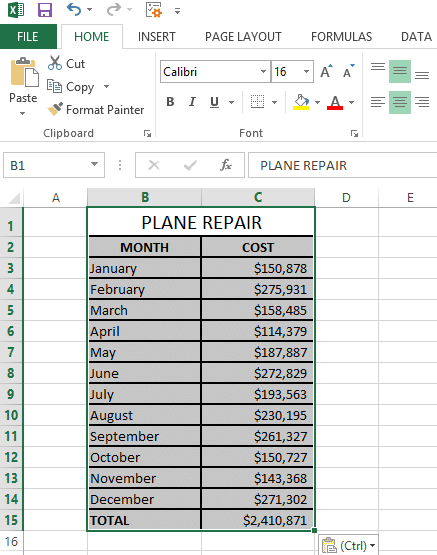Нижний регистр
В отличие от Word, в Excel нет кнопки смены регистра. Для перевода текста в нижний регистр – например, чтобы вместо «СЕРГЕЙ ИВАНОВ» или «Сергей Иванов» стало «сергей иванов» – необходимо воспользоваться функцией «СТРОЧН» . Преимущество использования функции заключается в том, что вы можете изменить регистр всего столбца текста одновременно. В примере ниже показано, каким образом это сделать.
-
Вставьте новый столбец возле столбца, содержащего текст, который необходимо преобразовать.Предположим, что новый столбец – это столбец B, а первоначальный столбец – это столбец A, и что ячейка A1 содержит заголовок столбца.
-
В ячейке B2 введите =LOWER(A2) и нажмите клавишу «ВВОД». Текст в ячейке B2 должен стать строчным.
-
Заполните этой формулой столбец B.
-
Теперь выберите преобразованные значения в столбце B, скопируйте их ивставьте как значенияповерх значений в столбце A.
-
Удалите столбец B, поскольку больше он вам не понадобится.
Верхний регистр
В отличие от Word, в Excel нет кнопки смены регистра. Для перевода текста в верхний регистр – например, чтобы вместо «сергей иванов» или «Сергей Иванов» стало «СЕРГЕЙ ИВАНОВ» – необходимо воспользоваться функцией «ПРОПИСН». Преимущество использования функции заключается в том, что вы можете изменить регистр всего столбца текста одновременно. В примере ниже показано, каким образом это сделать.
-
Вставьте новый столбец возле столбца, содержащего текст, который необходимо преобразовать.Предположим, что новый столбец – это столбец B, а первоначальный столбец – это столбец A, и что ячейка A1 содержит заголовок столбца.
-
В ячейке B2 введите =ПРОПИСН(A2) и нажмите клавишу «ВВОД». Текст в ячейке B2 должен стать прописным.
-
Заполните этой формулой столбец B.
-
Теперь выберите преобразованные значения в столбце B, скопируйте их ивставьте как значенияповерх значений в столбце A.
-
Удалите столбец B, поскольку больше он вам не понадобится.
Каждое слово с заглавной буквы
В отличие от Word, в Excel нет кнопки смены регистра. Для преобразования текста таким образом, чтобы все слова в тексте были с заглавной буквы – например, чтобы вместо «Сергей ИВАНОВ» или «СЕРГЕЙ ИВАНОВ» стало «Сергей Иванов» – необходимо воспользоваться функцией «ПРОПНАЧ» Преимущество использования функции заключается в том, что вы можете изменить регистр всего столбца текста одновременно. В примере ниже показано, каким образом это сделать.
-
Вставьте новый столбец возле столбца, содержащего текст, который необходимо преобразовать.Предположим, что новый столбец – это столбец B, а первоначальный столбец – это столбец A, и что ячейка A1 содержит заголовок столбца.
-
В ячейке B2 введите =ПРОПНАЧ(A2) и нажмите клавишу «ВВОД». Текст в ячейке B2 должен изменить регистр.
-
Заполните этой формулой столбец B.
-
Теперь выберите преобразованные значения в столбце B, скопируйте их ивставьте как значенияповерх значений в столбце A.
-
Удалите столбец B, поскольку больше он вам не понадобится.
Нужна дополнительная помощь?
Нужны дополнительные параметры?
Изучите преимущества подписки, просмотрите учебные курсы, узнайте, как защитить свое устройство и т. д.
В сообществах можно задавать вопросы и отвечать на них, отправлять отзывы и консультироваться с экспертами разных профилей.
В этой статье я хочу рассказать Вам о нескольких способах как изменить регистр символов в Excel с верхнего на нижний или как сделать каждое слово с прописной буквы. Вы научитесь справляться с такими задачами при помощи функций ПРОПИСН и СТРОЧН, при помощи макросов VBA, а также используя Microsoft Word.
Проблема в том, что в Excel не предусмотрен специальный инструмент для изменения регистра текста на рабочем листе. Остаётся загадкой, почему корпорация Microsoft снабдила Word такой мощной функцией и не добавила её в Excel. Это упростило бы решение многих задач для большинства пользователей. Но не торопитесь лихорадочно перенабирать вручную все текстовые данные Вашей таблицы! К счастью, есть несколько хороших способов преобразовать текстовые значения в ячейках в верхний или нижний регистр, или же сделать каждое слово с прописной буквы. Позвольте мне поделиться с Вами этими способами.
- Функции Excel для изменения регистра текста
- Изменение регистра текста при помощи Microsoft Word
- Изменяем регистр при помощи макроса VBA
Содержание
- Функции Excel для изменения регистра текста
- Вводим формулу в Excel
- Копируем формулу вниз по столбцу
- Удаляем вспомогательный столбец
- Изменяем регистр текста в Excel при помощи Microsoft Word
- Изменяем регистр текста при помощи макроса VBA
Функции Excel для изменения регистра текста
В Microsoft Excel есть три замечательных функции, при помощи которых Вы можете изменять регистр текста. Это UPPER (ПРОПИСН), LOWER (СТРОЧН) и PROPER (ПРОПНАЧ).
- Функция UPPER (ПРОПИСН) преобразовывает все символы нижнего регистра в верхний регистр.
- Функция LOWER (СТРОЧН) делает все прописные буквы строчными.
- Функция PROPER (ПРОПНАЧ) делает в каждом слове первую букву прописной, а все остальные – строчными.
Все эти три функции работают по одинаковому принципу, поэтому я покажу Вам, как работает одна из них. Давайте в качестве примера рассмотрим функцию UPPER (ПРОПИСН):
Вводим формулу в Excel
- Вставьте новый (вспомогательный) столбец рядом с тем, в котором содержится текст, который Вы хотите преобразовать.
Замечание: Этот шаг не обязателен. Если таблица не большая, Вы можете просто использовать любой смежный пустой столбец.
- Введите знак равенства (=) и имя функции UPPER (ПРОПИСН) в смежную ячейку нового столбца (B3).
- В скобках после имени функции введите соответствующую ссылку на ячейку (C3). Ваша формула должна выглядеть вот так:
=UPPER(C3)
=ПРОПИСН(C3)где C3 – это ячейка с текстом, который нужно преобразовать.
- Нажмите Enter.
На рисунке выше видно, что в ячейке B3 содержится текст точно такой же, как в C3, только прописными буквами.
Копируем формулу вниз по столбцу
Теперь Вам нужно скопировать формулу в остальные ячейки вспомогательного столбца:
- Выделите ячейку с формулой.
- Наведите указатель мыши на маленький квадрат (маркер автозаполнения) в нижнем правом углу выделенной ячейки, чтобы указатель превратился в маленький черный крест.
- Нажмите и, удерживая левую кнопку мыши, протяните формулу вниз по всем ячейкам, в которые нужно её скопировать.
- Отпустите кнопку мыши.
Замечание: Если Вам нужно полностью заполнить новый столбец (на всю высоту таблицы), то Вы можете пропустить шаги 5-7 и просто дважды кликнуть по маркеру автозаполнения.
Удаляем вспомогательный столбец
Итак, у Вас есть два столбца с одинаковыми текстовыми данными, отличающимися только регистром. Предполагаю, что Вы хотите оставить столбец только с нужным вариантом. Давайте скопируем значения из вспомогательного столбца и избавимся от него.
- Выделите ячейки, содержащие формулу, и нажмите Ctrl+C, чтобы скопировать их.
- Кликните правой кнопкой мыши по первой ячейке исходного столбца.
- В контекстном меню в разделе Paste Options (Параметры вставки) выберите Values (Значения).
Поскольку нам нужны только текстовые значения, мы выберем именно этот вариант, чтобы в будущем избежать ошибок в формулах.
- Кликните правой кнопкой мыши по любой ячейке вспомогательного столбца и в контекстном меню выберите команду Delete (Удалить).
- В диалоговом окне Delete (Удаление ячеек) выберите вариант Entire column (Столбец) и нажмите ОК.
Готово!
В теории это может показаться слишком сложным. Расслабьтесь и попробуйте проделать все эти шаги самостоятельно. Вы увидите, что изменение регистра при помощи функций Excel – это совсем не трудно.
Изменяем регистр текста в Excel при помощи Microsoft Word
Если Вы не хотите возиться с формулами в Excel, Вы можете изменить регистр в Word. Далее Вы узнаете, как работает этот метод:
- Выделите диапазон на листе Excel, в котором необходимо изменить регистр текста.
- Нажмите Ctrl+C или кликните правой кнопкой мыши и в контекстном меню выберите команду Copy (Копировать).
- Создайте новый документ Word.
- Нажмите Ctrl+V или щелкните правой кнопкой мыши по пустой странице и в контекстном меню выберите команду Paste (Вставить). Таблица Excel будет скопирована в Word.
- Выделите текст, у которого нужно изменить регистр.
- На вкладке Home (Главная) в разделе Font (Шрифт) нажмите иконку Change Case (Регистр).
- В раскрывающемся списке выберите один из 5 вариантов регистра.
Замечание: Кроме этого, Вы можете нажимать сочетание Shift+F3, пока не будет установлен нужный стиль. При помощи этих клавиш можно выбрать только верхний и нижний регистр, а также регистр как в предложениях.
Теперь у Вас есть таблица в Word с изменённым регистром текста. Просто скопируйте её и вставьте на прежнее место в Excel.
Изменяем регистр текста при помощи макроса VBA
Вы также можете использовать макросы VBA в Excel 2010 и 2013. Не переживайте, если Ваши знания VBA оставляют желать лучшего. Какое-то время назад я тоже мало что знал об этом, а теперь могу поделиться тремя простыми макросами, которые изменяют регистр текста на верхний, нижний или делают каждое слово с прописной буквы.
Я не буду отвлекаться от темы и рассказывать Вам, как вставить и запустить код VBA в Excel, поскольку об этом замечательно рассказано в других статьях нашего сайта. Я просто покажу макросы, которые Вы можете скопировать и вставить в свою книгу.
- Если Вы хотите преобразовать текст в верхний регистр, используйте следующий макрос VBA:
Sub Uppercase()
For Each Cell In Selection
If Not Cell.HasFormula Then
Cell.Value = UCase(Cell.Value)
End If
Next Cell
End Sub
- Чтобы применить нижний регистр к своим данным, используйте код, показанный ниже:
Sub Lowercase()
For Each Cell In Selection
If Not Cell.HasFormula Then
Cell.Value = LCase(Cell.Value)
End If
Next Cell
End Sub
- Вот такой макрос сделает все слова в тексте, начинающимися с большой буквы:
Sub Propercase()
For Each Cell In Selection
If Not Cell.HasFormula Then
Cell.Value = _
Application _
.WorksheetFunction _
.Proper(Cell.Value)
End If
Next Cell
End Sub
Я надеюсь, что теперь, когда Вы знаете пару отличных приёмов изменения регистра в Excel, эта задача не вызовет у Вас затруднений. Функции Excel, Microsoft Word, макросы VBA – всегда к Вашим услугам. Вам осталось сделать совсем немного – определиться, какой из этих инструментов Вам больше нравится.
Оцените качество статьи. Нам важно ваше мнение:
Проблема в том, что Excel не предоставляет специального инструмента для изменения регистра текста на листе. Остается загадкой, почему Microsoft предоставила Word такие мощные функции, а не добавила их в Excel. Это упростило бы многие задачи для большинства пользователей. Но не спешите лихорадочно набирать вручную все текстовые данные в электронной таблице! К счастью, есть несколько хороших способов преобразовать текстовые значения в ячейках в верхний или нижний регистр или использовать каждое слово с большой буквы. Позвольте мне поделиться с вами этими способами.
- Функции Excel для изменения регистра текста
- Сделать текст заглавными с помощью Microsoft Word
- Изменить регистр с помощью макроса VBA
В Microsoft Excel есть три отличные функции, с помощью которых вы можете изменить регистр текста. Это ВЕРХ, ВНИЗ и ПРАВИЛЬНО).
- Функция ВЕРХНИЙ преобразует все строчные буквы в прописные.
- Функция LOWER переводит все прописные буквы в нижний регистр.
- Функция ПРОПИСН переводит первую букву каждого слова в верхний регистр, а остальные в нижний.
Все три функции работают одинаково, поэтому я покажу вам, как работает одна из них. Возьмем для примера функцию UPPER):
Вводим формулу в Excel
- Вставьте новый столбец (помощник) рядом с тем, который содержит текст, который вы хотите преобразовать.
Примечание. Этот шаг не является обязательным. Если таблица небольшая, вы можете просто использовать любой соседний пустой столбец.
- Введите знак равенства (=) и имя ВЕРХНЕЙ функции в соседнюю ячейку нового столбца (B3).
- В скобках после имени функции введите соответствующую ссылку на ячейку (C3). Ваша формула должна выглядеть так:
= ВЕРХНИЙ (C3)
= ВЕРХНИЙ (C3)где C3 — это ячейка с текстом, который нужно преобразовать.
- Нажмите Enter.
На изображении выше вы можете видеть, что ячейка B3 содержит тот же текст, что и C3, только заглавными буквами.
Копируем формулу вниз по столбцу
Теперь вам нужно скопировать формулу в остальную часть вспомогательного столбца:
- Выделите ячейку с формулой.
- Наведите указатель мыши на маленький квадрат (индикатор автозаполнения) в правом нижнем углу выбранной ячейки, чтобы указатель превратился в маленький черный крестик.
- Удерживая левую кнопку мыши, перетащите формулу вниз ко всем ячейкам, в которые вы хотите ее скопировать.
- Отпустите кнопку мыши.
Примечание. Если вам нужно полностью заполнить новый столбец (до полной высоты таблицы), вы можете пропустить шаги 5-7 и просто дважды щелкнуть маркер автозаполнения.
Удаляем вспомогательный столбец
Итак, у вас есть два столбца с одинаковыми текстовыми данными, которые отличаются только регистром. Я предполагаю, что вы просто хотите оставить столбец с нужной опцией. Скопируем значения из вспомогательного столбца и избавимся от него.
- Выделите ячейки, содержащие формулу, и нажмите Ctrl + C, чтобы скопировать их.
- Щелкните правой кнопкой мыши первую ячейку исходного столбца.
- В контекстном меню в разделе «Параметры вставки» выберите «Значения).
Поскольку нам нужны только текстовые значения, мы выберем этот вариант, чтобы избежать ошибок в формулах в будущем.
- Щелкните правой кнопкой мыши любую ячейку вспомогательного столбца и выберите команду Удалить из контекстного меню).
- В диалоговом окне «Удалить» выберите «Весь столбец» и нажмите «ОК.
Готовый!
Теоретически это может показаться слишком сложным. Расслабьтесь и попробуйте все эти шаги самостоятельно. Вы увидите, что переключение кейсов с помощью функций Excel совсем не сложно.
Изменяем регистр текста в Excel при помощи Microsoft Word
Если вы не хотите возиться с формулами Excel, вы можете изменить регистр в Word. Вот как работает этот метод:
- Выберите диапазон на листе Excel, в котором вы хотите изменить регистр текста.
- Нажмите Ctrl + C или щелкните правой кнопкой мыши и выберите команду Копировать из контекстного меню).
- Создайте новый документ Word.
- Нажмите Ctrl + V или щелкните правой кнопкой мыши пустую страницу и выберите «Вставить» в контекстном меню. Таблица Excel будет скопирована в Word.
- Выделите текст, регистр которого вы хотите изменить.
- На вкладке «Главная» в разделе «Шрифт» щелкните значок «Изменить регистр).
- В раскрывающемся списке выберите один из 5 вариантов случая.
Примечание. Вы также можете нажимать Shift + F3, пока не будет установлен нужный стиль. С помощью этих клавиш вы можете выбирать только прописные и строчные буквы, а также прописные и строчные буквы, как в предложениях.
Теперь у вас есть таблица в Word с измененным текстом, написанным с заглавной буквы. Просто скопируйте и вставьте обратно в Excel.
Изменяем регистр текста при помощи макроса VBA
Вы также можете использовать макросы VBA в Excel 2010 и 2013. Не волнуйтесь, если ваши знания VBA оставляют желать лучшего. Некоторое время назад я тоже мало знал об этом, но теперь я могу поделиться тремя простыми макросами, которые изменяют верхний, нижний или верхний регистр каждого слова.
Не буду отвлекаться на эту тему и расскажу, как вставить и запустить код VBA в Excel, так как это хорошо описано в других статьях на нашем сайте. Я покажу вам только макросы, которые вы можете скопировать и вставить в свою книгу.
- Если вы хотите преобразовать текст в верхний регистр, используйте следующий макрос VBA:
Sub Верхний регистр () для каждой ячейки в выбранном Если не Cell.HasFormula Then Cell.Value = UCase (Cell.Value) End If Next Cell End Sub
- Чтобы строчные буквы ваши данные, используйте код, показанный ниже:
Нижний регистр Sub () Для каждой ячейки в выделенном фрагменте Если не Cell.HasFormula Then Cell.Value = LCase (Cell.Value) End If Next Cell End Sub
- Такой макрос будет начинать все слова в тексте с заглавной буквы:
Sub Propercase () для каждой ячейки в выделении Если не Cell.HasFormula Then Cell.Value = _ Application _ .WorksheetFunction _ .Proper (Cell.Value) End If Next Cell End Sub
Надеюсь, теперь, когда вы знаете пару отличных приемов, позволяющих изменить регистр в Excel, эта задача не доставит вам никаких проблем. Функции Excel, Microsoft Word, макросы VBA всегда к вашим услугам. Осталось совсем немного — решить, какой из этих инструментов вам больше нравится.
- Функции изменения регистра Excel
- Все строчные – формула
- Все заглавные (прописные) – формула
- Каждая первая буква после символов, не являющихся буквами – заглавная
- Преобразование регистра в Excel с помощью !SEMTools
- Изменить регистр слов
- Заглавные буквы —> в строчные
- Сделать все буквы заглавными (прописными)
- Каждое слово с заглавной
- Изменение регистра предложений
- Предложения с заглавной
- Предложения с маленькой буквы
- Регистр слов с латиницей
- Слова с латиницей – с заглавной
- Слова с латиницей – все буквы заглавные (капсом)
- Исправление регистра топонимов
- Распознавание аббревиатур
При работе с текстовым контентом зачастую необходима нормализация текста. В её рамках все буквы приводятся к нижнему или верхнему регистру для последующей статистической обработки.
Многие системы статистики (например, Wordstat Яндекса) выводят данные в нормализованном виде. Для исправления их написания необходимы особые функции управления регистром.
В Excel из коробки доступны 3 функции для изменения регистра: СТРОЧН, ПРОПИСН, ПРОПНАЧ.
Первая делает все буквы маленькими, вторая – большими.
Все строчные – формула
Сделать все буквы маленькими в Excel поможет функция СТРОЧН. Как и любые функции, она требует ручной ввод в отдельную ячейку.

Все заглавные (прописные) – формула
Функция ПРОПИСН делает все строчные буквы заглавными, а остальные символы не меняет. Также требует создания доп. столбца.
Примеры на картинке ниже:

Далее, если исходные данные больше не понадобятся, нужно будет удалить все формулы из ячеек, в которых применена эта функция, и только после этого удалять столбец с заглавными буквами.
Каждая первая буква после символов, не являющихся буквами – заглавная
Речь идет о функции ПРОПНАЧ. Она делает заглавным каждый первый символ, следующий за символом, не являющимся буквой. В связи с этим некоторые слова будут преобразовываться некорректно. Кое-какой -> Кое-Какой, волей-неволей -> Волей-Неволей, 1-го – > 1-Го, примеров достаточно. Когда объём данных небольшой, такого рода погрешности легко проверить и исправить вручную. Если же данных много, корректура может стать несносно рутинной и неприятной.
Также функция меняет регистр всех заглавных символов кроме первого, на строчные, что может “повредить” аббревиатуры.

Обо всех этих издержках и как их избежать, я подробно рассказал в статье о том, как сделать первую букву ячейки заглавной, не меняя регистр остальных символов и делая заглавной именно первую букву, а не первый символ ячейки (который буквой может и не быть вовсе).
Преобразование регистра в Excel с помощью !SEMTools
Некоторые задачи, связанные с изменением регистра букв (например, начинать предложения с заглавной буквы) нельзя решить простым способом и даже самыми сложными формулами.
Надстройка !SEMTools содержит все самые востребованные инструменты, связанные с изменением регистра букв.
В отличие от штатных функций Excel, они позволяют производить изменения, не создавая дополнительных столбцов! Достаточно выделить необходимые данные и вызвать процедуры в меню «Изменить — Символы — регистр».
Изменить регистр слов
Процедуры раздела “изменить регистр слов” — самые простые и аналогичны штатным функциям Excel, разве что намного удобнее.
Заглавные буквы —> в строчные
Сделать заглавные буквы строчными в Excel — пожалуй, самая популярная задача. Использовать для неё формулы занимало бы много времени. Поэтому я сделал процедуру, которая позволит моментально заменить заглавные буквы строчными в пару кликов.
Сделать все буквы заглавными (прописными)
Вот так просто можно сделать все буквы заглавными в Excel. Процедура заменяет строчные буквы на заглавные, а уже имеющиеся большие буквы оставляет как есть.
Процедура по сути является аналогом применения функции ПРОПИСН, описанной выше. Её преимущество — замена данных прямо на месте.
Каждое слово с заглавной
Процедура – аналог ПРОПНАЧ, с обработкой на месте.

Изменение регистра предложений
Все перечисленные в интернете решения на основе сложных формул не решают основную пользовательскую задачу – определить и сделать заглавными/строчными первые буквы предложений.
Поэтому и были созданы соответствующие процедуры в надстройке. Она позволяет избежать громоздких формул массива и прочих сложнейших комбинаций функций, создания дополнительных столбцов и удаления их после получения нужного результата.
Предложения с заглавной
Одним кликом переводим первые буквы предложений из строчных в заглавные:

Предложения с маленькой буквы
Иногда требуется, наоборот, сделать начала предложений с маленькой буквы, например, при такой задаче, как поиск именованных сущностей (имен, фамилий, отчеств, географических и иных названий).
Их удобно извлекать по признаку “первая буква заглавная”, но при этом нужно пропускать первые слова предложений, которые начинаются с заглавных по базовым правилам языка. Такая процедура, как изменение первой буквы предложений на строчную, поможет в решении.

Регистр слов с латиницей
Надстройка !SEMTools умеет различать слова по содержащимся в них символам, в числе которых латиница. Данные процедуры позволяют сделать такие слова с большой буквы или “капсом” в кейсах, когда это нужно (например, иностранные бренды).
Слова с латиницей – с заглавной
Процедура распознает английские слова и делает первую букву этих слов заглавной.
Слова с латиницей – все буквы заглавные (капсом)
Хочется еще больше выделить слова с латиницей? Инструмент преобразовывает все буквы слов на латинице в заглавные.

Исправление регистра топонимов
Данная функция надстройки уникальна, иными словами, никакого похожего решения вы больше не найдете.
Функция меняет первые буквы слов и фраз-топонимов (географических наименований) со строчных на заглавные. Важно, что она не просто делает первую букву заглавной, но и понимает такие топонимы, как “СПб”.
Распознавание аббревиатур
Еще одна уникальная функция надстройки. Инструмент определяет аббревиатуры как на кириллице, так и на латинице, и преобразовывает их написание в верхний регистр.

Часто сталкиваетесь с этой или похожими задачами при работе в Excel? !SEMTools поможет решить их за пару кликов – скачивайте надстройку и оптимизируйте рабочие процессы!



 На рисунке выше видно, что в ячейке B3 содержится текст точно такой же, как в C3, только прописными буквами.
На рисунке выше видно, что в ячейке B3 содержится текст точно такой же, как в C3, только прописными буквами.


 Поскольку нам нужны только текстовые значения, мы выберем именно этот вариант, чтобы в будущем избежать ошибок в формулах.
Поскольку нам нужны только текстовые значения, мы выберем именно этот вариант, чтобы в будущем избежать ошибок в формулах.






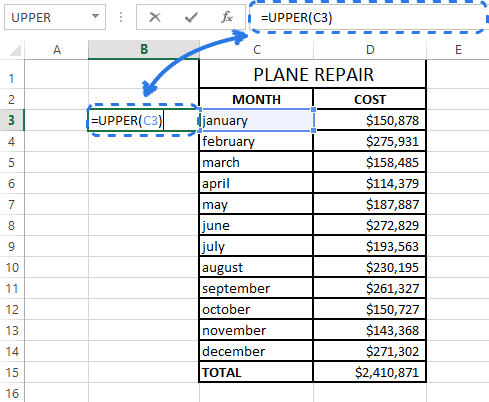
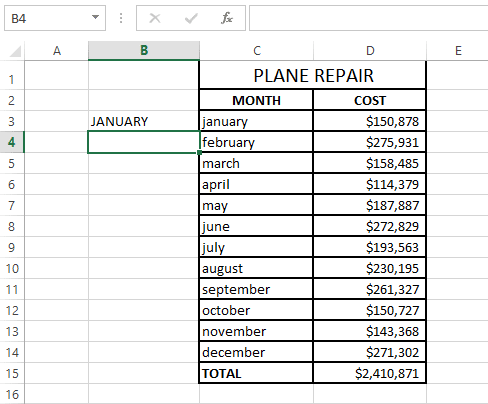 На изображении выше вы можете видеть, что ячейка B3 содержит тот же текст, что и C3, только заглавными буквами.
На изображении выше вы можете видеть, что ячейка B3 содержит тот же текст, что и C3, только заглавными буквами.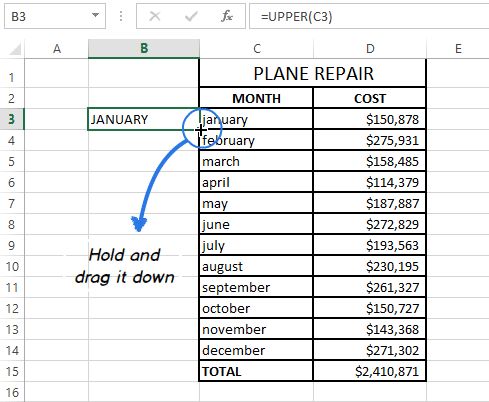
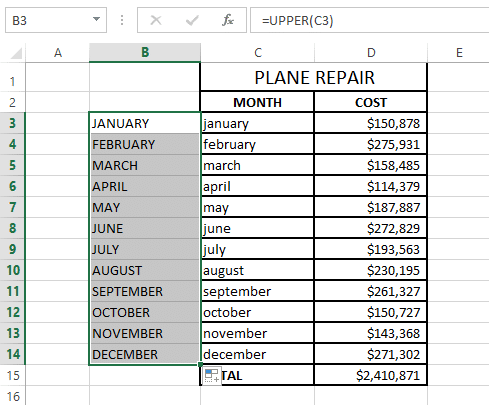
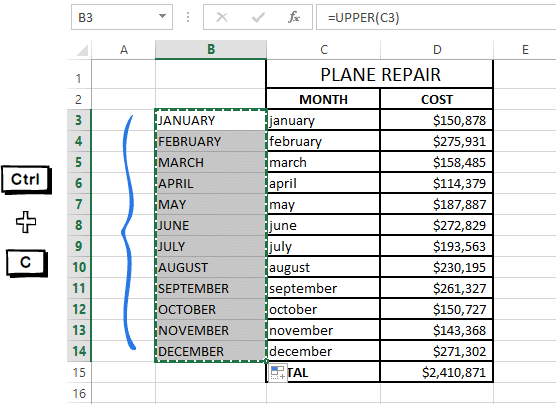
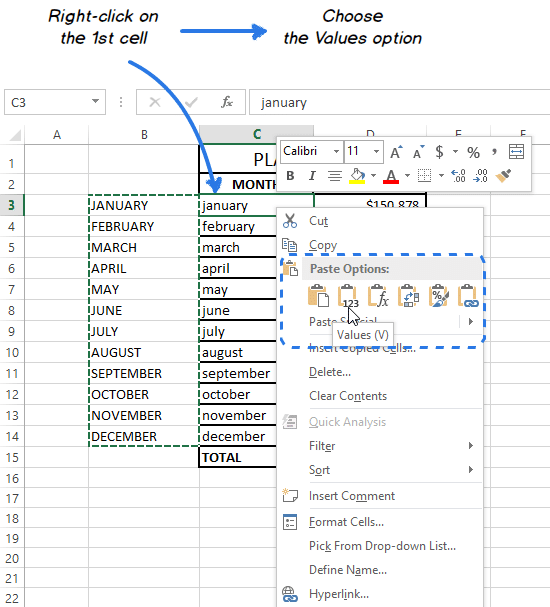 Поскольку нам нужны только текстовые значения, мы выберем этот вариант, чтобы избежать ошибок в формулах в будущем.
Поскольку нам нужны только текстовые значения, мы выберем этот вариант, чтобы избежать ошибок в формулах в будущем.