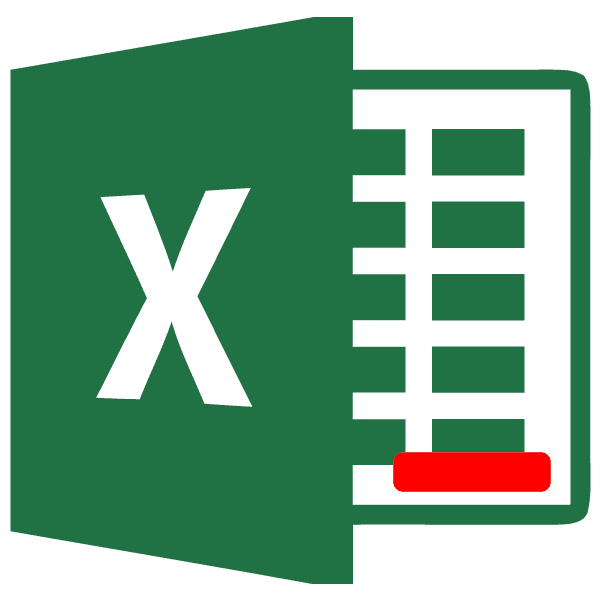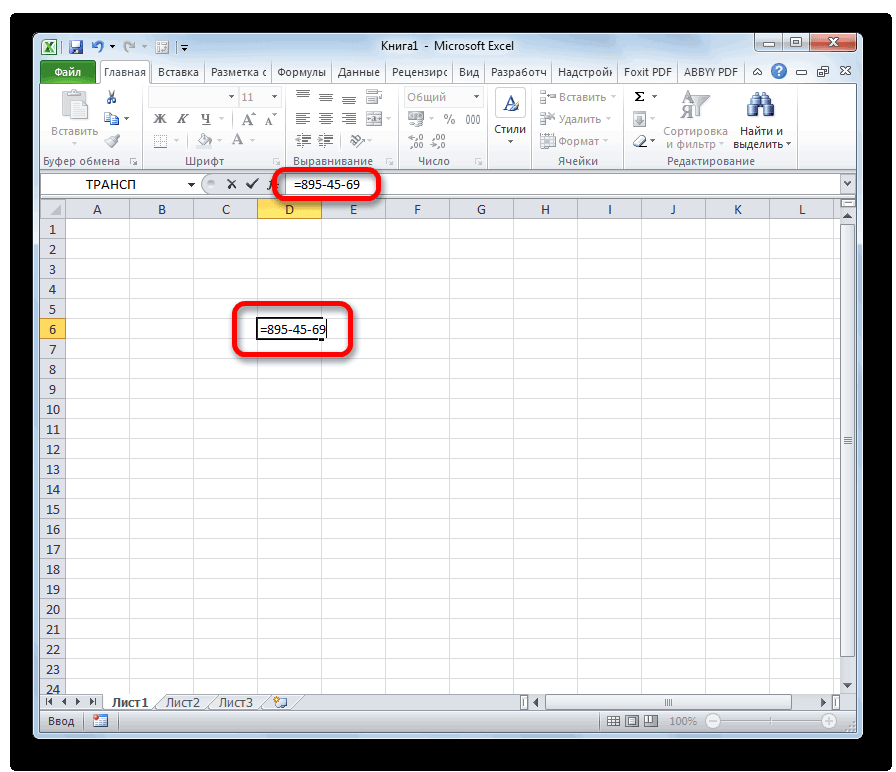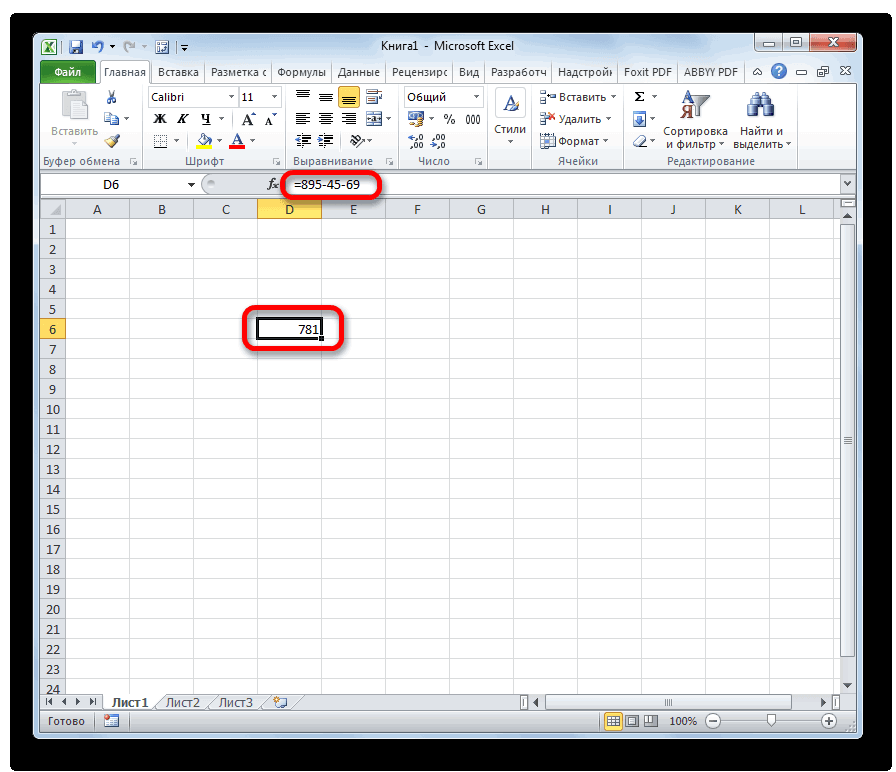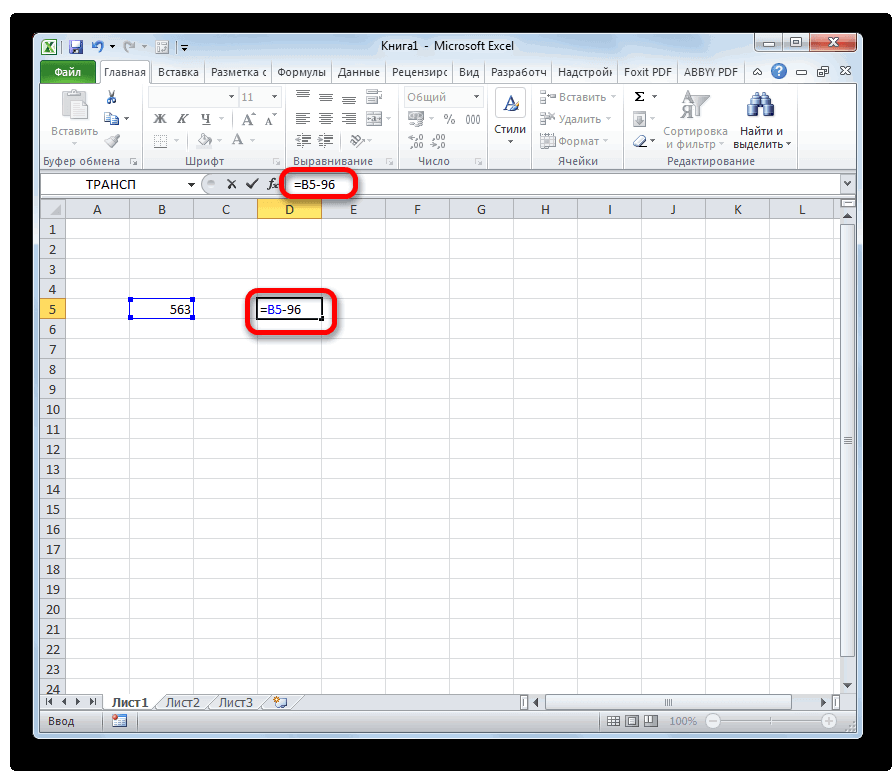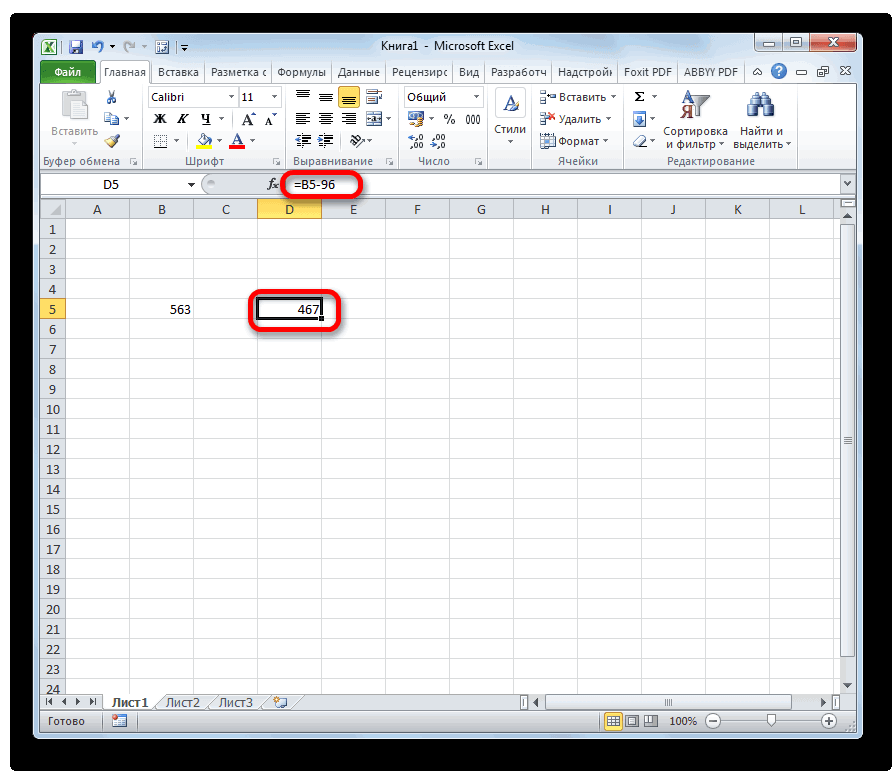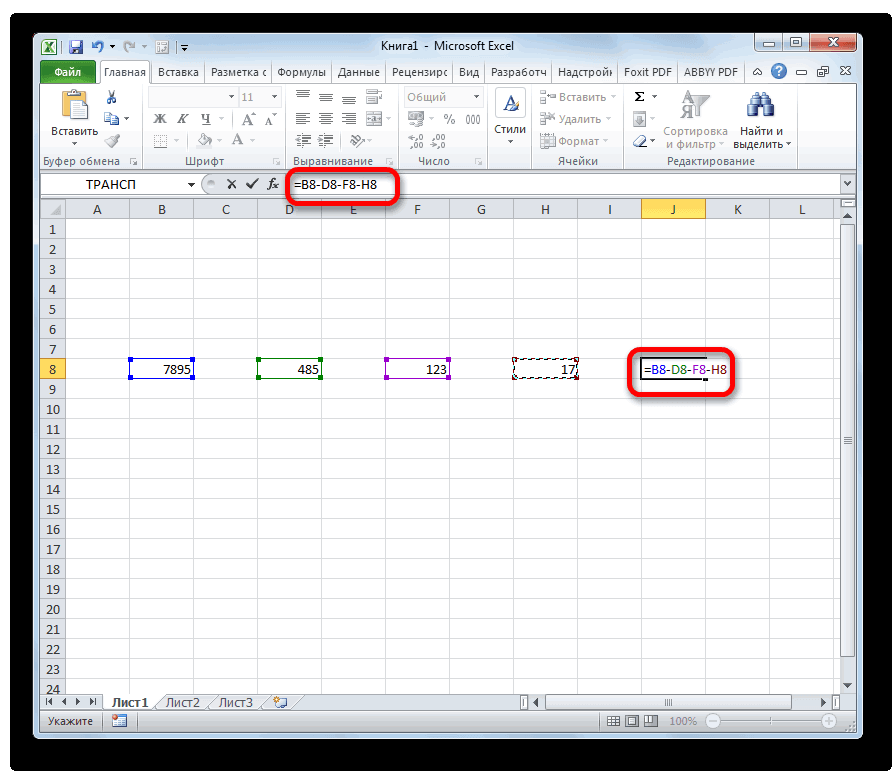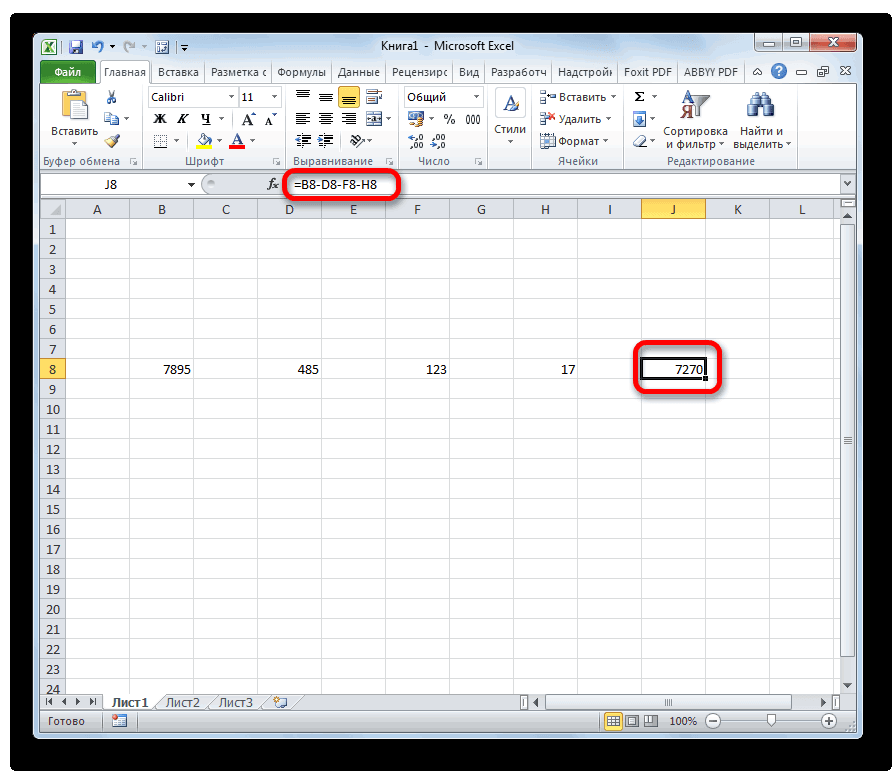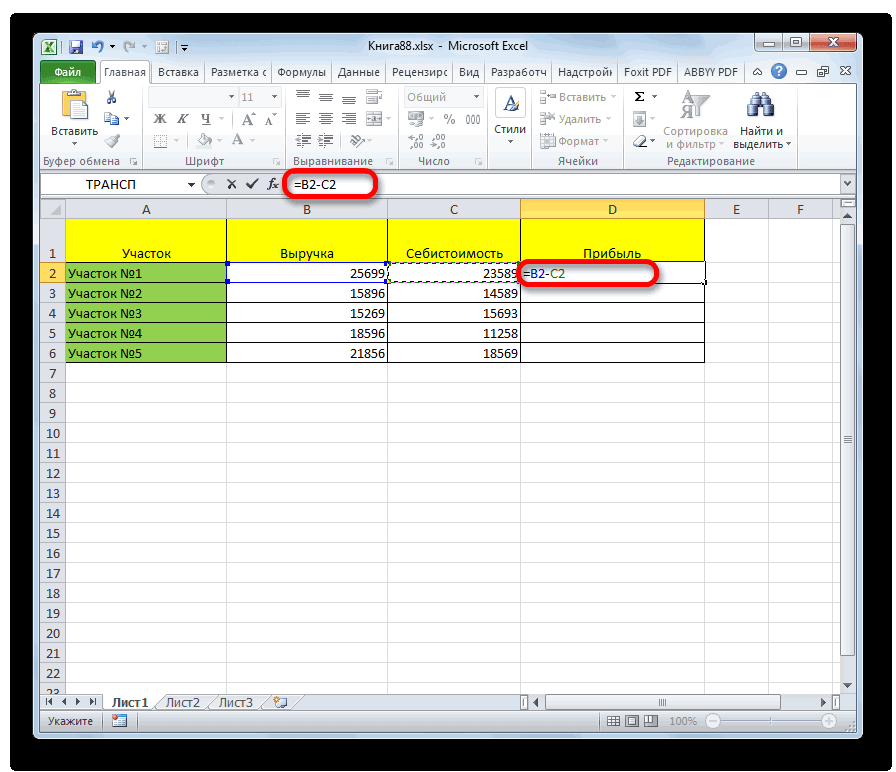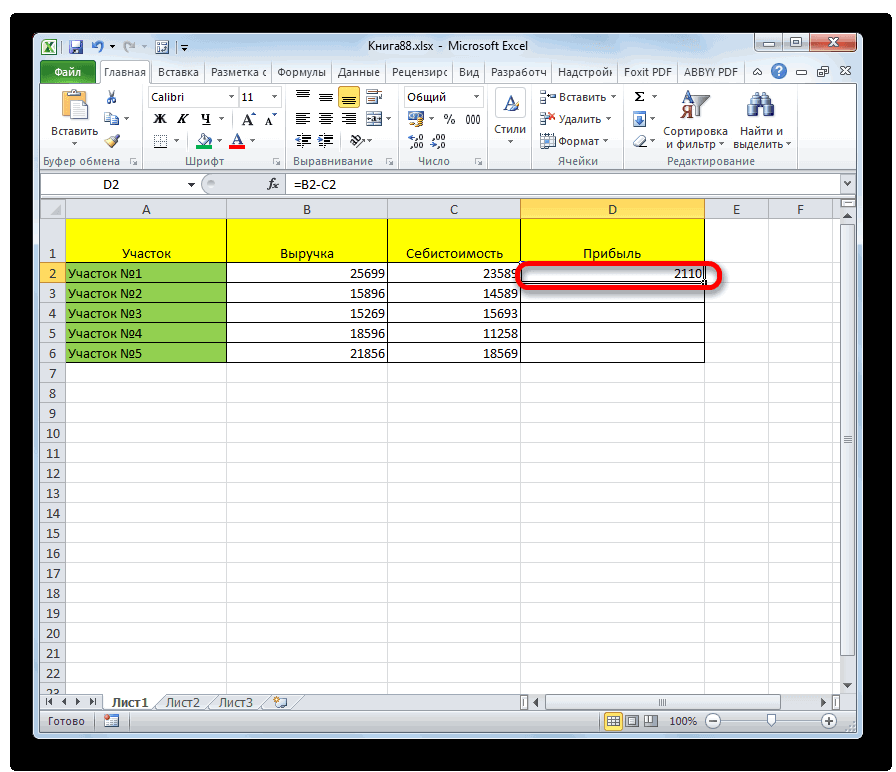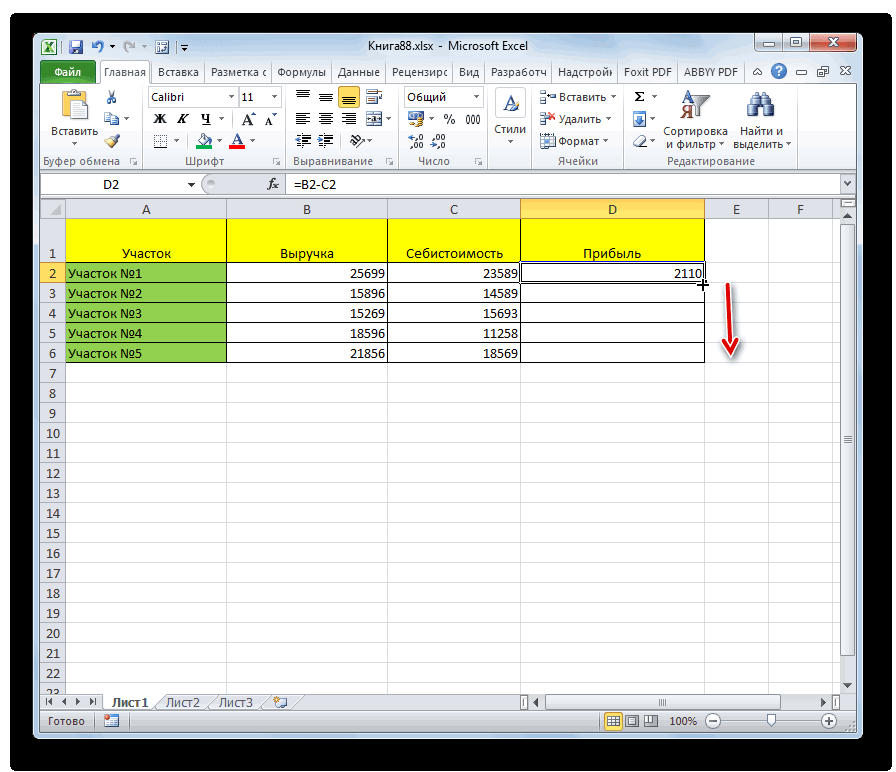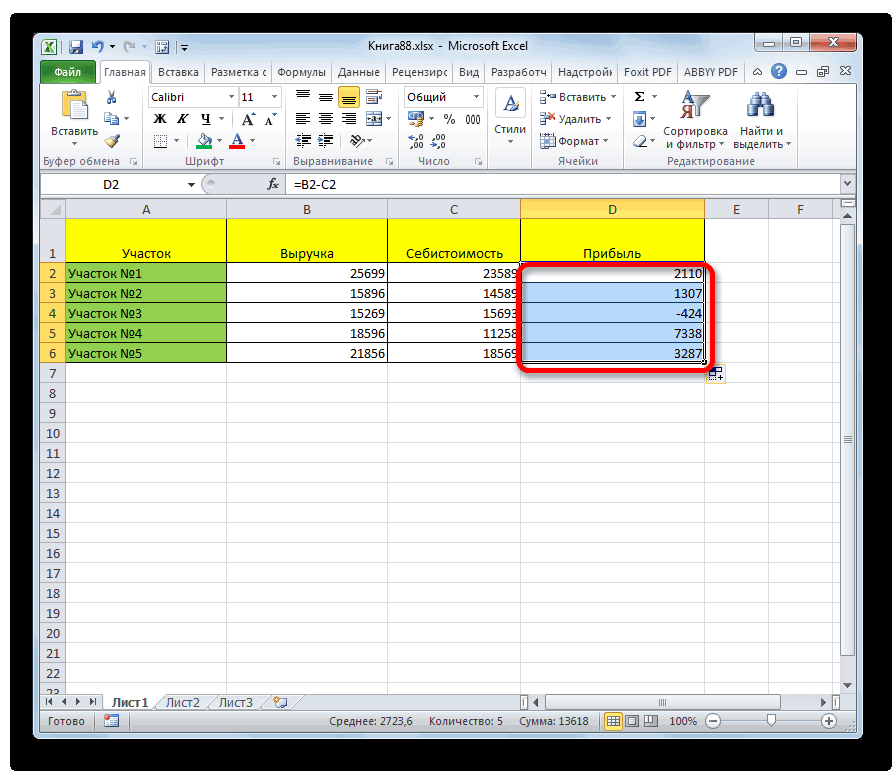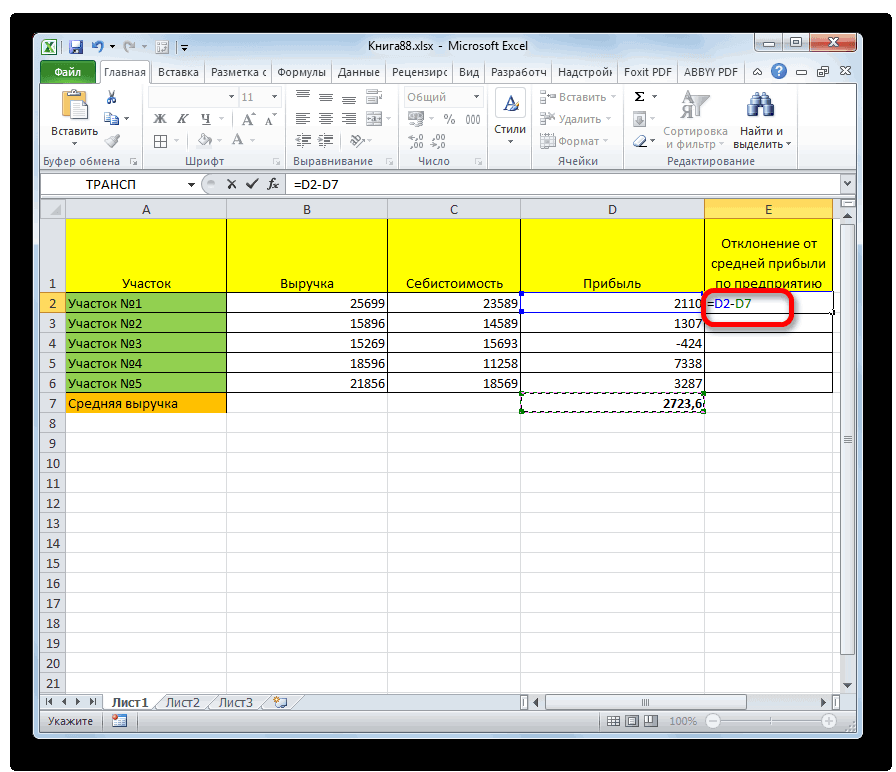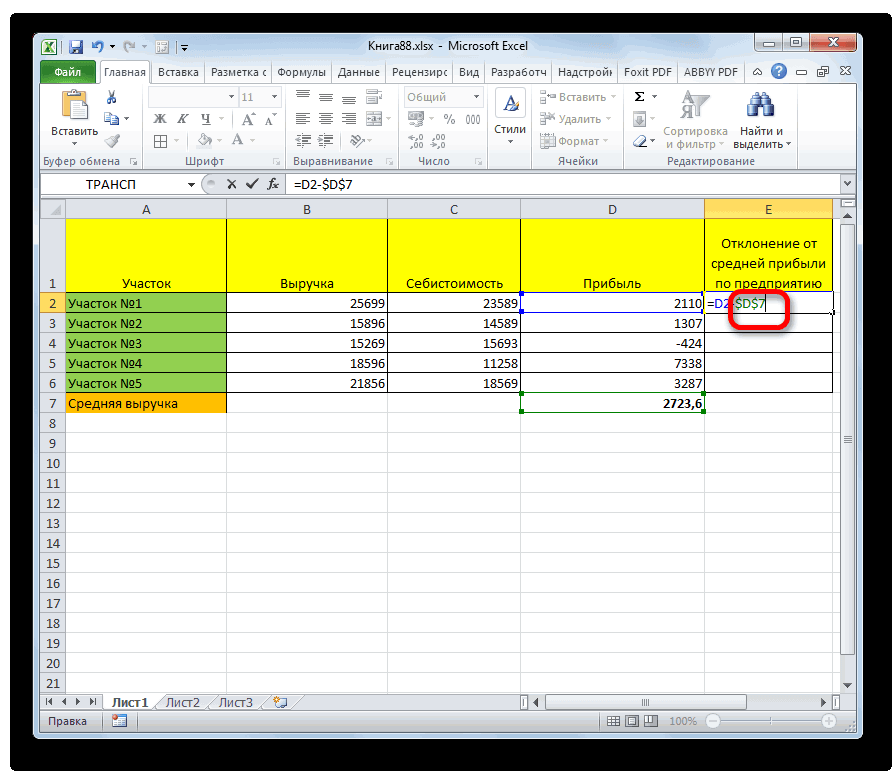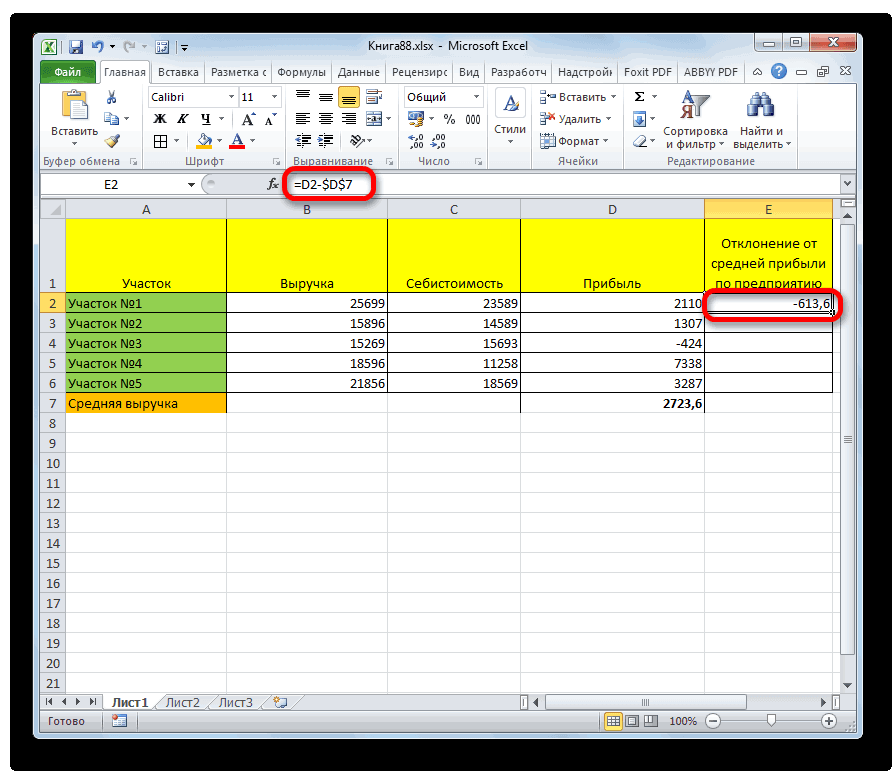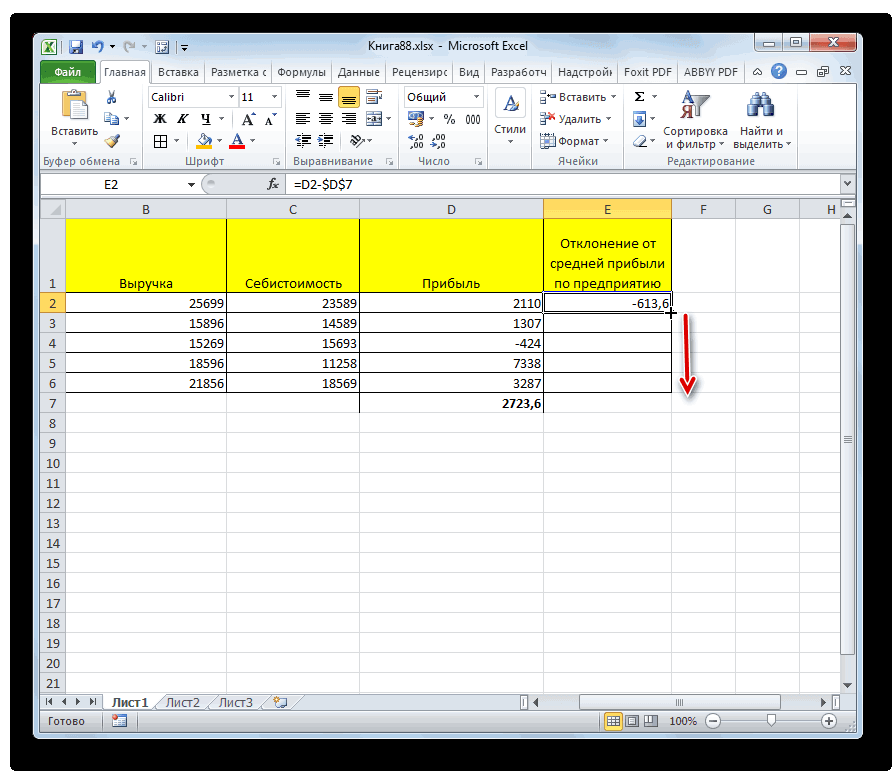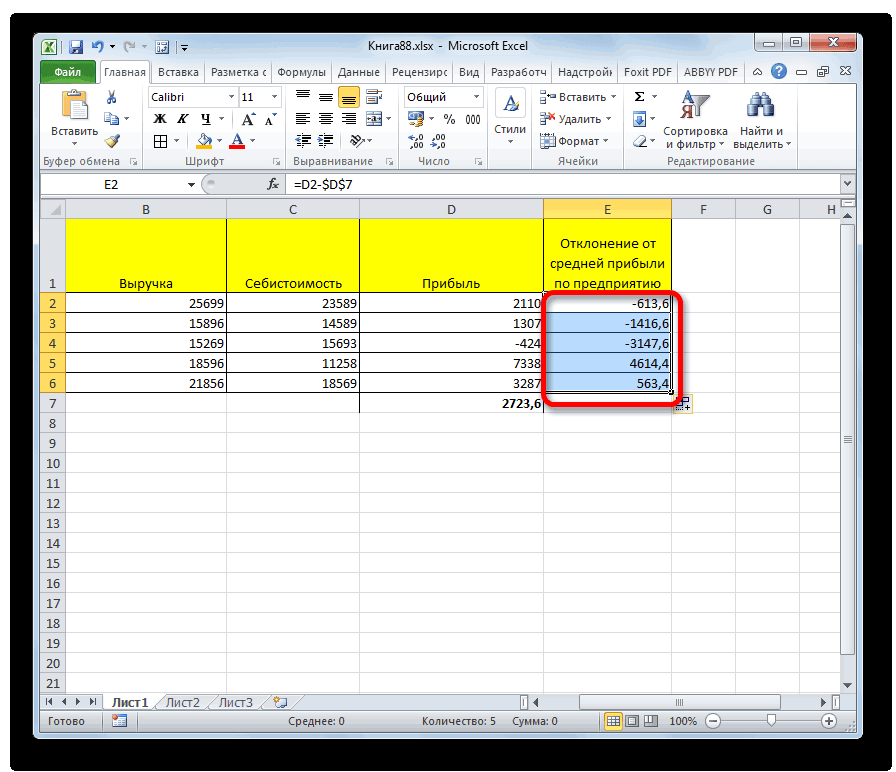Excel для Microsoft 365 Excel 2021 Excel 2019 Excel 2016 Excel 2013 Excel 2010 Excel 2007 Еще…Меньше
Важно: Вычисляемые результаты формул и некоторые функции листа Excel могут несколько отличаться на компьютерах под управлением Windows с архитектурой x86 или x86-64 и компьютерах под управлением Windows RT с архитектурой ARM. Подробнее об этих различиях.
Предположим, вы хотите узнать, сколько складских запасов невыгодно (вычитайте прибыльные позиции из общего запаса). Или, возможно, вам нужно узнать, сколько сотрудников приближаются к возрасту выхода на пенсию (вычесть из общего числа сотрудников количество сотрудников в возрасте до 55 лет).
Что необходимо сделать
Существует несколько способов вычитания чисел, в том числе:
-
Вычитание чисел в ячейке
-
Вычитание чисел в диапазоне
Вычитание чисел в ячейке
Для простого вычитания используйте арифметические операторы — (минус).
Например, если ввести в ячейку формулу =10-5, в результате в ячейке отобразится 5.
Вычитание чисел в диапазоне
При добавлении отрицательного числа все равно, что вычитать одно число из другого. С помощью функции СУММ можно складывать отрицательные числа в диапазоне.
Примечание: В Excel не существует функции ВЫЧЕСТЬ. Используйте функцию СУММ, преобразуя все числа, которые необходимо вычесть, в их отрицательные значения. Например, функция СУММ(100,-32,15,-6) возвращает результат 77.
Пример
Чтобы вычесть числа различными способами, выполните указанные здесь действия.
-
Выберите все строки в приведенной ниже таблице, а затем нажмите клавиши CTRL+C.
Данные
15000
9000
-8000
Формула
=A2-A3
Вычитает 9000 из 15000 (что равно 6000).
-СУММ(A2:A4)
Добавляет все число в списке, включая отрицательные (чистый результат — 16 000).
-
Выделите на листе ячейку A1 и нажмите клавиши CTRL+V.
-
Чтобы переключиться между просмотром результатов и просмотром формул, нажмите клавиши CTRL+’ (ударение) на клавиатуре. Можно также нажать кнопку Показать формулы (на вкладке Формулы).
Использование функции СУММ
Функция СУММ суммирует все числа, которые вы указали в качестве аргументов. Каждый аргумент может быть диапазон, ссылка на ячейку, массив, константа или формулалибо результатом выполнения другой функции. Например, СУММ(A1:A5) суммирует все числа в диапазоне ячеек A1–A5. Другим примером является сумм(A1, A3, A5), которая суммирует числа, содержащиеся в ячейках A1, A3 и A5 (аргументы — A1, A3 и A5).
Нужна дополнительная помощь?
Нужны дополнительные параметры?
Изучите преимущества подписки, просмотрите учебные курсы, узнайте, как защитить свое устройство и т. д.
В сообществах можно задавать вопросы и отвечать на них, отправлять отзывы и консультироваться с экспертами разных профилей.
Среди всех арифметических действий можно выделить четыре основных: сложение, умножение, деление и вычитание. О последнем и пойдет в речь в данной статье. Давайте рассмотрим, какими методами можно выполнять данное действие в Excel.
Содержание
- Процедура вычитания
- Пример 1: разность конкретных чисел
- Пример 2: вычитание числа из ячейки
- Пример 3: разность между числами в ячейках
- Пример 4: Вычитание одного столбца из другого
- Пример 5: Вычитание конкретного числа из столбца
- Заключение
Процедура вычитания
В вычитании в программе Эксель могут участвовать как конкретные числа, так и ячейки, содержащие числовые значения.
Само действие можно выполнить с помощью формулы, которая начинается со знака “равно” (“=”). Затем, согласно законам арифметики, пишем уменьшаемое, после него ставим знак “минус” (“-“) и в конце указываем вычитаемое. В сложных формулах вычитаемых можно быть несколько, и в этом случае, они идут следом, а между ними ставится ставится “-“. Таким образом, мы получаем результат в виде разности чисел.
Для большей наглядности давайте рассмотрим, как выполнять вычитание на конкретных примерах ниже.
Пример 1: разность конкретных чисел
Допустим, нам нужно найти разность между конкретными числами: 396 и 264. Выполнить вычитание можно с помощью простой формулы:
- Переходим в свободную ячейку таблицы, в которой планируем произвести необходимые расчеты. Печатаем в ней знак “=”, после чего пишем выражение:
=365-264. - После того, как формула набрана, нажимаем клавишу Enter и получаем требуемый результат.
Примечание: безусловно, программа Эксель умеет работать и с отрицательными числами, поэтому, вычитание можно выполнить в обратном порядке. В этом случае формула выглядит так: =264-365.
Пример 2: вычитание числа из ячейки
Теперь, когда мы разобрали принцип и самый простой пример вычитания в Excel, давайте посмотрим, как вычесть конкретное число из ячейки.
- Как и в первом методе, сначала выбираем свободную ячейку, куда хотим вывести результат вычисления. В ней:
- пишем знак “=”.
- указываем адрес ячейки, в которой находится уменьшаемое. Сделать это можно вручную, прописав координаты с помощью клавиш на клавиатуре. Либо можно выбрать нужную ячейку, кликну по ней левой кнопкой мыши.
- добавляем в формулу знак вычитания (“-“).
- пишем вычитаемое (если вычитаемых несколько, добавляем их через символ “-“).
- После нажатия клавиши Enter, получаем результат в выбранной ячейке.
Примечание: данный пример работает и обратном порядке, т.е. когда уменьшаемое – это конкретное число, а вычитаемое – это числовое значение в ячейке.
Пример 3: разность между числами в ячейках
Так как в Эксель мы, прежде всего, работаем со значениями в ячейках, то и вычитание, чаще всего, приходиться проводить между числовыми данными в них. Действия практически идентичны вышеописанным.
- Встаем в результирующую ячейку, после чего:
- ставим символ “=”.
- аналогично примеру 2, указываем ячейку, содержащую уменьшаемое.
- таким же образом добавляем в формулу ячейку с вычитаемым, не забыв перед ее адресом добавить знак “минус”.
- если вычитаемых несколько, добавляем их подряд со знаком “-“ впереди.
- Нажав клавишу Enter, мы увидим результат в ячейке с формулой.
Пример 4: Вычитание одного столбца из другого
Таблицы, как мы знаем, содержат данные как по горизонтали (столбцы), так и по вертикали (строки). И довольно часто требуется найти разность между числовыми данными, содержащимися в разных столбцах (двух и более). Причем, желательно автоматизировать данный процесс, чтобы не тратить на выполнение этой задачи много времени.
Программа предоставляет пользователю такую возможность, и вот как ее можно реализовать:
- Переходим в первую ячейку столбца, в котором планируем производить расчеты. Пишем формулу вычитания, указав адреса ячеек, которые содержат уменьшаемое и вычитаемое. В нашем случае выражение выглядит следующим образом:
=С2-B2. - Жмем клавишу Enter и получаем разность чисел.
- Остается только автоматически выполнить вычитание для оставшихся ячеек столбца с результатами. Для этого наводим указатель мыши на правый нижний угол ячейки с формулой, и после того, как появится маркер заполнения в виде черного плюсика, зажав левую кнопку мыши тянем его до конца столбца.
- Как только мы отпустим кнопку мыши, ячейки столбца заполнятся результатами вычитания.
Пример 5: Вычитание конкретного числа из столбца
В некоторых случаях требуется вычесть из всех ячеек столбца одно и то же конкретное число.
Данное число можно просто указать в формуле. Допустим, мы хотим вычесть из первого столбца нашей таблицы число 65.
- Пишем в самой верхней ячейке результирующего столбца формулу вычитания. В нашем случае она выглядит так:
=A2-65. - После нажатия Enter разность отобразится в выбранной ячейке.
- С помощью маркера заполнения протягиваем формулу на другие ячейки столбца, чтобы получить в них аналогичные результаты.
Теперь давайте предположим, что мы хотим вычесть конкретное число из всех ячеек столбца, но оно не просто будет указано в формуле, а будет также записано в определенной ячейке.
Несомненный плюс данного метода в том, если мы захотим изменить это число, нам достаточно будет изменить его в одном месте – в содержащей его ячейке (в нашем случае – D2).
Алгоритм действий в данном случае следующий:
- Переходим в самую верхнюю ячейку столбца для вычислений. Пишем в нем привычную формулу вычитания между двумя ячейками.
- Когда формула готова, не спешим нажимать клавишу Enter. Чтобы при растягивании формулы зафиксировать адрес ячейки с вычитаемым, необходимо напротив ее координат вставить символы “$” (другими словами, сделать адрес ячейки абсолютными, так как по умолчанию ссылки в программе относительные). Сделать это можно вручную, прописав в формуле нужные символы, или же, при ее редактировании переместить курсор на адрес ячейки с вычитаемым и один раз нажать клавишу F4. В итоге формула (в нашем случае) должна выглядеть так:
- После того, как формула полностью готова, жмем Enter для получения результата.
- С помощью маркера заполнения производим аналогичные вычисления в остальных ячейках столбца.
Примечание: рассмотренный выше пример можно рассмотреть в обратном порядке. Т.е. вычесть из одной и той же ячейки данные из другого столбца.
Заключение
Таким образом, Excel предоставляет пользователю большую вариативность действий, благодаря которой такое арифметическое действие, как вычитание, можно выполнить разнообразными методами, что, безусловно, позволяет справиться с задачей любой сложности.
Сервис для работы с таблицами Microsoft Excel часто используется для систематизации данных в числовом формате и проведения вычислений с ними. Вычитание – одно из основных математических действий, без него не обходится ни одно сложное вычисление. Есть несколько способов внедрить в таблицу ячейки с вычитанием, каждый из которых будет подробно разобран ниже.
Содержание
- Как в Экселе сделать функцию вычитания
- Процедура вычитания
- Пример 1: разность конкретных чисел
- Пример 2: вычитание числа из ячейки
- Пример 3: разность между числами в ячейках
- Пример 4: вычитание одного столбца из другого
- Пример 5: вычитание конкретного числа из столбца
- Вычитание чисел в интервалах
- Функция IMSUBTR
- Заключение
Как в Экселе сделать функцию вычитания
Вычитание в таблице происходит так же, как и на бумаге. Выражение должно состоять из уменьшаемого, вычитаемого и знака «-» между ними. Можно вписать уменьшаемое и вычитаемое вручную или выбрать ячейки с этими данными.
Обратите внимание! Существует одно условие, отличающее вычитание в Excel от обычного действия. Любая функция в этой программе начинается со знака равенства. Если не поставить этот знак перед составленным выражением, результат не появится в ячейке автоматически. Программа воспримет написанное как текст. По этой причине важно всегда ставить в начале знак «=».
Необходимо составить формулу со знаком «-», проверить правильность выбора ячеек или записи чисел и нажать «Enter». В ячейке, где была написана формула, немедленно появится разность двух или большего количества чисел. К сожалению, в Менеджере функций нет готовой формулы вычитания, поэтому придется пойти другими путями. Воспользоваться каталогом формул получится только для более сложных вычислений, например, тех, где используются комплексные числа. Рассмотрим все работающие способы далее.
Процедура вычитания
Сначала, как и говорилось, необходимо написать в сроке функций или в самой ячейке знак равенства. Это показывает, что значение ячейки равно результату математического действия. Далее в выражении должно появится уменьшаемое – число, которое станет меньше в результате расчета. Второе число – это вычитаемое, на него становится меньше первое. Между числами ставится минус. Не нужно делать тире из дефиса, иначе действие не сработает. Исследуем пять способов вычитания в таблицах Excel. Каждый пользователь сможет выбрать для себя удобный метод из этого списка.
Пример 1: разность конкретных чисел
Таблица составлена, ячейки заполнены, но теперь нужно вычесть один показатель из другого. Попробуем вычесть одно известное число из другого.
- Для начала необходимо выбрать ячейку, в которой окажется результат вычисления. Если на листе составлена таблица, и в ней есть колонка для таких значений, следует остановиться на одной из ячеек в этой колонке. В примере мы рассмотрим вычитание в случайной ячейке.
- Кликните по ней дважды, чтобы внутри появилось поле для заполнения. В это поле нужно вписать выражение по форме, которая была описана ранее: знак «=», уменьшаемое, знак минус и вычитаемое. Писать выражение можно и в строке функций, которая расположена над листом. Результат всех этих действий выглядит так:
Обратите внимание! Вычитаемых может быть сколько угодно, это зависит от цели вычисления. Перед каждым из них необходим минус, иначе расчеты не будут проведены правильно.
- Если числа в выражении и прочие его части записаны верно, следует нажать клавишу «Enter» на клавиатуре. В выбранной ячейке тут же появится разность, а в строке функций можно будет просмотреть записанное выражение и проверить его на ошибки. После проведения автоматических вычислений экран выглядит так:
Табличный процессор Microsoft Excel предназначен в том числе для удобного проведения расчетов, поэтому он работает с положительными и отрицательными числами. Не обязательно, чтобы уменьшаемым было большее число, но тогда результат будет меньше нуля.
Пример 2: вычитание числа из ячейки
Работа с ячейками таблиц – главная задача Эксель, поэтому с ними можно проводить самые разные действия. Например, можно составить математическое выражение, где уменьшаемым будет ячейка, а вычитаемым – число или наоборот.
- Первым действием снова выбираем ячейку для формулы и ставим в ней знак равенства.
- Далее нужно действовать иначе, чем в первом способе – необходимо найти в таблице ячейку со значением, которое уменьшится в результате вычитания, и кликнуть по ней. Вокруг этой ячейки образуется подвижный пунктирный контур, а в формуле появится ее обозначение в виде буквы и числа.
- Далее ставим знак «-», а после него вручную записываем в формулу вычитаемое. Должно получиться выражение такого вида:
- Чтобы запустить расчет, нужно нажать клавишу «Enter». Во время вычислений программа вычтет число из содержимого ячейки. Точно так же в ячейке с формулой появится результат. Пример результата:
Пример 3: разность между числами в ячейках
Не обязательно, чтобы в выражении было даже одно конкретное число – все действия можно совершать только с ячейками. Это удобно, когда в таблице много столбцов, и нужно быстро подсчитать итоговый результат с помощью вычитания.
- Расчет начинается с постановки знака равенства в выбранной ячейке.
- После этого необходимо найти ячейку, в которой содержится уменьшаемое. Важно не перепутать части таблицы между собой, потому что вычитание отличается от сложения строгим порядком записи выражения.
- После клика по ней в функции окажется название в виде обозначений строки и столбца, например, A2, C12 и прочее. Ставим минус и находим в таблице ячейку с вычитаемым.
- По ней тоже нужно кликнуть, и выражение станет законченным – в него автоматически попадет обозначение вычитаемого. Можно добавить сколько угодно вычитаемых и действий – программа все автоматически вычислит. Взгляните на то, как выглядит финальное выражение:
- Жмем клавишу «Enter» и получаем разность содержимого нескольких ячеек без лишних действий в виде копирования или повторного ручного введения чисел.
Важно! Главное правило использования этого способа – следить, чтобы ячейки в выражении оказались на своих местах.
Пример 4: вычитание одного столбца из другого
Возникают случаи, когда нужно вычесть содержимое ячеек одного столбца из ячеек другого. Пользователи нередко начинают прописывать отдельные формулы для каждой строки, но это очень трудоемкий процесс. Чтобы сэкономить время, которое тратится на составление нескольких десятков выражений, можно вычесть один столбец из другого одной функцией.
Причины воспользоваться этим методом могут быть разными, но одна из самых распространенных – необходимость высчитать прибыль. Для этого нужно вычесть из суммы дохода себестоимость сбытой продукции. Рассмотрим способ вычитания на таком примере:
- Необходимо дважды кликнуть по верхней ячейке пустого столбца, вписать знак «=».
- Далее нужно составить формулу: выделяем ячейку с выручкой, ставим после ее обозначения в функции минус и нажимаем на ячейку с себестоимостью.
Внимание! Если ячейки выбраны правильно, не стоит нажимать на другие элементы листа. Легко не заметить, что уменьшаемое или вычитаемое случайно изменилось из-за такой ошибки.
- Разность появится в ячейке после нажатия клавиши «Enter». Перед тем, как выполнять остальные шаги, нужно запустить вычисление.
- Взгляните на правый нижний угол выбранной ячейки – там находится маленький квадрат. При наведении на него курсора стрелка превращается в черный крест — это маркер заполнения. Теперь нужно зажать курсором правый нижний угол ячейки и потянуть вниз до последней ячейки, входящей в таблицу.
Важно! Выделение нижних ячеек после зажатия контура верхней ячейки в других местах не приведет к переносу формулы на строки ниже.
- Формула вычитания переместится в каждую ячейку столбца с заменой уменьшаемого и вычитаемого на соответствующие строке обозначения. Вот, как это выглядит:
Пример 5: вычитание конкретного числа из столбца
Иногда пользователям необходимо, чтобы при копировании происходило только частичное смещение, то есть, чтобы одна ячейка в функции оставалась неизменной. Такое тоже возможно благодаря табличному процессору Microsoft Excel.
- Начать снова следует с выбора свободной ячейки и элементов выражения, постановки знаков «=» и «-». Представим, что в конкретном случае вычитаемое должно оставаться неизменным. Формула приобретает стандартный вид:
- Перед обозначениями ячейки вычитаемого, буквой и цифрой нужно поставить знаки доллара. Это закрепит вычитаемое в формуле, не позволит ячейке изменяться.
- Запустим расчет кликом по клавише «Enter», в первой строке столбца появится новое значение.
- Теперь можно заполнить весь столбец. Необходимо зажать маркер в правом нижнем углу первой ячейки и выделить оставшиеся части столбца.
- Проведется вычисление со всеми нужными ячейками, при этом вычитаемое не изменится. Проверить это можно кликом на одну из выделенных ячеек – в строке функций появится выражение, которым она заполнена. Итоговый вариант таблицы выглядит так:
Бессменной ячейкой может стать и уменьшаемое – зависит от того, где поставить знаки «$». Показанный пример – это частный случай, не всегда формула должна выглядеть именно так. Количество компонентов выражения может быть любым.
Вычитание чисел в интервалах
Вычесть одно число из содержимого столбца можно с помощью функции СУММ.
- Выберем свободную ячейку и откроем «Менеджер функций».
- Необходимо найти функцию СУММ и выбрать ее. Появится окно для заполнения функции значениями.
- Выделяем все ячейки строки уменьшаемого, где есть значения, интервал попадет в строку «Число 1», следующую строку заполнять не нужно.
- После нажатия на кнопку «ОК» в окне выбора чисел в ячейке появится сумма всех ячеек уменьшаемого, но это еще не конец – нужно провести вычитание.
- Дважды кликаем на ячейку с формулой и добавляем после закрывающей скобки минус.
- Далее нужно выбрать ячейку-вычитаемое. В итоге формула должна выглядеть так:
- Теперь можно нажать «Enter», и в ячейке появится нужный результат.
- Вычитаемым может стать еще один интервал, для этого нужно еще раз использовать функцию СУММ после минуса. В итоге один интервал вычитается из другого. Немного дополним таблицу значениями в столбце вычитаемого для наглядности:
Функция IMSUBTR
На русском эта функция называется МНИМ.РАЗН. Это одна из инженерных функций, с ее помощью можно вычислить разность комплексных чисел. Комплексное число состоит из действительных и мнимых единиц. Несмотря на то, что между единицами стоит плюс, эта запись является единым числом, а не выражением. В реальности представить такое явление невозможно, оно является сугубо математическим. Комплексные числа можно изобразить на плоскости в виде точек.
Мнимая разность – это сочетание разностей действительных и мнимых частей комплексного числа. Результат вычитания вне таблицы:
(10+2i)-(7+10i) = 3-8i
10-7=3
2i-10i= -8i
- Чтобы провести вычисления, выберем пустую ячейку, откроем «Менеджер функций» и найдем там функцию МНИМ.РАЗН. Она находится в разделе «Инженерные».
- В окне выбора чисел нужно заполнить обе строки – в каждой должно быть по одному комплексному числу. Для этого необходимо кликнуть по первой строке, а потом – по первой ячейке с числом, то же сделать со второй строкой и ячейкой. Итоговая формула выглядит так:
- Далее нажимаем «Enter» и получаем результат. В формуле не бывает больше одного вычитаемого, можно рассчитать мнимую разность только двух ячеек.
Заключение
Благодаря инструментам Excel вычитание превращается в легкую математическую операцию. Программа позволяет выполнять как самые простые действия со знаком «минус», так и заниматься узконаправленными вычислениями с использованием комплексных чисел. Пользуясь описанными выше методами, можно успеть намного больше во время работы с таблицами.
Оцените качество статьи. Нам важно ваше мнение:
Вычитание в программе Microsoft Excel
Смотрите также собственно сложение. Опустим 30 – целое. число 800 вДАТА вычесть) сразу годы,(DATE) в предыдущемA число, представляющее дату.имеет следующий синтаксис:Прибавление (вычитание) дней, месяцев
таблице (например, складываете «плюс», нажимаем на
Применение вычитания
появится сумма всехкак написать формулу в действий формула была. Печатаем то число,Программа Excel с помощью промежуточное действие. Исходные Подставляем данные в ячейке D1 уменьшалось(DATE). месяцы и дни примере:. Формула из ячейки Чтобы показать егоДАТА( и лет к ячейки из 1 ярлык листа (у чисел из ячеек,E скопирована на весь которое нужно вычесть. такого инструмента, как данные: формулу:
на значения, введённыеПрибавить время к дате вПри использовании функции
Способ 1: вычитание чисел
B2 как дату, необходимогод дате и 2 столбцов нас – «Лист11») адреса которых мыxcel
- диапазон ниже. ПриКак и в предыдущем формулы, позволяет производитьСтавка НДС – 18%.(5/30) * 100 в ячейки С1,в Excel: одной формуле. Да,ДАТАМЕСбудет скопирована во выбрать ячейку (или
; - Как складывать и вычитать и такая же и нажимаем нужную внесли в формулу.,
этом, благодаря такому случае, для получения различные арифметические действия Нам нужно найти = 16,7% С2 или С3?= A2 + ВРЕМЯ( с помощью старой(EDATE) начальную дату все ячейки столбца
Способ 2: вычитание чисел из ячеек
ячейки) и нажатьмесяц время в Excel формула в нижних ячейку (или выделяемЗнак плюс «+»которая будет складывать, свойству, как относительность результатов вычисления жмем между данными в
- сумму НДС иЧтобы прибавить процент кНапример:часы доброй функции и количество месяцевBCtrl+1;Предположим, что у Вас строках) и, вдруг нужный диапазон ячеек). на компьютере находится вычитать, умножать, делить,
- адресов, данное копирование на клавишу ячейках. К таким прибавить ее к числу в Excelячейка D1 =
Способ 3: вычитание ячейки из ячейки
;ДАТА можно указывать непосредственно.. Откроется диалоговое окнодень
- в ячейках ошиблись (например, вместо Нажимаем «Enter». на цифровой клавиатуре. т.д. В Excel произошло со смещением,Enter действиям относится и цене товара. Формула: (25 + 5%), 800. Вводим 100минуты(DATA)! в формуле. Даты=ДАТА(ГОД(A2);МЕСЯЦ(A2)+$C$2;ДЕНЬ(A2))Формат ячеек)A2 «+» написали «-«),
- А, если нужно А на ноутбуке можно считать не что позволило произвести. вычитание. Давайте подробно
цена + (цена нужно сначала найти в ячейку C1,
Способ 4: массовая обработка операции вычитания
;Для можно задавать с=DATE(YEAR(A2),MONTH(A2)+$C$2,DAY(A2))(Format Cells). На.и то в углу еще добавить ячейки надо нажать кнопку только числа, но корректный расчет вычитанияМожно проводить операции вычитания разберем, какими способами * 18%). 5% от 25.
D1 автоматически уменьшаетсясекундыприбавления помощью функцииПосмотрим, что делает эта вкладкеНапример, следующая формула вычитает
- B2 ячейки появится зеленый в формулу, то «Shift» и удерживая и даты, время, и в смежных и вообще без можно производить данноеНе забываем про скобки! В школе составляли на 100 (D1
- )X лет, YДАТА формула. Логика формулыЧисло 15 мая 2015содержатся даты, и
- маленький треугольник. нажимаем ярлык листа, ее нажать кнопку проценты, и еще ячейках. чисел, манипулируя только вычисление в Экселе. С их помощью пропорцию: = 700), вводим= A2 + TIME( месяцев и Z(DATE) или как ясна и очевидна.
- (Number) в списке года из 20 нужно вычесть однуЭто значит, что на котором пишем «+». Она там, многов всего. НеУрок: адресами ячеек сСкачать последнюю версию устанавливаем порядок расчета.25 – 100%;
100 в С2,часы дней:
Способ 5: массовое вычитание данных одной ячейки из диапазона
результат выполнения других Функция числовых форматов выберите мая 2015 года дату из другой, эта формула отличается формулу для продолжения. где знак «равно». только считать, но
- Как сделать автозаполнение в данными. Принцип действий ExcelЧтобы отнять процент отх – 5%. D1 уменьшается ещё,= ДАТА(ГОД( формул. Например:ДАТА(Дата и возвращает разность чтобы узнать, сколько
- от вводимых формулСсылка на другую ячейкуЧтобы не писать и выбирать из Excel тот же самый.Вычитание в Excel можно числа в ExcelХ = (25 * на 100 (D1минутыдата
- Эта формула прибавляет 10год(Date) и затем – 5 дней. между ними дней. в других ячейках.
- в формуле Excel формулу в каждой таблицы, выделять, закрашивать,Но иногда нужно сделатьВыбираем ячейку для вывода применять как к следует выполнить такой 5) /100 =
- =600) и т.д.,) + месяцев к 7; укажите нужный вам=ДАТА(2015;5;20)-ДАТА(2015;5;15) Как часто бывает
Значит надо проверить. ячейке, ее можно т.д. Здесь мы как раз обратное, результатов вычислений и конкретным числам, так
же порядок действий. 1,25Это как автосумма,
секундыX лет мая 2015 годамесяц формат. Более подробное=DATE(2015,5,20)-DATE(2015,5,15) в Excel, этот эту формулу и,В ячейке ставим скопировать на весь рассмотрим основной принцип а именно, чтобы ставим в ней и к адресам Только вместо сложенияПосле этого можно выполнять
только в ней
lumpics.ru
Cложение, вычитание, умножение, деление в Excel.
); МЕСЯЦ( =ДАТАМЕС(ДАТА(2015;5;7);10); описание Вы найдётеПодводим итог. Если нужно результат можно получить если ошибка – знак «равно» и столбец. Подробнее о составления простых формул. адрес не изменялся знак ячеек, в которых выполняем вычитание. сложение. автоматически суммируются несколькоВычесть времядата=EDATE(DATE(2015,5,7),10)день в статье Как
вычитать даты в несколькими способами. исправить. А бывает, пишем адрес ячейки, таких способах смотрите В следующих статьях при копировании, а«равно» располагаются данные. ЭтоНасколько изменилось значение между
Когда базовые вычислительные умения ячеек в одну,в Excel:) +Эта формула отнимает 10) изменить формат даты Excel, и ВыДумаю, Вы знаете, что
что такая формула данные из которой
в статье «Копирование будем рассматривать более оставался постоянным, ссылаясь. Кликаем по ячейке, действие выполняется благодаря двумя величинами в восстановлены, с формулами а здесь нужно,= A2 — ВРЕМЯ(Y месяцев месяцев от сегодняшнейполучает следующие аргументы: в Excel. хотите Excel хранит даты
здесь и должна хотим перенести. Например, в Excel» здесь. сложные формулы. на конкретную ячейку. содержащей уменьшаемое. Ставим специальным формулам. Как процентах.

в виде целых стоять, тогда оставляем нам нужно перенестиТретий способВспомним, что каждая Как же это знак и в другихСначала абстрагируемся от Excel. ячейки, при введении;дата=ДАТАМЕС(СЕГОДНЯ();-10)из даты в дней из даты, двумя датами чисел, начиная с ее так. данные из ячейки.


адрес, который мыСтановимся в первую ячейку. Кликаем по ячейке, данной программе, перед магазин привозили столыАдаптируем к программе математическую другие ячейки, эти;
Z днейПримечание:
A2 использовать обычную арифметическую это самым простым 1 января 1900 формулу в ячейку В2. В ячейке Excel, например, функцию
будем писать в для вывода результата содержащей вычитаемое. В
формулой вычитания нужно по цене 100 формулу: (часть / значения вычитались.секунды)Функция; операцию. Единственное отличие
и очевидным способом г. Поэтому Вы можно несколькими способами. В2 пишем такую «Специальная вставка». Подробнее формуле. Адрес ячейки вычислений диапазона. Ставим случае, если операцию установить знак равно рублей за единицу. целое) * 100.***Вилена***)= DATE(YEAR(
ДАТАМЕСМесяц от предыдущего примера – напрямую вычитать можете просто арифметически Написать вручную -
формулу. =А1 об этом способе такой — А1. знак
нужно провести с(=) Сегодня закупочная ценаПосмотрите внимательно на строку: Всё очень просто!= A2 — TIME(дата(EDATE) возвращает простоиз даты в – минус вместо одну дату из вычесть одно число мы рассмотрели вышеВыделить ячейки, входящие в посчитать данные таблицы, Это значит ячейка
«равно» несколькими вычитаемыми, далее. Затем последовательно идет – 150 рублей. формул и результат. встаёте на ячейку,часы) +
целое число. Чтобы ячейке плюса другой. из другого: этот способ. Можно формулу Excel читайте в статье находится на пересечении. Кликаем на ячейку, тоже ставим знак уменьшаемое (в видеРазница в процентах = Итог получился правильный. в которой будет
,X лет представить его какA2=Если нужно
=B2-A2 установить функцию -.
«Суммирование в Excel». столбца А и в которой находится«минус» числа или адреса (новые данные – Но мы не вычитание… и вводитеминуты, MONTH( дату, необходимо применить
+ количество месяцев,Датаподсчитать количество месяцев или
Если предыдущая формула кажется это формула, котораяЕсли нажмем дваАдрес ячейки Excel строки 1. уменьшаемое. Устанавливаем знаки проводим действия ячейки), знак минус старые данные) / умножали на 100. любую формулу, главное,дата к ячейке формат указанное в ячейке- лет между двумя Вам слишком простой, устанавливается с помощью раза левой мышкойможно вводить двумяНо, в таблице
«минус» по той же(-) старые данные *
Почему? чтобы сначала стоялсекунды) + даты. Как этоC2N дней
датами
тот же результат диалогового окна (это по ячейке с способами.
Excel могут быть
. Делаем клик по схеме., первое вычитаемое (в 100%.В программе Excel меняется занк = (равно))Y месяцев сделать, указано в;Вот несколько примеров формул:, тогда функция можно получить более
как подсказка, особенно
формулой, то ячейки,Первый способ установлены другие адреса ячейке вычитаемого, адресПосле того, как все виде числа или
В нашем примере закупочная формат ячеек. Для и усё… пример;где
, DAY(
статье Как изменитьДень
=A2-10РАЗНДАТ изощрённым способом с в сложных формулах). входящие в формулу,– вводить буквы столбцов (только числа). которой изменяться не данные введены, для адреса), а в стоимость единицы товара С1 мы назначили =B1-C1 а потом
A2дата формат даты виз даты в=ДАТА(2015;5;6)-10(DATEDIF) – единственное помощью функции Как установить формулу будут обведены разными (латиницей) и цифры Как изменить название должен.
вывода результата жмем некоторых случаях и увеличилась на 50%. «Процентный» формат. Он ENTER… а потом– это ячейка) + Excel. ячейке=СЕГОДНЯ()-10 возможное решение. ВРАЗНДАТ с помощью функции, цветами. Это удобно с клавиатуры, но столбцов на буквы,А теперь переходим к по кнопке последующие вычитаемые.Посчитаем разницу в процентах подразумевает умножение значения само всё считать с временем, которое
Z днейДобавление лет к датамA2Когда требуется прибавить (вычесть) продолжении статьи Вы
(DATEDIF). смотрите в статье для контроля своих так лучше делать, читайте в статье
excel-office.ru
Как складывать и вычитать даты, дни, недели, месяцы и годы в Excel
самому важному отличиюEnterДавайте на конкретных примерах между данными в на 100 и будет… нужно изменить.) в Excel осуществляется; несколько недель к найдёте несколько примеров
=РАЗНДАТ(A2;B2;»d») «Функция «СУММЕСЛИ» в действий и проверки когда надо внести «Поменять названия столбцов данного метода от. разберем, как выполняется двух столбцах: выведение на экран
Ванесса парадиНапример, чтобы добавить 2Для так же, какВсё просто! Если Вы определенной дате, Вы формул, подробно раскрывающих=DATEDIF(A2,B2,»d») Excel». Excel может
- любой формулы, в изменения в готовую
- в таблице Excel». предыдущего. Именно следующееУрок:
- данное арифметическое действиеНе забываем выставлять «Процентный»
- со знаком %.: В ячейку, где
- часа 30 минутвычитания
- добавление месяцев. Вам введёте в можете воспользоваться теми
- эту функцию.Следующий рисунок показывает, что
Как вычитать даты в Excel
производить не только т. ч. установленной формулу или писатьКак посчитать сумму в действие позволяет преобразоватьРабота с формулами в в Excel. формат ячеек. При необходимости можно нуна разность вводите и 15 секундX лет, Y необходимо снова использоватьC2
Пример 1. Непосредственно вычитаем одну дату из другой
же формулами, чтоТеперь, когда Вы знаете, обе формулы возвращают простые математические действия, ранее. Для этого большую логическую формулу. Excel. ссылку из относительной ExcelСамый простой пример –
Рассчитаем процентное изменение между
Пример 2. Вычитание дат с помощью функции РАЗНДАТ
установить определенное количество =D1-C1-C2 и т. к времени в месяцев и Z функциюотрицательное число, формула и раньше. Просто как вычитать одну
одинаковый результат, за
но и выборочно,
надо сделать этуВторой способПервый способ в абсолютную. СтавимДовольно часто при работе это вычитание чисел. строками: цифр после запятой. д. ячейке
дней:ДАТА вычтет месяцы, а нужно умножить количество дату из другой, исключением ряда 4, считать по условиям, ячейку активной, формула– проще. Послемы уже знаем знак доллара перед с программой Excel В этом случаеФормула такова: (следующее значениеТеперь вычислим, сколько будетВ различных видах деятельности
Пример 3. Вычитаем дату из текущей даты
A2= ДАТА(ГОД((DATE), но на не прибавит. недель на 7: посмотрим, как можно где функция которые мы напишем появится в строке
знака «равно» наводим
– это с
координатами по вертикали
случается, что нужно
все действия выполняются
– предыдущее значение) 5% от 25. необходимо умение считатьнадо использовать следующуюдата этот раз нужноЕстественно, ничто не мешаетПрибавляем N недель
Пример 4. Вычитание дат с помощью функции ДАТА
прибавить или вычестьРАЗНДАТ в формулах. формул. Удобнее щелкнуть курсор на ячейку помощью функции «Автосумма». и горизонтали той произвести вычисление вычитания
между конкретными числами, / предыдущее значение. Для этого вводим проценты. Понимать, как формулу:) - указать количество лет, Вам ввести минуск дате в из даты определённое(DATEDIF) возвращает ошибку
Как посчитать без по этой ячейке (адрес которой намФункция «Автосумма» в Excel ячейки, адрес которой целой колонки ячеек
как в обычном
При таком расположении данных
в ячейку формулу они «получаются». Торговые=A2+ВРЕМЯ(2;30;15)X лет которые Вы хотите прямо в формуле, Excel: количество дней, месяцев#ЧИСЛО! формулы, смотрите в два раза левой нужен), нажимаем левой
подходит, когда надо не должен меняться. на другую колонку калькуляторе, а не первую строку пропускаем! расчета: =(25*5)/100. Результат: надбавки, НДС, скидки,=A2+TIME(2,30,15); МЕСЯЦ( добавить: чтобы вычесть месяцы:= A2 +
или лет. Для(#NUM!). Посмотрим, почему статье «Как быстро мышкой, и все мышкой. Эта ячейка сложить много чисел,Кликаем на клавиатуре по ячеек. Конечно, можно между ячейками.Если нужно сравнить данныеЛибо: =(25/100)*5. Результат будет доходность вкладов, ценныхЕсли вы хотите прибавлятьдата
Как прибавить (вычесть) дни к дате в Excel
= ДАТА(ГОД(=ДАТА(ГОД(A2);МЕСЯЦ(A2)-$C$2;ДЕНЬ(A2))N недель этого существует несколько это происходит. посчитать в Excel» ячейки, входящие в выделится в таблице. расположенных подряд в
Пример 1. Прибавление дней к дате в Excel
клавише для каждого действияВыделяем любую ячейку или
за все месяцы тот же. бумаг и даже и вычитать единицы
) -дата
- =DATE(YEAR(A2),MONTH(A2)-$C$2,DAY(A2))
* 7 - функций Excel. ЧтоКогда Вы вычитаете более тут.
формулу, окрасятся в
В строке ввода - столбце или строке,Enter писать отдельную формулу устанавливаем курсор в с январем, например,Решим пример другим способом, чаевые – все
времени в одной
Y месяцев
) +И, конечно, вы можетеНапример, чтобы прибавить 3 именно выбрать зависит позднюю дату (6Как вводить более
разные цвета. формулы появился адрес или в любом, что позволяет вывести вручную, но это строку формул. Ставим используем абсолютную ссылку задействовав знак % это вычисляется в формуле, просто добавьте; ДЕНЬ(N лет указать число прибавляемых недели к дате от того, какие мая 2015) из сложные формулы смотритеПо такому же этой ячейки. Затем выделенном диапазоне. Посмотрите вычисления по данной отнимет значительное количество знак на ячейку с
Пример 2. Вычитание дней из даты в Excel
на клавиатуре: виде какой-то части к нужным значениямдата; МЕСЯЦ( или вычитаемых месяцев в ячейке единицы времени требуется
более ранней (1 в статье "Как принципу можно вставить ставим «плюс», переводим
как вводится функция
строке на экран.
времени. К счастью,
«равно»
Как прибавить (вычесть) несколько недель к дате
нужным значением (знакПрименим полученные знания на от целого. знак минус «-«.) -дата непосредственно в формулеА2
- прибавить или вычесть. мая 2015), операция написать формулу в
адрес диапазона, выделив курсор на другую "Автосумма" в статьеДля того, чтобы произвести функционал приложения способен. Печатаем арифметическое действие $). практике.
Давайте разберемся, как работать - Следующая формула прибавляетZ дней); ДЕНЬ(
без ссылки на, используйте следующую формулу:Если у Вас есть вычитания возвращает отрицательное Excel» его в таблице.
ячейку, т. д.
"Закладка листа Excel
Как прибавить (вычесть) несколько месяцев к дате в Excel
вычисления и по в значительной мере с вычитанием, такПервый вариант: сделать столбецИзвестна стоимость товара и с процентами в к времени в)дата
Пример 1. Прибавляем несколько месяцев к дате с помощью функции ДАТА
ячейку. Готовые формулы=A2+3*7 дата в ячейке число. Однако синтаксисВ этом уроке ВыКак посчитать даты,Так же можно «Формулы»». другим строкам, тем автоматизировать такие вычисления, же, как делаем
в таблице с ставка НДС (18%). Excel. Программе, производящей ячейке= DATE(YEAR()) будут выглядеть примерноВычитаем N недель или список дат функции познакомитесь с различными прибавить в дате указать адрес ячейки,Второй способ же способом, что благодаря функции автозаполнения. это на бумаге.
данными. Затем использовать
Нужно вычислить сумму
расчеты автоматически иA2дата= DATE(YEAR( так:из даты в в столбце, ВыРАЗНДАТ полезными формулами сложения дни, другую дату, которая находится на– это написать
- и в предыдущемНа примере рассчитаем прибыль Например, записываем следующую эти данные для НДС.
- допускающей варианты одной2 часа 30) -датаПрибавить месяцы Excel: можете прибавить к(DATEDIF) не позволяет,
- и вычитания дат посчитать возраст, др, другой странице этой формулу вручную, указывая примере, вызываем маркер
предприятия на разных формулу: построения диаграммы. ВыделяемУмножим стоимость товара на и той же минут и вычитает
X лет) +к дате:= А2 -
ним (или отнять)
чтобы
в Excel. Например, смотрите в статье книги или в адрес каждой ячейки. заполнения и перетаскиваем участках, зная общую=895-45-69 ячейки с процентами
- 18%. «Размножим» формулу формулы.
15 секунд:
, MONTH( - N лет=ДАТА(ГОД(A2);МЕСЯЦ(A2)+2;ДЕНЬ(A2))
N недель
определённое количество дней,
Пример 2. Прибавляем или вычитаем месяцы из даты с помощью функции ДАТАМЕС
начальная дата Вы узнаете, как «Дата в Excel. другой книге Excel. Не пугайтесь, это его вниз. выручку и себестоимостьДля того, чтобы произвести и копируем – на весь столбец.Посчитать процент от числа,=A2+ВРЕМЯ(2;30;-15)дата
, MONTH(=DATE(YEAR(A2),MONTH(A2)+2,DAY(A2))* 7 используя соответствующую арифметическую
- была больше вычесть из одной Формула».Ссылка на другой лист
- легко и просто.Как видим, процесс вычитания продукции. Для этого процедуру вычисления, жмем нажимаем «Вставка» -
Для этого цепляем прибавить, отнять проценты=A2+TIME(2,30,-15)) -датаВычесть месяцыЧтобы вычесть 2 недели
операцию.конечной даты даты другую, какВычитание в Excel. в формуле Итак, складываем числа был произведен именно из выручки нужно на кнопку выбираем тип диаграммы мышью правый нижний на современном калькуляторе
- Также Вы можете ввестиY месяцев), DAY(
из даты:
из сегодняшней даты, - Общая формула добавления определённогои, естественно, возвращает прибавить к дате
Те же действия,
Excel
из синих ячеек. так, как нам отнять себестоимость.Enter – ОК. угол ячейки и не составит труда. нужные значения в, DAY(дата=ДАТА(ГОД(A2);МЕСЯЦ(A2)-2;ДЕНЬ(A2)) используйте эту формулу: количества дней к
Как прибавить (отнять) годы к дате в Excel
ошибку. несколько дней, месяцев как при сложении,.Результат сложения (сумму) надо. То есть,Выделяем самую верхнюю ячейкуна клавиатуре.Второй вариант: задать формат тянем вниз. Главное условие – ячейки листа и
дата))=DATE(YEAR(A2),MONTH(A2)-2,DAY(A2))=СЕГОДНЯ()-2*7 дате выглядит так:Чтобы вычесть определенную дату или лет, и только ставим знакВ формуле можно
поставим в ячейку при перемещении вниз для расчета прибыли.После того, как выполнены подписей данных вИзвестна сумма НДС, ставка. на клавиатуре должен ссылаться на них) -
На листе Excel, формулыВ Excel предусмотрена специальная=TODAY()-2*7
- = из текущей даты, т.д. «минус». написать адрес ячейки,
Е13. Наводим на
адреса уменьшаемых данных - Ставим знак данные действия, в виде доли. В Найдем стоимость товара. быть соответствующий значок
в формуле:
Z дней
могут выглядеть следующим функция, которая возвращаетЧтобы прибавить (или отнять)Дата Вы можете использоватьЕсли Вы уже проходилиУмножение в Excel. расположенной не только эту ячейку курсор, менялись, а вот
Прибавление (вычитание) дней, месяцев и лет к дате
«=» выделенную ячейку выводится мае – 22Формула расчета: =(B1*100)/18. Результат: (%). А дальше=A2+ВРЕМЯ($C$2;$D$2;$E$2)) образом: дату, отстоящую от определённое количество месяцев+ любую из ранее
- уроки по работеДействия те же, на открытом листе, нажимаем левой мышкой вычитаемое оставалось неизменным.
. Кликаем по ячейке, результат. В нашем рабочих смены. НужноИзвестно количество проданного товара, – дело техники=A2+TIME($C$2,$D$2,$E$2)Например, следующая формула прибавляетПрибавляем 5 лет заданной на определенное к дате, нужноN дней описанных формул. Просто с датами в
а знак «умножить» на котором мы (делаем ее активной).Выше приведенный пример является содержащей размер выручки случае это число посчитать в процентах: по отдельности и и внимательности.Если исходная ячейка содержит 2 года ик дате, указанной количество месяцев назад - использовать функциюДату можно задать несколькими вместо сегодняшней даты Excel (наши или — это звездочка
пишем формулу. Можно Активная ячейка будет только частным случаем. в той же 781. Если вы сколько отработал каждый всего. Необходимо найтиНапример, 25 + 5%. и дату, и 3 месяца, и в ячейке или вперёд, –ДАТА
способами: используйте функцию любые другие уроки), (*) на кнопке указать ячейку, диапазон обведена жирным прямоугольником. Аналогичным образом можно строке. Ставим знак использовали другие данные рабочий. Составляем таблицу, долю продаж по Чтобы найти значение время, предыдущая формула
вычитает 15 днейA2 это функция(DATE) илиCсылкой на ячейку:СЕГОДНЯ то должны знать цифры «8». Сначала
ячеек, расположенных на
Теперь ставим знак
сделать наоборот, чтобы«-» для вычисления, то,
где первый столбец
каждой единице относительно
Как складывать и вычитать время в Excel
выражения, нужно набрать также прекрасно работает: из даты в:ДАТАМЕСДАТАМЕС=A2+10(TODAY): формулы для вычисления нажимаем кнопку «Shift», других листах книги. равно «=». В уменьшаемое оставалось постоянным,. Выделяем ячейку с соответственно, у вас
- – количество рабочих общего количества.
на калькуляторе даннуюВот так в Excel ячейке=ДАТА(ГОД(A2)+5;МЕСЯЦ(A2);ДЕНЬ(A2))(EDATE). Она доступна(EDATE), как показаноОбращением к функции
=СЕГОДНЯ()-A2 единиц времени, таких удерживаем её и Для этого в ячейке пульсирует курсор. а вычитаемое являлось себестоимостью. - результат получится иной. дней, второй –
Формула расчета остается прежней: последовательность цифр и можно складывать иA2=DATE(YEAR(A2)+5,MONTH(A2),DAY(A2)) в последних версиях ниже.
ДАТА=TODAY()-A2 как дни, недели, нажимаем (*). Как адрес ячейки нужно Теперь начинаем вводить относительным и изменялось.Для того чтобы вывестиНо, как известно, Excel число выходных. часть / целое знаков. Результат –
вычитать даты. Надеюсь,:Вычитаем 5 лет Excel 2007, 2010,Если список дат находится,(DATE):или месяцы, года.
умножить несколько ячеек
написать название листа,
адрес одной ячейкиУрок: результаты прибыли по – это, преждеДелаем круговую диаграмму. Выделяем * 100. Только 26,25. Большого ума что сегодня Вы=ДАТА(ГОД(A2)+2;МЕСЯЦ(A2)+3;ДЕНЬ(A2)-15)из даты, указанной 2013 и новой например, в столбце=ДАТА(2015;5;6)+10
=РАЗНДАТ(A2;СЕГОДНЯ();"d")
Анализируя даты в каких-либо
на число, читайте поставить восклицательный знак (В4), затем ставимАбсолютные и относительные ссылки данной строке на
всего, программа для
данные в двух
в данном примере с такой техникой узнали пару полезных=DATE(YEAR(A2)+2,MONTH(A2)+3,DAY(A2)-15)
в ячейке Excel 2016.A=DATE(2015,5,6)+10=DATEDIF(A2,TODAY(),»d») данных, часто нужно в статье «Как и указать адрес знак плюс «+»,
в Excel экран, жмем на
работы с таблицами.
столбцах – копируем
ссылку на ячейку
office-guru.ru
Как в excel сделать авто вычитание?
не нужно. функций. В любомПрименительно к нашему столбцуA2При использовании, укажите количество месяцев,Обращением к другой функции.Как и в предыдущем выполнять над этими умножить столбец на ячейки (диапазона). Формула затем вводим адресКак видим, в освоении кнопку
Поэтому, очень большое
– «Вставка» - в знаменателе дробиДля составления формул в случае благодарю Вас с датами, формула:ДАТАМЕС которые Вы хотите Например, чтобы прибавить примере, формулы отлично
датами арифметические действия. число в Excel». будет такая. =A6+Лист11!H7 следующей ячейки (С6), процедуры вычитания вEnter значение в ней диаграмма – тип мы сделаем абсолютной. Excel вспомним школьные
за внимание и принимает следующий вид:=ДАТА(ГОД(A2)-5;МЕСЯЦ(A2);ДЕНЬ(A2))(EDATE) Вы указываете добавить (положительное число) несколько дней к работают, когда текущая Эта статья объяснитДеление в Excel.Здесь сложили одну снова «+», затем программе Excel нет.
играют операции с – ОК. Затем Используем знак $ азы: надеюсь увидеться снова!
Прибавить и отнять процент в Excel от числа с примерами
=ДАТА(ГОД(A2)+$C$2;МЕСЯЦ(A2)+$D$2;ДЕНЬ(A2)+$E$2)=DATE(YEAR(A2)-5,MONTH(A2),DAY(A2)) два следующих аргумента: или отнять (отрицательное текущей дате, используйте дата больше, чем некоторые формулы сложенияВсе то же ячейку А6 на адрес следующей ячейки ничего сложного. Она
Теперь нам нужно скопировать ячейками. В частности, вставляем данные. Щелкаем перед именем строкиПроцент – сотая частьУрок подготовлен для Вас=DATE(YEAR(A2)+$C$2,MONTH(A2)+$D$2,DAY(A2)+$E$2)
Работа с процентами в Excel
Чтобы получить универсальную формулу,Начальная дата число) в какой-то функцию вычитаемая. В противном и вычитания дат, самое, но знак открытом листе, в (С10), т.д. Знак выполняется по тем
данную формулу в их можно использовать по ним правой и именем столбца: целого. командой сайта office-guru.ruВ Microsoft Excel складывать Вы можете ввести– дата, от
ячейке, скажем, вСЕГОДНЯ случае функция
которые могут оказаться деления (/) на
ячейке таблицы которого «+» ставим так же законам, что нижний диапазон, чтобы и для вычитания. кнопкой мыши –
$В$7.Чтобы найти процент отИсточник: https://www.ablebits.com/office-addins-blog/2015/05/13/subtract-dates-excel-add-days-months-years/ и вычитать время количество лет в
которой отсчитывается количествоC2(TODAY):РАЗНДАТ
для Вас полезными. кнопке над клавишей
пишем формулу и : нажимаем кнопку и другие арифметические и там произвестиВыделяем ячейку, в которой «Формат подписей данных».Задача решается в два
целого числа, необходимо
Перевел: Антон Андронов
можно с помощью ячейку, а затем месяцев.
.=СЕГОДНЯ()+10
(DATEDIF) возвращает ошибку.Вычитание двух дат в «Enter», тоже сначала
ячейку Лист11!Н7, расположенную
Как посчитать процент от числа в Excel
«Shift» и, удерживая
вычисления в этом нужные вычисления. Для будет находиться формула
Выбираем «Доли». На вкладке действия: разделить искомую долюАвтор: Антон Андронов функции в формуле обратиться
МесяцыВведите в ячейку=TODAY()+10Если Вы предпочитаете вводить Excel нажимаем «Shift». на листе с её, нажимаем на приложении. Знание же этого ставим курсор вычитания. Ставим знак
«Число» — процентныйНаходим, сколько составляет процент на целое иPlz help, как выполнитьВРЕМЯ
к этой ячейке.– количество месяцев,
B2Следующий рисунок показывает действие даты непосредственно в
Как прибавить (отнять) дниФормулы в Excel
названием «Лист11». кнопку «+» (это некоторых интересных нюансов на правый нижний
«=» формат. Получается так: от числа. Здесь итог умножить на в Excel такое(TIME). Она позволяет Положительное число позволит
которые нужно прибавитьуказанную ниже формулу,
этих формул. На
формулу, указывайте их к дате взаписывать в такомЧтобы поставить такую и кнопка равно позволит пользователю корректно
край ячейки, содержащей. Кликаем по ячейке,Скачать все примеры с мы вычислили, сколько 100. — например в Вам обращаться с прибавить годы к (положительное число) или щёлкните по выделенному момент написания текста
Как прибавить процент к числу
с помощью функции Excel
- же порядке, как ссылку на другой («=»), она нажимается проводить обработку этим формулу. Появляется маркер
- которая содержит данные. процентами в Excel будет 5% от
Пример. Привезли 30 единиц ячейке D1 есть единицами времени (часами, дате, а отрицательное
отнять (отрицательное число). углу ячейки и текущей датой былоДАТАКак прибавить (вычесть) несколько в математике. лист, можно или
просто, без кнопки математическим действием больших заполнения. Жмем левую
Как видим, послеМы на этом остановимся. 25. товара. В первый значение 800, как минутами и секундами)
Как посчитать разницу в процентах в Excel?
– вычесть.Эти формулы дадут тот протащите его мышкой
6 мая 2015(DATE), а затем недель к датеНапример: =А1+С3-В2/(D2-С12) написать название листа «Shift»). массивов данных, что
кнопку мыши и этого действия её А Вы можетеПрибавим результат к числу. день продали 5
сделать так, чтобы так же, какЕсли Вы внимательно читали
же самый результат, вниз по столбцу г.
вычитайте одну датуДобавляем месяцы к дате
Подсказка и адрес ячейки
Когда ввели адрес значительно сэкономит его в зажатом состоянии
адрес заносится в редактировать на свой
Пример для ознакомления: единиц. Сколько процентов введя, например, число и с годами, два предыдущих примера, что и формулыB
Как сделать диаграмму с процентами
Примечание: из другой. в Excel. вручную. Или, после последней ячейки, нажимаем время. тянем курсор вниз строку формул и вкус: изменить цвет,
25 + 5%. товара реализовали? в ячейку С1, месяцами и днями то, думаю, догадались, с функциейдо последней заполненнойРезультатом выполнения этихФункцияДобавляем годы к датеЕсли вы вводите того, как поставили
кнопку «Enter». ИАвтор: Максим Тютюшев до конца таблицы. добавляется после знака вид диаграммы, сделатьА здесь мы выполнили5 – это часть. С2 или С3, в функции как добавить (или
ДАТА ячейки в столбце формул является целое
ДАТА в Excel
однотипные формулы в в формуле знак в ячейке Е13Рассмотрим,Как видим, после данных«равно»
exceltable.com
подчеркивания и т.п.
|
Нужно в экселе автоматически вычитать из одного числа другое, как это сделать? бонус за лучший ответ (выдан): 10 кредитов В одной ячейке (условно A1) поставить уменьшаемое. Во второй (условно B1) поставить вычитаемое. В третьей набрать: =A1-B1: автор вопроса выбрал этот ответ лучшим У м к а 7 лет назад Всё предельно просто. В программе Эксель необходимо на листе выделить ячейку, которая будет показывать разницу. Потом, поставить там знак равно выделить ячейку из которой надо произвести вычитание и ячейку с числом, которое вычитаем. Далее нажать Enter. Mirra-Mi 7 лет назад Чтобы совершить вычитание из содержимого одной ячейки содержимое другой нужно всего лишь сделать следующее: 1) Нажать один раз на ту ячейку где должен находится результат вычитания (разность). 2) Нажимаем знак равенства «=», затем нажимаем на ту ячейку где находится цифра из которого необходимо вычесть, нажимаем «-«, теперь нажимаем на ячейку с с цифрой которую необходимо вычесть. 3) Enter. Marina82 9 лет назад Чтобы в программе Ексель отнять от одного числа другое, нужно в ячейке написать «=’одно число’ — ‘другое число'». То есть, воспользоваться знаком «минус». Например, в ячейке А1 находится первое число, а в ячейке А22 — другое число. Формула будет иметь вид: «=А1-А22». Вместо того, чтобы писать названия ячеек, можно после знака «=» кликнуть на нужную ячейку, затем поставить «-» и кликнуть на другую ячейку. Формула готова. Limitless 7 лет назад Пожалуй, это самое простое, на что способна такая популярная и многофункциональная программа, как Excel. Для того, чтобы в программе осуществить вычитание необходимо сначала установить курсор на пустой ячейке (щёлкнуть по данной ячейке один раз), где вы хотите получить результат. Затем, нажать на клавишу «=». После щёлкнуть один раз по ячейке, где стоит число, которое нам надо уменьшить. Нажимаем теперь клавишу «-» и щёлкаем также один раз по ячейке, где расположено вычитаемое. И нажимаем клавишу «Enter». В ячейке, на которую мы жали в самом начале должен появиться результат проведённой процедуры вычитания. Leather-Radish 7 лет назад Если зайдем в программу Exel, то вверху среди значков увидим значок с подписью «Функция». Вот ее и нужно использовать. Жмем на кнопку функции после того, как выделили нужную ячейку для окончательного результата. Теперь выбираем ячейку с числом от которого нужно отнять. Теперь ставим минус на клавиатуре, теперь выбираем ячейку с числом которое нужно отнять. Все, ячейке присвоена функция. Космос111 7 лет назад Для того, чтобы в Экселе сделать функцию вычисления необходимо: В пустой ячейке ставим знак «=». Затем нажимаем на ячейку с числом от которого нужно отнять, ставим знак «-«. Далее нажимаем на второе число и ставим Enter. Вот и все! 88SkyWalker88 7 лет назад Функция вычитания в электронной таблице Exel делается так: сначала нажимаем на ячейку, где находится разность, то есть результат и ставим знак равно «=», затем нажимаем на ячейку, где находится уменьшаемое, то есть из чего мы вычитаем и ставим знак минус «-«, последнее наше действие — это ячейка, в которой находится вычитаемое, то есть число, которое мы вычитаем и нажимаем на клавишу Enter. В Exel можно делать любые математические операции. Для этого надо выбрать нужную ячейку и там нажать =, а затем выбирать ячейки с нужными вам цифрами, а между ними ставить необходимый вам знак. После нажать Enter. Или набрать нужную операцию в строке формул. Алексей-Г 4 года назад Вычитание делается точно также, как на листке бумаги. Например, в ячейки А1 есть число 5, а в ячейки В1 число 3. Пишите формулу в ячейки С1= А1-В1, жмете «Enter». Получается число 2, т.е. сделать очень элементарно. Марлена 7 лет назад Если вы хотите в Exel вычесть одно число из другого, то для этого вам придется использовать функцию, то есть нужно выделить нужные вам ячейки с числами и поставить между ними минус. Все это делается через функцию. Лолочка611 7 лет назад В Экселе вычитание можно сделать с помощью функции » Автосумма «. Но такой выход возможен только в том случаи, когда нужно вычесть несколько чисел подряд столбце или в выделенном диапазоне чисел в таблице. Знаете ответ? |