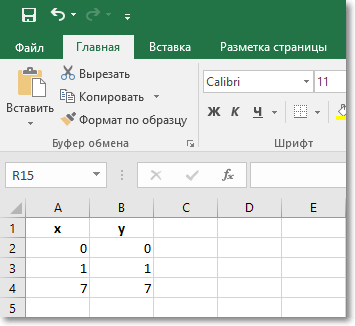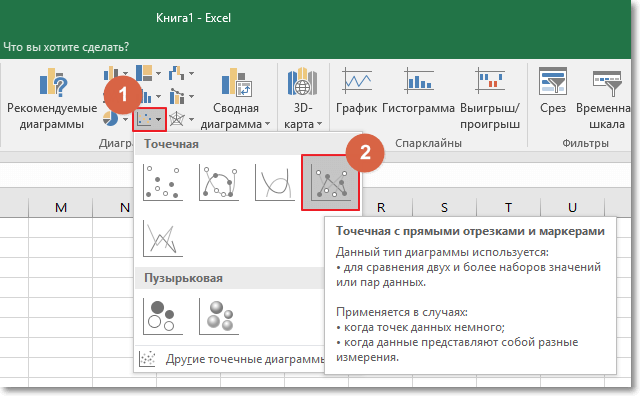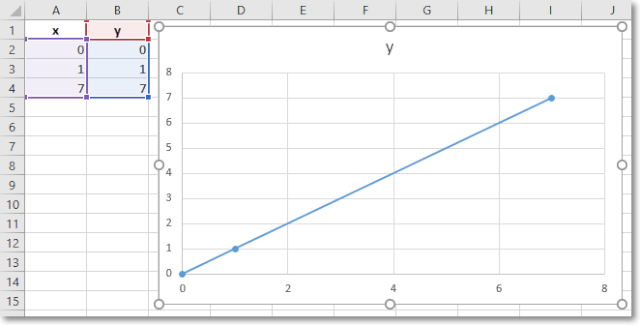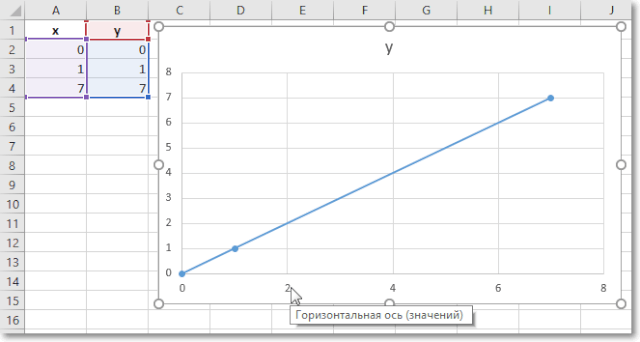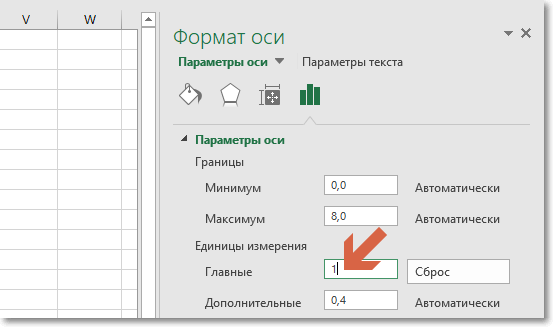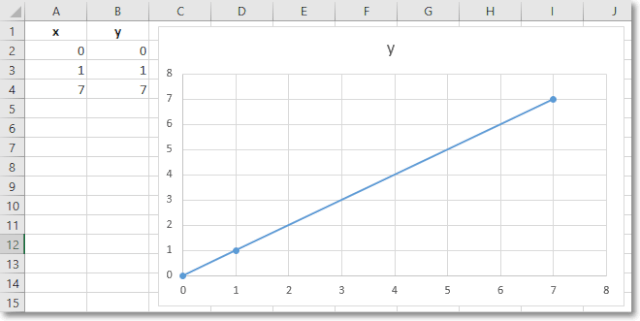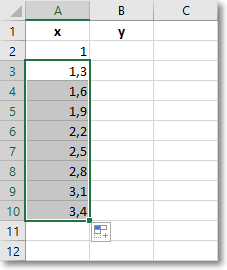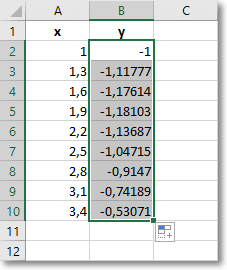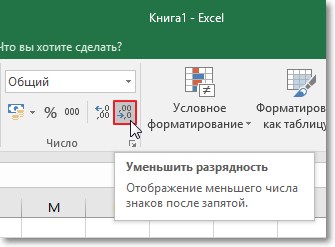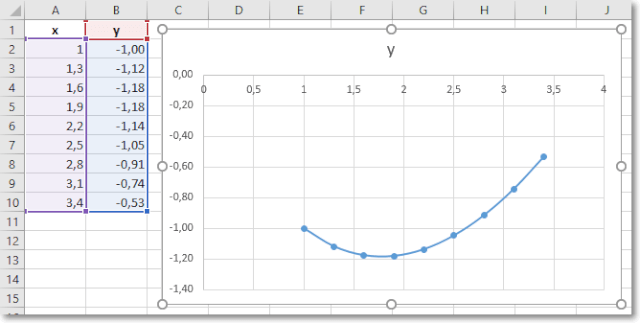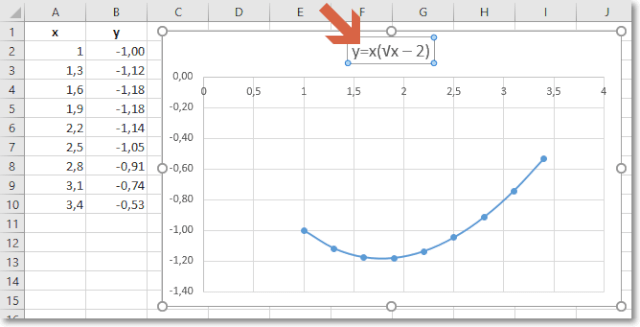Как построить график функции в Excel
В этой статье я покажу, как правильно построить график функции в Excel.
Первый пример
Чтобы правильно построить линейный график функций в Excel, необходимо выбрать точечную диаграмму с прямыми отрезками и маркерами. Само собой, это не единственный, но весьма быстрый и удобный способ.
Линейная функция x=y имеет следующие значения: x1=0, x2=1, x3=7. Заполним таблицу этими значениями как показано на рисунке:
Выделим диапазон A1:B4 и вставим на лист диаграмму: «Вставка» → «Диаграммы» → «Точечная» → «Точечная с прямыми отрезками и маркерами».
Как видно на рисунке, данный график содержит одинаковое количество значений на осях X и Y.
Если по умолчанию в шаблоне данного графика цена делений оси X будет равна 2, то при необходимости ее можно изменить. Для этого:
- Наведите курсор мыши на любое значение оси X, чтобы появилась всплывающая подсказка «Горизонтальная ось (значений)» и сделайте двойной клик левой кнопкой мыши.
- В появившемся окне «Формат оси» выбираем пункт опции: «Параметры оси» → «Единицы измерения». В поле значений «Главные» установите значение 1 вместо 2 и нажмите «Enter».
- Нажмите на кнопку «Закрыть»
Теперь у нас отображается одинаковое количество значений по всем осям.
Второй пример
Чтобы построить график функции, нам нужно сделать два шага:
- Создать таблицу с данными.
- Построить график.
Пример: y=x(√x – 2). Шаг – 0,3.
Составляем таблицу. Первый столбец – значения Х. Используем формулы. Значение первой ячейки – 1. Второй: = (имя первой ячейки) + 0,3. Выделяем правый нижний угол ячейки с формулой – тянем вниз столько, сколько нужно.
В столбце Y прописываем формулу для расчета функции. В нашем примере: =A2*(КОРЕНЬ(A2)-2). Нажимаем «Ввод». Excel посчитал значение. «Размножаем» формулу по всему столбцу (потянув за правый нижний угол ячейки). Таблица с данными готова.
Теперь, чтобы уменьшить количество знаков после запятой, трижды нажимаем на кнопку «Уменьшить разрядность».
Выделяем всю таблицу. Затем «Вставка» → «Диаграмма» → «Точечная». Выбираем понравившийся тип.
Осталось только изменить название диаграммы. Нажимаем правой кнопкой мыши на названии и выбираем «Изменить текст».
Не существует универсальных графиков и диаграмм, которыми можно отобразить любой отчет. Для каждого типа отчета наиболее подходящее то или иное графическое представление данных. Выбор зависит от того что и как мы хотим презентовать.
Функция ЛИНЕЙН
В этой статье описаны синтаксис формулы и использование функции LINEST в Microsoft Excel. Ссылки на дополнительные сведения о диаграммах и выполнении регрессионного анализа можно найти в разделе См. также.
Описание
Функция ЛИНЕЙН рассчитывает статистику для ряда с применением метода наименьших квадратов, чтобы вычислить прямую линию, которая наилучшим образом аппроксимирует имеющиеся данные и затем возвращает массив, который описывает полученную прямую. Функцию ЛИНЕЙН также можно объединять с другими функциями для вычисления других видов моделей, являющихся линейными по неизвестным параметрам, включая полиномиальные, логарифмические, экспоненциальные и степенные ряды. Поскольку возвращается массив значений, функция должна задаваться в виде формулы массива. Инструкции приведены в данной статье после примеров.
Уравнение для прямой линии имеет следующий вид:
y = m1x1 + m2x2 +. + b
если существует несколько диапазонов значений x, где зависимые значения y — функции независимых значений x. Значения m — коэффициенты, соответствующие каждому значению x, а b — постоянная. Обратите внимание, что y, x и m могут быть векторами. Функция ЛИНЕЙН возвращает массив . Функция ЛИНЕЙН может также возвращать дополнительную регрессионную статистику.
Синтаксис
ЛИНЕЙН(известные_значения_y; [известные_значения_x]; [конст]; [статистика])
Аргументы функции ЛИНЕЙН описаны ниже.
Синтаксис
Известные_значения_y. Обязательный аргумент. Множество значений y, которые уже известны для соотношения y = mx + b.
Если массив известные_значения_y имеет один столбец, то каждый столбец массива известные_значения_x интерпретируется как отдельная переменная.
Если массив известные_значения_y имеет одну строку, то каждая строка массива известные_значения_x интерпретируется как отдельная переменная.
Известные_значения_x. Необязательный аргумент. Множество значений x, которые уже известны для соотношения y = mx + b.
Массив известные_значения_x может содержать одно или несколько множеств переменных. Если используется только одна переменная, то массивы известные_значения_y и известные_значения_x могут иметь любую форму — при условии, что они имеют одинаковую размерность. Если используется более одной переменной, то известные_значения_y должны быть вектором (т. е. интервалом высотой в одну строку или шириной в один столбец).
Если массив известные_значения_x опущен, то предполагается, что это массив <1;2;3;. >, имеющий такой же размер, что и массив известные_значения_y.
Конст. Необязательный аргумент. Логическое значение, которое указывает, требуется ли, чтобы константа b была равна 0.
Если аргумент конст имеет значение ИСТИНА или опущен, то константа b вычисляется обычным образом.
Если аргумент конст имеет значение ЛОЖЬ, то значение b полагается равным 0 и значения m подбираются таким образом, чтобы выполнялось соотношение y = mx.
Статистика. Необязательный аргумент. Логическое значение, которое указывает, требуется ли вернуть дополнительную регрессионную статистику.
Если статистика имеет true, то LINEST возвращает дополнительную регрессию; в результате возвращается массив .
Если аргумент статистика имеет значение ЛОЖЬ или опущен, функция ЛИНЕЙН возвращает только коэффициенты m и постоянную b.
Дополнительная регрессионная статистика.
Стандартные значения ошибок для коэффициентов m1,m2. mn.
Стандартное значение ошибки для постоянной b (seb = #Н/Д, если аргумент конст имеет значение ЛОЖЬ).
Коэффициент определения. Сравнивает предполагаемые и фактические значения y и диапазоны значений от 0 до 1. Если значение 1, то в выборке будет отличная корреляция— разница между предполагаемым значением y и фактическим значением y не существует. С другой стороны, если коэффициент определения — 0, уравнение регрессии не помогает предсказать значение y. Сведения о том, как вычисляется 2, см. в разделе «Замечания» далее в этой теме.
Стандартная ошибка для оценки y.
F-статистика или F-наблюдаемое значение. F-статистика используется для определения того, является ли случайной наблюдаемая взаимосвязь между зависимой и независимой переменными.
Степени свободы. Степени свободы используются для нахождения F-критических значений в статистической таблице. Для определения уровня надежности модели необходимо сравнить значения в таблице с F-статистикой, возвращаемой функцией ЛИНЕЙН. Дополнительные сведения о вычислении величины df см. ниже в разделе «Замечания». Далее в примере 4 показано использование величин F и df.
Регрессионная сумма квадратов.
Остаточная сумма квадратов. Дополнительные сведения о расчете величин ssreg и ssresid см. в подразделе «Замечания» в конце данного раздела.
На приведенном ниже рисунке показано, в каком порядке возвращается дополнительная регрессионная статистика.
Замечания
Любую прямую можно описать ее наклоном и пересечением с осью y:
Наклон (m):
Чтобы найти наклон линии, обычно записанной как m, возьмите две точки на строке (x1;y1) и (x2;y2); наклон равен (y2 — y1)/(x2 — x1).
Y-перехват (b):
Y-пересечение строки, обычно записанное как b, — это значение y в точке, в которой линия пересекает ось y.
Уравнение прямой имеет вид y = mx + b. Если известны значения m и b, то можно вычислить любую точку на прямой, подставляя значения y или x в уравнение. Можно также воспользоваться функцией ТЕНДЕНЦИЯ.
Если имеется только одна независимая переменная x, можно получить наклон и y-пересечение непосредственно, воспользовавшись следующими формулами:
Наклон:
=ИНДЕКС( LINEST(known_y,known_x’s);1)
Y-перехват:
=ИНДЕКС( LINEST(known_y,known_x),2)
Точность аппроксимации с помощью прямой, вычисленной функцией ЛИНЕЙН, зависит от степени разброса данных. Чем ближе данные к прямой, тем более точной является модель ЛИНЕЙН. Функция ЛИНЕЙН использует для определения наилучшей аппроксимации данных метод наименьших квадратов. Когда имеется только одна независимая переменная x, значения m и b вычисляются по следующим формулам:
где x и y — выборочные средние значения, например x = СРЗНАЧ(известные_значения_x), а y = СРЗНАЧ( известные_значения_y ).
Функции ЛИННЕСТРОЙ и ЛОГЪЕСТ могут вычислять наилучшие прямые или экспоненциальное кривой, которые подходят для ваших данных. Однако необходимо решить, какой из двух результатов лучше всего подходит для ваших данных. Вы можетевычислить known_y( known_x) для прямой линии или РОСТ( known_y, known_x в ) для экспоненциальной кривой. Эти функции без аргумента new_x возвращают массив значений y, спрогнозируемых вдоль этой линии или кривой в фактических точках данных. Затем можно сравнить спрогнозируемые значения с фактическими значениями. Для наглядного сравнения можно отобразить оба этих диаграммы.
Проводя регрессионный анализ, Microsoft Excel вычисляет для каждой точки квадрат разности между прогнозируемым значением y и фактическим значением y. Сумма этих квадратов разностей называется остаточной суммой квадратов (ssresid). Затем Microsoft Excel подсчитывает общую сумму квадратов (sstotal). Если конст = ИСТИНА или значение этого аргумента не указано, общая сумма квадратов будет равна сумме квадратов разностей действительных значений y и средних значений y. При конст = ЛОЖЬ общая сумма квадратов будет равна сумме квадратов действительных значений y (без вычитания среднего значения y из частного значения y). После этого регрессионную сумму квадратов можно вычислить следующим образом: ssreg = sstotal — ssresid. Чем меньше остаточная сумма квадратов по сравнению с общей суммой квадратов, тем больше значение коэффициента определения r 2 — индикатор того, насколько хорошо уравнение, выданное в результате регрессионного анализа, объясняет связь между переменными. Значение r 2 равно ssreg/sstotal.
В некоторых случаях один или несколько столбцов X (предполагается, что значения Y и X — в столбцах) могут не иметь дополнительного прогнозируемого значения при наличии других столбцов X. Другими словами, удаление одного или более столбцов X может привести к одинаковой точности предсказания значений Y. В этом случае эти избыточные столбцы X следует не использовать в модели регрессии. Этот вариант называется «коллинеарность», так как любой избыточный X-столбец может быть выражен как сумма многих не избыточных X-столбцов. Функция ЛИНЕЙН проверяет коллинеарность и удаляет все избыточные X-столбцы из модели регрессии при их идентификации. Удалены столбцы X распознаются в результатах LINEST как имеющие коэффициенты 0 в дополнение к значениям 0 se. Если один или несколько столбцов будут удалены как избыточные, это влияет на df, поскольку df зависит от числа X столбцов, фактически используемых для прогнозирования. Подробные сведения о вычислении df см. в примере 4. Если значение df изменилось из-за удаления избыточных X-столбцов, это также влияет на значения Sey и F. Коллинеарность должна быть относительно редкой на практике. Однако чаще всего возникают ситуации, когда некоторые столбцы X содержат только значения 0 и 1 в качестве индикаторов того, является ли тема в эксперименте участником определенной группы или не является ее участником. Если конст = ИСТИНА или опущен, функция LYST фактически вставляет дополнительный столбец X из всех 1 значений для моделирования перехвата. Если у вас есть столбец с значением 1 для каждой темы, если мальчик, или 0, а также столбец с 1 для каждой темы, если она является женщиной, или 0, последний столбец является избыточным, так как записи в нем могут быть получены из вычитания записи в столбце «самец» из записи в дополнительном столбце всех 1 значений, добавленных функцией LINEST.
Вычисление значения df для случаев, когда столбцы X удаляются из модели вследствие коллинеарности происходит следующим образом: если существует k столбцов известных_значений_x и значение конст = ИСТИНА или не указано, то df = n – k – 1. Если конст = ЛОЖЬ, то df = n — k. В обоих случаях удаление столбцов X вследствие коллинеарности увеличивает значение df на 1.
При вводе константы массива (например, в качестве аргумента известные_значения_x) следует использовать точку с запятой для разделения значений в одной строке и двоеточие для разделения строк. Знаки-разделители могут быть другими в зависимости от региональных параметров.
Следует отметить, что значения y, предсказанные с помощью уравнения регрессии, возможно, не будут правильными, если они располагаются вне интервала значений y, которые использовались для определения уравнения.
Основной алгоритм, используемый в функции ЛИНЕЙН, отличается от основного алгоритма функций НАКЛОН и ОТРЕЗОК. Разница между алгоритмами может привести к различным результатам при неопределенных и коллинеарных данных. Например, если точки данных аргумента известные_значения_y равны 0, а точки данных аргумента известные_значения_x равны 1, то:
Функция ЛИНЕЙН возвращает значение, равное 0. Алгоритм функции ЛИНЕЙН используется для возвращения подходящих значений для коллинеарных данных, и в данном случае может быть найден по меньшей мере один ответ.
Наклон и ОТОКП возвращают #DIV/0! ошибка «#ЗНАЧ!». Алгоритм функций НАКЛОН и ОТОКП предназначен для поиска только одного ответа, и в этом случае может быть несколько ответов.
Помимо вычисления статистики для других типов регрессии с помощью функции ЛГРФПРИБЛ, для вычисления диапазонов некоторых других типов регрессий можно использовать функцию ЛИНЕЙН, вводя функции переменных x и y как ряды переменных х и у для ЛИНЕЙН. Например, следующая формула:
работает при наличии одного столбца значений Y и одного столбца значений Х для вычисления аппроксимации куба (многочлен 3-й степени) следующей формы:
y = m1*x + m2*x^2 + m3*x^3 + b
Формула может быть изменена для расчетов других типов регрессии, но в отдельных случаях требуется корректировка выходных значений и других статистических данных.
Значение F-теста, возвращаемое функцией ЛИНЕЙН, отличается от значения, возвращаемого функцией ФТЕСТ. Функция ЛИНЕЙН возвращает F-статистику, в то время как ФТЕСТ возвращает вероятность.
Примеры
Пример 1. Наклон и Y-пересечение
Скопируйте образец данных из следующей таблицы и вставьте их в ячейку A1 нового листа Excel. Чтобы отобразить результаты формул, выделите их и нажмите клавишу F2, а затем — клавишу ВВОД. При необходимости измените ширину столбцов, чтобы видеть все данные.
Как построить график в Excel по уравнению
Как предоставить информацию, чтобы она лучше воспринималась. Используйте графики. Это особенно актуально в аналитике. Рассмотрим, как построить график в Excel по уравнению.
Что это такое
График показывает, как одни величины зависят от других. Информация легче воспринимается. Посмотрите визуально, как отображается динамика изменения данных.
А нужно ли это
Графический способ отображения информации востребован в учебных или научных работах, исследованиях, при создании деловых планов, отчетов, презентаций, формул. Разработчики для построения графиков добавили способы визуального представления: диаграммы, пиктограммы.
Как построить график уравнения регрессии в Excel
Регрессионный анализ — статистический метод исследования. Устанавливает, как независимые величины влияют на зависимую переменную. Редактор предлагает инструменты для такого анализа.
Подготовительные работы
Перед использованием функции активируйте Пакет анализа. Перейдите: 
Выберите раздел: 
Далее: 
Прокрутите окно вниз, выберите: 
Отметьте пункт: 
Открыв раздел «Данные», появится кнопка «Анализ».
Как пользоваться
Рассмотрим на примере. В таблице указана температура воздуха и число покупателей. Данные выводятся за рабочий день. Как температура влияет на посещаемость. Перейдите: 
Выберите: 
Отобразится окно настроек, где входной интервал:
- Y. Ячейки с данными влияние факторов на которые нужно установить. Это число покупателей. Адрес пропишите вручную или выделите соответствующий столбец;
- Х. Данные, влияние на которые нужно установить. В примере, нужно узнать, как температура влияет на количество покупателей. Поэтому выделяем ячейки в столбце «Температура».
Анализ
Нажав кнопку «ОК», отобразится результат. 
Основной показатель — R-квадрат. Обозначает качество. Он равен 0,825 (82,5%). Что это означает? Зависимости, где показатель меньше 0,5 считается плохим. Поэтому в примере это хороший показатель. Y-пересечение. Число покупателей, если другие показатели равны нулю. 62,02 высокий показатель.
Как построить график квадратного уравнения в Excel
График функции имеет вид: y=ax2+bx+c. Рассмотрим диапазон значений: [-4:4].
- Составьте таблицу как на скриншоте;
- В третьей строке указываем коэффициенты и их значения;
- Пятая — диапазон значений;
- В ячейку B6 вписываем формулу =$B3*B5*B5+$D3*B5+$F3;


При вычислении формулы прописывается знак «$». Используется чтобы ссылка была постоянной. Подробнее смотрите в статье: «Как зафиксировать ячейку».
Выделите диапазон значений по ним будем строить график. Перейдите: 
Поместите график в свободное место на листе.
Как построить график линейного уравнения
Функция имеет вид: y=kx+b. Построим в интервале [-4;4].
- В таблицу прописываем значение постоянных величин. Строка три;
- Строка 5. Вводим диапазон значений;
- Ячейка В6. Прописываем формулу.


График — прямая линия.
Вывод
Мы рассмотрели, как построить график в Экселе (Excel) по уравнению. Главное — правильно выбрать параметры и диаграмму. Тогда график точно отобразит данные.
http://support.microsoft.com/ru-ru/office/%D1%84%D1%83%D0%BD%D0%BA%D1%86%D0%B8%D1%8F-%D0%BB%D0%B8%D0%BD%D0%B5%D0%B9%D0%BD-84d7d0d9-6e50-4101-977a-fa7abf772b6d
http://public-pc.com/kak-postroit-grafik-v-excel-po-uravneniyu/
Уравнение прямой в общем виде имеет вид:
( у1-у2 ) x + ( x2-x1 ) y + ( x1y2 — x2y1 ) = 0
Создадим в Экселе табличку, в которую будем вбивать координаты точек 1 и 2.
Из формулы прямой видно, что нужно вычислить всего 3 числа, которые будут являться коэффициентами требуемого уравнения прямой.
Значит в столбце А будет вычисляться коэффициент первого слагаемого, в столбце B будет стоять «Х», в столбце С будет вычисляться коэффициент второго слагаемого, в столбце D будет стоять «y», в столбце E будет вычисляться третье слагаемое, в столбце F будет стоять «=», в столбце G будет стоять «0».
Теперь только остается сцепить все это в одно уравнение:
=СЦЕПИТЬ(ЕСЛИ(A8<0;A8;СЦЕПИТЬ(«+»;A8));B8;ЕСЛИ(C8<0;C8;СЦЕПИТЬSHY);D8;ЕСЛИ(E8<0;E8;СЦЕПИТЬ(«+»;E8));F8;G8)
Вот, что получиться:
Теперь, меняя координаты точек 1 и 2 вы будете получать в Microsoft Excel новые уравнения прямой.
1
Как в эксель составить формулу для получения уравнения прямой по точкам?
Даны координаты двух точек надо составить формулу для получения уравнения прямой проходящей через эти точки.
1 ответ:
1
0
Уравнение прямой в общем виде имеет вид:
( у1-у2 ) x + ( x2-x1 ) y + ( x1y2 — x2y1 ) = 0
Создадим в Экселе табличку, в которую будем вбивать координаты точек 1 и 2.
Из формулы прямой видно, что нужно вычислить всего 3 числа, которые будут являться коэффициентами требуемого уравнения прямой.
Значит в столбце А будет вычисляться коэффициент первого слагаемого, в столбце B будет стоять «Х», в столбце С будет вычисляться коэффициент второго слагаемого, в столбце D будет стоять «y», в столбце E будет вычисляться третье слагаемое, в столбце F будет стоять «=», в столбце G будет стоять «0».
Теперь только остается сцепить все это в одно уравнение:
=СЦЕПИТЬ(ЕСЛИ(A8<0;A<wbr />8;СЦЕПИТЬ(«+»;A8));B8<wbr />;ЕСЛИ(C8<0;C8;СЦЕПИТЬSHY);D8;ЕСЛИ(E8<<wbr />0;E8;СЦЕПИТЬ(«+»;E8))<wbr />;F8;G8)
Вот, что получиться:
Теперь, меняя координаты точек 1 и 2 вы будете получать в Microsoft Excel новые уравнения прямой.
Читайте также
Для этого нужно в ветку «ложь» функции «ЕСЛИ» вложить следующую функцию «ЕСЛИ», в её ветку «ложь» — ещё одну функцию «ЕСЛИ» и так далее. Конечно не до бесконечности, но что-то около 40 вложений программа «Excel» (у меня версия от 2007 года) принимает. Выглядеть это будет так:
<hr />
=ЕСЛИ(C3=1;D3;ЕСЛИ(C3=2;E3;ЕСЛИ(C3=3;F3;»значение в ячейке С3 не равно ни 1, ни 2, ни 3″)))
<hr />
Во избежание путаницы саму (или самоё?) формулу выделил в отдельную строку.
Сортировка формулами позволяет расположить на одном листе и таблицы, отсортированные по возрастанию и таблицы отсортированные, по убыванию рядом с исходной таблицей.
Алгоритм формулы:
- Составляем формулу для столбца по которому проходит сортировка (функции НАИБОЛЬШИЙ/НАИМЕНЬШИ<wbr />Й)
- Для каждой ячейки другого столбца находим соответствующие значение (функция ИНДЕКС)
Для сортировки столбца по которому проходит сортировка можно воспользоваться функцией РАНГ)
если данные находятся в диапазоне B4:B13
то номер ячейки в сортированной по убыванию таблице определим формулой:
=РАНГ( $B4 ; $B$4:$B$13 ; 0)
номер ячейки в сортированной по возрастанию таблице определим формулой:
=РАНГ( $B4 ; $B$4:$B$13 ; 1)
и затем растягиваем эту формулу на весь столбец
Формула сортировки по убыванию для ячейки B4 выглядит так:
=ИНДЕКС( A$4:A$13 ; РАНГ($B4; $B$4:$B$13 ;0) )
Формула сортировки по возрастанию для ячейки B4 выглядит так:
=ИНДЕКС( A$4:A$13 ; РАНГ($B4; $B$4:$B$13 ;1) )
Эта формула растягивается на весь диапазон таблицы.
Пример работы формулы:
- A$4:A$13 отображаемый столбец исходной таблицы
- $B4 текущая ячейка столбца, по которому проходит сортировка
- $B$4:$B$13 столбец, по которому проходит сортировка
Чтобы было понятно, проведём небольшую тренировку. Напишите в какой-либо ячейке формулу, например такую =(A1-C1)/B1. Теперь «встаньте в эту ячейку», нажмите клавишу F2 (включается режим редактирования формул непосредственно в ячейке). В ячейке появится формула и курсор (в виде палочки). Переместите курсор по ячейке так, чтобы он находился либо рядом с тем адресом, которым Вы хотите управлять (в данном случае B1), либо непосредственно внутри адреса, т.е. либо так =(A1-C1)/|B1, либо так (A1-C1)/B1|, либо так (A1-C1)/B|1.
Нажмите клавишу F4. Формула примет вид =(A1-C1)/$B$1.
Нажмите клавишу F4 ещё раз. Формула примет вид =(A1-C1)/B$1.
Нажмите клавишу F4 ещё раз. Формула примет вид =(A1-C1)/$B1.
Нажмите клавишу F4 ещё раз. Формула примет первоначальный вид =(A1-C1)/B1.
Нажмите клавишу F4 ещё раз. Формула примет вид =(A1-C1)/$B$1. И так далее по кругу.
Итак, имеется 4 представления адреса B1, $B$1, B$1, $B1. Значок доллара $ означает, что следующий за ним элемент адреса при копировании формулы не будет изменяться.
Если в формуле записано B1, то при копировании формулы могут изменяться и название столбца и номер строки.
Если записано $B$1, то при копировании формулы не будут изменяться ни название столбца ни номер строки.
Если записано B$1 то при копировании формулы название столбца будет изменяться, а номер строки изменяться не будет.
Если записано $B1 то при копировании формулы номер строки будет изменяться, а название столбца изменяться не будет.
В Excel, чтобы определить количество символов в определённом диапазоне ячеек, придётся использовать формулу массива (вводится через CTRL+SHIFT+ENTER<wbr />).
Для диапазона ячеек A1:A12 формулы массива имеют вид:
найти количество символов: =СУММ(ДЛСТР( A1:A12 ))
найти количество символов без пробелов: =СУММ(ДЛСТР( ПОДСТАВИТЬ( A1:A12; » «; «»)))
Допустим, что исходный текст записан в ячейке B3
Сначала надо проверить есть ли в начале текста артикул или условное цифровое обозначение, номер или код.
если текст начинается с цифры, то артикул есть
Формула для проверки (если есть артикул то результат ИСТИНА):
=ЕЧИСЛО( ЗНАЧЕН( ПСТР(B3;1;1) ))
Формула для столбца с цифрами:
=ЕСЛИ( ЕЧИСЛО( ЗНАЧЕН( ПСТР(B3;1;1) )) ; ЛЕВСИМВ( B3; НАЙТИ(» «; B3)) ; «»)
Формула для столбца с наименованием товара:
=ЕСЛИ( ЕЧИСЛО( ЗНАЧЕН( ПСТР( B3;1;1) )) ; ПРАВСИМВ( B3 ; ДЛСТР(B3)-НАЙТИ( » «;B3)) ; B3)
После копирования этих формул в свою таблицу надо заменить ячейку B3 на ту, в которой содержится текст, а потом растянуть на весь диапазон значений.
17 авг. 2022 г.
читать 3 мин
Часто вас может заинтересовать построение уравнения или функции в Excel. К счастью, это легко сделать с помощью встроенных формул Excel.
В этом руководстве представлено несколько примеров того, как строить уравнения/функции в Excel.
Пример 1: построение линейного уравнения
Предположим, вы хотите построить следующее уравнение:
у = 2х + 5
На следующем изображении показано, как создать значения y для этого линейного уравнения в Excel, используя диапазон от 1 до 10 для значений x:
Затем выделите значения в диапазоне A2:B11.Затем нажмите на вкладку « Вставка ». В группе « Диаграммы » щелкните параметр графика под названием « Разброс ».
Автоматически появится следующий график:
Мы видим, что график следует прямой линии, поскольку уравнение, которое мы использовали, было линейным по своей природе.
Пример 2. Построение квадратного уравнения
Предположим, вы хотите построить следующее уравнение:
у = 3x 2
На следующем изображении показано, как создать значения y для этого уравнения в Excel, используя диапазон от 1 до 10 для значений x:
Затем выделите значения в диапазоне A2:B11.Затем нажмите на вкладку « Вставка ». В группе « Диаграммы » щелкните параметр графика под названием « Разброс ».
Автоматически появится следующий график:
Мы видим, что график следует изогнутой линии, поскольку уравнение, которое мы использовали, было квадратным.
Пример 3: построение уравнения обратной связи
Предположим, вы хотите построить следующее уравнение:
у = 1/х
На следующем изображении показано, как создать значения y для этого уравнения в Excel, используя диапазон от 1 до 10 для значений x:
Затем выделите значения в диапазоне A2:B11.Затем нажмите на вкладку « Вставка ». В группе « Диаграммы » щелкните параметр графика под названием « Разброс ».
Автоматически появится следующий график:
Мы видим, что график следует по изогнутой линии вниз, поскольку это представляет уравнение y = 1/x.
Пример 4. Построение уравнения синуса
Предположим, вы хотите построить следующее уравнение:
у = грех (х)
На следующем изображении показано, как создать значения y для этого уравнения в Excel, используя диапазон от 1 до 10 для значений x:
Затем выделите значения в диапазоне A2:B11.Затем нажмите на вкладку « Вставка ». В группе « Диаграммы » щелкните параметр графика « Разброс с плавными линиями и маркерами» .
Автоматически появится следующий график:
Вывод
Вы можете использовать аналогичную технику для построения графика любой функции или уравнения в Excel. Просто выберите диапазон значений x для использования в одном столбце, затем используйте уравнение в отдельном столбце, чтобы определить значения y на основе значений x.
|
Методические указания для выполнения лабораторных работ по теме |
||
|
Математика в «Excel» |
||
|
Оглавление |
||
|
Раздел 1. Аналитическая геометрия и линейная алгебра………………………………………………………………………………………. |
2 |
|
|
Тема 1.1 Декартова система координат ……………………………………………………………………………………………………………. |
2 |
|
|
Тема 1.2 Кривые второго порядка на плоскости……………………………………………………………………………………………….. |
3 |
|
|
Тема 1.3 |
Графическое решение системы уравнений. ………………………………………………………………………………………… |
3 |
|
Тема 1.4 |
Использование программы Excel в линейной алгебре…………………………………………………………………………. |
4 |
|
Раздел 2. Элементы математического анализа……………………………………………………………………………………………………… |
5 |
|
|
Тема 2.1. Определенный интеграл……………………………………………………………………………………………………………………. |
5 |
|
|
Раздел 3. Задачи оптимизации…………………………………………………………………………………………………………………………….. |
7 |
|
|
Тема 3.1 |
Решение уравнения с одним неизвестным………………………………………………………………………………………….. |
7 |
|
Тема 3.2 |
Аппроксимация экспериментальных данных……………………………………………………………………………………… |
8 |
1

Раздел 1. Аналитическая геометрия и линейная алгебра
Тема 1.1 Декартова система координат
Самая простая и наиболее распространенная система координат на плоскости называется декартовой по имени из-
вестного математика и философа Рене Декарта. Декартова система координат образована двумя перпендику-
лярными осями, осью Х и осью Y.
Точка пересечения осей называется началом и служит одновременно началом координат на каждой из осей. Масштаб на осях выбирается одинаковый (иначе система координат будет называться аффинной, а не декартовой).
Прямая линия на плоскости
Уравнением линии на плоскости x0y может записываться по разному:
1.Уравнение прямой с угловым коэффициентом y=kx+b, где k=tg – угловой коэффициент прямой, – угол наклона прямой к оси x, b – ордината точки пересечения прямой с осью y.
|
2. Уравнение прямой, проходящей через две данные точки (x1, y1), (x2, y2): |
y y2 |
x x2 |
. |
||
|
y |
y |
2 |
x |
x |
2 |
|
1 |
1 |
3.Общее уравнение прямой Ax+By+C=0.
Всегда важно указать, какие значения может принимать независимая переменная х. Собственно говоря,
символом х обозначается произвольный элемент некоторого числового множества, которое называется областью определения функции.
С помощью системы координат мы можем каждую функцию изобразить наглядно, в виде графика.
В программе Excel для построения прямых, а также кривых, может быть использован специальный инструмент – Мастер диаграмм, который дает возможность строить различные типы графиков. Для применения Мастера диаграмм необходимо ввести точки прямой линии в рабочую таблицу, вызвать Мастер диаграмм, задать тип диаграммы, диапазоны данных и подписей оси x, ввести название осей.
Пример.
Рассмотрим построение прямой в Excel на примере уравнения y=2x+1 на интервале x 3, 3 с шагом =0,5.
Для решения задачи на чистый лист Excel занести значения аргумента и подсчитать значение функции. В ячейку A1 введите слово Аргумент , в ячейку B1 – слово Прямая. В ячейку А2 введите левую границу диапазона «-3». В ячейку А3 – «-2,5». Выделите блок ячеек А2:А3 и при помощи маркера заполнения протяните и заполните весь диапазон изменения аргумента. В ячейку В2 введите формулу =2*А2 + 1 (ссылку на ячейку можно заполнить при помощи щелчка на соответствующей ячейке). Затем с использованием маркера заполнения копируем эту формулу в весь диапазон. На Панели инструментов Стандартная необходимо нажать кнопку Мастер диаграмм. В по-
явившемся диалоговом окне указать в правом поле тип диаграммы График и подтип диаграммы в правом поле – График с маркерами. После чего нажимаем в диалоговом окне кнопку Далее.
Впоявившемся диалоговом окне Мастер диаграмм (шаг 2 из 4): источник данных диаграммы необходимо вы-
брать вкладку Диапазон данных и в поле Диапазон указать интервал данных, т.е. ввести ссылку на ячейки, содержащие данные, необходимые для представления на диаграмме (при помощи мышки выделить диапазон В1:В14.
Врабочем поле должна появиться надпись Лист1!$B$1:$B$14. Ряды в столбцах. Если диалоговое окно закрывает столбцы с данными, его можно отодвинуть, потянув за строку заголовка указателем мыши. Во вкладке Ряд этого же диалогового окна необходимо указать Подписи по оси Х. Для этого, поставив курсор в поле мышкой отметьте диапазон аргумента (Лист1!$A$2:$A$14). Нажмите кнопку Далее. В третьем окне Мастера диаграмм (шаг 3 из 4): параметры диаграммы нужно ввести заголовок диаграммы (если его нет) и название осей (во вкладке Заголовки). Во вкладке Легенда щелчком мыши установить флажок в поле добавить легенду. После чего нажать Далее. В четвертом окне Мастер диаграмм (шаг 4 из 4): размещение диаграммы необходимо указать место расположения диаграммы (на отдельном или текущем листе). Если диаграмма в демонстрационном поле имеет нужный вид, нажать кнопку Готово. В противном случае нажать кнопку Назад и изменить установки.
|
Функция y=2*x+1 |
|||||||||
|
10 |
|||||||||
|
5 |
|||||||||
|
y |
0 |
||||||||
|
-53 |
-2,25 |
-1,5 |
,75 |
0 |
0,75 |
1,5 |
2,25 |
3 |
|
|
— |
|||||||||
|
0 |
|||||||||
|
-10 |
— |
||||||||
|
x |
2
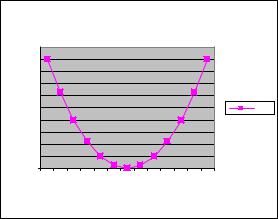
Тема 1.2 Кривые второго порядка на плоскости
К кривым второго порядка относятся парабола, гипербола, окружность, эллипс.
Параболой называется множество точек, расстояние от которых до данной точки, называемой фокусом, и до данной прямой, называемой директрисой, равны. Общий вид уравнения параболы: Cy 2 Dx Ee F 0
В Excel построение параболы осуществляется аналогично построению прямой. При этом уравнение должно быть предварительно приведено к виду y=f(x).
Пример.
Построить параболу y=x2 в диапазоне х[-3;3] с шагом 0,5.
Решение.
Пусть открыть чистый рабочий лист, иначе добавить рабочий лист. По аналогии с предыдущим примером заполните исходные данные. Вызовите Мастер диаграмм. Постройте график функции y=x2.
|
график параболы |
|||||||
|
10 |
|||||||
|
9 |
|||||||
|
8 |
|||||||
|
7 |
|||||||
|
6 |
|||||||
|
у |
5 |
y=x2 |
|||||
|
4 |
|||||||
|
3 |
|||||||
|
2 |
|||||||
|
1 |
|||||||
|
0 |
|||||||
|
3 |
2 |
1 |
0 |
1 |
2 |
3 |
|
|
— |
— |
— |
|||||
|
х |
Тема 1.3 Графическое решение системы уравнений.
Системы уравнений с двумя неизвестными могут быть приближенно решены графически. Их решением являются координаты точки пересечения линий, соответствующих уравнениям системы. При этом точность решения будет определяться величиной шага дискретизации (чем шаг меньше, тем точность выше). Рассмотрим примеры графического решения системы двух уравнений.
Пример.
Пусть необходимо найти решение системы y sin x
y cosx
в диапазоне x 0;3 с шагом =0,2.
Решение.
Ввести данные в рабочую таблицу. В ячейку А1 ввести слово Аргумент. Начиная с ячейки А2 в столбец ввести значения х. В ячейку В1 ввести слово Синус. Далее в ячейку В2 для получения значения синуса воспользуемся специальной функцией (Вставка — Функция). В появившемся диалоговом окне Мастера функций – шаг 1 из 2 в поле Категория выбираем Математические. Выбираем функцию SIN. Нажимаем кнопку ОК. Появляется диалоговое окно функции SIN. Указываем значение аргумента при помощи щелчка на ячейке А2. Нажимаем ОК. В ячейке В2 появилось значение функции. Теперь при помощи Маркера заполнения «размножим» функцию, находящуюся в ячейке В2. Аналогично получаем значение косинуса. Далее необходимо построить диаграмму кривых синуса и косинуса. Как видно из диаграммы система имеет одно решение (есть точка пересечения), и оно на заданном интервале единственное. Таким образом, решением системы в заданном диапазоне являются координаты точки пересечения кривых. Для их нахождения необходимо навести указатель мыши на точку пересечения и щелкнуть левой
кнопкой мыши. Появляется надпись с указанием искомых координат. 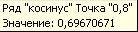
Упражнения.
1.Построить прямую 3x+2y-4=0 в диапазоне x 1; 3 с шагом =0,25.
2.Построить прямую, проходящую через точки А(0;3) и B(2;2) в диапазоне x 1; 4 с шагом =0,5.
3.Построить прямую, проходящую через точки начало координат и точку B(2;3) в диапазоне x 1; 4 с ша-
гом =0,25.
4.Построить параболу y=2x2-1 в диапазоне х[0;4] с шагом 0,25.
|
y 2x 1 |
в диапазоне x 0,2; 3 с шагом =0,2. |
|
5. Графически решить систему |
|
|
y ln x |
3

|
2 |
в диапазоне x 0,2; 3 с шагом =0,2. |
|||
|
6. Графически решить систему y |
||||
|
x |
||||
|
y 2x |
Тема 1.4 Использование программы Excel в линейной алгебре
Цель занятия: Научиться производить операции с матрицами в Excel.
Матрицей размера m*n называется прямоугольная таблица чисел, содержащая m строк и n столбцов. Числа, составляющие матрицу, называются элементами матрицы и обозначаются строчными буквами с двойной индексацией:
aij , где i – номер строки, j – номер столбца. Например,
|
a |
a |
a |
||
|
11 |
12 |
1n |
||
|
a21 |
a22 |
a2n |
(aij ) |
|
|
А |
||||
|
am2 |
||||
|
am1 |
amn |
Операции с матрицами.
Транспонирование
Транспонированной (обратной) называется матрица, в которой столбцы исходной матрицы заменяются строками с
|
соответствующими номерами. Исходная матрица: А = (аij), транспонированная – А |
т |
= ( аji). |
|||||||||||
|
3 |
7 |
11 |
3 |
18 |
5 |
||||||||
|
18 |
19 |
39 |
А |
t |
7 |
19 |
91 |
||||||
|
А |
|||||||||||||
|
5 |
91 |
87 |
11 |
39 |
87 |
||||||||
Для осуществления транспонирования в Excel используется функция ТРАНСП в категории Ссылки и массивы, которая позволяет менять ориентацию массива. Функция имеет вид ТРАНСП(массив). Массив – это диапазон ячеек на рабочем листе, в котором записаны элементы матрицы.
Пример 1. Дана матрица А, получить транспонированную матрицу Ат.
|
1 |
2 |
3 |
4 |
5 |
||
|
А |
||||||
|
6 |
7 |
8 |
9 |
0 |
||
Решение.
1.Введите на рабочий лист Excel предложенную матрицу (в ячейку число). Выделите указателем мыши блок ячеек под транспонированную матрицу (размер транспонированной матрицы: количество строк = количеству столбцов в исходной матрице). В данном случае размер исходной матрицы 2*5, транспонированной – 5*2 .
2.Меню Вставка – Функция, в появившемся диалоговом окне Мастер функций в рабочем поле Категория выберите Ссылки и массивы, в рабочем поле функции – имя функции ТРАНСП.
3.В окне ТРАНСП укажите диапазон ячеек исходной матрицы. После чего нажмите сочетание клавиш
CTRL+SHIFT+ENTER.
4.В указанном вами диапазоне должна появиться транспонированная матрица.
Вычисление определителя матрицы.
Важной характеристикой квадратных матриц является их определитель. Определитель матрицы – это число, вычисляемое на основе значений элементов массива. Определить матрицы обозначается как À или . Определителем матрицы второго порядка, или определителем второго порядка, называется число, которое вычисляется по
а21 а22 а11а22 а12а21.
ВExcel для вычисления определителя матрицы используют функцию МОПРЕД в категории Математические. Функция имеет вид МОПРЕД (массив). Здесь массив – это числовой массив, в котором хранится матрица с равным количеством строк и столбцов.
Пример 2.
|
1 |
2 |
3 |
||
|
Найти определитель матрицы |
0 |
2 |
||
|
А |
3 |
|||
|
1 |
0 |
|||
|
3 |
Решение.
1.На лист рабочей книги введите исходные данные в ячейки А1:С3.
2.Поставьте табличный курсор в ячейку А4.
3.Меню Вставка – Функция. В поле Категория выберите Математические, в рабочем поле Функция – имя функции МОПРЕД. Нажмите ОК.
4.В появившееся диалоговое окно МОПРЕД введите диапазон исходной матрицы. Нажмите ОК.
4
5.В ячейке А4 появится значение определителя (6).
Умножение матриц.
Произведение матриц определено, если число столбцов первой матрицы равно числу строк второй. Для нахождения произведения двух матриц в Excel используется функция МУМНОЖ, которая вычисляет произведение матриц (матрицы хранятся в массивах). Функция имеет вид МУМНОЖ(массив1; массив 2). Здесь массив 1 и массив 2 – это перемножаемые матрицы. При этом количество столбцов аргумента массив 1 должно быть таким же, как количество строк аргумента массив 2, оба массива должны содержать только числа. Результатом
(т.е. матрицей-произведением) является массив с таким же числом строк, как массив 1, и таким же числом столбцов, как массив 2.
Пример 3.
|
1 |
3 |
4 |
2 |
1 |
3 |
||||||
|
Найти произведение массивов |
и |
2 |
2 |
||||||||
|
3 2 0 |
|||||||||||
|
А |
1 |
В |
|||||||||
|
0 |
1 |
1 |
2 |
10 |
0 |
||||||
|
12 |
1 |
Решение:
1.Введите матрицу А в диапазон А1:D3, а матрицу В в диапазон А4:В7.
2.Выделите блок ячеек под результирующую матрицу. Для этого необходимо найти размер матрицыпроизведения. Ее размерность будет в данном примере 3*2. Выделите блок ячеек F1:G3.
3.Вызовите Мастер функций. В поле Категория выберите Математические, в поле Функции – имя функции МУМНОЖ. Нажмите ОК.
В появившемся диалоговом окне введите диапазоны массива 1 и массива 2 (соответственно А1:D3 и А4:В7). После этого нажмите сочетание клавиш CTRL+SHIFT+ENTER.
4.После этого в выделенном вами диапазоне должна появится матрица, которая равна произведению исходных матриц.
Упражнения.
|
2 |
3 |
5 |
|||||
|
1. Найдите матрицу, обратную данной и определитель исходной матрицы. |
4 |
1 |
3 |
||||
|
А |
|||||||
|
7 |
2 |
0 |
|||||
|
2. Найдите матрицу, обратную данной и определитель исходной матрицы |
2 |
3 |
1 |
||||
|
4 |
1 |
5 |
|||||
|
А |
|||||||
|
1 |
2 |
4 |
|||||
|
4 |
|||||||||||
|
3. |
Найти произведение матриц А*В, где А 1 2 |
3 , |
5 |
||||||||
|
В |
|||||||||||
|
6 |
|||||||||||
|
1 |
2 |
||||||||||
|
4. |
0 |
2 |
4 |
||||||||
|
Вычислите А*В = |
3 |
4 |
|||||||||
|
* |
|||||||||||
|
3 |
|||||||||||
|
5 |
6 |
1 |
2 |
||||||||
Раздел 2. Элементы математического анализа
К математическому анализу относят совокупность разделов математики, посвященных исследованию функций метолами дифференциального и интегрального исчислений.
Производной функции y f (x) называется предел отношения приращения функции к приращению независимой переменной при стремлении последнего к нулю (если этот предел существует):
|
y lim |
y |
lim |
f (x x) f (x) |
|
|
x |
x |
|||
|
x 0 |
x 0 |
Геометрический смысл производной заключается в том, что производная f (x0 ) есть угловой коэффициент каса-
тельной, проведенной к кривой y f (x) в точке х0.
Обычно производная характеризует скорость изменения функции. Например, скорость движения – это производная от пути по времени st .
Продифференцировать функцию – это значит найти ее производную (можно использовать таблицы производных).
Тема 2.1. Определенный интеграл
5

Пусть на отрезке [a,b] задана функция y f (x), и отрезок разбит на n элементарных отрезков точками x0, x1, …,
xn: a= x0 < x1 <…< xn=b, x=xi-x i-1/
Определенным интегралом от функции y f (x) не отрезке [a,b] называется предел интегральной функции приx 0, а функция f(x) называется интегрируемой на отрезке [a,b].
|
b |
f (x)dx lim |
n |
f (x) x |
|
a |
x 0 |
i 1 |
Число a называется нижним пределом интегрирования, а число b – его верхним пределом.
Геометрический смысл определенного интеграла заключается в следующем. Если функция y f (x) неотрица-
|
тельна на отрезке [a,b], где a<b, то b |
f (x)dx численно равен площади под кривой |
y f (x) на [a,b]. Для нахож- |
|
a |
дения определенного интеграла пользуются формулой Ньютона-Лейбница:
|
b |
f (x)dx F (b) F (a), |
(1) |
|
a |
где F(a) и F(b) первообразные для f(x) в точках a и b. Первообразной функцией для функции y f (x) на промежутке Х называется функция F(x), если в каждой точке x этого промежутка F (x) f (x).
Однако применение формулы Ньютона-Лейбница на практике связано с трудностями, поэтому используют численные методы, позволяющие найти приближенное значение искомого интеграла. Рассмотрим два метода:
—метод прямоугольников – как суммы элементарных прямоугольников
|
b |
||||
|
— |
f (x)dx n |
f (xi ) x |
(2) |
|
|
a |
i 1 |
Суть метода прямоугольников в том, что на каждом из участков разбиения [xi-1, xi] участок кривой y f (x) заменяется отрезком прямой, параллельным оси абсцисс. Тогда определенный интеграл приближенно равен сумме
b
площадей прямоугольников на каждом участке разбиения. f (x)dx S1 S2 … Sn
a
—метод трапеций – как суммы элементарных трапеций
|
b |
n 1 |
f (x0 ) f (xn ) |
||||
|
— |
f (x)dx ( f (xi ) |
) x |
(3) |
|||
|
2 |
||||||
|
a |
i 1 |
метод трапеций является более точным, т.к. каждый участок кривой заменяется не прямыми, а хордами, стягивающими концевые точки. Тогда каждое слагаемой интегральной суммы будет равно площади трапеции с основаниями f(xi) и f(xi-1) и высотой х.
3
Пример. Методом прямоугольника и методом трапеции найти x2dx с шагом х=0,1. Заметом, что этот интеграл
|
0 |
||||||||
|
3 |
x |
3 |
3 9 0 9 |
|||||
|
легко вычислить аналитически: x2dx |
||||||||
|
аргумент |
функция |
|||||||
|
3 |
0 |
|||||||
|
0 |
0 |
0 |
||||||
|
0,1 |
0,01 |
|||||||
|
Решение1 . |
||||||||
|
0,2 |
0,04 |
|||||||
|
0,3 |
0,09 |
На листе Excel составляем таблицу данных. Заполняем значение аргумента (в ячейки |
||||||
|
0,4 |
0,16 |
|||||||
|
А1:А32) и значение функции ( x2 ) (в ячейки В1:В32) (см. Декартова система координат, |
||||||||
|
0,5 |
0,25 |
|||||||
|
0,6 |
0,36 |
Пример 1). |
||||||
|
0,7 |
0,49 |
|||||||
|
0,8 |
0,64 |
|||||||
|
0,9 |
0,81 |
Введем слово интеграл в ячейку А33 и в соседней ячейке формулы =0,1*, затем вызываем |
||||||
|
1 |
1 |
|||||||
|
Мастер функций и в категории Математические выбираем функцию СУММ. Нажима- |
||||||||
|
1,1 |
1,21 |
|||||||
|
1,2 |
1,44 |
ем ОК. В диалоговое окно Мастера функции вводим диапазон суммирования – значения |
||||||
|
1,3 |
1,69 |
|||||||
|
функции (В2:В32). В ячейке В33 появляется приближенное значение интеграла (9,455). |
||||||||
|
1,4 |
1,96 |
|||||||
|
1,5 |
2,25 |
Ошибка в методе прямоугольников составила 0,455. |
||||||
|
1,6 |
2,56 |
|||||||
|
Решение 2. |
||||||||
|
1,7 |
2,89 |
|||||||
|
1,8 |
3,24 |
Используем метод трапеции. Для этого в ячейку А34 введем слово интеграл 2. В сосед- |
||||||
|
1,9 |
3,61 |
нюю ячейку вводим формулу =0,1*((В2+В32)/2+ ) затем вызываем функцию СУММ. |
||||||
|
2 |
4 |
|||||||
|
Нажимаем ОК. В диалоговое окно Мастера функции вводим диапазон суммирования – |
||||||||
|
2,1 |
4,41 |
|||||||
|
2,2 |
4,84 |
значения функции (В3:В31). В ячейке В34 появляется значение =9,005. В данном случае |
||||||
|
2,3 |
5,29 |
|||||||
|
ошибка метода составляет 0,005, что вполне приемлемо. |
||||||||
|
2,4 |
5,76 |
|||||||
|
2,5 |
6,25 |
|||||||
|
2,6 |
6,76 |
|||||||
|
2,7 |
7,29 |
6 |
||||||
|
2,8 |
7,84 |
|||||||
|
2,9 |
8,41 |
|||||||
|
3 |
9 |
|||||||
|
Интеграл |
9,455 |
|||||||
|
интеграл 2 |
9,005 |

Упражнения.
Найти при помощи метода прямоугольника и трапеции определенные интегралы:
3.1
1. sin xdx с шагом х=0,1.
0
2
2. xdx с шагом х=0,1.
0
1.51
3.x dx с шагом х=0,1.
1
Раздел 3. Задачи оптимизации.
Очень широкий класс задач составляют задачи оптимизации. Наиболее типовыми задачами оптимизации являются следующие: решение уравнения с одним неизвестным, задачи линейного программирования и аппроксимация функции.
Тема 3.1 Решение уравнения с одним неизвестным
Одним из приложений задач оптимизации является численное решение уравнения вида f(x)=0. Для решения подобных уравнений в программе Excel; используется удобный и простой инструмент Подбор параметров. Процесс решения распадается на два этапа:
1.Задание на рабочем листе ячейки, содержащей переменную решаемого уравнения (влияющую ячейку), и ячейки, содержащей формулу уравнения ( зависящей или целевой ячейки).
2.Ввод адресов влияющей и целевой ячеек в диалоговом окне Подбор параметра и получение ответа (или сообщение и его отсутствии).
Пример 1. Найти решение уравнения lnx=0.
Решение. Этап 1.
1.В ячейку А1 вводим – корень, в ячейку В1 – функция.
2.В ячейку А2 вводим ориентировочное значение корня, например, 3.
3.Заносим в ячейку В2 левую часть уравнения, используя в качестве независимой переменной ссылку на ячейку А2. В ячейке В2 появляется число 1,098612.
Этап 2.
1. Вызываем процедуру Подбор параметров (Сервис – Подбор параметра).
2.В поле Установить в ячейке мышью указываем В2, в поле Значение с клавиатуры задаем 0 (правая часть уравнения), в поле Изменяя значение ячейки мышью указываем А2 (см. рис).
3.Щелкаем на кнопке ОК и получаем результат подбора, отображаемый в диалоговом окне Результат подбора параметра. Щелкаем на ОК, чтобы сохранить полученные значения ячеек, участвовавших в операции. При этом существует погрешность решения (вместо 0 в правой части уравнения получаем -0,00013).
Пример 2. Найти решение уравнения x2 3x 2 0.
Решение. Уравнение имеет два корня. Решение начинаем с нахождения первого корня.
1.В ячейку А4 вводим заголовок корни, в ячейку В4 – функция.
2.В ячейку А5 вводим ориентировочное значение корня, например, 3.
3.Заносим в ячейку В5 левую часть уравнения, используя в качестве независимой переменной ссылку на ячейку А5.
4.Производим подбор параметров. В результате получаем значение первого корня х1=2,000019, значение функции при этом получаем 1,94Е-05 (0,000019).
5.Повторяем расчет для второго корня. Для этого в ячейку А6 вводим значение -3, в ячейку В6 копируем формулу функции. Производим подбор параметров. Значение второго корня х2=0,99960.
Упражнения.
1.Решить уравнение cos(x)=0 в диапазоне х[0;2].
2.Решить уравнение 2x2 3x 1 0
7
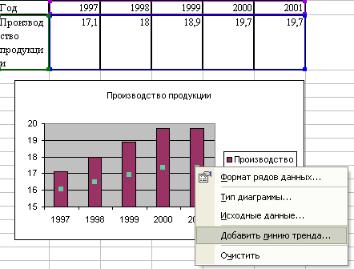
3.Решить уравнение x3 3x2 х 0
Тема 3.2 Аппроксимация экспериментальных данных.
Аппроксимацией называется процесс подбора эмпирической формулы (х) для установления из опыта функциональной зависимости y=f(x). Эмпирические формулы служат для аналитического представления опытных данных. Обычно задача аппроксимации разделяется на две части. Сначала устанавливают вид зависимости y=f(x), т.е. решают, является ли она линейной, квадратической, логарифмической и т.п. Обычно определение параметров при известном виде зависимости осуществляется по методу наименьших квадратов. При этом функция (х) считается наилучшим приближением к f(x), если для нее сумма квадратов отклонений теоретических значений (х) найденных по эмпирической формуле, от соответствующих опытных значений минимальна, т.е.
Z n f (xi ) (xi ) 2 min
i 0
ВExcel аппроксимация экспериментальных данных осуществляется путем построения их графика с последующим подбором подходящей аппроксимирующей функции (линии тренда). Возможны следующие варианты функций:
1.Линейная: y=ax+b. Обычно применяется в простейших случаях, когда экспериментальные данные убывают или возрастают с постоянной скоростью.
2.Полиномиальная: y=а0+ a1 x + a2 x2 +… an xn, (п), аi– константы. Используется для описания экспериментальных данных, попеременно возрастающих и убывающих. Степень полинома определяется количеством экстремумов кривой. Так, например, полином второй степени может описать только один максимум или минимум, полином третьей степени – не более двух экстремумов.
3.Логарифмическая: y a lnx b , где а и b константы, ln – функция натурального логарифма. Функция
применяется для описания экспериментальных данных, которые вначале быстро растут или убывают, а затем стабилизируются.
4.Степенная: y = bxa, где а и b – константы. Аппроксимация степенной функции используется для экспериментальных данных с постоянно увеличивающейся (убывающей) скоростью роста. Данные не должны иметь нулевых или отрицательных значений.
5.Экспоненциальная: y = bеaх, где а и b константы, е – основание натурального логарифма. Применятся для описания экспериментальных данных, которые быстро растут или убывают, а затем постепенно стабилизируется. Часто ее использование вытекает из теоретических соображений.
Степень близости аппроксимации экспериментальных данных выбранной функции оценивается коэффициентом детерминации (R2). Чем больше коэффициент детерминации (стремится к единице), тем лучше.
Для осуществления аппроксимации на диаграмме экспериментальных данных необходимо щелчком правой кнопки мыши вызвать контекстное меню и выбрать пункт Добавить линию тренда. В появившемся диалоговом окне Линия тренда, на вкладке Тип выбрать вид аппроксимирующей функции, на вкладке Параметры задаются дополнительные параметры, влияющие на отображение аппроксимирующей кривой, в частности можно установить флажки в поля Показывать уравнения на диаграмме и Поместить на диаграмму величину достоверности аппроксимации. Можно сделать прогноз о том, как будет вести себя исследуемая функция, для этого надо на вкладке Параметры указать количество периодов (от 0,5) для которых будет сделан прогноз.
Пример: Исследовать характер изменения с течением времени уровня производства некоторой продукции, и подобрать аппроксимирующую функцию, располагая следующими данными.
|
Год |
1997 |
1998 |
1999 |
2000 |
2001 |
||
|
Производство |
17,1 |
18,0 |
18,9 |
19,7 |
19,7 |
||
|
продукции |
|||||||
|
Решение: |
|||||||
|
1. |
Введите данные и постройте гистограмму |
||||||
|
зависимости производства продукции от |
|||||||
|
года. |
|||||||
|
2. |
Осуществите аппроксимацию полученной |
||||||
|
кривой. Для этого указатель мыши уста- |
|||||||
|
навливаем на одну из точек гистограммы и |
|||||||
|
при помощи контекстного меню выбираем |
|||||||
|
пункт Добавить линию тренда. |
|||||||
|
3. |
В окне Линия тренда выберите тип линии |
||||||
|
тренда логарифмическая, на вкладке Па- |
|||||||
|
раметры установить флажки в поля Пока- |
зывать уравнения на диаграмме и Поместить на диаграмму величину достоверности аппроксимации.
8
4.Постройте по исходным данным еще одну гистограмму и произведите те же действия, выбрав тип линии тренда Полиномиальный, степень 2, параметры те же.
5.Сравните полученные уравнения линий тренда и выберите ту, которая лучше аппроксимирует исходные данные, объясните свое решение.
Самостоятельное задание.
1. В средней школе было решено сравнить среднее число книг, прочитанных среднестатистическим восьмиклассником за год, с количеством правонарушений, совершенных подростками в микрорайоне в течение года. Проанализировали данные за 10 лет, получили следующую таблицу:
|
X |
19 |
25 |
24 |
22 |
18 |
38 |
39 |
30 |
35 |
38 |
|
Y |
20 |
20 |
15 |
15 |
10 |
4 |
6 |
10 |
10 |
5 |
X – среднее число книг, прочитанных за год , Y – количество правонарушений. Постройте функцию, которая наилучшим образом отображает зависимость количества правонарушений от числа книг, прочитанных за год, и запишите ее уравнение.
2. Количество вложенных в производство средств и полученная в результате прибыль соотносятся следующим образом
|
Кол-во |
1,6 |
2,0 |
2,5 |
3,0 |
4,0 |
7,0 |
|
средств (х) |
||||||
|
Прибыль (y) |
8,5 |
9,0 |
11,0 |
13,0 |
22,0 |
70,0 |
Запишите аналитическую зависимость между x и y. Проанализируйте полученный ответ. Какова будет прибыль предприятия, если вложить 10,0 единиц средств?
9
Соседние файлы в предмете [НЕСОРТИРОВАННОЕ]
- #
- #
- #
- #
- #
- #
- #
- #
- #
- #
- #