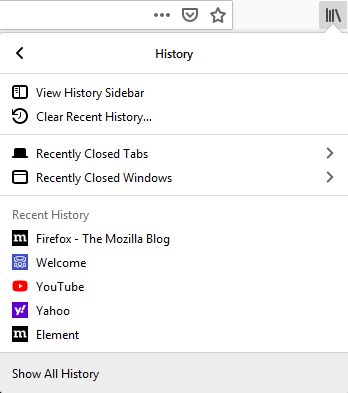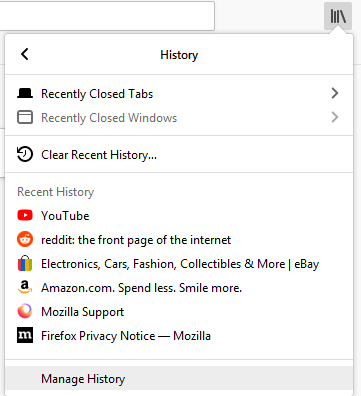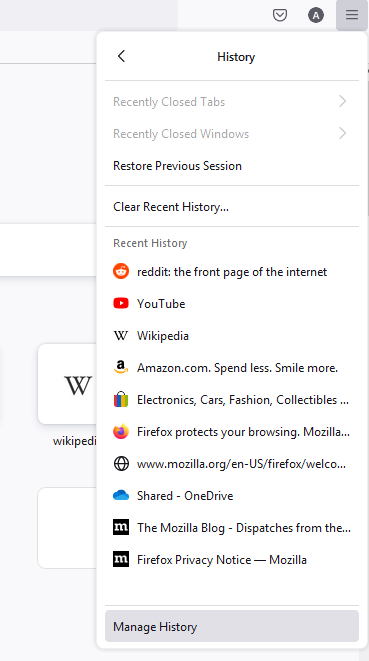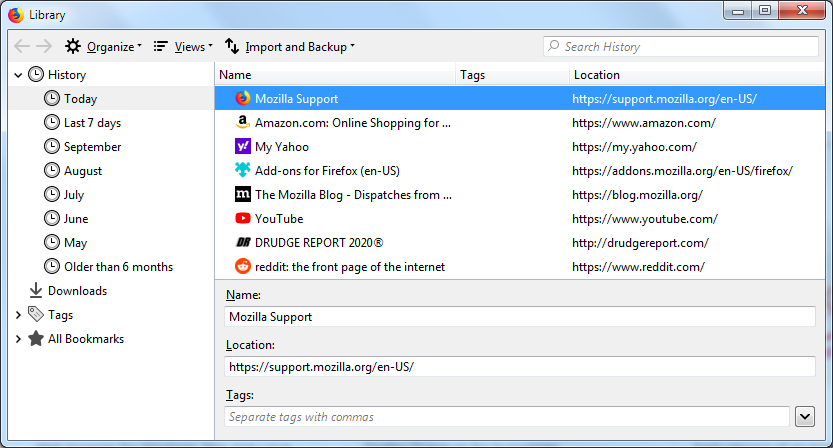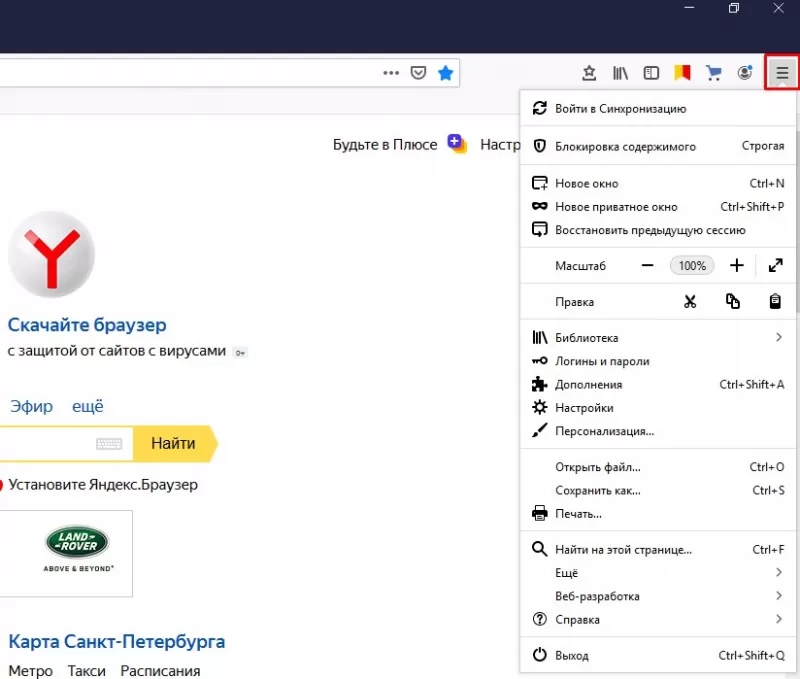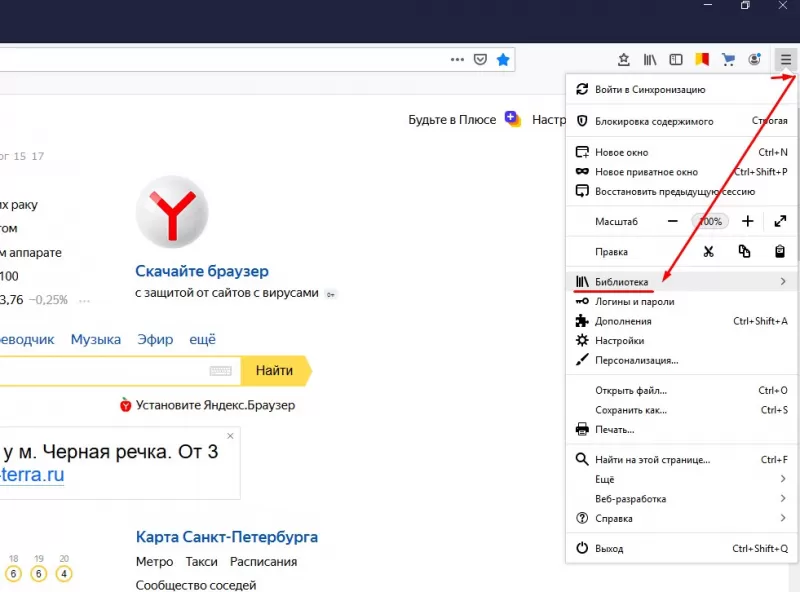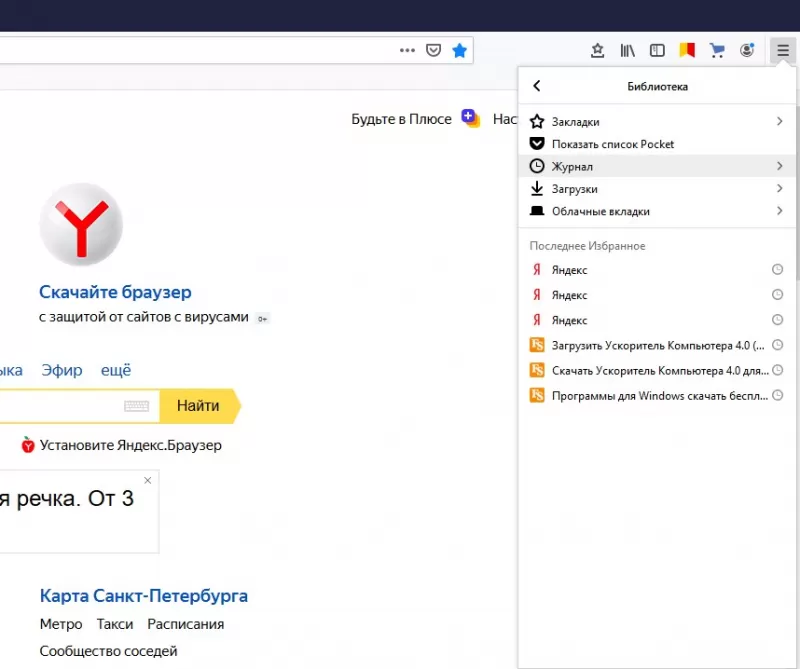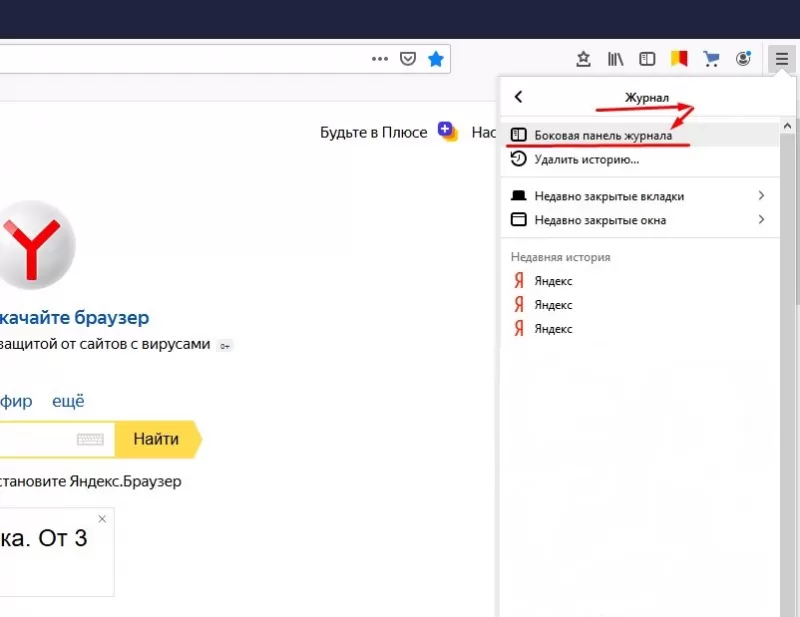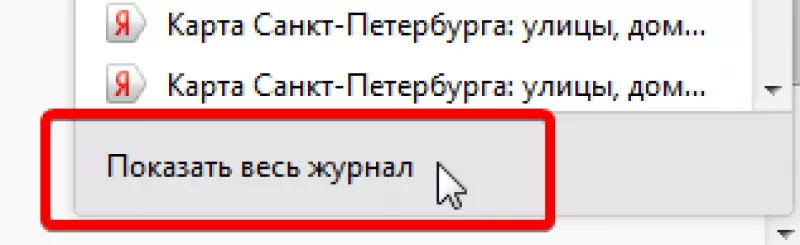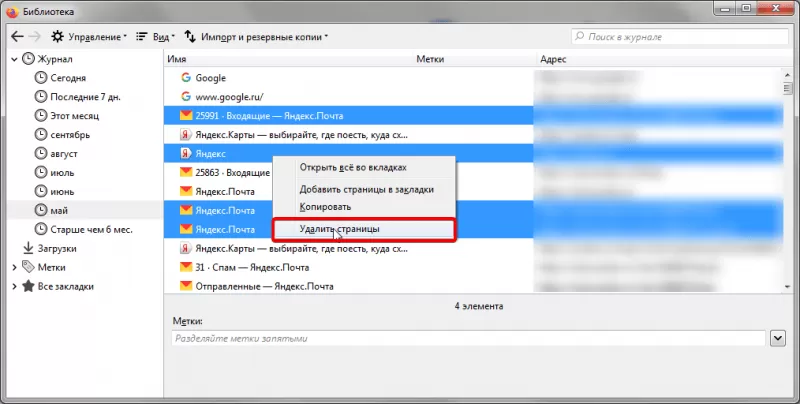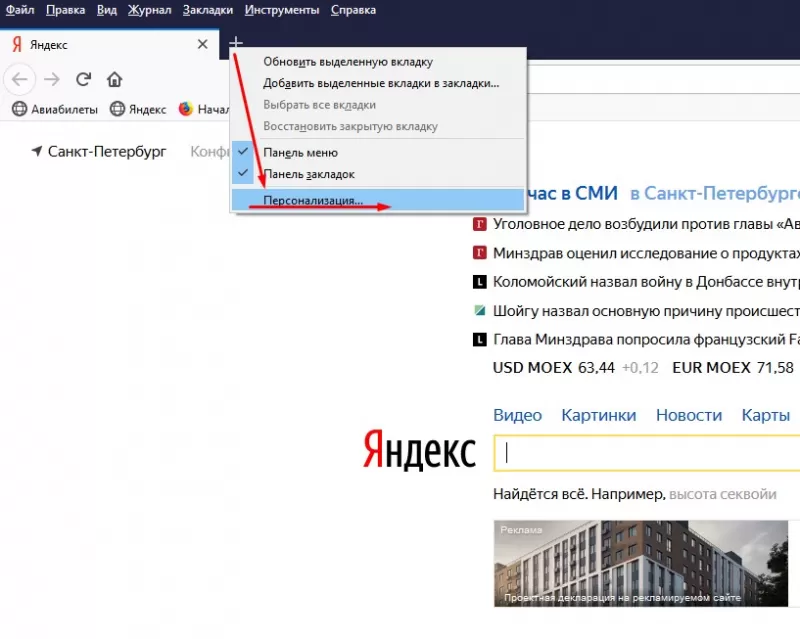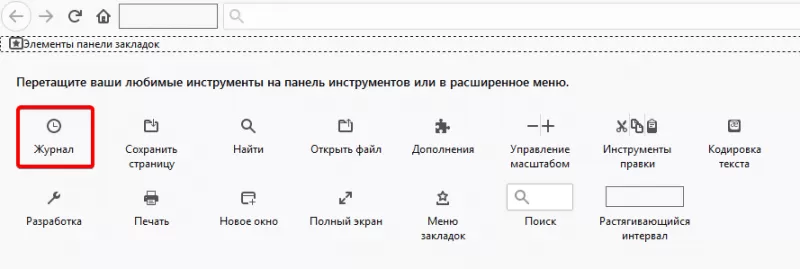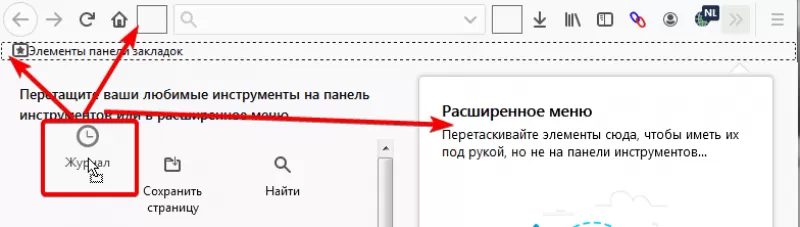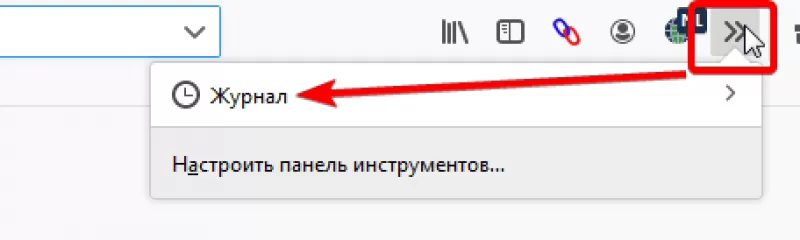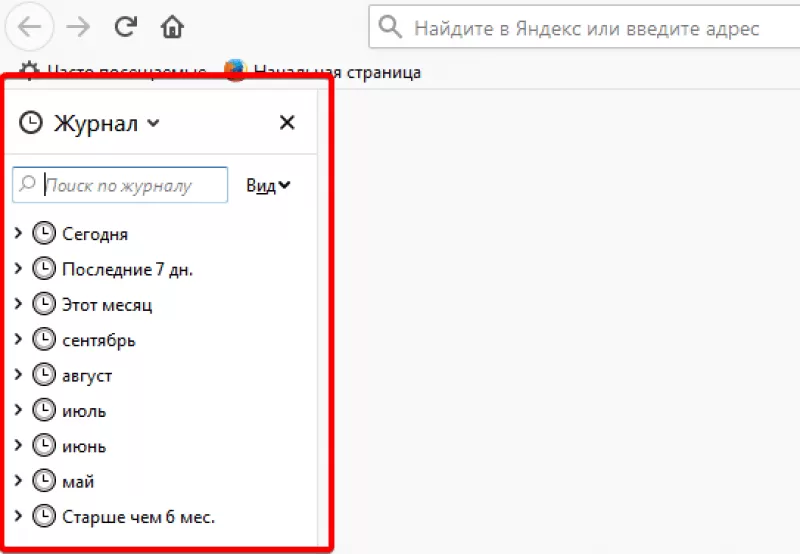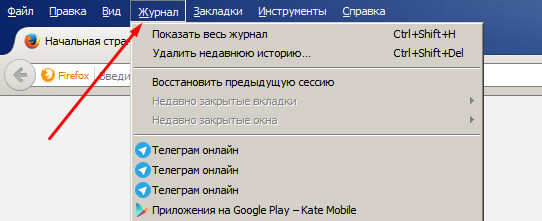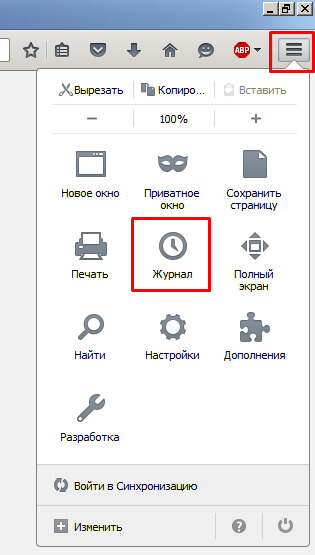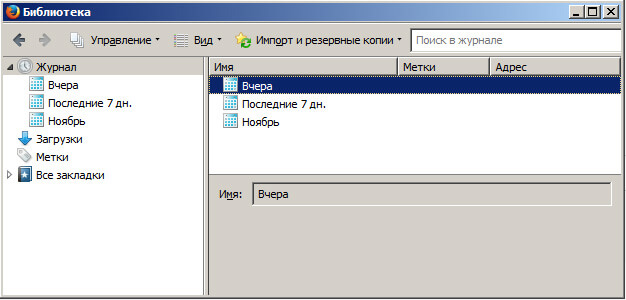Firefox ведёт список веб-сайтов, которые вы посещаете во время работы с браузером. Чтобы просмотреть вашу историю просмотра:
Нажмите кнопку 
Нажмите на кнопку «Библиотека» 


Выберите , а затем нажмите «Показать весь журнал»«Управление журналом» в нижней части панели, чтобы открыть окно «Библиотека».
Окно Библиотека, которое открывается, когда вы щёлкаете по панели , показывает вашу историю просмотра.
Совет: Это же действие также можно быстро произвести с помощью сочетания клавиш Ctrl + Shift + H. Нажатие Ctrl + Hcommand + shift + H приведёт к открытию вашего Журнала в боковой панели.
В окне Библиотека вы можете совершать поиск отдельных посещённых веб-сайтов с помощью поля в верхнем правом углу.
Двойной щелчок по веб-сайту приведёт к его открытию в новой вкладке.
Щёлкните правой кнопкой мышиУдерживая клавишу control, щёлкните мышью
на веб-сайте для просмотра других действий, таких как открытие в новой вкладке, открытие в приватном окне, закладка страницы, копирование URL-адреса и т.д.
Вы можете также отсортировать все посещённые веб-сайты по имени, метке или адресу, щёлкнув по заголовку соответствующего столбца.
Имеется возможность удалить веб-сайты из вашей истории посещений или очистить историю посещений. Прочитайте эти статьи, чтобы узнать больше:
- Удаление недавней истории веб-сёрфинга, поиска и загрузок
- Удаление веб-сайтов из предлагаемого списка в адресной строке
Статья рассказывает, где в Мозиле находится история. Мы предоставляем подробные инструкции, как посмотреть историю посещений в браузере Mozilla Firefox через меню и с помощью комбинации горячих клавиш.
Чтобы узнать ранее посещенный сайт, можно обратиться к истории браузера. Рассмотрим, как посмотреть историю в Мозиле Фаерфокс.
У пользователей браузера Мозила есть три варианта просмотра истории, в котором зарегистрировано посещение сайтов.
- Через главное меню;
- С помощью добавления ярлыка;
- С использованием горячих клавиш.
Рассмотрим более подробно предложенные способы открыть историю в Мозиле на компьютере.
С помощью главного меню
Историю Мозиллы можно просматривать через главное меню. Рассмотрим инструкцию:
- Нажмите на кнопку с тремя полосками в правом верхнем углу.
- В выпадающем меню выберите «Библиотека».
- Нажмите на пункт «Журнал».
- Для отображения полного списка посещенных сайтов отметьте:
- «Боковая панель журнала» → в этом случае загрузка списка интернет-страниц произойдет слева (в окне браузера).
- либо в самом низу выпадающего окна выберите «Показать весь журнал» → в этом случае откроется новое окно для работы с журналом.
Оба типа отображения истории Firefox позволяют осуществлять поиск и очистку страниц, которые вы посещали. Чтобы очистить информацию о просмотре одной страницы, щелкните правой кнопки мыши на нужной строчке и выберите «Удалить страницу». Чтобы удалить несколько страниц, в пункте 4 данной инструкции выберите «Показать весь журнал» — в отдельном окне вы сможете удалять более одной страницы на выбор.
Через панель инструментов
Чтобы посмотреть историю Firefox стандартным способом, мы сделали минимум 3-4 клика в веб-обозревателе. Но браузер позволяет добавлять ярлыки на панели инструментов, где история Mozilla Firefox станет доступна в один клик.
- Откройте браузер.
- Сделайте клик правой кнопкой мыши области, которая находится справа от открытой вкладки.
- В выпадающем меню выберите «Персонализация».
- На окне появятся квадраты, найдите ярлык журнала в предложенном ниже списке.
- Наведите на значок журнала, курсор превратится в руку. Перетащите журнал в удобное для вас место.
Теперь просмотр списка посещенных сайтов Firefox доступен через соответствующий значок в один или два клика. Если вы решили разместить журнал в расширенном меню, ищите ссылку в выпадающем списке с двумя стрелочками справа от адресной строки.
Горячие клавиши
Способ, который требует запоминания комбинации клавиш. Если использовать кнопки, то открытие истории браузера Мозила Файрфокс будет проходить быстрее.
Для изучения истории посещенных сайтов в Firefox одновременно нажмите на клавиатуре сочетание «Ctrl + H» на английской раскладке. Откроется панель слева с разбивкой страниц по месяцам, дням и возможностью поиска по журналу.
Для просмотра истории в Mozilla Firefox предусмотрено три способа, каждый из которых удобен пользователю.
Для удобства пользователей браузер хранит посещенные адреса. Списки хранятся в отдельных папках: «Сегодня», «Вчера», «Последние 7 дней». Многие пользователи рано или поздно задаются вопросом – как посмотреть историю в Фаерфокс.
Вход через панель инструментов
Для этого необходимо нажать кнопку «Журнал» на верхней рабочей панели. Если такого пункта нет, нужно нажать кнопку «F10» или «F11», чтобы появилось управление. Далее выбираем пункт «Показать весь журнал». Также открыть историю можно, зажав комбинацию клавиш «Ctrl»+«Shift»+«H (англ.)».
Вход через меню
Есть еще одно меню, где история Firefox находится. Нажмите кнопку в виде трех коротких горизонтальных полосок в правом верхнем углу окна браузера – «Открыть меню». Здесь расположены основные элементы управления утилитой. Журнал истории находится под иконкой в виде часов. При нажатии открывается боковая панель с сайтами, которые были посещены за самое последнее время, чтобы открыть всю история, в самом низу нужно нажать кнопку «Показать весь журнал». Горячее окно с историей закрывается после перехода на другую вкладку или клика мышкой в любом месте экрана.
Работа с журналом
В правом углу окна журнала расположена поисковая строка, сюда можно вводить запросы, которые необходимо отыскать в истории или URL-адрес сайта. В пункте «Загрузки» расположены все файлы, которые были скачаны за последнее время. Окно венчают три кнопки управления. «Импорт» открывает меню, где можно создать резервную копию истории, «Вид» настраивает отображаемую информацию в журнале, в «Управление» можно удалить последние или все записи или выделить их все и скопировать, например, в файл Word.
Одной из главных особенностей любого браузера является функция, позволяющая просматривать историю посещений. Именно такой функционал и отличает любой браузер от обычного обозревателя.
История посещений полезна в тех случаях, когда необходимо открыть страницу, которая была посещена день, месяц или даже год назад. Да, посмотреть историю годовалой давности можно, если за это время не проводилась отчистка данных.
Что ж, давайте рассмотрим, как работает данная функция в браузере Мозила. Далее мы подробно разберем как посмотреть историю посещений в Мозиле на телефоне и компьютере.
С помощью главного меню
Историю Мозиллы можно просматривать через главное меню. Рассмотрим инструкцию:
- Нажмите на кнопку с тремя полосками в правом верхнем углу.
- В выпадающем меню выберите «Библиотека».
- Нажмите на пункт «Журнал».
- Для отображения полного списка посещенных сайтов отметьте:
- «Боковая панель журнала» → в этом случае загрузка списка интернет-страниц произойдет слева (в окне браузера).
- либо в самом низу выпадающего окна выберите «Показать весь журнал» → в этом случае откроется новое окно для работы с журналом.
Оба типа отображения истории Firefox позволяют осуществлять поиск и очистку страниц, которые вы посещали. Чтобы очистить информацию о просмотре одной страницы, щелкните правой кнопки мыши на нужной строчке и выберите «Удалить страницу». Чтобы удалить несколько страниц, в пункте 4 данной инструкции выберите «Показать весь журнал» — в отдельном окне вы сможете удалять более одной страницы на выбор.
Где находится история в мазила. Как посмотреть историю в мозиле фаерфокс
Итак, чтобы открыть журнал браузера Mozilla Firefox
нажимаем в левом верхнем углу на оранжевый значок
Firefox
. В открывшемся меню выбираем
Журнал
—
Показать весь журнал
.
Если у вас в браузере отображена панель меню, то интерфейс будет выглядеть немного иначе. В этом случае на панели меню выбираем Журнал
, затем
Показать весь журнал
.
Аналогичного результата можно добиться, используя комбинацию горячих клавиш Ctrl+Shift+H
.
Откроется окно с заголовком Библиотека
, которое и представляет собой журнал посещений.
Настройки журнала просмотров
По умолчанию записи в журнале группируются по определенным временным интервалам. Например: сегодня, вчера, за 7 дней, за месяц, за 6 месяцев и т.д. Чем старше записи, тем больше интервал. Дважды кликнув на одной из групп, вы раскроете список сайтов, посещенных в этот интервал времени.
В журнале также предусмотрен поиск
. Строка поиска располагается в правом верхнем углу окна
Библиотека
.
Вид журнала можно настроить по своему желанию, нажав кнопку Вид
—
Показать колонки
, и отметив там галочками интересующие вас параметры. По умолчанию, это
Имя
,
Метка
и
Адрес
. Я бы добавила к отображению еще
Дата посещения
и
Кол-во посещений
.
Кроме того Mozilla Firefox предлагает различные варианты сортировки записей
.
Очистка журнала посещений в Mozilla Firefox
Для удаления одной записи
: выделяем нужную строку, нажимаем правой кнопкой мыши и в открывшемся контекстном меню выбираем
Удалить эту страницу
. Есть еще полезная опция для
удаления всех записей о конкретном сайте
. Для этого в упомянутом контекстном меню выбираем не
Удалить эту страницу
, а
Забыть об этом сайте
.
Можно удалить все записи, принадлежащие определенной группе
. Например, чтобы удалить историю посещений за сегодня, нужно кликнуть правой кнопкой мыши на группе
Сегодня
, и в контекстном меню выбрать
Удалить
.
Чтобы очистить журнал полностью
, делаем следующее: нажимаем на значок
Firefox
в левом верхнем углу, выбираем в меню
Журнал
—
Стереть недавнюю историю
.
Аналогично, если у вас отображена панель меню, нажимаем Журнал
—
Стереть недавнюю историю
.
Также окно очистки истории можно вызвать, воспользовавшись горячими клавишами Ctrl+Shift+Del
.
В окне очистки можно выбрать период, за который будут стираться данные: час, два, четыре, сутки или всё. Для очистки истории отметьте галочкой Журнал посещений и загрузок
. Затем нажмите
Очистить сейчас
. В этом же окне можно задать удаление куки и очистку кэша , как было рассмотрено в одной из предыдущих статей.
Напоминаю, что всех манипуляций с удалением истории
можно было избежать, если воспользоваться приватным режимом . Кроме того, Mozilla Firefox дает возможность пользователям произвести настройку, при которой браузер вообще не будет запоминать историю посещенных сайтов. Делается это следующим образом.
На панели меню выбираем Инструменты
—
Настройки
.
Примечание
. Чтобы отобразилась панель меню, нужно кликнуть правой кнопкой мыши в верхней части браузера и отметить галочкой
Панель меню
.
В окне Настройки
переходим на вкладку
Приватность
и в разделе
История
указываем, что Firefox
не будет запоминать историю
.
После этого Mozilla Firefox предложит перезапустить браузер. Соглашаемся.
Восстановление последней сессии.
Для восстановления последней сессии в браузере Mozilla Firefox
нажимаем на значок
Firefox
, затем выбираем
Журнал
— .
Или аналогично, на панели меню нажимаем Журнал
—
Восстановить предыдущую сессию
.
Кстати, нажав на Журнал
тем или иным способом, вы уже можете увидеть список последних посещенных страниц.
Это все, что касается работы с журналом посещений в Mozilla Firefox
. Удачи!
Хотите посмотреть историю в своем браузере Mozilla Firefox, но не знаете как это сделать? Тогда эта статья для вас. Историю Firefox можно просмотреть двумя способами, а каким из них пользоваться – решать вам.
Способ первый. Через журнал Firfox.
Нажмите на кнопку «Меню», которая находится справа на панели инструментов и выберите «Журнал». Перед вами появятся список страниц, которые вы посещали.
1. Нажмите на клавиатуре сочетание клавиш Ctrl+Shift+H.
2. Перед вами откроется окно «Библиотека». Здесь можно просмотреть как всю историю, так и за определенный период времени.
Последние версии Firefox лишились возможности самостоятельно выставлять промежуток времени, в течение которого будет храниться история. Однако опытные пользователи смогут сделать это через скрытые настройки Mozilla Firefox:
1. В адресной строке введите без кавычек «about:config»
. Перед вами появиться предупреждение, но мы жмем «Я обещаю, что буду осторожен!».
2. В пустой области нажмите правую кнопку мыши и выберите «Создать»
, а затем нажмите
«Целое»
.
3. В название параметра введите без кавычек «browser.history_expire_days»
.
- Историю в Мозиле можно посмотреть во вкладке quot;Журналquot;. Эту вкладку можно найти в Меню. В Журнале есть вкладка quot;Посмотреть весь журналquot;. В ней есть календарь, там можно выбрать дату и посмотреть все сохранившиеся сессии в интернете.
- подсмотреть сразу открываемые последние 15 страниц;
- quot;показать весь журналquot; — самоговорящее название: откроется отдельное окошко, где можно будет посмотреть историю не только за сегодня, но и за месяцы назад;
- quot;удалить историюquot; — тоже понятно, это для тех, кому есть что скрывать;
- quot;восстановить предыдущую сессиюquot; — полезно для тех, у кого отрубили электричество, а все вкладки сразу и не вспомнишь.
- первым делом мы открываем сам браузер
- в правом верхнем углу браузера Находим кнопку в виде трех полос нажимаем на нее
- в появившемся окне выбираем пункт quot;Журналquot;:
В верхней части браузера мозила на панели инструментов есть вкладка quot;Журналquot;, развернув которую видим команды и последние посещнные страницы. Выбрав quot;Посмотреть весь журналquot; сможем посмотреть историю посещения сайтов интернета в Mozilla Firefox.
Как правило вся история посещений в браузере Mozilla Firefox находится в журнале посещений, его можно просмотреть в настройках браузера, меню данного браузера находится в правом верхнем углу, там же можно стереть всю историю просмотров.
Историю в браузере Mozilla Firefox можно смотреть в журнале, кликнув вверху на Журнал, а потом на Показать весь журнал.
Там, в зависимости от того, сколько у Вас хранится история, можно увидеть сайты, посещнные день, неделю, месяц и даже год назад.
Если ввести в строку Поиск в журнале название нужного Вам сайта, то можно быстро найти и его, и время его посещения. Можно искать также по ключевым словам, по доменам и так далее. Очень удобная вещь, этот журнал.
Тот, кто хочет, чтобы история посещений сохранялась дольше, чем это установлено по умолчанию, может поменять это в настройках about:config.
Да, зачастую приходится рыться в истории своего браузера в поисках quot;ну вот вчера же страничку смотрелаquot;))) У меня браузер Mozilla Firefox, историю в нм можно посмотреть в верхнем меню во вкладке quot;Журнал
quot;. Появляется вот такое меню, в котором можно:
Это сделать довольно таки легко.
- после этого перед нами появляется часть истории посещений > мы же внизу нажимаем на кнопку quot;показать весь журналquot;
- в результате таких простых действий появляется интересующая нас quot;История посещенияquot;:
Чтобы посмотреть историю
в браузере
Mozilla Firefox
, достаточно нажать на комбинацию клавиш
Ctrl + H
. Откроется журнал браузера, где будут указаны все Web-страницы, которые вы посещали.
Также это можно сделать через главное меню. В браузере имеется специальный пункт, который называется quot;Историяquot;
— его и нужно будет выбрать.
Историю в этом браузере можно найти во вкладке Журнал. Если на нее нажать, то откроется рамочка, где надо выбрать пункт Показать весь журнал, и там уже можно найти историю просмотров за нужный период времени.
Историю посещенных сайтов в браузере Mozilla Firefox можно посмотреть, открыв вкладку quot;Журналquot; на панели инструментов (после Файл-Правка-Вид-).
Появятся последние 10 посещенных сайтов (в зависимости от версии браузера), также имеется пункт quot;Показать весь журналquot; — после нажатия на который откроется новое окошко со списком всей истории, в левом столбце отображается дополнительные функции, как quot;Меткиquot;, quot;Недавно добавленныеquot; и другие.
Первоначально браузер назывался «Phoenix» («Феникс»). Спустя некоторое время браузер был переименован в «Firebird» («Жар-птица») из-за конфликта торговых знаков, но и это название позже было изменено на «Firefox» по аналогичной причине. Однако и «Firefox» оказалось торговым знаком The Charlton Company в Великобритании, что было отражено в диалоге «О программе».
Firefox («огненная лиса») — дословный перевод с кит, пиньинь hǔo hú, которым китайцы иногда называют рыжую лисицу и малую панду, в честь которой, по словам разработчиков, и назван браузер. Firefox предпочтительно сокращать как «Fx» или «fx», а не «FF» или «FX».
Зачастую в обиходе браузер ошибочно называют «Мозилла».
Проект Firefox был начат Блейком Россом (англ. Blake Ross) и Дейвом Ха́йетом (англ. Dave Hyatt), когда они работали в Netscape Communications, бывшей в составе AOL Time Warner. С момента закрытия Netscape Communications весь проект Mozilla управляется созданной тогда Mozilla Foundation, которой принадлежат торговые знаки Mozilla Firefox.
Firefox был выделен из Mozilla Application Suite, код которого был создан с нуля в Mozilla Organization вместо кода Netscape Communicator 5, часть которого была выпущена под свободной лицензией Mozilla Public License после поражения в «войне браузеров».
В браузере используется свободный портируемый движок Gecko, созданный с учётом поддержки открытых стандартов. Разработка Firefox ведётся сотрудниками её дочерней компании Mozilla Corporation и добровольцами по всему миру.
История версий:
Firefox 1.0
Firefox 1.0 (кодовое название «Phoenix») являлся прямым наследником Mozilla Suite 1.7 (работал на движке Gecko 1.7) и имел достаточно много общего с ним в пользовательском интерфейсе — например в окне настроек кнопки были расположены не горизонтально (как сейчас), а вертикально, в традиции Mozilla. Среди улучшений — менеджер расширений, возможность автоматического обновления путём загрузки инсталлятора новой версии.
Ветка 1.0.х была единственной (на данный момент), в которой разработчики вносили серьёзные изменения в API прямо на ходу, во время её активного использования, что привело к частичной несовместимости расширений для Fx 1.0.3 с версиями 1.0.4-1.0.8
В данный момент более не поддерживается, имеет значительное количество неисправленных дыр безопасности и морально устарела.
Firefox 1.5
Firefox 1.5 (кодовое название Deer Park) был выпущен 29 ноября (по другим данным 30 ноября) 2005, регулярно выходили обновления в течение полутора лет.
Улучшения в версии 1.5:
Встроенная система автоматического обновления. Ускоренная и улучшенная навигация. Сортировка вкладок посредством механизма Drag and drop. Улучшен блокировщик всплывающих окон. Функция Clear Private Data для удаления персональной информации.
31 мая, стали доступными широкой публике Firefox 1.5.0.12 и Firefox 2.0.0.4 через систему автоматических обновлений. Это стандартные обновления безопасности и стабильности. Также 1.5.0.12 является заключительной версией ветки 1.5. Firefox 1.5.0.12 уже содержит в себе улучшенных механизм обновлений, который позволит пользователям «мигрировать» на Firefox 2 установкой специального патча. Обновление до ветки 2.x было предложено пользователям 28 июня 2007.
Firefox 2
25 октября 2006 г. вышел Firefox 2.0 (кодовое название — «Bon Echo»). За первые сутки, прошедшие с момента официального выпуска браузера его скачали более 2-х миллионов раз. Он построен на базе усовершенствованного движка Firefox 1.5 — Gecko 1.8.1. В нём улучшена поддержка JavaScript, SVG, XML, немного изменён дизайн браузера, введена система защиты от фишинга, разработанная компанией Google. Первоначально планировалось добавить современную систему закладок под названием Places, но из-за трудностей в её отладке она была включена только в Firefox 3.0 (июнь 2008). Добавлена проверка орфографии текста в веб-формах.
Firefox 3
2 апреля 2008 года выпущена вполне стабильная версия Firefox 3.0 Beta 5, которая была включена в ОС Ubuntu 8.04 и Fedora 9.
В бета-версиях изменён формат выпадающего списка автодополнения адресов по умолчанию, и улучшен алгоритм автодополнения. К beta 4 реализована зависимость позиции результата от того, что выбирает пользователь, введя определённую поисковую строку.
Добавлена возможность использовать системные настройки доступа через прокси-сервер (переменная среды $http_proxy) на платформе Linux, и радио‐кнопка для её выбора в соответствующем диалоге, отображающаяся только если переменная установлена.
Расширение «DOM Inspector» убрано из стандартной поставки. Теперь оно доступно в дополнениях.
16 мая был выпущен первый кандидат в релизы — Firefox 3.0 RC1 , который уже скачали более 1,5 млн человек. В нём было обнаружено 10 серьёзных ошибок (в том числе три критические ошибки). Финальная версия должна была выйти только после исправления всех ошибок.
Одна из этих «ошибок» на самом деле является сочетанием особенностей реализации fsync в Linux, использования fsync в SQLite версии 3.5.8, и последствий требования этой версии SQlite несколькими сборками Firefox незадолго до 3.0 RC1.
«В данной сборке уменьшен объем памяти, занимаемый во время работы, и значительно повышена производительность», — сказал вице-президент Mozilla Майк Белцнер. В RC2 были добавлены автоматические счётчики циклов памяти, системы для дефрагментации памяти, а также изменены около сотни фрагментов кода (через которые происходили утечки памяти). Также браузер получил дополнительные механизмы безопасности при работы с защищёнными веб-страницами. Закладки, история веб-активности, куки и пароли теперь хранятся в защищённом формате. Пересмотру подвергся движок JavaScript.
Был выпущен релиз-кандидат 3. В данной версии исправлена ошибка зависания браузера в операционной системе Mac OS X 10.5.3, версии для Windows и Linux остались неизменны.
17 июня 2008 года вышел Firefox 3, основанный на платформе Gecko 1.9, которая разрабатывалась на протяжении последних 34-х месяцев. Новая платформа включает в себя более 15000 изменений, улучшающих производительность, повышающих стабильность и точность отображения содержимого, упрощающих и улучшающих код. Использование новой платформы сделало Firefox 3 более безопасным, простым в использовании и легко настраиваемым продуктом со множеством разнообразных возможностей для разработчиков веб-сайтов и дополнений к Firefox.
Firefox 3.5
Firefox 3.5 — следующий стабильный выпуск, который вышел 30 июня 2009 года. Кодовое название — Shiretoko. Версия Gecko — 1.9.1.
Этот релиз Firefox вышел под версией 3.5, а не 3.1, как было запланировано изначально.
Такое решение было принято с целью более точно подчеркнуть многочисленные изменения, внесённые с момента выхода Firefox 3.0 летом прошлого года. Сюда относится ряд изменений в управлении вкладками, исправления в совместимости с веб-стандартами, сильно переработанный JavaScript движок, а также улучшения конфиденциальности, включающие новый приватный режим, позволяющий пользователям удалить все личные данные в конце сессии.
Кроме того, в финальной версии браузера изменился логотип на новый. Изображение в целом осталось прежним, за исключением хвоста лисы, который символизирует огонь, охватывающий планету Mozilla.
Firefox 3.6
Firefox 3.6 — следующий стабильный выпуск, который вышел 21 января 2010 года. Кодовое название — Namoroka. Версия Gecko — 1.9.2.
На предварительной стадии тестирования релиз упоминался под версией 3.2.
Основными особенностями Firefox 3.6 являются:
Улучшение производительности: уменьшение времени запуска браузера и открытия вкладок, увеличение отзывчивости при выполнении команд пользователя.
Поддержка легковесных тем, не требующих перезапуска браузера (Personas), более тесная интеграция с Windows 7 и Mac OS 10.6, исправления в «умной» строке адреса и форме автозаполнения.
Firefox 4.0
Версия, следующая за Firefox 3.6. Её решено было выпустить под версией 4.0, а не 3.7, как планировалось на стадии альфа-тестирования. Выйдет Firefox 4.0 в начале 2011 года.
Одним из ключевых направлений в разработке стали многочисленные исправления в интерфейсе. Например, планируется поместить панель вкладок в рамку окна, избавиться от строки состояния, будет переработан менеджер дополнений. Также будет добавлена возможность группировки открытых вкладок.
В базовую поставку браузера будет включено расширение Firefox Sync, который позволит пользователям синхронизировать свои закладки, список открытых вкладок, историю и сохранённые пароли между несколькими компьютерами и мобильными телефонами.
Кроме того, в Firefox 4.0 будет включен новый движок JavaScript Jägermonkey, который повысит скорость выполнения JavaScript-кода в несколько раз.
Через панель инструментов
Чтобы посмотреть историю Firefox стандартным способом, мы сделали минимум 3-4 клика в веб-обозревателе. Но браузер позволяет добавлять ярлыки на панели инструментов, где история Mozilla Firefox станет доступна в один клик.
- Откройте браузер.
- Сделайте клик правой кнопкой мыши области, которая находится справа от открытой вкладки.
- В выпадающем меню выберите «Персонализация».
- На окне появятся квадраты, найдите ярлык журнала в предложенном ниже списке.
- Наведите на значок журнала, курсор превратится в руку. Перетащите журнал в удобное для вас место.
Теперь просмотр списка посещенных сайтов Firefox доступен через соответствующий значок в один или два клика. Если вы решили разместить журнал в расширенном меню, ищите ссылку в выпадающем списке с двумя стрелочками справа от адресной строки.
В каком файле хранится информация о просмотренных сайтах
Информация о посещений веб-ресурсов, которую ранее наблюдали в разделе «журнал», обязательно сохраняется в памяти персонального компьютера. Она имеет вид специального файла. Если необходимо найти его, сделать это также несложно.
Стоит отметить, что открыть этот документ и посмотреть журнал не получится. Его можно перенести на другой ПК, разместить в закладках стороннего интернет-обозревателя. Для выполнения этой задачи первоначально устанавливается новый браузер Фаерфокс, в папке профиля удаляется Places.sqlite, вставляется аналогичный файл.
Манипуляции, которые нужно выполнить для просмотра файла:
- Первоначально открывается папка профиля. Для этого нужно перейти в «меню», раздел «справка».
- Здесь находится рубрика «Информация для решения проблем».
- В новой вкладке появится окно, где есть сведения о расположении профиля. Потребуется открыть папку.
- На экране монитора появится проводник с открытой папкой. Здесь есть список файлов, из которого нужно выбрать Places.sqlite. Именно он хранит в себе закладки браузера Фаерфокс, загруженные документы и историю посещений.
Файл, который вы нашли, копируется на сторонний носитель информации или виртуальное облако. Далее он будет перенесен на другой персональный компьютер. Журнал посещений – это весьма полезный инструмент интернет-обозревателя Мозила Фаерфокс. Зная, где она находится, можно существенно упростить работу с Интернет-ресурсами.
Горячие клавиши
Способ, который требует запоминания комбинации клавиш. Если использовать кнопки, то открытие истории браузера Мозила Файрфокс будет проходить быстрее.
Для изучения истории посещенных сайтов в Firefox одновременно нажмите на клавиатуре сочетание «Ctrl + H» на английской раскладке. Откроется панель слева с разбивкой страниц по месяцам, дням и возможностью поиска по журналу.
Для просмотра истории в Mozilla Firefox предусмотрено три способа, каждый из которых удобен пользователю.
Поиск в истории Mozilla Firefox.
Чтобы быстрее найти нужный сайт в журнале Мозиллы можно воспользоваться строкой поиска.
Она есть, как в основном журнале браузера, так и в боковой панели. Введите в ней фразу, по которой хотите найти сайт, это может быть слово из названия сайта или его домена и все сайты, которые содержат это название будут показаны сверху списка журнала.
Как удалить историю?
Чтобы полностью убрать все записи, в меню «Журнал» кликните «Удалить недавнюю историю».
В окне «Удаление… » задайте параметры очистки:
- в первой опции «Удалить» выставьте параметр «Всё»;
- клацните «Подробности», о;
- нажмите «Удалить сейчас».
Для выборочной очистки перейдите в окно «Библиотека». Кликните правой кнопкой мыши по группе записей (например, «Сегодня»). Активируйте соответствующую команду.
Аналогичным способом удаляются и отдельные ссылки: клик правой кнопкой → Удалить страницу.
Если в вашей истории посещений хранятся важные для вас ссылки, не забывайте их сохранять, добавлять закладки. Помните, что журнал в целях профилактики (удаление временных файлов, приватных данных), необходимо периодически очищать.
Как удалить историю?
Чтобы полностью убрать все записи, в меню «Журнал» кликните «Удалить недавнюю историю».
В окне «Удаление… » задайте параметры очистки:
- в первой опции «Удалить» выставьте параметр «Всё»;
- клацните «Подробности», о;
- нажмите «Удалить сейчас».
Для выборочной очистки перейдите в окно «Библиотека». Кликните правой кнопкой мыши по группе записей (например, «Сегодня»). Активируйте соответствующую команду.
Аналогичным способом удаляются и отдельные ссылки: клик правой кнопкой → Удалить страницу.
Если в вашей истории посещений хранятся важные для вас ссылки, не забывайте их сохранять, добавлять закладки. Помните, что журнал в целях профилактики (удаление временных файлов, приватных данных), необходимо периодически очищать.
Доступ к журналу и его опции
В Firefox две версии, или два вида, панели истории. Рассмотрим подробно, как ими пользоваться.
Веб-журнал
Чтобы открыть окно, где хранится история, щёлкните по разделу «Журнал» в верхнем меню FF. А потом кликом мышки активируйте команду «Показать весь журнал… » (первый пункт в списке).
В окне «Библиотека» хранятся URL открытых страниц по дням. Каждой дате отводится своя директория. Если вам нужно увидеть историю за текущий день, кликните левой кнопкой мыши иконку «Сегодня».
А если клацнуть правой кнопкой мышки по директории, открывается список операций, которые можно выполнить над группой сохранённых ссылок за выбранный день: выполнить просмотр всех страничек в браузере (открыть всё), скопировать URL либо удалить.
Таким же образом можно осуществлять различные действия с отдельными ссылками в соседней панели (загрузка во вкладке, копирование, удаление).
Дополнительные команды находятся в разделе «Управление», кликните вверху окна эту надпись, чтобы открыть их список.
В разделе «Вид» находится настройка отображения записей (Показать колонки), в ней задаются/убираются информационные колонки журнала (для каждой ссылки) — адрес, метки, описание, последнее посещение и т.д.
В подменю «Сортировка» перечень признаков, по которым можно отсортировать данные веб-журнала (по дате, имени, алфавиту и т.д.).
Боковая панель
Чтобы просмотреть посещённые странички в боковой панели, не закрывая вкладку, нажмите кнопку «Меню» в верхней панели справа. И в плиточном меню выберите «Журнал».
В выпавшем окне можно просмотреть недавно сохранённые URL. Открыть в браузере закрытые странички (опция «Восстановить»). А также развернуть список записей слева при помощи команды «Боковая панель… ».
В мини-панели доступны директории записей по датам и опции.
«Журнал» — настройки, управление.
«Вид» — сортировка записей по признакам (указаны в ниспадающем списке).
Штатный способ
Восстановить удаленную историю посещения можно и с помощью штатного средства вашей операционной системы, то есть Windows. Он автоматически сохраняет всю информацию перед каким-либо важным обновление, а также перед установкой новых драйверов или обычных программ. Это необходимо для того, чтобы если вдруг что-то случится пользователь всегда мог вернуться и восстановить рабочее состояние своей операционной системы.
Все приложения, которые были установлены после создания сохранения будут безвозвратно удалены с вашего персонального компьютера.
Историю в браузере Mozilla Firefox можно смотреть в журнале, кликнув вверху на Журнал, а потом на Показать весь журнал.
Там, в зависимости от того, сколько у Вас хранится история, можно увидеть сайты, посещённые день, неделю, месяц и даже год назад.
Если ввести в строку Поиск в журнале название нужного Вам сайта, то можно быстро найти и его, и время его посещения. Можно искать также по ключевым словам, по доменам и так далее. Очень удобная вещь, этот журнал.
Тот, кто хочет, чтобы история посещений сохранялась дольше, чем это установлено по умолчанию, может поменять это в настройках about:config.
Как это сделать, я писала вот тут — ссылка.