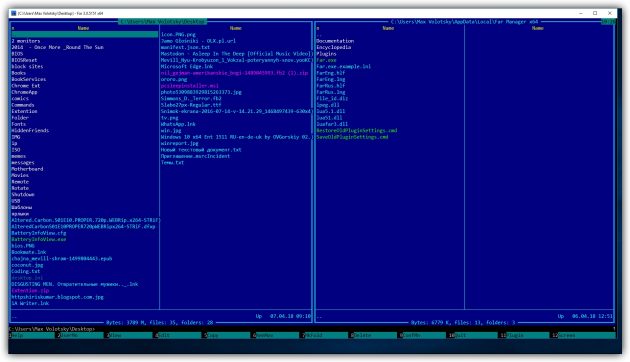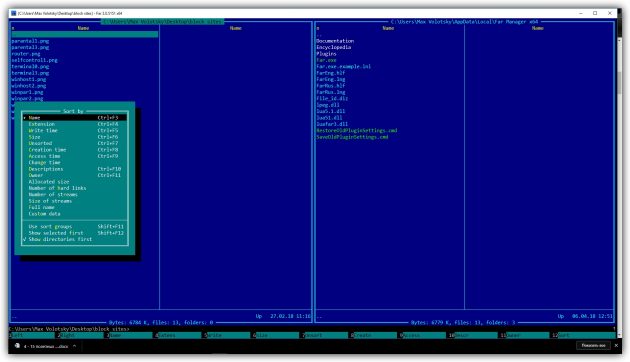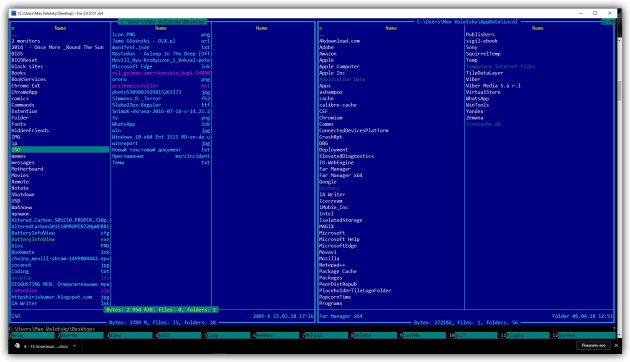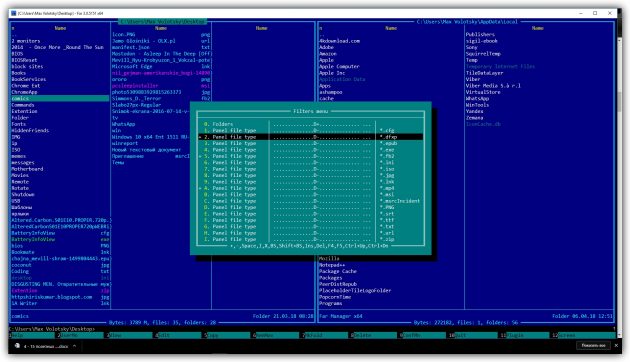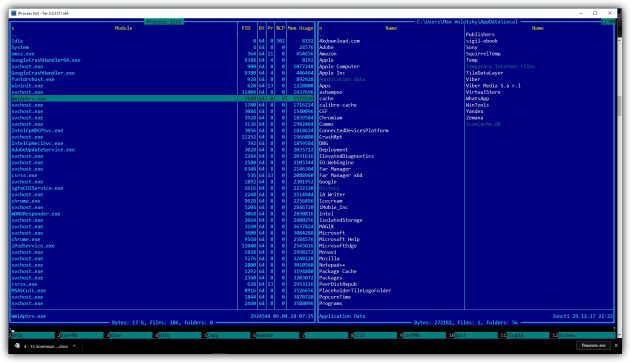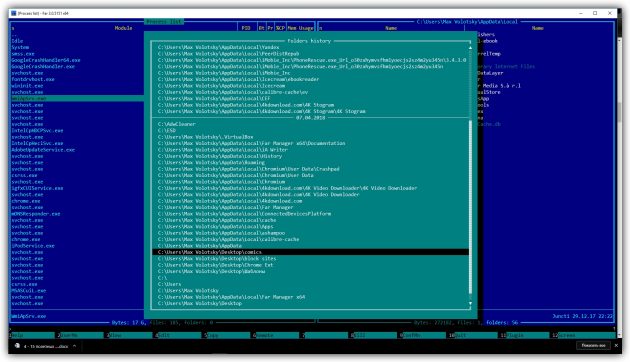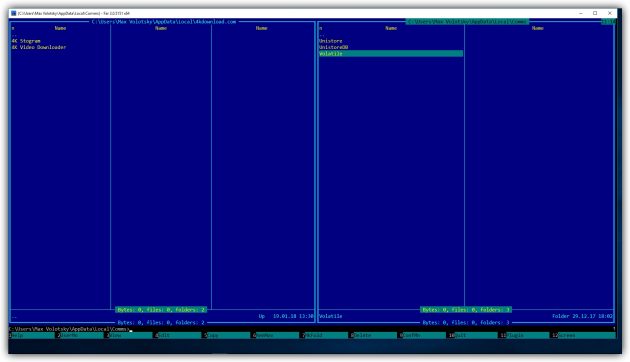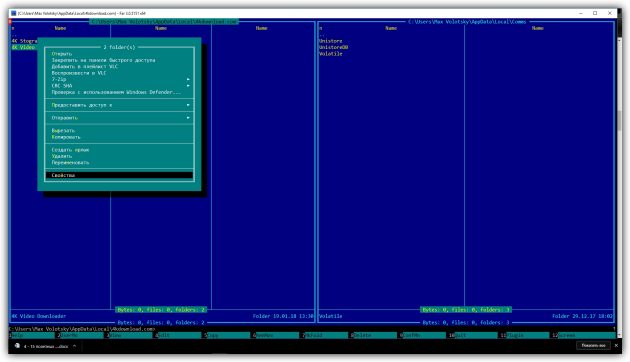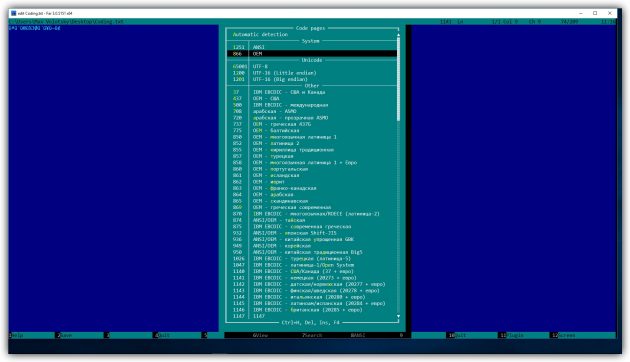Быстрый поиск
Для позиционирования на файл можно воспользоваться операцией быстрого
поиска по первым буквам имени. Для этого, удерживая клавишу Alt (или
Alt-Shift), набирайте имя требуемого файла, пока на него не переместится курсор.
С помощью Ctrl-Enter можно циклически перемещаться по элементам панели в
соответствии с введённой в строке файловой маской. Ctrl-Shift-Enter позволяет
перемещаться по элементам в обратном направлении.
Кроме обычных символов в имени файла также можно использовать символы * и ?.
Вставка содержимого буфера обмена (клавишами Ctrl-V или Shift-Ins) в
окно быстрого поиска производится до тех пор, пока есть совпадение.
В процессе набора имени можно применять функцию транслитерации при
ошибочной раскладке клавиатуры. В этом случае Far перекодирует набранный текст
и пытается найти первое совпадение нового имени. Подробнее о назначении клавиш
для транслитерации см. XLat.Flags.
См. также список макроклавиш, доступных в быстром поиске файла.
Far Manager © 1996—2000 Eugene Roshal, © 2000—2015 Far Group
Обозначение кнопок мыши в таблице:
| ⠁ | ⠈ | ⠃ | ◠ |
| Левая кнопка | Правая кнопка | Двойной клик | Колесико |

Управлять столбцами таблицы можно с помощью горячих клавиш:
Alt(1..5) — Скрыть/показать столбец 1 — 5; Alt0 — Показать все столбцы
Alt(1..5) — Изменить направление сортировки в столбце 1 — 5
Ctrl⠁ — Добавить сочетание в Редактор горячих клавиш
Подробнее об условных обозначениях и командах — в разделе О проекте
Если вы решили освоить этот мощный менеджер файлов, вам помогут инструкции из текущей статьи.
Far Manager — ежедневный инструмент системных администраторов и компьютерных гиков. Но он может быть полезен и для обычных пользователей Windows, которым нужен бесплатный и эффективный инструмент для управления папками и файлами. Ниже перечислены некоторые функции Far и горячие клавиши для их вызова.
1. Режимы отображения
Меняйте ширину и количество столбцов на активной панели интерфейса, в которых отображаются файлы и папки.
- Ctrl + 1 — установить краткий режим просмотра (три узких столбца).
- Ctrl + 2 — установить стандартный режим просмотра (два средних столбца).
- Ctrl + 3 — установить полный режим просмотра (один широкий и три узких столбца со служебной информацией).
- Ctrl + 4 — установить широкий режим просмотра (один широкий и один узкий столбец со служебной информацией).
- Ctrl + 5 — установить детальный режим просмотра (один максимально широкий и ещё несколько дополнительных стоблцов со служебной информацией — занимают всё окно программы).
2. Сортировка элементов
Сортируйте файлы и папки на активной панели интерфейса.
- Ctrl + F3 — сортировать по имени элемента.
- Ctrl + F4 — сортировать по типу расширения.
- Ctrl + F5 — сортировать по дате изменения.
- Ctrl + F6 — сортировать по размеру.
- Ctrl + F8 — сортировать по дате создания.
- Ctrl + F12 — вывести меню элементов сортировки.
3. Просмотр размера файлов и папок
Просматривайте размер выделенного файла или папки с помощью клавиши F3. Значение отображается в столбце Size или в нижней части активной панели — в зависимости от выбранного вида.
Чтобы выделить один элемент, нажмите Shift и стрелку вниз или вверх на клавиатуре. Для массового выделения используйте Shift со стрелками вправо и влево.
4. Одновременная работа с элементами, которые находятся в разных папках
Добавляйте файлы и папки из разных каталогов на «Временную панель», если вам нужно работать со всеми ними одновременно. Это позволит вам выполнять с элементами групповые операции так, будто они находятся в одном каталоге. При этом их реальное местоположение не изменится.
Чтобы открыть «Временную панель», нажмите F11 и выберите Temporary Panel. Для добавления файлов и папок просто перетащите их на неё с помощью курсора мыши. Вы также можете найти нужные файлы через комбинацию Alt + F7 и добавить результаты поиска на «Временную панель», кликнув Panel в поисковом окне.
5. Фильтрация файлов по типу
Фильтруйте список файлов по расширению, чтобы временно скрывать с панели лишние элементы. Чтобы включить фильтр, воспользуйтесь комбинацией CTRL + I, в появившемся списке выделите нужное расширение и нажмите пробел. Возле выбранного типа файлов появится плюс. Когда нажмёте Enter, файлы с другими расширениями исчезнут с текущей панели. Чтобы отменить фильтрацию, снова нажмите CTRL + I и уберите плюс с помощью пробела.
6. Просмотр списка процессов
Просматривайте список активных процессов прямо в окне Far Manager. Чтобы просмотреть его, откройте окно выбора диска (ALT + F1/F2) и нажмите 0. В этом списке можно отсортировать процессы по размеру, нажав CTRL + F6. Чтобы удалить процесс, выделите его и нажмите F8. Чтобы просмотреть детальную информацию о процессе, используйте клавишу F3.
7. Навигация по папкам
Вы можете быстро открывать корневую папку локального диска с помощью комбинации CTRL + . Клавиши ALT + F12 — отображают папки, которые вы открывали ранее
8. Сравнение идентичности папок
Если захотите проверить две папки на предмет их идентичности, откройте одну из них на левой панели, а вторую на правой. Затем нажмите F11 и выберите Advanced Compare. В открывшемся окне укажите параметры сравнения и нажмите ОК. Программа отобразит размеры обеих папок и подсветит их файлы, которые не совпадают.
9. Запись макросов
Используйте макросы, чтобы автоматизировать рутинные операции с программой.
Чтобы создать макрос, нажмите Shift + Ctrl + «.» (точка) и совершите несколько действий в Far. Затем снова воспользуйтесь этой комбинацией и в открывшемся окне выберите удобную клавишу. Теперь по её нажатию программа будет выполнять эти действия автоматически.
К примеру, во время создания макроса можно кликнуть правой кнопкой по файлу и выбрать в контекстном меню «Свойства», а после назначить эти действия на клавишу J. После этого вы сможете быстро вызывать свойства файлов с помощью J.
10. Перекодировка во встроенном редакторе
Меняйте кодировку текстовых файлов прямо во встроенном редакторе Far Manager. Чтобы открыть выбранный файл в редакторе, нажмите F4. Для смены кодировки нажмите SHIFT + F8, выберите новую кодировку из списка и нажмите F2, чтобы сохранить изменения.
Скачать Far Manager →
Небольшая инструкция по работе с Far Manager, для тех кто еще не разу с ним не работал.

файловому курсору, и выделенному заголовку панели. Перемещаться между панелями, т.е. сделать активной противоположенную,
можно нажатием клавиши TAB. Заголовок панели отражает текущее ее местоположение.
Теперь о функциональных клавишах и их сочетаниях:
ALT+F1 — открыть окно выбора диска для левой панели.
ALT+F2 — открыть окно выбора диска для правой панели.
CTRL+O — показать/скрыть неактивную файловую панель.
CTRL+PgDown — провалиться внутрь каталога/архива.
CTRL+PgUp — вернуться на уровень выше.
CTRL+U — поменять местами файловые панели.
INSERT — выделить элемент под курсором.
CTRL+(F3—F12) — различные варианты сортировки файлов в файловых панелях. Наиболее предпочитаемые CTRL+F4 по типу, CTRL+F5 по дате, и CTRL+F6 по размеру.
CTRL+(0—9) — различные варианты отображения файловых панелей. Наиболее предпочитаемые CTRL+3 и CTRL+0.
CTRL+* — выделить или инвертировать выделенные всего содержимого в текущей файловой панели.
CTRL++ — выделить все файлы с таким же расширением что и файл под курсором.
F3 — просмотр файлов. Если курсор установлен на каталоге то нажатие данной клавиши отображает его размер.
F4 — редактирование файлов. Если курсор установлен на каталоге то нажатие данной клавиши вызывает окно редактирования атрибутов каталога.
F5 — копирование файлов с активной панели в неактивную.
F6 — перемещение файлов с активной панели в неактивную.
SHIFT+F6 — переименование файла под курсором.
F7 — создание каталога в активной файловой панели.
F8 — удаление файлов.
F9 — вызов строки меню.
ALT+F7 — поиск файлов в активной панели.
* — выделить все файлы в активной панели (папки не выделяются).
+ — выделить все файлы по указанной маске (папки не выделяются).
— — снять выделение файлов согласно указанной маски файлов.
ALT+F9 — максимизировать/минимизировать окно программы.
CTRL+H — показать/скрыть системные и скрытые файлы.
CTRL+I — фильтрация отображения содержимого панели по указанной маске.
CTRL+Q — быстрый просмотр содержимого файла на противоположенной файловой панели.
CTRL+F — вставить полный путь с именем файла под курсором в командную строку.
CTRL+J, CTRL+ENTER — вставить имя файла под курсором в командную строку.- вставить имя файла под курсором в командную строку.
CTRL+G — применить команду к выделенным файлам (необходимо задавать маску файла !.!, пример команды type !.!).
CTRL+[ — вставить в командную строку текущий путь левой файловой панели.
CTRL+] — вставить в командную строку текущий путь правой файловой панели.
ALT+F8 — вывести окно с историей введенных команд.
ALT+F11 — вывести окно с историей просмотренных и редактированных файлов.
ALT+F12 — вывести окно с историей посещенных директорий.
CTRL+F12 — вызов отдельного меню с параметрами сортировки и отображения файловых панелей.
SHIFT+F4 — создание нового текстового файла.
CTRL+F1 — скрыть/отобразить левую файловую панель.
CTRL+F1 — скрыть/отобразить правую файловую панель.
CTRL+SHIFT+INSERT — скопировать имена выделенных файлов или директорий в буфер обмена.
ALT+SHIFT+INSERT — скопировать имена выделенных файлов или директорий вместе с их полными путями в буфер обмена.
CTRL+ALT+ENTER — выполнить набранную команду или выбранный исполняемый файл от имени администратора.
Специальные команды.
tmp: — открывает временную панель.
tmp: < dir /b — выводит на временную панель все файлы и папки активной панели.
tmp: < dir /b *.exe — выводит на временную панель все файлы с расширением *.exe активной панели.
tmp:<dir /b/s/a-d — выводит на временную панель все файлы в текущей папке и всех ее подпапках.
ftp:server_address — открыть содержимое указанного ftp сервера.
net:IPAddr — открывает содержимое расшареных ресурсов по указанному IP адресу.
cd \IPAddrDIR — прямой переход по указанному сетевому пути.
view: < help — отображение вывода команды help в стандартном вьювере FAR.
edit: < help — отображение вывода команды help в редакторе FAR.
whereis:cmd.exe — поиск файла cmd.exe и переход к нему в файловой панели.
far:config — вывод окна с настройками программы.
На чтение 11 мин Просмотров 4.4к. Опубликовано 04.07.2019
Содержание
- Поиск в Windows XP
- Поиск в Windows 7
- Специальные условия и параметры поиска
- Поиск в Total Commander
- Поиск в Unreal Commander
- Поиск в Far Manager
- 1. Режимы отображения
- 2. Сортировка элементов
- 3. Просмотр размера файлов и папок
- 4. Одновременная работа с элементами, которые находятся в разных папках
- 5. Фильтрация файлов по типу
- 6. Просмотр списка процессов
- 7. Навигация по папкам
- 8. Сравнение идентичности папок
- 9. Запись макросов
- 10. Перекодировка во встроенном редакторе
- Far Manager
Автор: Дмитрий Аскеров (редакция администратора Infowall.ru)
Опубликована: 21.05.2012
Популярность= 9 ( +8 / -1 )
 |
Общие принципы поиска файлов на компьютере средствами Windows, через файловые менеджеры Total Commander, Unreal Commander и FAR. |
Сегодня в условиях, когда на наших компьютерах хранится все больше и больше информации, актуальным становится вопрос быстрого поиска необходимых файлов. Конечно, всем известно, что для того, чтобы найти нужный файл можно воспользоваться системой поиска. Однако правильный запрос на поиск файла может сэкономить уйму времени в то время, как простой поиск может затянуться на несколько часов и при этом не гарантировать результат.
Чтобы быстро и эффективно осуществлять поиск, предлагаем вашему вниманию данное руководство. Итак, для начала остановимся на том, что поиск файлов на компьютере можно осуществлять как стандартными (штатными) средствами Windows, так и при помощи функции поиска в файловых менеджерах таких, как Total Commander, Unreal Commander, Far Manager.
Поиск в Windows XP
Для того, чтобы в Windows открыть окно поиска необходимо в меню Пуск выбрать пункт Поиск или нажать комбинацию клавиш Windows + F (легко запомнить, потому как F от англ. cлова ”Find” — найти). Или же в любой папке (например, Мои документы или Мой компьютер) нажать кнопку Поиск, как показано на рисунке:
После этого откроется вот такое окно:
Слева вы увидите меню поиска, в котором вы можете выбрать любой пункт. Для поиска каких-либо файлов на компьютере, как правило, выбирают третий пункт «Файлы и папки». Затем вам остается только ввести имя необходимого вам файла, указать место поиска или назначить дополнительные опции (обведены прямоугольником). После этого нужно нажать на кнопку поиск и в правой части вы увидите результаты поиска:
Однако вы заметили, что в результатах поиска компьютер вывел все файлы и папки, которые, так или иначе, содержат слово «system» в различных сочетаниях и вариантах.
Поиск в Windows 7
В Windows 7 к поиску можно перейти, кликнув на рабочем столе на значок «Компьютер» или через меню «Пуск->Компьютер». В открывшемся окне в правом верхнем углу имеется область поиска.
Вводите нужный поисковый запрос, например, имя файла и после ввода система начнет поиск автоматически, отобразив результаты. В этом случае поиск будет идти по всем файлам на компьютере.
Если Вам необходимо ограничить результаты поиска определенным типом файлов, то при вводе текста для поиска кликните на один их параметров поиска:
Затем укажите конкретное значение выбранного параметра. Например, Вам нужно найти все картинки в формате JPG на компьютере. Для этого, в первую очередь, кликните на параметр «Тип»:
Далее пролистайте список немного ниже (типы фалов расположены по алфавиту) и выберите значение «.jpg».
Windows 7 произведет поиск картинок JPG и отобразит результаты:
Альтернативным способом поиска по типу является ввод типа файла прямо в строку поиска: «.jpg».
Специальные условия и параметры поиска
Для задания специальных параметров поиска существуют определенные символы.
Например, чтобы найти точное соответствие по заданному параметру, необходимо слово «system» заключить в кавычки, как показано на рисунке. Тогда компьютер предложит вам только те файлы, которые точно соответствуют слову, заключенному в кавычки:
Если же вы не помните полное название файла, то можно указать его часть и добавить символ * (звездочка), которая заменяет любое количество любых символов, например:
Как видно из примера выше, каждый файл содержит часть введенного слова «sys», а далее к нему добавлены любые совпадения любого количества символов.
Если вместо звездочки в предыдущем примере подставить знак вопроса (?), например, ввести sys?, то поиск вернет те же результаты. Однако знак вопроса имеет свои особенности использования.
Знак вопроса при использовании в кавычках заменяет только один любой символ. Если к слову sys добавить три знака вопроса (чтобы заменить только три любых символа) и взять все это в кавычки, то получим такой результат:
Но в любом случае вы должны быть готовы к тому, что поиск может не дать результатов. Тогда просто перефразируйте запрос, задайте другие параметры поиска и попробуйте заново.
Поиск в Total Commander
Самый популярный файловый менеджер имеет довольно мощную систему поиска. Для начала поиска следует нажать на кнопку на панели инструментов или же выбрать меню Инструменты – Поиск файлов. После этого откроется окно, в котором вы сможете задать необходимые параметры поиска файлов, ввести имя файла, а также выбрать нужный шаблон поиска. Стоит помнить, что описанные выше специальные символы подстановки также можно использовать и при поиске в Total Commander.
Поиск в Unreal Commander
Сказать по правде, данная программа является бесплатным аналогом – клоном, описанного выше файлового менеджера Total Commander. Поэтому особых отличий в системе поиска вы не найдете. Также как и в Total Commander для осуществления поиска файлов необходимо выбрать меню Команды и пункт Поиск файлов или же нажать на кнопку, как показано на рисунке.
Для поиска по содержимому следует отметить галочку в пункте «С текстом» и ввести нужный текст.
Поиск в Far Manager
Для осуществления поиска файлов необходимо выбрать меню Команды и пункт Поиск файла или же нажать комбинацию клавиш Alt + F7.
Следует помнить, что независимо от интерфейса программы, в которой вы осуществляете поиск, основные требования, условия и параметры поиска всегда одинаковы и имеют лишь некоторые отличительные особенности (например, дополнительные возможности, фильтры и прочее).
Если вы решили освоить этот мощный менеджер файлов, вам помогут инструкции из текущей статьи.
Far Manager — ежедневный инструмент системных администраторов и компьютерных гиков. Но он может быть полезен и для обычных пользователей Windows, которым нужен бесплатный и эффективный инструмент для управления папками и файлами. Ниже перечислены некоторые функции Far и горячие клавиши для их вызова.
1. Режимы отображения
Меняйте ширину и количество столбцов на активной панели интерфейса, в которых отображаются файлы и папки.
- Ctrl + 1 — установить краткий режим просмотра (три узких столбца).
- Ctrl + 2 — установить стандартный режим просмотра (два средних столбца).
- Ctrl + 3 — установить полный режим просмотра (один широкий и три узких столбца со служебной информацией).
- Ctrl + 4 — установить широкий режим просмотра (один широкий и один узкий столбец со служебной информацией).
- Ctrl + 5 — установить детальный режим просмотра (один максимально широкий и ещё несколько дополнительных стоблцов со служебной информацией — занимают всё окно программы).
2. Сортировка элементов
Сортируйте файлы и папки на активной панели интерфейса.
- Ctrl + F3 — сортировать по имени элемента.
- Ctrl + F4 — сортировать по типу расширения.
- Ctrl + F5 — сортировать по дате изменения.
- Ctrl + F6 — сортировать по размеру.
- Ctrl + F8 — сортировать по дате создания.
- Ctrl + F12 — вывести меню элементов сортировки.
3. Просмотр размера файлов и папок
Просматривайте размер выделенного файла или папки с помощью клавиши F3. Значение отображается в столбце Size или в нижней части активной панели — в зависимости от выбранного вида.
Чтобы выделить один элемент, нажмите Shift и стрелку вниз или вверх на клавиатуре. Для массового выделения используйте Shift со стрелками вправо и влево.
4. Одновременная работа с элементами, которые находятся в разных папках
Добавляйте файлы и папки из разных каталогов на «Временную панель», если вам нужно работать со всеми ними одновременно. Это позволит вам выполнять с элементами групповые операции так, будто они находятся в одном каталоге. При этом их реальное местоположение не изменится.
Чтобы открыть «Временную панель», нажмите F11 и выберите Temporary Panel. Для добавления файлов и папок просто перетащите их на неё с помощью курсора мыши. Вы также можете найти нужные файлы через комбинацию Alt + F7 и добавить результаты поиска на «Временную панель», кликнув Panel в поисковом окне.
5. Фильтрация файлов по типу
Фильтруйте список файлов по расширению, чтобы временно скрывать с панели лишние элементы. Чтобы включить фильтр, воспользуйтесь комбинацией CTRL + I, в появившемся списке выделите нужное расширение и нажмите пробел. Возле выбранного типа файлов появится плюс. Когда нажмёте Enter, файлы с другими расширениями исчезнут с текущей панели. Чтобы отменить фильтрацию, снова нажмите CTRL + I и уберите плюс с помощью пробела.
6. Просмотр списка процессов
Просматривайте список активных процессов прямо в окне Far Manager. Чтобы просмотреть его, откройте окно выбора диска (ALT + F1/F2) и нажмите 0. В этом списке можно отсортировать процессы по размеру, нажав CTRL + F6. Чтобы удалить процесс, выделите его и нажмите F8. Чтобы просмотреть детальную информацию о процессе, используйте клавишу F3.
7. Навигация по папкам
Вы можете быстро открывать корневую папку локального диска с помощью комбинации CTRL + . Клавиши ALT + F12 — отображают папки, которые вы открывали ранее
8. Сравнение идентичности папок
Если захотите проверить две папки на предмет их идентичности, откройте одну из них на левой панели, а вторую на правой. Затем нажмите F11 и выберите Advanced Compare. В открывшемся окне укажите параметры сравнения и нажмите ОК. Программа отобразит размеры обеих папок и подсветит их файлы, которые не совпадают.
9. Запись макросов
Используйте макросы, чтобы автоматизировать рутинные операции с программой.
Чтобы создать макрос, нажмите Shift + Ctrl + «.» (точка) и совершите несколько действий в Far. Затем снова воспользуйтесь этой комбинацией и в открывшемся окне выберите удобную клавишу. Теперь по её нажатию программа будет выполнять эти действия автоматически.
К примеру, во время создания макроса можно кликнуть правой кнопкой по файлу и выбрать в контекстном меню «Свойства», а после назначить эти действия на клавишу J. После этого вы сможете быстро вызывать свойства файлов с помощью J.
10. Перекодировка во встроенном редакторе
Меняйте кодировку текстовых файлов прямо во встроенном редакторе Far Manager. Чтобы открыть выбранный файл в редакторе, нажмите F4. Для смены кодировки нажмите SHIFT + F8, выберите новую кодировку из списка и нажмите F2, чтобы сохранить изменения.
Far Manager
Эта команда предназначена для поиска одного или нескольких файлов и папок в дереве папок, в соответствии с одной или несколькими разделёнными запятыми или точкой с запятой масками. Также она может быть использована с файловыми системами, эмулируемыми плагинами.
Дополнительно может быть указан текст, который должен содержаться в искомых файлах. В этом случае параметр Учитывать регистр может быть использован для проведения регистрозависимого поиска.
Параметр Только целые слова позволит искать только текст, который отделён от остального текста пробелом, знаком табуляции, возврата каретки, перевода строки или стандартными разделителями: ! % ^ & * ( ) + | < >: » ? ` — = [ ] ; ‘ , . / .
Установка параметра Искать 16-ричный код позволяет искать файлы, содержащие шестнадцатеричную последовательность введённых байт. В этом случае параметры Учитывать регистр, Только целые слова, Используя кодовую страницу и Искать папки блокируются и их значения на процесс поиска не влияют.
Параметр не содержащих позволяет искать файлы, не содержащие указанный текст или код.
Выпадающий список Используя кодовую страницу позволяет выбрать конкретную кодовую страницу, применяемую для поиска текста.
Если в выпадающем списке выбрать пункт Все кодовые страницы, то Far будет использовать для поиска все стандартные (ANSI, OEM, UTF-8, UTF-16, UTF-16 BE) и Избранные кодовые страницы (список избранных кодовых страниц можно настроить в меню выбора кодовой страницы настроек, редактора или программы просмотра). При необходимости поиска по собственному набору кодовых страниц отметьте их в списке при помощи клавиш Ins или Space и выберите пункт Отмеченные кодовые страницы.
Для поиска файлов и в архивах нужно установить опцию Искать в архивах. В то же время, это существенно замедляет выполнение операции.
Поиск во вложенных архивах не производится.
Параметр Искать папки позволяет включать в список поиска папки, совпадающие с маской поиска. При этом счётчик найденных файлов учитывает также и найденные папки.
Параметр Искать в символических ссылках позволяет искать файлы в символических ссылках наравне с обычными подкаталогами.
Параметр Искать в альтернативных потоках — помимо основного потока данных (представляющего собой непосредственно содержимое файла) производить поиск также в альтернативных именованных потоках, поддерживаемых некоторыми файловыми системами (например, NTFS).
Поиск может выполняться:
- на всех дисках, кроме сменных;
- на всех локальных дисках, кроме сменных и сетевых;
- во всех папках, перечисленных в переменной окружения %PATH% (без вложенных папок);
- во всех папках, начиная с корневой, в диалоге поиска можно выбрать диск поиска (кнопка «Диск»);
- во всех папках, начиная с текущей папки;
- только в текущей папке;
- в отмеченных папках.
Параметры поиска сохраняется в конфигурации.
Для поиска файлов, попадающих под определённые условия, используйте переключатель Использовать фильтр. Настройка условий фильтра осуществляется кнопкой Фильтр.
С помощью кнопки Дополнительно вызывается диалог настройки дополнительных параметров поиска, которые используются для настройки расширенного набора свойств поиска.