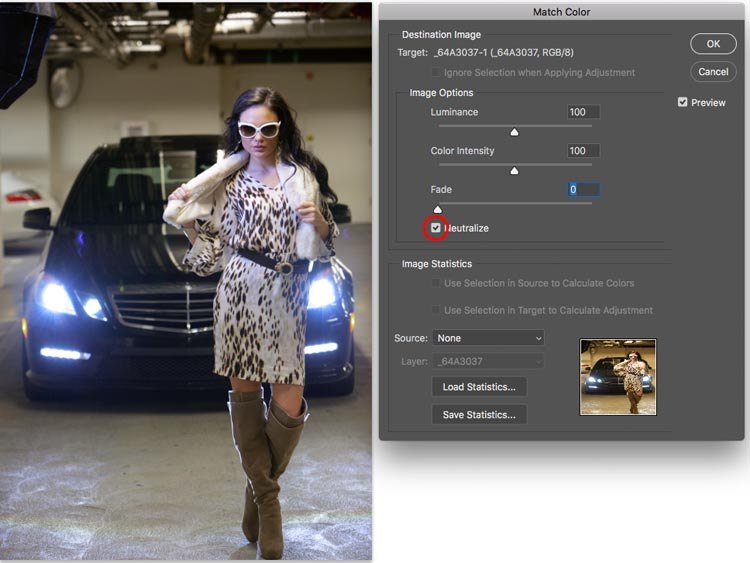Как быстро исправить баланс белого на фото
В этом руководстве мы расскажем о четырех способах, позволяющих получить идеальный баланс белого и исправить цветовые оттенки.
Как исправить оттенки цветов на фотографии
Неверная цветовая гамма возникает из-за неправильной настройки баланса белого на фотокамере.
Когда цвета более синие, их называют холодными. Когда они более желтые, их называют более теплыми. Вы можете найти настройки баланса белого на вашей фотокамере: дневной свет, облачность, вспышка и т. д. Подобные настройки компенсируют различные условия освещения. Если их не установить, то фотография будет выглядеть холоднее или теплее, чем должна.
Далее мы расскажем, как это исправить на разных типах фотографий. Это руководство подойдет для Photoshop CC и более ранних версий графического редактора.
Способ № 1. С помощью корректирующего слоя
Для примера возьмем фотографию, которую я снял при свете лампы накаливания.
Шаг 1
Создайте корректирующий слой «Кривые»
Шаг 2
Выберите пипетку для определения точки серого цвета.
Шаг 3
Кликните по области, которая должна быть серой или белой, и цветовой оттенок будет исправлен.
Также с помощью корректирующего слоя «Кривые» можно изменить яркость фотографии.
Способ №2. Фотография в формате RAW
Этот метод лучше всего подойдет для изображения в формате RAW.
Шаг 1
Активируйте фильтр Camera RAW.
Шаг 2
Вы увидите настройки баланса белого. Они такие же, как и в фотоаппарате. Задайте правильное значение для всех параметров.
Обратите внимание, что цветовой оттенок фотографии исправился.
Способ №3. Фильтр Camera RAW
Даже если у вас нет RAW-файла, вы все равно можете использовать инструменты Camera Raw.
Шаг 1
В верхней части окна Camera RAW выберите инструмент «Баланс белого».
Шаг 2
Кликните по области, которая должна быть нейтральной, то есть белой или серой. Цвет будет исправлен.
Способ №4. Подбор цвета
Этот метод отлично работает, если при съемке использовалось смешанное освещение
Шаг 1
Выберите пункт меню Изображение > Коррекция > Подобрать цвет.
Шаг 2
Примените параметр «Нейтрализовать». Теперь все исправлено.
Спасибо, что прочитали эту статью.

К сожалению, в этом формате мало возможности исправить баланс белого, но всё же попробуем!
Конечно, чтобы избавить себя от лишних проблем с цветокоррекцией изображений, лучше делать снимки в формате RAW, он даёт гораздо больше возможности исправить на компьютере параметры готовых снимков.
Как изменить баланс белого в Photoshop?
Попробуем решить проблему некорректного баланса белого на следующем снимке:
Фотография делалась при пасмурной погоде, баланс белого был выставлен не правильно и в итоге – серо-желтый снег вместо белого.
Первый метод
Итак, попробуем изменить баланс белого самым простым способом, доступным в Фотошопе: используем «Автотон» или «Автоконтраст».
Открываем изображение в Фотошопе. Обратим внимание на исходную гистограмму уровней, вызвав окно с ней комбинацией клавиш CTRL+L (через меню «Изображение» -> «Коррекция» -> «Уровни», то же самое на англ.: Images -> Ajustments -> Levels):

Получим такой результат (приведём сразу и гистограмму уровней):

Сравним исходное изображение с результатов применения «Автотона»:
Второй метод
Попробуем применить фильтр «Размытие», чтобы сделать коррекцию баланса белого. Опять копируем фоновое изображение: кликаем по нему кнопкой мыши и нажимаем CTRL+J. Делаем невидимым слой «автотон», для этого один раз кликнем мышкой по пиктограмме глаза рядом с названием слоя: .
Теперь работаем с новым слоем, который будет называться «Слой 1». Применяем фильтр «Размытие» (Фильтр -> Размытие -> Среднее или Filter –> Blur –> Average). В панели слоёв видим, что «Слой 1» стал равномерно серым.
Инвертируем цвет слоя с помощью комбинации Ctrl+I.
Затем изменим режим наложения с «Обычные» на «Цветность» («Normal» меняем на «Color»). Снижаем значение «Непрозрачности» (Opacity) до 40%. Для вашего изображения попробуйте изменить параметр непрозрачности, он подбирается индивидуально под каждый снимок.

Третий метод
Сделаем ещё одну копию фона и скроем «Слой 1», кликнув по пиктограмме глаза возле него. Работаем со «Слой 2»: поменяем цветовую модель RGB на Lab в меню «Изображение» -> «Режим».
Посмотрим на гистограмму уровней, открыв её комбинацией Ctrl+L. Теперь видим другие каналы: яркость, канал «а» (оттенки «пурпурный-циановый») и канал «b» (регулирует оттенки «желтый-голубой»). Именно с каналом «b» мы и будем экспериментировать. Выбираем канал «b», медленно двигаем бегунки, пока лишняя желтизна не уйдет c изображения.

Сравним исходное фото и результат:

Четвёртый метод
Теперь попробуем исправить баланс белого с помощью корректирующего слоя.
Создадим очередную копию фонового изображения, назовём её «Слой 3», остальные слои отключим. Создаём корректирующий слой для «Слой 3», это делается нажатием в панели «Слои» на иконку: , выбираем из появившегося меню «Уровни» (Levels).
На панели слоев теперь появился новый вид слоя и отдельное окно корректировки уровней. В верхнем выпадающем меню выберем «Более яркие средние тона». Дальше будет работать с гистограммой: попробуем подвигать ползунки, начнем со среднего серого – заметим, что отодвигая его вправо, изображение становится темнее, а влево – светлее. Так же поэкспериментируем с другими ползунками, чтобы получить желаемый цвет фотографии.
Рядом с гистограммой имеются три пипетки, выберем нижнюю – она отвечает за белый цвет. С её помощью отметим на изображении область, которая, как мы считаем, должна быть белого цвета. Цветовой баланс фото меняется. Пробуйте выбирать разные участки изображения. Если изображение стало неестественно белым, измените в настройках слоя его непрозрачность примерно до 50%.
Сравним:
В результате снег стал более натурального цвета и фотография выглядит естественно.
Последний метод более трудоёмкий, но и результат заметно лучше, чем в предыдущих вариантах.
Смотрите так же:
Настройка баланса белого в фотошопе
Автор: Елена Король. Дата публикации: 15 февраля 2021. Категория: Обработка фотографий в фотошопе.
Настройка баланса белого в фотошопе
Всем привет!
С вами снова Елена Король и я решила поделиться лайхфаком, как избавится от паразитного оттенка на фото.
По-другому это называется настройка баланса белого.
Все по порядку рассмотрим в уроке «Настройка баланса белого в фотошопе«.
Все уроки по изучению новых возможностей в Adobe Photoshop 2021:
|
Для наглядности я подобрала фото, в котором вечернее солнце окрашивает снег оранжевым цветом.
Безусловно, фото очень красивое, и наверняка имеет право оставаться с такой тонировкой, но вот мне, как художнику, нужно придать снегу его естественную белизну. Есть множество разных методов, как это сделать (например, регулировать кривые или создавать корректирующий слой Цветовой баланс), но я за простые и гибкие решения.
Итак, для начала давайте определим, какой цвет нам мешает. Для этого сделайте забор цвета на том месте фото, которое должно быть белым.
Кликаем на «Выборе основного цвета», появится окошко «Палитра цвета».
Далее кликаем на самое светлое место на снегу (именно оно должно быть в идеале совершенно белым).
Программа показывает тот цвет, от которого нам надо избавиться. Нажимаем ОК.
Далее создаем новый корректирующий слой цвета. Нажимаем на пиктограмму, как на картинке.
В появившемся окне выбираем строку «Цвет».
Новое диалоговое окно оповещает нас, что создан новый слой с цветом, который является у нас основным. Нажимаем ОК.
В результате в палитре слоев у нас появился новый слой «Заливка цветом 1». Теперь нужно изменить этому слою режим наложения. Для этого над списком слоев нажимаем на маленький треугольник, как на картинке.
В выпадающем списке выбираем строку «Разделить»
И вот что у нас получилось! Программа убрала явный оранжевый оттенок со светлых областей.
На всякий случай, чтобы не потерять объемы, давайте чуточку подкорректируем наложение этого эффекта в яркости. Дважды кликаем на нашем корректирующем слое, чтобы снова попасть в настройки «Палитры цветов». Обращаем внимание, чтобы точка стояла на букве В (по-английски брайтнес, т.е., яркость). Там у нас стоит значение 95 %.
Изменяем его на 100 %. Нажимаем ОК.
Фотография едва заметно изменилась, цвет стал более сочным.
Вот так всего лишь в несколько кликов мы избавились от паразитного оттенка на фото.
Этот метод хорош еще тем, что мы можем изменять силу эффекта при помощи регулировки непрозрачности, либо скрывая/проявляя его в нужных местах при помощи маски.
А как боролись с паразитными оттенками вы?
Урок «Настройка баланса белого в фотошопе» завершен.
БЕСПЛАТНЫЕ РАССЫЛКИ УРОКОВ ВКОНТАКТЕ:
Если Вы не хотите пропустить интересные уроки по обработке фотографий в фотошопе — подпишитесь на рассылку.
Форма для подписки находится ниже.
Временно закрыто комментирование для гостей, нужна обязательная регистрация, ввиду засилья спамботов.
зарегистрируйтесь на сайте, что бы оставлять комментарии!

Уже больше пяти лет я в jpg не снимаю, на мой взгляд лучше потратить 5 минут на то, чтобы в авторежиме превратить raw в обычную картинку, но при этом иметь возможность что-то исправить в будущем, чем потерять нужные детали и кусать потом локти. Это небольшое лирическое отступление о пользе raw, чтож, приступим к исправлению баланса белого.
Вариант исправления баланса белого с использованием корректирующего слоя Levels
Фотография, которую мы будем исправлять, сделана ночью (вообще говоря, практически все ошибки автоматики случаются именно в темное время суток) и имеет сильный желто-оранжевый оттенок. Кому-то нравятся именно такие варианты ночных фотографий, но я бы сделал ее несколько холоднее, чтобы лучше показать динамику ночного города.
Как всегда перед началом работы мы сделаем новый слой, но на этот раз не обычный, а корректирующий. Не стоит пугаться необычного названия, все очень просто — достаточно нажать на иконку создания корректирующих слоев в панели слоев справа в самом низу, и выбрать из появившегося меню «Levels» («Уровни«).

В первую очередь нас интересует гистограмма в верхней части панели, а точнее серый ползунок внизу. Если подвигать его из стороны в сторону, то можно затемнить или осветлить изображение.
Теперь переходим непосредственно к балансу цветов, за них отвечает средняя пипетка из трех в нашем случае расположенных сбоку. Нажимаем на нее и выбираем на изображении участок, который, по нашему мнению, должен иметь серый цвет. При этом цветовой баланс снимка меняется. Вы можете попробовать выбрать разные области, и посмотреть на результат. Я в качестве серого объекта использовал стену здания на левой части снимка. В моем случае результат получился вот такой.
Не скажу, что идеально, но на мой взгляд выглядит интереснее, чем было. Этот способ позволяет не только исправлять баланс белого, но и тонировать снимок. Конечно, это скорее побочный эффект, но он позволяет в некоторых случаях получать интересные результаты.
Исправление баланса белого при помощи наложения цвета
Второй вариант, на мой взгляд, позволяет получать более достоверные результаты, но пространства для творчества оставляет меньше.
Берем то же изображение, что и в начале и копируем слой. Переходим на копию и применяем фильтр «Filter«-«Blur«-«Average» («Фильтр«-«Размытие«-«Среднее«). В результате получаем слой с «паразитным» оттенком цвета. Инвертируем его при помощи сочетания клавишь «CTRL«+»I«, таким образом мы получили как бы антицвет.
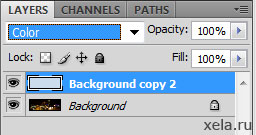
Итак, полученный результат:
На мой взгляд картинка ближе к естественному состоянию, но в предыдущем варианте она смотрелась интереснее.
Выбор метода исправления баланса белого зависит от конкретного изображения. В некоторых случаях, когда освещение комбинированное и источники света имеют разную цветовую температуру, любые ухищрения все равно приводят к неудовлетворительному результату. В таких случаях остается лишь одно средство пусть не исправить баланс цветов, но сделать картинку более реалистичной — обесцветить изображение.
Безусловно от потери цвета снимок меняется, но в некоторых случаях это увы единственный вариант получения хорошего снимка.
Баланс белого сложно понять, но его легко исправить в Photoshop! Баланс белого на ваших фотографиях иногда может быть «правильным», а иногда — далеко не таким.
Всегда лучше попытаться получить точный баланс белого в камере, поэтому позвольте мне подчеркнуть это, прежде чем мы начнем с этого руководства. В результате постобработка занимает меньше времени, и ваши фотографии получают преимущество, если вам нужно внести некоторые изменения баланса белого.
Ключевые выводы
- Настройка цвета необходима для всех ваших изображений.
- Несколько методов помогут вам узнать, какой из них лучше всего подходит для вас.
Содержание
- Что такое баланс белого
- Способ 1: ручная настройка баланса белого в Photoshop
- Способ 2: автоматическая регулировка баланса белого
- Заключение
Что такое баланс белого
Баланс белого, который оценивается по цветам, которые должны быть белыми на вашем изображении, — это баланс цветовой температуры. Белые цвета будут выглядеть как истинные белые, когда баланс белого сбалансирован.
Чтобы получить желаемое изображение, баланс белого является важной настройкой камеры, которую необходимо правильно откалибровать. Плохой баланс белого виноват, если вы когда-нибудь делали снимок или видео и замечали, что цвета выглядят неестественно синими или желтыми.
Способ 1: ручная настройка баланса белого в Photoshop
Шаг 1: Выберите слой изображения в Photoshop и выберите » Фильтр » > «Фильтр Camera Raw », чтобы настроить баланс белого.
Чтобы изменить баланс белого, используйте ползунки » Температура » и » Оттенок » на панели «Основные», расположенной в правой части окна Camera Raw. Нажмите OK, чтобы сохранить изменения после того, как вы закончите.
Шаг 2: Как только вы откроете изображение RAW в Photoshop, Camera Raw запустится автоматически. Чтобы подготовить изображение для различных форматов файлов, выберите » Слои » > » Смарт-объекты» > » Преобразовать в смарт-объект » в строке меню.
Шаг 3: Теперь перейдите в » Фильтр » > «Фильтр Camera Raw». Это вызовет окно для этого выбора. Вы увидите разные вкладки. Идите вперед и нажмите » Основные «, чтобы открыть эту вкладку.
Начнем с ползунка температуры, которым вы, вероятно, будете пользоваться чаще всего. Вы должны переместить переключатель в центре влево, чтобы уменьшить теплые тона, такие как оранжевый и желтый, или вправо, чтобы уменьшить холодные тона, такие как синий, в зависимости от изображения.
Поэкспериментируйте с ползунком температуры, настроив его по своему вкусу. Скольжение влево дает больше синих тонов, а скольжение вправо дает больше желтых тонов. Вам решать, как вы хотите, чтобы ваши уровни были на вашем изображении.
Кроме того, вы можете использовать параметр » Оттенок «, который находится сразу под ползунком „Температура“, чтобы сбалансировать и исправить цвета в изображении.
С помощью этого ползунка можно изменить количество зеленого и фиолетового в изображении. Вы также можете поэкспериментировать с этим слайдером. Когда вы сдвинете переключатель влево, чтобы усилить зеленый цвет, и вправо, чтобы усилить фиолетовый, вы увидите сдвиг изображения.
Способ 2: автоматическая регулировка баланса белого
Шаг 1: Есть несколько других настроек баланса белого, которые вы можете использовать в дополнение к ползункам, которые мы обсуждали ранее, чтобы автоматически исправить цветовые тона на вашем изображении. Когда Camera Raw открыта и выбрана вкладка „Основные“, вы найдете там инструмент „Автоматический баланс белого“ и образец цвета.
Шаг 2: Селектор автоматического баланса белого — это самый быстрый способ настроить баланс белого на фотографии. Вы захотите вернуться в основной раздел меню и щелкнуть раскрывающийся список » Как снято » или » Авто «, и вы увидите небольшое изменение в вашем изображении.
В то время как в режиме » Авто » баланс белого оценивается и корректируется автоматически, в режиме » Как снято » баланс белого остается таким, какой он есть.
Пользовательская опция не является чем-то, о чем стоит беспокоиться, что поднимает последний вопрос о настройках баланса белого. Когда вы перемещаете ползунки » Температура » или » Оттенок «, они автоматически выбираются и отображаются, поэтому их изменение вручную не повлияет на ваше изображение.
Бонусные советы
- Не забывайте всегда сохранять свою работу!
- As shot, Auto и Custom различаются, а это означает, что вам решать, какой из них вы предпочитаете.
Заключение
Настройка цвета необходима для всех ваших изображений. Благодаря этому цвета, которые вы видите в реальной жизни, могут быть более точно переданы на ваших фотографиях. С помощью этих простых инструментов вы можете добиться реалистичных тонов, особенно в высококонтрастных изображениях.