Изменить дату и время на фото иногда может показаться какой-то невероятной задачей, с которой нереально справится. Если сейчас открыть поиск и попробовать найти онлайн инструмент для изменения exif информации на фото, то можно потратить пару часов разгребая рекламные сайты.
Я потратил эти несколько часов за вас и в этой статье расскажу, каким образом можно изменить дату создания фото на телефоне или компьютере.
Содержание
- Как изменить дату создания фото на Андроид
- Изменение даты фото на Windows и Mac
Как изменить дату создания фото на Андроид
Изменение даты создания фото на Андроид, наверное, самое простое. Я погуглил множество различных онлайн инструментов, но все они либо напичканы рекламой, либо криво работают. Решение проблемы пришло с магазина Play Маркет. Для изменения даты фото на Андроид будем использовать приложение Photo Exif Editor. Качаем приложение по ссылке ниже.
После установки запускаем программу и выбираем Фото.
Дальше находим изображение, которому хотим поменять дату создания и открываем его в программе.
Для изменения даты предназначена вкладка время съемки.
Тапаем по дате и меняем ее на нужную и жмем галочку вверху справа после того, как закончите.
Я также рекомендую поставить флажок Переименовать, чтобы в названии файла было новое время создания. Также можно удалить данные о местоположении на фото, если вы этого хотите.
После того, как изменили дату создания фото, жмите иконку сохранения вверху.
Все, дата изменена. Проверяем в любом приложении, где можно посмотреть детальную информацию о фото.
Отлично, дата изменена.
Как изменить дату создания на Windows или Mac
Для того, чтобы изменить дату или время фото на компьютере будем использовать XnView. Программа абсолютна бесплатна и доступна на многих платформах. Реально? это лучше чем использовать различные онлайн инструменты, потому что они все неудобные и содержат рекламу.
Качаем XnView по ссылке ниже и устанавливаем.
Открываем программу и переходим в папку, где находится фотография, которой нужно изменить дату создания.
В XnView устанавливаем в настройках чтобы отображались эскизы + информация, если это не установлено.
Мышкой выделяем изображение, где нужно изменить дату на компьютере. Изображение подсветится другим цветом.
Выбираем раздел Инструменты — Изменить дату/время.
Указываем новую дату и ставим в разделе замена разделы, где нужно изменить дату (иначе кнопка сохранить будет неактивна) и жмем Сохранить.
Проверяем.
Все супер.
Как в фотошопе поменять цифру в документе
Всем давно известно, что графический редактор Adobe Photoshop обладает очень широкими возможностями для редактирования изображений. Одной из самых распространенных операций редактора является работа с текстом. Выполняя данную операцию нужно правильно распознать формат рисунка, для замены текста на изображении понадобится:
— Исходное изображение с текстом;
— Лицензионная программа Adobe Photoshop(Закажите ее у нас со скидкой и быстрой доставкой).
Инструкция
- Если у вас имеется нужное изображение с расширением PSD, то в его редактировании нет ничего сложного. Psd – это стандартный формат документов Adobe Photoshop. Откройте данное изображение в редакторе, имеющийся текст должен располагаться на отдельном слое. Откройте панель слоев клавишей F7 или нажмите соответствующий пункт в меню «Окно», активируйте слой с текстом. Щелкните мышкой на текст и приступайте к его редактированию обычным способом. Для сохранения формата текста не удаляйте полностью имеющуюся надпись.
- Чаще всего приходится редактировать текст на фотографиях, которые не разделены на слои, они имеют формат Jpg. Рассмотрим вариант редактирования текста на однотонном фоне. Для начала нужно записать цвет текста, используйте опцию «Пипетка» и кликните на текст.
Опция «Пипетка»
Щелкните на инструмент выбора основного цвета и запомните, а лучше запишите информацию о цвете.
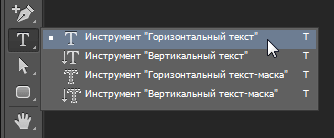 Опция «Текст»
Опция «Текст»на палитре цветов выберите цвет, информацию о котором вы записывали. Выберите соответствующий размер и цвет шрифта и установите курсор в начало будущего текста. Введите текст. Если вам не подходит формат, то повторите процедуру удаления и внесите изменения в формат текста.
Видео: Фотошоп, Как заменить текст на готовой картинке.
Как только вы научитесь заливать фон, вы сможете заменять текст на изображении. К счастью, большую часть работы программа сделает за вас. Мы расскажем вам, как редактировать текст в Фотошопе .
Часть 1. Удаление старого текста
- Изолируйте слой, который вы редактируете, чтобы не удалить ничего существенного. Вы также можете продублировать фоновый слой, чтобы гарантировать, что вы не испортите исходное изображение. Кликните по нему в палитре слоев и нажмите Ctrl + J или Cmd + J , чтобы создать копию оригинала:
- Перед тем, как в Фотошопе редактировать текст на картинке, определите тип фона под ним. В Photoshop есть много инструментов для удаления текста, но вам нужно убедиться, что вы используете правильный:
- Текст без рендеринга: если в палитре слоев напротив слоя текста значится буква « Т «, значит текст еще может быть отредактирован. Нажмите кнопку « T «, чтобы включить инструмент « Текст », а затем нажмите на текст, чтобы заменить его:
- Одноцветный фон: Создайте новый слой и используйте инструмент « Пипетка », чтобы подобрать цвет фона. Затем используйте кисть, чтобы закрасить старый текст:
- Сложный фон: Вам нужно использовать сложные инструменты, чтобы повторить фон. Остальная часть этой статьи будет посвящена именно таким сложным задачам, а также инструментам, необходимым для их выполнения:
- Перед тем, как редактировать текст в слое Фотошопа , увеличьте масштаб, чтобы обрезать текст максимально точно по контурам букв. В этом случае нам придется заменять меньше фона. Чем больше вы увеличите масштаб, тем лучше будет выглядеть конечное изображение:
- Выделите текст, который вы хотите удалить с помощью инструмента « Быстрое выделение » или « Лассо ». Если текст на фоне выглядит как буквы на неровной поверхности, используйте соответствующий инструмент выделения, чтобы точнее отметить текст. Линия контура должна плотно прилегать к тексту:
- Обведите текст, а затем перейдите в Выделение>Уточнить края , чтобы получить идеальное выделение;
- В качестве альтернативы вы можете, удерживая нажатой клавишу Ctrl / Cmd кликнуть по текстовому слою, чтобы выделить его.
Если текст уже находится в отдельном слое, удерживая Ctrl / Cmd , кликните по его миниатюре ( обычно она выглядит как буква « T « ), чтобы выделить весь текст сразу:
- Расширьте выделение на 5-10 пикселей за пределы исходного текста. Для этого нажмите на кнопку Выделение> Модификация>Расширить. Перед тем, как редактировать текст в Фотошопе , нам нужно создать небольшую рамку вокруг него. Это фон, который будет использоваться для замены текста.
Часть 2. Замена фона
- Используйте функцию « Заливка с учетом содержимого », чтобы автоматически залить текст новым фоном. Эта мощная функция анализирует изображение под текстом, а затем случайным образом повторяет его вместо слов, что позже позволит написать новый текст. Чтобы использовать ее, убедитесь, что:
- Текст выделен;
- У вас есть 5-10 пикселей выделенного пространства вокруг текста;
- Выбран слой с соответствующим фоном.
- Перейдите к верхнему меню и выберите « Редактирование », а затем « Выполнить заливку ». На экране появится меню заливки. Оно предоставляет различные способы для заливки всех пикселей выделения. С их помощью можно просто заменить текст. В меню есть два раздела: « Содержание » и « Наложение »:
- Перед тем, как продолжить редактирование текста в слое Фотошопа, выберите в разделе « Содержание » пункт « С учетом содержимого », а затем установите флажок для параметра « Цветовая адаптация ». « С учетом содержимого » означает, что Photoshop будет анализировать выделенные пиксели и использовать их, чтобы создать новый фон:
- Нажмите « OK », чтобы создать заливку. Эта заливка является случайной, поэтому, если она не совсем подходит, вы можете вернуться в Редактирование> Выполнить заливку и попробовать снова, чтобы получить лучший результат. Если у вас с первого раза не получилось так, как вы хотите, попробуйте:
- Перейти к разделу « Уточнить края » до того, как выбирать пункт « Выполнить заливку », и растушевать края выделения. Это поможет лучше смешать пиксели;
- Изменить « Режим наложения » в меню заливки. Уменьшите непрозрачность до 50% и попробуйте создать 2-3 заливки поверх друг друга, чтобы получить более случайный эффект;
- Используйте вместе с « Пипеткой » инструменты « Кисть » и « Градиент », чтобы закрасить проблемные места.
Часть 3. Добавление нового текста
- Найдите подходящий шрифт перед тем, как редактировать текст в слое Фотошопа . Если вы знаете шрифт, которым был написан оригинальный текст, или хотите выбрать свой собственный, вы можете выбрать его при активном инструменте « Текст ». Но если вы хотите использовать точно такой же шрифт, придется немного покопаться. Вы можете скачать шрифты бесплатно в интернете и добавить их в Photoshop ( как правило, это файлы с расширением .ttf ). Вы также можете использовать сайт WhatTheFont , который определяет шрифт на загруженном пользователем изображении:
- Введите и разместите текст, затем растрируйте его. Выберите нужный шрифт, цвет, а затем введите текст. Поместите его там, где он должен находиться, а затем кликните правой кнопкой мыши по слою текста в палитре слоев и выберите пункт « Растрировать текст »:
- Растеризация текста позволяет проще его корректировать. Но вы больше не сможете изменить текст после растеризации. Поэтому убедитесь, что все написано правильно:
- С помощью функции « Произвольная трансформация » задайте нужный угол и форму редактируемого текста в Фотошопе, и поместите его в нужном месте. Чтобы применить произвольную трансформацию, убедитесь, что ваш новый текст выбран в меню слоев. Затем нажмите Ctrl + T или Cmd + T , чтобы преобразовать текст. Вы можете также перейти в Редактирование> Произвольная трансформация . В появившемся окне измените размер объекта.
Также вы можете:
- Кликнуть в любой точке, чтобы изменить размер текста от этой точки;
- Удерживая нажатой клавишу Shift, пропорционально изменить размеры;
- Удерживая нажатой клавишу Ctrl или Cmd, нажать в любой точке, чтобы при трансформации задать перспективу от этой точки;
- Удерживая нажатой клавишу Alt или Opt, растянуть, сжать, или перевернуть текст.
- Используйте фильтр « Пластика », чтобы с помощью вращения, поворота и изгиба подогнать текст под конечный объект. К примеру, вы хотите заменить текст, написанный на банке колы. Получить точный изгиб будет невозможно без более тонкого инструмента, чем « Произвольная трансформация ». Вместо этого перейдите в Фильтр> Пластика .
С помощью кисти постепенно изогните текст, как вам нужно:
- Сделайте кисть как можно больше, чтобы скорректировать весь блок текста сразу;
- Уменьшите значение нажима кисти, чтобы получить более тонкий эффект.
Совет
Если вы в процессе того, как в Фотошопе редактировали текст на картинке, допустили ошибки, то нажмите сочетание клавиш Ctrl / Cmd + Z . Это комбинация для отмены операции.
Данная публикация представляет собой перевод статьи « How to Replace Text in Adobe Photoshop » , подготовленной дружной командой проекта Интернет-технологии.ру
ProGIMP — сайт про Гимп
GIMP — The GNU Image Manipulation Program
Гимп — бесплатный графический редактор
Доброго времени суток. У меня проблемка. Есть документ, на нем, на голубом фоне стоит дата, которую мне нужно исправить на другую. Документ мне прислали в формате .jpeg по электронной почте. Есть ли возможность мне как-то менять цифры? Только цифры?
Похожие вопросы уроки
2 ответа
Вадим 20 ноября 2012 в 10:34 #
если цифры на однотонном фоне, создаете новый слой, делаете прямоугольное выделение немного больше чем изображение цифр на картинке. Копируете цвет возле цифр и заливаете этим цветом прямоугольник выделения. Объединяете слои. С помощью инструмента «Текст»[T] пишите новые цифры.
Если фон не однородный , то можно применить инструмент «Штамп»[C]. Пример как использовать показан в уроке
/articles/remove_superfluous_details/
Лучше заранее создать слой с новой надписью, подобрав нужный размер и шрифт имитирующий тот, что на картинке.
Sergejs Kurilovics 20 ноября 2012 в 18:51 #
Спасмбо огромное,Вадим.Буду пробовать.
Чтобы участвовать в обсуждении вы должны войти или зарегистрироваться .
Обновлено: 28.05.2023
Как изменить цифры на фото в фотошопе, Как изменить дату на документах в фотошопе, Как изменить дату на документах в фотошопе, Как изменить текст на скриншоте в фотошопе, Как поменять рукописную дату на документах в фотошопе, Как изменить дату рождения с телефона
Убираем и добавляем дату фотографии с помощью Photoshop
Как известно, Photoshop – самая «продвинутая» утилита для работы с изображениями. Её возможности практически безграничны, а набор инструментов позволяет проводить всевозможные манипуляции.
Убираем дату на простом фоне
Проще всего удалить дату с той части фотографии, на которой не располагается никаких значимых элементов. Простым фоном считаются однородные поверхности, на которых не будут заметны небольшие погрешности. Работать с таким фоном можно с помощью «Заплатки». Вызвать этот инструмент можно кнопкой «J» или же найти его в 7-ой группе панели инструментов. Алгоритм действий таков:
- Выделяем дату «Заплаткой», обрисовывая её по контуру.
- Нажимаем на выделенную область левой кнопкой мыши и перемещаем её в бок. Приложение замещает фрагмент надписи соседним фоном.
- Отпускаем кнопку мыши. Программа сама поместит соседний фон вместо надписи и размоет границы так, чтобы коррекция не была заметна.
- Нажимаем «Ctrl+D» чтобы убрать область выделения.
- Наслаждаемся результатом.
Проставить даты на фото можно также при помощи соответствующего элемента на панели инструментов.
Убираем дату на сложном фоне
Удалить надписи с фона, на котором находятся значимые фрагменты, гораздо сложнее. Зачастую восстановить фон под датой бывает уж очень трудно, и делать это нужно кропотливо, по частям. Прежде всего, вам понадобится немного усидчивости и смекалки. Заменять элементы на сложном фоне нужно по частям, клонируя подходящие по композиции с нужных участков. Сделать это можно несколькими способами.
Способ 1.
- Увеличиваем фотографию так, чтоб можно было рассмотреть каждый элемент.
- Выбираем инструмент «Прямоугольная область» и обводим цифры с отступом от края в один пиксель.
- Удаляем выделенный фрагмент с помощью комбинации клавиш «Shift + Backspace».
- В открывшемся окне ничего не меняем и нажимаем ОК. Приложение само заполнит появившуюся область соседними фрагментами. Если пограничный фон совпадает с удалённым, то заполнение будет точным.
СОВЕТ. для удаления тёмного пятна в области выделения, используйте инструмент «Восстанавливающая кисть».
Способ 2.
В случаях, когда фон под датой и граничащий с ней отличаются, автоматическое заполнение элементов не подойдёт – лучше сделать это вручную.
- Нажимаем клавишу «S» для активации инструмента «Штамп».
- Клонируем вручную нужный фон, удерживая кнопку «Alt», и помещаем его на фрагменты даты. Настроить размер и жёсткость кисти можно через правый клик.
Есть еще способ 2. Но он сложней.
1.Распечатать две копии паспорта
2.С одного вырезать цифру нужную (надеюсь она там есть)
3.И на вторую копию ее наложить, но нужно очень осторожно накладывать, можно даже пинцетом! И сфоткать на фотоаппарат.
С фотиком получится смазанно, но тем лучше, меньше вероятности, что будет видно подделку.
Что понадобится?
Для работы понадобится сама программа. Причем не так важно, какой версии она будет. Учиться тому, как изменять текст в «Фотошопе», можно на любой версии программы. Даже достаточно старые релизы умеют так
Советы
- Для исправления ошибок, допущенных в процессе редактирования, нажмите сочетание клавиш Ctrl + Z (это приведет к отмене последнего действия).
Как сделать белый фон на фотографии и соединить с другой картинкой в фотошопе
1 просмотр 6 часов назад
1 просмотр три дня назад
1 просмотр 6 дней назад
Анимация баннера со сменой картинок (карусель) в фотошопе
1 просмотр 10 дней назад
1 просмотр 10 дней назад
1 просмотр 14 дней назад
2 просмотра 17 дней назад
1 просмотр 19 дней назад
1 просмотр 20 дней назад
1 просмотр 28 дней назад
Как в фотошопе сделать видео из фотографий с плавными переходами
1 просмотр 29 дней назад
1 просмотр 29 дней назад
1 просмотр 30 дней назад
1 просмотр месяц назад
Как сделать текст с тенью и кровью на фоне каменной стены в фотошопе
1 просмотр месяц назад
1 просмотр месяц назад
3 просмотра месяц назад
Переменные в фотошопе. Как создать много картинок с текстом
1 просмотр месяц назад
1 просмотр месяц назад
2 просмотра месяц назад
1 просмотр месяц назад
1 просмотр месяц назад
1 просмотр месяц назад
1 просмотр месяц назад
1 просмотр месяц назад
1 просмотр месяц назад
Как сделать рекламный баннер с анимацией в фотошопе
1 просмотр месяц назад
Как сделать эффект стекла (стекломорфизм) в фотошопе
1 просмотр месяц назад
Как отфотошопить паспорт на 18 лет
Цветность : цветная или черно-белая по требованию Фон: однородный белый Фотобумага: матовая. Печать : Выбрать размер бумаги, Линии обрезки, Ориентация бумаги, Сохранение полученного фото-документа на компьютер. Уголок и его расположение устанавливается автоматически в зависимости от выбранного вида документа. Вы можете самостоятельно внести коррективы в расположении уголка с помощью «панели уголка».
Как Изменить Дату Рождения В Копии Паспорта Через Фотошоп
Если же ошибка и в книге регистрации, то выход один — действовать через суд.
Вам необходимо будет о внесении исправлений в актовые записи гражданского состояния. Заявления рассматриваются по месту жительства заявителя. Что если нужно поставить вместо ФИО отца прочерк? В этом случае есть только один вариант — обратиться в органы по месту жительства. Так как для того, чтобы поставить прочерк в графе ‘отец’ необходимо согласие отца, либо решение о лишении его родительских прав, либо заявление отца, что он оспаривает вашу запись в свидетельстве о рождении со слов и не является отцом. Это долгий и трудный, но если внести изменения в свидетельство все-таки необходимо, то это единственный возможный вариант в этом случае.
Многим из нас, особенно женщинам, подчас хочется уменьшить свой возраст на несколько лет. Хочется таким образом отодвинуть приближение старости: ведь как бы человек не следил за здоровьем и внешностью, документ его все равно выдаст. Однако есть и объективные причины, по которым вы можете изменить дату рождения в паспорте.
отфотошопить паспорт
Доброго времени суток! Является таковым. Использование заведомо подложного документа -. Добрый день! Да, в данном случае это будет расценено как подделка документов, подобные изменения должны вноситься официально в паспортном столе. Если вы не будете воспользоваться данным электронным паспортом, то вам ничего не грозит. Однако, если вы будете при использовать какую-то финансовою выгоду, то могут вас привлечь за мошенничество, по совершенным вами действиям.
ВИДЕО ПО ТЕМЕ: Как сделать фэйк паспорт на андроид для школьников.
Изменение даты рождения в паспорте через фотошоп без распечатки паспорта является нарушением статьи
Стоимость р. Как изменить дату рождения в паспорте. Не Блохер. Как менять дату в паспорте с помощью Pait?
Войти или зарегистрироваться. Этот сайт использует файлы cookie.
Причины замены паспорта гражданина РФ
Существует несколько причин замены российского паспорта по возрасту. Прежде всего, паспорт является основным и самым главным документом, по которому устанавливается личность человека. Поэтому он требуется везде и всегда: при приеме на работу, получении кредита, оформлении или замене иных документов и так далее. Многие граждане совсем не выкладывают из кармана свой основной документ, так как он может понадобиться в любой момент. Разумеется, от частого использования со временем паспорт становится непригодным.
Как менять паспорт
Нередко это были вымышленные слова, но с недавних пор этот пункт начала модерировать администрация. Перед тем как переименовать себя в вк следует знать, что ненастоящие данные не будут одобрены системой. По разным причинам люди могли регистрироваться себе страницы в контакте под вымышленными никнеймами, к примеру, чтобы их не нашел друг, с которым они не хотят общаться.
В этой статье я расскажу о том как сменить персональных данных в ВКонтакте и пройти проверку администрации. Теперь прописываем и сохраняем. После того как сохраните, ваша заявка отправится на проверку модераторам. Проверка занимает обычно немного времени.
Выполните вход, чтобы сообщить о неприемлемом контенте.
Понравилось?
Не понравилось?
Текст видео
БРАТСКИ ИЛИ ПО СЕСТРЕНСКИ, ПОДПИШИТЕСЬ НА МОЙ КАНАЛЬЧИК, ТЕБЕ НЕ ТРУДНО, МНЕ ПО КАЙФУ. .
а, кстати, если ты не гей, то подпишись на мою группу вк:
ПОДДЕРЖИ КАНАЛ, ХОТЯ БЫ ОДНИМ РУБЛЁМ) 79174377609 Qiwi
Цветность : цветная или черно-белая по требованию Фон: однородный белый Фотобумага: матовая. Печать : Выбрать размер бумаги, Линии обрезки, Ориентация бумаги, Сохранение полученного фото-документа на компьютер. Уголок и его расположение устанавливается автоматически в зависимости от выбранного вида документа. Вы можете самостоятельно внести коррективы в расположении уголка с помощью «панели уголка».
отфотошопить паспорт
Доброго времени суток! Является таковым. Использование заведомо подложного документа -. Добрый день! Да, в данном случае это будет расценено как подделка документов , подобные изменения должны вноситься официально в паспортном столе. Если вы не будете воспользоваться данным электронным паспортом, то вам ничего не грозит. Однако, если вы будете при использовать какую-то финансовою выгоду, то могут вас привлечь за мошенничество , по совершенным вами действиям. ВИДЕО ПО ТЕМЕ: Как сделать фэйк паспорт на андроид для школьников.
Изменение даты рождения в паспорте через фотошоп без распечатки паспорта является нарушением статьи
Стоимость р. Как изменить дату рождения в паспорте. Не Блохер. Как менять дату в паспорте с помощью Pait?
>>> Как подделать паспорт на 18 лет
Стоимость р. Как изменить дату рождения в паспорте. Не Блохер. Как менять дату в паспорте с помощью Pait? Чыжик Серый. Меняем дату в паспорте в 3 клика с помощью Adobe Photoshop Rodion Ryzhakov. Как сделать фэйк паспорт на андроид для школьников.
как отфотошопить дату рождения в паспорте
Подделка паспорта является уголовно наказуемым преступлением, однако парадокс в том, что копия — вроде бы как и нет. Ведь ксерокопия паспорта является документом лишь в том случае, если бумага заверена нотариально. Основной интерес подделки копии вызван желанием молодежи в приобретении алкогольных и табачных изделий, поэтому изначально предполагается, что поддельная копия паспорта вроде как и не причинит особого вреда. Несмотря на это, хотелось бы заметить, что запрет на потребление тех или иных продуктов достаточно обоснован, и нарушать его скорее будет глупостью, чем благоразумием. Тем не менее, это выбор индивидуален для каждого.
Кто-нибудь знает как? Недвижимость авто главная Обо всём! Любовь худеем вместе.
Делаем паспорт в Фотошопе/Photoshop
Пожалуйста, не забудьте подтвердить подписку, иначе рассылка приходить не будет. В этом уроке я покажу вам, как сделать фото на документы, используя обычную фотографию, виртуальный костюм и, конечно же, Фотошоп. Откройте подходящую фотографию в Фотошоп, я выбрал фото молодого человека, скаченное из сети, вы можете выбрать своё. Не важно, на какие документы вы собирайтесь создавать фото, выбирайте изображение с хорошим разрешением.
Поэтому, на примере программы Adobe Photoshop CS6, я покажу вам как самостоятельно сделать фотографию на документы дома вам даже не нужно иметь принтер , чтобы получилось красиво и дешево. Я уже много раз делала фотографии для своей подруги и родственников: для справки на права, для личного дела и т. В общем, я думаю стоит попробовать сэкономить и получиться на фото хорошо. Все просто, я три года отработала в фотосалоне. Я делала бесчисленное количество фото на документы в день. При этом нашими постулатами было: быстрое изготовление, красивое фото и довольный клиент.
Как подделать копию паспорта?
Подделка паспорта является уголовно наказуемым преступлением, однако парадокс в том, что копия — вроде бы как и нет. Ведь ксерокопия паспорта является документом лишь в том случае, если бумага заверена нотариально. Основной интерес подделки копии вызван желанием молодежи в приобретении алкогольных и табачных изделий, поэтому изначально предполагается, что поддельная копия паспорта вроде как и не причинит особого вреда. Несмотря на это, хотелось бы заметить, что запрет на потребление тех или иных продуктов достаточно обоснован, и нарушать его скорее будет глупостью, чем благоразумием. Тем не менее, это выбор индивидуален для каждого. Итак, не смотря на то, что данный вопрос весьма актуален, как подделать копию паспорта знают немногие. По некоторому мнению, проблему решает программа RF SCreater 2. Она позволит сделать подмену паспорта Российской Федерации, однако насколько она проста и удобна в использовании неизвестно.
Фото на документы Онлайн
ПОСМОТРИТЕ ВИДЕО ПО ТЕМЕ: Как изменить дату рождения в паспорте. за 5 минут на ТЕЛЕФОНЕ.
Разговоры на тему того, чтобы внедрить в России электронные паспорта, ведут уже давно, однако никакого реального прогресса пока что не наблюдается, потому как выдавать такие до сих пор не начали. На фоне всей этой ситуации сегодня, 29 ноября 2018 года, вице-премьер Максим Акимов в рамках форума «Россия зовет!» заявил о том, что правительство РФ приступило к рассмотрению идеи создания специального приложения для смартфонов, которое сможет заменить гражданам паспорт и, затем, другие документы, то есть водительские права, полис ОМС, студенческий билет, СНИЛС и все остальное.
По словам политика, правительство РФ понимает всю полезность внедрения электронного паспорта, потому как его все жители страны всегда смогут носить с собой, а потерять такой гораздо сложнее, потому как в случае утери смартфона можно будет просто войти в свою учетную запись, восстановив тем самым документ. Главная особенность цифрового паспорта будет в том, что его хотят сделать средством для полноценного удостоверения личности, в том числе в банках и различных государственных учреждениях.
В случае, если власти России утвердят решение создания цифрового паспорта, все программное обеспечение будет создано в течение 9 – 12 месяцев, то есть на это потребуется один год. Для простого россиянина все будет работать максимально просто. Потребуется просто установить специальное официальное приложение на смартфон (на базе Android или iOS), после чего пройти идентификацию при помощи своей учетной записи и и таким образом получить цифровой паспорт.
Скорее всего, в приложение будет внедрена система биометрической идентификации, чтобы посторонние люди не могли использовать чужой документ. Если это так, то придется каждый раз при запуске сканировать свое лицо и что-то говорить для проверки голоса. Наряду с созданием специальной программы для идентификации личности, правительство РФ рассматривает еще один вариант паспорта будущего. Он будет выглядеть как банковская карта, будучи выполненным из пластика. На нем будет фотография владельца, а также все основные данные.
Ранее появилась информация о том, что «Сбербанк» начал выдавать электронные паспорта в России.
До 22 декабря включительно у всех желающих есть возможность совершенно бесплатно получить спортивный браслет Xiaomi Mi Band 4, потратив на это всего 1 минуту своего личного времени.
Как изменить цифры на фото в фотошопе, Как изменить дату на документах в фотошопе, Как изменить дату на документах в фотошопе, Как изменить текст на скриншоте в фотошопе, Как поменять рукописную дату на документах в фотошопе, Как изменить дату рождения с телефона
Убираем и добавляем дату фотографии с помощью Photoshop
Как известно, Photoshop – самая «продвинутая» утилита для работы с изображениями. Её возможности практически безграничны, а набор инструментов позволяет проводить всевозможные манипуляции.
Убираем дату на простом фоне
Проще всего удалить дату с той части фотографии, на которой не располагается никаких значимых элементов. Простым фоном считаются однородные поверхности, на которых не будут заметны небольшие погрешности. Работать с таким фоном можно с помощью «Заплатки». Вызвать этот инструмент можно кнопкой «J» или же найти его в 7-ой группе панели инструментов. Алгоритм действий таков:
- Выделяем дату «Заплаткой», обрисовывая её по контуру.
- Нажимаем на выделенную область левой кнопкой мыши и перемещаем её в бок. Приложение замещает фрагмент надписи соседним фоном.
- Отпускаем кнопку мыши. Программа сама поместит соседний фон вместо надписи и размоет границы так, чтобы коррекция не была заметна.
- Нажимаем «Ctrl+D» чтобы убрать область выделения.
- Наслаждаемся результатом.
Проставить даты на фото можно также при помощи соответствующего элемента на панели инструментов.
Убираем дату на сложном фоне
Удалить надписи с фона, на котором находятся значимые фрагменты, гораздо сложнее. Зачастую восстановить фон под датой бывает уж очень трудно, и делать это нужно кропотливо, по частям. Прежде всего, вам понадобится немного усидчивости и смекалки. Заменять элементы на сложном фоне нужно по частям, клонируя подходящие по композиции с нужных участков. Сделать это можно несколькими способами.
Способ 1.
- Увеличиваем фотографию так, чтоб можно было рассмотреть каждый элемент.
- Выбираем инструмент «Прямоугольная область» и обводим цифры с отступом от края в один пиксель.
- Удаляем выделенный фрагмент с помощью комбинации клавиш «Shift + Backspace».
- В открывшемся окне ничего не меняем и нажимаем ОК. Приложение само заполнит появившуюся область соседними фрагментами. Если пограничный фон совпадает с удалённым, то заполнение будет точным.
СОВЕТ. для удаления тёмного пятна в области выделения, используйте инструмент «Восстанавливающая кисть».
Способ 2.
В случаях, когда фон под датой и граничащий с ней отличаются, автоматическое заполнение элементов не подойдёт – лучше сделать это вручную.
- Нажимаем клавишу «S» для активации инструмента «Штамп».
- Клонируем вручную нужный фон, удерживая кнопку «Alt», и помещаем его на фрагменты даты. Настроить размер и жёсткость кисти можно через правый клик.
Есть еще способ 2. Но он сложней.
1.Распечатать две копии паспорта
2.С одного вырезать цифру нужную (надеюсь она там есть)
3.И на вторую копию ее наложить, но нужно очень осторожно накладывать, можно даже пинцетом! И сфоткать на фотоаппарат.
С фотиком получится смазанно, но тем лучше, меньше вероятности, что будет видно подделку.
Что понадобится?
Для работы понадобится сама программа. Причем не так важно, какой версии она будет. Учиться тому, как изменять текст в «Фотошопе», можно на любой версии программы. Даже достаточно старые релизы умеют так
Советы
- Для исправления ошибок, допущенных в процессе редактирования, нажмите сочетание клавиш Ctrl + Z (это приведет к отмене последнего действия).
Как сделать белый фон на фотографии и соединить с другой картинкой в фотошопе
1 просмотр 6 часов назад
1 просмотр три дня назад
1 просмотр 6 дней назад
Анимация баннера со сменой картинок (карусель) в фотошопе
1 просмотр 10 дней назад
1 просмотр 10 дней назад
1 просмотр 14 дней назад
2 просмотра 17 дней назад
1 просмотр 19 дней назад
1 просмотр 20 дней назад
1 просмотр 28 дней назад
Как в фотошопе сделать видео из фотографий с плавными переходами
1 просмотр 29 дней назад
1 просмотр 29 дней назад
1 просмотр 30 дней назад
1 просмотр месяц назад
Как сделать текст с тенью и кровью на фоне каменной стены в фотошопе
1 просмотр месяц назад
1 просмотр месяц назад
3 просмотра месяц назад
Переменные в фотошопе. Как создать много картинок с текстом
1 просмотр месяц назад
1 просмотр месяц назад
2 просмотра месяц назад
1 просмотр месяц назад
1 просмотр месяц назад
1 просмотр месяц назад
1 просмотр месяц назад
1 просмотр месяц назад
1 просмотр месяц назад
Как сделать рекламный баннер с анимацией в фотошопе
1 просмотр месяц назад
Как сделать эффект стекла (стекломорфизм) в фотошопе
1 просмотр месяц назад
Как отфотошопить паспорт на 18 лет
Цветность : цветная или черно-белая по требованию Фон: однородный белый Фотобумага: матовая. Печать : Выбрать размер бумаги, Линии обрезки, Ориентация бумаги, Сохранение полученного фото-документа на компьютер. Уголок и его расположение устанавливается автоматически в зависимости от выбранного вида документа. Вы можете самостоятельно внести коррективы в расположении уголка с помощью «панели уголка».
Как Изменить Дату Рождения В Копии Паспорта Через Фотошоп
Если же ошибка и в книге регистрации, то выход один — действовать через суд.
Вам необходимо будет о внесении исправлений в актовые записи гражданского состояния. Заявления рассматриваются по месту жительства заявителя. Что если нужно поставить вместо ФИО отца прочерк? В этом случае есть только один вариант — обратиться в органы по месту жительства. Так как для того, чтобы поставить прочерк в графе ‘отец’ необходимо согласие отца, либо решение о лишении его родительских прав, либо заявление отца, что он оспаривает вашу запись в свидетельстве о рождении со слов и не является отцом. Это долгий и трудный, но если внести изменения в свидетельство все-таки необходимо, то это единственный возможный вариант в этом случае.
Многим из нас, особенно женщинам, подчас хочется уменьшить свой возраст на несколько лет. Хочется таким образом отодвинуть приближение старости: ведь как бы человек не следил за здоровьем и внешностью, документ его все равно выдаст. Однако есть и объективные причины, по которым вы можете изменить дату рождения в паспорте.
отфотошопить паспорт
Доброго времени суток! Является таковым. Использование заведомо подложного документа -. Добрый день! Да, в данном случае это будет расценено как подделка документов, подобные изменения должны вноситься официально в паспортном столе. Если вы не будете воспользоваться данным электронным паспортом, то вам ничего не грозит. Однако, если вы будете при использовать какую-то финансовою выгоду, то могут вас привлечь за мошенничество, по совершенным вами действиям.
ВИДЕО ПО ТЕМЕ: Как сделать фэйк паспорт на андроид для школьников.
Изменение даты рождения в паспорте через фотошоп без распечатки паспорта является нарушением статьи
Стоимость р. Как изменить дату рождения в паспорте. Не Блохер. Как менять дату в паспорте с помощью Pait?
Войти или зарегистрироваться. Этот сайт использует файлы cookie.
Причины замены паспорта гражданина РФ
Существует несколько причин замены российского паспорта по возрасту. Прежде всего, паспорт является основным и самым главным документом, по которому устанавливается личность человека. Поэтому он требуется везде и всегда: при приеме на работу, получении кредита, оформлении или замене иных документов и так далее. Многие граждане совсем не выкладывают из кармана свой основной документ, так как он может понадобиться в любой момент. Разумеется, от частого использования со временем паспорт становится непригодным.
Как менять паспорт
Нередко это были вымышленные слова, но с недавних пор этот пункт начала модерировать администрация. Перед тем как переименовать себя в вк следует знать, что ненастоящие данные не будут одобрены системой. По разным причинам люди могли регистрироваться себе страницы в контакте под вымышленными никнеймами, к примеру, чтобы их не нашел друг, с которым они не хотят общаться.
В этой статье я расскажу о том как сменить персональных данных в ВКонтакте и пройти проверку администрации. Теперь прописываем и сохраняем. После того как сохраните, ваша заявка отправится на проверку модераторам. Проверка занимает обычно немного времени.
Как только вы научитесь заливать фон, вы сможете заменять текст на изображении. К счастью, большую часть работы программа сделает за вас. Мы расскажем как заменить текст в фотошопе.
Часть 1. Как удалить текст с картинки в фотошопе
- Изолируйте слой, который вы редактируете, чтобы не удалить ничего существенного. Вы также можете продублировать фоновый слой, чтобы гарантировать, что вы не испортите исходное изображение. Кликните по нему в палитре слоев и нажмите Ctrl + J или Cmd + J , чтобы создать копию оригинала:
- Одноцветный фон: Создайте новый слой и используйте инструмент « Пипетка », чтобы подобрать цвет фона. Затем используйте кисть, чтобы закрасить старый текст:
- Сложный фон: Вам нужно использовать сложные инструменты, чтобы повторить фон. Остальная часть этой статьи будет посвящена именно таким сложным задачам, а также инструментам, необходимым для их выполнения:
- Перед тем, как изменить текст на фото в слое Фотошопа, увеличьте масштаб, чтобы обрезать текст максимально точно по контурам букв. В этом случае нам придется заменять меньше фона. Чем больше вы увеличите масштаб, тем лучше будет выглядеть конечное изображение:
- Выделите текст, который вы хотите удалить с помощью инструмента « Быстрое выделение » или « Лассо ». Если текст на фоне выглядит как буквы на неровной поверхности, используйте соответствующий инструмент выделения, чтобы точнее отметить текст. Линия контура должна плотно прилегать к тексту:
- Обведите текст, а затем перейдите в Выделение>Уточнить края , чтобы получить идеальное выделение;
- В качестве альтернативы вы можете, удерживая нажатой клавишу Ctrl / Cmd кликнуть по текстовому слою, чтобы выделить его.
- Расширьте выделение на 5-10 пикселей за пределы исходного текста. Для этого нажмите на кнопку Выделение> Модификация>Расширить. Перед тем, как редактировать текст в Фотошопе , нам нужно создать небольшую рамку вокруг него. Это фон, который будет использоваться для замены текста.
Как поменять текст на картинке в фотошопе? Часть 2. Меняем фон для текста в фотошопе
Используйте функцию « Заливка с учетом содержимого », чтобы автоматически залить текст новым фоном. Эта мощная функция анализирует изображение под текстом, а затем случайным образом повторяет его вместо слов, что позже позволит написать новый текст. Чтобы использовать ее, убедитесь, что:
- Текст выделен;
- У вас есть 5-10 пикселей выделенного пространства вокруг текста;
- Выбран слой с соответствующим фоном.
Перейдите к верхнему меню и выберите « Редактирование », а затем « Выполнить заливку ». На экране появится меню заливки. Оно предоставляет различные способы для заливки всех пикселей выделения. С их помощью можно просто заменить текст. В меню есть два раздела: « Содержание » и « Наложение »:
Перед тем, как отредактировать текст в фотошопе, выберите в разделе « Содержание » пункт « С учетом содержимого », а затем установите флажок для параметра « Цветовая адаптация ». « С учетом содержимого » означает, что Photoshop будет анализировать выделенные пиксели и использовать их, чтобы создать новый фон:
Нажмите « OK », чтобы создать заливку. Эта заливка является случайной, поэтому, если она не совсем подходит, вы можете вернуться в Редактирование> Выполнить заливку и попробовать снова, чтобы получить лучший результат. Если у вас с первого раза не получилось так, как вы хотите, попробуйте:
- Перейти к разделу « Уточнить края » до того, как выбирать пункт « Выполнить заливку », и растушевать края выделения. Это поможет лучше смешать пиксели;
- Изменить « Режим наложения » в меню заливки. Уменьшите непрозрачность до 50% и попробуйте создать 2-3 заливки поверх друг друга, чтобы получить более случайный эффект;
- Используйте вместе с « Пипеткой » инструменты « Кисть » и « Градиент », чтобы закрасить проблемные места.
Редактирование текста в фотошопе. Часть 3. Добавление нового текста
Найдите подходящий шрифт перед тем, как начать редактирование текста в фотошопе . Если вы знаете шрифт, которым был написан оригинальный текст, или хотите выбрать свой собственный, вы можете выбрать его при активном инструменте « Текст ». Но если вы хотите использовать точно такой же шрифт, придется немного покопаться. Вы можете скачать шрифты бесплатно в интернете и добавить их в Photoshop ( как правило, это файлы с расширением .ttf ). Вы также можете использовать сайт WhatTheFont , который определяет шрифт на загруженном пользователем изображении:
Введите и разместите текст, затем растрируйте его. Выберите нужный шрифт, цвет, а затем введите текст. Поместите его там, где он должен находиться, а затем кликните правой кнопкой мыши по слою текста в палитре слоев и выберите пункт « Растрировать текст »:
Растеризация текста позволяет проще его корректировать. Но вы больше не сможете изменить текст после растеризации. Поэтому убедитесь, что все написано правильно:
С помощью функции « Произвольная трансформация » задайте нужный угол и форму редактируемого текста в Фотошопе, и поместите его в нужном месте. Чтобы применить произвольную трансформацию, убедитесь, что ваш новый текст выбран в меню слоев. Затем нажмите Ctrl + T или Cmd + T , чтобы преобразовать текст. Вы можете также перейти в Редактирование> Произвольная трансформация . В появившемся окне измените размер объекта.
Также вы можете:
- Кликнуть в любой точке, чтобы изменить размер текста от этой точки;
- Удерживая нажатой клавишу Shift, пропорционально изменить размеры;
- Удерживая нажатой клавишу Ctrl или Cmd, нажать в любой точке, чтобы при трансформации задать перспективу от этой точки;
- Удерживая нажатой клавишу Alt или Opt, растянуть, сжать, или перевернуть текст.
Используйте фильтр « Пластика », чтобы с помощью вращения, поворота и изгиба подогнать текст под конечный объект. К примеру, вы хотите заменить текст, написанный на банке колы. Получить точный изгиб будет невозможно без более тонкого инструмента, чем « Произвольная трансформация ». Вместо этого перейдите в Фильтр> Пластика .
С помощью кисти постепенно изогните текст, как вам нужно:
- Сделайте кисть как можно больше, чтобы скорректировать весь блок текста сразу;
- Уменьшите значение нажима кисти, чтобы получить более тонкий эффект.
Совет
Если вы в процессе того, как в Фотошопе редактировали текст на картинке, допустили ошибки, то нажмите сочетание клавиш Ctrl / Cmd + Z . Это комбинация для отмены операции.
Читайте также:
- Вычислите первые 20 значений функции n excel
- Honor 9 последнее обновление прошивки
- Как работает сервер 1с
- Как закрыть глаза на фото в фотошопе
- Кисти для фотошопа в виде сердечек
Обновлено: 28.05.2023
Хотите изменить фон фотографии в Photoshop? Adobe упростила редактирование фона фотографии.
Вы хотите изменить фон фотографии в Photoshop? Возможно, вы хотите превратить облачное небо в прекрасный солнечный день? Или добавить плоский фон к вашей корпоративной фотографии? Если да, то вам будет приятно узнать, что это на самом деле очень просто.
Возможность изменить фон изображения — одна из лучших функций Adobe Photoshop. Приложение даже включает инструменты для выбора сложных областей, таких как волосы, и подбора цветов на разных изображениях.
Как изменить фон фотографии в Photoshop
Лучший способ изменить фон в Photoshop – создать выделение, разделяющее передний план и фон.
Как и во всем в Photoshop, одних и тех же результатов можно добиться несколькими различными способами. В этом уроке мы будем использовать инструмент «Быстрое выделение», но он будет так же эффективно работать и с инструментом «Перо».
Вот что мы собираемся создать. Мы начнем с фотографии слева и закончим той, что справа.
Шаг 1. Выберите объект переднего плана
Возьмите инструмент быстрого выделения на панели инструментов или нажмите W на клавиатуре (одно из многих полезных сочетаний клавиш в Photoshop). Жесткой кистью щелкните и перетащите внутрь области, которую хотите выделить. Photoshop попытается угадать, какие части вы хотите включить, основываясь на уровнях контрастности изображения.
В результате вы обнаружите, что области с высокой контрастностью и резкими краями выбраны аккуратно, а с низкой контрастностью и мягкими краями потребуется дополнительная работа.
Для некоторых изображений проще выбрать фон. Затем вы можете инвертировать выделение, нажав Shift + Ctrl + I в Windows или Shift + Cmd + I в Mac.
Шаг 2. Точная настройка вашего выбора
Чтобы уточнить выделение, увеличьте изображение и уменьшите размер кисти, нажав левую квадратную скобку. Теперь продолжайте нажимать и перетаскивать, чтобы добавить части объекта переднего плана к вашему выбору.
Если вам нужно удалить что-либо из выделения, нажмите и удерживайте клавишу Alt, щелкните и перетащите эти области.
В идеале ваш выбор должен содержать все твердые объекты, но вам не нужно, например, зацикливаться на выборе отдельных прядей волос. Мы разберемся с этим через минуту.
Шаг 3. Выделение и маска
На панели параметров в верхней части экрана нажмите «Выбрать и замаскировать». На открывшемся экране можно уточнить выделение и преобразовать его в маску.
На панели «Свойства» выберите параметр «Режим просмотра», чтобы изменить способ отображения выбранного объекта. Наложение — хороший выбор, так как вы можете выбрать цвет, который контрастирует с вашим изображением. Но во время работы вы можете нажимать клавишу F, чтобы переключаться между представлениями — разные фоны подчеркнут любые проблемы с вашим выбором.
Шаг 4. Уточните выделение
Теперь можно приступить к уточнению выбора. На панели инструментов в левой части экрана находятся различные инструменты, которые помогут вам в этом:
- Инструмент быстрого выбора. Как и в первом шаге, это можно использовать для быстрого добавления (или удаления) любых больших областей к вашему выбору.
- Инструмент «Уточнить края кисти». Лучше всего наносить на волосы и другие мягкие края.
- Инструмент «Кисть». Используйте это на более жестких краях.
- Инструмент «Лассо/многоугольное лассо». Вручную нарисуйте области, которые нужно добавить или удалить из выделения.
Увеличьте изображение, чтобы проверить края выделения. Вам не нужно трогать большую его часть — вы в основном ищете области, которые либо не были выбраны, либо были выбраны неправильно, либо имеют очень неровные края.
На нашем изображении мы начнем с инструмента «Кисть», чтобы сгладить края стены и тела. Просто рисуйте, чтобы добавить к выделению, или, удерживая клавишу Alt, рисуйте, чтобы удалить области.
Затем переключитесь на инструмент «Уточнить край», чтобы подправить волосы или мягкие края. В разделе «Обнаружение краев» на правой панели установите флажок «Умный радиус». Это помогает Photoshop различать мягкие и резкие края.
Кроме того, вы можете немного увеличить радиус. Вам нужно будет сделать это на глаз, чтобы увидеть его эффекты — нажмите P, чтобы переключиться между до и после.
Поместите мягкую кисть Refine Edge на внешний край волос и начните расчесывать. Вы должны увидеть пряди волос, которые начинают добавляться к выделению. Удерживая нажатой клавишу Alt, рисуйте, чтобы отменить изменения, если они вас не устраивают.
Шаг 5. Настройте параметры
- Гладкая. Сглаживает края выделения, удаляя неровные линии. Хорошо подходит для выделения с четким краем.
- Перо. Смягчает края выделения, добавляя растушевку.
- Контраст. Делает края выделения более четкими, увеличивая контраст пикселей на краях.
- Сдвинуть край.Перемещает весь выделенный фрагмент внутрь или наружу на указанное количество пикселей.
Шаг 6. Удалите цветную окантовку
Если вы довольны своим выбором, перейдите к настройкам вывода на правой панели. Установите флажок Обеззараживать цвета, чтобы удалить всю цветовую бахрому, оставшуюся в выбранном вами цвете.
В окне «Вывод» выберите «Новый слой с маской слоя» и нажмите «ОК». Теперь вы вернетесь к своему основному изображению, и ваш выбор будет добавлен в качестве нового слоя. Теперь, когда вы удалили фон изображения, вы готовы добавить новый фон.
Шаг 7. Вставьте новый фон
Затем вставьте изображение с новым фоном. Поместите его на слой чуть ниже слоя, содержащего выделение переднего плана.
Используйте инструмент «Рука», чтобы расположить слой в нужном месте, при необходимости изменив его размер с помощью инструмента «Свободное преобразование» (Ctrl + T или Cmd + T). Возьмитесь за ручки в углах или по бокам изображений и перетащите внутрь, чтобы уменьшить их. Удерживайте клавишу Shift, чтобы сохранить соотношение сторон прежним.
Шаг 8. Подберите цвета
На данный момент все должно выглядеть довольно хорошо. Последним шагом является исправление цветов переднего плана, чтобы они правильно сочетались с фоном.
Выберите слой переднего плана, убедившись, что выбрано изображение, а не маска. Выберите «Изображение» > «Коррекция» > «Подобрать цвет».
В открывшемся окне перейдите к источнику и выберите изображение, над которым вы работаете. В разделе «Слой» выберите, какой слой вы хотите исправить — вы можете либо сопоставить передний план с новым фоном, либо наоборот.
Теперь установите флажок «Нейтрализовать», чтобы удалить любые цветовые оттенки из выбранного слоя, и настройте параметры «Яркость» и «Интенсивность», пока ваш передний план и фон не совпадут. Вы можете уменьшить эффект с помощью ползунка Fade, если вам нужно. Используйте параметр «Предварительный просмотр», чтобы переключаться между состояниями «до» и «после».
Шаг 9. Готово!
Нажмите OK, и все готово. Сохраните файл в формате PSD, чтобы сохранить всю информацию о слое. Поскольку передний план, фон и исходное изображение находятся на отдельных слоях, ваш файл остается полностью редактируемым. Чтобы узнать больше о способах улучшения редактирования изображений, воспользуйтесь этими советами по рабочему процессу Adobe Photoshop.
Вы можете отредактировать маску, чтобы добавить или удалить то, что видно на переднем плане, а также изменить положение фона или даже полностью поэкспериментировать с другими.
Чтобы поделиться своим изображением, вам нужно сохранить его в другом формате. Перейдите в «Файл»> «Сохранить как» и выберите JPEG, чтобы сделать это. Но не удаляйте свой PSD — это ваша резервная копия!
Что делать, если у вас нет Photoshop?
Если вы хотите изменить фон изображения в Photoshop, это очень просто. Вы даже можете быстро добавить кого-то на свои изображения или удалить пятна с фотографий. Но вы можете добиться подобных результатов и в большинстве других серьезных графических пакетов.
Существует множество бесплатных альтернатив Photoshop, если вы не хотите платить за них. Мы рекомендуем GIMP в качестве хорошей отправной точки, так как он доступен для Windows, Mac и Linux. Но это только один из вариантов.
Узнайте, как увеличить яркость и цвет, а также улучшить качество изображений в Adobe Photoshop.
Что вам понадобится
Настройка яркости и контрастности
Настройте экспозицию изображения.
Когда вы снимаете камерой или телефоном, вы не всегда получаете идеальную экспозицию. Фотография может получиться слишком темной или слишком светлой. Или может не хватать контраста и выглядеть скучно. Или он может быть слишком контрастным и иметь очень темные и яркие светлые тона. Самый простой способ исправить подобные проблемы с экспозицией — настроить яркость/контрастность. Давайте попробуем это на этом изображении из тренировочных файлов для этого урока или на немного темной, немного тусклой вашей собственной фотографии. Сначала взгляните на панель «Слои» и убедитесь, что выбран слой с фотографией. Когда вы работаете с фотографиями, часто у вас будет только один слой. Затем перейдите в меню «Изображение» в верхней части экрана. И оттуда перейдите в категорию «Настройки». Мы попробуем первую настройку: Яркость/Контрастность. Откроется диалоговое окно «Яркость/контрастность», которое я переместил в сторону, чтобы мы могли видеть изображение. Самый быстрый способ внести изменения здесь — нажать кнопку «Авто». Это переместит ползунки «Яркость» и «Контрастность» туда, где, по мнению Photoshop, они должны быть. Но если вы хотите больше контроля, вы можете перемещать ползунки самостоятельно. Ползунок «Яркость» — это иногда все, что вам нужно. Он управляет общей яркостью или темнотой изображения. Например, если я перетащу его вправо, заметьте, что фотография становится ярче. Если бы я пошел налево, фотография была бы темнее. Я собираюсь взять его справа от того места, где мы начали, которое было 0, немного осветлив фотографию. Кстати, не думайте, что вам нужно использовать те же значения, что и я, ни в этом видео, ни где-либо в этом уроке. Правильное количество зависит от вас и вашего вкуса.Иногда, как я уже сказал, увеличение или уменьшение яркости — это все, что вам нужно сделать, чтобы улучшить темную или светлую фотографию. Но здесь есть еще один ползунок, ползунок контрастности. Этот ползунок управляет диапазоном светлых и темных тонов в изображении. Если вы увеличите контрастность, я перетащу ползунок «Контрастность», чтобы вы могли видеть, что он делает. Темные тона на изображении становятся темнее, а светлые — ярче. Слишком большой контраст, подобный этому, может затруднить различение деталей в теневых областях, например, в этих цветах здесь или здесь, и может привести к потере деталей в ярких светлых областях. Как здесь, на заднем плане. Вот как выглядит высокая контрастность. Давайте впадем в другую крайность и потянем ползунок до упора влево. А теперь вы можете увидеть, как может выглядеть низкоконтрастное изображение. Немного плоский, немного скучный. Я собираюсь вернуть контрастность туда, где я начал, на 0, введя 0 в поле значения для ползунка контрастности. Итак, я думаю, что этому изображению нужно немного больше попсового. Поэтому я немного перетащу ползунок контрастности вправо. И это часто помогает. Один из способов помочь вам оценить, действительно ли ваши изменения улучшили изображение, — это увидеть его до и после просмотра. И вы можете сделать это, установив флажок рядом с Preview в этом диалоговом окне. Итак, вот как начиналось изображение. А вот как это выглядит с увеличенной яркостью и контрастностью, которые мы применили. Когда вы будете удовлетворены, нажмите OK. И это применяет ваши изменения непосредственно к выбранному слою, в данном случае к фотографии. Если они вам не нравятся, у вас все еще есть шанс отменить или сделать шаг назад, как мы научились делать ранее в этой серии. Но просто чтобы убедиться, что вы всегда можете вернуться к оригиналу, я предлагаю, чтобы при сохранении изображения, которое вы настроили, например, вы выбрали «Сохранить как». а не Сохранить. И дайте файлу другое имя. А затем нажмите кнопку Сохранить. Теперь прямая регулировка яркости/контрастности, подобная той, которую мы использовали, — не единственный способ исправить проблемы с экспозицией. Позже в этом уроке мы узнаем, как более гибко применять корректировку в виде удобочитаемого корректирующего слоя. Есть и другие способы борьбы с экспозицией. Например, настройки уровней и кривых, которые вы изучите по мере приобретения опыта работы с Photoshop. Но регулировка яркости/контрастности — это относительно простое решение, которое часто может улучшить внешний вид ваших фотографий.
Что вы узнали: настройка яркости и контрастности
- В строке меню выберите «Изображение» > «Коррекция» > «Яркость/контрастность».
- Настройте ползунок Яркость, чтобы изменить общую яркость изображения. Отрегулируйте ползунок Контрастность, чтобы увеличить или уменьшить контрастность изображения.
- Нажмите «ОК». Коррекция появится только на выбранном слое.
Настроить насыщенность цвета
Настроить насыщенность цветов.
Регулировка интенсивности цвета на фотографии может иметь большое значение. В этом видео мы рассмотрим, как это сделать с помощью настройки Vibrance. Вы можете следить за этим изображением из практических файлов для этого урока. Во-первых, всякий раз, когда вы применяете прямую настройку к изображению, вы хотите убедиться, что выбран слой, содержащий изображение. Здесь у нас есть только один слой на этой фотографии, так что это не проблема. Но если у вас многослойное изображение, вам следует сначала проверить панель «Слои». Теперь предположим, что мы хотим сделать цвет свитера этой ткачихи более насыщенным или интенсивным. Но мы не хотим, чтобы ее кожа выглядела слишком насыщенной. Это идеальная работа для настройки Vibrance. Чтобы применить настройку Vibrance, я захожу в меню Image, выбираю Adjustments и здесь есть 2 вида настроек, которые влияют на интенсивность цвета. Есть Вибранс. и есть оттенок/насыщенность. Когда речь идет о цвете кожи или когда вам нужно тонкое усиление интенсивности цвета, используйте Vibrance. это лучший выбор. Мы рассмотрим оттенок/насыщенность. и расскажите о том, когда это наиболее полезно, в другом видео этого руководства. Я выберу Вибранс. здесь, и это открывает диалоговое окно Vibrance. В этом диалоговом окне у вас есть 2 варианта: Насыщенность или Яркость. Вы можете использовать их по отдельности, а можете использовать вместе. Давайте посмотрим, что они делают. Если я перетащу ползунок «Насыщенность» вправо, вы сразу увидите, что интенсивность всех цветов увеличивается. Мало того, что свитер ткача становится более богатым, более интенсивным фиолетовым, но также увеличивается интенсивность телесных тонов и ткацкого станка. И это действительно слишком сильный эффект на этом фото. Итак, я собираюсь вернуть насыщенность к 0. Я просто наберу 0 в поле его значения. Вместо этого попробуем перетащить ползунок Vibrance вправо. Vibrance делает более тонкую работу по усилению цвета и защищает телесные тона от перенасыщения. Давайте сравним представление до и после, установив флажок слева от предварительного просмотра.Вот как изображение выглядело без настройки Vibrance, а вот как оно выглядит с регулировкой Vibrance. Нам удалось сделать свитер более ярко-фиолетовым, не переусердствовав с лицом модели и цветом дерева. Если вы довольны результатом, нажмите ОК. И перейдите в меню «Файл». Выберите Сохранить как. и я предлагаю вам изменить имя файла, чтобы вы не сохраняли исходную фотографию с этой измененной версией. Вот как тонко увеличить интенсивность цвета, применив настройку Vibrance. Мы применили эту настройку непосредственно к фотографии. Но его можно применять как гибкий корректирующий слой. Эту тему мы рассмотрим в другом видео в этом руководстве.
Что вы узнали: настройка яркости
- В строке меню выберите «Изображение» > «Коррекция» > «Яркость».
- Поэкспериментируйте, отрегулировав ползунки. Ползунок Яркость влияет на интенсивность цветов. Наиболее сильно он влияет на приглушенные цвета изображения. Ползунок Насыщенность увеличивает интенсивность всех цветов изображения.
- Когда закончите, нажмите «ОК».
Настроить оттенок и насыщенность
Настройте оттенок и насыщенность цветов.
Корректировка оттенка/насыщенности позволяет регулировать не только насыщенность цвета, но и другие свойства цвета. И это дает вам возможность настроить либо определенные цвета, либо все цвета в изображении. Таким образом, вы получаете больше контроля над своим цветом с помощью этой настройки, чем с помощью настройки Vibrance, которую мы рассматривали ранее в этом уроке. Если вы следуете этому руководству, откройте оба этих изображения из практических файлов для этого руководства. Начнем с этого изображения нитей на ткацком станке. Если он не отображается, щелкните его вкладку в верхней части окна документа здесь. Теперь перейдите в меню «Изображение» и выберите «Коррекция», «Цветовой тон/Насыщенность». Откроется диалоговое окно Hue/Saturation. Если он закрывает ваше изображение, вы можете щелкнуть его строку заголовка и перетащить его в сторону. Диалоговое окно имеет 3 основных ползунка. Ползунок Hue управляет общим цветом. Итак, если я перетащу Hue вправо, я получу другой цвет, чем если бы я перетащил его сюда, влево. Я верну его к 0. Ползунок «Насыщенность» управляет интенсивностью цвета. Перетаскивание вправо делает все цвета изображения более интенсивными. Перетаскивание влево отключает все цвета изображения. Я также верну его к 0, чтобы показать вам последний ползунок, Lightness. Перетаскивание влево делает все цвета темнее. Перетаскивание вправо делает все цвета светлее. Я тоже поставлю обратно на 0. Когда вы используете ползунки, как мы только что сделали, они влияют на все цвета в изображении. Но настройка Hue/Saturation предлагает нечто большее. Возможность настройки отдельных цветов по всему изображению. Давайте переключимся на другое открытое изображение, чтобы увидеть это. Я собираюсь нажать «Отмена», чтобы закрыть диалоговое окно «Цветовой тон / насыщенность», вернуться в окно «Документ» и щелкнуть вкладку другого открытого документа. Давайте снова откроем это диалоговое окно, перейдя в Image, Adjustments, Hue/Saturation. Мы уже видели, что если бы я переместил ползунок «Насыщенность», это повлияло бы на насыщенность всех цветов в открытом изображении. Но допустим, я просто хочу повлиять на насыщенность желтого цвета на этом изображении. Для этого я зайду в меню с надписью «Мастер» и выберу один из цветовых диапазонов в этом меню. Я выберу желтых. Если я перетащу ползунок «Насыщенность» полностью вправо, вы увидите, что он влияет на все желтые цвета по всему изображению. Или, если бы я пошел полностью влево, вы могли бы видеть, что я уменьшаю интенсивность цвета всех желтых, не только желтых цветов, но и некоторых листьев. Потому что в некоторых из них есть желтый цвет. Я хотел бы немного снизить интенсивность цвета желтых тонов. Итак, я возьму ползунок «Насыщенность» и поставлю его примерно здесь. Вы также можете поэкспериментировать с изменением оттенка и яркости отдельных цветов. А что, если я захочу изменить насыщенность оранжевых цветов на изображении? Если я подхожу к меню, я не вижу там оранжевого цвета. Таким образом, вместо того, чтобы просто гадать, какой цветовой диапазон может охватывать оранжевые цветы, есть инструмент, который я могу использовать прямо здесь, чтобы автоматически выбрать любой оранжевый цвет в цветах и изменить этот цвет по всему изображению. Я активирую этот инструмент, нажав на него. И когда вокруг значка есть темная рамка, он включен. Я перейду к изображению и нажму на апельсин в одном из этих цветов, удерживая кнопку мыши нажатой, и, перетаскивая влево, я уменьшаю интенсивность цвета апельсинов, где бы они ни появлялись на изображении. Если я перетаскиваю вправо, я увеличиваю интенсивность. И когда я это сделаю, вы увидите, что есть немного оранжевого цвета. Не только в цветах, но и в стене, и в вазе, и в столе. Я собираюсь перетащить чуть левее от 0, может быть, прямо туда.Если вы посмотрите на диалоговое окно «Цветовой тон/Насыщенность», вы увидите, что перетаскивание изображения с активированным этим инструментом переместило ползунок «Насыщенность» и выбрал «Красные» в качестве цветового диапазона. Я нажму на этот инструмент, чтобы деактивировать его, а затем нажму «ОК», чтобы принять все эти изменения. И, наконец, я зайду в меню «Файл» и выберу «Сохранить как». и я предлагаю вам изменить имя этого изображения, чтобы вы не сохраняли оригинал с этой версией. Таким образом, настройка Hue/Saturation дает вам множество возможностей для управления и цвета на ваших фотографиях. И его можно применить как прямую настройку, как мы только что сделали, или как корректирующий слой. Тема, о которой я расскажу дальше.
Что вы узнали: настройка оттенка и насыщенности
- В строке меню выберите «Изображение» > «Коррекция» > «Цветовой тон/Насыщенность».
- Поэкспериментируйте, отрегулировав ползунки Оттенок, Насыщенность и Яркость. Ваши изменения повлияют на все цвета изображения. Ползунок Оттенок изменяет цвета изображения. Ползунок Насыщенность влияет на интенсивность цветов изображения. Ползунок Яркость влияет на яркость цветов изображения.
- Чтобы с помощью этих ползунков повлиять только на определенный цвет, сначала перейдите в раскрывающееся меню в левом верхнем углу диалогового окна Оттенок/Насыщенность и выберите цветовой диапазон, например желтый. Затем настройте ползунки Оттенок, Насыщенность или Яркость. Эти изменения повлияют только на выбранный диапазон цветов, где бы этот цвет ни отображался на изображении.
- Когда закончите, нажмите «ОК».
Подробнее о корректирующих слоях
Работа с корректирующими слоями.
Если вам удобно применять корректировки непосредственно к изображению, вы можете пойти еще дальше, применяя аналогичные корректировки более гибким способом, как корректирующие слои. Вы можете использовать это изображение из тренировочных файлов для этого урока. На панели «Слои» убедитесь, что выбран слой, над которым вы хотите создать корректирующий слой. Имейте в виду, что корректирующий слой по умолчанию влияет на все слои под ним. Здесь я выбрал верхний слой, содержащий маленькую фотографию букета. Теперь добавим корректирующий слой. Один из способов сделать это — перейти в нижнюю часть панели «Слои» и щелкнуть этот значок. Тот, который выглядит как получерный полубелый круг. Всплывающее меню содержит многие из тех же настроек, которые вы можете применить в качестве прямой настройки из меню «Изображение» в верхней части экрана. Но применение их отсюда в качестве корректирующих слоев дает вам больше гибкости при редактировании и защищает вашу исходную фотографию от прямых изменений. Я собираюсь выбрать черно-белый. корректирующий слой. Это сделало две вещи: автоматически создало новый слой на панели «Слои» над выбранным слоем и открыло панель «Свойства». Слой, который был создан, представляет собой слой особого типа, называемый корректирующим слоем. У него нет собственного изображения. Вместо этого он применяет свои корректировки к содержимому на слоях ниже него. Итак, в этом случае содержимое всех слоев ниже этого корректирующего слоя теперь черно-белое на изображении. На открывшейся панели «Свойства» вы найдете элементы управления корректирующим слоем. Элементы управления меняются в зависимости от того, какой тип корректирующего слоя выбран в данный момент. Для настройки черно-белого изображения вы можете использовать эти элементы управления для настройки преобразования цвета в черно-белое. Каждый из этих ползунков будет осветлять или затемнять области черно-белого изображения, которые были определенного цвета в цветной версии. Например, чтобы сделать все, что было желтым на цветном изображении, ярче на черно-белом, перетащите ползунок «Желтые» вправо. А чтобы сделать все, что было зеленым на цветном изображении, темнее на черно-белом, перетащите ползунок «Зеленые» влево. Когда вы довольны тем, как все выглядит на изображении, закройте панель «Свойства», щелкнув двойную стрелку в правом верхнем углу. Хорошая новость о корректирующем слое заключается в том, что вы можете снова получить доступ к этим элементам управления в любое время и внести дополнительные изменения. Для этого просто убедитесь, что на панели «Слои» выбран корректирующий слой «Черно-белый 1», и снова щелкните значок панели «Свойства». Если вы не видите этот значок на этой панели «Свернуть», перейдите в меню «Окно» в верхней части экрана и выберите «Свойства». Вы можете просто перетащить дополнительные ползунки еще раз или, если вы не уверены, какой из ползунков цветового диапазона соответствует какой части черно-белого изображения, позвольте Photoshop понять это за вас, активировав этот инструмент «Нацеливание», а затем щелкнув что-нибудь в изображение, которое вы хотите осветлить или затемнить. Как этот цветок. Перетащите влево, чтобы затемнить, или вправо, чтобы осветлить. Имейте в виду, что когда вы делаете это, вы меняете не только яркость объекта, на который вы нажали, цветка, вы также меняете все, что было того же цвета в цветной версии изображения.Чтобы закрыть панель «Свойства», щелкните двойную стрелку. Теперь корректирующий слой влияет на все, что находится под ним на панели «Слои». Таким образом, вы можете контролировать, на что влияет изменение порядка размещения корректирующего слоя на панели «Слои». Например, выбрав корректирующий слой, нажмите, удерживайте и перетащите его под слой с маленьким букетом. И теперь на слой с маленьким букетом черно-белая настройка не влияет, а фотография маленького букета остается цветной. Когда вы сохраняете изображение с корректирующими слоями, откройте диалоговое окно «Сохранить как», убедитесь, что флажок «Слои» установлен, и дважды проверьте, что вы сохраняете в формате Photoshop или PSD. Это важно, потому что формат Photoshop сохраняет слои, поэтому ваши корректирующие слои будут доступны для дальнейшего редактирования при следующем открытии изображения. И это не так, если вы сохраняете только в формате JPEG. Итак, это введение в корректирующие слои. Самое важное, что нужно помнить сейчас, это то, что использование корректирующих слоев защитит ваши исходные изображения от прямых изменений и поможет вам максимально увеличить гибкость редактирования.
Что вы узнали: как добавить корректирующий слой
Корректирующие слои обеспечивают дополнительную гибкость редактирования. Они позволяют повторно редактировать сделанные вами настройки изображения и защищать исходное изображение от прямых изменений. Попробуйте черно-белый корректирующий слой, чтобы понять, как работают корректирующие слои.
- На панели Слои выберите слой изображения, на который вы хотите повлиять с помощью настройки.
- Перейдите в нижнюю часть панели «Слои», щелкните значок Создать новый слой-заливку или корректирующий слой и выберите Черно-белый в раскрывающемся меню. Новый корректирующий слой появится на панели «Слои» над выбранным вами слоем изображения. Этот корректирующий слой повлияет только на слои под ним.
Панель Свойства открывается автоматически, отображая элементы управления для этой настройки. Различные типы корректирующих слоев представляют разные элементы управления на панели «Свойства».
Узнайте, как использовать Adobe Photoshop Express на мобильных устройствах Android и Windows.
Adobe Photoshop Express – это бесплатное мобильное приложение для быстрого, эффективного и простого редактирования фотографий и создания коллажей. Применяйте мгновенные фильтры под названием «Образы», выбирайте из множества параметров настройки и исправления, чтобы подправить свои фотографии, и мгновенно делитесь ими в социальных сетях.
Чтобы узнать, как использовать Adobe Photoshop Express на iOS, см. раздел Начало работы с Photoshop Express на iOS.
Adobe Photoshop Express доступен в магазине Google Play. Загрузите и установите приложение, нажав на один из следующих значков:
< /p>
Ссылка для скачивания для устройств Android
Ссылка для скачивания для устройств Windows
Запустите приложение и выберите фотографию, с которой хотите работать. На первом экране отображаются фотографии из памяти вашего устройства.
Кроме того, вы можете щелкнуть фотографию в приложении и сразу начать работать с ней. Для этого выберите Все фото > Камера
Придайте своим фотографиям невероятный вид с помощью различных корректировок и исправлений. Чтобы сохранить изменения, нажмите в правом верхнем углу экрана и выберите Сохранить в галерее .
Применить внешний вид
Photoshop Express позволяет применять мгновенные фильтры, называемые Looks . Вы можете выбирать из ряда привлекательных эффектов и контролировать их интенсивность. Выберите нужный эффект, чтобы применить его, и отрегулируйте его интенсивность с помощью ползунка.
Вы также можете создавать и сохранять собственные образы. Для этого нажмите «Добавить» на панели «Образы», введите имя и нажмите «Сохранить образ» .
Преобразуйте свои фотографии
Нажмите, чтобы обрезать, выпрямить, повернуть или перевернуть фотографии. С помощью этой опции вы также можете преобразовать и исправить перспективу.
Обрезать фото
Выберите инструмент «Кадрирование».
Нажмите Свободный размер .
Выберите 1:1 для квадрата или любое другое желаемое соотношение сторон.
Обрезка фотографий на устройстве Android.
Исправить перспективу на фотографиях
Photoshop Express предоставляет четыре варианта коррекции перспективы: вертикальный, горизонтальный и два автоматических режима: полностью автоматический и сбалансированный автоматический.
Выберите инструмент «Кадрирование».
Нажмите Преобразовать категорию.
Используйте ползунок или автоматический параметр, чтобы исправить перспективу на фотографии.
Измените размер фотографий
Параметры изменения размера изображения будут уменьшать фотографии до выбранного длинного края, сохраняя при этом текущий коэффициент обрезки фотографии. Масштабирование применяется к экспортированным/сохраненным и общедоступным фотографиям.
Чтобы изменить размер фотографии в Android, выберите инструмент «Кадрирование» > «Свободный размер» > «Пользовательский».
Внести коррективы
Для улучшения фотографии можно использовать следующие параметры настройки:
Экспозиция Количество света, при котором была сделана фотография. Вы можете отрегулировать ползунок, чтобы фотография выглядела темнее или светлее.
Контрастность Разница между яркостью темных и светлых участков фотографии. Высокое значение ползунка может сделать вашу фотографию более заметной за счет увеличения разницы между светлыми и темными участками.
Света Самые яркие участки фотографии. Вы можете настроить ползунок, чтобы управлять деталями основных моментов.
Меньшее значение ползунка дает больше деталей в светлых участках.
Тени Самая темная часть фотографии. Вы можете настроить ползунок для управления деталями теней.
Более высокое значение ползунка дает больше деталей в тени.
Белые Управляет самыми яркими областями фотографии и имеет более широкий тональный диапазон, чем «Света». Отрегулируйте ползунок, чтобы изменить общую яркость фотографии вместе с белыми частями.
Черные Управляет самыми темными областями фотографии и имеет более широкий диапазон тональных значений и эффектов, чем Тени.
Температура Придает фотографии теплый (солнечный) или прохладный (зимний) вид.
Оттенок Добавляет зеленый и пурпурный оттенок вашим фотографиям.
Яркость Улучшает менее насыщенные цвета с меньшим воздействием на более насыщенные цвета. Отрегулируйте ползунок, чтобы усилить цвета на фотографии, не делая ее резкой.
Насыщенность Отрегулируйте ползунок, чтобы сделать все цвета на фотографии одинаково насыщенными и улучшить их цвета.
Четкость Отрегулируйте ползунок, чтобы добавить глубины изображению за счет повышения локальной контрастности. Это может выделить детали и текстуры на вашей фотографии.
Удаление дымки Удаляет атмосферную дымку с фотографий. Отрегулируйте ползунок, чтобы удалить туман или усилить туман на фотографии.
Резкость Повышает контраст между определенными пикселями. Отрегулируйте ползунок, чтобы фотография выглядела четкой.
Уменьшение яркостного шума Яркостной шум влияет на яркость цветных пикселей. Отрегулируйте ползунок, чтобы устранить этот тип шума.
Уменьшение цветового шума Цветовой шум присутствует, когда многоцветные пиксели выглядят однородными. Отрегулируйте ползунок, чтобы устранить этот тип шума.
Добавить текст
Чтобы добавить текст, вы можете выбрать один из вариантов текста, который называется Стили текста . Создавайте мемы и постеры, добавляя стили текста к своим фотографиям и коллажам. Вы можете настроить непрозрачность текста с помощью ползунка, добавить цвет текста, легко панорамировать, масштабировать или поворачивать, а также регулировать размещение текста.
Исправить эффект красных глаз
Нажмите, чтобы исправить красные глаза и глаза питомца одним щелчком мыши.
Добавить границы

Нажмите, чтобы добавить к фотографии рамку.
Удалить дефекты
Нажмите, чтобы удалить пятна, грязь и пыль с фотографий одним касанием.
Если вы не получили желаемого результата, нажмите еще раз, чтобы просмотреть разные результаты при каждом нажатии.
Автоматическое улучшение фотографий
Используйте функцию «Автокоррекция», чтобы настроить экспозицию, контрастность, светлые участки, тени, белый и черный цвета, температуру, оттенок, вибрацию и четкость на автоматические значения. Чтобы применить автоматическое улучшение, нажмите на верхнюю панель экрана.
Вы можете разрешить Photoshop Express автоматически применять автокоррекцию каждый раз, когда вы открываете фотографию. Для этого снимите флажок «Отключить автоматическое улучшение» в настройках.
Теперь вы можете выбрать вариант бинарного пола (M или F), который вы хотели бы указать в своем паспорте США, даже если выбранный вами пол не совпадает с полом в подтверждающих документах, таких как свидетельство о рождении, предыдущий паспорт или идентификатор штата. Нам больше не требуются медицинские документы для изменения отметки пола в вашем паспорте США.
Чтобы запросить новый паспорт с другим полом, отличным от того, который указан в вашем текущем паспорте, или если вы подаете заявление на получение своего первого паспорта, подайте новое заявление и выберите предпочитаемый маркер пола. Следуйте инструкциям на этой странице, чтобы узнать, какую форму отправить. В настоящее время доступны только гендерные маркеры M или F. Мы работаем над тем, чтобы как можно скорее добавить гендерный маркер X для небинарных, интерсексуальных и гендерно неконформных людей. Мы будем публиковать обновления на этой странице, когда будет доступна опция маркера пола X.
Планы гендерного маркера для небинарных, интерсексуальных и гендерно неконформных людей
Мы предпринимаем дальнейшие шаги для обеспечения справедливого обращения с ЛГБТКИ+ гражданами США, независимо от их пола или пола. Мы продолжаем процесс обновления наших процедур выдачи паспортов США и консульских отчетов о рождении за границей (CRBA) с целью предложить гендерный маркер X для небинарных, интерсексуальных и гендерно неконформных людей. Недавно Департамент предложил обновить несколько форм заявлений на получение паспорта, чтобы добавить гендерный маркер X для небинарных, интерсексуальных и гендерно неконформных лиц в дополнение к M и F.
Мы ожидаем, что процесс обновления наших паспортных форм будет завершен в начале 2022 года. После завершения этого процесса в заявлениях на получение паспорта будет предлагаться гендерный маркер X.
Как подать заявление на получение паспорта
Я подаю заявление на получение своего первого паспорта или заменяю паспортную книжку или карту с полным сроком действия
Если вы подаете заявление на получение своего первого паспорта или если у вас уже есть паспортная книжка или карточка с полным сроком действия, используйте форму DS-11 и выберите M или F для своего пола. Вам не нужно предоставлять медицинскую документацию или справку от врача, даже если пол, указанный вами в форме DS-11, не совпадает с полом, указанным в вашем предыдущем паспорте или других документах. Выполните шаги, перечисленные на странице «Подать заявку лично».
Обратите внимание: мы находимся в процессе обновления наших инструментов Form Filler и Form Eligibility Wizard, чтобы включить эти изменения. Загрузите форму и заполните ее вручную черными чернилами.
Я заменяю паспорт с ограниченным сроком действия, выданный во время смены пола
В соответствии с нашими предыдущими правилами в отношении паспортов, если вы находились в процессе смены пола при подаче заявления на получение паспорта, вы могли получить паспорт с ограниченным сроком действия (выданный на срок менее 10 лет для для лиц в возрасте 16 лет и старше и 5 лет для детей до 16 лет). Нам больше не требуются медицинские документы или справка от врача в качестве доказательства смены пола.
Чтобы в этой ситуации заменить паспорт с ограниченным сроком действия паспортом с полным сроком действия, заполните форму DS-5504. Чтобы использовать эту форму, вы должны подать заявление в течение двух лет с даты выдачи вашего предыдущего паспорта. Вам не нужно платить сборы, если вы не запрашиваете дополнительную ускоренную услугу. Если ваш паспорт с ограниченным сроком действия был выдан более двух лет назад, заполните форму DS-11 и следуйте инструкциям на странице «Подать заявление лично».
Обратите внимание: мы находимся в процессе обновления наших инструментов Form Filler и Form Eligibility Wizard, чтобы включить эти изменения. Загрузите форму и заполните ее вручную черными чернилами.
Часто задаваемые вопросы
Почему Государственный департамент вносит это изменение?
Мы стремимся продвигать свободу, достоинство и равенство всех людей, в том числе представителей ЛГБТКИ+.
Мы предпринимаем дальнейшие шаги, чтобы продемонстрировать это стремление лучше обслуживать всех граждан США, независимо от их пола или пола. Теперь вы можете самостоятельно выбрать бинарный пол, который вы хотите указать в своем паспорте США. Мы также начинаем процесс обновления наших процедур выдачи паспортов США и консульских отчетов о рождении за границей (CRBA) с гендерным маркером для небинарных, интерсексуальных и гендерно неконформных лиц. Мы будем публиковать обновления на этой веб-странице, когда появится гендерный маркер X.
Что означает самостоятельная сертификация или самостоятельный выбор пола?
Это означает, что вы можете выбрать пол, который вы хотите, чтобы мы напечатали в вашем паспорте США, просто отметив M или F. Вам больше не нужно предоставлять медицинскую справку или справку от врача при подаче заявления на получение паспорта США для пола, который не не совпадают с полом, указанным в свидетельстве о гражданстве или удостоверении личности с фотографией.
Нужно ли мне изменить пол в свидетельстве о рождении и/или водительских правах, прежде чем я смогу изменить его в паспорте?
Нет, пол, указанный в вашем свидетельстве о гражданстве и удостоверении личности с фотографией, не обязательно должен совпадать с полом, который вы указали в заявлении на получение паспорта. Однако фотография, которую вы подаете вместе с заявлением на получение паспорта, должна быть похожа на фотографию на вашем удостоверении личности. Прежде чем подавать заявку, узнайте больше о фотографиях на паспорт.
Нужно ли мне подавать заявление с использованием формы DS-11?
Да. При первом изменении пола в паспорте США вы должны использовать форму DS-11. Когда вы продлеваете свой паспорт, если пол, который вы запрашиваете, совпадает с полом в вашем предыдущем паспорте, вы можете использовать форму DS-82. Дети младше 16 лет всегда должны подавать заявление с использованием формы DS-11 и лично присутствовать в присутствии обоих родителей или законных опекунов.
Как обновить пол ребенка в паспорте?
Требования для обновления пола вашего ребенка такие же, как и для взрослого. Оба родителя или законные опекуны должны предоставить согласие при подаче заявления на ребенка младше 16 лет.
Должен ли я предоставлять новую фотографию при подаче заявления на получение паспорта?
Да. Ваша новая фотография должна быть похожа на вашу нынешнюю внешность и соответствовать нашим требованиям к фотографиям на паспорт.
Если у меня есть постановление суда, разрешающее изменение моего пола, нужно ли мне прикладывать его к моему заявлению?
Распоряжение суда об изменении пола больше не является обязательным требованием для подачи заявления на получение паспорта США. В этом больше нет необходимости.
Я выполнил требования на этой странице, но получил письмо с просьбой предоставить дополнительную информацию. Что мне теперь делать?
Что делать, если я хочу изменить свое имя в паспорте США?
Вы можете изменить или исправить паспорт, следуя инструкциям на нашем веб-сайте.
Читайте также:
- Как войти в биос на ноутбуке toshiba
- Называются файлы, содержащие готовые к выполнению программы с расширением com или exe
- Поиск в ячейке по цвету в Excel
- Как сделать анкету в Excel
- Outlook для Android не подключается
Как в фотошопе поменять цифру в документе
Всем давно известно, что графический редактор Adobe Photoshop обладает очень широкими возможностями для редактирования изображений. Одной из самых распространенных операций редактора является работа с текстом. Выполняя данную операцию нужно правильно распознать формат рисунка, для замены текста на изображении понадобится:
— Исходное изображение с текстом;
— Лицензионная программа Adobe Photoshop(Закажите ее у нас со скидкой и быстрой доставкой).
Инструкция
- Если у вас имеется нужное изображение с расширением PSD, то в его редактировании нет ничего сложного. Psd – это стандартный формат документов Adobe Photoshop. Откройте данное изображение в редакторе, имеющийся текст должен располагаться на отдельном слое. Откройте панель слоев клавишей F7 или нажмите соответствующий пункт в меню «Окно», активируйте слой с текстом. Щелкните мышкой на текст и приступайте к его редактированию обычным способом. Для сохранения формата текста не удаляйте полностью имеющуюся надпись.
- Чаще всего приходится редактировать текст на фотографиях, которые не разделены на слои, они имеют формат Jpg. Рассмотрим вариант редактирования текста на однотонном фоне. Для начала нужно записать цвет текста, используйте опцию «Пипетка» и кликните на текст.
Опция «Пипетка»
Щелкните на инструмент выбора основного цвета и запомните, а лучше запишите информацию о цвете.
на палитре цветов выберите цвет, информацию о котором вы записывали. Выберите соответствующий размер и цвет шрифта и установите курсор в начало будущего текста. Введите текст. Если вам не подходит формат, то повторите процедуру удаления и внесите изменения в формат текста.
Видео: Фотошоп, Как заменить текст на готовой картинке.
Как только вы научитесь заливать фон, вы сможете заменять текст на изображении. К счастью, большую часть работы программа сделает за вас. Мы расскажем вам, как редактировать текст в Фотошопе .
Часть 1. Удаление старого текста
- Изолируйте слой, который вы редактируете, чтобы не удалить ничего существенного. Вы также можете продублировать фоновый слой, чтобы гарантировать, что вы не испортите исходное изображение. Кликните по нему в палитре слоев и нажмите Ctrl + J или Cmd + J , чтобы создать копию оригинала:
- Перед тем, как в Фотошопе редактировать текст на картинке, определите тип фона под ним. В Photoshop есть много инструментов для удаления текста, но вам нужно убедиться, что вы используете правильный:
- Текст без рендеринга: если в палитре слоев напротив слоя текста значится буква « Т «, значит текст еще может быть отредактирован. Нажмите кнопку « T «, чтобы включить инструмент « Текст », а затем нажмите на текст, чтобы заменить его:
- Одноцветный фон: Создайте новый слой и используйте инструмент « Пипетка », чтобы подобрать цвет фона. Затем используйте кисть, чтобы закрасить старый текст:
- Сложный фон: Вам нужно использовать сложные инструменты, чтобы повторить фон. Остальная часть этой статьи будет посвящена именно таким сложным задачам, а также инструментам, необходимым для их выполнения:
- Перед тем, как редактировать текст в слое Фотошопа , увеличьте масштаб, чтобы обрезать текст максимально точно по контурам букв. В этом случае нам придется заменять меньше фона. Чем больше вы увеличите масштаб, тем лучше будет выглядеть конечное изображение:
- Выделите текст, который вы хотите удалить с помощью инструмента « Быстрое выделение » или « Лассо ». Если текст на фоне выглядит как буквы на неровной поверхности, используйте соответствующий инструмент выделения, чтобы точнее отметить текст. Линия контура должна плотно прилегать к тексту:
- Обведите текст, а затем перейдите в Выделение>Уточнить края , чтобы получить идеальное выделение;
- В качестве альтернативы вы можете, удерживая нажатой клавишу Ctrl / Cmd кликнуть по текстовому слою, чтобы выделить его.
Если текст уже находится в отдельном слое, удерживая Ctrl / Cmd , кликните по его миниатюре ( обычно она выглядит как буква « T « ), чтобы выделить весь текст сразу:
- Расширьте выделение на 5-10 пикселей за пределы исходного текста. Для этого нажмите на кнопку Выделение> Модификация>Расширить. Перед тем, как редактировать текст в Фотошопе , нам нужно создать небольшую рамку вокруг него. Это фон, который будет использоваться для замены текста.
Часть 2. Замена фона
- Используйте функцию « Заливка с учетом содержимого », чтобы автоматически залить текст новым фоном. Эта мощная функция анализирует изображение под текстом, а затем случайным образом повторяет его вместо слов, что позже позволит написать новый текст. Чтобы использовать ее, убедитесь, что:
- Текст выделен;
- У вас есть 5-10 пикселей выделенного пространства вокруг текста;
- Выбран слой с соответствующим фоном.
- Перейдите к верхнему меню и выберите « Редактирование », а затем « Выполнить заливку ». На экране появится меню заливки. Оно предоставляет различные способы для заливки всех пикселей выделения. С их помощью можно просто заменить текст. В меню есть два раздела: « Содержание » и « Наложение »:
- Перед тем, как продолжить редактирование текста в слое Фотошопа, выберите в разделе « Содержание » пункт « С учетом содержимого », а затем установите флажок для параметра « Цветовая адаптация ». « С учетом содержимого » означает, что Photoshop будет анализировать выделенные пиксели и использовать их, чтобы создать новый фон:
- Нажмите « OK », чтобы создать заливку. Эта заливка является случайной, поэтому, если она не совсем подходит, вы можете вернуться в Редактирование> Выполнить заливку и попробовать снова, чтобы получить лучший результат. Если у вас с первого раза не получилось так, как вы хотите, попробуйте:
- Перейти к разделу « Уточнить края » до того, как выбирать пункт « Выполнить заливку », и растушевать края выделения. Это поможет лучше смешать пиксели;
- Изменить « Режим наложения » в меню заливки. Уменьшите непрозрачность до 50% и попробуйте создать 2-3 заливки поверх друг друга, чтобы получить более случайный эффект;
- Используйте вместе с « Пипеткой » инструменты « Кисть » и « Градиент », чтобы закрасить проблемные места.
Часть 3. Добавление нового текста
- Найдите подходящий шрифт перед тем, как редактировать текст в слое Фотошопа . Если вы знаете шрифт, которым был написан оригинальный текст, или хотите выбрать свой собственный, вы можете выбрать его при активном инструменте « Текст ». Но если вы хотите использовать точно такой же шрифт, придется немного покопаться. Вы можете скачать шрифты бесплатно в интернете и добавить их в Photoshop ( как правило, это файлы с расширением .ttf ). Вы также можете использовать сайт WhatTheFont , который определяет шрифт на загруженном пользователем изображении:
- Введите и разместите текст, затем растрируйте его. Выберите нужный шрифт, цвет, а затем введите текст. Поместите его там, где он должен находиться, а затем кликните правой кнопкой мыши по слою текста в палитре слоев и выберите пункт « Растрировать текст »:
- Растеризация текста позволяет проще его корректировать. Но вы больше не сможете изменить текст после растеризации. Поэтому убедитесь, что все написано правильно:
- С помощью функции « Произвольная трансформация » задайте нужный угол и форму редактируемого текста в Фотошопе, и поместите его в нужном месте. Чтобы применить произвольную трансформацию, убедитесь, что ваш новый текст выбран в меню слоев. Затем нажмите Ctrl + T или Cmd + T , чтобы преобразовать текст. Вы можете также перейти в Редактирование> Произвольная трансформация . В появившемся окне измените размер объекта.
Также вы можете:
- Кликнуть в любой точке, чтобы изменить размер текста от этой точки;
- Удерживая нажатой клавишу Shift, пропорционально изменить размеры;
- Удерживая нажатой клавишу Ctrl или Cmd, нажать в любой точке, чтобы при трансформации задать перспективу от этой точки;
- Удерживая нажатой клавишу Alt или Opt, растянуть, сжать, или перевернуть текст.
- Используйте фильтр « Пластика », чтобы с помощью вращения, поворота и изгиба подогнать текст под конечный объект. К примеру, вы хотите заменить текст, написанный на банке колы. Получить точный изгиб будет невозможно без более тонкого инструмента, чем « Произвольная трансформация ». Вместо этого перейдите в Фильтр> Пластика .
С помощью кисти постепенно изогните текст, как вам нужно:
- Сделайте кисть как можно больше, чтобы скорректировать весь блок текста сразу;
- Уменьшите значение нажима кисти, чтобы получить более тонкий эффект.
Совет
Если вы в процессе того, как в Фотошопе редактировали текст на картинке, допустили ошибки, то нажмите сочетание клавиш Ctrl / Cmd + Z . Это комбинация для отмены операции.
Данная публикация представляет собой перевод статьи « How to Replace Text in Adobe Photoshop » , подготовленной дружной командой проекта Интернет-технологии.ру
ProGIMP — сайт про Гимп
GIMP — The GNU Image Manipulation Program
Гимп — бесплатный графический редактор
Доброго времени суток. У меня проблемка. Есть документ, на нем, на голубом фоне стоит дата, которую мне нужно исправить на другую. Документ мне прислали в формате .jpeg по электронной почте. Есть ли возможность мне как-то менять цифры? Только цифры?
Похожие вопросы уроки
2 ответа
Вадим 20 ноября 2012 в 10:34 #
если цифры на однотонном фоне, создаете новый слой, делаете прямоугольное выделение немного больше чем изображение цифр на картинке. Копируете цвет возле цифр и заливаете этим цветом прямоугольник выделения. Объединяете слои. С помощью инструмента «Текст»[T] пишите новые цифры.
Если фон не однородный , то можно применить инструмент «Штамп»[C]. Пример как использовать показан в уроке
/articles/remove_superfluous_details/
Лучше заранее создать слой с новой надписью, подобрав нужный размер и шрифт имитирующий тот, что на картинке.
Фотошоп паспорта на телефоне
Выполните вход, чтобы сообщить о неприемлемом контенте.
Понравилось?
Не понравилось?
Текст видео
БРАТСКИ ИЛИ ПО СЕСТРЕНСКИ, ПОДПИШИТЕСЬ НА МОЙ КАНАЛЬЧИК, ТЕБЕ НЕ ТРУДНО, МНЕ ПО КАЙФУ. .
а, кстати, если ты не гей, то подпишись на мою группу вк:
ПОДДЕРЖИ КАНАЛ, ХОТЯ БЫ ОДНИМ РУБЛЁМ) 79174377609 Qiwi
Цветность : цветная или черно-белая по требованию Фон: однородный белый Фотобумага: матовая. Печать : Выбрать размер бумаги, Линии обрезки, Ориентация бумаги, Сохранение полученного фото-документа на компьютер. Уголок и его расположение устанавливается автоматически в зависимости от выбранного вида документа. Вы можете самостоятельно внести коррективы в расположении уголка с помощью «панели уголка».
отфотошопить паспорт
Доброго времени суток! Является таковым. Использование заведомо подложного документа -. Добрый день! Да, в данном случае это будет расценено как подделка документов , подобные изменения должны вноситься официально в паспортном столе. Если вы не будете воспользоваться данным электронным паспортом, то вам ничего не грозит. Однако, если вы будете при использовать какую-то финансовою выгоду, то могут вас привлечь за мошенничество , по совершенным вами действиям. ВИДЕО ПО ТЕМЕ: Как сделать фэйк паспорт на андроид для школьников.
Изменение даты рождения в паспорте через фотошоп без распечатки паспорта является нарушением статьи
Стоимость р. Как изменить дату рождения в паспорте. Не Блохер. Как менять дату в паспорте с помощью Pait?
Загрузка изображений только для зарегистрированных пользователей. Многие даже думают что я всем. Закон коснется лишь тех, кто сам родился или чьи предки родились на территории нынешней Российской Федера. Струйный принтер печатает рисунки из отдельных точек разных оттенков. С одного вырезать цифру нужную надеюсь она там есть 3.
>>> Как подделать паспорт на 18 лет
Стоимость р. Как изменить дату рождения в паспорте. Не Блохер. Как менять дату в паспорте с помощью Pait? Чыжик Серый. Меняем дату в паспорте в 3 клика с помощью Adobe Photoshop Rodion Ryzhakov. Как сделать фэйк паспорт на андроид для школьников.
как отфотошопить дату рождения в паспорте
Подделка паспорта является уголовно наказуемым преступлением, однако парадокс в том, что копия — вроде бы как и нет. Ведь ксерокопия паспорта является документом лишь в том случае, если бумага заверена нотариально. Основной интерес подделки копии вызван желанием молодежи в приобретении алкогольных и табачных изделий, поэтому изначально предполагается, что поддельная копия паспорта вроде как и не причинит особого вреда. Несмотря на это, хотелось бы заметить, что запрет на потребление тех или иных продуктов достаточно обоснован, и нарушать его скорее будет глупостью, чем благоразумием. Тем не менее, это выбор индивидуален для каждого.
Кто-нибудь знает как? Недвижимость авто главная Обо всём! Любовь худеем вместе.
Делаем паспорт в Фотошопе/Photoshop
Пожалуйста, не забудьте подтвердить подписку, иначе рассылка приходить не будет. В этом уроке я покажу вам, как сделать фото на документы, используя обычную фотографию, виртуальный костюм и, конечно же, Фотошоп. Откройте подходящую фотографию в Фотошоп, я выбрал фото молодого человека, скаченное из сети, вы можете выбрать своё. Не важно, на какие документы вы собирайтесь создавать фото, выбирайте изображение с хорошим разрешением.
Поэтому, на примере программы Adobe Photoshop CS6, я покажу вам как самостоятельно сделать фотографию на документы дома вам даже не нужно иметь принтер , чтобы получилось красиво и дешево. Я уже много раз делала фотографии для своей подруги и родственников: для справки на права, для личного дела и т. В общем, я думаю стоит попробовать сэкономить и получиться на фото хорошо. Все просто, я три года отработала в фотосалоне. Я делала бесчисленное количество фото на документы в день. При этом нашими постулатами было: быстрое изготовление, красивое фото и довольный клиент.
Как подделать копию паспорта?
Подделка паспорта является уголовно наказуемым преступлением, однако парадокс в том, что копия — вроде бы как и нет. Ведь ксерокопия паспорта является документом лишь в том случае, если бумага заверена нотариально. Основной интерес подделки копии вызван желанием молодежи в приобретении алкогольных и табачных изделий, поэтому изначально предполагается, что поддельная копия паспорта вроде как и не причинит особого вреда. Несмотря на это, хотелось бы заметить, что запрет на потребление тех или иных продуктов достаточно обоснован, и нарушать его скорее будет глупостью, чем благоразумием. Тем не менее, это выбор индивидуален для каждого. Итак, не смотря на то, что данный вопрос весьма актуален, как подделать копию паспорта знают немногие. По некоторому мнению, проблему решает программа RF SCreater 2. Она позволит сделать подмену паспорта Российской Федерации, однако насколько она проста и удобна в использовании неизвестно.
Фото на документы Онлайн
ПОСМОТРИТЕ ВИДЕО ПО ТЕМЕ: Как изменить дату рождения в паспорте. за 5 минут на ТЕЛЕФОНЕ.
Разговоры на тему того, чтобы внедрить в России электронные паспорта, ведут уже давно, однако никакого реального прогресса пока что не наблюдается, потому как выдавать такие до сих пор не начали. На фоне всей этой ситуации сегодня, 29 ноября 2018 года, вице-премьер Максим Акимов в рамках форума «Россия зовет!» заявил о том, что правительство РФ приступило к рассмотрению идеи создания специального приложения для смартфонов, которое сможет заменить гражданам паспорт и, затем, другие документы, то есть водительские права, полис ОМС, студенческий билет, СНИЛС и все остальное.
По словам политика, правительство РФ понимает всю полезность внедрения электронного паспорта, потому как его все жители страны всегда смогут носить с собой, а потерять такой гораздо сложнее, потому как в случае утери смартфона можно будет просто войти в свою учетную запись, восстановив тем самым документ. Главная особенность цифрового паспорта будет в том, что его хотят сделать средством для полноценного удостоверения личности, в том числе в банках и различных государственных учреждениях.
В случае, если власти России утвердят решение создания цифрового паспорта, все программное обеспечение будет создано в течение 9 – 12 месяцев, то есть на это потребуется один год. Для простого россиянина все будет работать максимально просто. Потребуется просто установить специальное официальное приложение на смартфон (на базе Android или iOS), после чего пройти идентификацию при помощи своей учетной записи и и таким образом получить цифровой паспорт.
Скорее всего, в приложение будет внедрена система биометрической идентификации, чтобы посторонние люди не могли использовать чужой документ. Если это так, то придется каждый раз при запуске сканировать свое лицо и что-то говорить для проверки голоса. Наряду с созданием специальной программы для идентификации личности, правительство РФ рассматривает еще один вариант паспорта будущего. Он будет выглядеть как банковская карта, будучи выполненным из пластика. На нем будет фотография владельца, а также все основные данные.
Ранее появилась информация о том, что «Сбербанк» начал выдавать электронные паспорта в России.
До 22 декабря включительно у всех желающих есть возможность совершенно бесплатно получить спортивный браслет Xiaomi Mi Band 4, потратив на это всего 1 минуту своего личного времени.
Присоединяйтесь к нам в Twitter, Facebook, ВКонтакте, YouTube, Google+ и RSS чтобы быть в курсе последних новостей из мира технологий будущего.
Фотошоп паспорта на телефоне
Выполните вход, чтобы сообщить о неприемлемом контенте.
Понравилось?
Не понравилось?
Текст видео
БРАТСКИ ИЛИ ПО СЕСТРЕНСКИ, ПОДПИШИТЕСЬ НА МОЙ КАНАЛЬЧИК, ТЕБЕ НЕ ТРУДНО, МНЕ ПО КАЙФУ. .
а, кстати, если ты не гей, то подпишись на мою группу вк:
ПОДДЕРЖИ КАНАЛ, ХОТЯ БЫ ОДНИМ РУБЛЁМ) 79174377609 Qiwi
Цветность : цветная или черно-белая по требованию Фон: однородный белый Фотобумага: матовая. Печать : Выбрать размер бумаги, Линии обрезки, Ориентация бумаги, Сохранение полученного фото-документа на компьютер. Уголок и его расположение устанавливается автоматически в зависимости от выбранного вида документа. Вы можете самостоятельно внести коррективы в расположении уголка с помощью «панели уголка».
отфотошопить паспорт
Доброго времени суток! Является таковым. Использование заведомо подложного документа -. Добрый день! Да, в данном случае это будет расценено как подделка документов , подобные изменения должны вноситься официально в паспортном столе. Если вы не будете воспользоваться данным электронным паспортом, то вам ничего не грозит. Однако, если вы будете при использовать какую-то финансовою выгоду, то могут вас привлечь за мошенничество , по совершенным вами действиям. ВИДЕО ПО ТЕМЕ: Как сделать фэйк паспорт на андроид для школьников.
Изменение даты рождения в паспорте через фотошоп без распечатки паспорта является нарушением статьи
Стоимость р. Как изменить дату рождения в паспорте. Не Блохер. Как менять дату в паспорте с помощью Pait?
Загрузка изображений только для зарегистрированных пользователей. Многие даже думают что я всем. Закон коснется лишь тех, кто сам родился или чьи предки родились на территории нынешней Российской Федера. Струйный принтер печатает рисунки из отдельных точек разных оттенков. С одного вырезать цифру нужную надеюсь она там есть 3.
>>> Как подделать паспорт на 18 лет
Стоимость р. Как изменить дату рождения в паспорте. Не Блохер. Как менять дату в паспорте с помощью Pait? Чыжик Серый. Меняем дату в паспорте в 3 клика с помощью Adobe Photoshop Rodion Ryzhakov. Как сделать фэйк паспорт на андроид для школьников.
как отфотошопить дату рождения в паспорте
Подделка паспорта является уголовно наказуемым преступлением, однако парадокс в том, что копия — вроде бы как и нет. Ведь ксерокопия паспорта является документом лишь в том случае, если бумага заверена нотариально. Основной интерес подделки копии вызван желанием молодежи в приобретении алкогольных и табачных изделий, поэтому изначально предполагается, что поддельная копия паспорта вроде как и не причинит особого вреда. Несмотря на это, хотелось бы заметить, что запрет на потребление тех или иных продуктов достаточно обоснован, и нарушать его скорее будет глупостью, чем благоразумием. Тем не менее, это выбор индивидуален для каждого.
Кто-нибудь знает как? Недвижимость авто главная Обо всём! Любовь худеем вместе.
Делаем паспорт в Фотошопе/Photoshop
Пожалуйста, не забудьте подтвердить подписку, иначе рассылка приходить не будет. В этом уроке я покажу вам, как сделать фото на документы, используя обычную фотографию, виртуальный костюм и, конечно же, Фотошоп. Откройте подходящую фотографию в Фотошоп, я выбрал фото молодого человека, скаченное из сети, вы можете выбрать своё. Не важно, на какие документы вы собирайтесь создавать фото, выбирайте изображение с хорошим разрешением.
Поэтому, на примере программы Adobe Photoshop CS6, я покажу вам как самостоятельно сделать фотографию на документы дома вам даже не нужно иметь принтер , чтобы получилось красиво и дешево. Я уже много раз делала фотографии для своей подруги и родственников: для справки на права, для личного дела и т. В общем, я думаю стоит попробовать сэкономить и получиться на фото хорошо. Все просто, я три года отработала в фотосалоне. Я делала бесчисленное количество фото на документы в день. При этом нашими постулатами было: быстрое изготовление, красивое фото и довольный клиент.
Как подделать копию паспорта?
Подделка паспорта является уголовно наказуемым преступлением, однако парадокс в том, что копия — вроде бы как и нет. Ведь ксерокопия паспорта является документом лишь в том случае, если бумага заверена нотариально. Основной интерес подделки копии вызван желанием молодежи в приобретении алкогольных и табачных изделий, поэтому изначально предполагается, что поддельная копия паспорта вроде как и не причинит особого вреда. Несмотря на это, хотелось бы заметить, что запрет на потребление тех или иных продуктов достаточно обоснован, и нарушать его скорее будет глупостью, чем благоразумием. Тем не менее, это выбор индивидуален для каждого. Итак, не смотря на то, что данный вопрос весьма актуален, как подделать копию паспорта знают немногие. По некоторому мнению, проблему решает программа RF SCreater 2. Она позволит сделать подмену паспорта Российской Федерации, однако насколько она проста и удобна в использовании неизвестно.
Фото на документы Онлайн
ПОСМОТРИТЕ ВИДЕО ПО ТЕМЕ: Как изменить дату рождения в паспорте. за 5 минут на ТЕЛЕФОНЕ.
Разговоры на тему того, чтобы внедрить в России электронные паспорта, ведут уже давно, однако никакого реального прогресса пока что не наблюдается, потому как выдавать такие до сих пор не начали. На фоне всей этой ситуации сегодня, 29 ноября 2018 года, вице-премьер Максим Акимов в рамках форума «Россия зовет!» заявил о том, что правительство РФ приступило к рассмотрению идеи создания специального приложения для смартфонов, которое сможет заменить гражданам паспорт и, затем, другие документы, то есть водительские права, полис ОМС, студенческий билет, СНИЛС и все остальное.
По словам политика, правительство РФ понимает всю полезность внедрения электронного паспорта, потому как его все жители страны всегда смогут носить с собой, а потерять такой гораздо сложнее, потому как в случае утери смартфона можно будет просто войти в свою учетную запись, восстановив тем самым документ. Главная особенность цифрового паспорта будет в том, что его хотят сделать средством для полноценного удостоверения личности, в том числе в банках и различных государственных учреждениях.
В случае, если власти России утвердят решение создания цифрового паспорта, все программное обеспечение будет создано в течение 9 – 12 месяцев, то есть на это потребуется один год. Для простого россиянина все будет работать максимально просто. Потребуется просто установить специальное официальное приложение на смартфон (на базе Android или iOS), после чего пройти идентификацию при помощи своей учетной записи и и таким образом получить цифровой паспорт.
Скорее всего, в приложение будет внедрена система биометрической идентификации, чтобы посторонние люди не могли использовать чужой документ. Если это так, то придется каждый раз при запуске сканировать свое лицо и что-то говорить для проверки голоса. Наряду с созданием специальной программы для идентификации личности, правительство РФ рассматривает еще один вариант паспорта будущего. Он будет выглядеть как банковская карта, будучи выполненным из пластика. На нем будет фотография владельца, а также все основные данные.
Ранее появилась информация о том, что «Сбербанк» начал выдавать электронные паспорта в России.
До 22 декабря включительно у всех желающих есть возможность совершенно бесплатно получить спортивный браслет Xiaomi Mi Band 4, потратив на это всего 1 минуту своего личного времени.
Присоединяйтесь к нам в Twitter, Facebook, ВКонтакте, YouTube, Google+ и RSS чтобы быть в курсе последних новостей из мира технологий будущего.
Как поменять цифру в паспорте через фотошоп на телефоне

Легкий и быстры способ подделать дату в паспорте на IPhone и Android. Пользуйтесь пока не прикрыли.

Уроки по фотошопу / Как сделать фото на документы в фотошопе? Срочное и красивое фото 3×4 БЫСТРО!

КАК ПОМЕНЯТЬ ДАТУ РОЖДЕНИЯ В ПАСПОРТЕ? ЛЕГКИЙ СПОСОБ.

DIY | Красивое фото на документы?

Делаем красивое фото на документы в домашних условиях!

Как сделать шаблон фото 3х4 на документы в фотошопе

Как изменить дату на документах в фотошопе


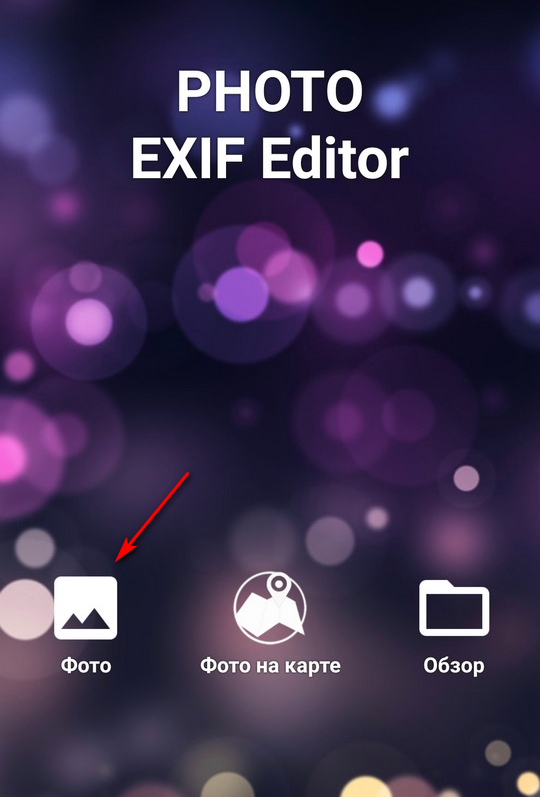
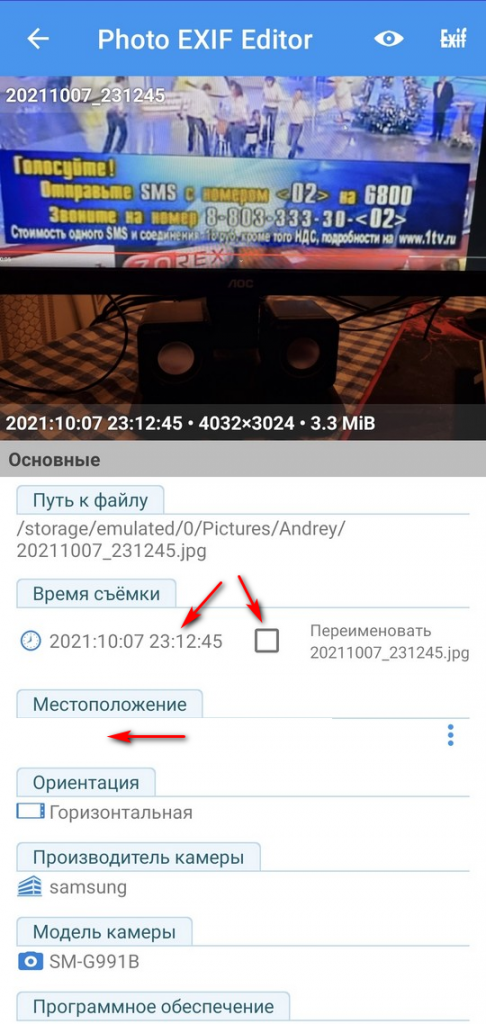
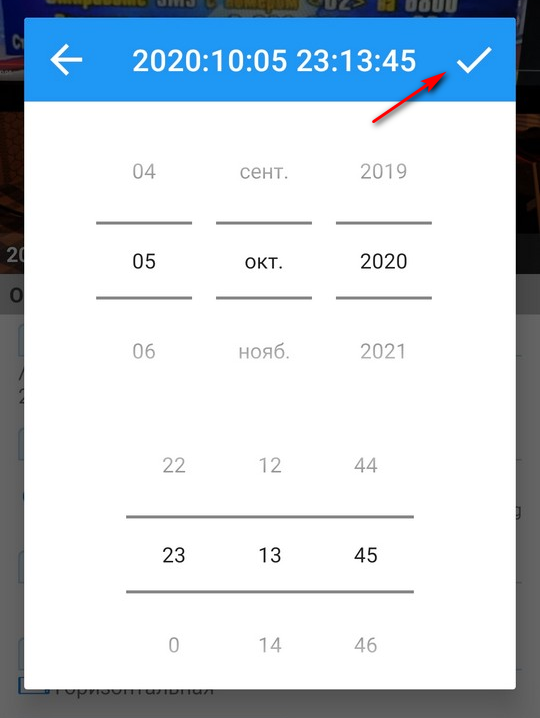
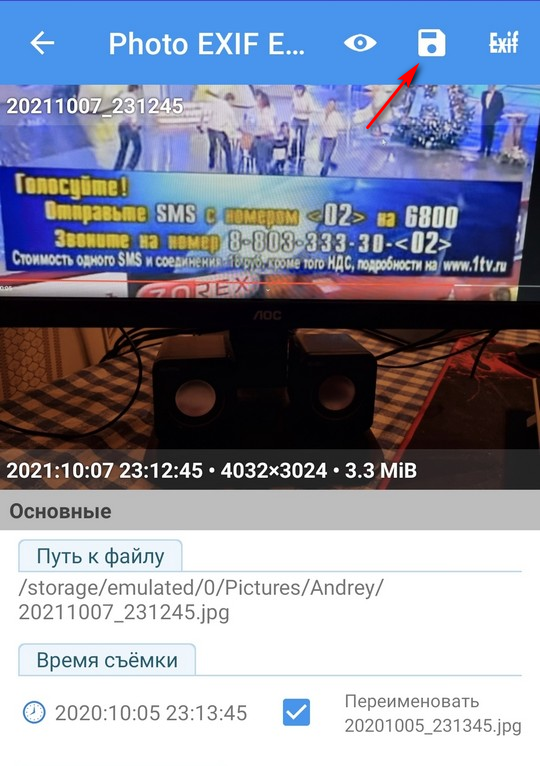
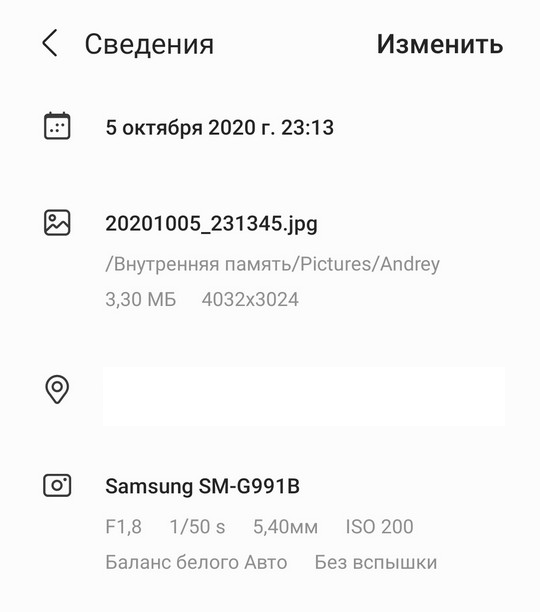
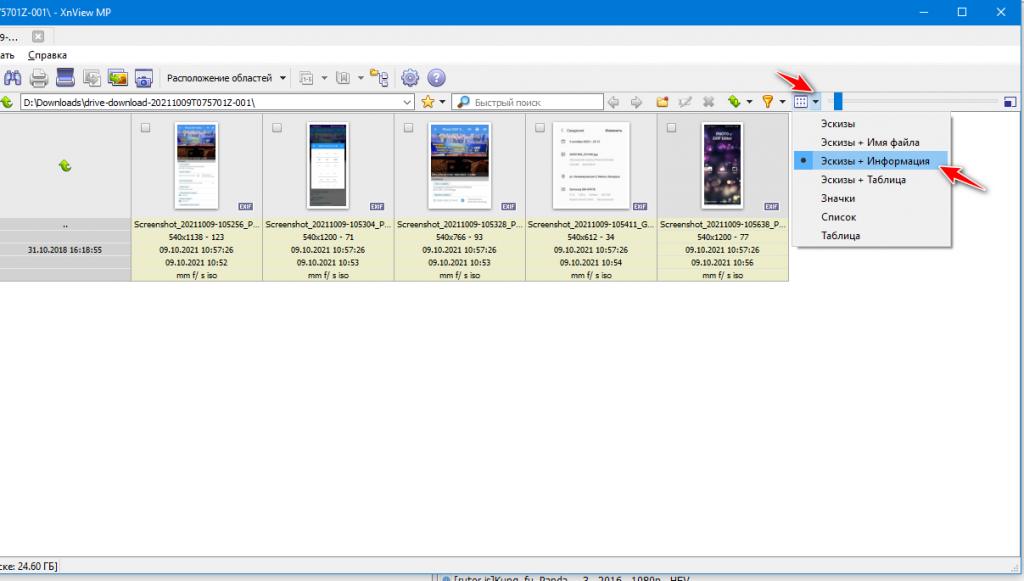
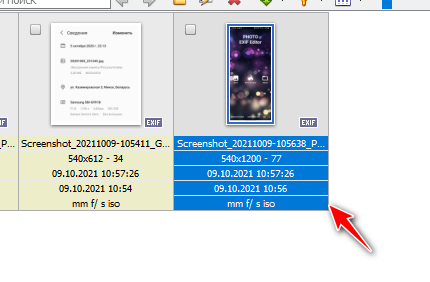
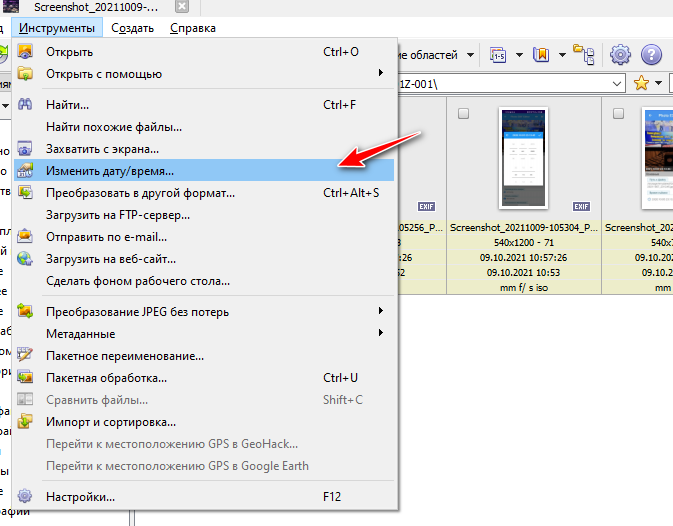
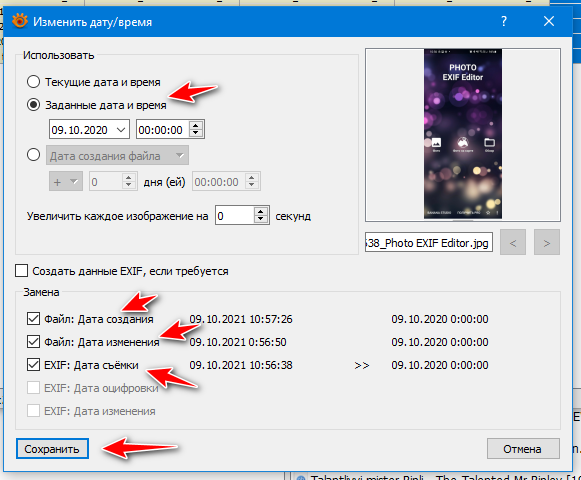
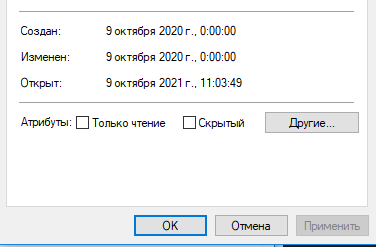
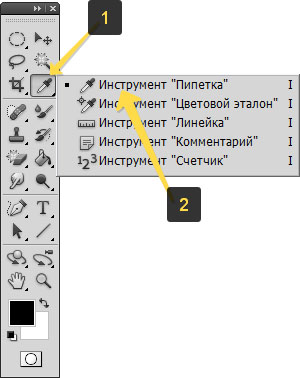 Опция «Пипетка»
Опция «Пипетка»





















