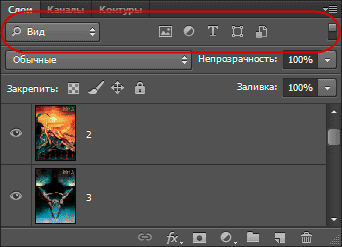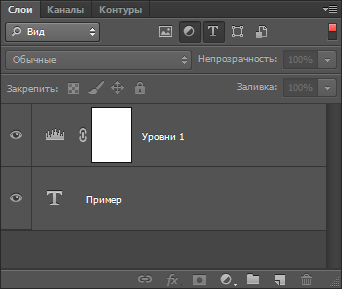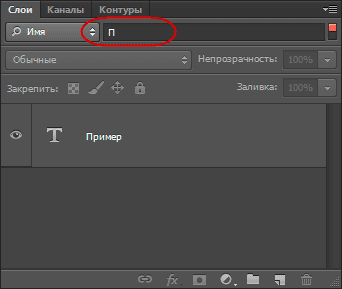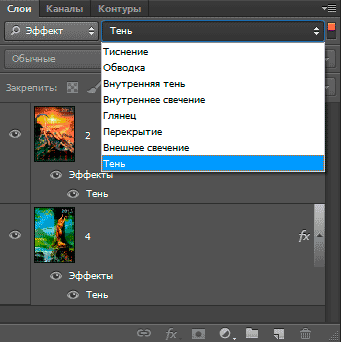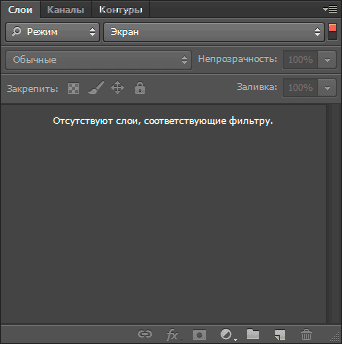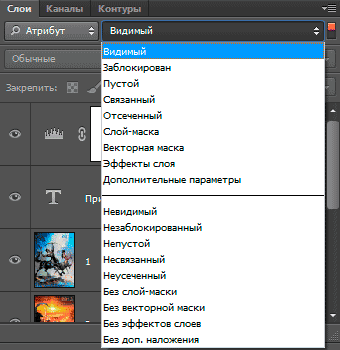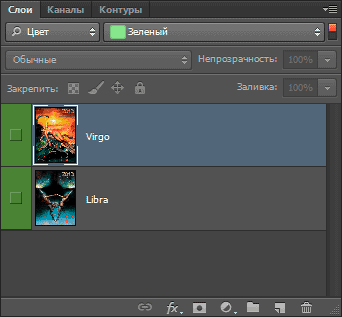В Фотошопе слои – это фундамент. С помощью них можно совмещать разные изображения в одно, создавать потрясающие коллажи, накладывать текст или даже делать коррекцию изображения. В этой статье я расскажу об основном функционале слоев, покажу как ими пользоваться на примерах, а также создам забавный коллаж. Новичкам будет особенно интересно!
Все примеры я буду показывать в Adobe Photoshop 2020 для Windows.
Слои в Photoshop: первое знакомство
Представьте, что рабочая зона Фотошопа – это ваш рабочий стол. А слои – это стопки с картинками, которые лежат на этом столе. Точно как и в жизни, в Фотошопе можно менять порядок этих картинок, накладывать их друг на друга в любом порядке, вырисовывать буквы или вырезать ненужный фон.
Давайте для начала откроем панель «Слои» (Layers). Чтобы их увидеть, нужно выбрать в верхней части экрана вкладку «Окно» – «Слои» или нажать F7 на клавиатуре. Если вы создали новый документ, то у вас просто отобразится пустой фон. Это наш чистый лист бумаги. Давайте теперь посмотрим, что мы можем с ним сделать.
Как создать новый слой
Новый слой создается двумя способами: можно нажать кнопку «Создать новый слой» прямо на панели слоев (значок с плюсом) либо использовать сочетание клавиш Shift + Ctrl + N. В первом случае слой создается с параметрами по умолчанию, а во втором – появляется окно настроек, где вы можете задать имя, выбрать цвет, прозрачность или режим наложения. Можно использовать любой из этих способов: даже если вы просто создадите новый слой с параметрами по умолчанию, все настройки можно будет выставить позже.
Слой также создается автоматически из файла, если просто перетянуть фото из папки прямо на фон в Фотошопе. Чтобы подготовиться к созданию коллажа, я перетащила в Photoshop две картинки – фото городской улицы и изображение с котиком. Кстати, обе фотографии я скачала на одном из бесплатных фотостоков, обзор которых я делала здесь.
Итак, мы перетащили картинки в окно, и теперь они отображаются на панели «Слои» в том порядке, в котором я их добавляла.
Как выделить слой
Чтобы выделить нужный слой, необходимо щелкнуть по нему на панели «Слои» – там отображаются списком все слои с названиями и миниатюрами. Если их очень много, то может быть непросто отыскать нужный на панели.
В таком случае можно просто нажать на интересующее вас изображение в самом документе: сперва убедитесь, что у вас стоит галочка возле пункта «Автовыбор», а затем с помощью инструмента «Перемещение» (V) щелкайте на нужное изображение.
Как скрыть слой
По моему замыслу гигантский кот будет возвышаться над городом, а его мордочка будет виднеться между домами. Так как я буду сначала работать над фоном, то я бы хотела пока скрыть картинку с котиком.
Чтобы спрятать ненужный слой в Фотошопе, нажмите на иконку с глазом на той же панели «Слои». Повторный щелчок возвращает фотографию на место.
Как скопировать слой
Перед началом работы полезно сделать копии слоев, чтобы в случае ошибки можно было вернуться назад. Вот три самых простых способа, как сделать копию:
- Выберите один или несколько слоев, которые вы хотите скопировать. Зажмите клавишу Alt и потяните выбранные слои вверх или вниз на панели. Таким же образом с зажатым Alt можно потянуть картинку на рабочем поле в сторону – она скопируется, а дубликат слоя отобразится на панели.
- Нажмите правой кнопкой мыши на нужный слой, затем в выпадающем меню выберите «Создать дубликат слоя».
- Выберите слой, который вы хотите скопировать, а затем нажмите Ctrl +C и Ctrl + V.
Как объединить слои
Объединить два или несколько слоев в Фотошопе очень просто: щелкните по тем слоям, которые вы хотите свести в один, и нажмите Ctrl + E.
Как заблокировать слой
Если вы не хотите редактировать какой-то из слоев в вашем документе, просто выберите его и нажмите на значок с замком. Можно заблокировать несколько слоев – щелкайте по ним с зажатым Shift, а затем – на замок. Чтобы снять блокировку, нужно нажать на значок замка повторно. С замочком он не будет выделяться или перемещаться.
Как переместить слой
Чтобы перемещать слои и менять их порядок отображения, нужно просто изменять очередность в панели «Слои». Просто щелкните мышкой на слой и тяните вверх или вниз. Вы увидите, как выбранные слои перекладываются на передний или задний план. Если у вас в процессе работы накопилось очень много слоев, то щелкать по ним мышкой может быть утомительно. Для экономии времени были придуманы специальные горячие клавиши.
Комьюнити теперь в Телеграм
Подпишитесь и будьте в курсе последних IT-новостей
Подписаться
Горячие клавиши для работы со слоями в Photoshop
Думаю, вы заметили, что я часто упоминаю горячие клавиши. Их используют для того, чтобы сэкономить время – зажать комбинацию намного быстрее, чем щелкать мышью по разным кнопкам в интерфейсе программы. Здесь я собрала для вас все полезные горячие клавиши, которые я постоянно использую во время работы со слоями.
Сочетания клавиш для Фотошопа на Windows:
- Показать или скрыть панель «Слои»: F7
- Создание нового слоя: Shift + Ctrl + N
- Скопировать выделение на новый слой: Ctrl + J
- Объединить все слои в один: Shift + Ctrl + E
- Объединить выделенные слои: Ctrl + E
- Сделать выбранный слой самым верхним: Shift + Ctrl + ]
- Сделать выбранный слой самым нижним: Shift + Ctrl + [
- Переместить на один уровень вверх: Ctrl + ]
- Переместить на один уровень вниз: Ctrl + [
Создаем коллаж
Теперь вы знаете, как выполнить самые элементарные манипуляции со слоями в Фотошопе. Давайте теперь немного углубимся и рассмотрим несколько новых функций детально.
Чтобы осуществить свою грандиозную идею с гигантским котом, для начала я уберу небо с фотографии города. Подробно о том, как удалить фон с картинки, я недавно писала в этой статье, поэтому углубляться в детали процесса не буду – давайте лучше говорить о слоях.
Я удалила небо, и теперь мне нужно вырезать котика с фона, чтобы поместить его за домами. Я нажимаю на значок с глазом, чтобы снова сделать картинку видимой, аккуратно выделяю кота инструментом «Быстрое выделение» и нажимаю Ctrl + J, чтобы кот оказался на новом слое. Затем я удаляю старого кота, просто щелкнув по нему, а потом на клавишу Delete.
Теперь мне нужно изменить порядок слоев – кот должен быть за домами. Я выделяю слой с котом на панели «Слои» и перетаскиваю его мышкой под изображение с городом. Уже становится веселее!
Я сделаю видимой фотографию города – там есть кусочек неба, который я вырезала с его копии – нажимаю на значок с глазом. Теперь надо немного изменить масштаб и положение слоя с котиком. Щелкаю на него прямо на нашем коллаже, немного уменьшаю, потянув за уголок, и передвигаю повыше. Все эти простые действия я делаю с помощью инструмента «Перемещение».
Я решила поместить на коллаж еще один слой – теперь здесь появился парень, делающий селфи на фоне нашего кота. Слой с парнем я помещала уже с прозрачным фоном. Чтобы это сделать, нужно открыть фотографию в новой вкладке (просто бросьте картинку из папки на панель вкладок, чтобы она открылась отдельно). Затем я вырезала человека с фона инструментом «Быстрое выделение», выбрала инструмент «Перемещение» и просто потянула вырезанное изображение с парнем на вкладку с нашим коллажем. Это изображение автоматически отобразилось как слой с прозрачным фоном.
Мне захотелось немного поменять цвета – город и кота сделать немного более контрастными, а небо – чуть затемнить. Для этого я создам корректирующий слой.
Как сделать корректирующий слой
Корректирующие слои в PS нужны для того, чтобы изменять цвет, тона, контрастность и многое другое, при этом не изменяя пикселей самой картинки. Все настройки хранятся на самом корректирующем слое и применяются на все слои, что находятся под ним. Это очень удобно еще и потому, что все корректировки легко отменить или изменить в любое время.
Чтобы создать корректирующий слой, я выбираю слой с городом и нажимаю на черно-белый кружок внизу панели слоев. В выпадающем меню можно выбрать, какую корректировку вы хотите сделать. Я выбираю «Кривые», чтобы немного изменить контраст. В появившемся окошке я выставляю нужные настройки и закрываю его. Если вы захотите изменить настройку позднее – щелкните два раза по черно-белому кружочку слева от корректирующего слоя, и окно коррекции снова появится.
Чтобы сделать небо чуть темнее, я нажимаю на слой нижней фотографии с городом, снова на кружок и затем на «Уровни». Теперь у нас есть целых два корректирующих слоя. Попробуйте переместить их выше или ниже – вы увидите, как меняется отображение тех слоев, которые попадают под влияние корректирующего.
Мне захотелось посмотреть, как бы выглядел коллаж в черно-белом формате. Создаю корректирующий слой, выбираю «Черно-белое» и перетягиваю его на самый верх. Вуаля! С корректирующими слоями работают все те же правила, что и с обыкновенными – их можно закреплять, перемещать и, например, скрывать.
Чтобы добавить капельку безумия в этот отличный коллаж, а заодно и показать вам, что еще можно сделать со слоями, я применю эффект к слою с котом. Это называется стиль слоя.
Стили
Чтобы открыть окно стилей, нужно дважды щелкнуть на панели по слою, на который вы хотите наложить эффект. Здесь дается масса возможностей – можно сделать реалистичную тень, свечение, наложить цвет или градиент… В общем, все зависит только от вашей фантазии. Эти эффекты также применимы к текстовым слоям, например, если вы хотите сделать обводку или тень от букв.
Я хочу применить к коту «Внешнее свечение». В этом окне можно изменять параметры наложения свечения, настроить прозрачность и интенсивность света. Как только вас устроит результат, нажимайте ОК.
Если вы хотите применить одинаковый стиль к нескольким слоям одновременно:
- Нажмите на этот слой правой кнопкой мыши, затем «Скопировать стиль слоя»
- Выберите те слои, к которым нужно применить этот эффект
- Нажмите правой кнопкой мыши на «Вклеить стиль слоя»
В конце я решила переместить корректирующий слой на один пункт вниз – теперь черно-белый фильтр применяется ко всем слоям, что расположены под ним, а слой с парнем остается в цвете.
Мои поздравления! С этими знаниями вы можете создать собственный коллаж, состоящий из нескольких фотографий, и даже наложить простой эффект. Все оказалось не так сложно, правда?
Заключение
Слои – это базовая вещь в Photoshop, поэтому учиться работать с ними важно с самого начала. Если вы научились элементарным действиям со слоями, то уже можете создавать уникальные коллажи и воплощать любые идеи!
Надеюсь, что моя статья помогла вам сделать первые шаги к укрощению Фотошопа, а также вдохновила на создание чего-то особенного. Спасибо за внимание 
На чтение 2 мин Просмотров 317
Обновлено 29.10.2021
В версии CS6 программы Photoshop в Панели слоёв наконец то появилась сортировка и поиск по слоям. Внешне это изменение отобразилось в виде новой надстройки поиска в Панели:
Сортировка по виду слоя (Kind)
Основной сортировкой является сортировка по виду (типу) слоя. Она так и называется: «Вид» (Kind). Выбрать можно:
- Все растровые, или пиксельные слои, эти слои, собственно, и есть само изображение
- Все корректирующие слои
- Текстовые
- Слой-фигуры
- Слои со сматр-объектами
Отмечу, что можно использовать как один, так и насколько критериев сортировки, например, сейчас я выбрал одновременно текстовые и корректирующие слои:
Поиск по имени (Name)
Ну тут всё должно быть понятно. При выборе этого критерия, в поле ввода следует ввести первые буквы названия, после чего слои, имеющие в названии эти буквы, моментально появляются в панели. Конечно же, можно ввести и полное имя слоя:
Сортировка по стилям слоя (Effect)
Вы просто выбираете вид стиля слоя, и все слои, имеющие эти стили, отобразятся в Панели. Здесь я быстро нашёл все слои, к которым применён стиль «Тень» (Drop Shadow):
Сортировка по режиму наложения(Mode)
Отбирает все слои. имеющие какой-лтбо один и тот же режим наложения. Здесь я решил найти слои с режимом «Экран» (Screen), но таких в наличии не оказалось, поэтому Панель пуста:
Сортировка по атрибуту (Attribute)
Эта сортировка имеет массу параметров. Слои можно отбирать по включённой/отключённой видимости, имеющие/не имеющие применённые к ним стили, применённым маскам и т.д:
Сортировка по цвету (Color)
И последний вид отбора, это сортировка по цвету. Вы можете отобрать слот с кактм-либо присвоенным цветом, если такие, конечно, имеются:
Если же Вам понадобилось отменить сортировку, просто кликните по красному переключателю, расположенному в правом верхнем углу палитры слоёв.
Одновременное редактирование слоёв в CS6
В Photoshop CS6 кроме поиска по слоям, появились новые возможности одновременного редактирования выбранных слоёв (как выбрать несколько слоёв в панели, читайте здесь). Если в версии CS5 можно было одновременно трансформировать несколько выбранных слоёв, то в CS6 появилась возможность одновременно дублировать с помощью комбинаций клавиш Ctrl+J несколько выбранных слоёв. Напоминаю, что в версиях CS5 и ниже, дублировать можно только один слой.
Кроме этого, в CS6 сразу у нескольких выбранных слоёв можно изменять режим наложения (Blending Modes) и применять различные типы блокировки.
Дмитрий Евсеенков
Владелец данного сайта. Графический дизайнер, специалист по Фотошопу с опытом 10+ лет. Также веду канал о графическом дизайне на Ютуб и развиваю тематическое сообщество во ВКонтакте. Связаться со мной можно через комментарии, форму обратной связи или по электронной почте [email protected]
Оцените автора
( 11 оценок, среднее 4 из 5 )
|
Макет сайта в фотошопе содержит много слоев. Как найти нужный слой ? Как найти слой в фотошопе, если слоев много ? Какой инструмент фотошопа использовать, если нужно найти слой? Как быстро найти слои в фотошопе cs6 ? Открывать слои в фотошопе по очереди занимает слишком много времени и можно запутаться, если макет сайта в фотошопе сложный. Предлагаю отличный метод, как быстро найти нужный слой. Справится с задачей любой новичок в фотошопе.
Инструмент Перемещение сделает работу со слоями намного быстрее и приятнее. Слои искать не нужно долго. Нужный слой сам выделяется. rodleoil2 4 года назад Самое простое — посмотрите справа в окошке на ряд слоев в фотошопе. Худо бедно там можно увидеть нужное. Если не удается разглядеть, стоит просто выключать слои по очереди, попутно знакомясь с конструкцией файла для сайта, пока не погасите нужный. Включайте его и пользуйтесь. Он сам и нужен. Знаете ответ? |
- Руководство пользователя Photoshop
- Введение в Photoshop
- Мечтайте об этом. Сделайте это.
- Новые возможности Photoshop
- Редактирование первой фотографии
- Создание документов
- Photoshop | Часто задаваемые вопросы
- Системные требования Photoshop
- Перенос наборов настроек, операций и настроек
- Знакомство с Photoshop
- Photoshop и другие продукты и услуги Adobe
- Работа с графическим объектом Illustrator в Photoshop
- Работа с файлами Photoshop в InDesign
- Материалы Substance 3D для Photoshop
- Photoshop и Adobe Stock
- Работа со встроенным расширением Capture в Photoshop
- Библиотеки Creative Cloud Libraries
- Библиотеки Creative Cloud в Photoshop
- Работа в Photoshop с использованием Touch Bar
- Сетка и направляющие
- Создание операций
- Отмена и история операций
- Photoshop на iPad
- Photoshop на iPad | Общие вопросы
- Знакомство с рабочей средой
- Системные требования | Photoshop на iPad
- Создание, открытие и экспорт документов
- Добавление фотографий
- Работа со слоями
- Рисование и раскрашивание кистями
- Выделение участков и добавление масок
- Ретуширование композиций
- Работа с корректирующими слоями
- Настройка тональности композиции с помощью слоя «Кривые»
- Применение операций трансформирования
- Обрезка и поворот композиций
- Поворот, панорамирование, масштабирование и восстановление холста
- Работа с текстовыми слоями
- Работа с Photoshop и Lightroom
- Получение отсутствующих шрифтов в Photoshop на iPad
- Японский текст в Photoshop на iPad
- Управление параметрами приложения
- Сенсорные ярлыки и жесты
- Комбинации клавиш
- Изменение размера изображения
- Прямая трансляция творческого процесса в Photoshop на iPad
- Исправление недостатков с помощью восстанавливающей кисти
- Создание кистей в Capture и их использование в Photoshop
- Работа с файлами Camera Raw
- Создание и использование смарт-объектов
- Коррекция экспозиции изображений с помощью инструментов «Осветлитель» и «Затемнитель»
- Бета-версия веб-приложения Photoshop
- Часто задаваемые вопросы | Бета-версия веб-приложения Photoshop
- Общие сведения о рабочей среде
- Системные требования | Бета-версия веб-приложения Photoshop
- Комбинации клавиш | Бета-версия веб-приложения Photoshop
- Поддерживаемые форматы файлов | Бета-вервия веб-приложения Photoshop
- Открытие облачных документов и работа с ними
- Ограниченные возможности редактирования облачных документов
- Совместная работа с заинтересованными сторонами
- Облачные документы
- Облачные документы Photoshop | Часто задаваемые вопросы
- Облачные документы Photoshop | Вопросы о рабочем процессе
- Работа с облачными документами и управление ими в Photoshop
- Обновление облачного хранилища для Photoshop
- Не удается создать или сохранить облачный документ
- Устранение ошибок с облачными документами Photoshop
- Сбор журналов синхронизации облачных документов
- Общий доступ к облачным документам и их редактирование
- Общий доступ к файлам и комментирование в приложении
- Рабочая среда
- Основные сведения о рабочей среде
- Установки
- Более быстрое обучение благодаря панели «Новые возможности» в Photoshop
- Создание документов
- Помещение файлов
- Комбинации клавиш по умолчанию
- Настройка комбинаций клавиш
- Галерея инструментов
- Установки производительности
- Использование инструментов
- Наборы настроек
- Сетка и направляющие
- Сенсорные жесты
- Работа в Photoshop с использованием Touch Bar
- Возможности работы с сенсорными жестами и настраиваемые рабочие среды
- Обзорные версии технологии
- Метаданные и комментарии
- Возможности работы с сенсорными жестами и настраиваемые рабочие среды
- Помещение изображений Photoshop в другие приложения
- Линейки
- Отображение или скрытие непечатных вспомогательных элементов
- Указание колонок для изображения
- Отмена и история операций
- Панели и меню
- Позиционирование элементов с привязкой
- Позиционирование с помощью инструмента «Линейка»
- Разработка содержимого для Интернета, экрана и приложений
- Photoshop для дизайна
- Монтажные области
- Просмотр на устройстве
- Копирование CSS из слоев
- Разделение веб-страниц на фрагменты
- Параметры HTML для фрагментов
- Изменение компоновки фрагментов
- Работа с веб-графикой
- Создание веб-фотогалерей
- Основные сведения об изображениях и работе с цветом
- Изменение размера изображений
- Работа с растровыми и векторными изображениями
- Размер и разрешение изображения
- Импорт изображений из камер и сканеров
- Создание, открытие и импорт изображений
- Просмотр изображений
- Ошибка «Недопустимый маркер JPEG» | Открытие изображений
- Просмотр нескольких изображений
- Настройка палитр цветов и образцов цвета
- HDR-изображения
- Подбор цветов на изображении
- Преобразование между цветовыми режимами
- Цветовые режимы
- Стирание фрагментов изображения
- Режимы наложения
- Выбор цветов
- Внесение изменений в таблицы индексированных цветов
- Информация об изображениях
- Фильтры искажения недоступны
- Сведения о цвете
- Цветные и монохромные коррекции с помощью каналов
- Выбор цветов на панелях «Цвет» и «Образцы»
- Образец
- Цветовой режим (или режим изображения)
- Цветовой оттенок
- Добавление изменения цветового режима в операцию
- Добавление образцов из CSS- и SVG-файлов HTML
- Битовая глубина и установки
- Слои
- Основные сведения о слоях
- Обратимое редактирование
- Создание слоев и групп и управление ими
- Выделение, группировка и связывание слоев
- Помещение изображений в кадры
- Непрозрачность и наложение слоев
- Слои-маски
- Применение смарт-фильтров
- Композиции слоев
- Перемещение, упорядочение и блокировка слоев
- Маскирование слоев при помощи векторных масок
- Управление слоями и группами
- Эффекты и стили слоев
- Редактирование слоев-масок
- Извлечение ресурсов
- Отображение слоев с помощью обтравочных масок
- Формирование графических ресурсов из слоев
- Работа со смарт-объектами
- Режимы наложения
- Объединение нескольких фрагментов в одно изображение
- Объединение изображений с помощью функции «Автоналожение слоев»
- Выравнивание и распределение слоев
- Копирование CSS из слоев
- Загрузка выделенных областей на основе границ слоя или слоя-маски
- Просвечивание для отображения содержимого других слоев
- Выделенные области
- Начало работы с выделенными областями
- Выделение областей в композициях
- Рабочая среда «Выделение и маска»
- Выделение при помощи инструментов группы «Область»
- Выделение при помощи инструментов группы «Лассо»
- Настройка выделения пикселей
- Перемещение, копирование и удаление выделенных пикселей
- Создание временной быстрой маски
- Выбор цветового диапазона в изображении
- Преобразование между контурами и границами выделенной области
- Основы работы с каналами
- Сохранение выделенных областей и масок альфа-каналов
- Выбор областей фокусировки в изображении
- Дублирование, разделение и объединение каналов
- Вычисление каналов
- Коррекция изображений
- Замена цветов объекта
- Деформация перспективы
- Уменьшение размытия в результате движения камеры
- Примеры использования инструмента «Восстанавливающая кисть»
- Экспорт таблиц поиска цвета
- Корректировка резкости и размытия изображения
- Общие сведения о цветокоррекции
- Применение настройки «Яркость/Контрастность»
- Коррекция деталей в тенях и на светлых участках
- Корректировка «Уровни»
- Коррекция тона и насыщенности
- Коррекция сочности
- Настройка насыщенности цвета в областях изображения
- Быстрая коррекция тона
- Применение специальных цветовых эффектов к изображениям
- Улучшение изображения при помощи корректировки цветового баланса
- HDR-изображения
- Просмотр гистограмм и значений пикселей
- Подбор цветов на изображении
- Кадрирование и выравнивание фотографий
- Преобразование цветного изображения в черно-белое
- Корректирующие слои и слои-заливки
- Корректировка «Кривые»
- Режимы наложения
- Целевая подготовка изображений для печатной машины
- Коррекция цвета и тона с помощью пипеток «Уровни» и «Кривые»
- Коррекция экспозиции и тонирования HDR
- Осветление или затемнение областей изображения
- Избирательная корректировка цвета
- Adobe Camera Raw
- Системные требования Camera Raw
- Новые возможности Camera Raw
- Введение в Camera Raw
- Создание панорам
- Поддерживаемые объективы
- Виньетирование, зернистость и удаление дымки в Camera Raw
- Комбинации клавиш по умолчанию
- Автоматическая коррекция перспективы в Camera Raw
- Инструмент «Радиальный фильтр» в Camera Raw
- Управление настройками Camera Raw
- Обработка, сохранение и открытие изображений в Camera Raw
- Совершенствование изображений с улучшенным инструментом «Удаление точек» в Camera Raw
- Поворот, обрезка и изменение изображений
- Корректировка цветопередачи в Camera Raw
- Версии обработки в Camera Raw
- Внесение локальных корректировок в Camera Raw
- Исправление и восстановление изображений
- Удаление объектов с фотографий с помощью функции «Заливка с учетом содержимого»
- Заплатка и перемещение с учетом содержимого
- Ретуширование и исправление фотографий
- Коррекция искажений изображения и шума
- Основные этапы устранения неполадок для решения большинства проблем
- Улучшение и преобразование изображения
- Замена неба на изображениях
- Трансформирование объектов
- Настройка кадрирования, поворотов и холста
- Кадрирование и выпрямление фотографий
- Создание и редактирование панорамных изображений
- Деформация изображений, фигур и контуров
- Перспектива
- Масштаб с учетом содержимого
- Трансформирование изображений, фигур и контуров
- Рисование и живопись
- Рисование симметричных орнаментов
- Варианты рисования прямоугольника и изменения обводки
- Сведения о рисовании
- Рисование и редактирование фигур
- Инструменты рисования красками
- Создание и изменение кистей
- Режимы наложения
- Добавление цвета в контуры
- Редактирование контуров
- Рисование с помощью микс-кисти
- Наборы настроек кистей
- Градиенты
- Градиентная интерполяция
- Заливка и обводка выделенных областей, слоев и контуров
- Рисование с помощью группы инструментов «Перо»
- Создание узоров
- Создание узора с помощью фильтра «Конструктор узоров»
- Управление контурами
- Управление библиотеками узоров и наборами настроек
- Рисование при помощи графического планшета
- Создание текстурированных кистей
- Добавление динамических элементов к кистям
- Градиент
- Рисование стилизованных обводок с помощью архивной художественной кисти
- Рисование с помощью узора
- Синхронизация наборов настроек на нескольких устройствах
- Текст
- Добавление и редактирование текста
- Универсальный текстовый редактор
- Работа со шрифтами OpenType SVG
- Форматирование символов
- Форматирование абзацев
- Создание эффектов текста
- Редактирование текста
- Интерлиньяж и межбуквенные интервалы
- Шрифт для арабского языка и иврита
- Шрифты
- Поиск и устранение неполадок, связанных со шрифтами
- Азиатский текст
- Создание текста
- Фильтры и эффекты
- Использование фильтра «Пластика»
- Использование эффектов группы «Галерея размытия»
- Основные сведения о фильтрах
- Справочник по эффектам фильтров
- Добавление эффектов освещения
- Использование фильтра «Адаптивный широкий угол»
- Фильтр «Масляная краска»
- Использование фильтра «Пластика»
- Эффекты и стили слоев
- Применение определенных фильтров
- Растушевка областей изображения
- Сохранение и экспорт
- Сохранение файлов в Photoshop
- Экспорт файлов в Photoshop
- Поддерживаемые форматы файлов
- Сохранение файлов в других графических форматах
- Перемещение проектов между Photoshop и Illustrator
- Сохранение и экспорт видео и анимации
- Сохранение файлов PDF
- Защита авторских прав Digimarc
- Управление цветом
- Основные сведения об управлении цветом
- Обеспечение точной цветопередачи
- Настройки цвета
- Дуплексы
- Работа с цветовыми профилями
- Управление цветом документов для просмотра в Интернете
- Управление цветом при печати документов
- Управление цветом импортированных изображений
- Выполнение цветопробы
- Разработка содержимого для Интернета, экрана и приложений
- Photoshop для дизайна
- Монтажные области
- Просмотр на устройстве
- Копирование CSS из слоев
- Разделение веб-страниц на фрагменты
- Параметры HTML для фрагментов
- Изменение компоновки фрагментов
- Работа с веб-графикой
- Создание веб-фотогалерей
- Видео и анимация
- Видеомонтаж в Photoshop
- Редактирование слоев видео и анимации
- Общие сведения о видео и анимации
- Предварительный просмотр видео и анимации
- Рисование кадров в видеослоях
- Импорт видеофайлов и последовательностей изображений
- Создание анимации кадров
- 3D-анимация Creative Cloud (предварительная версия)
- Создание анимаций по временной шкале
- Создание изображений для видео
- Печать
- Печать 3D-объектов
- Печать через Photoshop
- Печать и управление цветом
- Контрольные листы и PDF-презентации
- Печать фотографий в новом макете раскладки изображений
- Печать плашечных цветов
- Печать изображений на печатной машине
- Улучшение цветной печати в Photoshop
- Устранение неполадок при печати | Photoshop
- Автоматизация
- Создание операций
- Создание изображений, управляемых данными
- Сценарии
- Обработка пакета файлов
- Воспроизведение операций и управление ими
- Добавление условных операций
- Сведения об операциях и панели «Операции»
- Запись инструментов в операциях
- Добавление изменения цветового режима в операцию
- Набор средств разработки пользовательского интерфейса Photoshop для внешних модулей и сценариев
- Подлинность контента
- Подробнее об учетных данных для содержимого
- Идентичность и происхождение токенов NFT
- Подключение учетных записей для творческой атрибуции
- Photoshop 3D
- 3D в Photoshop | Распространенные вопросы об упраздненных 3D-функциях
Слои Photoshop
Слои в Photoshop напоминают стопку прозрачных листов. Через прозрачные области вышележащих слоев можно видеть содержимое нижних слоев. Можно перемещать слой для изменения положения изображения подобно перемещению прозрачного листа в стопке. Также можно изменять уровень непрозрачности слоя, чтобы сделать содержимое частично прозрачным.
Слои применяются для выполнения таких задач, как совмещение нескольких изображений, добавление текста или векторных фигур на изображение. Можно применить стиль слоя для добавления специальных эффектов, таких как отбрасывание тени или свечение.
Упорядочивание слоев Photoshop
Новое изображение содержит один слой. Количество дополнительных слоев, слоевых эффектов и наборов слоев, которые можно добавить к изображению, ограничено только объемом памяти компьютера.
Работа со слоями выполняется с помощью панели «Слои». Группы слоев помогают упорядочить слои и управлять ими. Группы помогают расположить слои по логическим группам и упорядочить панель «Слои». Можно создавать группы внутри других групп. Группы можно использовать для применения атрибутов и масок к нескольким слоям одновременно.
Несколько отличных советов по работе со слоями см. в видеопособии Упорядочение слоев и групп слоев.
Слои для обратимого редактирования
Иногда слои не содержат видимого изображения. Например, корректирующий слой хранит тональные и цветовые настройки, которые влияют на слои, расположенные ниже. Вместо непосредственного изменения изображения можно редактировать корректирующий слой, оставляя нетронутыми пикселы нижележащего слоя.
Специальный тип слоя, называемый смарт-объект, содержит один слой содержимого или более. Можно трансформировать (масштабировать, наклонить или перерисовывать) смарт-объект, не изменяя напрямую пикселы изображения. Кроме того, можно редактировать смарт-объект как отдельное изображение даже после вставки его в изображение Photoshop. Смарт-объекты также могут содержать эффекты смарт-фильтров, которые позволяют применять фильтры к изображениям, не нарушая их. Это позволяет в дальнейшем изменить интенсивность фильтра или удалить его. См. раздел Обратимое редактирование и Работа со смарт-объектами.
Для добавления видео к изображению можно использовать слои видео. После импорта видеоклипа в изображение как слоя видео можно применять к нему маску слоя, трансформировать его, применять слоевые эффекты или растрировать отдельный кадр и преобразовывать его в стандартный слой. С помощью панели временной шкалы можно воспроизвести видео или получить доступ к отдельным кадрам. См. раздел Сведения о поддерживаемых форматах видео и последовательностей изображений.
Обзор панели «Слои» программы Photoshop
Панель «Слои» в Photoshop предоставляет сведения обо всех слоях и группах слоев изображения, а также о слоевых эффектах. Средствами панели «Слои» можно включать и отключать отображение слоев, создавать новые слои, а также работать с группами слоев. В меню панели «Слои» можно получить доступ к дополнительным командам и параметрам.
A. Меню панели «Слои» B. Фильтр C. Группа слоев D. Слою E. Отображение и скрытие эффектов слоя F. Эффект слоя G. Миниатюра слоя
Отображение панели «Слои» в Photoshop
-
Выберите меню «Окно» > «Слои».
Выбор команды из меню панели «Слои» в Photoshop
-
Щелкните треугольник в правом верхнем углу панели.
Изменение размера миниатюр слоев в Photoshop
-
В меню панели «Слои» выберите пункт «Параметры панели», затем выберите размер миниатюр.
Изменение содержимого миниатюры
-
Чтобы миниатюра отображала содержимое всего документа, выберите в меню панели «Слои» пункт «Параметры панели», затем пункт «Весь документ». Чтобы в миниатюре отображался лишь фрагмент слоя, занятый пикселами объекта, выберите пункт «Границы слоев».
Для повышения быстродействия и экономии пространства экрана можно отключить отображение миниатюр.
Развертывание и свертывание групп
Фильтрация слоев Photoshop
Параметры фильтрации, доступные в верхней части панели «Слои», помогают быстро находить основные слои в сложных документах. Можно вывести на экран подмножество слоев на основе имени, типа, эффекта, режима, атрибута или метки цвета.
-
Выберите тип фильтра во всплывающем меню.
-
Выберите или укажите условия фильтрации.
-
Щелкните переключатель, чтобы включить фильтрацию слоя или выключить ее.
Преобразование фона и слоев Photoshop
При создании нового изображения на белом или цветном фоне нижний слой панели «Слои» называется Фон. Изображение может иметь только один фон. Порядок следования, режим наложения, а также степень непрозрачности фона не могут быть изменены. Однако данные атрибуты фона могут быть изменены после его преобразования в обычный слой.
При создании нового прозрачного изображения фон не создается. В этом случае нижний слой не рассматривается как фоновый, поэтому можно изменить на панели «Слои» его местоположение, режим наложения и степень непрозрачности.
Преобразование фона в обычный слой Photoshop
-
На панели «Слои» дважды щелкните фон или выберите меню «Слой» > «Новый» > «Из фона».
Преобразование слоя Photoshop в фон
-
Выберите слой Photoshop на панели «Слои».
-
В меню «Слой» выберите команду «Новый» > «Преобразовать в фон».
Всем прозрачным пикселам слоя присваивается цвет фона, а слой перемещается в конец списка слоев.
Фон не может быть образован из обычного слоя путем присвоения ему имени «Фон». Для этой цели необходимо использовать команду «Преобразовать в фон».
Видеопособие | Преобразование фонового слоя в обычный слой
Дублирование слоев Photoshop
Дубликат слоя может быть создан в текущем изображении либо в другом новом или существующем изображении.
Создание дубликата слоя Photoshop или группы в текущем изображении
-
Выберите слой или группу на панели «Слои».
-
Выполните одно из следующих действий.
-
Перетащите слой или группу на кнопку «Создать новый слой»
.
-
В меню «Слой» или в меню панели «Слои» выберите пункт «Создать дубликат слоя» или «Создать дубликат группы». Введите имя слоя или группы и нажмите кнопку ОК.
-
Создание дубликата слоя Photoshop или группы в другом изображении
-
Откройте исходное и целевое изображения.
-
На панели «Слои» исходного изображения выберите один или несколько слоев либо группу.
-
Выполните одно из следующих действий.
-
Перетащите слой или группу из панели «Слои» в целевое изображение.
-
Выберите инструмент «Перемещение»
и перетащите слой из исходного изображения в целевое. Дубликат слоя или группы помещается на панель «Слои» целевого изображения над активным слоем. Чтобы перемещаемый фрагмент изображения располагался в целевом изображении в той же позиции, что и в исходном (когда оба изображения имеют одинаковые размеры в пикселах) или по центру целевого изображения (размеры изображений не совпадают), удерживайте при перетаскивании клавишу «Shift».
-
В меню «Слой» или в меню панели «Слои» выберите пункт «Создать дубликат слоя» или «Создать дубликат группы». В раскрывающемся меню «Документ» выберите целевой документ и нажмите кнопку «ОК».
-
Выделите все пикселы слоя, выбрав меню «Выделение» > «Все», а затем «Редактирование» > «Скопировать». Затем выберите меню «Редактирование» > «Скопировать» в целевом изображении. (Этот метод копирует только пикселы, исключая свойства слоя, такие как режим наложения.)
-
Создание нового документа из слоя Photoshop или группы
-
Выберите слой или группу на панели «Слои».
-
В меню «Слой» или в меню панели «Слои» выберите пункт «Создать дубликат слоя» или «Создать дубликат группы».
-
В раскрывающемся меню «Документ» выберите пункт «Новый» и нажмите кнопку «ОК».
Создание образца на основе всех видимых слоев Photoshop
По умолчанию инструменты «Микс-кисть», «Волшебная палочка», «Палец», «Размытие», «Резкость», «Заливка», «Штамп» и «Восстанавливающая кисть» используют для создания образца только цвета активного слоя. Это означает, что создание образца, а также смазывание изображения производится в пределах одного слоя.
-
Чтобы применить смазывание либо создать образец с использованием пикселов всех видимых слоев, установите на панели параметров флажок «Образец со всех слоев».
Изменение установок прозрачности
-
В Windows выберите пункт меню «Редактирование» > «Установки» > «Прозрачность и цветовой охват», в Mac OS выберите «Photoshop» > «Установки» > «Прозрачность и цветовой охват».
-
Выберите размер и цвет ячеек шахматного узора, заполняющего прозрачные участки, или отключите его, выбрав в списке «Размер сетки» значение «Не задана».
#статьи
- 12 апр 2022
-
0
Создаём новые слои и удаляем ненужные.
Иллюстрация: Оля Ежак для Skillbox Media
Креативный фотограф, преподаватель, автор блога @stasnovikov365.
Креативный фотограф Стас Новиков в своих работах создаёт новые пространства и удивительные миры — мы их показывали в рубрике «Лайк и шер». Два главных инструмента автора этих необычных «картин» — фантазия и Photoshop.
Специально для Skillbox Media «Дизайн» Стас сделал простые и наглядные инструкции, в которых делится базовой теорией и собственными лайфхаками.
Открываем серию образовательных видео по работе со слоями — навыку, без которого нельзя обойтись. Слои в «Фотошопе» применяют, чтобы соединить несколько изображений, их также часто используют для тональной и цветовой коррекции изображения.
Это видео — первая часть инструкции. В следующем ролике фотограф разберёт корректирующие слои и маски слоев.
00:00 — приветствие
00:17 — с чем можно сравнить работу со слоями
00:55 — как выглядит проект со 129 слоями
01:17 — где найти слои в «Фотошопе»;
01:33 — слой «фон»
02:13 — как удалить слой в «Фотошопе»
02:30 — как создать новый слой в «Фотошопе»
02:40 — как переименовать слой и отметить его цветом — для удобства навигации
03:50 — видимость слоя
03:58 — как перемещать слои в «Фотошопе»;
04:24 — работа с группой слоёв в «Фотошопе»
* Деятельность компании Meta Platforms Inc., которой принадлежит Instagram*/Facebook**, запрещена на территории РФ в части реализации данных социальных сетей на основании осуществления ею экстремистской деятельности.
* Решением суда запрещена «деятельность компании Meta Platforms Inc. по реализации продуктов — социальных сетей Facebook* и Instagram* на территории Российской Федерации по основаниям осуществления экстремистской деятельности».
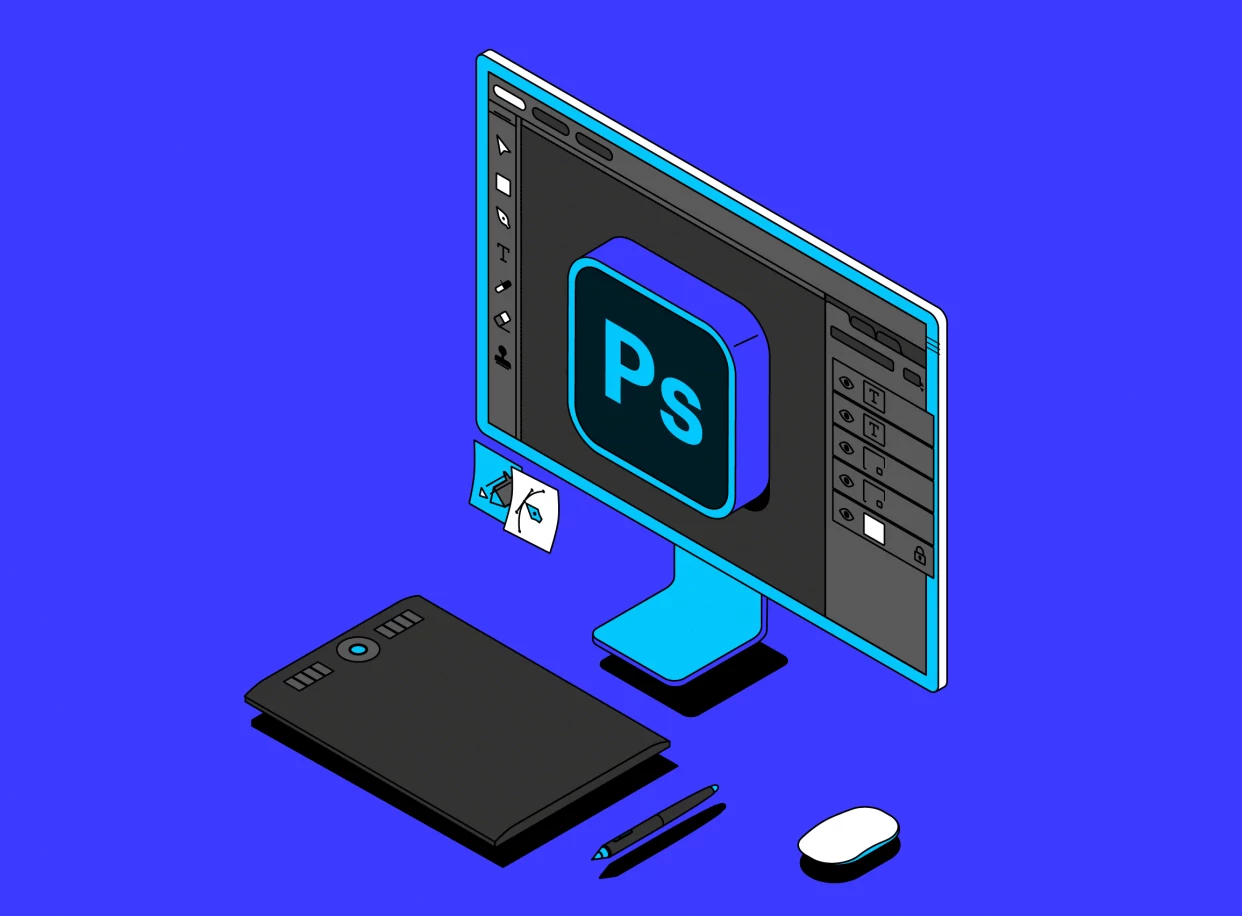
Научитесь: Photoshop с нуля до PRO
Узнать больше