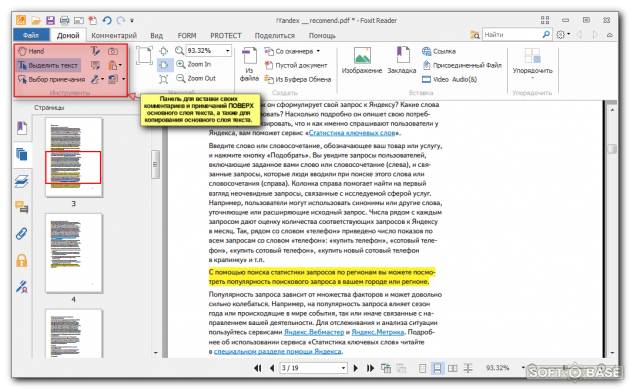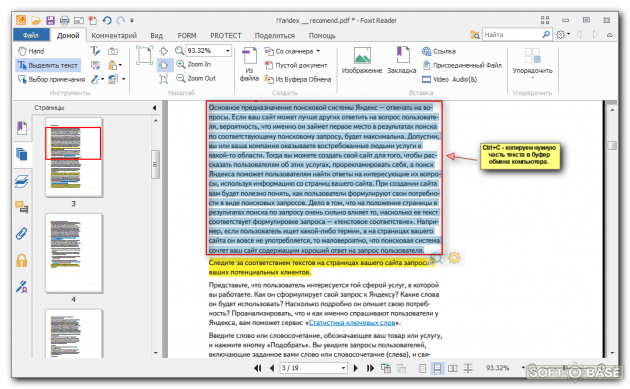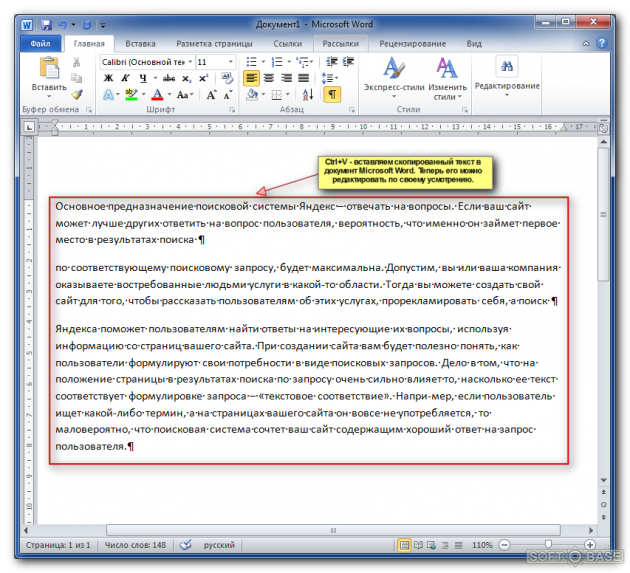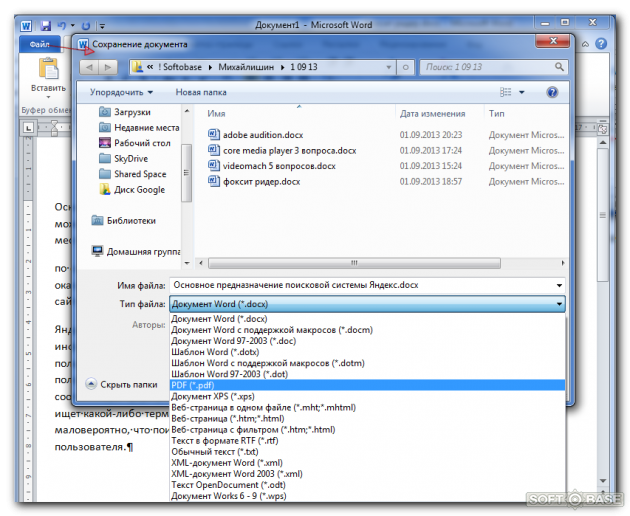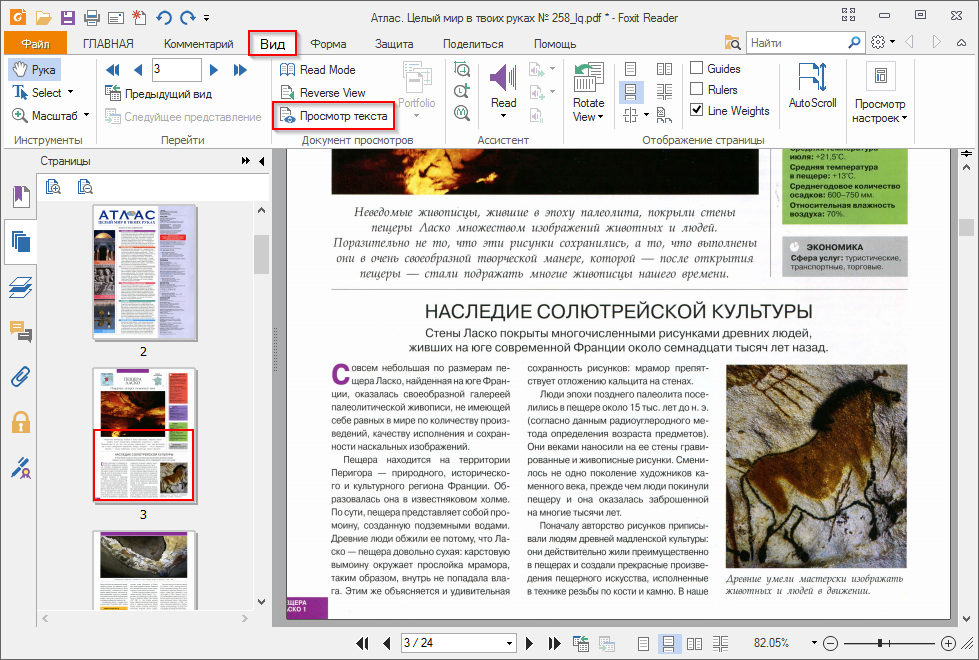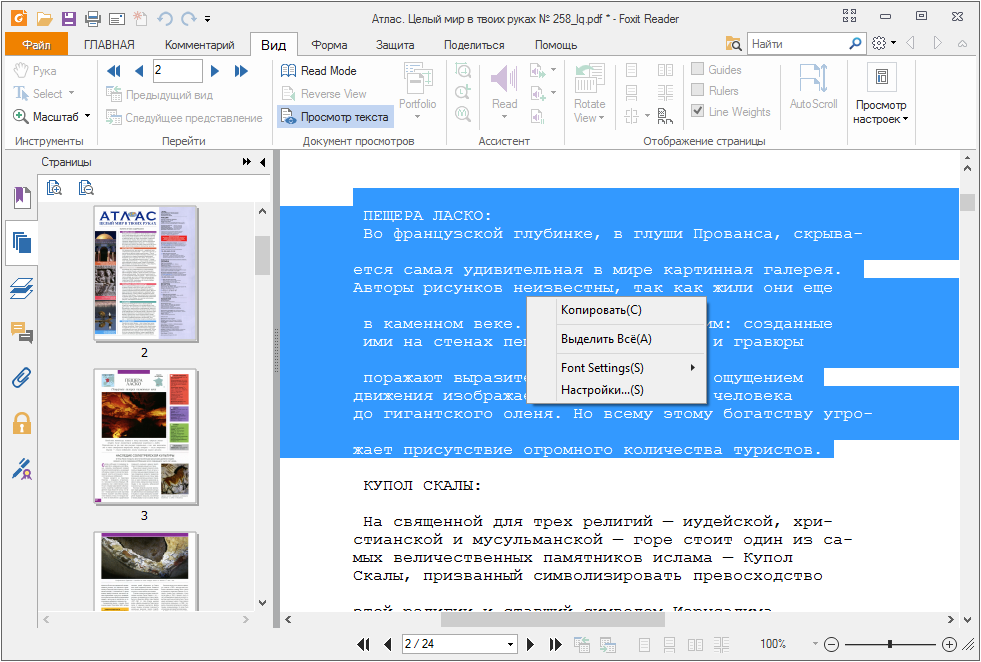Foxit Reader — это простая и бесплатная программа, читающая PDF файлы. Понять интерфейс и способы ее использования смогут даже школьники. Работает удобнее и быстрее своих аналогов. Считается лидером среди читалок PDF формата. Малая требовательность и высокое быстродействие выдвинули эту программу на лидирующее место.
Скачать бесплатно программу можно тут.
Зачастую бланки, анкеты и портфолио легче заполнить на компьютере, чем вручную. Все это можно сделать намного быстрее и грамотнее. Бесплатная утилита Foxit Reader хорошо подходит для выполнения этих задач. Редактирование файла происходит путем заполнения граф. В этой статье речь пойдет о возможностях изменения текста в Foxit Reader.
Внимание! По факту эта программа не способна редактировать и изменять текст, потому что, в первую очередь, ее создавали в качестве читалки. Но если текст в документе не отсканирован, то его можно скопировать и перенести, к примеру, в Microsoft Word. Подобные манипуляции можно проделывать с «Блокнотом» и другими текстовыми редакторами.
Как в программе Foxit Reader редактировать/изменить/удалить текст
Вы получили файл в pdf-формате, и необходимо сделать на нём кое-какие изменения. Как говорилось выше, изменить или удалить текст в файле PDF невозможно. Но есть способ, при котором это можно сделать благодаря дополнительным программам, а именно Microsoft Word.
Итак, чтобы отредактировать текст нужно:
- Переконвертировать файл из формата PDF в Word прям в Фоксит Ридере.
- Открыть полученный файл в Word и приступить к изменению, замене или редактированию текста.
- Сохраняем итоговый документ путем перехода в «Файл»- «Сохранить как» и, выбрав внизу формат PDF, указываем место и имя нового файла.
- Подтверждаем действие кнопкой «Сохранить».
Единственный недостаток такого способа, что текст становится отформатированным, без заголовков.
По-другому изменить Текст в Foxit Reader невозможно.
Важно! Если по какой-то причине содержимое документа не выводится на печать, значит в приложении отсутствуют нужные шрифты. Следует сохранить документ как изображение и отправить его на печать.
Редактирование текста в Foxit Reader
Зачастую утилита Фоксит Ридер служит для корректировки чертежей, бланков или анкет. То есть добавляются всевозможные фигуры в виде галочек, квадратов, кругов и т.д. В процессе нет ничего сложного, если придерживаться пошаговой инструкции:
- Открыть файл формата PDF с помощью программы Foxit Reader.
- В верхней панели во вкладке «Комментарий» найти и нажать «Пишущая машинка». Если кликнуть в нужное место, где есть текст, должны появиться поля для заполнения. Далее можно приступать к редактированию.
- Чтобы добавить знаки или символы, во вкладке «Комментарий» необходимо найти инструменты рисования. Выбрать подходящий элемент и приступить к процессу.
- В этой же вкладке после нанесения фигуры можно кликнуть правой мышкой на свойства. Будут представлены настройки толщины цвета и стиля фигур. Они подлежат свободному перемещению по документу.
- Чтобы скопировать галочку (или другой объект), нужно нажать на правую кнопку мыши, выйдет окно, в котором нужно выбрать «Копировать» и «Вставить» в необходимое место.
- Сохраняем результат. Для этого в верхнем левом углу находим файл «Сохранить как». Выбрав папку и задав имя, нажимаем «Сохранить». После этого все корректировки сохранятся, и файл можно отправлять на печать или на почту.
Таким образом, стало понятно, что редактировать файлы очень просто, если это касается заполнения пустых полей. Но если речь идет об изменении текста, то полноценно отредактировать его в этой программе не получится. Для этого следует прибегнуть к помощи других программ. Не используйте в работе отсканированные документы. С них трудно считывать текст. Это трудоемкий и долгий процесс.
Вы все делаете правильно! Это программа не имеет возможности менять символы в документе.
Все дело в том, что программа недаром имеет слово «Reader» в своем названии.
Это слово означает «читатель, читающий». Имеется ввиду, что программа может ТОЛЬКО ЧИТАТЬ документы в формате PDF, но никак их не редактировать!
Вас могла ввести в заблуждение панелька в левом верхнем углу экрана программы.
Эта панель позволяет работать с уже написанным текстом – вы сможете его скопировать в буфер обмена и вставить в другой текстовый документ, но в ней нет возможности менять написанный текст внутри этого документа.
Если вы желаете отредактировать текст из PDF-файла, вы можете:
1. Выделить нужную часть текста и нажать Ctrl+C – это скопирует этот кусок текста в буфер обмена.
(Можно скопировать и целую книгу, если пожелаете!)
2. Открыть документ Microsoft Word и на пустой странице нажать Ctrl+V – это вставит текст из буфера на страницу. И в Word’e уже можете вдоволь переписывать вставленный текст, как пожелаете, добавлять к нему картинки, примечания и многое другое.
3. Вы можете пересохранить отредактированный документ обратно в виде PDF-файла. Для этого в «Ворде» нажмите Файл -> Сохранить как и в списке форматов выбрать PDF.
Конечно, таким образом придется хорошенько повозиться с документом для его редактирования, но напрямую изменить файл в программе Фоксит Ридер не получится.
| Разработчик: | Foxit Software Inc. |
| Лицензия: | Sareware (условно-бесплатная) |
| Язык: | Русский есть |
| Система: | Windows 10/8.1/8/7/XP |
| Размер: | 23,3 Мбайт |
| Обновлен: | 28 мая, 2017 |
Foxit PDF Editor – мощное приложение, предназначенное для редактирования файлов в PDF формате. Разработчиком программы является всемирно известная компания Foxit Software. Несмотря на свой небольшой размер, приложение многофункциональное и со своей задачей справляется на 100%. Программу Foxit Advanced PDF Editor скачать не составит труда даже начинающему пользователю.
Примечательно, что программка позволяет копировать, удалять, изменять, переворачивать и вставлять текст на любой страницу документа. Работать можно не только с текстом, но и c картинками. Также у программы имеется возможность сохранить все изменения в новый документ.
Преимущества
Приложение Foxit PDF Editor имеет несколько достоинств, на которые следует обратить свое внимание. Главным преимуществом программы считается возможность чтения, а также редактирования любых элементов ПДФ файла. При необходимости вы можете склеить несколько документов.
ПДФ Адвансед Эдитор позволяет редактировать отсканированный текст. Благодаря этому можно подправить все неточности или плохо отображаемые элементы. Если нужно посмотреть изменения, достаточно заглянуть в историю, в которой отображено каждое действие пользователя.
Программу Foxit PDF Editor можно скачать бесплатно с официального сайта. Что касается лицензии, то она условно-бесплатная. Редактор в пробной версии имеет некоторые ограничения, несмотря на это, вы можете работать с небольшими файлами.
Пользователям понравится такая особенность программы, как поиск информации в нескольких PDF документах. Также можно осуществлять поиск по файлам, размещенным в одной папке с открытым документом.
После обработки файла, некоторые пользователи отправляют его на печать. К сожалению, большая часть программ искажает реальную цветовую палитру изображений. Что касается Foxit PDF Editor, то приложение работает с палитрой CMYK. Благодаря этому даже распечатанный документ будет иметь «правильный» цвет картинки.
Лучше всего скачивать русскую версию. Таким образом, будет проще разобраться с функционалом приложения. Она расположена на том же сайте.
Особенности Foxit Advanced PDF Editor 7.0.8.1216
- Позволяет намного быстрее создавать документы по сравнению с аналогичными продуктами.
- Обладает небольшим размером дистрибутива и высокой скоростью запуска установленного приложения.
- Экспорт данных в PDF-файл непосредственно со сканера или любого другого источника, доступного для печати.
- Возможность анализа на предмет совпадений двух PDF-документов.
- Редактирование и модифицирование содержимого любого типа в исходном файле.
- Объединение и разъединение страниц документа.
- Установка защиты на PDF-файл сертификатом и/или паролем.
- Возможность добавления цифровой подписи в документ.
- Поддержка всех распространенных форматов файлов.
- Параллельная обработка сразу нескольких проектов.
- Возможность скрытия конфиденциальных сведений.
- Настройка доступа к сведениям из документа посредством распределения прав на чтение и изменение файла.
- Возможность командной работы над проектом, совместное рецензирование и отправка запросов на доступ к данным.
- Профессиональное оформление документации: наложение водяных знаков, штампов, нумераций, колонтитулов и прочее.
- Преобразование вэб-страничек из любых браузеров в PDF-файлы.
- Экспорт документа в различные офисные форматы и изображения.
- Работа с распознаванием текста на изображении или во время сканирования бумажного носителя.
Чтобы подытожить вышеизложенную информацию, следует отметить, что Foxit Advanced PDF Editor – это профессиональный инструмент, позволяющий совершить абсолютно любые манипуляции с документами формата PDF. Это незаменимая программа для офиса и бизнеса, в которой имеются все необходимые функции для правки и создания PDF-файлов. Приложение окажет существенную помощь в работе с цифровой документацией любому пользователю. Стоит отметить, что ознакомление с широким спектром функций редактора программы может занять некоторое время. шаблоны для dle 11.2
Принцип работы
Пользователи, скачавшие приложение могут приступать к его инсталляции. В ходе установки рекомендуется выбрать в поле язык, значение: «rus» (для русификации программы). После установки появится интуитивно понятный, но немного перегруженный иконками, интерфейс.
Чтобы открыть документ для редактирования, необходимо воспользоваться панелью управления. В меню файл следует выбрать пункт «Открыть». Для внесения изменений, необходимо воспользоваться меню «Редактирование».
Следует отметить, что в разделе «Редактирование» можно выбрать функцию проверки орфографии. При этом проверка доступна для 20 самых популярных языков. Благодаря этому не придется вычитывать текст по несколько раз.
Для удобства рекомендуется использовать графическую панель управления. Если сложно понять, для чего предназначена кнопка, достаточно навести на нее курсор мыши. Через секунду появится описание кнопки. Также можно воспользоваться справкой.
Не стоит забывать, что бесплатная версия урезана по функционалу. Поэтому некоторые функции будут недоступны.
Установка программы Foxit Reader
Установка очень простая! Запускаем скачанный файл и в первом появившемся приветственном окне нажимаем Далее.
По умолчанию создается папка в общей папке Program Files (на том жестком диске компьютера, где установлена операционная система). Здесь можно ничего не менять:
Название папки для ярлыка быстрого запуска и деинсталляции тоже можно оставить, как предлагается:
Дополнительные значки создавать не обязательно:
Далее, показывается еще раз, где будет находиться установленная программа и по какому названию ее можно найти в меню «Пуск»:
В следующем окне остается только нажать на: Завершить.
Программа установлена!
При первом запуске Foxit Reader программа может предложить сделать ее для просмотра пдф файлов программой по умолчанию. Это значит, что если Вы соглашаетесь с таким предложением, то, при открытии пдф файлов, компьютер автоматически будет открывать их с помощью этой программы.
Эту настройку можно изменить в дальнейшем, поэтому рекомендую нажать Да:
Все! Теперь при нажатии левой кнопкой мыши (обычно двойной щелчок) на любой файл формата PDF, этот файл будет автоматически запускаться с помощью Foxit Reader.
Бывает нужно открыть данный файл с помощью другой программы (если у Вас установлена еще какая-нибудь программа для файлов такого типа). В таком случае можно нажать на файл правой кнопкой мыши и в открывшемся меню выбрать необходимую программу для открытия данного файла:
Перемещение, поворот или изменение размера текстового поля
Текстовый блок на странице можно переместить или повернуть. Инструмент Редактирование текста и изображений выделяет каждый текстовый блок контуром, поэтому пользователь сразу может определить, какой текст будет изменен. Редактирование можно применить только к текущей странице. Невозможно перетащить текстовый блок на другую страницу, а также переместить или повернуть отдельные символы или слова в пределах текстового поля. Однако можно скопировать текстовое поле и вставить его на другой странице.
При изменении размера текстового блока выполняется перекомпоновка текста в границах измененного текстового блока. При этом размер текста не изменяется. Чтобы изменить размер шрифта, см. раздел Редактирование и форматирование текста в документе PDF. Так же, как и другие операции редактирования, изменение размера применяется только к текущей странице. Текст не переносится на следующую страницу.
Выберите Инструменты > Редактировать PDF > Редактировать .
Наведите указатель на ограничительную рамку (не следует наводить указатель на маркеры выделения). Когда курсор изменится на указатель Переместить , перетащите поле в нужное место. Чтобы перемещать поле только в вертикальном и горизонтальном направлениях, удерживайте при перетаскивании клавишу Shift.
Наведите указатель на область рядом с маркером выделения. Когда курсор изменится на указатель поворота , поверните изображение методом перетаскивания.
Наведите указатель на маркер выделения. Когда курсор изменится на указатель изменения размера , нажмите и перетащите его, чтобы изменить размер текстового блока.
Самый главный плюс онлайн редакторов пдф — это то, что не нужно устанавливать дополнительное ПО и тратить место на компьютере. Но есть и один существенный минус — скудность функционала. Так, если вам надо лишь немножко подредактировать электронный документ, то можно воспользоваться онлайн сервисами, а если что-то посложнее, то уже придется использовать дополнительный софт.
Sejda
Домашняя страница: https://www.sejda.com/pdf-editor
После того, как вы зайдете на сайт, нажмите на кнопку «Upload PDF file» и загрузите нужный документ. Sejda позволяет редактировать даже уже напечатанный текст.
Это отличный сервис, с большими возможностями, постоянно обновляется. Будем надеется, что он не станет полностью платным.
PDFescape
Домашняя страница: https://www.pdfescape.com/
Перейдите на сайт и нажмите на кнопку «Free Online», после чего щелкните по ссылке «Upload PDF to PDFescape» и выберите документ для редактирования.
Инструментов для редактирования конечно не так много, как хотелось бы, например, изменить уже готовый текст не получится, а лишь удалить старый и написать новый. Но хоть что-то с этим сервисом сделать можно.
PDF2GO
Домашняя страница: https://www.pdf2go.com/ru/edit-pdf
Сайт на русском языке, так что разобраться в нем вам не составит большого труда. Инструментов для редактирования также не очень много, но так практически у всех таких онлайн сервисов.
Hipdf
Домашняя страница: https://www.hipdf.com/ru/pdf-editor
Еще один сервис подобного рода, на русском языке и с лаконичным и понятным интерфейсом.
Интересно! На самом деле таких сервисов в интернете довольно много, но функционал их практически одинаков. Так что перечислять все их тут не имеет никакого смысла. Так или иначе, лучшим вариантом с функциональной точки зрения будет использование специального софта для этих целей.
Редактирование текста в документе PDF
Инструмент Редактирование текста и изображений позволяет заменять, редактировать и добавлять текст в PDF. Он позволяет исправлять опечатки, изменять размер и гарнитуру шрифта, корректировать выравнивание, добавлять надстрочные и подстрочные символы, изменять размер текста и абзацев.
Вы можете редактировать файл PDF постранично. Чтобы воспользоваться расширенными инструментами редактирования или изменить глобальное форматирование всего документа, необходимо обратиться к исходному документу. Если оригинал документа недоступен, можно сохранить файл PDF в виде документа Microsoft Word или презентации PowerPoint. Затем внесите правку и создайте документ PDF заново.
Видеоруководство «Редактирование текста и изображений в PDF с помощью Acrobat»
Узнайте, как редактировать текст и изображения в файлах PDF с помощью Acrobat для настольных ПК, а также как редактировать файлы PDF на мобильных устройствах, используя приложение Acrobat Pro, приобретаемое в рамках подписки.
Видеоролик (5:07) | Автор: Мэттью Пицци (Matthew Pizzi) (train simple)
Использование программы Foxit Reader довольно узконаправленное, с помощью нее вы можете только просматривать любые документы PDF формата, о чем как можно догадаться говорит само название — Reader (Читатель). Из этого следует, что вносить какие-либо изменения (редактировать) файл с помощью Foxit Reader вы не сможете, поскольку это в принципе не предусмотрено концепцией самой программы. Если вам конкретно нужно отредактировать PDF, то для этого желательно использовать Adobe Acrobat, Foxit PDF Editor или другие утилиты нацеленные на редактирование, но к сожалению большинство из них является платными.
Несмотря на это, с помощью Foxit Reader, можно скопировать текст (не являющийся графическим элементом) из PDF документа и уже редактировать в любом другом текстовом редакторе.
Для того, чтобы отобразить доступный для копирования текст выберите в меню интерфейса вкладку «Вид» и кликните на кнопку «Просмотр текста».
Выбранная вами страница будет содержать только текст, без графических элементов, где вы и сможете удобно выделять необходимые вам участки, копируя их в буфер обмена, для последующего переноса в доступный вам редактор.
Что за программа Foxit Reader и как ей пользоваться
На просторах интернета можно найти множество текстовых редакторов и средств просмотра документов. К этому множеству относится продукт Foxit Reader, который позволяет работать с документами PDF и является хорошей альтернативой Adobe Acrobat.
Что за программа и зачем используется
Программа Foxit PDF Reader предназначена для работы с книгами и документами, сохраненными в формате PDF, в которых, помимо текста могут содержаться ссылки, изображения и другие элементы. Интерфейс приложения прост и понятен с первого знакомства с программой. Операционные системы, в которых можно пользоваться читалкой – Android OS, iOS, Windows, Linux, Symbian и Windows Mobile.
Приложение Фоксит Ридер было разработано Foxit Software в качестве альтернативы «Adobe Reader» и «Adobe Acrobat». Основная цель разработки – создать конкурентоспособный продукт, который мог бы предложить пользователям большие возможности, в сравнении с приложениями от «Adobe». Изначально, Foxit Reader использовался в качестве простого просмотрщика, позволяющего открывать файлы PDF, но сейчас «оброс» множеством функций и возможностей.
Особенности
К особенностям можно отнести следующие характеристики:
- малый размер установщика, благодаря которому установка проходит в считанные секунды;
- наличие портативной версии, которую можно скопировать на накопитель и запустить с любого устройства без установки;
- поддержка русского языка (появилась не так давно);
- безопасный режим чтения;
- сервис одновременной работы онлайн «OnDemandCM»;
- возможность работы с модулями и дополнениями.
Отличия от Adobe Reader
Бесплатная версия «Foxit Reader» отличается от продукта компании «Adobe» по функционалу. В «Adobe Acrobat Reader» он значительно шире.
Основные отличия, все же, скрыты в интерфейсе. Адоб использует ленточный стиль, который может не понравиться пользователю, но управлять программой в нем удобно, ведь сложно запутаться в функционале.
Установка приложения
Для инсталляции приложения следует:
- Скачать приложение Foxit Reader с официального сайта. Выбрать язык продукта и операционную систему для установки. Нажать на кнопку «FreeFoxitReaderDownload».
- После завершения загрузки кликнуть дважды по файлу установщика и запустить процесс.
- Выбрать язык установщика.
- Кликнуть «Далее» в открывшемся окне.
- Принять условия соглашения. Кликнуть «Далее».
- Выбрать путь для установки.
- Выбрать модули, которые необходимо установить. Рекомендовано использовать режим «Полная установка».
- Отметить нужные пункты галочками.
- Активировать или деактивировать «Безопасный режим чтения».
- Определиться, нужно ли установить дополнительное программное обеспечение «Foxit PhantomPDF» на 14 дней.
- Кликнуть «Установить». Дождаться окончания процесса.
Возможности и обзор интерфейса
Foxit Reader обладает следующими возможностями:
- Работа с любыми модификациями файлов «*.PDF».
- Постраничная или полная печать документов.
- Инструмент «Лупа», позволяющий увеличить нужный фрагмент документа.
- Режим полноэкранного чтения, в котором книга разворачивается на весь экран.
- Возможность отправлять документы с помощью электронной почты.
- Инструмент, позволяющий создать скриншот экрана в нужном месте.
- Выделение любого фрагмента документа.
Интерфейс выполнен в стиле «Microsoft Office». Вкладки, расположенные на верхней панели в главном окне программы практически идентичны тем вкладкам, которые используются в продуктах «Microsoft».
Среди основных возможностей есть следующие, назовем их профильными:
При работе с документами можно выбрать один из режимов:
- Режим чтения.
- Просмотр текста.
- Обратный просмотр.
Платная версия
Коммерческая версия программы добавляет несколько полезных функций:
- Возможность визуального изменения интерфейса и индивидуальная настройка под требования пользователя.
- Режим «Портфолио» и печать, не выходя из него.
- Импорт и экспорт в PDF-файлы.
- Возможность заполнения форм (XFA).
- Создание штрихкода.
- Надстройка, позволяющая работать с PDF в Microsoft Word.
- Конвертация отсканированных документов в PDF-файлы.
- Работа с облакомSharePoint, которое позволяет работать с PDF удаленно, одновременно с нескольких устройств.
- Возможность шифровки и дешифровки файлов, а также защитных технологий ASLR и DEP.
- Широкое пространство для работы разработчиков.
Редактирование PDF
Для редактирования документов есть функция «Пишущая машинка», которая расположена на вкладке «Комментарий». Для написания следует кликнуть в нужном месте документа и вписать или изменить текст.
Для добавления символов необходимо выбрать инструмент «Рисование».
Других функций редактирования в приложения нет – оно не позволяет редактировать текст, изменять его, удалять страницы и производить другие манипуляции.
Для редактирования можно сохранить страницы из PDF, как изображение и использовать сервисы или программы для распознавания текста. Также можно воспользоваться PhantomPDF, который умеет распознавать и редактировать тест, Фоксит Ридер этого не умеет.
Как поменять язык
В случае, если была установлена англоязычная версия программы, сменить язык можно в настройках. Для этого следует:
- Кликнуть по вкладке «File».
- Далее «Preferences».
- В открывшемся окне настроек выбрать пункт «Languages». Найти в списке «Official Languages», язык «Russian» и нажать «ОК».
- Нажать на кнопку «Restartnow» для перезапуска.
Удаление программы
Удаление производится через панель управления.
- Нажать «Пуск» — «Панель управления».
- Выбрать пункт «Программы и компоненты».
- Выбрать из списка нужную программу.
- Нажать правой кнопкой мыши (ПКМ), затем «Удалить».
- Запустится процесс деинсталляции.
- Готово.
Как вырезать несколько страниц из PDF-файла
Иногда нужно вырезать несколько страниц из PDF-файла. Например, чтобы отправить часть документа, выбрать нужный раздел инструкции. В этой статье я приведу два простых способа вырезать страницы из PDF файла.
Способ 1: с помощью браузера
Откройте PDF-файл с помощью браузера, например, Google Chrome. Обычно это можно сделать двойным кликом по его значку. Если браузер не назначен средством просмотра PDF по умолчанию, нажмите правую клавишу мыши на значке с файлом, выберите Открыть с помощью.
Теперь выберите кнопку с тремя точками и пункт Печать в меню.
Далее укажите страницы, которые хотите извлечь, и выберите принтер Microsoft Print to PDF. Выбор страниц осуществляется в режиме Персонализированный.
Это способ хорош тем, что не нужно скачивать и устанавливать сторонних программ. Вместо Google Chrome можете использовать штатный Edge.
Способ 2: с помощью FoxIt Reader
В работе с ПДФ считаю полезным инструментом бесплатную программу FoxIt Reader. На нее мы недавно делали обзор. Она помогает делать несложные операции с файлами этого формата: поворачивать страницы, добавлять подписи и печати, другие рисунки. Справится FoxIt Reader и с вырезанием страниц.
Перейдите в режим просмотра страниц по обозначенной стрелкой на рисунке кнопке в правой панели программы. Выберите нужные страницы последовательно (мышка с Shift) или выборочно (мышка с Ctrl).
Теперь можно выбрать пункт Печать и воспользоваться принтером Microsoft в PDF.
Этот способ удобнее, так как вы видите эскизы страниц, которые пойдут в печать.
Формат PDF хорошо подходит для создания электронных книг, периодики и документации, включающей в себя вариативное форматирование и изображения. Его преимущество – одинаковое отображение на разных устройствах: элементы форматирования не съезжают, как это бывает с другими типами файлов. Но редактировать PDF-документы труднее, чем файлы, сохраняемые в программах из пакета MS Office.
- Можно ли редактировать текст в ПДФ-файле
- Как отредактировать текст в PDF-документе
- Как удалить текст в PDF-документе
- Программы для редактирования PDF-файлов
- PDFelement
- Inkscape
- Foxit PDF Editor
- PDF-Xchange Editor
- Adobe Acrobat
- Выводы и советы
Существует три способа редактирования материалов, представленных в этом формате:
- Воспользоваться конвертером pdf-файлов в Word и проводить редактирование файлов уже в новом формате. Конвертацию можно провести в бесплатном онлайн-сервисе (например, PDF24 Tools) или в программе, предназначенной для работы с pdf-файлами. Шрифт текста и некоторые элементы форматирования в получившемся в результате конвертации файле Word могут отличаться от исходника, но при необходимости это можно исправить в процессе редактирования.
- Использовать один из онлайн-сервисов для работы с pdf (к примеру, SmallPDF или уже упомянутый PDF24 Tools). Но они позволяют лишь добавлять в файл новый текст, простые рисунки и выделение по типу фломастера, а также удалять отдельные страницы. Удалять выбранные фрагменты текста, форматировать, исправлять ошибки таким способом не выйдет.
- Воспользоваться программой для редактирования pdf-файлов.
Для редактирования PDF-документов используются программы, способные распознавать текст с изображений. Устройство панели с инструментами форматирования у них сходно с аналогичным у MS Office, поэтому освоить процесс будет несложно даже новичку. Программное обеспечение данного типа позволяет исправлять ошибки и вносить другие изменения, выбирать тип, размер и начертание шрифта, создавать заголовки и выделять фрагменты текста цветом.
Использование многих подобных программ на постоянной основе требует оплаты. Версии, распространяемые в свободном доступе, деактивируются по истечении пробного периода (7-30 дней).
Ниже рассмотрен процесс редактирования текста в PDF-документе на примере программы Foxit Phantom:
- Запускаем программу, открываем в ней нужный файл, выбираем вкладку «Изменить» и жмем кнопку «Редактировать».
-
- Активируется блок с выбором параметров шрифта. На примере показано добавление нового предложения с выделением жирным шрифтом.
Можно редактировать текст, переведя файл в формат Word с помощью соответствующего онлайн-конвертера. В качестве примера рассмотрена работа с сервисом PDF24 Tools.
- Жмем на иконку «три полоски» и выбираем среди открывшихся плиток инструмент «Конвертер PDF».
-
- Выбираем пункт «Конвертировать PDF в…».
-
- Выбираем на компьютере нужный документ.
-
- Когда он загрузится, среди форматов для конвертирования выбираем Word. В соседнем поле выбираем наиболее предпочтительный режим и жмем оранжевую кнопку конвертации.
-
- В результате отобразится анимация, сообщающая о том, что процесс конвертации запущен.
-
В сконвертированном файле можно будет выделять, править и удалять любые фрагменты текста, как в любом файле Word.
Удалить фрагмент слова или текста непосредственно в pdf-файле можно только в специальных программах для редактирования pdf-документов. В онлайн-редакторах эта опция недоступна. Вырезать текст можно несколькими способами, самый простой из них рассмотрен ниже на примере программы Foxit Reader.
- Откройте текст, выберите раздел «Изменить» и затем пункт «Редактировать текст».
-
- Подлежащий удалению фрагмент выделяйте с помощью левой кнопкой мыши, наводя ее курсор на нужную область (удерживая кнопку нажатой). При этом удаляемая часть выделится синим цветом.
-
- Отпустив кнопку, нажмите на клавиатуре клавишу Backspace. После этого выделенный текст будет удален.
-
Таким образом, процесс принципиально не отличается от работы в привычных текстовых редакторах.
Тем, кому регулярно приходится работать с редактированием PDF, пригодится знание основных программ, позволяющих править и удалять текст, а также работать с графикой.
Программное обеспечение с простым лаконичным интерфейсом, позволяющим вносить в PDF-документы любые изменения. Также есть опции изменения пользовательских форм, страничного фона, добавления картинок и ссылок, обрезания страниц и объединения документов. На файл можно установить парольную защиту.
Бесплатная версия данной программы поддерживает все указанные функции, но на каждой странице отредактированного документа будет оставлен водяной знак. Помимо версий для ПК и ноутбуков (с операционными системами Windows и Mac), существуют и варианты программы для мобильных устройств (на базе Android и iOS).
Поскольку данная программа предназначена, прежде всего, для тех, кто занимается графическим дизайном, ее основная особенность — богатый инструментарий для работы с изображениями. Редактировать текст в pdf-документах в ней тоже можно, но для многостраничных документов это не лучший вариант. При открытии файла в программе всегда выбирается определенная страница, подлежащая изменению. Когда пользователь после редактирования нажимает «Сохранить», внесенные изменения сохраняются, а остальные страницы документа теряются. Из-за этой особенности данное программное обеспечение можно рекомендовать только для работы с одностраничными файлами.
Бесплатная промо-версия этой программы функционирует лишь в течение двух недель после первого запуска, платная доступна в двух форматах – для использования на протяжении года и для бессрочного пользования. Программа обладает богатым функционалом – позволяет править текст, редактировать изображения, добавлять медиафайлы. Есть и опции рецензирования и инструменты безопасности, а также экспорт содержимого pdf-документа в Word, Excel или PowerPoint.
В бесплатной версии данной утилиты доступны опции редактирования текста, удаления и добавления картинок, создания сносок и комментариев. Имеются и инструменты для защиты данных (возможность установить пароль, цифровую подпись, запретить вывод документа на принтер). Редактировать изображения позволяет только платная версия.
Платный редактор, поддерживающий облачные сервисы. Для работы с ним требуется создать аккаунт Adobe. Опция правки находится во вкладке «Инструменты». Набор доступных манипуляций с текстом у этого редактора достаточно широкий: помимо привычных изменения шрифта, размера и начертания, поддерживаются создание нумерованных и маркированных списков, изменение полей и ряд других опций. Опция распознавания дает возможность редактирования файлов, сформированных из фотографий или сканов печатных материалов.
Хотя редактировать pdf-документы в специальных утилитах не сложнее, чем работать с MS Word, пользователей может отпугивать ограниченный срок действия бесплатных версий, наличие в них водяных знаков или иные ограничения. В этом случае, в зависимости от цели последующего использования PDF-документов, можно скачать программное обеспечение, соответствующее требованиям пользователя, либо воспользоваться конвертером файлов с последующей правкой.