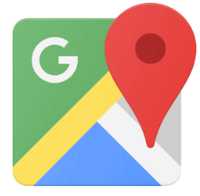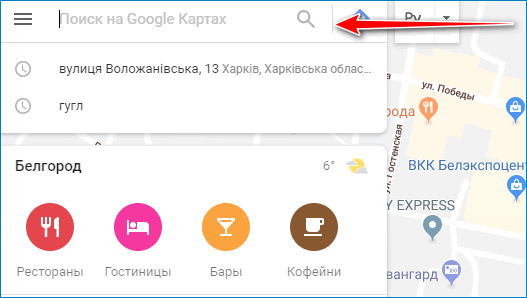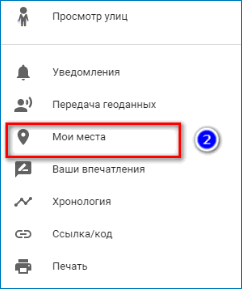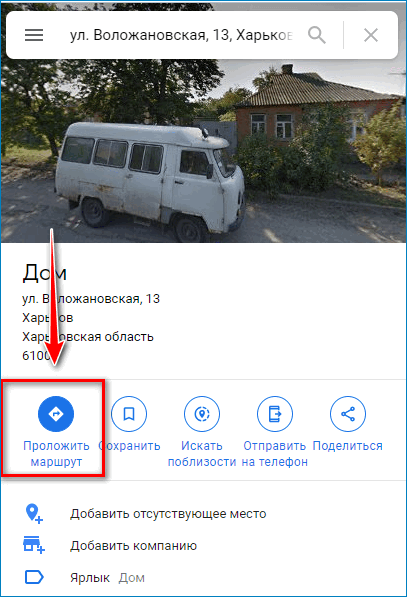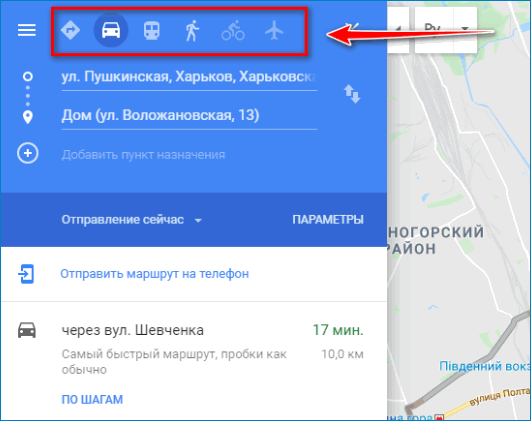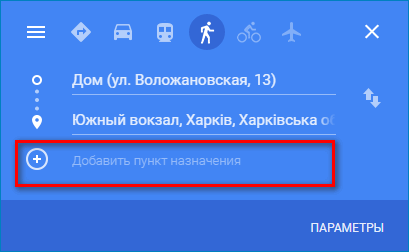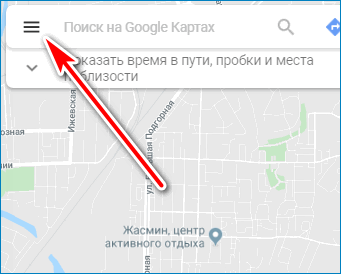Как проложить и посмотреть маршрут
На Google Картах можно проложить маршрут для поездки на собственном автомобиле или совместной поездки, для поездки на мотоцикле, велосипеде или общественном транспорте, для пешей прогулки и для перелета на самолете. Лучший маршрут будет отмечен на карте синим цветом, а остальные – серым. Некоторые маршруты на Google Картах находятся в разработке, поэтому доступны не всем пользователям.
Примечание. Двигаясь по маршруту, всегда следите за тем, что происходит вокруг, и принимайте меры, чтобы не подвергать опасности себя и окружающих. Если у вас возникают сомнения при использовании маршрута, соблюдайте правила дорожного движения и смотрите на дорожные знаки.
- Откройте Google Карты на компьютере.
- Нажмите «Как добраться»
.
- Выберите пункты отправления и назначения на карте или укажите их названия или адреса.
- Выберите способ передвижения.
Совет. Чтобы выбрать другой маршрут для любого способа передвижения, прикоснитесь к нему на карте. Для каждого варианта вы увидите примерное время в пути.
Маршруты для разных способов передвижения на Google Картах
На Google Картах можно прокладывать маршруты для разных способов передвижения. Ниже рассказывается о том, какие функции и настройки для них доступны.
На автомобиле
- Маршруты для передвижения на автомобиле
могут включать дороги, движение по которым разрешено только на автомобилях. Если вы передвигаетесь на мотоцикле или велосипеде с мотором, возможно, вам следует исключить скоростные шоссе и платные дороги.
- Чтобы изменить маршрут, нажмите на траекторию и перетащите ее на нужное место.
На общественном транспорте
- Информация о маршрутах общественного транспорта доступна не для всех городов. Это зависит от того, добавили ли местные транспортные агентства информацию о своих маршрутах на Карты.
Пешком
Служба заказа поездок
- Если там, где вы находитесь, доступны такси и службы заказа поездок, вы можете сравнить их маршруты с вариантами для пешеходов и общественного транспорта. Узнайте, как заказать поездку.
На велосипеде
- В некоторых странах и регионах доступны специальные маршруты для поездок на велосипеде
. Узнайте, как прокладывать маршруты для езды на велосипеде.
На самолете
- Для общественного транспорта или самолета нельзя построить маршрут с несколькими пунктами назначения или путевыми точками.
- О том, как найти подходящий авиарейс, рассказывается в этой статье.
Как добавить несколько пунктов назначения
Маршруты с несколькими остановками можно строить для всех способов передвижения, кроме общественного транспорта и самолетов.
Примечание. Вы можете искать места на проложенном маршруте.
Чтобы изменить порядок остановок, выполните следующие действия:
- Найдите остановку.
- Перетащите ее на нужное место.
Маршруты в Просмотре улиц
Важно! Чтобы проложить маршрут в Просмотре улиц, нажмите на значок . Затем укажите начальную и конечную точки маршрута.
- На компьютере под нужным маршрутом нажмите По шагам.
- Чтобы посмотреть подробный маршрут, нажмите «Развернуть»
.
- Наведите указатель на шаг маршрута. Если для него доступен Просмотр улиц, откроется фотография.
- Нажмите на нее, чтобы перейти в Просмотр улиц.
- Для просмотра улиц на других шагах внизу слева нажмите Предыдущий шаг или Следующий шаг.
- Чтобы выйти из режима просмотра, справа вверху нажмите на значок
.
Как настроить маршрут
Как исключить скоростные шоссе и платные дороги
- Откройте Google Карты на компьютере.
- Нажмите «Как добраться»
.
- Выберите пункты отправления и назначения на карте или укажите их названия или адреса.
- Выберите Параметры.
- Установите флажок «Шоссе» или «Платные дороги».
Как изменить время отправления или прибытия
Чтобы выбрать лучший маршрут с учетом загруженности дорог и доступности общественного транспорта, можно поменять дату и время предстоящей поездки. Этот способ действует только для маршрутов с одним пунктом назначения.
- Откройте Google Карты на компьютере.
- Проложите маршрут.
- После того как вы проложили маршрут, нажмите Отправление сейчас.
- Чтобы изменить дату и время поездки, выберите Отправление или Прибытие.
Как мы ранжируем варианты маршрутов
Когда вы указываете в Google Картах пункт назначения, мы предлагаем маршруты с разными способами передвижения: например, на автомобиле, на велосипеде или пешком.
Иногда эти маршруты ранжируются с учетом объективных факторов, чтобы вам было проще найти оптимальный вариант. В частности, мы учитываем время в пути, расстояние, стоимость, ваши предпочтения и то, насколько способ передвижения соответствует вашему запросу. Самыми важными факторами обычно считаются ваши предпочтения и время в пути. Иногда к ним добавляется и цена.
Если это возможно, мы также предлагаем вам общественный транспорт, аренду велосипедов или самокатов и службы заказа поездок. Эти сервисы предоставляются третьими лицами, которые публикуют данные о своем транспорте в общем доступе или заключили с нами партнерское соглашение. Наши партнерские и деловые отношения с поставщиками транспортных услуг не влияют на рейтинг их предложений.
Информация по теме
- Как посмотреть информацию о загруженности дорог или найти места вдоль проложенного маршрута
- Как спланировать регулярный маршрут или поездку
Эта информация оказалась полезной?
Как можно улучшить эту статью?
Воспользуйтесь специальным разделом «Google Карт», чтобы показать человеку, как быстро и удобно добраться до интересующего его места.
Иногда просто проложить маршрут на картах недостаточно: приложение может показать неудобную дорогу или даже завести в опасный квартал. Если к вам в город приезжают друзья или родственники либо вы просто хорошо знаете улицы того или иного населённого пункта и хотите поделиться этими знаниями, то воспользуйтесь сервисом «Мои карты» от Google.
Как создать собственный маршрут в «Моих картах»
Нажмите «Создать новую карту» в левом верхнем углу, а затем кнопку «Добавить маршрут», расположенную под строкой поиска и обозначенную изогнутой стрелкой. Введите название карты.
В поле А укажите отправную точку, а в поле Б — конечную. Там же выберите тип перемещения — скажем, на машине или пешком. Если автоматически созданный путь вам не нравится, нажмите в любом месте синей линии и перетащите её в нужное место.
Чтобы дополнить маршрут остановками, нажмите «Добавить пункт назначения». Порядок остановок тоже можно изменять перетаскиванием точек на карте.
Когда маршрут будет готов, можно его отправлять. Для этого нажмите «Поделиться» чуть ниже названия карты. Эта функция работает так же, как в других сервисах компании. Вы вольны отправить человеку ссылку или выслать ему приглашение по почте. Вашу карту он сможет просмотреть через мобильный или десктопный браузер.
С помощью уже упомянутой кнопки «Добавить маршрут» вы можете размещать на карте дополнительные слои. Например, один слой с основными местами, ещё один — с вашими любимыми кафе и ресторанами, чтобы гостям было где перекусить.
appbox fallback https://play.google.com/store/apps/details?id=com.google.android.apps.m4b&hl=ru&gl=ru
Десктопная версия «Моих карт» →
Download Article
Download Article
If you’re planning a trip, you might be wondering how to figure out where to go and in what order. Luckily, Google has a free tool that you can use in order to get a better sense of your travel plans. We’ll walk you through how to make a travel itinerary with Google Maps through its My Maps feature. In a few easy steps, you can master an excellent organizational tool that’ll help you plan the best trip possible.
-
1
Sign in to My Maps on your web browser. In order to use the “My Maps” function of Google, you’ll need to first have a Google account. Then, enter into your internet browser the following web address: mymaps.google.com[1]
- Unfortunately, as of October 2021, Google no longer supports the “My Maps” app on phones. If you’re on mobile, you’ll have to use your phone’s web browser to access the site while on the go.[2]
- If you don’t already have a Google account, setting one up is a quick process. A Google account gives you a number of benefits, including a new gmail address. Check out this link to start the set-up process: https://accounts.google.com/signup/v2/webcreateaccount?flowName=GlifWebSignIn&flowEntry=SignUp
- Unfortunately, as of October 2021, Google no longer supports the “My Maps” app on phones. If you’re on mobile, you’ll have to use your phone’s web browser to access the site while on the go.[2]
-
2
Create a new map through the home screen. At the top left of the “My Maps” home screen, you’ll see a red box with the text “+Create a New Map.” Click on it to be redirected to a map screen.[3]
Advertisement
-
3
Give your map a descriptive name. To keep yourself organized, give your map a name to remind you what it contains. On the white box on the top left of the screen, click on the line of text saying “Untitled map.” Another white box will pop up, where you can enter a name and description.[4]
- For instance, your might name your map something like “California Summer Trip 2022,” and you could enter a description like, “Places to see and eat during two-week California road trip.”
-
4
Search for places to visit on your trip. Enter the name of any location into the Google Maps search bar, and you’ll quickly be directed to it with a pointer icon on your screen. You can enter restaurants, sight-seeing locations, or even whole cities.[5]
- For example, for a California road trip, you might enter “Golden Gate Bridge” into the search box. My Maps will automatically direct you to its location.
-
5
Add the locations of any places you want to visit to your map. A white box will appear with some additional information on the location. At the bottom of this box, there will be a text that says “Add to map.” Click on this text, and it will appear on the white box on the left side of your screen.[6]
- For instance, if you’ve searched for “Golden Gate Bridge,” there will be a white box that offers some information on the location, and even a rating from other users. Click on the “Add to map” button to send it to your saved locations.
-
6
Add descriptions to your saved locations. At the bottom of the white box that pops up when you click on one of your locations, you’ll see a pencil icon. Click on it to add a description of the location.[7]
- For example, you might fill in the description to the “Golden Gate Bridge” box with something like, “Spend at least 1 hour here—must-see location.”
-
7
Color-code your locations for convenience. New locations added to your map have a default blue as their pin color, but you can change this to help you plan. At the bottom of the white box that appears after clicking a location, select the paint can. You can use this option to change the color of your pin.[8]
- You might consider changing the colors of your pins to match how important each location is to your trip. For example, must-see locations could be red pins, your housing spots could be green pins, and optional places to visit could remain as blue pins.
Advertisement
-
1
Organize your selected places with the “layers” function. The layers function will group all of the places you’ve chosen. Click “Add layer” at the top of the white box on the left side of your screen, and give it a title. You’re nearly unlimited in how many layers you can create, so add as many layers as you’d like. You can then drag your locations in the white box into the right layer to organize them.[9]
- For example, you might have a layer titled “Places to see,” one titled “Places to eat,” and one titled “Places to sleep.” You can then put sightseeing destinations, restaurants, and hotels you want to stay at in their respective layers.
-
2
Plan your travel routes using your Google Map. With the My Maps function, you can easily map out the distance between two locations. Select one of your locations from the white box on the left side of the screen, then select the arrow sign on the box that pops up. A new layer will be created which has the location you’ve selected as an endpoint on a route. Select another location and add it to this layer, and My Maps will automatically create a route for you between the two points.[10]
- You can add more than one location to a single route. For example, if you wanted to plot a route from Big Sur to the Golden Gate Bridge, and then to Palo Alto, you can add all three locations to your route layer and create a multi-stop path.[11]
- By clicking on the three dots next to the layer with your travel route, then selecting “Step-by-step directions,” My Maps will create a set of directions for your travel. Handy!
- You can add more than one location to a single route. For example, if you wanted to plot a route from Big Sur to the Golden Gate Bridge, and then to Palo Alto, you can add all three locations to your route layer and create a multi-stop path.[11]
-
3
Use your map to create a daily schedule. Although My Maps won’t give you a day-by-day itinerary of plans, it can make the process much easier. Use My Maps to give yourself a clear idea of where you’d like to go, and how long it would take you to get there.
- For example, by using My Maps, you might notice that seeing the Golden Gate Bridge, walking around San Francisco, and eating at a restaurant in Berkeley are close enough to all be doable in one day, while visiting Big Sur might be better saved for another afternoon. My Maps can help you plan out the most efficient trip possible, so you can enjoy your travels even more.
-
4
Use the “Share” option to loop your friends in on travel plans. Near the top of the white box on the left side of the screen, you’ll see an icon of a person with a plus sign to their left. By clicking this link, you’ll receive a link to your map that you can share with your friends.[12]
- When sharing your map, you can also choose the option that allows others to edit the map as well. With this option selected, your friends can pick places that they’re interested in as well, so you can have them all on the same document.[13]
- When sharing your map, you can also choose the option that allows others to edit the map as well. With this option selected, your friends can pick places that they’re interested in as well, so you can have them all on the same document.[13]
-
5
Print your map for offline use. Traveling sometimes means running into areas with spotty Wi-Fi. In these situations, it’s great to have a printout of your travel plans. Click on the three dots located next to your map’s name in the white box on the left side of the screen. Then, select “Print map” from the menu.[14]
- Although My Maps can’t be viewed offline, you can download an offline map of any areas you’re interested in on your phone. Using the Google Maps app, type in a location into the search bar, tap the name of the location, then navigate to the option “Download offline map.”[15]
- Although My Maps can’t be viewed offline, you can download an offline map of any areas you’re interested in on your phone. Using the Google Maps app, type in a location into the search bar, tap the name of the location, then navigate to the option “Download offline map.”[15]
Advertisement
Ask a Question
200 characters left
Include your email address to get a message when this question is answered.
Submit
Advertisement
Thanks for submitting a tip for review!
About This Article
Thanks to all authors for creating a page that has been read 54,006 times.
Did this article help you?

Google Maps — одно из самых удобных приложений для путешественников, особенно когда нужно спланировать поездку, будь то на автомобиле, общественном транспорте или даже пешком. Неудивительно, что в таком приложении есть функции, позволяющие настраивать создание маршрута под себя и использовать различные инструменты для комфортной работы с приложением.
В этой статье вы найдете способы упрощения и составления маршрута на Google Maps, не исключая шаги для различных вариантов настройки карты, включая сохранение и обмен маршрутом. Поскольку некоторые функции Google Мои карты в настоящее время недоступны на устройствах iOS, эта статья будет посвящена в основном Windows, macOS и Android.
Как проложить пользовательский маршрут в Google Maps через Windows или Mac OS
Если вы работаете на настольном компьютере и решили создать пользовательский маршрут на Google Maps с помощью Windows или macOS, вот инструкции:
- Перейдите на Google Maps и войдите в свой аккаунт Google
- В левом верхнем углу нажмите на меню гамбургера
- Выберите Ваши места из выпадающего меню
- Нажмите на Карты, затем Создать карту
- В левом верхнем углу нажмите на Untitled Map, чтобы ввести название и описание карты.
- Нажмите Сохранить для подтверждения
Да, через рабочий стол на любой системе вы можете использовать широкий спектр опций для настройки маршрута в Google Maps. Вот некоторые из них:
Визуальный вид через рабочий стол
Чтобы выбрать другой вид для своей карты:
- В нижней части меню выберите Базовая карта
- Затем выберите карту, спутник или рельеф.
Как добавить новые направления в отдельный слой через рабочий стол
Если вы хотите добавить направления из пункта А в пункт Б в качестве отдельного слоя на вашей пользовательской карте:
- На панели инструментов под строкой поиска выберите Добавить направления
- Выберите вид транспорта, например, вождение автомобиля, езда на велосипеде или ходьба пешком
- Затем введите пункт отправления в текстовое поле A
- Затем введите точку назначения в текстовое поле B
- Указания появятся на вашей карте
Как добавить маркеры на карту Google через рабочий стол
Чтобы добавить маркеры на карту Google на рабочем столе:
- Перейдите в раздел «Мои карты» и войдите в него
- Откройте карту, затем выберите Добавить маркер
- Нажмите на слой, затем нажмите на точку для позиционирования места
- Дайте название месту
- Нажать Сохранить
Как добавить линии и фигуры на Карты Google через рабочий стол
Чтобы добавить фигуру или линию на Карты Google через Рабочий стол:
- Перейдите в раздел «Мои карты» и войдите в него.
- Откройте карту, затем нажмите «Нарисовать линию» > «Добавить линию или фигуру».
- Выберите слой и нажмите на то место, где вы хотите начать рисовать.
- Щелкните по углам или согните фигуру или линию. Нажмите и удерживайте мышь, чтобы переместить карту.
- После завершения рисования дважды щелкните мышью.
- Дайте название своей форме или линии.
- Как только вы закончите, нажмите кнопку Сохранить.
Как измерить расстояние на Картах Google через рабочий стол
Измерение расстояний и площадей на картах Google Maps с помощью настольного компьютера:
- Перейдите в раздел «Мои карты» и войдите в него. Откройте свою карту или создайте карту
- Нажмите на значок Измерить расстояния и площади измерительной лентой
- Нажмите на место, с которого вы хотите начать измерение
- Нажмите на угол и изгибы линии/фигуры
- Дважды щелкните, когда закончите рисовать
Как проложить пользовательский маршрут в Google Maps с помощью мобильного устройства
В мобильной версии Google Maps нет тех же возможностей, что и в настольной версии, но все же некоторые функции доступны, одна из них — добавление маркеров на вашу карту Google. Вот пошаговое руководство:
- Запустить Мои карты
- Откройте карту, затем нажмите на знак плюс в правом нижнем углу экрана, чтобы включить новую точку, затем Добавить новую точку
- Перемещайте карту до тех пор, пока «X» не окажется в нужном вам месте
- Теперь нажмите кнопку Выбрать это место
- Дайте название своему месту, затем определитесь с уровнем
- После завершения нажмите кнопку Готово
Есть еще несколько аналогичных опций, которые вы можете сделать через рабочий стол.
Проложить маршрут в Google-картах можно на любом устройстве: на ПК через браузер, на телефоне или планшете – через приложение. Алгоритмы для всех устройств одинаковые, но смартфон дополнительно выполняет роль навигатора и сопровождает в пути с оповещением о поворотах даже в заблокированном режиме.
Содержание
- Чем примечателен сервис Google-карты?
- Зачем нужна прокладка маршрута на карте?
- Создание собственного маршрута
- Вариант 1: из точки А в точку Б
- Вариант 2: создание нескольких точек
- Настройка продолжительного маршрута в Google-картах
Google – это наиболее подробный сервис, который позволяет построить маршрут для разных способов передвижения:
- на машине;
- пешком;
- на общественном транспорте;
- на велосипеде.
Программа учитывает не только основные дороги, но и любые возможные схемы проезда. Например, сервис может провести пешехода по парку с учетом небольших дорожек.
Важно! Такие подробности доступны не во всех регионах. Наиболее полная информация – о крупных городах.
Зачем нужна прокладка маршрута на карте?
Пользуются прокладкой пути не только туристы, которые впервые в незнакомом городе. При построении маршрута можно найти ближайшие кафе, рестораны, аптеки и другие объекты. Это поможет сориентироваться по городу.
Создание собственного маршрута
До создания маршрута на Google-карте нужно указать место отправления. В телефоне при включенной геолокации оно определяется автоматически.
Если оно не определено, нужно:
- Вписать точный адрес в поисковую строку в левом верхнем углу.
- Поставить точку на карте. На карте отобразится точный адрес локации – нажать на него.
- Выбрать начальную точку из сохраненных. Перейти в меню (три точки на телефоне или три полоски на ПК) -> выбрать «Мои места» -> и нажать на любой из сохраненных адресов.
Построить маршрут в Гугл-картах можно двумя способами:
- прямой путь до пункта назначения;
- дорога с несколькими остановками.
Обратите внимание! Не обязательно указывать точный адрес. Гугл определяет местонахождения по названию ближайшего заведения. В сервисе есть автозаполнение, оно поможет найти нужное кафе, даже если пользователь не знает точного названия.
Вариант 1: из точки А в точку Б
Для построения прямого маршрута после указания начала пути:
- Выбрать опцию «Проложить маршрут».
- Указать адрес точки Б. По аналогии с пунктом отправления конечный объект выбирается также по названию ближайшего заведения, точкой на карте или из сохраненных.
- В левом верхнем углу выбрать способ передвижения: на машине, пешком и т.д.
Под синим полем с адресами указаны оптимальные маршруты. Верхний – наиболее короткий, изначально высвечивается синей полоской. При выборе другого маршрута на него нужно нажать, тогда он станет активным и будет светиться синим.
Внимание! Если нет нужного маршрута, можно самостоятельно его проложить, двигая основную линию в нужную сторону мышкой. После коррекции хотя бы одной ключевой точки, остальные будут исправлены автоматически.
Вариант 2: создание нескольких точек
Для создания туристических маршрутов подойдет опция с определением дороги с несколькими остановками. Для этого нужно:
- Составить маршрут из начальной до конечной точки, как указано в предыдущем варианте.
- Нажать на значок «+» для добавления остановки. Точка ставится по общей схеме.
- Перетащить пункт назначения вниз, чтобы получить непрерывную дорогу с несколькими точками.
Если просто указать промежуточные остановки, сервис укажет дорогу от основного маршрута до этих остановок. При этом основной путь не поменяется и не будет выстроен с оптимальными изменениями.
Обратите внимание! Указать промежуточные точки для маршрута на транспорте или в самолете невозможно.
Настройка продолжительного маршрута в Google-картах
Гугл-карты показывают оптимальные схемы передвижения не только в рамках города. Их можно использовать как обычный навигатор при поездках по стране. Для путешествий в регионы с дорогим интернетом рекомендуется скачать карту, чтобы пользоваться ею оффлайн.
Удобной функцией является исключение определенных дорог. Например, построить маршрут на автомобиле можно так, чтобы исключить платные дороги. Для этого нужно:
- Указать точку отправления и прибытия.
- Нажать на «Параметры».
- В левом столбце исключить платные дороги.
Пользоваться картами для пеших переходов лучше через телефон. Даже если не придерживаться точных указаний на смартфоне, карты будут автоматически перестраиваться, чтобы рассчитать новую схему движения.
Доступны и другие опции. Например, карту можно переслать себе на телефон и даже GPS-навигатор в машине. Чтобы сохранить маршрут в Гугл-картах, достаточно перейти во вкладку «Мои карты» и строить схемы передвижения там.
Сервис Гугл-карт максимально автоматизирован. Для составления маршрута достаточно знать лишь ориентиры, и система сама найдет точку отправления и прибытия. Наиболее посещаемые места можно сохранить удобства поиска. Сервис быстро доведет вас до дома из любой точки города.