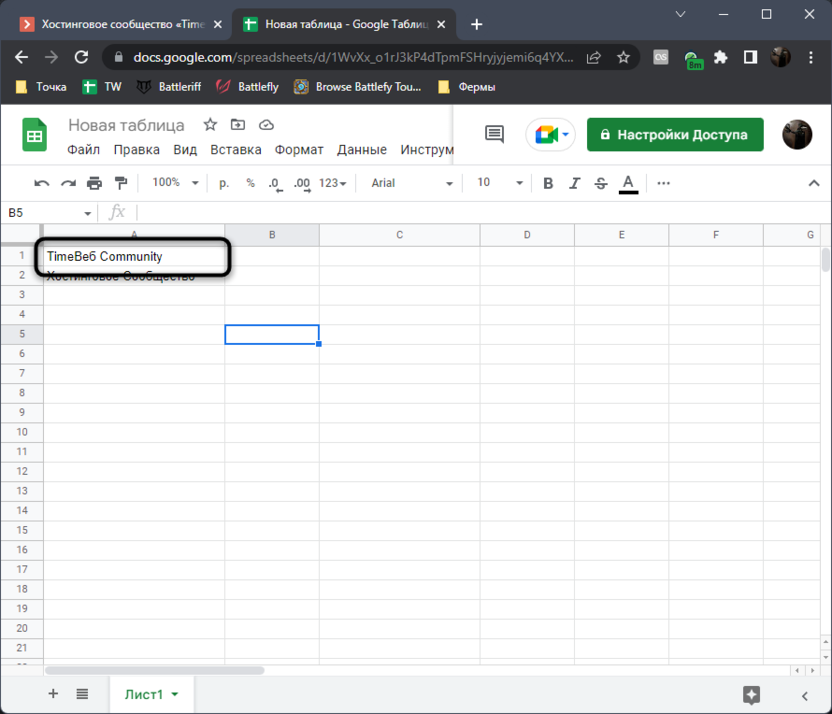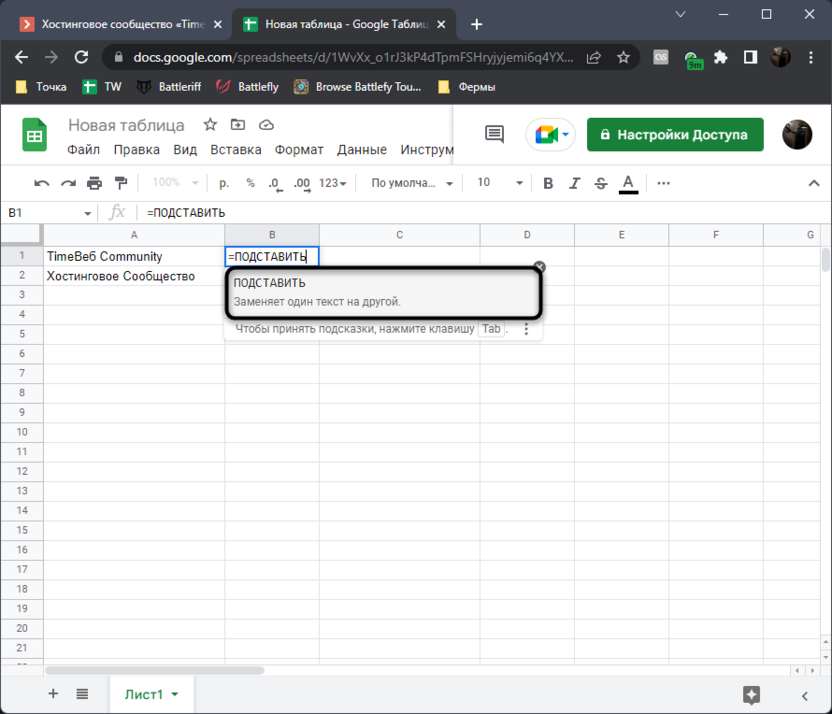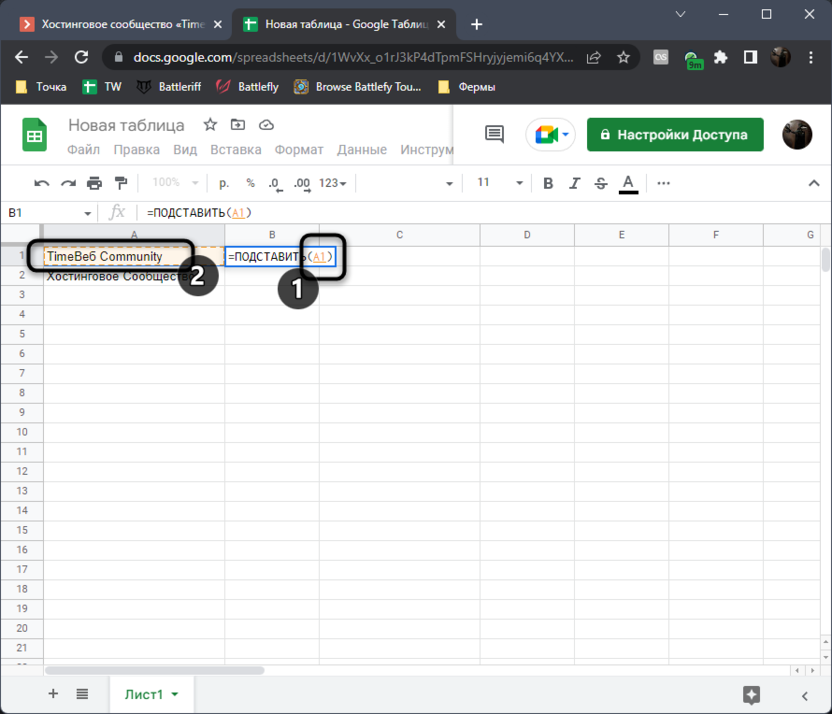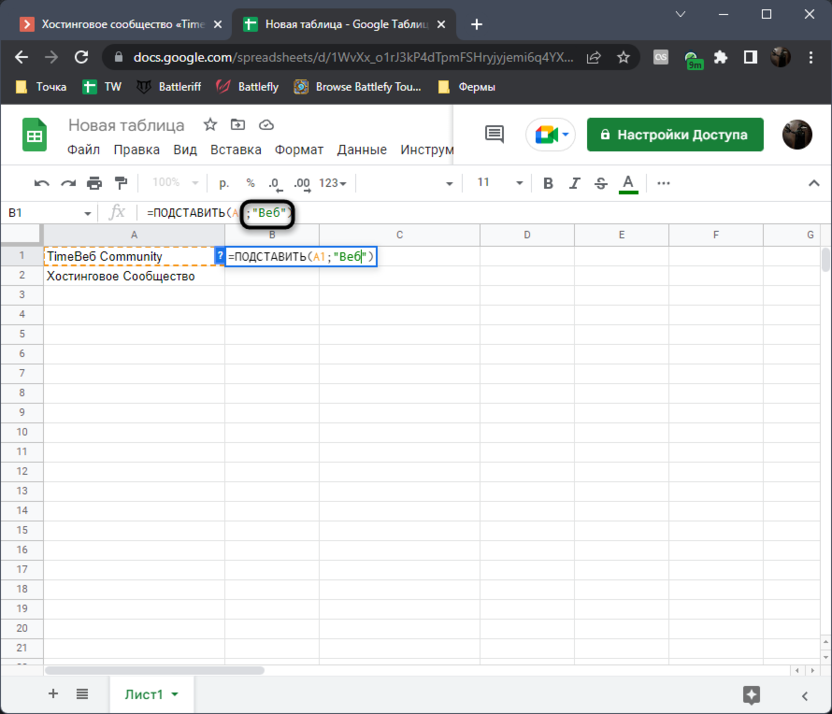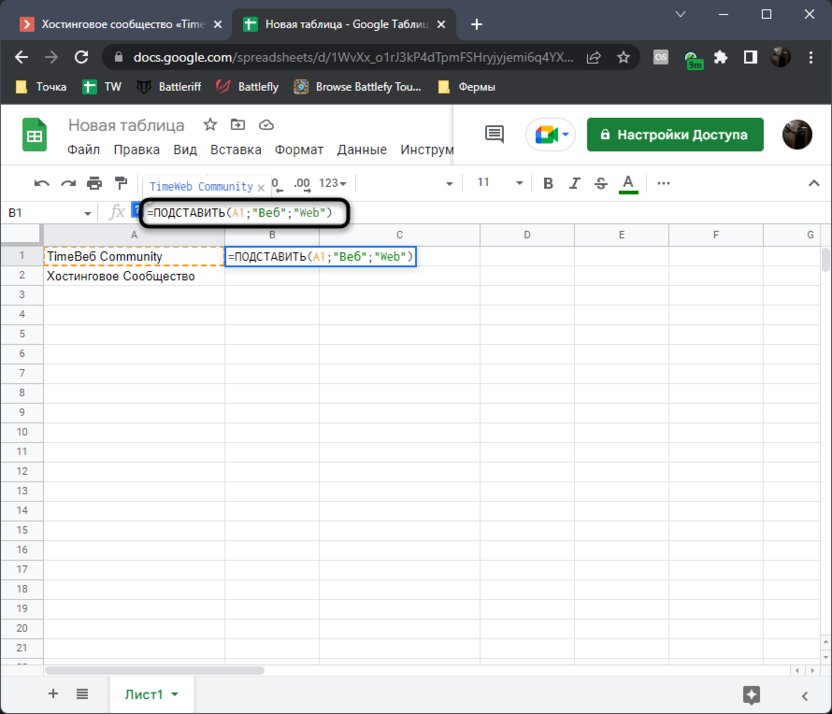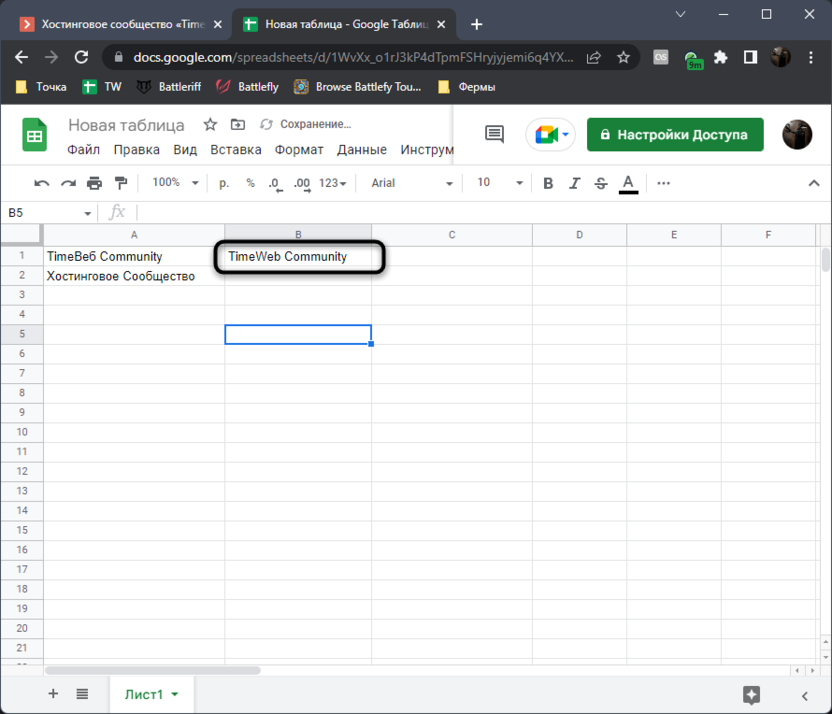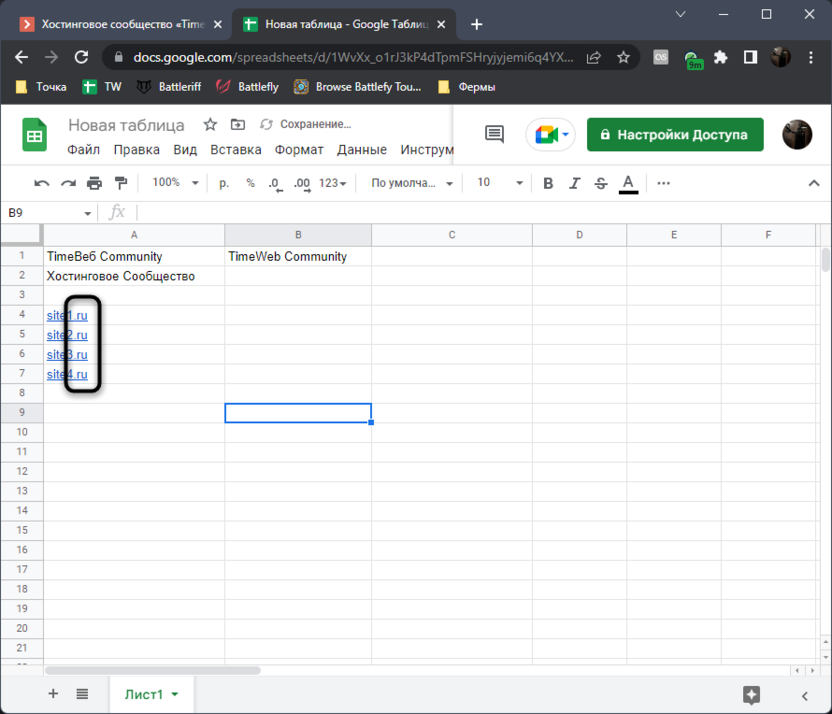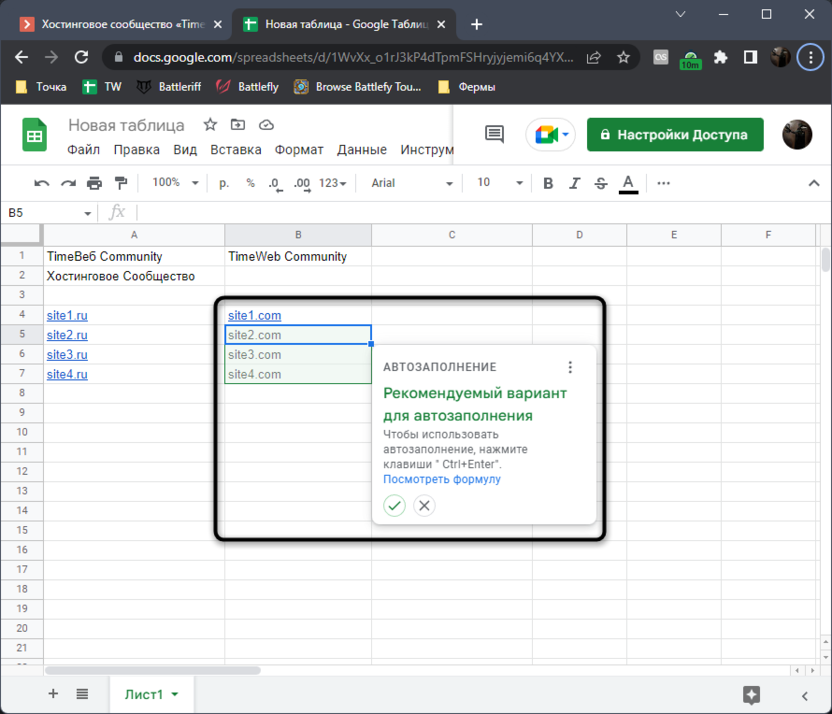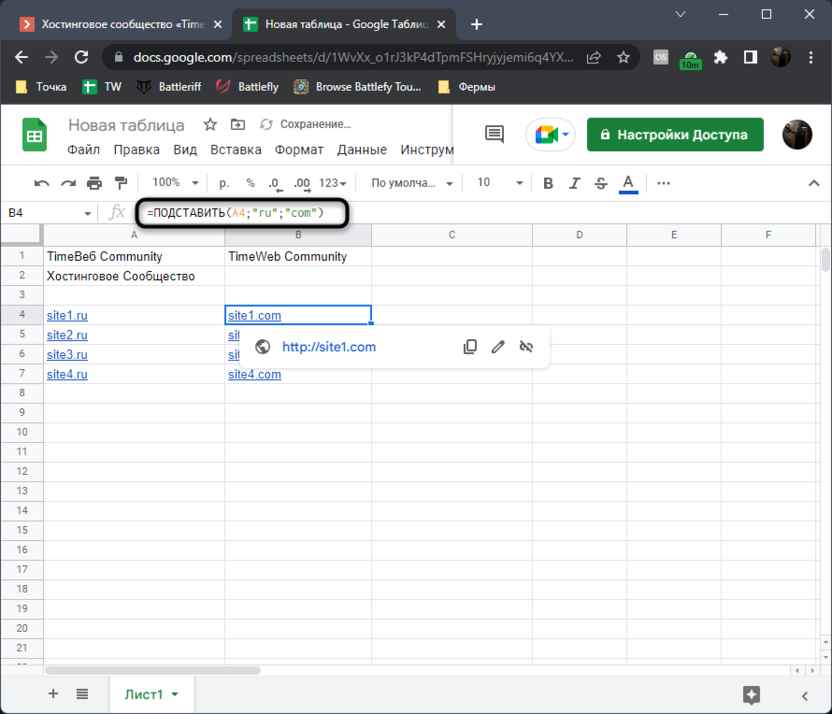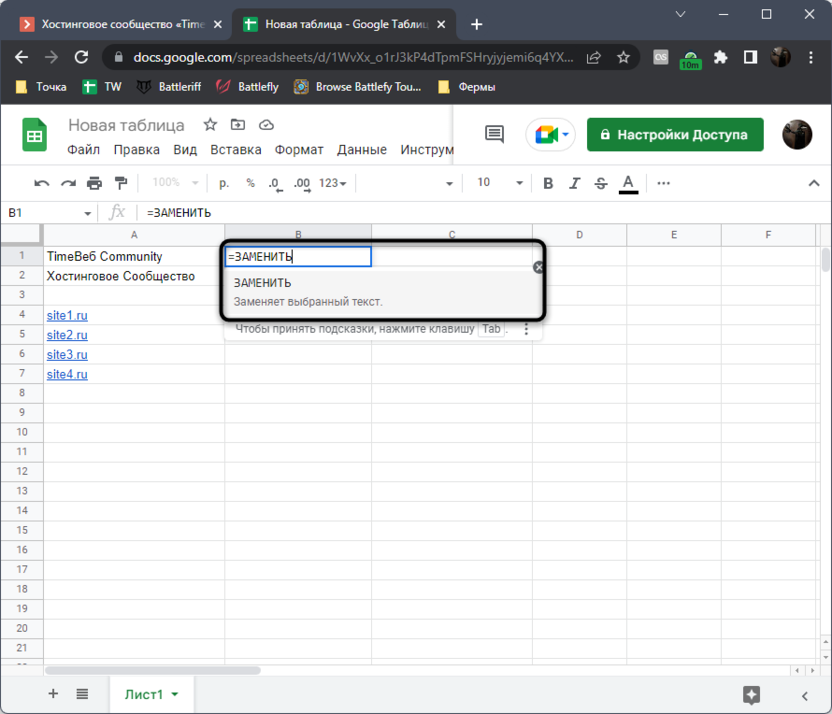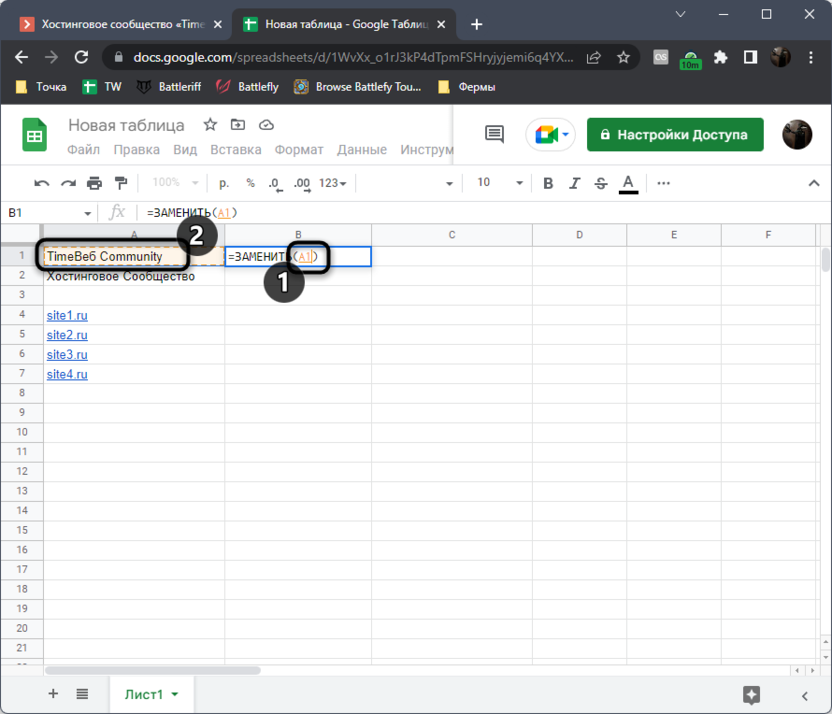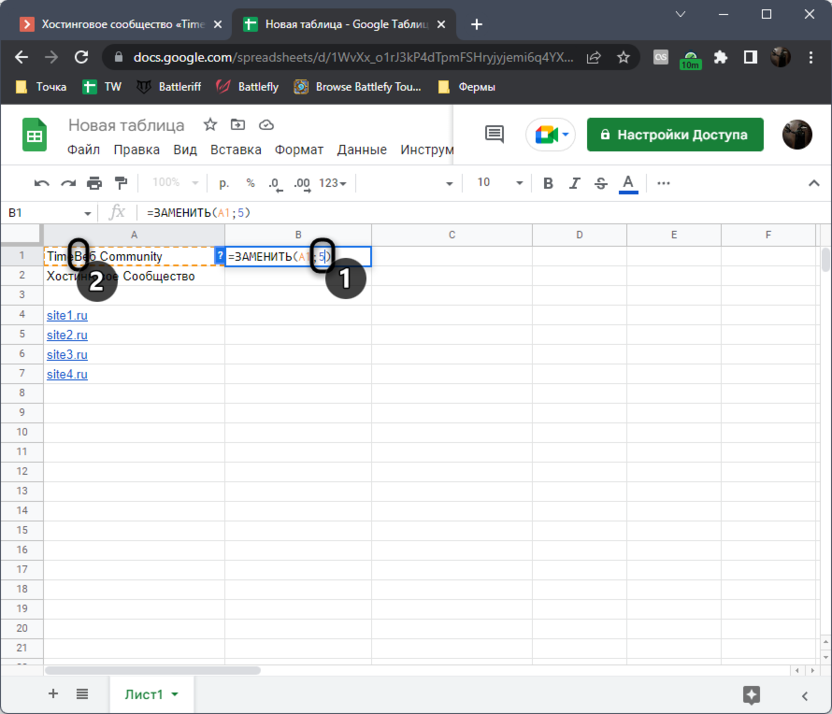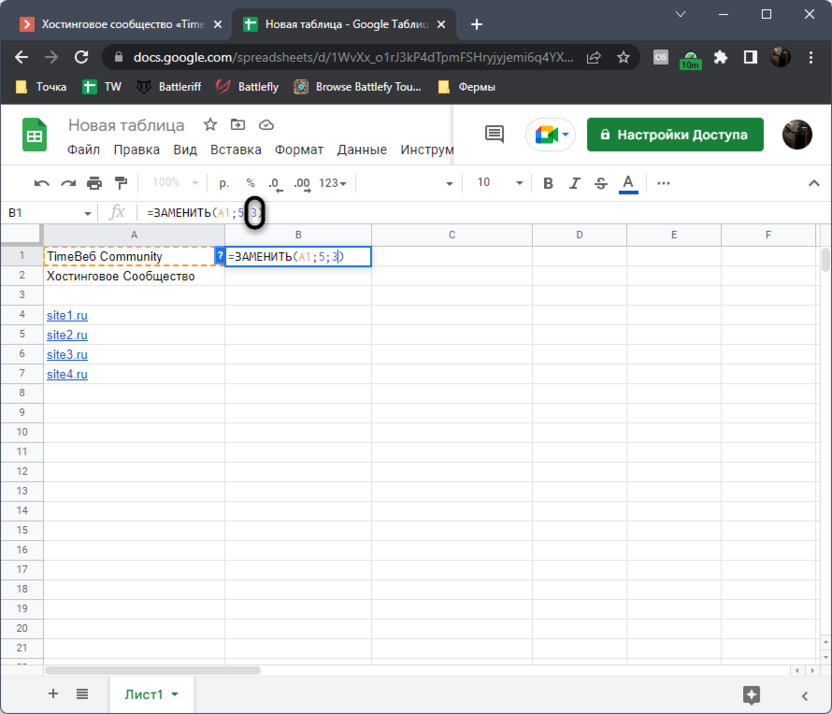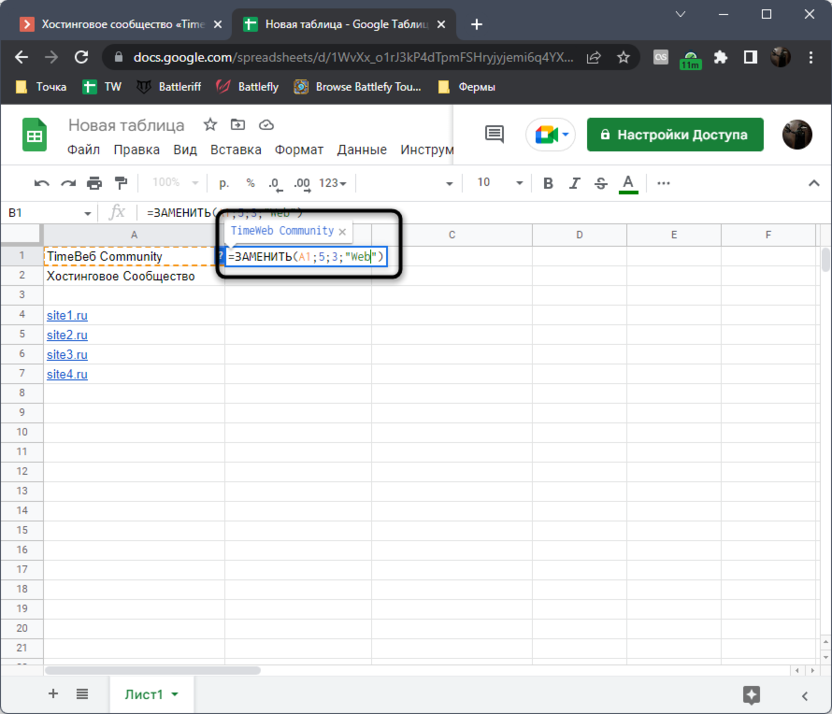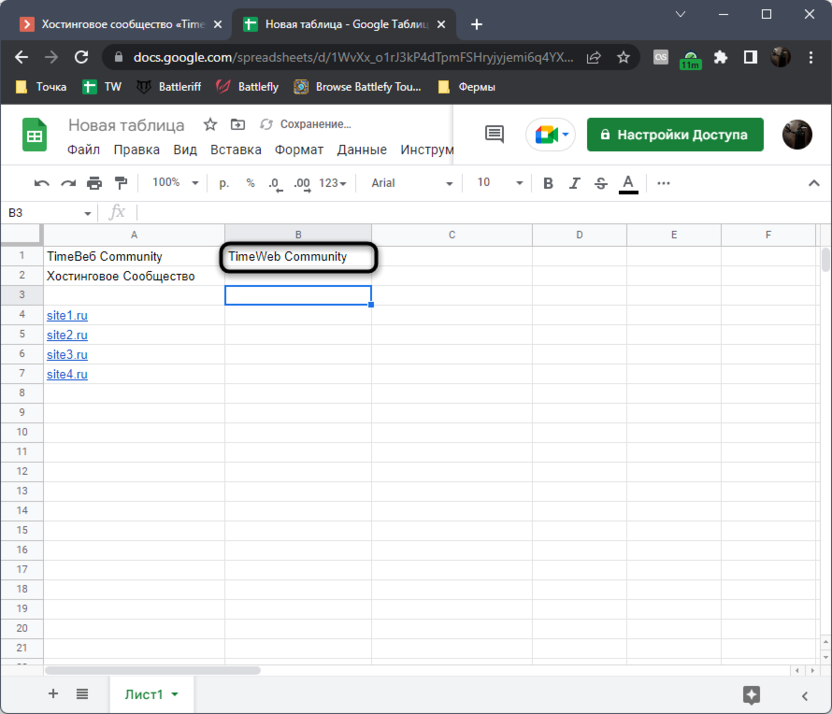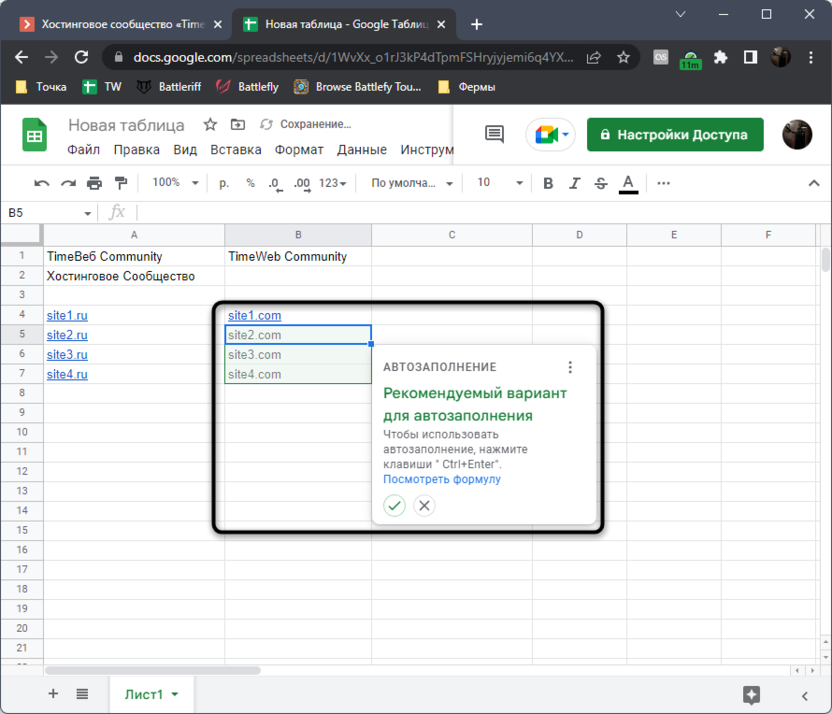Поиск и замена текста
Вы можете искать и заменять текст в Google Документах, Таблицах или Презентациях. Чтобы искать текст в файле, нажмите Ctrl + F (⌘ + F в Mac OS).
Поиск и замена в документах и презентациях
- Откройте файл в Google Документах или Презентациях на компьютере.
- Выберите Правка
Найти и заменить.
- В поле «Найти» укажите нужное слово. Чтобы заменить его, введите новый текст в поле «Заменить на».
- Чтобы перемещаться между результатами поиска, используйте кнопки Следующее и Предыдущее.
- Чтобы уточнить поисковый запрос, используйте следующие параметры:
- Учитывать регистр. Поиск с учетом прописных и строчных букв.
- Учитывать регулярные выражения. Поиск текста в Google Документах с помощью регулярных выражений.
- Чтобы выделенный текст поменялся на тот, который вам нужен, нажмите Заменить. Чтобы исправить все результаты поиска, нажмите Заменить все.
Поиск и замена в таблицах
- Откройте файл в Google Таблицах на компьютере.
- Выберите Правка
Найти и заменить.
- В поле «Найти» укажите нужное слово. Чтобы изменить его, введите новый текст в поле «Заменить на».
- Нажимайте Найти, чтобы перемещаться между результатами поиска.
- Чтобы уточнить поисковый запрос, используйте следующие параметры:
- Учитывать регистр. Поиск с учетом прописных и строчных букв.
- Совпадение с полным содержанием ячейки. Поиск ячеек с полным совпадением текста.
- Поиск с использованием регулярных выражений. Поиск ячеек по определенному шаблону.
- Поиск по формулам. Поиск с учетом формул.
- Чтобы заменить выделенный текст, нажмите Заменить. Чтобы исправить все результаты поиска, нажмите Заменить все.
Поиск и замена с помощью регулярных выражений
Чтобы искать и заменять в Google Документах и Таблицах определенные символы, числа, слова или текстовые шаблоны, можно использовать регулярные выражения.
Поиск текста с использованием регулярных выражений
- Откройте файл в Google Документах или Таблицах на компьютере.
- Выберите Правка
Найти и заменить.
- Введите выражение в поле «Найти» и выберите Поиск с использованием регулярных выражений или Учитывать регулярные выражения.
- Нажмите Найти.
При использовании функции «Найти и заменить» результаты поиска могут различаться в зависимости от выбранных параметров. В приведенных ниже примерах флажок «Учитывать регистр» установлен, а «Совпадение с полным содержанием ячейки» (для таблиц) – снят.
Пример
Поиск ячеек, содержащих суммы в долларах
Примечание. Этот пример работает только в Google Таблицах.
- В поле «Найти» введите ^$([0-9,]+)?[.][0-9]+
- Это значит, что вы ищете сумму в долларах, которая начинается с любой цифры от 0 до 9 (или с запятой). Цифра может повторяться. Затем следует любая цифра от 0 до 9, повторяющаяся один или более раз. К примеру, по этому запросу можно найти следующие значения: $4,666; $17,86; $7,76; $0,54; $900 001,00; $523 877 231,56.
Поиск ячеек, содержащих почтовые индексы США
- В поле «Найти» введите [0-9]{5}(-[0-9]{4})?
- Так вы найдете почтовые индексы США, состоящие из пяти цифр, дефиса (необязательно) и четырехзначного цифрового кода.
Поиск имен, начинающихся со строчной буквы
Примечание. Этот пример работает только в Google Таблицах.
- В поле «Найти» введите ^[а-я].*
- Так вы найдете ячейки, содержащие слова, начинающиеся с маленькой буквы, за которой следует другой символ, повторяющийся 0 или более раз. По этому запросу можно найти следующие имена: андрей, алексей, мАКС, алеНа.
Замена с использованием регулярных выражений
Вы можете заменять части регулярного выражения с помощью «групп захвата». Эти группы необходимо указать в поле «Заменить на» в формате «$<номер группы>». Примечание. Группы захвата работают только в Google Таблицах.
Пример
Выражение (d*)/d*/(d{4}) соответствует дате, например 3/8/2015. В нем есть две группы захвата.
- (d*) – день
- (d{4}) – год
Чтобы заменить в каждой дате, соответствующей этому выражению, месяц на январь, введите «$1/1/$2». Дата 3/8/2015 изменится на 3/1/2015.
Регулярные выражения
В сервисах Google применяются регулярные выражения из библиотеки RE2. Полный список этих выражений можно найти на сайте GitHub.
Если вы хотите найти символ, который входит в регулярные выражения (например, $), поставьте перед ним косую черту. Чтобы найти символ $, введите $.
Часто используемые регулярные выражения
|
Выражение |
Пояснение |
Примеры |
Отобразится в результатах |
Не отобразится в результатах |
|---|---|---|---|---|
|
. |
На месте точки может быть любой символ. |
с. |
сом, стол, осока |
том, порт |
|
* |
Символ перед звездочкой может присутствовать в слове, отсутствовать или повторяться несколько раз. |
со* |
сон, сн, сооон |
сОн, соль |
|
+ |
Символ перед знаком плюса повторяется один или несколько раз подряд. |
со+н |
сон, сооон |
сн, сОн, соль |
|
? |
Символ перед знаком вопроса может присутствовать или не присутствовать в слове. |
со?н |
сн, сон |
сОн, соль |
|
^ |
Знак вставки в начале регулярного выражения означает, что результат начинается с указанных в скобках символов. Примечание. Этот регулярное выражение работает только в Google Таблицах. |
^[ст]он |
сон, тон |
не сон, и тон |
|
$ |
Знак доллара ставится в конец регулярного выражения. Это означает, что результат заканчивается одним или несколькими символами, расположенными перед $. Примечание. Этот регулярное выражение работает только в Google Таблицах. |
[ст]он$ |
сон, тон, и тон |
сонм, тонна |
|
{A, B} |
Часть выражения, заключенная в скобки, повторяется от А до В раз (на месте А и В нужно указать числа). |
с(о{1,2})н |
сон, соон |
сн, сооон, сОн |
|
[х], [ха], [ха5] |
Только один из символов, указанных в квадратных скобках, может содержаться в результате поиска. В скобки можно поместить любое выражение, в том числе одно из описанных выше в таблице. Например, запрос может выглядеть так: [ха,$5Сc]. |
c[оа]н |
сон, сан |
сн, сОн, сооон |
|
[а-я] |
Поиск символа в заданном диапазоне. Обычно используются диапазоны а-я, А-Я и 0-9. Их можно объединять между собой ([а-яА-Я0-9]) или комбинировать с другими выражениями из данной таблицы ([а-яА-Я,&*]. |
c[а-о]н |
сан, син, сен, сон |
сн, сОн, сын |
|
[^а-дБВГ] |
Здесь знак вставки означает поиск символа, который не входит в указанный диапазон. |
с[^ае]н |
сон, сОн, сын, с$н |
сн, сан, сен |
|
s |
Все символы пробелов. |
сsн |
с н, с[TAB]н |
сн, сон, стон |
Эта информация оказалась полезной?
Как можно улучшить эту статью?
Поиск и замена текста в большой электронной таблице — это своего рода искусство. Чтобы вы тратили меньше времени на сортировку нерелевантных результатов, вы должны иметь возможность выполнять точный поиск, чтобы найти именно то, что вам нужно.
В этом руководстве мы покажем вам, как эффективно использовать функцию поиска и замены в Google Таблицах, чтобы быстро найти то, что вам нужно, и заменить это именно тем, что вам нужно.
Функция «Найти и заменить» в Google Таблицах позволяет искать определенные значения во всех книгах и заменять их тем, что вам нужно.
Отличительной особенностью функции «Найти и заменить» является то, что она дает вам возможность заменить все экземпляры строки поиска сразу или заменить их один за другим.
Вот некоторые другие удобства, которые вы получаете от Google Таблиц:
- Они позволяют использовать регулярные выражения для поиска значений, соответствующих определенному шаблону.
- Они позволяют использовать подстановочные знаки для поиска значений, похожих на строку поиска.
- Они позволяют выполнять поиск в формулах и в результатах формул.
- У вас есть возможность искать точные совпадения ячеек или ячеек, содержащих строку поиска.
- У вас есть возможность указать, хотите ли вы делать поиск с учетом регистра.
Мы рассмотрим указанные выше приложения на примерах. Мы будем использовать воображаемый набор данных (показанный ниже) для выполнения наших поисков:
Как использовать поиск и замену в Google Таблицах
Есть три способа использовать функцию «Найти и заменить» в Google Таблицах:
- Переход к Правка-> Найти и заменить
- С помощью сочетания клавиш CTRL + H (на ПК с Windows) или CMD + SHIFT + H (на Mac)
- С помощью сочетания клавиш CTRL + F (на ПК с Windows) или CMD + F (на Mac)
Есть разница между первым и вторым упомянутыми здесь методами быстрого доступа. Когда вы нажимаете CTRL + H, вы получаете диалоговое окно «Найти и заменить» в Google Таблицах.


Чтобы увидеть следующее вхождение, нужно нажать кнопку «Найти далее». Таким образом, на самом деле он не дает вам возможности узнать, сколько существует экземпляров строки, пока вы не замените их все.
С другой стороны, если вы используете обычное поле поиска, вы можете увидеть все экземпляры строки поиска выделенными, по которым вы можете перемещаться по ним один за другим, используя стрелки вверх и вниз.
Использование диалогового окна «Найти и заменить» в Google Таблицах
Диалоговое окно «Найти и заменить» предоставляет ряд параметров для точной настройки поиска и замены найденных экземпляров строки поиска. Давайте рассмотрим каждый из вариантов один за другим, используя разные примеры поиска.
Одновременный поиск и замена всех экземпляров строки поиска
Вот рабочий лист, над которым мы хотим поработать еще раз:

Теперь вы должны увидеть, что все вхождения слова «Производство» заменены словом «Продукция».
Примечание. Отмечу, что диалоговое окно «Найти и заменить» позволяет найти то, что именно вам нужно, на данном листе, на всех листах или даже в любом выбранном диапазоне ячеек. Для этого просто нужно выбрать раскрывающийся список со стрелкой рядом с «Поиск» и выбрать нужный вариант.
Замена экземпляров строки поиска по одному
Теперь предположим, что вы хотите заменить строку «Операции» на другие номера отделов операций, например «Операции-1» и «Операции-2».
В таких случаях не имеет смысла заменять сразу все вхождения слова «Операции». Чтобы заменить экземпляры строки поиска один за другим, выполните следующие действия:
Вот как теперь должен выглядеть рабочий лист:
Соответствие всему содержимому ячейки
А что, если вы хотите заменить все вхождения имени «Пол Ли» на имя «Паула Ли»?
Обратите внимание, что при поиске имени «Пол» функция «Найти и заменить» учитывает оба имени: «Пол Ли» и «Пол Родригес».
Однако, если вы хотите заменить только те экземпляры, в которых появляется имя «Пол Ли», а не «Пол Родригес», вам необходимо сделать следующее:
Вы должны найти все вхождения имени «Пол Ли» замененными на имя «Паула Ли».

Соответствие регулярным выражениям
Отличный вариант, который вы получаете с диалоговым окном «Найти и заменить», — это возможность использовать регулярные выражения (Regex) для точной настройки поиска. Используя это, вы можете искать строки, соответствующие определенному шаблону, например формату идентификатора, адресу электронной почты или URL-адресу.
Что такое регулярное выражение?
Регулярное выражение — это последовательность символов, включая символы, буквы и числа, которые объединяются в строку поиска.
Регулярное выражение часто характеризуется определенными специальными символами, также известными как «метасимволы». Вот несколько примеров метасимволов, которые вы можете использовать:
Поиск и замена текстовых строк, начинающихся с определенного алфавита
Предположим, вы хотите найти все имена, начинающиеся с буквы «P». Допустим, вы хотите заменить имена словом «секретно». В этом случае вы можете использовать регулярное выражение ^ P [a-zA-Z] + $, чтобы найти все имена, начинающиеся с буквы P.
Обратите внимание, что символы «[a-zA-Z].
Вот шаги, которые необходимо выполнить, чтобы использовать это регулярное выражение в диалоговом окне «Найти и заменить»:
Вы должны найти все имена, начинающиеся с буквы «P», замененные словом «классифицировано».
Поиск по формулам
Как правило, функция «Найти и заменить» просто выполняет поиск по содержимому ячеек и результатам формул. Если вы также хотите увидеть, содержится ли ваше слово для поиска в фактической формуле ячеек, то для этого тоже есть опция.
В нашем примере, если вы посмотрите на содержимое столбца E, вы заметите, что мы использовали формулу для вычисления итога, а затем отобразили ее вместе со строкой «только».

Вы должны найти все вхождения слова «только» удаленными из формул (и, следовательно, результатов формул).

Диалоговое окно «Найти и заменить» в Google таблицах — очень ценный инструмент. Он предоставляет вам ряд опций, включая возможность замены некоторых или всех вхождений строки поиска, поиска строк, следующих за шаблоном, а также возможности просмотра формул.
Лучший способ овладеть этим инструментом — это практика. Со временем вы обнаружите, что все лучше и лучше придумываете правильную строку поиска, чтобы выполнять поиск и замену с легкостью и точностью.
Тематика этой статьи затронет сразу две функции, которые пользователь может отыскать в Гугл Таблицах. Связано это с тем, что они максимально похожи друг на друга, но по-разному влияют на исходное содержимое строки.
Если кратко, то каждая из этих функций предназначена для замены оригинального текста из ячейки на новый, но с определенными условиями. Как раз о них и пойдет речь далее, когда я буду разбирать синтаксис и показывать примеры.
Используем функцию ПОДСТАВИТь в Google Таблице
Начнем с функции ПОДСТАВИТЬ, разберем ее синтаксис и наглядно ознакомимся с тем, как и когда ее использовать. Я бы рекомендовал применять ее в тех случаях, когда нужно заменить конкретные символы или целую часть текста, которая в итоге будет заменена везде, где она упоминается в рамках одной ячейки.
Обратите внимание на следующий скриншот с оригиналом содержимого ячейки. В ней есть одна часть текста, которая написана на кириллице. Вся остальная надпись составлена на латинице, поэтому использование русских символов в этом случае неуместно.
Допустим, такой вариант написания встречается в вашей таблице несколько раз, и все эти разы его нужно заменить на более уместный. Как раз в этом случае и понадобится функция ПОДСТАВИТЬ, которая заменит все встречающиеся части на новые. Ее объявление и синтаксис выглядит следующим образом:
-
Выберите пустую ячейку для дублирования текста с правками. Объявите в ней функцию =ПОДСТАВИТЬ() и переместите курсор ввода между скобками.
-
В первую очередь укажите ячейку, в которой находится сам текст. Если у вас он только сохранен в буфере обмена, его можно написать в формате «Пример_текста».
-
Поставьте точку с запятой для отделения первого аргумента и в кавычках укажите символ, число или целое слово, которое будет заменено в оригинале.
-
Снова поставьте точку с запятой и в кавычках напишите новый вариант текста. В итоге функция обретет примерно такой вид: =ПОДСТАВИТЬ(A1;»Веб»;»Web»). Можете использовать этот пример, заменив аргументы на свои.
-
Нажмите Enter для применения функции и обратите внимание на результат. Теперь новый вариант надписи можно вставить в оригинальную ячейку, чтобы заменить текст.
Если в таблице фраза для замены встречается всего один раз, гораздо проще внести изменения самостоятельно. Чаще всего ПОДСТАВИТЬ применяется для пакетной обработки данных.
-
Например, у вас есть список сайтов с неправильным доменом. Его нужно заменить на новый, с чем и поможет рассматриваемая функция.
-
Объявите ее и заполните точно так же, как это было показано выше, после чего примените автозаполнение, следуя подсказке или растянув функцию вниз самостоятельно.
-
Еще раз обращу ваше внимание на пример правильного синтаксиса ПОДСТАВИТЬ, что показано на следующем изображении с примером замены домена.
В конце функции вы можете поставить точку с запятой и добавить еще один аргумент в виде всего одной цифры, например 1 или 3. Это означает вхождение искомой части. Например, если частица «ru» встречается в самом адресе сайта, а нужно заменить только домен в конце, то следует указать в функции, что для замены используется второе вхождение, а «ru» в адресе сайта не трогается.
Комьюнити теперь в Телеграм
Подпишитесь и будьте в курсе последних IT-новостей
Подписаться
Используем функцию ЗАМЕНИТЬ в Google Таблице
Главное отличие ЗАМЕНИТЬ от ПОДСТАВИТЬ заключается в том, что при оформлении данной функции вы указываете, с какого символа и по какой заменять содержимое в строке. Это избавит вас от случайных замен, что возможно при использовании ПОДСТАВИТЬ, если не указывать номер вхождения. Из-за этого и синтаксис немного отличается, поэтому давайте ознакомимся с ним на простом примере.
-
Возьмем все ту же фразу, поскольку она тоже подойдет для использования функции. Объявите =ЗАМЕНИТЬ() в любой пустой ячейке, в которую и будет вставлен новый текст после замены.
-
Далее выберите ячейку с содержимым или введите его самостоятельно, обязательно используя кавычки, чтобы показать формуле, что вы используете текст.
-
Через точку с запятой укажите номер символа, с которого начинать замену.
-
Поставьте точку с запятой для отделения аргумента и укажите, сколько символов после начала будет заменено. В моем случае это всего три буквы, поэтому я указываю число 3.
-
Остается в кавычках написать новое содержимое для замены, и можно применять функцию.
-
Результат отображается сразу же без ошибок, если формула была составлена правильно.
-
Если нужно растянуть функцию на остальные строки в столбце, используйте подсказку по автозаполнению.
Эти две простые функции помогут вам избавиться от необходимости самостоятельно искать содержимое через Ctrl + F и заменять его вручную. Выбирайте подходящий вариант автоматической замены, отталкиваясь от того, в каком формате данные находятся в таблице и есть ли повторения, которые в теории тоже могут быть заменены с помощью функции ПОДСТАВИТЬ.
Download Article
Learn how to use Find and Replace in Google Sheets on your computer, Android, iPhone, or iPad
Download Article
- On a Computer
- Mobile App
- Video
- Q&A
- Tips
- Things You’ll Need
|
|
|
|
|
A Google Docs spreadsheet is a free and simple way to keep data in a spreadsheet form. If you add a lot of information, knowing how to quickly search for a keyword or topic is handy.
Things You Should Know
- If you’re using a computer, click the «Edit» menu and select «Find and replace.»
- On an phone or tablet, tap the three dots at the top of the sheet and select «Find and replace.»
- Use the arrows to navigate through the search results.
-
1
Open the Google Docs spreadsheet in Drive.
-
2
Open the tab that is relevant for your search.
Advertisement
-
3
Open «Find and Replace». There are two ways to do this:
- Drop-down menu: Click on the Edit tab in the drop-down menu. Scroll down to Find and Replace.
- You can also do the short key by pressing CTRL+H or CTRL+F on your keyboard. The “Find and Replace” window will appear.
-
4
Type the term or word you’re searching for into the Find box. Don’t put anything in the Replace box unless that’s the action you’re wanting to perform.
-
5
Click Find. The document is searched and if the term or word is there, the first occurrence of it will appear (it will have a blue box around it in the spreadsheet).
- You can continue scrolling for more by clicking on Find again. It will jump to the next occurrence if there is one. If it finds nothing, it will tell you «No more results, looping around».
-
6
Exit. When you’re done, click “Done” at the bottom of the window to exit the “Find and Replace” window and go back to your spreadsheet.
Advertisement
-
1
Launch Google Sheets. Locate the app on your device and tap on it. The app icon has a green document or file icon on it.
- You won’t need to sign in, unless this is your first time to use the app.
-
2
View your Google spreadsheets. All your Google spreadsheets, those you own and those shared with you, will be displayed. Swipe through the list and find the spreadsheet you’d like to open.
-
3
Open a spreadsheet. Tap the spreadsheet you want to view. It will be opened on your screen.
-
4
Access the search function. Search can be accessed from the menu. Tap the button with three vertical dots on the top right corner to bring out the menu. Tap “Find and Replace” from here, and a header search box will appear at the top of your spreadsheet.
-
5
Do a search. Enter the word, number, or string you want to look for in the search box. Tap the Search key on your keypad to begin.
-
6
View matches. If a match is found, the first cell containing the match will be highlighted and you will be brought to it.
- On the rightmost part of the header search box are two arrow buttons. The upward button goes to the previous match and the downward button goes to the next match. Tap the downward button to go to the next cell containing the match. Continue tapping this button to go through the matches until you find the data you’re looking for.
-
7
Exit. When you’re done, tap the “X” button in front of the header search box to exit the search function and go back to your spreadsheet.
Advertisement
Add New Question
-
Question
How can I scroll and search or find things in my sheets?
Use the Ctrl+F function. This lets you search any combination of words in your document.
-
Question
How do I search for all examples of a category? In the example above, how would I find all instances where the word «banana» appears?
You can do Ctrl+F, which will open a Find and Replace window.
-
Question
Is there a way to scroll quickly through a large Google document?
If you are using a computer, roll your mouse over the bottom of the scroll bar. Once you are there, left-click, and you should be able to scroll quickly to the end of the document.
See more answers
Ask a Question
200 characters left
Include your email address to get a message when this question is answered.
Submit
Advertisement
Video
-
You can use Replace if there is a spelling error, mis-phrased term, etc.
Thanks for submitting a tip for review!
Advertisement
Things You’ll Need
- Google Docs spreadsheet, found in your Google Drive
About This Article
Thanks to all authors for creating a page that has been read 257,542 times.
Is this article up to date?
Загрузить PDF
Загрузить PDF
Электронная таблица Google Docs – это бесплатный и простой способ хранения данных в табличной форме. Добавив много информации, процесс быстрого поиска по ключевым словам или темам становится необходим.
Шаги
-
1
Запустите электронную таблицу Google Docs.
-
2
Откройте вкладку с необходимой информацией для поиска.
-
3
Откройте «Найти и Заменить». Существует два способа, как это сделать:
- Выпадающее меню: Нажмите на вкладку «Редактировать» в выпадающем меню. Прокрутите ниже, чтобы найти пункт «Найти и Заменить».
- Нажмите Ctrl + F на клавиатуре.
- Выпадающее меню: Нажмите на вкладку «Редактировать» в выпадающем меню. Прокрутите ниже, чтобы найти пункт «Найти и Заменить».
-
4
После этого на экране появится поле «Найти и Заменить».
-
5
Введите искомый термин или слово в поле «Поиск». Не пишите ничего в поле «Замена», если, кончено, не планируете ничего заменять.
-
6
Нажмите «Найти». Начнется поиск в документе и в случае нахождения термина или слова, вы увидите его первое местонахождение (вокруг него будет голубое поле).
- Вы можете продолжать прокручивать вниз, снова и снова нажимая на кнопку «Поиск». Таким образом, вы переместитесь на следующее место, где встречается данное слово. Если ничего не было найдено, вы увидите фразу «Результатов не найдено, повторить поиск?».
Реклама
- Вы можете продолжать прокручивать вниз, снова и снова нажимая на кнопку «Поиск». Таким образом, вы переместитесь на следующее место, где встречается данное слово. Если ничего не было найдено, вы увидите фразу «Результатов не найдено, повторить поиск?».
Советы
- Вы можете воспользоваться функцией замены, если увидите орфографическую ошибку, неправильно использованный термин и прочее.
Реклама
Что вам понадобится
- Электронная таблица Google Docs
Об этой статье
Эту страницу просматривали 58 275 раз.