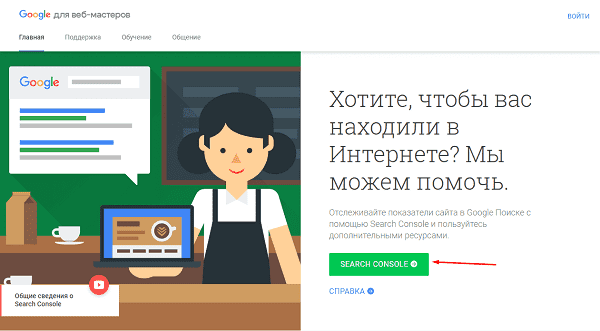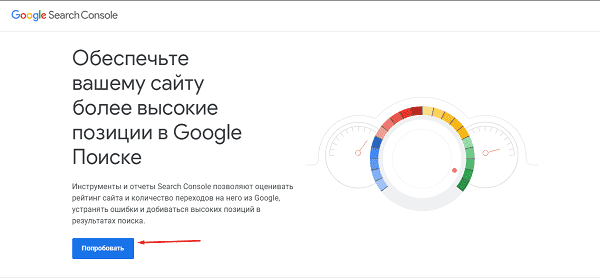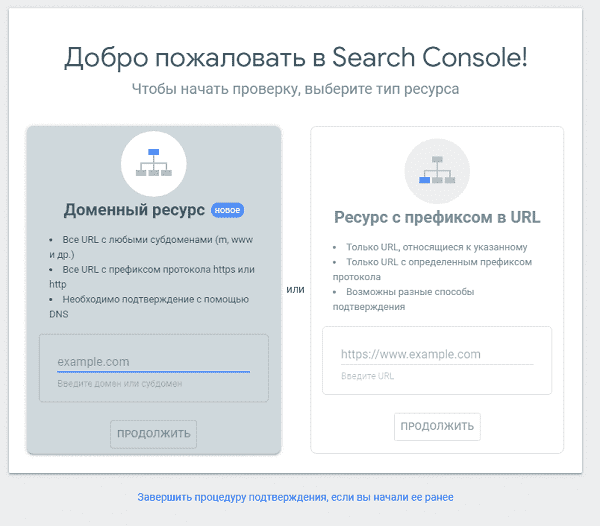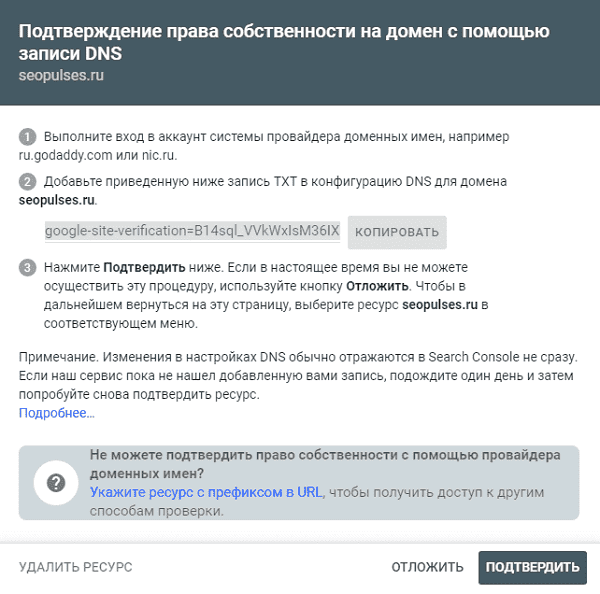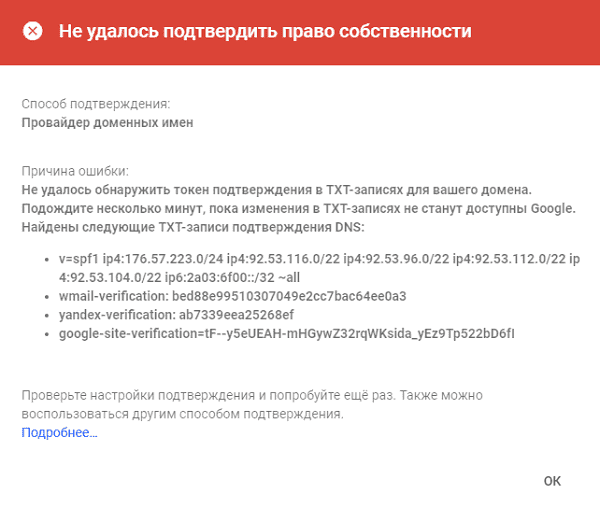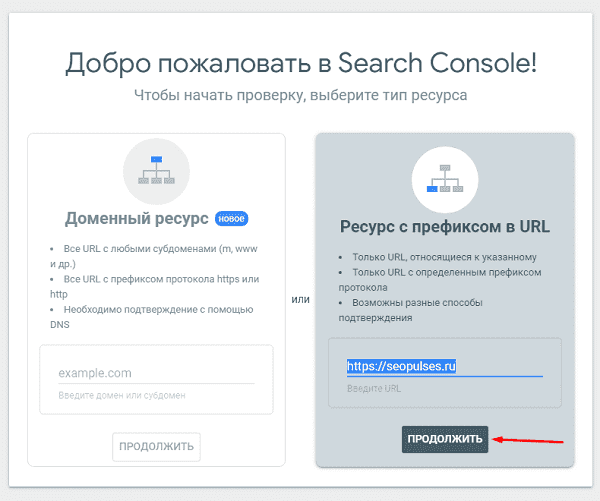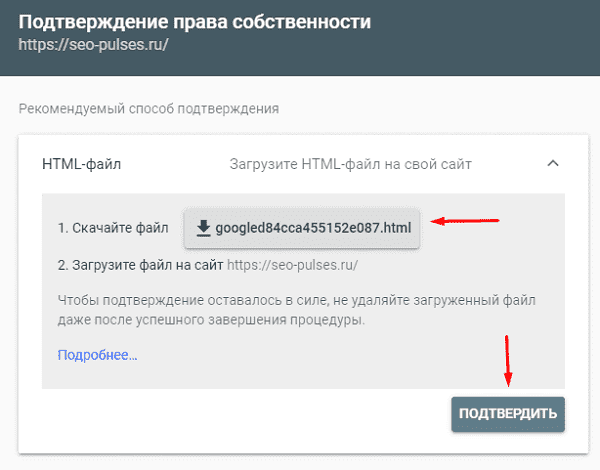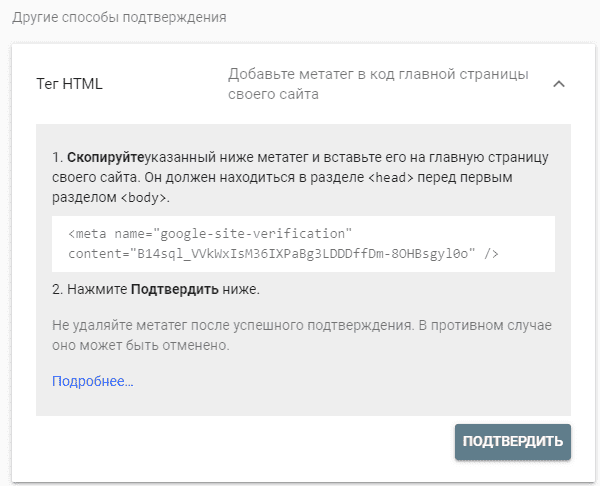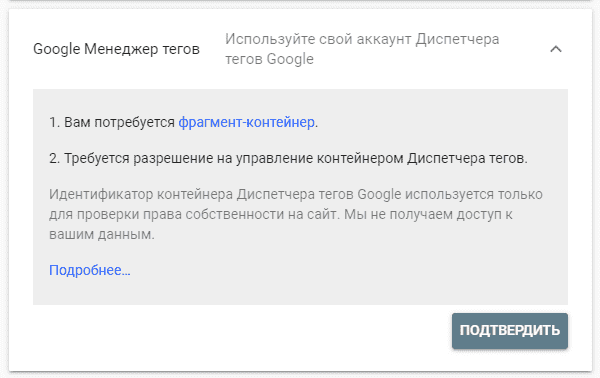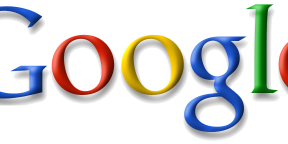После того как вебмастера создают свои собственные интернет-сайты, первым делом они думают о том, чтобы их творения было просто найти. И несмотря на всю простоту поиска веб-ресурсов в сети, существуют некоторые осложнения и проблемы, решение которых требует определенных знаний.

Инструкция
Первый способ поиска сайта самый простой и действенный. У вас должен быть адрес сайта в интернете. Впишите его в адресную строку браузера и нажмите кнопку «Ввод». Если все введено верно, вы перейдете на свой сайт почти мгновенно.
Второй способ для тех, у кого есть лишь данные с сайта, но нет самого доменного имени. В этом случае введите в поисковую систему Google примерное описание того, что должно быть на сайте, и, ориентируясь по полученным результатам, отыщите подходящий ресурс.
Ну и третий способ, который больше подходит для практичных людей и при условии, что вы уже посещали веб-ресурс со своего компьютера, но забыли нужный адрес. В любом браузере есть история посещений сайтов, войдите в нее и поищите то, что вам нужно. Найдя нужный адрес, смело переходите по нему.
Однако все вышеперечисленные способы не имеют смысла, если ваш сайт не проиндексирован поисковой системой Google. Для этого перейдите на сайт Google, зайдите в раздел «Включить свой URL в Google», затем выберите опцию «Покажите нам свой уголок Интернета» и заполните бланк. Таким способом сайт пройдет более быструю проверку, модерацию и вы сможете найти его через поисковую систему уже через пару дней. Иногда эта процедура одобрения может занять месяц. Запомните лишь одно, главное это должен быть реальный сайт, не фейк и не клон, только так он сможет пройти модерацию и не быть заблокированным. И учтите, что не стоит начинать индексацию ресурса, если он еще далек от завершения и не заполнен информацией.
Запомните, чем больше посетителей, чем выше рейтинг сайта, тем быстрее он поднимается вверх, растет в строке поиска. Поэтому нужно отдельно заниматься посещением сайта, привлечением людей, следовательно, сайт должен быть интересным и популярным для большого количества людей. А если ваш сайт пользуется популярностью, то пользователям не составит труда его отыскать.
Видео по теме
Войти на сайт
или
Забыли пароль?
Еще не зарегистрированы?
This site is protected by reCAPTCHA and the Google Privacy Policy and Terms of Service apply.
Начало работы с Сайтами в Google Workspace
Как просмотреть и опубликовать сайт
|
|
Прежде чем публиковать сайт, можно проверить, как он будет выглядеть. Готовый сайт можно сделать доступным пользователям в вашем домене или всем в интернете. |
Как использовать функцию предварительного просмотра
Вид сайта автоматически подстраивается под размер экрана, с которого его просматривает посетитель. Вы можете проверить, как сайт будет выглядеть на разных устройствах.
Как опубликовать сайт
При первой публикации сайта укажите название, которое будет частью URL. Используйте только латинские буквы, цифры и дефисы. Первую часть URL – домен вашей организации – нельзя изменить. После публикации сайт можно продолжать редактировать. Однако его потребуется опубликовать заново, чтобы изменения стали видны посетителям.
Как опубликовать сайт
- Нажмите Опубликовать.
- Добавьте название в конце URL. Некоторые термины, такие как support или admin, использовать нельзя. Если адрес свободен, в конце URL появится галочка.
- В разделе У кого есть доступ к моему сайту нажмите Управление.
- В окне Открыть доступ выберите один из следующих вариантов:
- Черновик. Чтобы пользователи из вашего домена или указанные вами пользователи могли редактировать черновик вашего сайта, нажмите Изменить.
- Опубликовано. Чтобы пользователи из вашего домена или указанные вами пользователи могли просматривать опубликованный сайт, нажмите Изменить.
- Нажмите Готово.
- Нажмите Опубликовать. Перейдите по URL сайта, чтобы убедиться, что он выглядит должным образом.
Примечание. Чтобы поделиться опубликованным сайтом, нажмите на значок «Скопировать ссылку» Копировать ссылку и отправьте ссылку в чате или по электронной почте.
Как изменить URL сайта
Вы можете в любое время изменить URL своего сайта. Обратите внимание, что в этом случае закладки со старым URL перестанут работать.
Как отменить публикацию сайта
Если вы не хотите, чтобы сайт был доступен онлайн, отмените публикацию. Вы по-прежнему сможете открывать и редактировать его. Кроме того, вы в любой момент сможете снова опубликовать сайт с тем же или новым URL. Если вы отмените публикацию сайта, при попытке его открыть посетители увидят сообщение об ошибке.
Как отменить публикацию сайта
Рядом с кнопкой Опубликовать нажмите на стрелку вниз
Отменить публикацию.
Как выполнять поиск по сайту
Если у сайта, созданного с помощью Google Сайтов, несколько опубликованных страниц, вы можете выполнить поиск по сайту в опубликованной версии.
- Откройте свой сайт в Google Сайтах и в правом верхнем углу нажмите «Поиск»
.
- Введите поисковый запрос и нажмите клавишу Ввод.
К началу
Google, Google Workspace, а также другие связанные знаки и логотипы являются товарными знаками компании Google LLC. Все другие названия компаний и продуктов являются товарными знаками соответствующих компаний.
Эта информация оказалась полезной?
Как можно улучшить эту статью?
Для того, чтобы добавить сайт в поисковую выдачу Google и
иметь возможность улучшать его показатели в SEO потребуется добавить ресурс в Search Console. Данный инструмент
дает возможность получать актуальные и полные данные о показах, кликах,
поисковых запросах, индексации и ошибках, найденных в работе сайта.
- Добавить Доменный Ресурс;/a>
- Через HTML-файл (Способ №1);
- Через HTML-тег (Способ №2);
- Через DNS-запись (Способ №3);
- Через Google Аналитику (Способ №4);
- Через Менеджер Тегов (Способ №5).
Видеоинструкция
Подтверждение доменного ресурса в Google Search Console
Добавить сайт в Google можно посетив страницу https://www.google.ru/intl/ru/webmasters/,
на которой потребуется нажать на «Search Console».
Теперь требуется кликнуть на «попробовать».
Далее входим в свой аккаунт Гугл или создаем новый.
В появившемся окне выбираем «Доменный ресурс», куда нужно
ввести домен нужного сайта.
В новом окне понадобиться скопировать нужную нам запись и добавить ее в настройках домена, о том, как это сделать здесь.
После этого нажимаем на «подтвердить» и в течение нескольких
секунд можно увидеть уведомление об успешной проверке.
Если что-то было выполнено не так, то на экране появиться
следующая картина.
Важно! Доменный ресурс можно добавить лишь через DNS-запись, после чего данные
со всех поддоменов и версий сайта, включая «www/без www»,
http/https и других
можно будет увидеть в одном аккаунте.
Добавление сайта в поиск Google через HTML-файл (Способ №1);
Для этого потребуется в окне «Ресурс с префиксом URL» ввести полный адрес
сайта, например, «https://seopulses.ru» и «Продолжить».
Далее скачиваем предоставленный файл и загружаем его на сервер при помощи файлового менеджера или же через FTP.
После этого отправляем сайт на проверку и можно будет
увидеть подтверждение данного действия.
Важно! Данные ресурса с префиксом URL будут
показывать данные лишь по данному типу сайта, исключая другие его вариации,
например изменение протокола http/https или
наличие www.
Подтверждение в Google Webmaster через тег HTML (Способ №2)
Для подтверждения прав на сайт потребуется скопировать
выданный системой код вида:
<meta name=»google-site-verification»
content=»XXXX» />
Где XXXX
– Ваш ID (уникальный номер/ID)
Далее этот код нужно разместить на главной странице Вашего
ресурса. Для этого заходим в код сайта и в шаблоне сайта добавляем этот метатег
в блоке <head>. Сделать это можно зная иерархию файлов CMS и используя
файловый менеджер или подключение через FTP.
Нажимаем на кнопку проверить.
Через DNS-запись (Способ №3)
Чтобы воспользоваться данным способом, необходимо разместить
DNS запись в домене. Для этого заходим в сервис регистрации (где был продан
домен) и нажимаем на редактирование записей.
Теперь нужно добавить TXT-запись в домен для чего необходимо
посетить административную панель регистратора или любой другой сервис, которому
были делегированы права на управление доменом. После чего добавляем запись,
аналогично подключению доменной почты.
Через Google Аналитику
(Способ №4);
Если Вы уже подключили Гугл Аналитикс на сайт, то данный способ позволит быстро и без подключений к серверу подтвердить права. Если же этого не было выполнено, то следует использовать данную инструкцию.
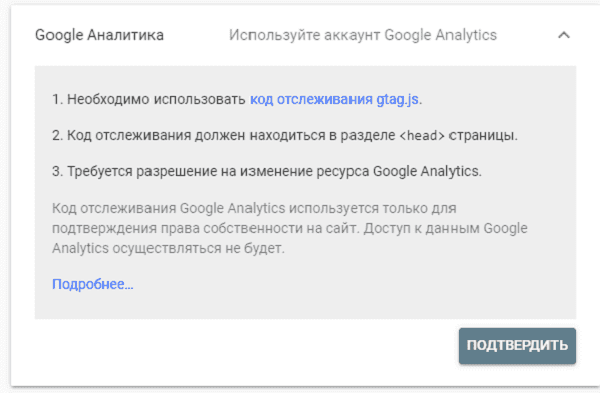
Через Менеджер Тегов (Способ №5)
Способ похож на 4 пункт, но для верификации потребуется наличие на сайте установленного GTM, подключить который можно по инструкции.
Важно! Верификация через способы 4 и 5 возможна только если
у пользователя есть право на редактирование/изменение аккаунтов GTM и
Analytics.
Преимущества подключения к Google Search Console (Webmaster)
Теперь пользователю будет доступна возможность просматривать
данные об эффективности, покрытии (индексировании) и ссылках на сайт. Для того,
чтобы получить больше данных и эффективней использовать их следует:
- Связать аккаунты Аналитики и Вебмастера;
- Связать Серч Консоль и Google Ads;
- Использовать Data Studio для построения эффективных отчетов.
Если вы зашли на какой-либо сайт и хотите найти определенный материал, то вы неминуемо вынуждены будете обратиться к встроенной в страницу поисковой форме. Однако, хоть и достаточно редко, но все же существуют еще сайты не обладающие собственной системой поиска или она настолько ужасна, что пользоваться ей совершенно невозможно.
В таком случае самым лучшим решением будет обратиться к услугам поискового движка Google. Из этой статьи вы узнаете, как сделать это легко и быстро.
Быстрый поиск
Вы, разумеется, знаете про расширенные настройки поиска на странице Google, которые позволяют искать по любому указанному домену. Однако для быстрого поиска по конкретному сайту нам вовсе не обязательно каждый раз переходить на страницу Google и ковыряться в расширенных настройках.
Необходимо просто в адресной строке адреса добавить перед именем сайта слово site:, затем пробел и ваш поисковый запрос. Таким образом, например для нашего сайта было lifehacker.ru, а станет site:lifehacker.ru запрос.
Создание постоянного поиска для сайта
Если вы планируете искать по определенному сайту не один раз, то вышеописанный процесс можно еще более облегчить и ускорить. Для этого воспользуйтесь следующим алгоритмом.
- Откройте главную страницу сайта, который вас интересует.
- Введите перед его адресом site:, как описано выше, и любой поисковый запрос на английском языке, например слово test. Получится site:lifehacker.ru test
- На открывшейся странице с результатами поиска скопируйте адрес из адресной строки браузера. Он будет длинный и иметь вид что-то вроде: https://www.google.com/search?q=site%3Alifehacker.ru+test&client=ubuntu&channel=cs&oq=site%3Alifehacker.ru+test
- Идем с этим уловом в настройки Google Chrome и в разделе Поиск нажимаем кнопку Управление поисковыми системами.
- Открывается окно, содержащие все поисковые механизмы, которыми вы когда-либо пользовались.
- Проматываем в самый низ до появления поля Добавить систему. Здесь в поле Ссылка вставляем этот длинный адрес из буфера обмена. Сразу же находим в нем слово test (наш тестовый поисковый запрос, в третьем пункте он выделен красным) и меняем его на выражение %s. В соседних полях задаем Имя и ключевое слово, которое будет вызывать данный поиск.
- Сохраняем результат, закрываем настройки.
Теперь мы можем в любое время, на любом сайте при необходимости легко использовать эту поисковую систему для поиска по любимому ресурсу. Для этого вводим в адресной строке заданное сочетание букв, нажимаем Tab и тут же появляется плашка с названием созданного вами поиска. Остается только ввести свой запрос и нажать Enter.
Таким же образом можно добавить столько поисков по сайтам, сколько вам может понадобиться.
Что представляет собой поисковая система в браузере Гугл Хром? Этот вопрос интересует многих пользователей, кто впервые использует данный поисковик, и еще не успел ознакомиться со всеми доступными инструментами обозревателя. На практике, речь идет про систему, которая установлена по умолчанию разработчиками, и которую вы сможете в случае необходимости изменить через настройки. Так как далеко не все владеют информацией касательно этого момента, здесь предстоит наглядно рассмотреть все наиболее значимые нюансы.
Содержание
- Основные характеристики поисковой системы Google Chrome
- Установка и управление поисковой системой Google Chrome
- Поиск по странице в Google Chrome
- Голосовой поиск
Основные характеристики поисковой системы Google Chrome
Перед тем как разбирать все доступные настройки плагина, а кроме того возможности, необходимо уточнить характеристики системы поиска. В данном случае предстоит выделить следующие моменты:
- Этот вариант поисковика позволяет находить всю необходимую пользователю информацию на русском языке.
- Предусмотрена обширная база данных, в которую включены все доступные веб-ресурсы и свободные платформы.
- Имеется ряд настроек и фильтров, что позволит выделить конкретные тематические площадки под актуальный запрос.
- По умолчанию браузер использует поисковую систему Google, однако, вы всегда можете поменять актуальный сервис в настройках.
- При необходимости, вы также можете использовать голосовой поиск, что стало доступно с внедрением специального помощника в обозреватель.
- Также следует понимать, что вы имеете возможность скачать бесплатно ряд вспомогательных компонентов, включая встроенный переводчик, чтобы при необходимости совершать поиск не только на просторах рунета, но и в обширной сети всемирного интернета.
Все это в значительной мере характеризует прекрасный интернет-обозреватель Гугл Хром, который заточен под комфортный и быстрый серфинг пользователями на просторах сети интернет. Следует понимать, что для удобства своей работы, вы также можете использовать сразу несколько поисковиков.
Важно! Если вы занимаетесь активным серфингом в сети, вам также будет необходимо загрузить и установить программное обеспечение для защиты системы от вирусов и иных вредоносных программ.
Установка и управление поисковой системой Google Chrome
Чтобы вы могли серфить по страницам в сети интернет, предварительно предстоит выполнить установку соответствующего программного обеспечения. Для этого скачивается обозреватель с нашего тематического ресурса, после чего устанавливается на компьютер или ноутбук. Дальнейший процесс действий выглядит следующим образом:
- предварительно требуется перезагрузить систему;
- после вы выполняете запуск нового интернет-обозревателя;
- здесь сразу можно перейти в раздел меню и выбрать «Настройки»;
- далее вы выставляете корректные для себя опции, включая вариант поисковика;
- также можно поменять геолокацию, и соответственно первоочередные результаты заданного поискового запроса.
Все управление происходит через раздел с настройками или дополнительными параметрами, либо с использованием вспомогательных инструментов, расположенных рядом с адресной строкой браузера. Здесь вы также сможете задать параметры безопасности и конфиденциальности.
Поиск по странице в Google Chrome
При необходимости, вы всегда можете воспользоваться поиском по открытой вами странице через встроенные инструменты обозревателя. Для этого вам предстоит проделать следующие манипуляции:
- прежде всего, необходимо запустить утилиту на своем компьютере или ноутбуке;
- далее вы можете перейти по интересующей вас ссылке;
- здесь требуется вызвать вспомогательное меню поиска по страницам;
- это можно сделать с помощью настроек, либо активацией горячими клавишами;
- далее вы вводите ключевой запрос в специальную форму;
- нажимаете на поиск по текущему веб-ресурсу;
- получаете окончательный результат путем перенаправления на конкретное место тематической страницы.
На практике все выглядит достаточно просто, кроме того, вы всегда можете воспользоваться таким вспомогательным инструментом, как голосовой поиск, который позволит вам быстро переключаться на самую важную информацию вкладки в соответствии с ключевым запросом.
Голосовой поиск
Как уже было сказано ранее, в этой программе уже предустановлен голосовой помощник, который позволит вам быстро и комфортно вносить корректные запросы в поисковую строку. Чтобы воспользоваться этим компонентом системы требуется следующее:
- Прежде всего, пользователю необходимо запустить интернет-обозреватель на своем компьютере или ноутбуке.
- Далее требуется активировать голосовой поиск через раздел с настройками, если эта опция выключена по умолчанию.
- В обязательном порядке вам потребуется подключенный микрофон для взаимодействия (в ноутбуках предусмотрен встроенный микрофон).
- Этот вспомогательный инструмент также необходимо активировать для работы, если этого не было сделано ранее.
- Далее после всех этих манипуляций, вы должны навести курсор на поисковую строку, где в углу расположен значок микрофона.
- Кликнув по данному инструменту, вы активируете работу микрофона, и можно вбивать запросы посредством диктовки.
- В самом конце остается только кликнуть по клавише «Найти», после чего поисковик выдаст ресурсы, соответствующие вашей команде.
Использование такого компонента позволяет существенно экономить время в процессе поиска нужной информации. Кроме того, искусственный интеллект позволяет находить наиболее соответствующие порталы для ваших запросов.
Важно! При работе с поисковиком, все сделанные запросы сохраняются в памяти программного обеспечения, что впоследствии облегчает процесс поиска новой необходимой информации.
Если вы используете программу Гугл Хром, то вам также будет полезно получить ряд рекомендаций по поисковой системе, которая лучше всего взаимодействует с утилитой. В данном случае речь идет про сервис Google который установлен в качестве системы поиска по умолчанию. Разумеется, вы сможете поменять упомянуты портал на другой сервис, однако, для этого вам потребуется изменять текущие установленные параметры браузера, что можно сделать через раздел с настройками и дополнительными опциями.