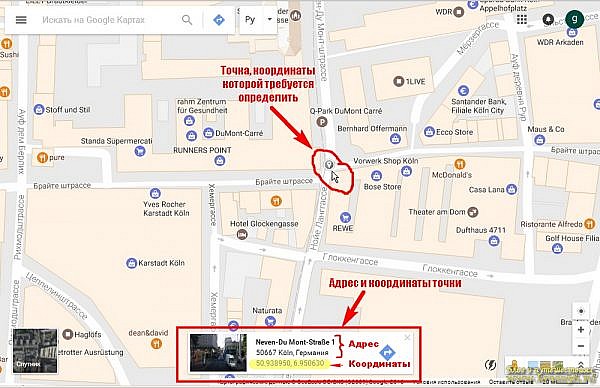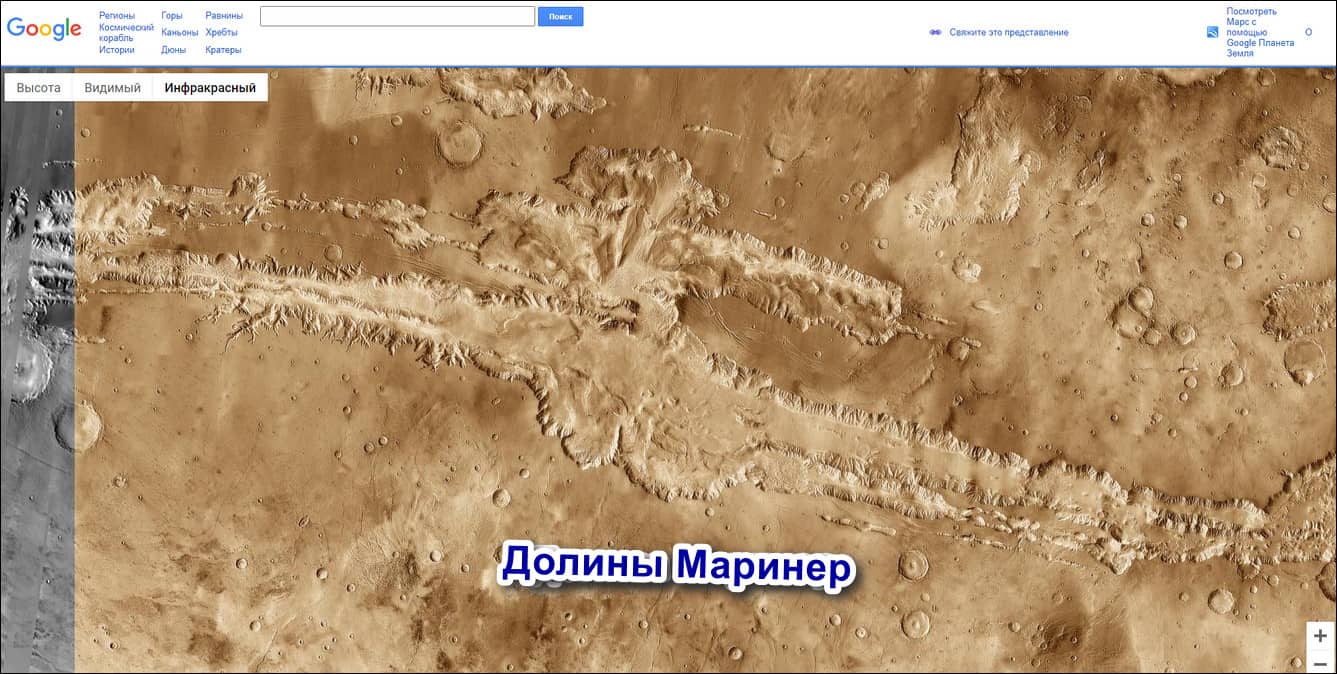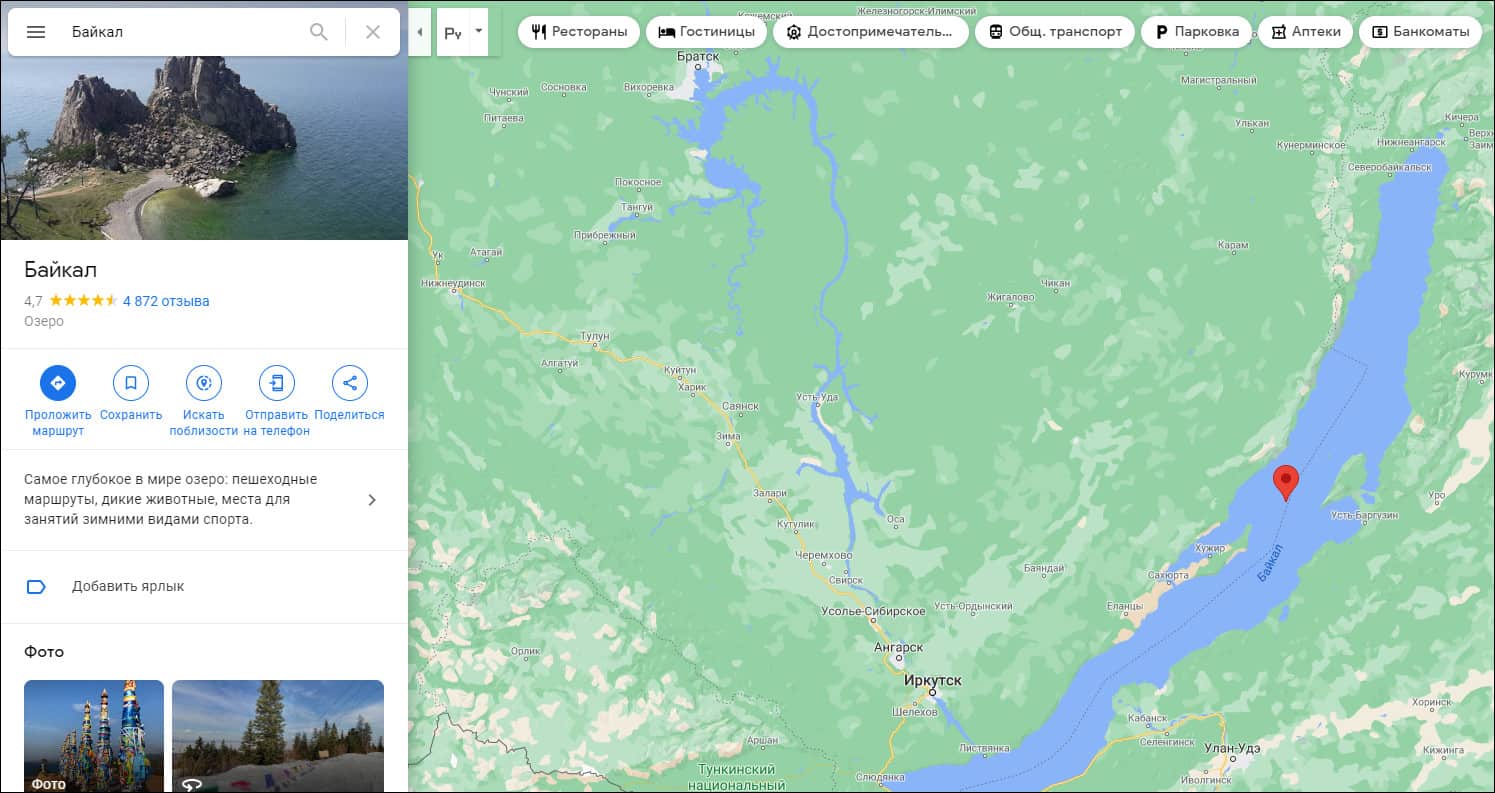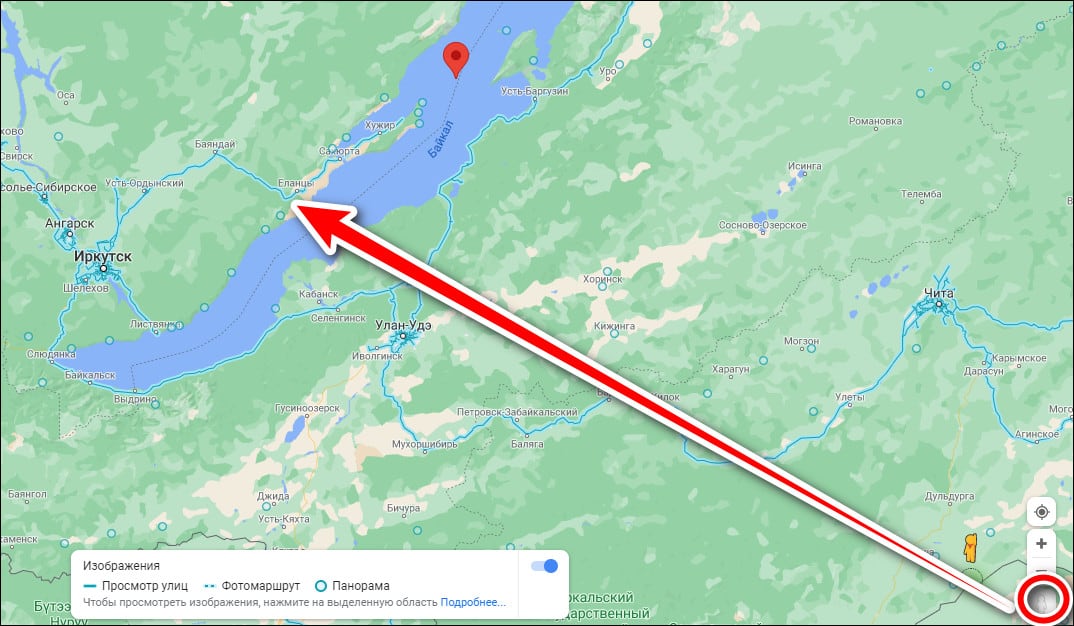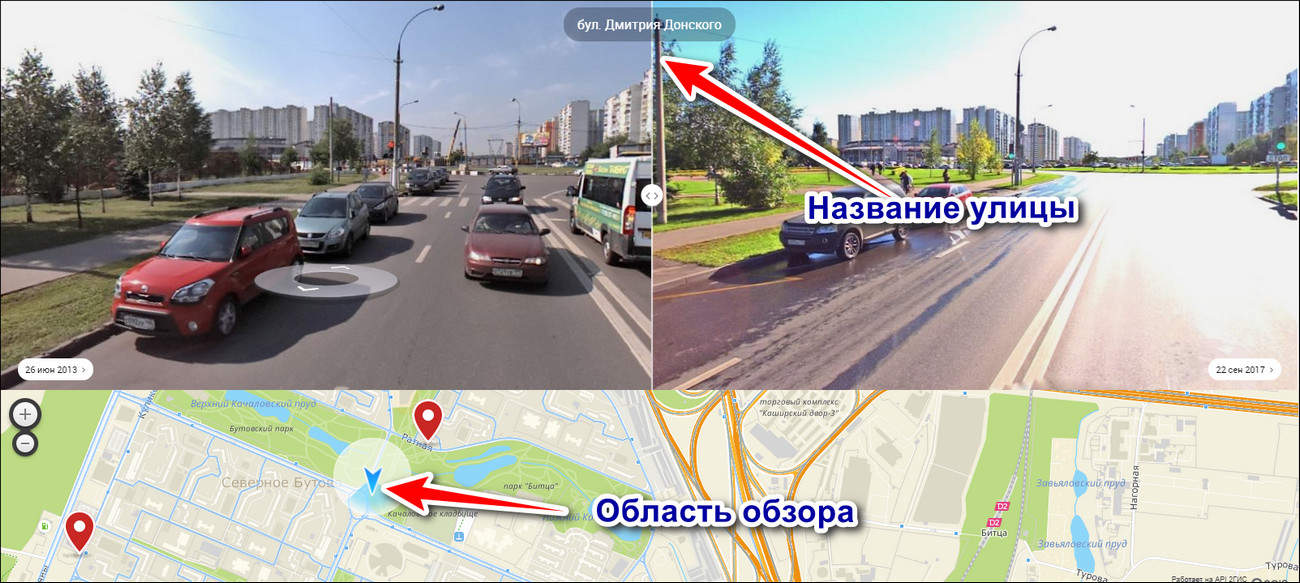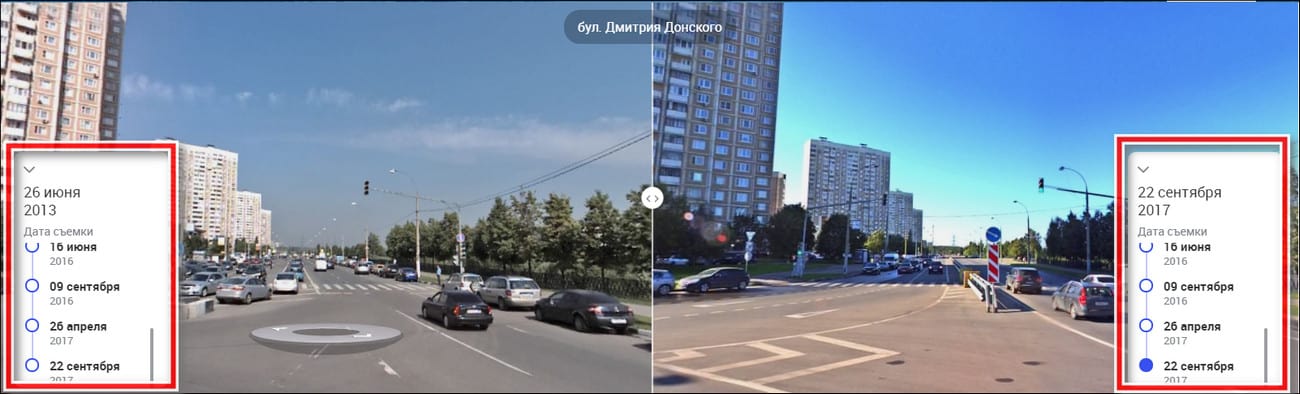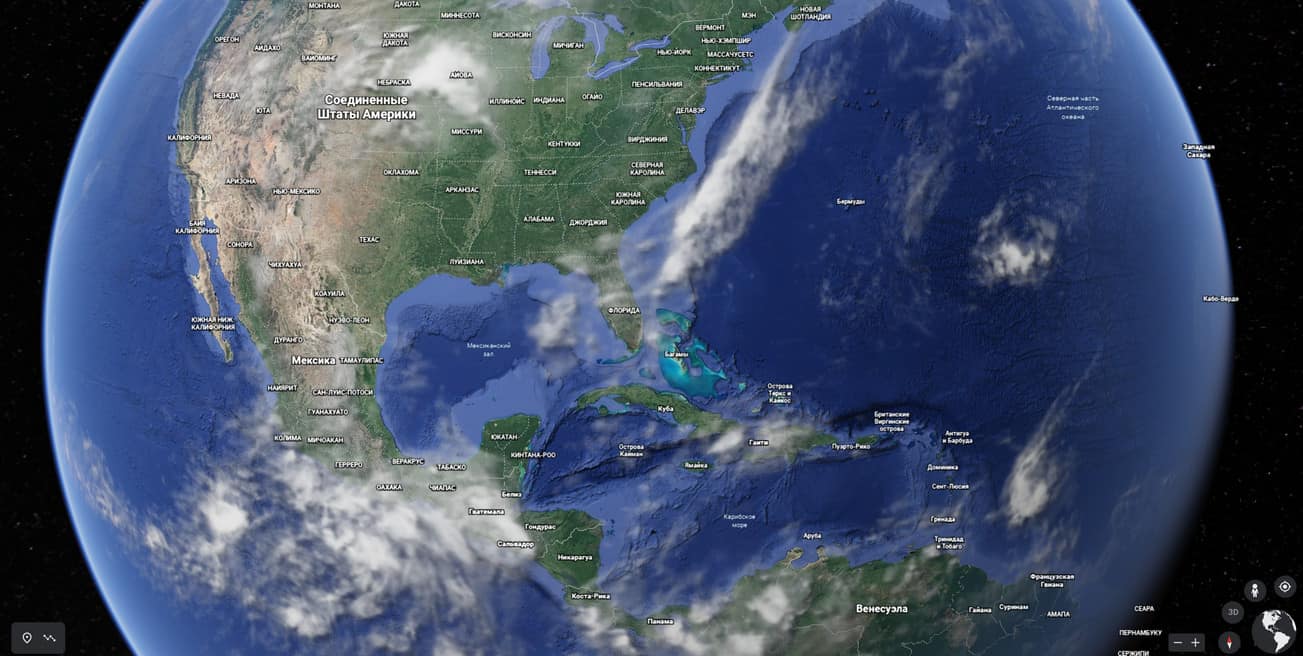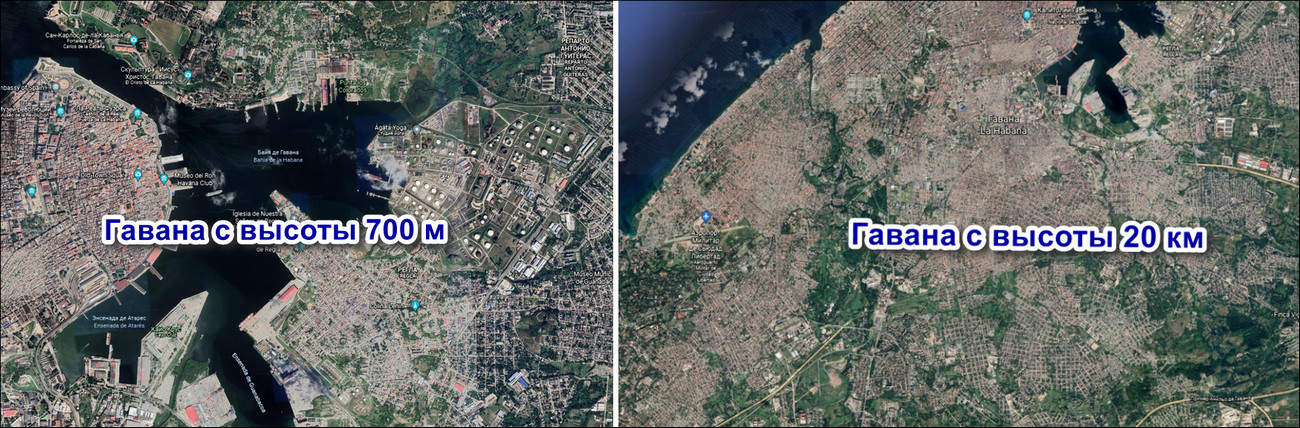В Google Картах можно искать места и адреса.
Рекомендуем вам войти в аккаунт, чтобы получать более подробные результаты поиска: например, вы сможете легко найти место, которое уже искали, или показать на карте адрес друга, просто введя его имя.
Как найти место в Google Картах
- Откройте Google Карты на компьютере.
- В поисковой строке введите адрес или название места.
- Выберите значок с изображением лупы
или просто нажмите Ввод.
- Вы можете уточнить результаты с помощью раскрывающихся меню под окном поиска.
Самые подходящие результаты будут показаны на карте в виде небольших красных маркеров или точек. Фиолетовые точки связаны с рекламой в результатах поиска. Подробнее о маркерах…
Как развернуть карту, чтобы она занимала больше места на экране
Чтобы на экране было больше места для карты, вы можете скрыть боковую панель. Для этого нажмите на стрелку в правой части панели.
Как отфильтровать результаты поиска в Google Картах
- Откройте Google Карты на компьютере.
- Выполните поиск по типу места («ресторан», «кафе» и т. д.).
- Выберите фильтр:
- Цена: поиск ресторанов по среднему чеку.
- Время работы: поиск мест, работающих в данный момент.
- Информация о гостинице: поиск по датам поездки и рейтингу гостиницы.
Рекомендации по поиску в Google Картах
Примеры:
- Определенные места, например
Starbucks. - Типы объектов, например
кафе у Летнего сада. - Город или регион для уточнения результатов:
продуктовый магазин, Мытищи, Московская область. - Почтовый индекс для уточнения результатов:
заправка, 294131. - Перекресток:
Невский проспект и Садовая улица. - Адрес, город, область, страна, аэропорт:
Хабаровск, ул. Ленина, д. 15; озеро Байкал; SVO или Шереметьево. - Географические координаты, например
41.40338, 2.17403. - Имя друга (необходимо предварительно войти в аккаунт):
Петр Смирнов. - Другие имена людей из контактов в G Suite.
Как посмотреть подробные сведения о месте
Чтобы получить более подробные сведения об интересующем вас месте, выполните одно из следующих действий:
- Выберите маркер на карте.
- Нажмите на нужное место на карте.
- Выполните поиск по названию места.
На открывшейся карточке вы найдете адрес, номер телефона, ссылку на сайт, информацию о часах работы, а также рейтинг и отзывы.
Совет. Если вы пользуетесь iPhone 6s или более поздней версии, включите функцию 3D Touch, чтобы вам было удобнее сохранять места, находить связанные с ними сайты, прокладывать маршруты и делиться адресами. Для этого откройте «Настройки» Основные
Универсальный доступ
3D Touch. Затем в приложении «Google Карты» нажмите на нужное место сильнее обычного.
Как получать подсказки при поиске мест
- Войдите в Google Карты.
- Откройте Google Карты на компьютере или приложение «Google Карты»
на мобильном устройстве.
- Начните вводить в поисковую строку запрос, например
рестораны. - Под окном поиска могут появиться персональные результаты поиска.
- Выберите место, чтобы увидеть его на карте и посмотреть подробную информацию.
Совет. В результаты поиска могут входить места, которые вы искали раньше. Если вы вошли в аккаунт Google и не видите персональные результаты, убедитесь, что История приложений и веб-поиска включена.
Как найти недавние поисковые запросы
На вкладке «Недавние» вы можете просматривать и сохранять свои поисковые запросы, а также делиться ими.
Чтобы посмотреть недавние поисковые запросы, выполните следующие действия:
- Откройте Google Карты на компьютере.
- На панели слева нажмите «Недавние»
.
- Примечание. В верхней части вкладки «Недавние» запросы сгруппированы по географическому местоположению.
Чтобы добавить недавние поисковые запросы в списки «Сохранено», выполните следующие действия:
- На панели слева нажмите «Недавние»
.
- Выберите поисковые запросы.
- Нажмите «Сохранить»
внизу страницы.
- Чтобы сохранить в существующем списке, нажмите на него.
- Чтобы сохранить в новом списке, нажмите Новый список.
Чтобы поделиться недавними поисковыми запросами, выполните следующие действия:
- На панели слева нажмите «Недавние»
.
- Выберите поисковые запросы.
- Чтобы скопировать запросы в буфер обмена, нажмите «Поделиться»
в нижней части экрана.
- Скопированные запросы можно вставить в письмо или текстовый файл.
Как на Google Картах показываются местные результаты
Обычные результаты
Результаты местного поиска могут появляться в Google Поиске и на Картах, когда пользователь ищет магазины или офисы компаний, расположенные поблизости.
Например, если вы введете поисковый запрос «итальянский ресторан» с мобильного устройства, то на карте будут показаны подходящие места неподалеку от вас.
Позиция в результатах местного поиска в основном зависит от соответствия запросу, расстояния и известности компании. Сочетание этих факторов позволяет нам отбирать наиболее полезную для пользователя информацию.
Например, если нужную вам услугу предлагает компания, которая находится не рядом, алгоритмы Google могут вывести ее на более высокую позицию в местных результатах.
Подробнее о результатах местного поиска Google…
Примечание. Организации не могут заплатить, чтобы повлиять на подбор результатов поиска в Google Картах. Платный контент на Google Картах всегда помечается.
Персонализированные результаты
Результаты поиска в Google Картах могут содержать места, индивидуально подобранные для конкретного пользователя.
Вот что может влиять на персональные результаты.
В Google Картах
К параметрам, влияющим на персонализацию результатов поиска на картах, относятся:
- Места, которые вы сохраняли, оценивали или искали в Google Картах (в том числе размещенных на сторонних сайтах).
- Последние поисковые запросы и маршруты.
- Места, которые вы сохраняли на компьютере или мобильном устройстве.
- Места с отзывами и оценками, оставленными вами или друзьями из ваших кругов.
- Домашний и рабочий адреса (если вы добавили их в Google Карты или фид).
Если вы не хотите, чтобы эти параметры влияли на результаты поиска в Google Картах, отключите историю приложений и веб-поиска.
В других сервисах Google:
К данным, влияющим на персонализацию результатов поиска на картах, относятся:
- Ваши карты в Моих картах (если есть).
-
Люди и места, добавленные в Google Контакты (например, «Пиццерия Delfina»).
Если вы не хотите, чтобы эти данные влияли на результаты поиска в Google Картах, измените настройки в соответствующих сервисах Google.
Информация по теме
- Как проложить и посмотреть маршрут
- Скачивание карт и навигация офлайн
Эта информация оказалась полезной?
Как можно улучшить эту статью?
Загрузить PDF
Загрузить PDF
Космос. Крайний рубеж. То, где вы оказываетесь, запуская программу Google Планета Земля. Весь мир светится перед вами в бескрайнем ночном небе. Вы видите топографию континентов и океанов, а так же лишь наброски границ между странами.
Но кому это интересно! Что вам действительно может понравиться — это возможность увидеть свой дом! Как вы туда попадете? Прыгайте на туристический автобус wikihow и мы покажем вам мир с высоты птичьего полета!
-
1
Обо всем по порядку. Прежде чем увидеть ваш дом с высоты птичьего полета – убедитесь, что вы скачали и установили программу Google Планета Земля. Вы сможете найти ее по адресу: https://www.google.com/intl/ru/earth/
- Следуйте инструкциям по установке, а после ее окончания найдите ярлык Google Планета Земля и запустите его.
-
2
Найдите ваш дом. Сейчас начинается самая интересная часть – держитесь!
Реклама
-
1
Введите ваш адрес. В верхнем левом углу найдите строку поиска. Когда вы выберете поиск – вы обнаружите три доступных кнопки: Перелететь сюда, Показать подсказку и Проложить маршрут. Выберите Перелететь сюда.
- Введите ваш адрес и нажмите на увеличительное стекло. Карта повернется (насколько это возможно, в зависимости от введенного адреса) и достаточно быстро приблизится к необходимой точке, на расстояние в несколько сотен метров. Вы увидите серое перекрестие в точке, адрес которой вы ввели.
-
2
Увеличьте масштаб карты. Уже лучше, но все еще не совсем то, что нам нужно. Два раза нажмите рядом с серым перекрестием, чтобы приблизить изображение еще сильнее.
- Каждый двойной клик сокращает расстояние между вами и землей примерно в два раза.
- Продолжайте нажимать, пока вы не окажетесь совсем близко. Скорее всего, вам потребуется сделать всего несколько нажатий.
- Как вы видите, теперь изображение немного размыто. Это происходит потому, что камеры расположены на расстоянии нескольких километров от верхушек домов. Несмотря на это, они делают невероятную работу, но вы, вероятно, ожидаете большего.
-
3
Переместите указатель в правую часть страницы. Появятся элементы управления камерой – два виртуальных джойстика: один с изображением руки, а другой с изображением глаза. Если Google сделал разметку вашего района – там будет иконка оранжевого человечка. Перетащите человечка на ваш дом и отпустите его. Камера переместится на землю, прямо на вашу улицу!
-
4
Осмотритесь вокруг. Вы можете вращать карту, осматривая окрестности, и даже нажать на дороге, уходящей вдаль, чтобы переместиться на несколько шагов вперед!
Реклама
-
1
Проверьте элементы управления. В левом верхнем углу окна Google Планета Земля вы увидите несколько элементов управления. Воспользуйтесь этими советами:
-
2
Найдите вашу страну. Если Северная Америка – не ваш родной континент, поверните изображение Земли при помощи инструмента Джойстик.
- Нажмите на стрелку, указывающую влево, чтобы повернуть в сторону Азии, или стрелку, указывающую вправо, чтобы повернуть в сторону Европы, стрелку вверх, чтобы повернуть в сторону Северного полюса, и стрелку вниз, чтобы переместиться в сторону Австралии.
- Либо, вы можете просто нажать кнопку мыши, и, удерживая ее, вращать изображение Земли в любом направлении.
-
3
Посетите Париж во Франции, в качестве разминки. Поверните Землю на восток (допустим, вы начали с Северной Америки). Используя описанные выше стрелки – вращайте Землю, пока Франция не покажется на вашем экране. Если она будет не в центре вашего экрана, используйте стрелки на джойстике, чтобы расположить ее в центральной части. Используйте кольцо, вокруг джойстика, чтобы повернуть карту в нужное положение.
- Как только она будет в центральной части экрана – дважды нажмите на нее.
- При первых нажатиях, Франция окажется прямо по центру карты и вы увидите названия Европейских стран вокруг. На севере Франции вы увидите Париж. Два раза кликните на нем. После столь быстрого перемещения, вы сможете приблизить изображение до расстояния около 600 метров.
- Нажмите стрелку вверх на джойстике перемещения и пейзажи Франции появятся перед вами. Все будет выглядеть так, как будто вы смотрели на нее сверху вниз, а теперь смотрите немного под углом. Когда вы будете смотреть на Землю немного сбоку, используйте внешнее кольцо вокруг джойстика, чтобы повернуть карту Севером на Юг. Теперь вы будете смотреть на город.
- Используйте инструменты увеличения, чтобы приблизить карту. Как только вы найдете необходимую область – перетащите оранжевого человечка на улицу, чтобы посмотреть все вокруг.
-
4
Погуляйте. Теперь вы в режиме просмотра улиц и можете использовать стрелки на клавиатуре, чтобы «прогуляться» по улицам Парижа. Либо вашего родного города. Или же любой другой точки мира.
Реклама
-
1
Посмотрите на Солнце. Когда вы не находитесь в режиме просмотра улиц, из меню Вид выберите пункт Солнце.
- Если сейчас ночь там, где вы находитесь – вы мало что сможете увидеть. Однако, поверните Землю туда, где еще солнечно, чтобы увидеть переход между светом и тенью – место, где ночь сменяет день. Смена происходит в режиме реального времени, поэтому вы можете наблюдать, как на другие континенты постепенно надвигается ночь, или начинает светить солнце.
-
2
Посмотрите на Луну. Зачем ограничиваться одной Землей? Из меню Вид/Исследовать выберите Луну.
- Посетите места, в которых были космонавты с Земли, на протяжении различных космических миссий. И да, если вам будет интересно – на Луне так же есть просмотр улиц!
-
3
Не останавливайтесь на этом! Исследуйте кратеры на Марсе, или другие космические объекты. И, хотя на объекте NGC5458 не будет обзора улиц – даже Google не всемогущ – это все тот же космос… крайний рубеж.
-
4
Наслаждайтесь!
Реклама
Советы
- Вы так же можете использовать стрелки на клавиатуре для навигации:
- Просто стрелки вращают карту вправо, влево, вверх, или вниз.
- При зажатой кнопке Command (Mac), или Ctrl (Windows), стрелка влево повернет карту по часовой стрелке, стрелка вправо – против часовой, а стрелки вверх и вниз позволят смотреть вверх и вниз.
- В режиме просмотра улиц, стрелки вверх и вниз позволят вам двигаться вперед и назад. Стрелки влево и вправо повернут вас налево, или направо.
- Если добавить к вышеописанным комбинациям клавишу Alt, то вы сможете перемещаться, или вращать карту с меньшей скоростью, чтобы вы смогли точнее перемещать карту.
- Исследуйте – начните с вашей парадной и перемещайтесь по вашему району, затем переходите по местам, в которых вы когда-то были. Далее, начинайте исследовать мир, сидя у себя дома!
- Посмотрите Антарктику – Google Планета Земля позволяет вам посещать исторические места, ледники и колонии пингвинов, вы сможете исследовать льды Антарктиды прямо из вашего уютного дома.
Реклама
Что вам понадобится
- Компьютер
- Интернет соединение
- Google Планета Земля
Об этой статье
Эту страницу просматривали 18 191 раз.
Была ли эта статья полезной?
Содержание
- Использование Гугл Карт
- Типы и слои
- Пробки
- Транспорт
- Велосипедные дорожки
- Просмотр улиц и панорамы
- Поиск
- Сохранение мест
- Измерение расстояния
- Прокладка маршрута
- Навигация
- Офлайн-карты
- Хронология
- «Мои карты»
- Заключение
- Вопросы и ответы
Гугл Карты представляют собой набор приложений, предоставляющих пользователям доступ к различным функциям картографического сервиса компании. В этой статье мы поговорим обо всех возможностях Google Maps, а также о том, как ими пользоваться в своих целях.
Использование Гугл Карт
Возможности сервиса не ограничиваются простым просмотром территорий и населенных пунктов. С помощью Google Maps можно получать информацию о пробках, пользоваться навигацией, прокладывать маршруты, сохранять адреса и местоположения. Далее мы рассмотрим эти и другие функции Карт от Гугл при использовании как десктопного браузера, так и мобильного приложения.
Типы и слои
Тип – это режим отображения карты. Соответствующие настройки находятся на панели, вызываемой нажатием на кнопку в левом верхнем углу.
В наличии имеются обычное представление или просто «Карта», «Спутник» и «Рельеф».
В мобильном приложении доступ к этим опциям осуществляется кнопкой, указанной на скриншоте.
Слои накладывают на карту дополнительную информацию о пробках, транспортном сообщении и велосипедных дорожках.
В мобильном приложении:
Пробки
Данный слой показывает текущую загруженность дорог, степень которой определяется цветами от зеленого до красного. В нижней части экрана находится шкала с расшифровкой. Здесь также имеется функция прогнозирования.
Особенность мобильной версии заключается в том, что здесь не требуется прогноз, так как все данные отображаются в реальном времени. Расшифровка также отсутствует.
Транспорт
На данном слое отображаются все имеющиеся на участке остановки общественного транспорта и станции метро.
Если навести курсор на остановку, то мы увидим ее название и номера проходящих через нее маршрутов, в данном случае автобусных.
Нажатие на пункт выведет подробную информацию с возможностью перехода к табло отправления.
Здесь отображаются конечные точки маршрутов (куда идет автобус) и время его прибытия к выбранной остановке.
С дополнительной информацией в мобильном приложении дело обстоит немного лучше. После выбора пункта мы получим сведения о расписании прибытия транспорта. В списке маршрутов можно выбрать один для сортировки результатов.
Если нажать на номер в списке, мы получим полные сведения обо всех остановках маршрута. Линия также отобразится на карте.
Велосипедные дорожки
Эта функция включается только в том случае, если в регионе обустроены такие зоны. В настольной и мобильной версиях отображение аналогичное: дорожки выделены зеленым цветом. Дополнительных опций нет.
Просмотр улиц и панорамы
Благодаря этой функции можно «прокатиться» по улицам города, рассмотреть здания и достопримечательности, определить ориентиры. В десктопной версии доступ к просмотру улиц осуществляется из того же бокового меню (см. выше).
Перейти непосредственно к обзору можно, кликнув по синей линии на выбранной улице.
После перехода мы увидим сделанную в 360 градусов фотографию. Здесь можно двигаться вдоль проезжей части (или там, где прошел фотограф), нажав на стрелку, и вращать камеру в любом направлении. Также работает масштабирование (колесиком мыши).
Панорамы в Гугл представляют собой те же снимки, но сделанные локально. В большинстве случаев это только одна фотография в 360 определенного места.
На смартфонах и планшетах доступен только просмотр улиц. Чтобы к нему перейти, необходимо тапнуть по выбранному месту, а затем нажать на миниатюру с фотографией слева внизу.
Поиск
Поиск мест на Google Maps осуществляется довольно просто. Достаточно ввести запрос в соответствующее поле и нажать ENTER. После этого будет показан список мест, а на карте появится маркер (или несколько), указывающий на локацию.
В мобильной версии необходимо нажать на поле поиска в верхней части экрана и ввести требуемую информацию.
После нажатия ENTER приложение покажет список мест и их маркеры.
Поиск по координатам
Эта функция позволяет искать места по точным координатам, введенным в определенном формате. Такой способ поиска имеет довольно высокую точность – до десятых долей секунды.
Подробнее: Поиск по координатам на Карте Google
Сохранение мест
Сервис позволяет сохранять и просматривать отмеченные на карте места.
- После осуществления поиска (см. выше) нажимаем на кнопку «Сохранить».
- В открывшемся меню выбираем один из списков или создаем новый.
Найти сохраненное место можно по соответствующему списку маркеру.

Другой способ – перейти в меню «Мои места».
Здесь, на вкладке «Сохранено», находятся все списки с данными.
В мобильном приложении это выглядит так:
- Выбираем место (или ищем через поиск), нажимаем на название и «Сохранить».
- Добавляем данные в один или несколько списков, если требуется пишем заметку, после чего жмем «Готово».
Находятся списки в меню «Ваши места» на вкладке «Сохраненные».

Измерение расстояния
Данная функция позволяет измерять расстояние между произвольно заданными точками с высокой точностью. Ее можно назвать линейкой ввиду того, замеры производятся исключительно по прямой.
Подробнее: Включение линейки на Google Картах
Прокладка маршрута
Этой возможностью, как и любой другой, можно воспользоваться как в браузере на ПК, так и в отдельном приложении на мобильном устройстве. В отличие от линейки, в данном случае сервис отображает весь путь от точки отправления до точки назначения с учетом наличия дорог или улиц. На маршруте отображаются возможные пробки, ремонт дорог и прочие факторы, влияющие на время его прохождения.
Подробнее: Построение маршрута в Google Maps
Навигация
Навигация похожа на прокладку маршрута, но в автоматическом режиме. Работает только на мобильных устройствах с включенным определением местоположения. Для того чтобы его включить, необходимо нажать на кнопку с мишенью в правом нижнем углу.
После того как приложение определит, где вы находитесь, можно прокладывать маршрут.
- Нажимаем на точку назначения. На экране появится красный маркер.
- Далее жмем кнопку «В путь».
Приложение построит линию следования по маршруту. В нижней части экрана отобразится время прохождения, расстояние и время прибытия в конечную точку.

На линии можно заметить, что участки пути выделены разными цветами. Синий означает свободную дорогу, а желтым и красным отмечены соответственно затрудненное движение и пробки.
Дополнительные опции
Альтернативные маршруты показываются серым цветом на карте. Возле каждого располагается выноска со временем, на которое увеличится путь. Выбор осуществляется нажатием на соответствующую линию.
Сфокусировать камеру на этих линиях можно, нажав кнопку, указанную на скриншоте. Таким же образом показывается и весь маршрут.
Кнопка «Где я?» покажет ваше текущее местоположение, скорость, оставшееся расстояние и время прохождения маршрута.
Настройка звуковых оповещений осуществляется в правом верхнем углу. Здесь можно полностью их отключить, оставить только важные сообщения или воспользоваться функцией в полном объеме.
Выше находится значок с лупой, нажатие на который откроет поиск объектов на маршруте.
Еще один блок опций кроется за стрелкой в правом нижнем углу (можно просто потянуть нижнюю панель вверх).
Первая функция позволяет поделиться своим маршрутом (показать, где вы едете) с другими людьми.
«По шагам» показывает все этапы следования. В этих точках навигатор будет оповещать вас о рекомендуемых действиях.
Далее можно включить отображение пробок и вид со спутника.
Последняя кнопка показывает блок настроек навигации – звуковых оповещений, параметров маршрута, отображения карты и режима «На автомобиле».
Выключение навигатора осуществляется крестиком в левом нижнем углу.
Офлайн-карты
Пользоваться Google Maps можно и без подключения к интернету, достаточно скачать на мобильное устройство выбранную область. В настольной версии данная возможность отсутствует.
- Выбираем место и нажимаем на его название в нижней части экрана.
- Далее жмем «Скачать».
- На следующем экране будет указано, какая область карты будет скачана и сколько места она займет на устройстве. Регион можно масштабировать и перемещать. После всех приготовлений нажимаем «Скачать». Загрузка будет происходить в фоновом режиме.
Для того чтобы воспользоваться функцией, необходимо перейти в меню «Офлайн-карты».

Внизу будет показан список всех скачанных фрагментов. Каждый из них можно переименовать, обновить (если устройство не подключено к интернету, обновление будет производиться через Wi-Fi), удалить или перейти к предпросмотру.
Если нажать на пункт «Местный поиск», приложение предложит скачать карту области, построенную на основании текущего (последнего определенного) местоположения.
Переход к использованию загруженного контента осуществляется таким образом: выбираем один из пунктов в списке, после чего жмем на изображение вверху.
О том, что мы используем офлайн-версию, скажет сообщение в нижней части экрана.
Хронология
Под хронологией следует понимать историю местоположений (перемещений) и всего, что с ними связано, например, фотографии и прочее. Эти данные можно просматривать, изменять и удалять по необходимости.
Подробнее: Просмотр истории местоположений на Google Картах
«Мои карты»
Эта функция хоть и относится к сегодняшней теме, но работает в Google Drive. С ее помощью можно создавать собственные атласы с требуемыми характеристиками на облачном диске, а также предоставлять к ним доступ с разным уровнем прав другим пользователям.
Подробнее: «Мои Карты» Google
Заключение
Мы сегодня познакомились с основными функциями сервиса и приложения Google Карты. Как видите, работа с ними довольно проста с определенными оговорками. Например, для некоторых регионов не совсем удобно построено табло прибытия общественного транспорта, особенно в настольной версии. Поэтому, если требуется определенная информация, лучше воспользоваться профильным приложением, таким как Яндекс.Транспорт.
Читайте также:
Как пользоваться Яндекс.Транспортом
Как запустить Яндекс.Транспорт на компьютере
В целом же карты Гугл это вполне удобный и универсальный инструмент.
Как использовать карты Гугл — общая информация
В данной заметке рассказываются, общие принципы работы с сервисом «Карты Гугл». Эта заметка предназначена для тех, кто ни разу раньше не открывал эти карты (или открывал, но мельком, не вникая в их возможности).
Если вы имеете понятие о чем речь (являетесь уверенным пользователем этого сервиса от Гугла) — можете смело эту заметку пропустить.
В принципе, этот сервис сделан американцами и «для американцев» (или, как еще говорят, «имеет интуитивно понятный интерфейс»), поэтому разобраться с ним несложно даже ребенку.
Скажу одну очевидную, но важную вещь:
По нынешним временам, умение работать с электронными картами, при планировании и расчете маршрута поездки на автомобиле — это уже не желательность, а необходимость.
Это умение может также пригодиться и для подготовки поездок (дальних, и не очень) по России или по другим странам. Карты также позволяют планировать свои передвижения в отпуске и без автомобиля (общественным транспортом).
Основные возможности и управление картами Гугл
В принципе, сервис «карты Гугл» настолько прост, что осваивается «методом тыка» с легкостью за полчаса.
Тем не менее, если интересно, то ниже приводится инструкция по использованию возможностей и режимов работы данного сервиса, с указанием возможностей их потенциального применения для практики поездок.
Основы управления картами
Открываем карты Гугл.
Масштаб карты (крупнее — мельче) регулируется вращением колесика мыши.
Перемещение по карте (сдвиг карты вправо/влево и вверх/вниз) — осуществляется либо стрелочками на клавиатуре, либо (для сдвига в произвольном направлении) — перетаскиванием (поставьте курсор в любое пустое место на карте, затем, нажав и удерживая нажатой левую кнопку мыши — перетаскивайте карту как вам удобно).
Проекция карт — использована цилиндрическая, поэтому, не обращайте внимания на то, например, что Великобритания кажется больше Испании. Это не играет роли. Все расчеты будут верными, компьютер учтет все погрешности проекции.
Получение информации об объектах на карте
Если вы наведете курсор на любое название на карте, он примет вид «руки», а название выделится синим цветом (например «Германия»):
Любая надпись на этой карте — это ссылка, которая ведет на описание объекта. При нажатии на эту ссылку (в нашем случае, на слово «Германия») — выбранный объект откроется в максимальном масштабе (в таком масштабе, в котором он будет занимать всю правую часть экрана, а в окне слева откроется описание этого объекта:

Если вы продолжите эксперимент, и нажмете на название любого города, то, соответственно, аналогично увидите этот город с его описанием (например, Кёльн):
Границы города выделены красным цветом. Немого укрупнив масштаб (колесико мыши крутить «от себя»), вы увидите названия районов города. Нажав на название любого района, вы увидите его границы (например, Эренфельд):
Для того, чтобы убрать левую панель (ту, где дается описание объекта), кликните по любому свободному месту карты. Продолжая укрупнять масштаб, вы увидите на карте различные объекты (достопримечательности, торговые центры, гостиницы, остановки общественного транспорта и т.п.).
Популярные места — оранжевый цвет на картах Гугл
Оранжевым цветом на картах Гугл выделяются места, наиболее посещаемые туристами (т.е. места, где регулярно находится большое количество людей, а значит, там есть что-то интересное):
Таким образом, вы можете, например, оценить: как далеко ваш отель расположен от наиболее популярных мест (если это для вас важно).
Серые районы на карте, обозначают обычные, ничем не примечательные места (жилые районы, например).
Организации и достопримечательности на картах Гугл
Кликнув на каком-либо объекте на карте, вы получите в левой части окна его описание, контактные данные: адрес, телефоны, сайт (если есть), оценку людей его посетивших, график посещаемости по времени суток и дням недели (когда больше людей посещает этот объект, когда меньше, причем, посещаемость можно анализировать по дням недели) и другую полезную и не очень информацию (для того, чтобы ее увидеть, нужно навести курсор на левое окошко (с описанием) и покрутить колесико.
Список данных в левом окошке будет прокручиваться. Если курсор будет находиться над картой в момент прокручивания колесика, то будет меняться масштаб карты.
Например, Кёльнский собор:
Для того, чтобы закрыть окно с описанием объекта, кликните на пустом месте карты, или нажмите крестик в верхнем правом углу панели с описанием.
Для того, чтобы просто скрыть окно описания (не закрывая его), используйте стрелочку которая правее крестика (на рисунке отмечена красной стрелкой). Для того, чтобы снова отобразить — используйте ее же.
Общественный транспорт
Если вы наведете курсор, например, на остановку общественного транспорта, то увидите название остановки, и список маршрутов транспорта, проходящих через эту остановку.
Если вы кликните по значку остановки, то в левой части экрана откроется описание маршрутов, если вы кликните по ссылке «Табло отправления» (или по любому номеру маршрута) — то получите расписание транспорта на этой остановке.
Эта функция полезна при перемещениях по городу без автомобиля, например. Не во всех странах она работает в полную меру, но… проект развивается, и информация о маршрутах транспорта потихоньку добавляется.
В общем, как и отмечал выше, интерфейс сервиса очень прост. Покрутите его, поэкспериментируйте, понажимайте кнопки, и вы все поймете. Разобраться можно за несколько минут, на самом деле.
Маршруты Гугла — разный цвет на участках маршрута
При прокладке маршрутов на картах Гугла, участки проложенных маршрутов (в основном это касается маршрутов для автомобилей), выделяются различным цветом, в зависимости от степени их загруженности в данный момент.
То есть, это некий аналог «Яндекс-пробок», хотя, у Гугла есть и собственный аналогичный сервис «Гугл-пробки». Тем не менее, при построении маршрута на карте, Гугл подсказывает, какие его участки перегружены.
Синий цвет — нормальная, обычная загрузка участка, средняя скорость движения по нему соответствует расчетной. То есть, движение без особенностей.
Оранжевый — повышенная загрузка (незначительное снижение скорости движения от нормальной), красный — высокая загрузка (значительное снижение скорости), темно-бордовый — очень высокая загруженность (почти стоим).
Напоминаю, что все эти цвета показывают реальную (действительную на момент построения маршрута) загрузку. Посмотрев на одно и то же место в разное время суток, можно увидеть, что цвет маршрута проложенного через него — меняется. Ночью, почти всегда все маршруты синие, а днем, загруженные места становятся красными.
Поэтому, если вы планируете маршрут «на сейчас», то обращайте внимание на эти цвета. Если планируете общий маршрут на поездку «на потом», то на них можно не смотреть.
Маршруты Гугл — знак «въезд запрещен» на маршруте
Иногда, при построении маршрутов, на них можно увидеть знак «въезд запрещен» (в просторечии «кирпич»:
Не нужно пугаться его. Этот знак просто обозначает, что на данном маршруте некоторый его участок закрыт (обычно на реконструкцию), и там будет объезд этого участка.
Если увеличить масштаб карты в районе этого знака, то этот объезд можно увидеть:
Режимы просмотра карт Гугл
Карты Гугла имеют три режима просмотра: собственно, «карта», «спутник», и «просмотр улиц». Как переключаться между ними, и для каких целей можно (целесообразно) использовать каждый режим просмотра, я и расскажу ниже.
Режим просмотра «Карта»
Основной режим просмотра карт. По умолчанию, карты открываются для просмотра именно в нем. Как использовать этот режим, было рассказано чуть выше.
Режим просмотра «Спутник»
Режим включается кнопкой «Спутник», которая всегда находится в левом нижнем углу карты, и переключает режимы просмотра: «Карта» — «Спутник». Режим «Спутник» — это режим отображения на вид улиц, снятый со спутника. Например, дворец Версаль: «карта» — «спутник«.
На любой из открытых карт, найдите эту кнопку и нажмите на нее несколько раз — посмотрите, как это работает. Навигация по спутниковым картам и управление масштабом — выполняются также, как и в режиме «Карта».
Зачем нужен режим просмотра «Спутник»
Режим «Спутник», может быть полезен чтобы уточнить местоположение какого-либо конкретного объекта, который разглядеть в режиме «Карта» достаточно сложно, а затем, снять его координаты для ввода в навигатор.
Например, я чаще всего использую этот режим, для поиска места автомобильной стоянки возле какого-либо объекта. Допустим, вы решили посетить замок Шенонсо:
Это хороший выбор (фото выше — мое, поэтому, знаю о чем говорю).
Открыли карту района объекта — посмотрели. Но, по карте несколько непонятно, с какой стороны лучше подъехать к замку? Где конкретно автостоянка? (В Европе не очень-то бросишь автомобиль «где-нибудь недалеко, где придется», хотя есть и такие варианты).
Вот тут-то и пригодится режим «Спутник». Включаете его, меняете (укрупняете) масштаб, двигаете карту и глазами ищете скопление упорядочено стоящих автомобилей в районе объекта. Нашли? Отлично. Это — стоянка при объекте.
Снимаете координаты точки стоянки (см. ниже), и заносите их в навигатор, после чего, уверенно едете уже конкретно на стоянку.
Кстати, подписывать парковки при объектах на картах Гугл стали совсем недавно, (наконец-то!), так что, этот режим для таких целей становится и не нужен — все видно и в режиме «Карта». Ну, сервис развивается. Это хорошо.
Этим элементом (заблаговременным поиском стоянки), конечно, можно и пренебречь, действуя по принципу «подъеду — разберусь на месте» (и разберетесь на самом деле без проблем (или с ними, но разберетесь все равно)), но я, допустим, люблю точно знать куда я еду.
А вот нарезать круги вокруг чего-то в поисках парковки, я не люблю. Как вы будете поступать в ваших поездках — это остается на ваше усмотрение. Любое решение будет верным.
Режим «просмотр улиц», для чего он нужен
Режим просмотра улиц позволяет вам виртуально прогуляться по улицам города. Бестолковое развлечение как на мой взгляд, (лучше гулять там лично), но иногда, этот режим может оказаться полезным.
Например, заранее посмотреть своими глазами, как выглядит въезд куда-нибудь (например, на подземную парковку гостиницы) чтобы по приезду на место, приезжать уже в «знакомое» (визуально) место, и правильно составить маршрут подъезда сразу.
Также, используя этот режим, можно примерно оценить (своими глазами): а хочется ли вам там прогуляться, и увидеть все это вживую? Т.е., стоит ли посещать этот объект или нет? Тогда включаете этот режим и смотрите. После чего — принимаете решение.
Других предназначений этого режима я придумать не могу, сам его использую по первому варианту (посмотреть какую-то конкретную деталь).
Включение, выключение и использование режима «просмотра улиц»
Для того чтобы включить/выключить режим просмотра улиц, кликните по пиктограмме маленького оранжевого человечка, который нарисован в правом нижнем углу экрана (из любого режима просмотра «Карты» или «Спутник»). Карта (или спутниковая схема) приобретет такой вид:
«Человечек», который включает/выключает режим, обозначен красной стрелкой.
Синим линиями на карте будут отмечены улицы, панорамы которых отсняты (т.е. те, по которым вы можете гулять виртуально). Синими кружочками — отдельные точки съемки (т.е. точки, с которых отснята панорама — «гулять» там нельзя, но можно встать на это место, и осмотреться вокруг, на 360 градусов).
Кликните мышкой на карте в любое место, которое вы хотите посмотреть глазами, и вы попадете на это место. Примерно так:
Стрелочка «1» — обозначает обзорную карту района где вы находитесь (масштаб этой карты можно регулировать нажимая значки плюс и минус, или поместив курсор над ней, и вращая колесико мышки).
Перемещение по улицам (повороты вправо-влево и вверх-вниз, движение) выполняются с помощью мыши (просто нажимаете левую кнопку, и удерживая ее двигаете мышь), или стрелочками на клавиатуре. Колесико мыши удаляет/приближает объекты.
Нажатие на стрелочку обозначенную стрелкой «2», или кнопку «Esc» (всегда, на любой клавиатуре — самая левая верхняя кнопка) — приводит к выходу из этого режима. Попробуйте, погуляйте, вы быстро освоитесь.
Практический пример использования режима «просмотр улиц»
Например, в планах на поездку, было посещение Мадрида. Уже забронирована конкретная гостиница. У нее есть парковка. Как мне на нее попасть? Где ее там искать? Как выглядит въезд на нее?
Зачем это нужно знать заранее?
Бывает, въезд на паркинг отеля, расположен прямо у входа в отель. Т.е. ты подъезжаешь к отелю, и видишь въезд на парковку. Это хороший вариант, когда так получается, например, отель «Эсатитьюд» в Ницце (жили там три ночи):
А бывает, что этот въезд расположен в сотне другой метров от самого отеля (например, гостиница Ибис «Санта-Колома», в Барселоне):
и чёрта с два вы догадаетесь, что это въезд на паркинг отеля (несмотря на то, что он подписан — вы просто не ожидаете, что въезд на паркинг будет чуть ли не за двести метров до него).
В результате, вы припаркуетесь (с нарушением правил) возле отеля, зайдете внутрь и спросите на ресепшене: «А где у вас тут парковка?». После чего вам покажут на нее пальцем, и вы будете объезжать три квартала, чтобы попасть ко въезду на паркинг.
А ведь можно еще дома, (сидя на диване) включить режим просмотра улиц на картах Гугл, и заранее «прогуляться» виртуально вокруг отеля, внимательно «глядя» по сторонам.
Посмотреть сразу на разметку на проезжей части (что там со сплошными линиями?), на знаки. Осмотреть район входа в отель, не видно ли там въезда на паркинг возле него? Не видно.
Тогда, надо немного «прогуляться» по улице вперед-назад. Вуаля!
Вот и въезд на парковку нужного мне отеля (надпись «Ibis» на фирменном значке отеля, и рядом слово «parking» со стрелочкой указывающей направление заезда):
Вот выделенный выше фрагмент более крупно:
Всё. Остается снять координаты этой точки (заезд на парковку) и использовать их при вводе данных в навигатор при поездке в отель.
Кроме того, теперь я точно знаю (я это посмотрел своими глазами), что мне не нужно ехать до входа в отель, парковки там рядом нет (как и места под нее), нет там и въезда на подземный паркинг.
Более того, если я доеду до входа, мне придется объезжать потом два квартала, чтобы попасть ко въезду на парковку, поскольку подъезд осуществляется по улице с односторонним движением.
Когда я приехал в Мадрид — то все оказалось ровно так, как и было на картах. Парковку отеля нашел без проблем и езды кругами (что очень раздражает после 12 часов за рулем — мы приехали туда из Парижа).
Вот такое, например, практическое применение этого режима просмотра использую я. Нужно ли это вам — решать вам. Но рекомендую. Это несложно, но порой, как видите, полезно.
Как снять (определить) координаты объекта (точки) на картах Гугл
Снять координаты любой точки (объекта) на карте Гугл, не просто, а очень просто: надо просто кликнуть мышкой на то место, координаты которого вам надо определить, и в окошке внизу экрана, появится адрес точки и ее координаты:
Координаты вычисляются в системе WGS-84 (для тех, кто знает что это такое, остальные — не заморачивайтесь) в градусах, с точностью до шести знаков после запятой (что соответствует в линейных величинах примерно 0,1 метра).
Точность совершенно избыточная для практики, поскольку бытовые навигаторы и GPS-ки не работают с такими порядками точности. (Профессиональные приборы работают, но вам это ни к чему).
Для бытового использования (ввод координат в автомобильный навигатор, например) достаточно точности до дестятитысячных долей градуса (4 знака после запятой), что примерно соответствует ±10 метрам на местности.
Пять знаков после запятой дают точность координат уже совершенно избыточную — порядка 1 метра.
В определенных системой координатах, ВСЕГДА вначале идет широта точки, следующие цифры — долгота точки.
Северная широта и восточная долгота имеют положительные значения, соответственно южная широта и западная долгота — отрицательные.
Поиск объектов на картах Гугл
Для того, чтобы найти нужный вам город, объект, адрес, или просто точку с определенными координатами, можно воспользоваться поиском по картам.
Окошко поиска расположено в верхнем левом углу карт. Начните вводить в него название объекта, который вы хотите найти. Выберите из предложенного списка нужный вам объект (город, место) и нажмите на него:
Откроется карта выбранного объекта (в случае с примером — города Мадрид).
Поиск объекта (точки) по координатам
Координаты можно вводить в поле поиска в различных форматах:
- гг.ггггг (в градусах с долями — это тот самый формат который выдают сами карты, т.е. «родной» для них),
- гг мм.мммм (градусы и минуты с долями),
- гг мм сс.сс (градусы, минуты и секунды с долями)
При вводе координат в указанных выше форматах — вас поймут, и эту точку найдут.
Особенности ввода координат при поиске:
- Сначала всегда вводится широта, вторым значением — долгота.
- Северная широта и восточная долгота — имеют положительные значения, южная и западная — отрицательные. (Знак «+» можно не указывать).
- В качестве разделителя дробных долей, используется точка (.), а не запятая.
- В качестве разделителя между градусами, минутами и секундами используется пробел. Например, запрос 550107 514356 — не будет понят, а запрос 55 01 07 51 43 56 — будет принят правильно.
- Нет необходимости при вводе координат вводить значки градусов, минут или секунд, не нужно писать буквы «с.ш.», или «N» и т.п.
Вводите только цифровые значения, главное — в правильной последовательности и в правильном формате.
* * * * *
На этом, обзор сервиса «Карты Гугл», посвященный общим принципам работы с ним, я закончу. Кому недостаточно информации по данному вопросу, можете ознакомиться с основными возможностями этого сервиса поближе, в Справке самого Гугла (на русском языке). Или освойтесь с программой методом «тыка». Тоже хороший способ.
Тяга к путешествиям живет в каждом из нас с рождения. Хочется побывать и там, и здесь, но мир невероятно огромен. Чтобы лично посетить все привлекательные уголки планеты, не хватит и жизни.
Нет возможности поехать туда, куда тянет и влечет? Еще 20 лет назад вам пришлось бы довольствоваться мечтами и рассказами бывалых. Но сегодня можно организовать себе прогулку по виртуальным улочкам и тропам многих населенных мест Земли буквально парой кликов. Чтобы увидеть мир своими глазами, достаточно карт с панорамными снимками – сервисов, которые дают обзор окружающей местности на 360° «от первого лица», то есть с позиции человека, идущего по улице или управляющего автомобилем. Об этих сервисах и пойдет речь дальше.
Содержание
- Google Maps
- Как виртуально прогуляться по карте Гугл
- Яндекс.Карты
- Виртуальная прогулка в Яндекс картах
- «Панорамы» на официальном сайте мэра Москвы
- Как работает сервис Московские «Панорамы»
- Google Earth
- Как пользоваться Google Earth
- The Secret Door
- Управление The Secret Door такое же простое, как и сам сервис
Google Maps
Google Maps в представлении не нуждается. Без преувеличения – это самая популярная онлайн карта в мире. С ее помощью можно:
- посмотреть карту мира или населенного пункта;
- проложить маршрут в реальном времени;
- узнать расписание движения общественного транспорта;
- вызвать навигацию (для мобильной версии);
- просмотреть панорамы улиц и многое другое.
В Google Maps содержится сотни тысяч планов и детальных аэрофотоснимков нашей планеты. И даже орбитальные снимки Луны и Марса.
Что касается панорамных фото, на этот счет Гугл может предложить детальные снимки всех крупных городов и природных достопримечательностей на Земле.
Как виртуально прогуляться по карте Гугл
- Найдите интересующее место.
- Перетащите мышкой человечка, который находится на панели справа внизу, в место, где есть панорамные снимки (выделены голубыми линиями или кружком).
Кликая мышкой по снимку, вы сможете перемещаться по местности.
Просмотр панорамы в сервисе Гугл Карты по умолчанию доступен только в браузере, в мобильном приложении такой возможности нет. Для доступа к снимкам с телефона на базе Андроид установите программу Google Street View (Google Просмотр улиц).
Принцип работы в приложении принципиально не отличается от сервиса Гугл Карты на компьютере:
- Найдите интересующее место.
- Максимально приблизите карту, а затем нажмите кнопку «Искать в этой области».
После этого сервис откроет ближайшую к центру панораму. Чтобы перемещаться по снимку, проведите по голубой линии на себя. А если такой линии нет, значит, это одиночный кадр без возможности виртуального перемещения.
Яндекс.Карты
Яндекс.Карты на просторах СНГ не менее популярный сервис, чем Google Maps. Функционально он идентичен американскому конкуренту, но его локальный характер сказывается не лучшим образом на количестве зарубежных панорам.
В Яндекс картах можно погулять только по крупным населенным пунктам и полюбоваться достопримечательностям только России, ближнего зарубежья и популярных туристических стран.
Но есть у него и пара преимуществ:
- Панорамные снимки городов с высоты птичьего полета. Ходить по улицам не получится, зато можно увидеть весь город сверху.
- Снимки, созданные из записей навигаторов почти всех трасс России и Беларуси (на мой взгляд удовольствие, что называется «на любителя»: смотреть несколько тысяч км одинаково пейзажа – не самое веселое занятие).
Прочие возможности Яндекс Карт:
- просмотр схемы зданий;
- отображение движения общественно транспорта на карте;
- поиск подробной информации об объекте;
- конструктор маршрутов (ручное создание удобного маршрута навигации) и т. д.
Виртуальная прогулка в Яндекс картах
Чтобы открыть панорамы в Яндекс картах, нажмите левой клавишей мыши по иконке с человечком в меню управления справа вверху, затем дважды кликните левой клавишей по месту, которое хотите посмотреть на панорамах.
Мобильное приложение Яндекс.Карты, в отличие от Google Maps, содержит встроенный модуль с панорамами. Чтобы активировать эту функцию:
- Нажмите на иконку с двумя прямоугольниками над значком пробок.
- В новом меню выберите опцию «Панорамы».
- Далее тапом по нужному месту выбирайте область для обзора.
«Панорамы» на официальном сайте мэра Москвы
Московские «Панорамы» не отличаются выдающимся функционалом. Здесь можно сравнить панорамные снимки улиц города в разное время и увидеть-таки «как преобразилась Москва при Собянине». Однако, несмотря на очевидный саркастический смысл этого выражения, некоторые улицы действительно выглядят не так, как 5-10 лет назад.
Как работает сервис Московские «Панорамы»
- Кликните на карте внизу улицу, которую хотите посмотреть.
- Нажмите на поле с датой в углу фото и выберите из списка период, когда панорама была снята (мне кажется, что самое интересное – это сравнивать максимально удаленные даты).
- Для просмотра перемещайте разделительную полосу вправо-влево, удерживая левой клавишей мыши кружок в центре.
Для передвижения по карте щелкайте мышью в интересующем направлении. При этом сдвигаются обе части панорамы.
Google Earth
Google Earth – это те же карты Гугл, только оформленные в виде 3д модели Земли (виртуального глобуса) с возможностью просмотра спутниковых снимков области и панорамы выбранной точки. Это развлекательный сервис, ну или с большой натяжкой образовательный, он не может похвастаться таким функционалом как Гугл Карты. Здесь пользователям доступны только изучение карт и аэрофотоснимков, а также просмотр улиц или достопримечательностей на панорамных снимках.
Как пользоваться Google Earth
Для большего погружения в космическую атмосферу включите в настройках анимацию облаков и отключите координатную сетку.
Чтобы увидеть область на спутниковом снимке, найдите интересующее место на глобусе,
Затем приблизите его колесиком мышки. Различать объекты получается с километра, а с 20-30 метров их уже отлично видно.
Чтобы открыть панораму, перетащите в нужное место человечка, который находится на панели справа внизу.
Хочу подчеркнуть, что в плане виртуальных прогулок Google Earth – скорее развлекательный ресурс. Просмотр реальных улиц в каком-то конкретном городе намного удобнее реализован в Гугл- и Яндекс-картах. Поиск по адресу или координатам работает здесь неплохо, но анимации переходов с отдалением на орбиту и назад при смене локаций отнимают слишком много времени.
Кстати, я открыл для себя такое развлечение: раскручиваю посильнее 3D модель планеты, а потом закидываю человечка куда-нибудь в центр шара. В результате попадаю в такие места, куда никогда бы не догадался заглянуть специально. Например, однажды попал на панораму, снятую на Марианских островах. А я и не знал, что в районе Марианской впадины есть острова.
Попробуйте, может и вам понравится.
The Secret Door
The Secret Door – это еще один развлекательный сервис, который базируется на Гугл картах. Название «Секретная дверь» не зря намекает на загадочную и волшебную атмосферу.
Идея настолько же проста, насколько и гениальна. Открывая «дверь», вы попадаете на панорамный снимок случайно области, которой может быть городская улица, музей, заповедник, магазин сувениров – абсолютно произвольная панорама из Гугл. Сервис редко «закидывает» в локальные панорамы, чаще всего попадаются те, по которым можно гулять.
Некоторые локации угадываются сразу, другие без подсказки не отгадать.
Управление The Secret Door такое же простое, как и сам сервис
- Чтобы начать виртуальное путешествие, кликните по двери (войти).
- Для смены локации кликните по надписи «Take me someone else» (Дай мне что-нибудь другое), тогда сервис сразу перенесет вас в какую-нибудь иную область. Либо вернитесь к двери с помощью «Return to the Door» и откройте ее снова.
- Если хочется узнать, куда именно вы попали, кликните надпись: «Просмотр на Google картах».
На мой взгляд, The Secret Door – отличный убийца времени. Вроде бы только сел, глядь, а уже полтора часа прошло. Единственное, что я бы записал ему в минус – это однообразное звуковое сопровождение. Оно неплохо воспринимается первые 3-5 минут, потом надоедает. Чтобы расслабиться как следует, рекомендую отключить звук на сайте в браузере, а фоном поставить свою любимую музыку.
Но будьте осторожны! Проходя через очередную «Секретную дверь» можно заблудится в лабиринте миров Гугла.
Обложка: панорама с сервиса Яндекс.Карты