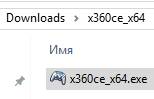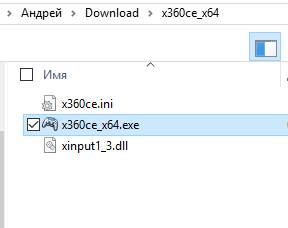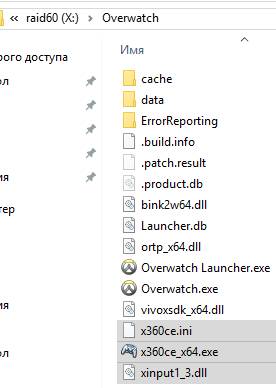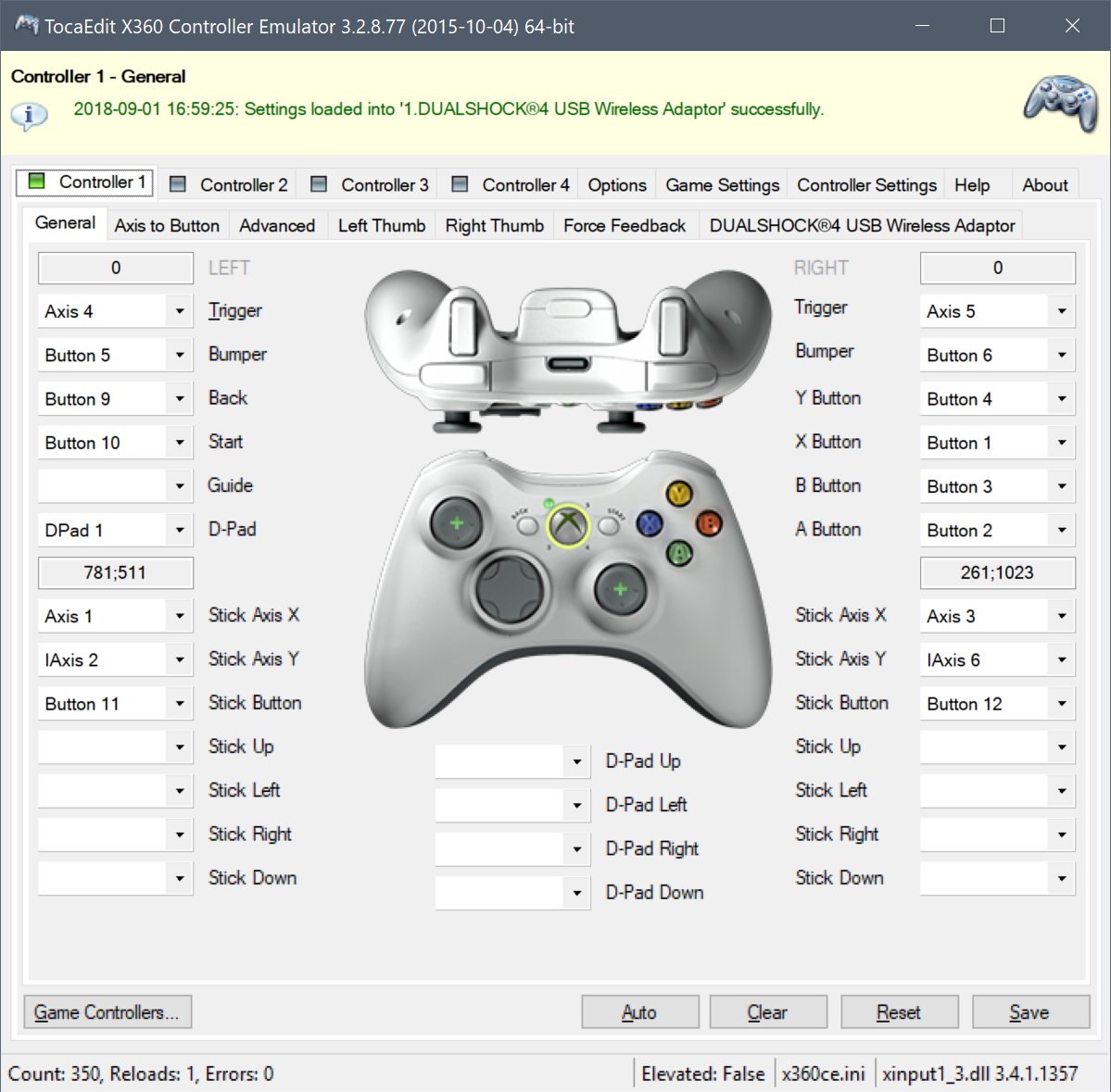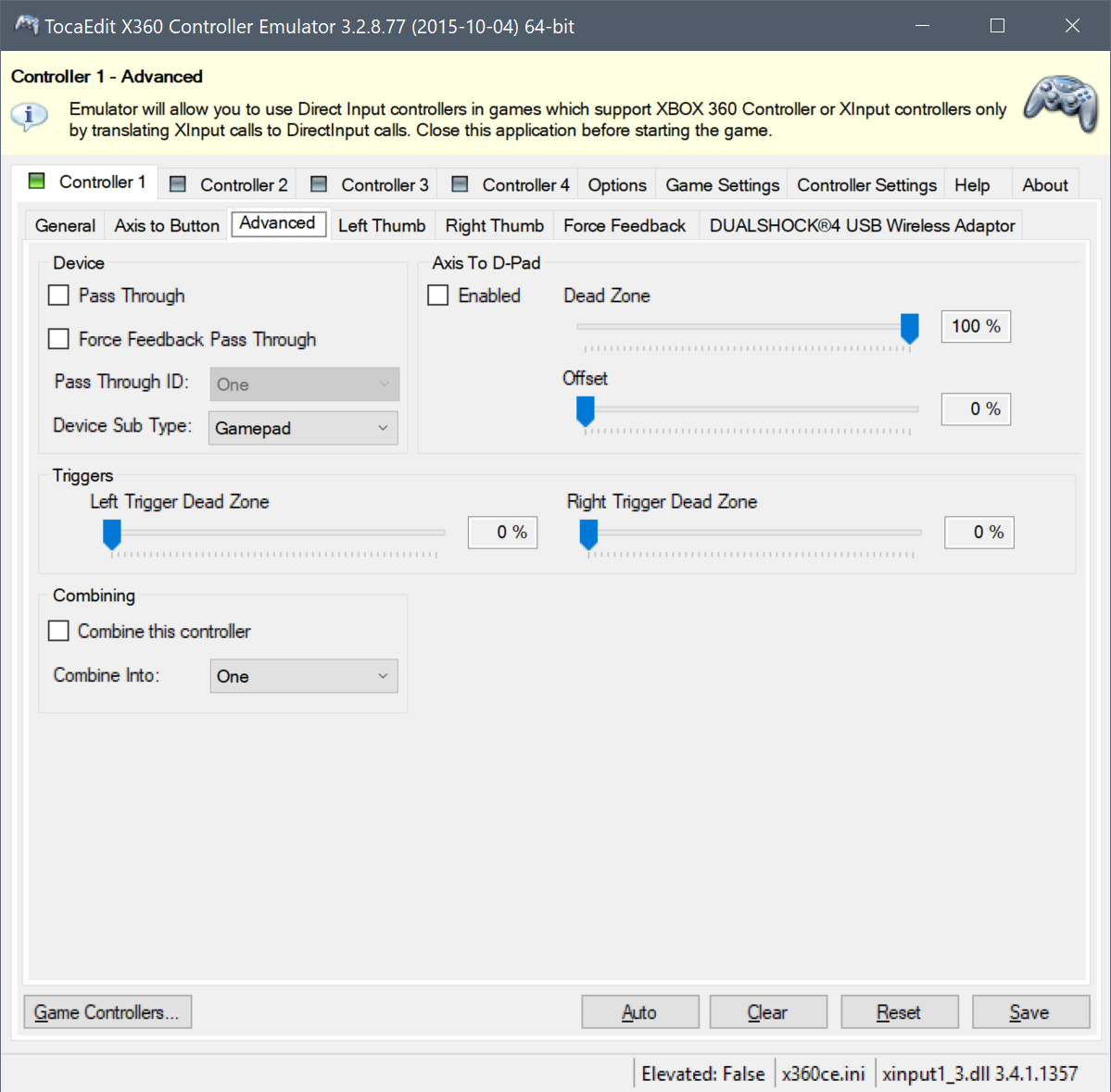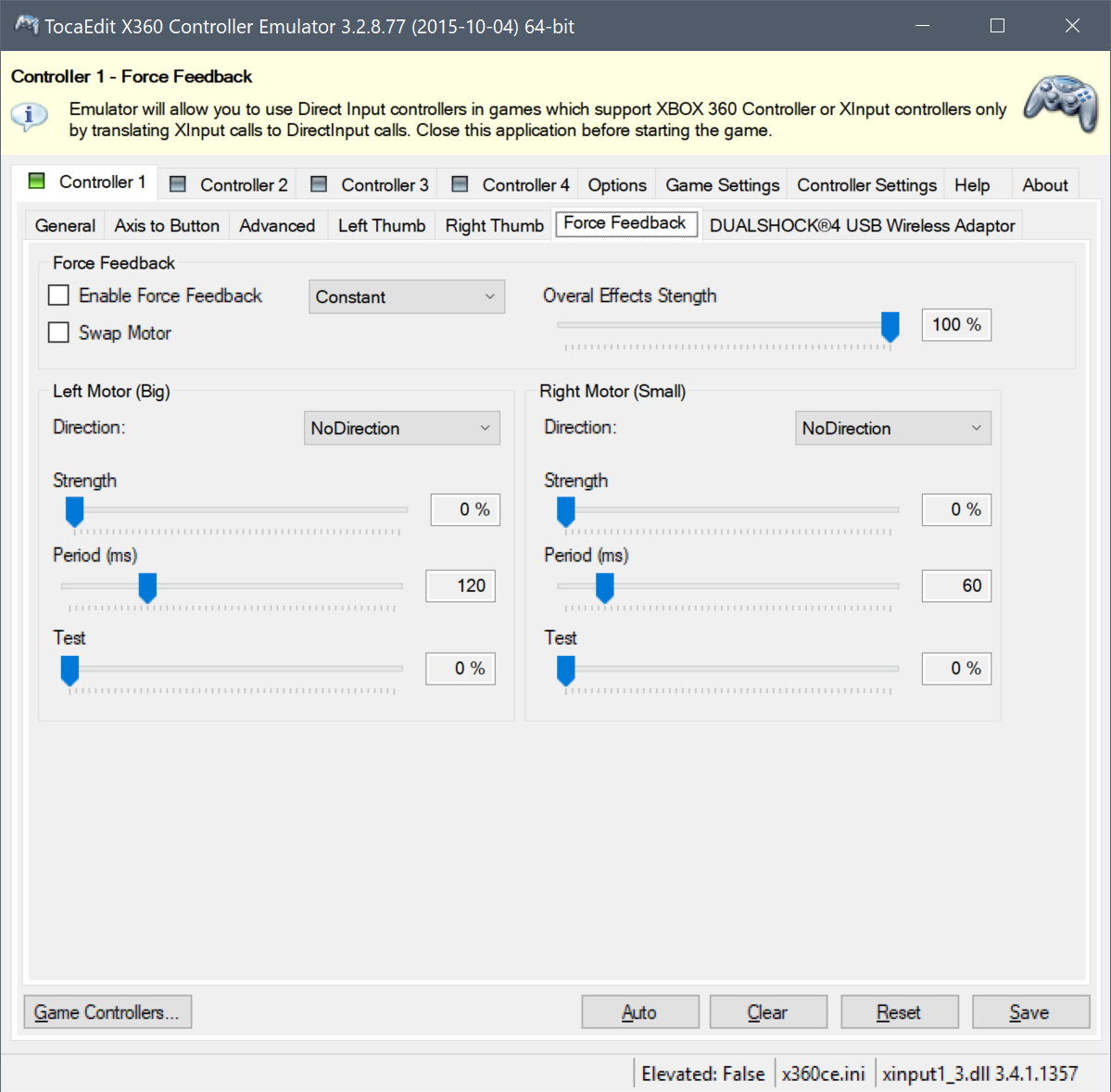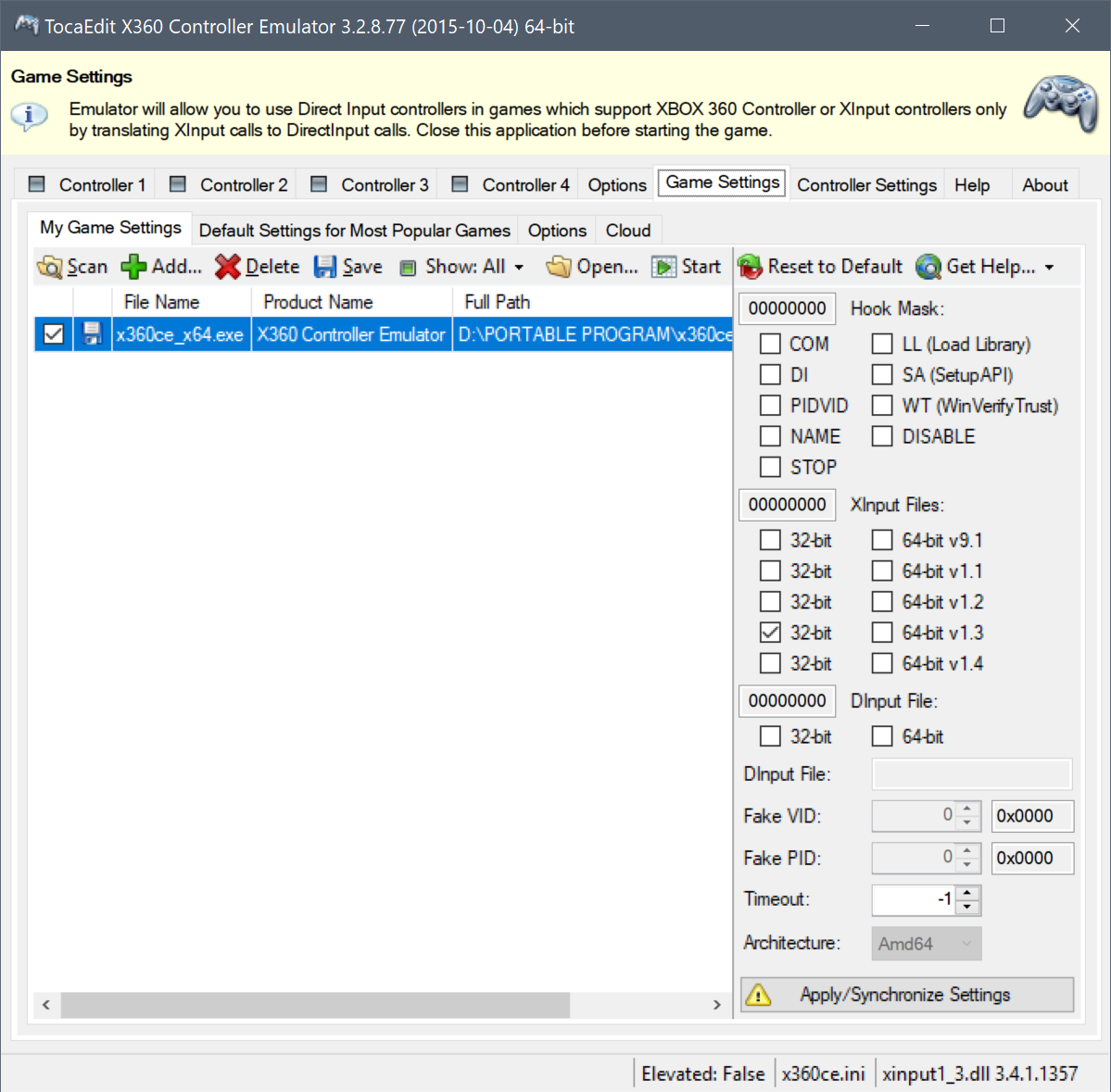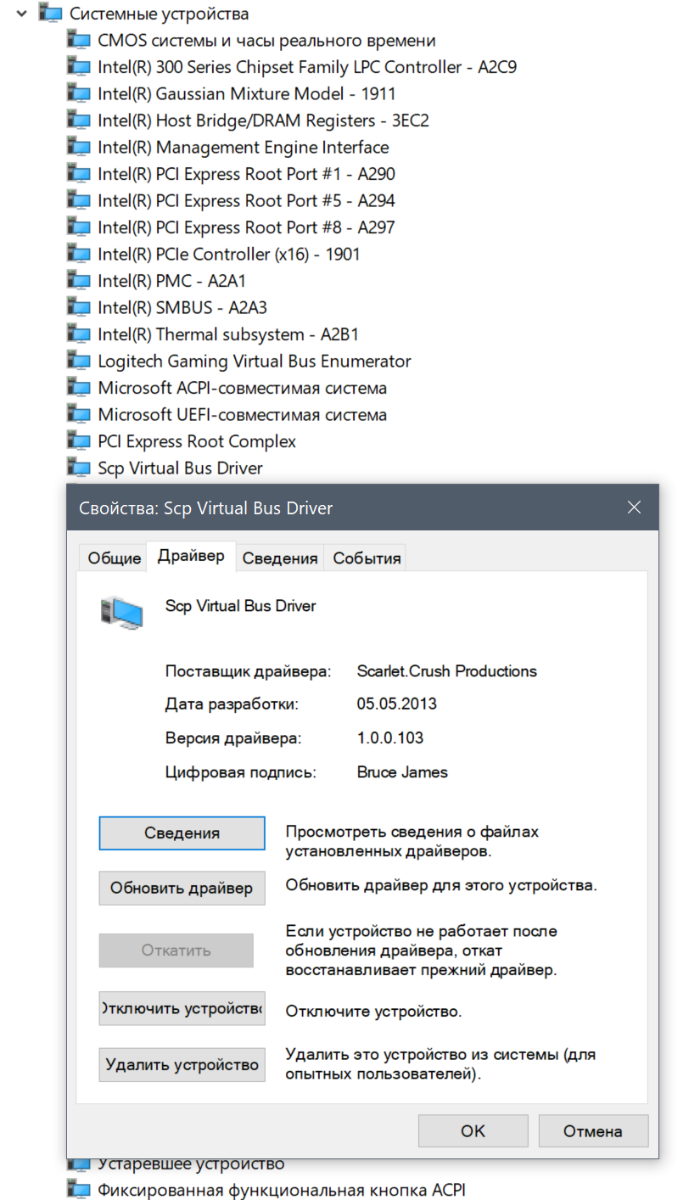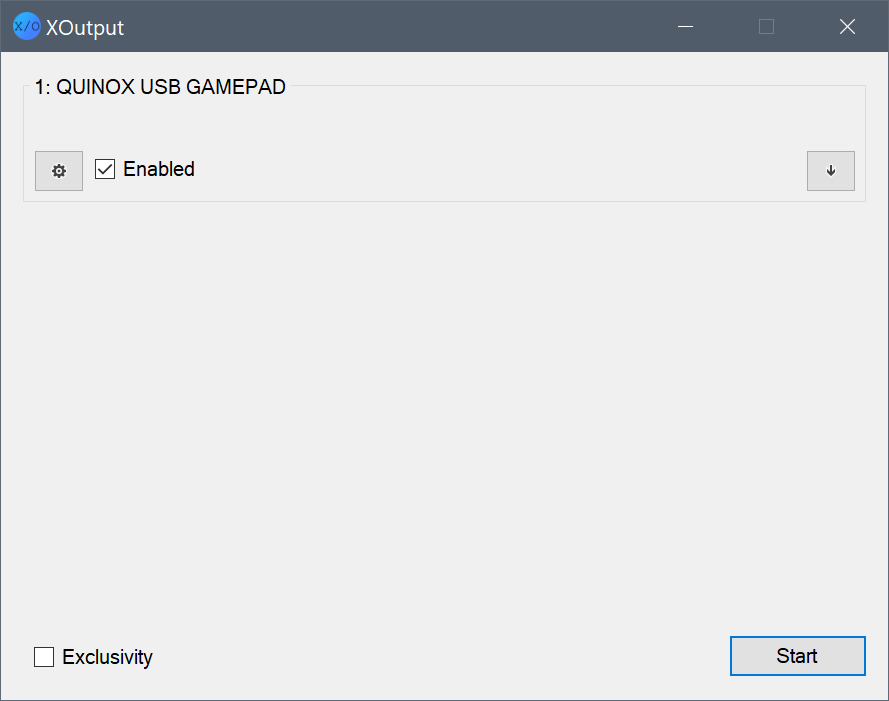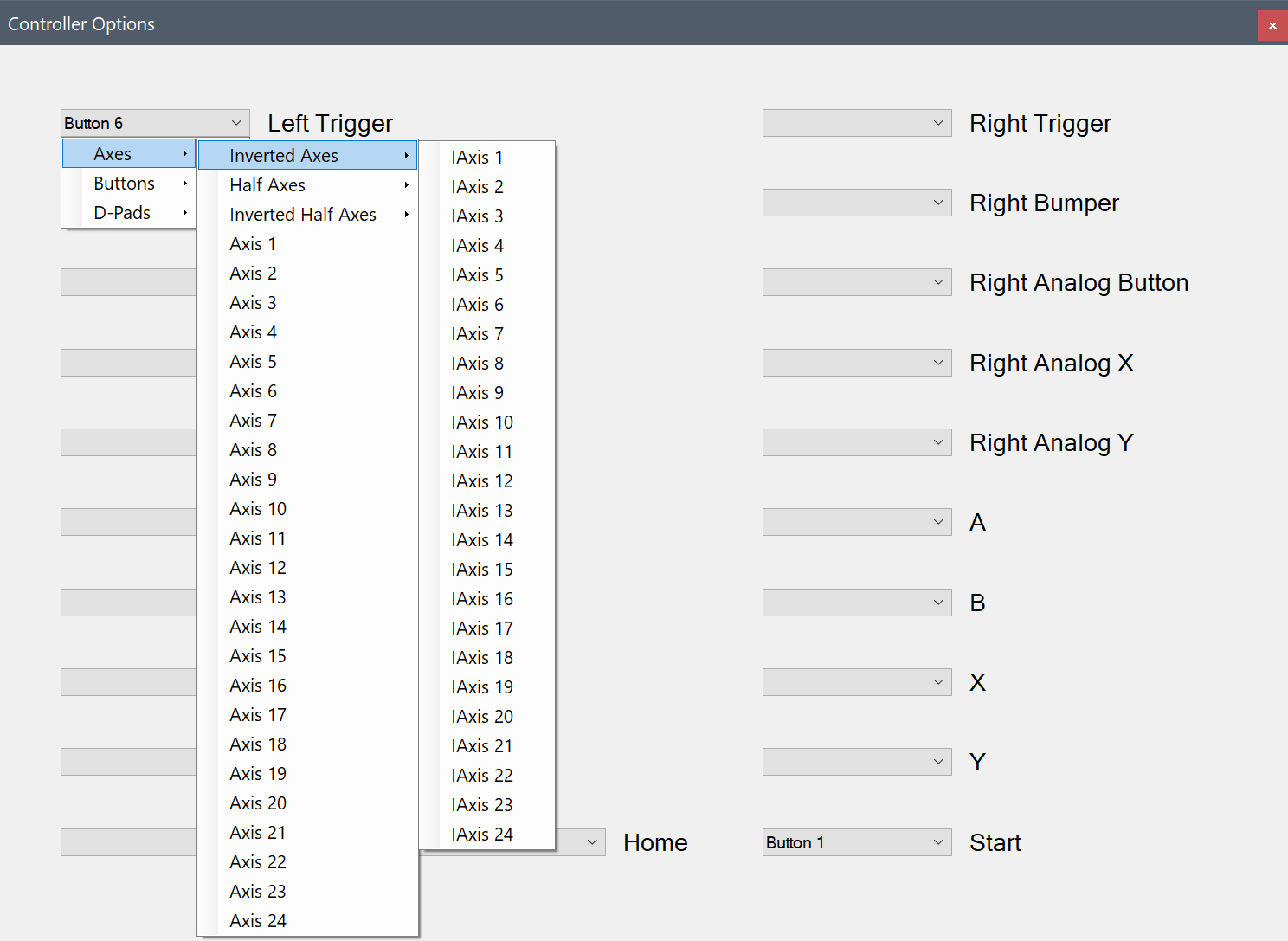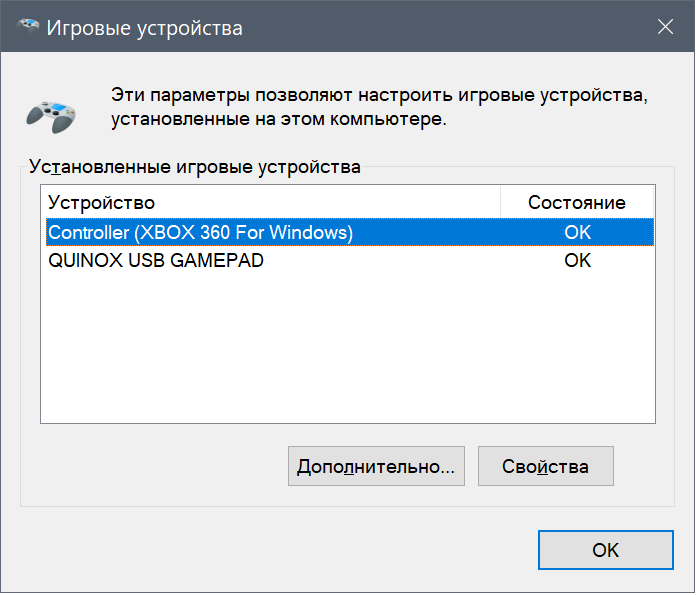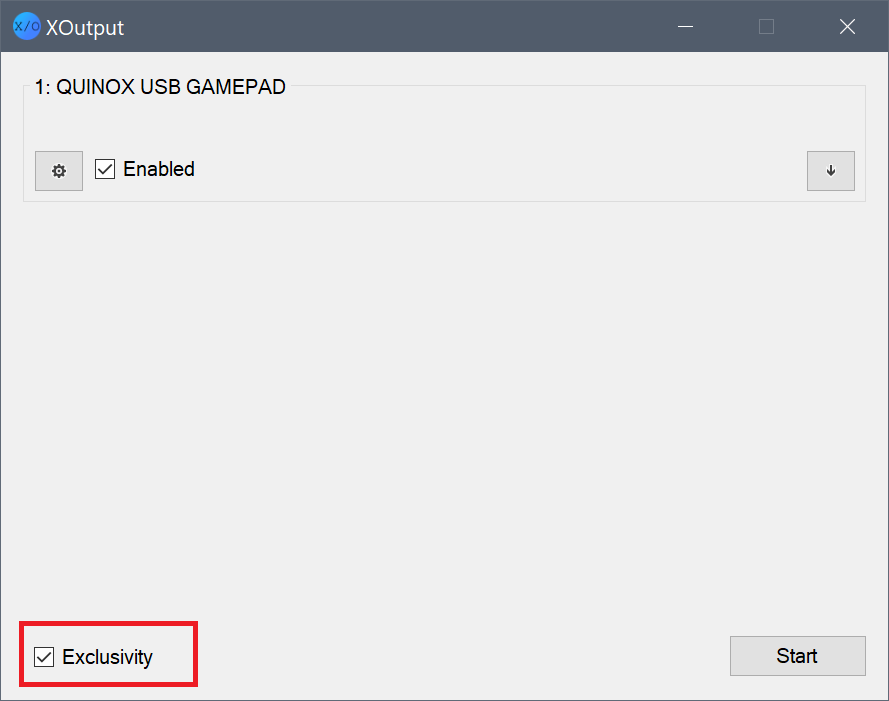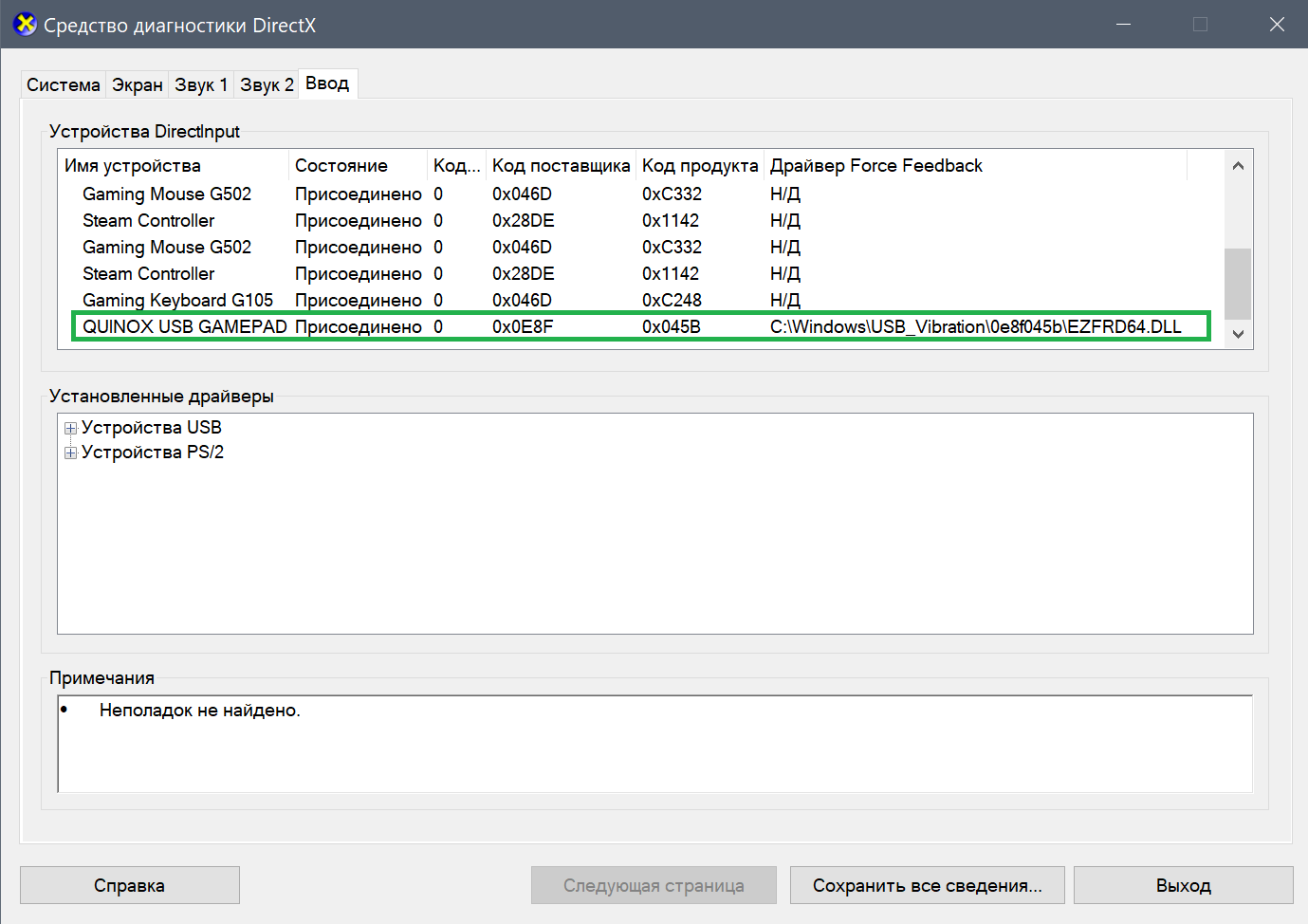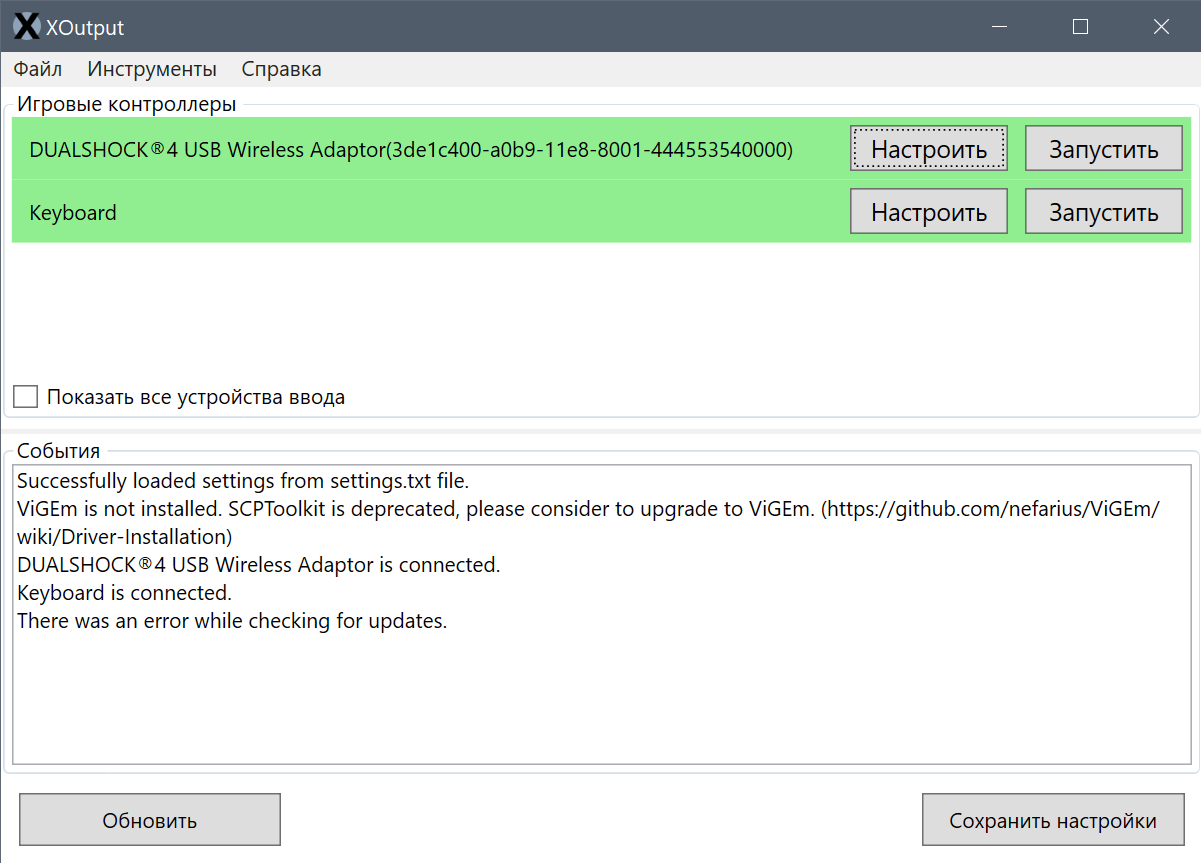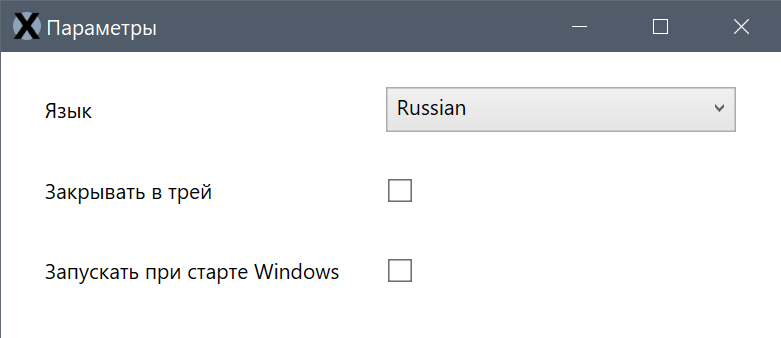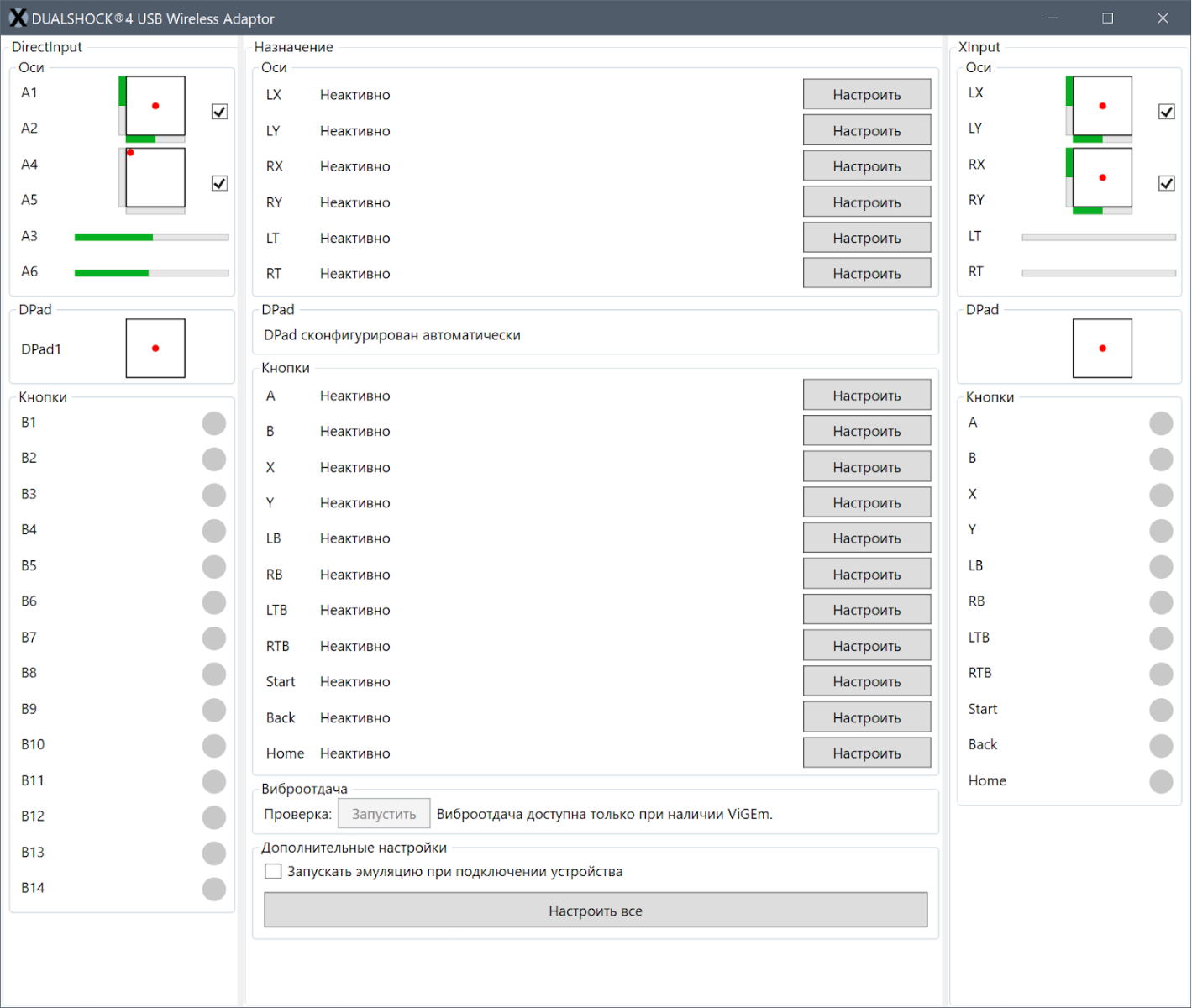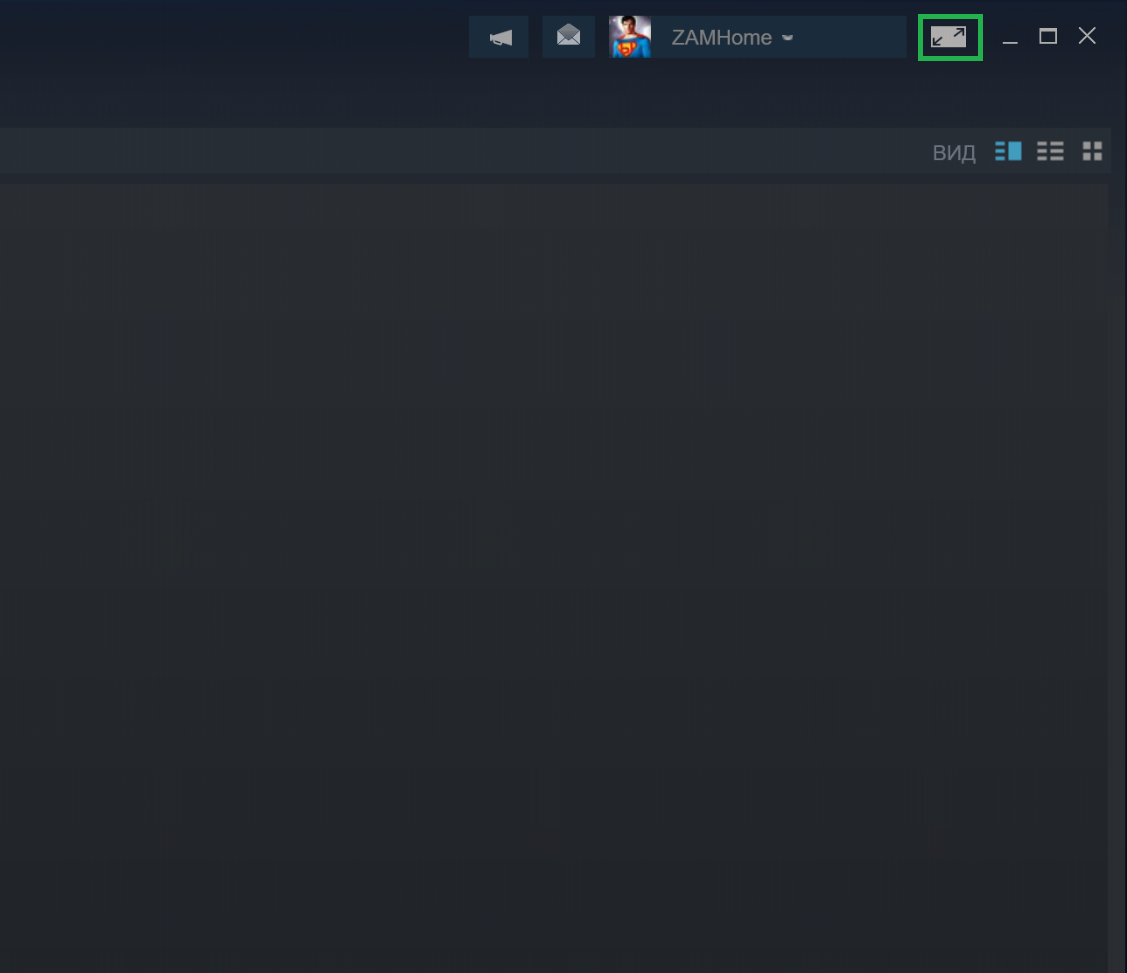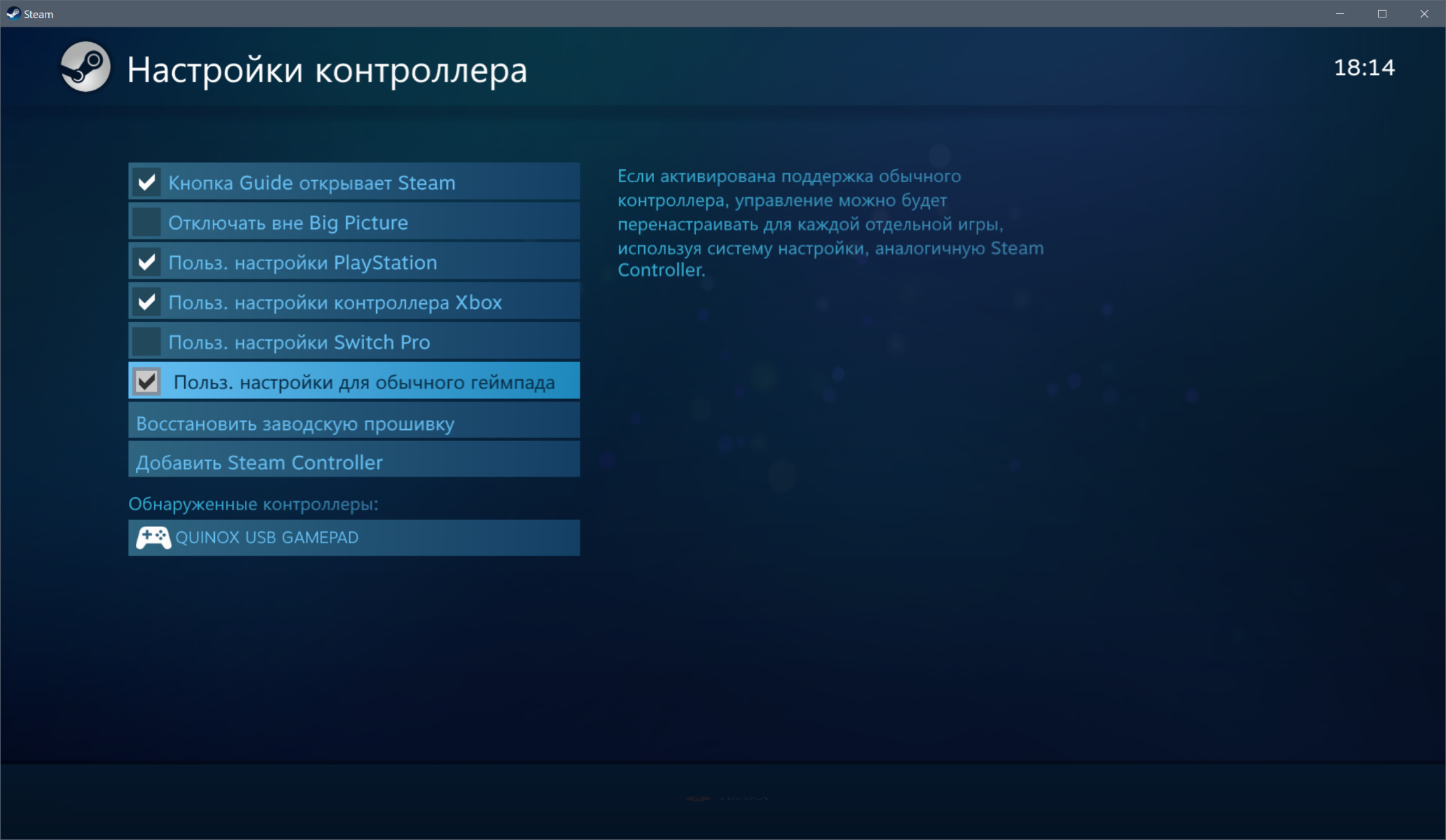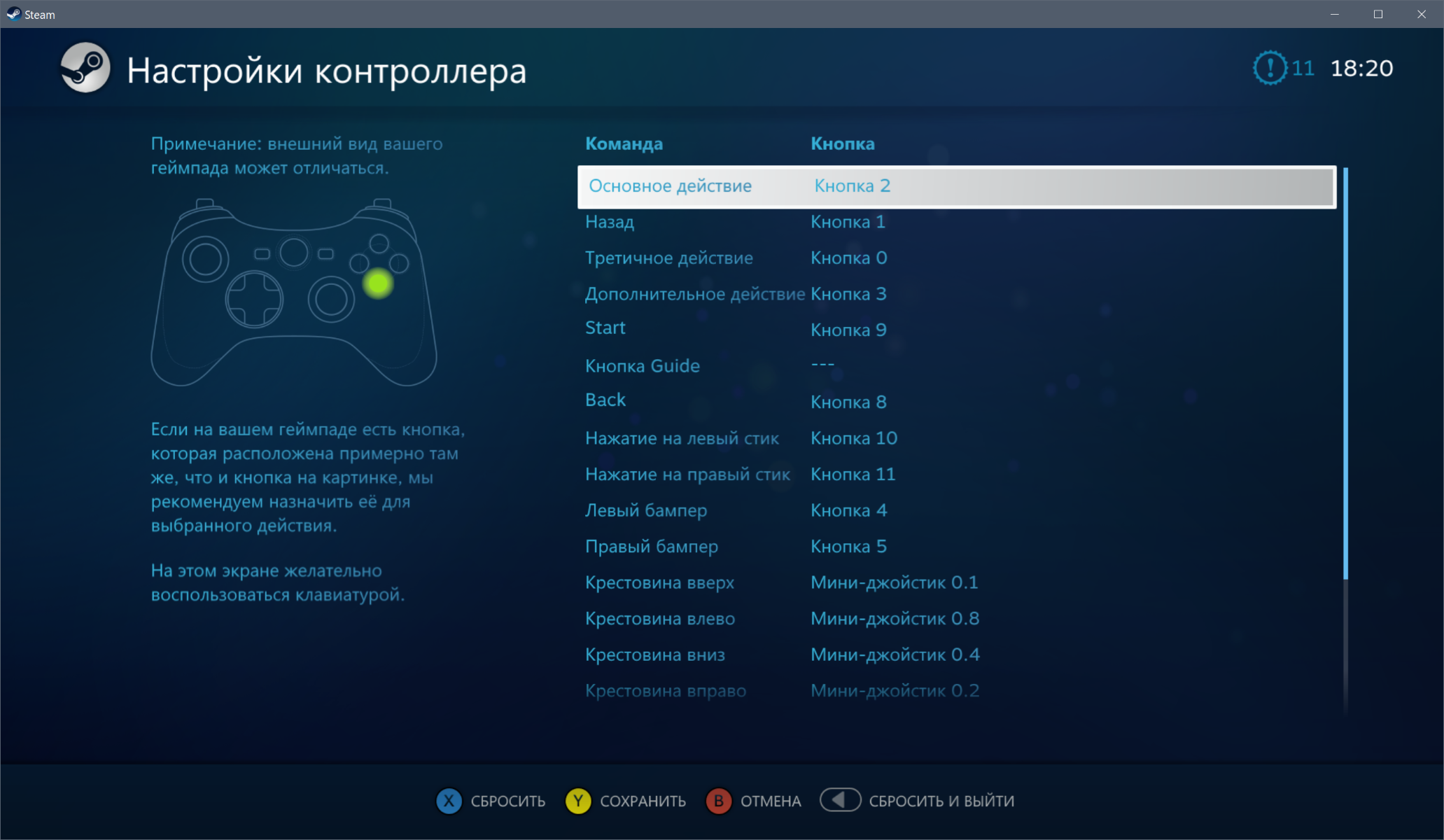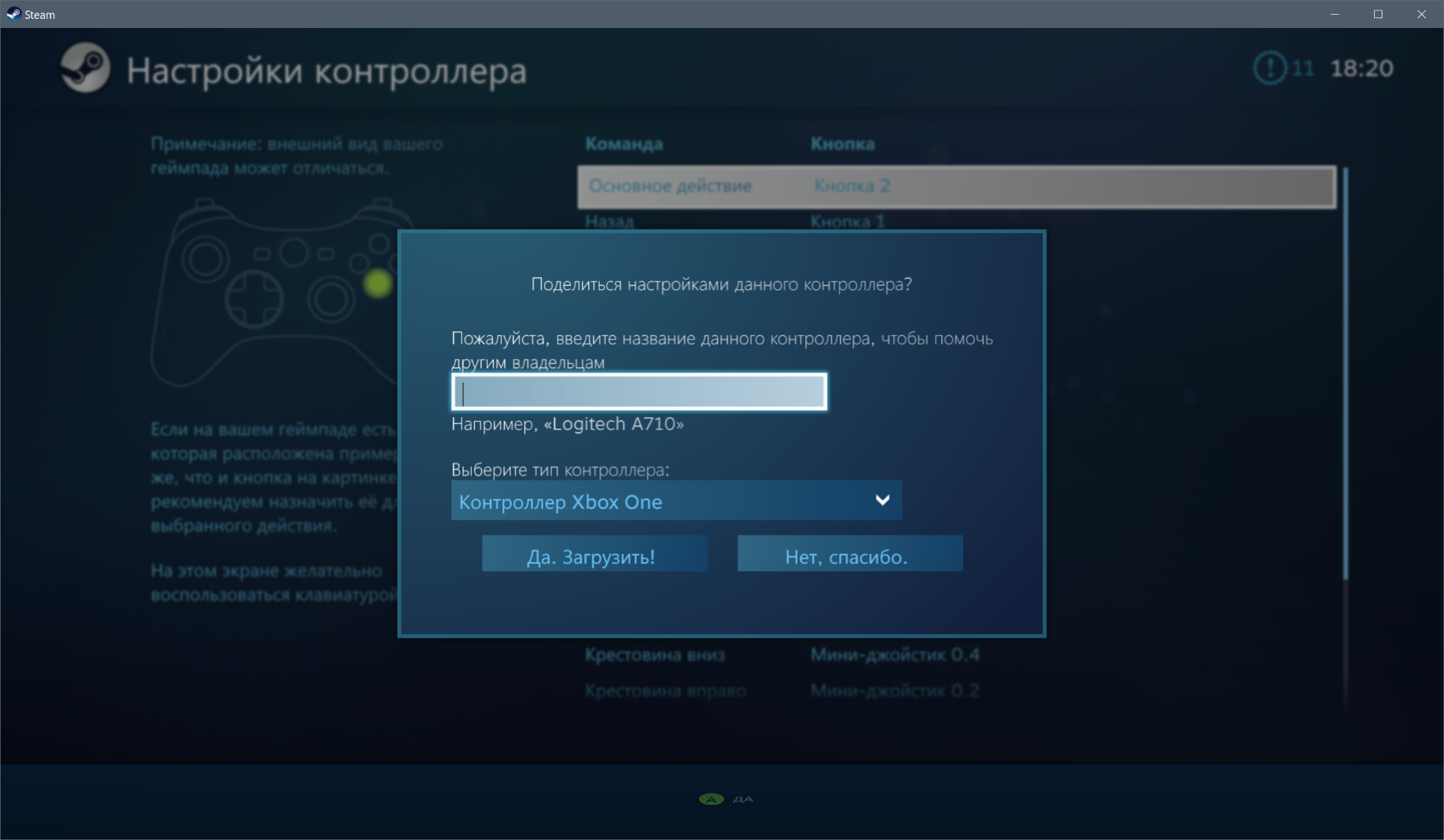Подтверждаю, у меня Quantum Break на ПК не видел геймпад от xbox360, подключенный через беспроводной ресивер.
Проблема решилась совершенно неожиданным образом: нужно зайти в диспетчер устройств Windows,найти в списке свой xbox360 ресивер, дважды кликнуть на нем, затем на закладке «Драйвер» нажать кнопку «Обновить», далее нажать «Выполнить поиск драйверов на этом компьютере», далее «Выбрать драйвер из списка уже установленных», далее в списке устройств найти вот это: «Беспроводной контроллер Xbox 360 через Play & Charge Kit» и нажать далее. После установки драйвера перезагрузить виндовс. Затем включить игру Quantum Break и она сразу же увидит джойстик!
Как включить джойстик в игре
Мир игр сегодня практически безграничен. Кто-то предпочитает раскладывать пасьянсы, кто-то логически поразмыслить над всевозможными «бродилками», а кто-то увлекается «стрелялками», футболом и т.д. Однако если для того чтобы разложить пасьянс, достаточно клавиатуры, то вот для более сложных игр зачастую необходимо использовать специальные игровые джойстики, которые делают управление наиболее легким.

Инструкция
Установите игру, убедитесь в том, что она предусматривает подключение джойстика. Обычно в играх он отмечается как манипулятор. Для этого необходимо запустить игру, войти в настройки, выбрать меню «Настройки управления» и просмотреть информацию.
Выйдите из игры. Распакуйте приобретенный джойстик. Осмотрите комплект. Как правило, вместе с манипулятором идет специальный диск с драйверами для него.
Установите драйверы для джойстика на компьютер. Для этого вставьте диск, который был в комплекте с манипулятором, и выполняйте требуемые там действия, нажимая последовательно на необходимые кнопки.
Дождитесь полной установки драйверов. Извлеките диск из CD-рома. Подключите манипулятор к компьютеру и дождитесь, пока система определит его. При этом следует знать, что при подсоединении манипулятора при помощи обычного USB-порта устройство автоматически будет добавлено в перечень игровых устройств системы сразу же после совершения подключения.
Зайдите в «Панель управления». Выберите пункт «Игровые устройства» и нажмите последовательно кнопки «Свойства» — «Проверка». Джойстик должен подать определенный сигнал или завибрировать, если он исправен.
Запустите игру. Войдите в пункт меню «Настройки». Перейдите в «Настройки управления». Поставьте галочку в строке «Манипулятор», если она не стоит, или выберите соответствующий пункт меню (в зависимости от игры).
Перейдите к настройке кнопок, указав необходимые в зависимости от запросов игры и вашего удобства. Нажмите Ок или «Сохранить». Перейдите к игре и проверьте правильность работы игрового устройства.
Источники:
- играть в игры джойстиком
Войти на сайт
или
Забыли пароль?
Еще не зарегистрированы?
This site is protected by reCAPTCHA and the Google Privacy Policy and Terms of Service apply.
Ваш геймпад распознается на ПК, но не работает в играх? Несколько геймеров сообщают, что их контроллер обнаружен на их компьютере, но он просто не работает во время игры. Всякий раз, когда они нажимают на контроллер и перемещают джойстики, он не отвечает и не работает.
Теперь основная причина этой проблемы может быть разной для отдельных пользователей. Это может быть вызвано тем, что игра не поддерживает контроллер. Некоторые игры Microsoft не предлагают прямую поддержку игровых контроллеров. Следовательно, убедитесь, что игровой контроллер поддерживается игрой, с которой вы столкнулись с этой проблемой.
Кроме того, если к вашему ПК подключено несколько контроллеров, возможно, игра выбрала неправильный контроллер для игры. Итак, отключите все другие контроллеры, которые вы подключили к компьютеру. Также убедитесь, что ваш контроллер находится в надлежащем рабочем состоянии. Вы можете протестировать геймпад в Windows и убедиться, что он работает нормально.
- Откройте «Выполнить» с помощью Win+R и введите в него joy.cpl.
- Теперь выберите игровой контроллер и нажмите «Свойства».
- Перейдите на вкладку «Тест» и следуйте инструкциям, чтобы проверить геймпад.
Другой причиной той же проблемы являются устаревшие или поврежденные драйверы устройств, включая USB, Bluetooth и т. д. Кроме того, если ваш игровой лаунчер или игровой клиент не обновлены или настройки контроллера настроены неправильно, контроллер может не работать из-за проблемы несовместимости. Другими причинами этой проблемы могут быть устаревшая прошивка игрового контроллера, слишком много неиспользуемых устройств-призраков на вашем ПК и конфликты стороннего программного обеспечения.
Теперь, если вы столкнулись с этой проблемой в любом из вышеперечисленных сценариев, вы можете выполнить следующие исправления, чтобы решить эту проблему.
Контроллер обнаружен, но не работает в игре на ПК
Если ваш контроллер геймпада обнаружен, но по-прежнему не работает в играх на вашем компьютере с Windows, вот решения, которые вы можете использовать, чтобы решить эту проблему:
- Запустите средство устранения неполадок оборудования и устройств.
- Переустановите драйверы USB.
- Убедитесь, что ваш игровой клиент обновлен.
- Удалите устройства-призраки.
- Устранение неполадок в состоянии чистой загрузки.
- Обновите прошивку игрового контроллера.
- Обратитесь к производителю оборудования.
1]Запустите средство устранения неполадок оборудования и устройств.
Первый и основной шаг по устранению неполадок для решения этой проблемы — запустить средство устранения неполадок оборудования и устройств и позволить ему решить проблемы, связанные с вашим контроллером. Если есть какие-то общие проблемы, вызывающие проблему, Windows, скорее всего, обнаружит и устранит их. Итак, запустите средство устранения неполадок и проверьте, помогает ли оно.
Раньше вы могли запустить это средство устранения неполадок непосредственно из настроек Windows. Но теперь вам нужно использовать определенную команду для запуска средства устранения неполадок оборудования и устройств в более новых версиях Windows. Вот как:
Если ваш игровой контроллер по-прежнему не работает даже после обнаружения, вы можете перейти к следующему исправлению.
Связано: контроллер Xbox определяется как мышь и клавиатура на ПК с Windows.
2]Переустановите драйверы USB
Ваш контроллер USB-геймпада может быть обнаружен, но не работает должным образом. Скорее всего, проблема связана с устаревшим драйвером устройства. Итак, обновите драйвер устройства до последней версии и проверьте, устранена ли проблема. Если проблема не устранена, установка драйверов может быть ошибочной или поврежденной. Следовательно, вы можете удалить, а затем переустановить драйверы USB или драйверы контроллера, чтобы решить проблему.
Вот шаги, которые вы можете выполнить, чтобы сделать это:
- Сначала откройте приложение «Диспетчер устройств»; нажмите горячую клавишу Win + X и выберите Диспетчер устройств из ярлыков, чтобы открыть его.
- После этого найдите категорию «Контроллеры универсальной последовательной шины» и разверните эту категорию.
- Теперь щелкните правой кнопкой мыши составное USB-устройство и выберите параметр «Удалить устройство» в контекстном меню, вызываемом правой кнопкой мыши.
- В следующем приглашении нажмите кнопку «Удалить».
- После завершения процесса перезагрузите компьютер.
- Windows обнаружит отсутствующие драйверы при следующем запуске и установит их.
Точно так же вы можете переустановить драйверы контроллера из категории «Устройства интерфейса пользователя», присутствующей в диспетчере устройств. Если вы используете беспроводной контроллер, вы можете переустановить соответствующие драйверы, развернув категорию Bluetooth в диспетчере устройств и выполнив описанные выше шаги.
Когда закончите, проверьте, устранена ли проблема «контроллер обнаружен, но не работает». Если нет, мы объяснили еще несколько рабочих исправлений, чтобы решить эту проблему.
См. Исправление: контроллер Xbox One не подключается к ПК через Bluetooth.
3]Убедитесь, что ваш игровой клиент обновлен.
Если вы используете последнее устройство контроллера, но ваш игровой клиент не обновлен, проблема может быть вызвана проблемами несовместимости. Следовательно, убедитесь, что ваша программа запуска игр обновлена, а конфигурации контроллера настроены правильно. Например, если вы используете Steam, убедитесь, что вы используете последнюю версию клиента Steam.
4]Удалите устройства-призраки
Еще одно исправление, которое вы можете применить для решения этой проблемы, — удалить все фантомные устройства с вашего ПК. Устройства-призраки — это ранее подключенные устройства в Windows, но теперь они отключены и больше не используются. Однако устройства записываются и перечислены на вашем компьютере. Теперь при подключении контроллера он определяется, но может работать некорректно из-за конфликта с фантомным устройством. Следовательно, если сценарий применим, вы можете удалить такие устройства со своего ПК и посмотреть, поможет ли это.
Вот как это сделать:
Сначала откройте Диспетчер устройств и щелкните меню «Вид» в верхней строке меню. После этого включите опцию Показать скрытые устройства.
Затем вы можете удалить устройства-призраки из Устройства интерфейса пользователя, Звуковые, видео и игровые контроллеры, и Контроллеры универсальной последовательной шины категории. Вы можете развернуть категорию, щелкнуть правой кнопкой мыши устройство-призрак, выбрать параметр «Удалить устройство» и нажать «Удалить», чтобы завершить процесс.
Когда закончите, вы можете перезагрузить компьютер, а затем проверить, решена ли проблема.
Читайте: Steam Link не распознает контроллеры в игре.
5]Устранение неполадок в состоянии чистой загрузки
Стороннее программное обеспечение или службы могут конфликтовать с устройством контроллера, поэтому оно не работает должным образом в играх на вашем ПК. Таким образом, вы можете перезапустить Windows в состоянии чистой загрузки и проверить, устранена ли проблема. Вот как это сделать:
- Сначала откройте окно «Конфигурация системы». Для этого нажмите Win + R, чтобы открыть окно команды «Выполнить», и введите в нем MSConfig.
- Теперь на вкладке «Общие» выберите параметр «Выборочный запуск» и снимите флажок «Загрузить элементы запуска».
- Затем убедитесь, что установлены флажки «Использовать исходную конфигурацию загрузки» и «Загрузить системные службы».
- Затем перейдите на вкладку «Службы» и установите флажок «Скрыть все службы Microsoft».
- После этого нажмите кнопку «Отключить все» и нажмите «Применить» > «ОК», чтобы применить настройки.
Теперь вы можете перезагрузить компьютер и проверить, устранена ли проблема. Если да, вы можете начать включать сторонние службы одну за другой и анализировать программу или службу, вызывающую проблему. Если вы уверены, что программа вызывает конфликт с вашим контроллером, вы можете удалить программу-виновницу, чтобы решить проблему. Если этот метод не работает, перейдите к следующему решению, чтобы решить эту проблему.
Прочтите: Bluetooth контроллера Xbox постоянно отключается на консоли Xbox или ПК.
6]Обновите прошивку игрового контроллера.
Проблема может быть вызвана устаревшей прошивкой контроллера. Итак, следующее, что вы можете сделать, чтобы решить эту проблему, — это обновить прошивку вашего игрового контроллера. Если у вас возникла эта проблема с контроллером Xbox, обновите прошивку на геймпаде Xbox и проверьте, исчезла ли проблема.
СОВЕТ. Как откалибровать контроллер Xbox One на ПК с Windows?
7]Свяжитесь с производителем вашего оборудования
Что ж, если ни одно из вышеперечисленных решений вам не помогло, мы рекомендуем вам обратиться к производителю вашего контроллера. Просто свяжитесь с ними по поводу проблемы, с которой вы столкнулись, и следуйте общему руководству по устранению неполадок.
Вы также можете рассмотреть возможность замены контроллера, если он слишком устарел. Также может быть, что контроллер поврежден, поэтому он не работает должным образом. Так что остается только один вариант — заменить устройство.
Надеюсь, это руководство поможет.
Почему Steam определяет мой контроллер, но не работает в игре?
Если Steam распознал ваш контроллер, но он не работает или не отвечает в играх, вы можете откалибровать свой контроллер Steam. Для этого откройте Steam в режиме большого изображения, щелкните значок настроек, выберите «Настройки контроллера», выберите свой контроллер в разделе «Обнаруженные контроллеры» и нажмите «КАЛИБРОВАТЬ». Если это не сработает, измените настройки контроллера, перезапустите Steam, отключите другие контроллеры и отключите внешние оверлеи программы запуска. Вы также можете отключить конфликтующие программы, такие как программа для захвата экрана, Skype, Skypehost, MSI Afterburner и т. д.
Почему мой компьютер не видит мой контроллер?
Если ваш контроллер не распознается или не обнаруживается на вашем ПК, на это могут быть разные причины. Это может быть связано с проблемами с плохим соединением или с тем, что ваш контроллер не находится в надлежащем рабочем состоянии. Кроме того, причиной этой проблемы могут быть устаревшие драйверы устройств, ваши настройки управления питанием, несколько неиспользуемых устройств, подключенных к вашему компьютеру, несовместимый геймпад и некоторые другие факторы.
Доброго времени суток, дорогие друзья, знакомые, читатели, почитатели и прочие личности.
Рады снова приветствовать Вас на страницах нашего портала. Сегодня небольшой материал для тех, кто любит поигрывать в игры время от времени, но периодически сталкивается с проблемами, которые озвучены в заголовке этой статьи.
Лично я, тобишь автор статьи, последнее время частенько замечаю, что многие современные игры не определяют контроллер (джойстик) самостоятельно, т.е никак не реагируют на него вообще.
Может, конечно, это как-то связано с тем, что девайс староват (хотя моя версия Logitech‘а еще есть в продаже и на сайте производителя даже заявлена поддержка Windows 10), но судя по информации с форумов, проблема актуальна повсеместно и носит достаточно частый характер.
Сегодня мы поговорим о возможном решении этой ситуации.
Давайте приступим.
-
Xbox 360 Controller Emulator — для эмуляции любого контроллера и решения проблемы с его определением
-
Послесловие
Xbox 360 Controller Emulator — для эмуляции любого контроллера и решения проблемы с его определением
Чаще всего проблема связана с библиотекой xinput1_3.dll и в интернете предлагают самые разные решения, вроде переустановки DirectX, скачивания и регистрации библиотеки насильно и много чего еще. Мы всем этим заниматься не будем, т.к нам необходимо решить вполне конкретную проблему и делать мы это будем вполне определенным инструментом.
Само собой, что в рамках этой статьи мы предполагаем, что драйвера для джойстика (контроллера) у Вас скачены и установлены с сайта производителя или с диска, который шел в комплекте.. Либо установлены системой автоматически.
Нам потребуется такое чудо программисткой мысли Xbox 360 Controller Emulator. Кстати эта программа (бесплатная, к слову) не только поможет решить нашу проблему, но и зачастую поможет поиграть с джойстиком там, где поддерживается только контроллер от xbox 360 (а такие игры есть, в частности это касается эмуляторов консоли).
Скачать программу можно с сайта разработчика. Выберите версию для разрядности своей системы (x32 или x64) и скачайте соответствующий дистрибутив как показано на скриншоте выше (во всяком случае он был актуален на момент написания статьи).
Распакуйте архив, допустим, используя 7-zip, в удобное для Вас место. В архиве окажется всего один файл программы. Прежде чем его запустить лучше все отключить джойстик от компьютера, а так же, если не установлен, то установить пакет .NET Framework.
Возможно, что Вы столкнетесь с ошибкой, которая представлена на скриншоте выше (он кликабелен). В нашем случае это нормально и необходимо просто нажать в кнопку «Greate«.
Теперь в папке, куда Вы распаковали программу, у Вас будет три файла, а именно, x360ce.ini, x360ce_x64.exe и xinput1_3.dll. Возможно, что Вы еще раз столкнетесь с ошибкой следующего вида:
Просто проигнорируйте её, нажав в кнопочку «ОК» (чаще всего она не возникает повторно, но мало ли). На этом этапе самое время подключить джойстик в USB-порт (при этом программа-эмулятор Xbox 360 Controller Emulator всё еще должна быть запущена).
Если ничего не происходит, то возможно потребуется понажимать кнопки контроллера и перевоткнуть его еще раз в порт, после чего Вы должны увидеть окно, которое на скриншоте выше.
Рекомендуется оставить всё как есть и нажать в кнопку «Next«, обычно необходимые настройки будут подгружены автоматически о чем будет свидетельствовать соответствующее окно.
После чего нажать в кнопочку «Finish«. Если Вы увидите ошибку как на скриншоте ниже, то нажмите в кнопку «Продолжить«.
Если Вы всё сделали правильно (или наоборот никаких окон автоматически не появлялось и Вы ничего не поняли), то в первой вкладке у Вас должна определится некая раскладка (все эти Button 1, Button 2 и тп):
А по нажатию на кнопку Game Controller (скриншот выше кликабелен) открываться список игровых устройств, где, собственно должен быть джостик в состоянии ОК (он кстати может называться не так как в реальности, но не это главное).
Далее Вам необходимо либо:
- Оставить всё как есть (что часто срабатывает) и нажать кнопку «Save«, после чего закрыть программу;
- Либо настроить раскладку, что делается методом изменения значения кнопок.
Во втором случае назначение кнопок, чтобы потом выставить их соответствующим образом, можно узнать, нажимая их на вкладке с названием определившегося джойстика и наблюдая в соответствующие обозначения.
Например на скриншоте выше я зажал одну из клавиш и увидел, что ей назначен седьмой номер, потом перешел на первую вкладку и поставил Button 7 там, где я хочу, чтобы была, скажем, кнопка правого «курка».
Завершив все настройки и нажав в «Save» программу необходимо закрыть, после чего все три полученных файла в папку с игрой, а именно:
- Либо в то место, где лежит её exe-файл для запуска;
- Либо в то (это особенно актуально для Steam и игр-портов) место (это может быть папка bin или data в папке с игрой) где уже есть xinput1_3.dll (или его аналог), заменив его новосозданным (старый файл, перед заменой, можете предварительно куда-либо сохранить, на всякий случай).
Возможные вариации файла:
- xinput1_4.dll;
- xinput1_3.dll;
- xinput1_2.dll;
- xinput1_1.dll;
- xinput9_1_0.dll.
Т.е, иногда, перед заменой, полученный с помощью эмулятора Xbox 360 Controller Emulator, файл, необходимо (если потребуется замена) переименовать в то имя, которое Вы найдете в папке с игрой (если же не найдете, то положите как есть, т.е просто рядом с exe-шником).
На сим всё, можно запускать и играть.
А мы переходим к послесловию.
к содержанию ↑
Послесловие
Вот такой вот инструмент, который, будем надеяться поможет Вам разобраться с проблемой или эмулировать контроллер, чтобы поиграть на нём в любимую игру.
Как и всегда, если есть какие-то вопросы, мысли, дополнения и всё такое прочее, то добро пожаловать в комментарии к этой записи.
Спасибо, что остаетесь с нами.
В текущих реалия ПК-гейминга, современные игры поддерживают только XInput-совместимые геймпады, и только некоторые игры поддерживают DirectInput-устройства, и то, в основном применительно только к одному контроллеру — DUALSHOCK 4. Также стандарт DirectInput используется в различных гоночных и авиа-симуляторах, для работы игровых рулей и штурвалов.
Что такое XInput? XInput — это API, который позволяет приложениям получать данные от контроллера Xbox (или любого другого контроллера с аппаратной поддержкой XInput). А что же делать юзеру, если у него в арсенале оказался геймпад без аппаратной поддержки XInput, DirectInput-совместимый? Выкидывать геймпад? Продавать и покупать XInput-совместимый? Нет, это совершенно необязательно, потому что существуют различные варианты эмуляции XInput для DirectInput Only геймпада. Вот эти варианты мы сегодня и рассмотрим.
Сразу оговорюсь, эмуляторов DS4Windows и InputMapper, предназначенных для DUALSHOCK 4, в этой статье не будет. Для DUALSHOCK 4 существует отдельная статья в блоге, DUALSHOCK 4 в реалиях ПК, где эта тема раскрыта достаточно широко.
Итак:
Вариант номер один — эмулятор x360ce.
Изначально эмулятор появился под названием «XBOX360 Controller Emulator v3.0 by Racer_S». Был он, мягко говоря, сыроват, пока его дальнейшим развитием не занялся пользователь с ником virus, обитающий тогда на сайте www.tocaedit.com. В дальнейшем всё это дело переросло в проект x360ce и существует по сей день.
Что представляет из себя x360ce эмулятор? Это кастомные библиотеки:
xinput1_4.dll
xinput1_3.dll
xinput1_2.dll
xinput1_1.dll
xinput9_1_0.dll
плюс файл с настройками:
x360ce.ini
x360ce.ini конфигурируете вы самостоятельно, конкретно под свой геймпад, с помощью утилиты из комплекта. После чего x360ce.ini и dll-файлы (как правило достаточно одного dll-файла — xinput1_3.dll) подбрасываются в папку с целевой игрой:
Настроек много и они не универсальные. Эмуляция может работать, а может и не работать, зависит от игры и подобранных настроек. Для 64-битных приложений, нужно использовать 64-битную версию библиотек. Если для вашего DirectInput-геймпада в системе не установлен драйвер с поддержкой вибрации, вибрации не будет и через эмулятор. x360ce не работает с UWP-приложениями.
x360ce-эмулятор был отличным решением несколько лет назад, но сейчас есть варианты поинтереснее. Впрочем, иногда он спасает.
Скачать x360ce можно тут.
Вариант номер два — XOutput эмулятор.
В XOutput принцип работы уже более продвинутый. При установке этого эмулятора, в систему ставится virtual bus driver (SCP драйвер-враппер, который также используют утилиты DS4Windows и InputMapper, для эмуляции XInput на геймпадах DUALSHOCK 4):
Но в отличие от заточенных под один геймпад DS4Windows и InputMapper, этот эмулятор всеяден и готов работать с любыми DirectInput геймпадами:
После настройки и активации эмуляции в системе (помимо нашего DirectInput геймпада) должен появиться XBox 360 геймпад:
Чтобы скрыть DirectInput сущность нашего геймпада от системы и игр, следует воспользоваться режимом «Exclusivity»:
должно стать так:
…по идее должно стать… Эмулятор достаточно капризный, в том, что касается эксклюзивного режима. Особенно на последних версиях Windows 10. Т.е. может и не работать.
Вибрации через эмулятор, даже если она поддерживается вашим геймпадом, и в систему установлен родной forcefeedback драйвер для DirectInput устройства, не будет:
У этого эмулятора есть неоспоримые преимущества перед x360ce: он работает в UWP-приложениях, он не требует никаких сторонних DLL-библиотек в папке с игрой, он легко включается и выключается, его можно добавить в автозагрузку, он работает с 32-битными и 64-битными приложениями.
Скачать эмулятор можно тут.
Также существует новая ветка разработки XOutput. Тут для полноценной работы потребуется другой пакет драйверов (вместо SCP) — ViGEm Bus:
Суть та же, но тут работа над софтом и драйвером идёт активнее.
Вот вам необходимые ссылки по новой версии XOutput:
- ViGEm Bus Driver Installation
- ViGEm Bus Driver Installation – caveman edition
- Virtual Gamepad Emulation Framework Documentation
И наконец вариант номер три — эмуляция XInput через Steam.
Steam поддерживает большое количество геймпадов «из коробки», т.е. не требуется дополнительных телодвижений для того, чтобы Steam распознал ваш геймпад, а точнее правильно определил раскладку кнопок и прочее.
Но нет ничего страшного, если ваш DirectInput-геймпад незнаком стиму.
Для того, чтобы для вашего DirectInput-друга, в играх из библиотеки Steam (или добавленных туда вручную), заработала эмуляция XInput (и прочие плюшки), нужно проделать следующие шаги.
Подключить геймпад к ПК, запустить Steam и перейти в режим Big Picture:
Перейти в пункт меню с настройками контроллера:
поставить галочку на «пользовательские настройки обычного геймпада»:
выбрать внизу, в обнаруженных контроллерах, ваш геймпад и настроить его в соответствии с подсказками на экране:
нажать «сохранить» и дать имя вашему геймпаду:
Всё. Теперь ваш геймпад поддерживается в Steam, и для него доступны все настройки для любой игры из библиотеки:
В играх (из библиотеки Steam) ваш геймпад будет определяться, как XBox 360 контроллер. Чтобы произвести дополнительные настройки по конкретной игре, нужно вызвать в процессе игры оверлейный экран Steam (кнопкой GUIDE) или комбинацией клавиш и произвести все необходимые манипуляции.
На этом пока всё.