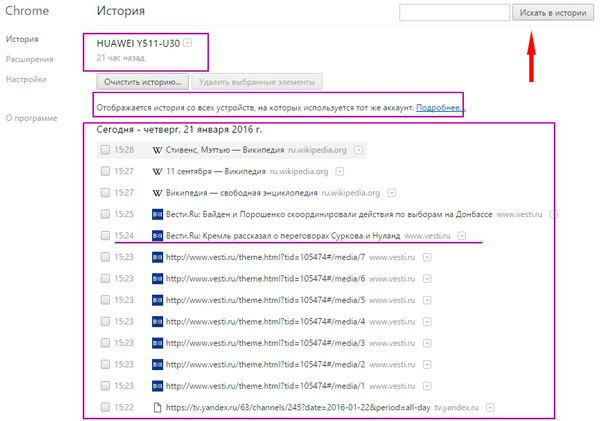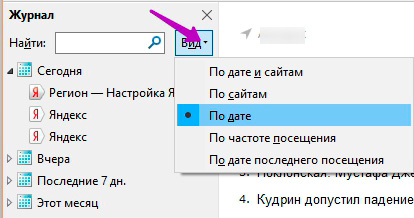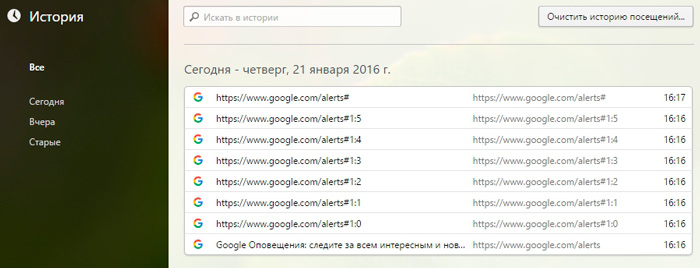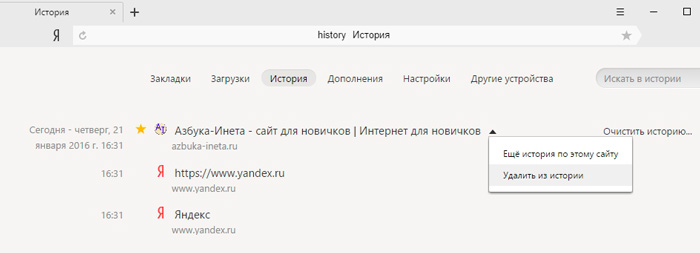В Chrome есть полезная функция сохранения адресов посещенных вами сайтов. Но если вы редко очищаете свою историю, список быстро станет неуправляемым. Если вы пытаетесь найти определенную веб-страницу, но можете вспомнить только дату ее посещения, категоризация вашей истории может быть полезной.
В этой статье мы покажем вам, как выполнять поиск в истории Chrome по дате, а также дадим несколько других полезных советов по Chrome, которые могут пригодиться.
Поиск в истории Google Chrome на ПК значительно проще, чем на других платформах, так как браузер для этого и был разработан. Чтобы найти конкретный веб-сайт, который вы посещали в определенный день, выполните следующие действия:











Как искать историю Chrome по дате на iPhone
Хотя в магазине iPhone есть приложение Google, при использовании iPhone проще получить доступ к истории Chrome через страницу «Моя активность». Конкретные шаги для этого следующие:








Как искать историю Chrome по дате на Android
На устройствах Android есть специальное приложение Google, которое можно использовать вместо открытия браузера для поиска в истории Google. Шаги для этого следующие:











Сторонние расширения
Известно, что в Chrome есть полезные расширения, которые пользователи могут установить для повышения полезности браузера. Расширения истории Chrome упрощают доступ к вашей активности, вместо того, чтобы переходить по всем ссылкам, необходимым при использовании страницы «Моя активность» Google.
Расширения Chrome можно установить в браузер Chrome, просто перейдя на их веб-страницу и нажав «Добавить в Chrome». Доступ к каждому установленному расширению можно получить, щелкнув значок расширения в правом верхнем углу окна Chrome. Значок расширения имеет форму кусочка головоломки.
Чтобы удалить расширение, щелкните значок расширения, затем перейдите к тому, которое хотите удалить. Нажмите на три точки справа от расширения, затем выберите «Удалить из Chrome» во всплывающем меню. Переключение значка булавки упрощает доступ к расширению, поскольку оно отображается в верхней части меню Chrome.
Вот несколько наиболее популярных доступных расширений:
Менеджер истории

Расширение History Manager делает страницу активности намного полезнее — вам будет проще сузить область поиска. History Manager позволяет пользователям включать определенные термины для каждой даты. Таким образом, вы можете ограничить результаты, что может пригодиться, если вы ищете результаты в течение более длительного периода времени.
История поиска

Поиск по истории Google по умолчанию отображает только названия веб-страниц, которые вы недавно посещали. Поиск по истории расширяет это, позволяя пользователям искать термины на каждой веб-странице. Это удобно, если вы не помните конкретную страницу или дату доступа к ней, но помните определенную тему на этой странице. При поиске среди большого количества результатов возможность поиска внутри них упрощает поиск веб-страниц, связанных с тем, что вы ищете.
Тенденции истории без ограничений

По умолчанию Google удалит все поисковые запросы через 90 дней. Расширение History Trends Unlimited позволяет хранить журналы вашей истории поиска в течение более длительного периода. Это удобно, если вы часто повторно посещаете веб-страницы даже спустя месяцы после того, как впервые их нашли, например, при написании курсовой или дипломной работы.
Недостатком является то, что если вы когда-нибудь удалите это расширение, все ваши журналы также будут удалены, поэтому вам придется оставить его установленным, чтобы сохранить функциональность.
Лучшая история

Better History расширяет функциональность исторического поиска за счет увеличения количества фильтров, оптимизации интерфейса и добавления дополнительных элементов управления. Это расширение также дает пользователям возможность сохранять предпочтительные параметры поиска для повторного использования.
Сужение терминов
Попытаться вспомнить ранее посещенный веб-сайт будет намного проще, если вы сможете значительно сузить термины. Знание того, как искать историю Chrome по дате, ограничивает результаты, которые вам нужно просмотреть, что упрощает поиск того, что вы ищете.
Знаете ли вы другие способы поиска в истории Chrome по дате? Не стесняйтесь делиться своими мыслями в разделе комментариев ниже.
Cправка — Google Chrome
Войти
Справка Google
- Справочный центр
- Сообщество
- Google Chrome
- Политика конфиденциальности
- Условия предоставления услуг
- Отправить отзыв
Тема отзыва
Информация в текущем разделе Справочного центра
Общие впечатления о Справочном центре Google
- Справочный центр
- Сообщество
Google Chrome
Как посмотреть историю браузера за определенную дату
Содержание
- История браузера Google Chrome
- История браузера Mozilla Firefox
- История браузера Opera
- История посещений браузера Yandex
- История браузера Google Chrome
- История браузера Mozilla Firefox
- История браузера Opera
- История посещений браузера Yandex
- Как посмотреть историю браузера
- Как восстановить контакты и переписку после увольнения
- Каомодзи на Windows
- Windows 10 на калькуляторе
- Windows 10 не видит флешку
- Не работают наушники на компьютере Windows 10
- Что входит в историю
- Как посмотреть историю для разных браузеров
- Гугл Хром
- Яндекс Браузер
- Опера
- Мозилла
- Internet Explorer
- Где хранятся сведения
Здравствуйте, читатели нашего сайта. Сегодняшняя статья будет посвящена, скорее всего, для новичков, но может будет полезна и для опытных пользователей интернета. Итак, во время «прогулки» по интернету мы просматриваем в день десятки сайтов. Какие-то будут интересными и полезными, какие-то не очень. Если нам понравился определенный сайт, то мы можем занести его в закладки (подробней смотрите здесь). Но бывает так, что мы забыли поставить сайт в закладки, а нам бы хотелось вернуться на тот сайт за полезной информацией. Но проблема в том, что мы забыли адрес сайта или страницы. Как быть в такой ситуации?
Не волнуйтесь. Все поправимо. Дело в том, что каждый браузер хранит Историю посещений всех сайтов, страниц. Теперь, чтобы найти нужный сайт, достаточно зайти в историю браузера и посмотреть посещения. История сохраняется по дням и часам и минутам. Это очень удобно, если вы помните примерно время посещения полезного для вас сайта.
История браузера Google Chrome
Начнем по традиции с самого популярного браузера – Google Chrome. Для того, чтобы перейти к просмотру истории, нажмите сочетание клавиш Ctrl + H или просто введите в адресную строку следующий адрес: chrome://history/
В новой вкладке откроется История посещений
Перед нами список всех страниц, сайтов, которые мы посещали в последнее время. Здесь можно также просмотреть историю посещения сайтов. Которые вы открывали на своих мобильных устройствах под одной и той же учетной записи. Для просмотра истории более ранних страниц (например, вчера, позавчера), спуститесь в самый низ и нажмите ссылку Раньше. Когда мы находим нужную нам страницу (по названию, по странице), нам достаточно подвести мышку к ссылке и щелкнуть по ней. Выбранная страница откроется, и вы сможете вернуться к ее изучению.
Если же история большая, то можно попробовать воспользоваться поиском. В правом верхнем углу вводите слово и нажмите кнопку «Искать в истории».
История браузера Mozilla Firefox
Для просмотра истории в этом браузере предназначен журнал, который открывается в левой боковой панели браузера путем нажатия тех же самых клавиш Ctrl + H
В Mozilla Firefox вся история группируется по дате. Так удобней искать. Но можно поменять вид отображения. Для этого нажмите кнопочку «Вид» и выберите нужный вам вид отображения. Для удобства поиска можете воспользоваться функцией поиска. Закрывается боковая панель журнала повторным нажатием клавиш Ctrl + H.
История браузера Opera
Браузер Opera также поддерживает просмотр истории с помощью клавиш Ctrl + H
Здесь тоже также, как и в предыдущих браузерах, выбираете время и смотрите по истории какие страницы и во сколько вы просматривали.
История посещений браузера Yandex
И напоследок рассмотрим браузер от Яндекс. Здесь, для того, чтобы открыть историю применяются знакомые нам клавиши – Ctrl + H
При наведении курсора на ссылку истории, справа появляется стрелочка, нажав на которую мы можем выполнить показ других страниц из истории данного сайта (подобная опция есть и в браузере Google Chrome), либо эту ссылку удалить из истории.
Вот так быстро и просто мы можем отыскать интересную для нас страничку сайта.
На сегодня это все. До скорой встречи!
Мы знаем гораздо больше, чем понимаем.
Подписыватесь на наш Telegram-канал, чтобы не пропустить свежие статьи с нашего сайта
Если вам понравилась наша статья, поделитесь с вашими друзьями.
Здравствуйте, читатели нашего сайта. Сегодняшняя статья будет посвящена, скорее всего, для новичков, но может будет полезна и для опытных пользователей интернета. Итак, во время «прогулки» по интернету мы просматриваем в день десятки сайтов. Какие-то будут интересными и полезными, какие-то не очень. Если нам понравился определенный сайт, то мы можем занести его в закладки (подробней смотрите здесь). Но бывает так, что мы забыли поставить сайт в закладки, а нам бы хотелось вернуться на тот сайт за полезной информацией. Но проблема в том, что мы забыли адрес сайта или страницы. Как быть в такой ситуации?
Не волнуйтесь. Все поправимо. Дело в том, что каждый браузер хранит Историю посещений всех сайтов, страниц. Теперь, чтобы найти нужный сайт, достаточно зайти в историю браузера и посмотреть посещения. История сохраняется по дням и часам и минутам. Это очень удобно, если вы помните примерно время посещения полезного для вас сайта.
История браузера Google Chrome
Начнем по традиции с самого популярного браузера – Google Chrome. Для того, чтобы перейти к просмотру истории, нажмите сочетание клавиш Ctrl + H или просто введите в адресную строку следующий адрес: chrome://history/
В новой вкладке откроется История посещений
Перед нами список всех страниц, сайтов, которые мы посещали в последнее время. Здесь можно также просмотреть историю посещения сайтов. Которые вы открывали на своих мобильных устройствах под одной и той же учетной записи. Для просмотра истории более ранних страниц (например, вчера, позавчера), спуститесь в самый низ и нажмите ссылку Раньше. Когда мы находим нужную нам страницу (по названию, по странице), нам достаточно подвести мышку к ссылке и щелкнуть по ней. Выбранная страница откроется, и вы сможете вернуться к ее изучению.
Если же история большая, то можно попробовать воспользоваться поиском. В правом верхнем углу вводите слово и нажмите кнопку «Искать в истории».
История браузера Mozilla Firefox
Для просмотра истории в этом браузере предназначен журнал, который открывается в левой боковой панели браузера путем нажатия тех же самых клавиш Ctrl + H
В Mozilla Firefox вся история группируется по дате. Так удобней искать. Но можно поменять вид отображения. Для этого нажмите кнопочку «Вид» и выберите нужный вам вид отображения. Для удобства поиска можете воспользоваться функцией поиска. Закрывается боковая панель журнала повторным нажатием клавиш Ctrl + H.
История браузера Opera
Браузер Opera также поддерживает просмотр истории с помощью клавиш Ctrl + H
Здесь тоже также, как и в предыдущих браузерах, выбираете время и смотрите по истории какие страницы и во сколько вы просматривали.
История посещений браузера Yandex
И напоследок рассмотрим браузер от Яндекс. Здесь, для того, чтобы открыть историю применяются знакомые нам клавиши – Ctrl + H
При наведении курсора на ссылку истории, справа появляется стрелочка, нажав на которую мы можем выполнить показ других страниц из истории данного сайта (подобная опция есть и в браузере Google Chrome), либо эту ссылку удалить из истории.
Вот так быстро и просто мы можем отыскать интересную для нас страничку сайта.
На сегодня это все. До скорой встречи!
Мы знаем гораздо больше, чем понимаем.
Подписыватесь на наш Telegram-канал, чтобы не пропустить свежие статьи с нашего сайта
Если вам понравилась наша статья, поделитесь с вашими друзьями.
Как посмотреть историю браузера
Как восстановить контакты и переписку после увольнения
Каомодзи на Windows
Windows 10 на калькуляторе
Windows 10 не видит флешку
Не работают наушники на компьютере Windows 10
Пользователи Интернета часто спрашивают, как посмотреть историю браузера, чтобы получить какую-либо информацию о посещенных сайтах и принять решение об удалении лишних данных. Ниже кратко рассмотрим, что входит в историю, а также приведем пошаговую инструкцию по получению интересующих сведений для разных веб-обозревателей.
Что входит в историю
Для удобства пользователей браузер накапливает историю, в которую в дальнейшем можно посмотреть, а впоследствии очистить. В нее входят следующие элементы:
- Журнал загрузок и посещений — перечень ресурсов, на которых бывал человек с момента последней чистки.
- Журнал форм и поиска . Сюда входят сведения, которые вводились в поля для заполнения на сайтах (для форм) и информация, введенная в поисковые строки (поиска).
- Куки — сведения о посещенных страницах, а именно внесенные настройки, статус логина и т. д. Злоумышленник может зайти в историю браузера, получить эту информацию и использовать ее против пользователя. Вот почему эти сведения рекомендуется удалять. Деинсталляцию желательно осуществлять на обновленной версии браузера.
- Кэш — временные файлы (картинки, текст, видео и другие данные), которые загружены с Интернета. Они хранятся для ускорения загрузки посещенных ранее страниц. Периодически рекомендуем Вам чистить кэш.
- Активные сеансы. Если человек вошел в профиль, а последствии почистил историю, придется логинится заново.
- Настройки интернет-ресурса. Сюда входит кодировка текста, масштаб, разрешение.
- Информация об автономных сайтах. При наличии разрешения ресурс может сохранять файлы на вашем ПК, чтобы в дальнейшем использовать из без подключения к Сети.
Все эти данные можно посмотреть в истории посещений. В зависимости от типа браузера конфигурация может отличаться.
Как посмотреть историю для разных браузеров
Каждый веб-проводник имеет свои особенности, поэтому и подходы к работе с ним будут отличаться. Ниже рассмотрим, как открыть историю браузера для разных веб-обозревателей.
Гугл Хром
Чтобы посмотреть историю в Google Chrome, можно воспользоваться одним из трех путей — использовать комбинацию клавиш, специальную ссылку или возможности меню. Выделим разные методы:
- Откройте Гугл Хром на ПК, а после кликните на три точки с правой стороны. Далее выберите в приведенном перечне История и снова перейдите к одноименному разделу. Там пользователь сможет посмотреть список сайтов, которые посетил ранее.
- Жмите на комбинацию клавиш Ctrl+H. Как и в прошлом случае, можно проверить историю браузера Гугл Хром, не предпринимая лишних действий.
- Введите в поисковой строке веб-проводника chrome://history. Итог будет таким же, как и в предыдущих двух случаях.
Пользователи вправе выбрать любой из предложенных вариантов, чтобы посмотреть интересующую информацию.
Яндекс Браузер
Обозреватель Yandex храните всю историю в специальном хранилище. При включении функции синхронизации соответствующая информация находится также и в облаке Яндекс. В таком случае история браузера передается на все подключенные аппараты.
Выделяется три пути:
- Посмотреть в браузере историю через меню. Для этого кликните на три горизонтальные полосы справа вверху. Далее наведите курсором на элемент «История» и жмите на интересующий пункт в выпадающем меню.
- С помощью ссылки. Еще один способ — использовать ссылку browser://history. После ее ввода в адресной строке появляются интересующие сведения.
- Комбинация клавиш. Самый простой метод посмотреть историю браузера — зажать комбинацию Ctrl+H.
Во всех случаях для входа в окно сохраненных данных уйдет не больше пяти секунд. После перехода по указанной ссылке можно просмотреть историю браузера, которая представлена в виде списка сайтов. Для его изучения достаточно прокрутить мышкой вверх-вниз. С левой стороны указывается время входа, а далее URL и название посещенной страницы. На базе представленных сведений можно найти подходящий сайт и создать копию.
Опера
Как и для рассмотренных выше обозревателей, в случае с Оперой существует несколько способов, как узнать историю браузера. Выделим главные решения:
- Войдите в веб-проводник и введите в адресную строку opera://history.
- Зажмите комбинацию кнопок Ctrl+H. Если на ПК установлена старая версия обозревателя, необходимо зажать Ctrl+Shift+H.
- Откройте меню браузера Опера и войдите в раздел История и снова нажмите одноименную ссылку.
В любом из указанных случаев проводник выдает подробный журнал с информацией о сайтах, которые были посещены ранее. На появившейся странице слева можно указать временной промежуток, за который нужна информация. Для точечного поиска необходимой информации требуется ввести в поисковой строке наименование ресурса, ключевое слово или выбрать все страницы. Для выхода из меню поиска жмите соответствующую кнопку.
Мозилла
Если необходимо посмотреть историю браузера за определенную дату или весь период на Mozilla Firefox, можно также использовать три метода. Рассмотрим их отдельно:
- Откройте меню веб-обозревателя путем нажатия кнопки Alt и перейдите в раздел Журнал. Там выберите Показать весь журнал. Также в открывшемся окне можно посмотреть все сохраненные страницы.
- Жмите на сочетание кнопок Ctrl+Shift+H.
- Справа вверху найдите символ домика и жмите на него. После перехода на домашнюю страницу кликните на ссылку Журнал, чтобы посмотреть интересующие сведения.
Чтобы оптимизировать информацию, можно перейти в раздел вид и выбрать раздел Показать колонки или Сортировка для более удобного отображения. При желании можно открыть интересующую страницу (доступно несколько вариантов) или добавить ссылку в закладки, чтобы в дальнейшем не искать ее.
В Мозилла Фаерфокс можно открыть боковую панель и посмотреть историю. Для этого кликните на меню, а далее Журнал. Выберите в меню Боковая панель журнала или жмите Ctrl +H для ее открытия. Теперь в боковой нише виден перечень сайтов, которые открывались в веб-обозревателе с момента последней чистки. Полученную информацию можно отсортировать для удобства. Как показывает практика, смотреть историю в боковой части проводника удобнее и нагляднее. Это связано с тем, что у человека сохраняется в распоряжении главное поле.
Internet Explorer
При выполнении правильных шагов браузер Интернет Эксплорер может показать историю браузера. Но подходы зависят от версии обозревателя.
Для IE версий 9,10 и 11 доступно три способа посмотреть нужную информацию:
- Нажатие Ctrl+Shift+H.
- В панели меню в левом углу сверху жмите Вид, а там Панели браузера и Журнал.
- В командной строке обозревателя жмите Сервис, Панели браузера, а после этого Журнал.
Если по какой-то причине пользователю не видна командная строка, необходимо кликнуть правой кнопкой мышки в верхней части обозревателя и отметить фразы Срока меню и Командная строка.
В IE 8 версии, чтобы вызвать и посмотреть данные, необходимо сделать следующее:
- В панели меню слева вверху жмите Вид, далее Панели браузера и Журнал.
- В командной строке жмите Сервис, далее Панели Explorer и Журнал.
- На панели Избранное жмите одноименный пункт, а после переходите по ссылке Журнал.
При желании используйте любой из приведенных методов.
Пользователи часто спрашивают, как в истории браузера найти информацию по дате. Во всех рассмотренных случаях информация разделена по датам, поэтому нужно найти требуемое число и получить нужные сведения. В некоторых браузерах предусмотрен поиск по датам.
Где хранятся сведения
Выше мы рассмотрели, как посмотреть информацию о прошлых посещениях. Не менее важный вопрос — где на компьютере хранится история браузера. Во всех случаях дорога к папке с данными начинается с C:UsersAdminAppDataLocal, а дальнейший путь индивидуален для разных браузеров:
- Opera — Opera SoftwareOpera StableCache.
- IE — MicrosoftWindowsINetCache.
- Mozilla — FirefoxProfileszxcvb5678.defaultcache2entries.
- Google Chrome — GoogleChromeUser DataDefaultCache.
- Yandex — YandexBrowserUser DataDefaultCache.
Зная, где на компьютере находится история браузера, можно удалить ее напрямую без применения рассмотренных выше методов. Все, что требуется — зайти по указанным выше ссылкам и выполнить очистку. Но при таком подходе сложнее выполнить точечное удаление за конкретную дату. Для решения такой задачи лучше использовать рассмотренные выше методы — через меню, специальную ссылку или комбинацию клавиш.
«>
-devices-link”>Отсутствует устройство?
В Chrome есть полезная функция сохранения адресов сайтов, которые вы посещали. Но если вы редко очищаете историю, список быстро станет неуправляема. Если вы пытаетесь найти определенную веб-страницу, но можете вспомнить только дату ее посещения, может быть полезна классификация вашей истории.
В этой статье мы покажем вам, как выполнять поиск в истории Chrome по дате, а также дадим несколько других полезных советов по Chrome, которые могут пригодиться.
Поиск в истории Google Chrome на ПК значительно проще, чем на других платформах, так как браузер для этого и был разработан. Чтобы найти конкретный веб-сайт, который вы посещали в определенный день, выполните следующие действия:
- Откройте Google Chrome на своем ПК.
- Войдите в свою учетную запись Google. Помните, что история просмотров в Chrome сохраняется только в том случае, если вы вошли в учетную запись Google и включили синхронизацию Chrome. Если вы не войдете в систему во время просмотра, у вас не будет истории поиска.
- На домашнюю страницу, нажмите “Web & Действия в приложениях”
- На странице управления действиями прокрутите вниз и нажмите “Управление всем веб-сайтом & Действия в приложениях”
- В разделе “Поиск своих действий&rdquo ; нажмите “Фильтровать по дате & Товар”
- Теперь вам будет показано окно со списком веб-сайтов, к которым вы обращались в Chrome, а также фильтр дат, который вы можете установить после и до определенной даты. Включите Chrome, Поиск, Поиск изображений и Поиск видео, чтобы отобразить все результаты ваших поисков. Введите дату, чтобы сократить период, или оставьте поле пустым, чтобы увидеть все результаты.
- Нажмите “Применить”
- Теперь вам будет показан список всех запросов, которые вы искали, и всех веб-сайтов, которые вы посетили, а также дата и время доступа к ним.
- Нажав “Подробности” для каждого результата будет показана конкретная информация о нем.
- При нажатии на ссылку веб-страница откроется в новом окне. Нажав на значок с тремя точками, вы сможете удалить историю поиска или веб-страницы.
- Прокрутите назад и нажмите “Фильтровать по дате & Продукт” еще раз, чтобы ввести новые поисковые фильтры.
< li id=»step3″>В адресной строке введите “myactivity.google.com” (без кавычек), затем нажмите клавишу ввода.
Как искать в истории Chrome по дате на iPhone
Несмотря на то, что в магазине iPhone есть приложение Google, проще получить доступ к истории Chrome через страницу «Моя активность» при использовании iPhone. Конкретные шаги для этого следующие:
- Войдите в свою учетную запись Google.
- Откройте страницу “Мои действия” в браузере iPhone.
- Прокрутите вниз до “Web & Действия в приложениях”
- Прокрутите вниз и нажмите “Управление всем веб-сайтом & Действия в приложении”.
- Нажмите “Фильтровать по дате & product.”
- Как и в случае поиска на ПК выше, введите даты, чтобы отфильтровать результаты, и переключите Chrome, Поиск, Поиск изображений и Поиск видео, чтобы просмотреть веб-сайты, которые вы посетили.
- Нажмите “Применить”
- Прокрутите вверх и вниз, чтобы просмотреть результаты поиска. Нажмите “Фильтровать по дате & Продукт” сверху позволит вам ввести новые фильтры.
Как выполнять поиск в истории Chrome по дате на Android
У устройств Android есть специальное приложение Google, которое можно использовать вместо того, чтобы открывать браузер для поиска в истории Google. Для этого выполните следующие действия:
- Перед тем как начать, убедитесь, что вы вошли в свой аккаунт Google.
- На устройстве Android проведите вверх, чтобы открыть меню приложений.
- Найдите и нажмите “Настройки”
- Прокрутите вверх и нажмите на Google.
- Нажмите “Управление аккаунтом Google. ”
- Нажмите “Конфиденциальность & Персонализация”
- Прокрутите вниз, пока не найдете “Настройки истории” вкладка Нажмите “Интернет & Действия в приложениях”
- Прокрутите вниз, а затем нажмите “Управление всем веб-сайтом & Действия в приложениях”
- Прокрутите вниз и нажмите “Фильтровать по дате & Товар”
- Теперь вы можете ввести определенные фильтры, чтобы сузить выбор ваши результаты поиска. Включите Chrome, Поиск изображений, Поиск и Поиск видео, чтобы отобразить все веб-сайты, которые вы искали. Добавьте “перед” и «после» дату, чтобы сузить период активности, или оставьте их пустыми, чтобы отобразить все результаты.
- Нажмите “Применить”
- Прокрутите вниз, чтобы просмотреть отдельные результаты. Вы можете нажать “Фильтровать по дате & продукт” вверху снова, чтобы ввести новые поисковые фильтры.
Сторонние расширения
Известно, что в Chrome есть полезные расширения, которые пользователи могут установить для повышения полезности браузера. Расширения истории Chrome упрощают доступ к вашим действиям, вместо того чтобы переходить по всем ссылкам, необходимым на странице “Мои действия” Google.
Расширения Chrome можно установить в браузер Chrome, просто перейдя на их веб-страницу и нажав «Добавить в Chrome». Доступ к каждому установленному расширению можно получить, щелкнув значок расширения в правом верхнем углу окна Chrome. Значок расширения имеет форму кусочка головоломки.
Чтобы удалить расширение, нажмите на значок расширения, а затем перейдите к тому, которое хотите удалить. Нажмите на три точки справа от расширения, затем выберите «Удалить из Chrome». из всплывающего меню. Переключение значка булавки упрощает доступ к расширению, поскольку оно отображается в верхней части меню Chrome.
Вот несколько наиболее популярных доступных расширений:
Диспетчер истории

Расширение History Manager делает страницу активности намного полезнее – будет проще сузить область поиска. History Manager позволяет пользователям включать определенные термины для каждой даты. Таким образом, вы можете ограничить результаты, что может пригодиться, если вы ищете результаты за более длительный период.
Поиск по истории

Поиск по истории Google по умолчанию отображает только названия веб-страниц, которые вы недавно посещали. Поиск по истории расширяет это, позволяя пользователям искать термины на каждой веб-странице. Это удобно, если вы не помните конкретную страницу или дату доступа к ней, но помните конкретную тему на этой странице. При поиске среди большого количества результатов возможность поиска внутри них упрощает поиск веб-страниц, связанных с тем, что вы ищете.
History Trends Unlimited

По умолчанию Google удаляет все поисковые запросы через 90 дней. Расширение History Trends Unlimited позволяет хранить журналы вашей истории поиска в течение более длительного периода. Это удобно, если вы часто повторно посещаете веб-страницы даже спустя месяцы после того, как впервые их нашли, например, при написании курсовой или дипломной работы.
Недостатком является то, что если вы когда-либо удалите это расширение, все ваши журналы также будут удалены, поэтому вам придется оставить его установленным, чтобы сохранить функциональность.
Лучшая история

Better History расширяет функциональность исторического поиска за счет увеличения количества фильтров, упрощения интерфейса и добавления дополнительных элементов управления. Это расширение также дает пользователям возможность сохранять предпочтительные параметры поиска для повторного использования.
Сужение терминов
Пытаться вспомнить ранее посещенный веб-сайт намного проще, если вы можете значительно сузить термины. . Знание того, как выполнять поиск в истории Chrome по дате, ограничивает количество результатов, которые вам нужно просмотреть, и упрощает поиск того, что вы ищете.
Знаете ли вы другие способы поиска в истории Chrome по дате? Не стесняйтесь поделиться своими мыслями в разделе комментариев ниже.

Журналист и обозреватель сферы IT. Создатель и администратор сайта.
Задать вопрос
Несколько недель назад попала на интересный сайт, но забыла добавить его в закладки. Как в Хроме посмотреть историю за определенную дату, чтобы снова найти название этого сайта?
Откройте браузер Chrome, нажмите на три точки в углу страницы. Войдите во вкладку «История», в следующем окне снова нажмите «История». Откроется список всех просмотренных страниц с указанием даты и времени посещения. Чтобы найти информацию за прошлые недели, прокрутите страницу вниз. На ПК для доступа к списку посещенных сайтов можно использовать горячие клавиши Ctrl+H.
Также для просмотра списка посещенных страниц можно установить расширения «Продвинутая история», «Просмотреть историю Chrome» или SCleaner. В эти дополнения встроен календарь, при поиске в истории Chrome по дате прокручивать страницу вниз не требуется. Укажите в календаре интересующие даты, и на экране отобразятся все сайты, посещенные за выбранный период.
Расширения можно скачать из интернет-магазина Хром. Чтобы войти в настройки дополнения, кликните на значок «паззл» в углу веб-страницы, затем нажмите на иконку расширения.
( 5 оценок, среднее 1.8 из 5 )