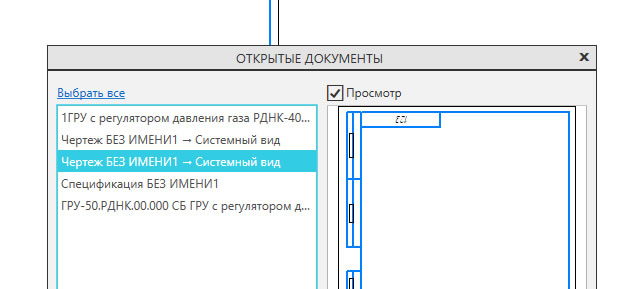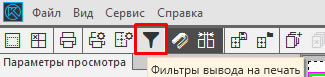Как менять заблокированные поля штампа, такие как «Разработчик», «Проверил» с уже занесенными фамилиями. Фамилии не стираются обычным способом.
У вас появилась необходимость изменить стандартные поля штампа по своему усмотрению? Сделать это обычным редактированием основной надписи нельзя.
Для редактирования полей основной надписи необходимо выбрать на Стандартный панели меню Сервис.
В ниспадающем меню выбрать Библиотека стилей… далее Основные надписи, как показано на рисунке.
В открывшемся окне необходимо выбрать: чертеж. констр. первый лист (см. рисунок).
В данном окне можно редактировать штамп чертежа. Для этого необходимо нажать на кнопку Редактировать.
Теперь можно приступать к редактированию.
автор вопроса выбрал этот ответ лучшим
-Lava-
[59.3K]
более года назад
Тем, кто с программой Компас мало работал, может показаться, что разобраться в ней сложно. На самом деле, это не совсем так. Программу можно освоить.
Для изменения данных в основной надписи нужно зайти во вкладку «Настройка», далее «Библиотека стилей», где и находится «Основные надписи».
Всплывёт окошко для редактирования остюновной надписи, жмём на значок карандаша. Откроется новое окно, жмём на «Редактировать».
Приступайте к редактированию основной надписи, по завершению нажмите на кнопку «Перечитать».
Надпись изменится и внесённые изменения будут отображаться в поле штампа, в основной надписи.
Lalique
[53.6K]
3 года назад
В программе Компас-3D v18, для того, чтобы стереть фамилии разработчика, проверяющего, и другие данные — необходимо сначала понять, как они появились в штампе чертежа.
Для начала выбираем вкладку на верхней панели чертежа «Настройка» — «Библиотека стилей» — «Основные надписи»:
Дальше появляется окно, где мы находим свое оформление документа и нажимаем на карандаш, что значит «Редактировать»:
Дальше мы видим окошко, где можем менять штамп чертежа, и еще различную информацию. Но нас интересует «Основная надпись» (именно там и расположены фамилии разработчика и проверяющего). Также здесь можно добавить в штамп наименование либо логотип предприятия. Нажимаем «Редактировать»:
И вот теперь мы добрались до того самого момента, когда можем заносить либо стирать различную информацию в штампе.
Важный момент! Если после всех этих манипуляций основная надпись чертежа не меняется, то совершите такое действие:
- Зайдите в дерево построения чертежа, там нажмите правой клавишей мыши на оформление вашего листа.
- Нажмите на кнопку «Перечитать».
YurahaU
[103K]
5 лет назад
В программе «Компас 3D» большое количество всевозможных разных рамок, а также основных надписей. И иной раз появляется необходимость изменить стандартные надписи («Разработчик», например). Однако сделать это не просто, так как программа блокирует всякие попытки внести изменения в эти надписи…
Но такая возможность всё же имеется!
Для этого откройте вкладку «Сервис«, затем «Библиотеки стилей, типов…«, и здесь выберете «Основные надписи«.
В открывшемся окне «Работа с основными надписями» необходимо из списка выбрать основную надпись, которую вы хотите изменить. Затем кликайте по ней два раза левой кнопкой мыши, в результате чего откроется «Основная надпись«. Здесь в первую очередь необходимо изменить «Имя«, а «Номер» нужно делать больше 100, дабы новая запись не записалась вместо существующей. Далее нужно выбрать участок в котором заменяем текст «Состав основной записи«, просто нажмите на «Редактировать«.
Вот собственно и всё…
Только нужно учесть что: Правой КМ по Компас 3Д — Запуск от имени Администратора.
Знаете ответ?
Please enable JavaScript to view this site.
Диалог позволяет создать новую или отредактировать уже существующую основную надпись (штамп) для оформления документов. Штамп создается как набор обычных таблиц, для которых установлены правила размещения на листе.
Описания основных надписей хранятся в специальных системных библиотеках — файлах с расширением *.lyt.
Диалог появляется на экране после нажатия кнопки Создать или Редактировать в диалоге работы с основными надписями.
Описание элементов управления
|
Наименование |
Описание |
|
|
Наименование |
Поле для ввода или редактирования названия основной надписи. |
|
|
Номер |
Поле для ввода или редактирования номера основной надписи. |
|
|
Состав основной надписи |
Поле содержит список названий таблиц, из которых состоит основная надпись. |
|
|
Наименование таблицы |
Поле для ввода или редактирования названия таблицы, выбранной в списке Состав основной надписи. Изменения, произведенные в этом поле, передаются в список. |
|
|
Редактировать… |
Кнопка позволяет внести изменения в таблицу основной надписи, выделенную в списке Состав основной надписи. Запускает режим настройки таблицы основной надписи. |
|
|
Добавить… |
Кнопка позволяет создать новую таблицу, входящую в основную надпись. Вызывает диалог создания новой таблицы. |
|
|
Удалить |
Кнопка позволяет удалить из состава основной надписи таблицу, выделенную в списке. |
|
|
Привязка |
Группа элементов позволяет настроить параметры размещения на листе таблицы, выделенной в списке Состав основной надписи. Элементы группы подробно описаны в табл. Элементы группы Привязка. |
|
|
Использовать для спецификации |
Опция позволяет использовать таблицу, выделенную в списке Состав основной надписи, для размещения текстовой части объектов спецификации (таблица должна содержать ячейки со стилем Для таблицы спецификации, см. раздел Настройка расширенного формата ячеек). Данную опцию можно включить только для одной таблицы в основной надписи. Если опция не будет включена ни для одной таблицы основной надписи, система «не будет знать», где показывать текстовую часть объектов спецификации, и вы получите сообщение об ошибке. |
|
|
Предварительный просмотр |
Поле, в котором условно (без соблюдения размеров) показана настраиваемая основная надпись. Таблица, выделенная в списке Состав основной надписи, подсвечена в поле. При изменении параметров размещения этой таблицы изображение в поле изменяется. |
Элементы группы Привязка
|
Элемент |
Описание |
|
|
Опорная точка на листе |
Список позволяет указать, какая характерная точка внутренней рамки документа будет использоваться в качестве опорной для привязки текущей таблицы. Эта точка показана в поле Предварительный просмотр в виде маленького квадратика. |
|
|
Опорная точка в таблице |
Список позволяет указать, какая характерная точка таблицы будет совмещаться с опорной точкой на листе. |
|
|
Сдвиг по горизонтали, Сдвиг по вертикали |
Поля для ввода смещений опорной точки таблицы относительно опорной точки на листе. |
|
|
Поворот таблицы |
Группа элементов позволяет задать величину и направление поворота таблицы вокруг ее опорной точки. Величина поворота задается выбором нужной строки из списка Угол поворота (список содержит значения углов, кратные 90°). Таблица поворачивается относительно ее опорной точки. Если расположение таблицы зависит от формата и ориентации листа, например, расположение дополнительной графы для размещения обозначения (графа 26, см. ГОСТ 2.104-2006), включите опцию Относительно длинной стороны. |
Завершить работу в диалоге можно нажатием кнопки ОК. Для выхода из диалога без сохранения изменений нажмите кнопку Отмена.
При оформлении чертежей обязательно должна присутствовать основная надпись с заполненными ячейками. В Компасе представлен обширный ассортимент всевозможных готовых шаблонов форматов, рамок и надписей. Однако, в ходе работы постоянно раз за разом приходится заполнять некоторые поля, такие как: «Разраб.», «Организация» и т.д. Чтобы сэкономить немного времени, можно сделать свою модификацию с уже заполненными или замененными ячейками. Таким образом, в текущей статье речь пойдет о том, как изменить основную надпись в Компасе.
Специфика Компаса состоит в том, что чтобы изменить основную надпись следует соответственно изменить файл библиотеки стилей, в которой она располагается. Это удобно, так как все шаблоны лежат в одном файле, причем в директории самого САПР, что исключает возможность того, что файл библиотеки затеряется.
Как открыть библиотеку стилей в Компасе, чтобы изменить основную надпись?
Чтобы открыть библиотеку стилей в Компасе нужно перейти «Настройка» — «Библиотеки стилей» — «Основные надписи» (рис. 1). Откроется новое окно «Работа с основными надписями», внутри которого будет два поля: перечень существующих шаблонов и пустое поле. Между ними располагается ряд вертикально расположенных кнопок, которые и нужны для создания своей собственной модификации любого шаблона или редактирования уже существующего (рис. 2).
Как изменить основную надпись в Компасе?
Для того, чтобы изменить уже существующий шаблон основной надписи в Компас, нужно из списка выбрать уже существующий, затем нажать на кнопку «Редактировать» (рис. 3). В новом окне (рис. 4). будет представлен перечень используемых табличек, которые составляют основную надпись, и в центре — настройки привязки их к рамке. С помощью окна предварительного просмотра выбрать изменяемую часть и нажать «Редактировать», после внесения изменений в основную надпись в Компасе, применить настройки, нажав кнопку «Ок».
В окне редактирования основной надписи (рис. 5) работа ничем не отличается от изменения обычных таблиц. После внесения корректировок, таблица сохраняется и закрывается.
Рекомендуется создание именно новых пользовательских шаблонов основных надписей на основе уже существующих, чтобы просто расширить свою собственную библиотеку, и в зависимости от ситуации вновь вручную не править ее.
Для этого нужно выбрать из списка тот шаблон, на основе которого нужно будет новый, нажать на кнопку «Создать» (рис. 2.), она самая верхняя из ряда вертикальных кнопок по середине. А дальнейший процесс ничем не отличается от редактирования. Единственный нюанс, стоит давать понятные имена новый шаблонам и присваивать порядковые номера от 100, так как это исключит путаницы со стандартными библиотечными шаблонами.
Таким образом, новый шаблон можно теперь применять наравне со стандартными, согласно этой инструкции.
Почему кнопки создания и редактирования основной надписи не активны?
В процессе работы может возникнуть ситуация, что вертикальный ряд кнопок (рис. 2) не активен, и они не нажимаются. Это связано с тем, что в Windows в проводнике расставлены ограниченные права доступа на файлы и папки. Чтобы это устранить, потребуются права администратора.
Чтобы выставить права доступа, нужно найти папку ASCON, в которой лежат файлы Компаса, нажать на нее правой кнопкой и выбрать «Свойства» — вкладка «Безопасность» — выбрать пользователя — «Изменить» — поставить все флажки в столбце «Разрешить» — применить изменения (рис. 6). После перезапуска Компаса, кнопки станут активными (рис. 7).
Основная надпись в штампе …
Автор compas2015.09, 19.02.16, 12:26:50
« предыдущая — следующая »
0 Пользователей и 1 гость просматривают эту тему.
Как вариант создать шаблон с заполненной основной надписью.
Далее. см Рисунок. Сделано ровным счётом так же как ты описываешь.
Редактирование выполнялось в библиотеке graphic.lyt.
Цитата: compas2015.09 от 19.02.16, 12:26:50
…
Как сделать так чтобы при создании нового чертежа сразу была надпись ООО»ФИРМА»…
Сервис — Параметры — Параметры нового документа — Графический редактор — Параметры документа — Параметры первого (второго) листа — поменять оформление на своё.
Здравствуйте. Компас 19. Есть необходимость в основную надпись добавить некоторые свойства детали, а именно Типоразмер. Но в принципе интересует добавление любых свойств из привязанной к чертежу детали. Как например материал прописывается автоматически.
Захожу в Настройка-Библиотека стилей-Основные надписи. Выбираю свою (Чертежи строительных изделий. Первый лист. ГОСТ Р 21.1101-2013 Ф4) номер 101, редактирую-расширенный формат ячейки и… застрял, есть добавление функций из списка, а типоразмера нет.
Почему не устраивает типоразмер, который попадает в штамп из материала детали?
Цитата: compas2015.09 от 19.02.16, 12:26:50Добрый день товарищи!
Я не давно в компасе, имеем компас v14sp2
Нужно в штампе поменять название организации или предприятия правый нижний угол таблицы штампа, мои действия были таковы захожу Сервис — Библиотека стилей,типов, оформлений и основные надписи — основные надписи — чертеж конструкторский. первый лист по ГОСТ 2.104-2006.
Там я изменил название на ООО»ФИРМА» Нажал сохранить и вроде все должно было встать на место, но при создании нового чертежа осталась надпись старая((((, открывая старый чертеж нажимаю перечитать оформление и надпись появляется ООО «ФИРМА».
Как сделать так чтобы при создании нового чертежа сразу была надпись ООО»ФИРМА»
Доброе!
Я сталкивался ровно с тем же самым.
Пока админ не открыл мне полный доступ к системным папкам — ничего не менялось, что бы я ни менял
Никакие библиотеки не менялись. Но самое противное что никаких сообщений не выскакивало, типа «Тыктотакойдавайдосвидания»
ЦитироватьПочему не устраивает типоразмер, который попадает в штамп из материала детали?
Там нет всего перечня профилей. Да и потом с ексель проще работать и сортировать данные, когда профиль и марка стали не перемешаны.
ЦитироватьПока админ не открыл мне полный доступ к системным папкам
Доступ открыт, изменения сохраняются, просто не нашел алгоритма добавления в основную надпись переменной «Типоразмер»
Цитата: vik300001 от 27.11.20, 19:33:37Там нет всего перечня профилей. Да и потом с ексель проще работать и сортировать данные, когда профиль и марка стали не перемешаны.Доступ открыт, …
Так нужно добавит типоразмер или некие профиля? Типоразмер добавляется просто.
А вот как добавить в графу штампа (какую?) ЛЮБОЕ свойство не очень понятно. У себя я добавил в штамп полное имя файла чертежа. Как быть с материалом — загадка.
ЦитироватьА вот как добавить в графу штампа (какую?) ЛЮБОЕ свойство не очень понятно
Да да. Именно это я и спрашиваю. В какую ячейку это не важно… главное алгоритм добавления разгадать.
Что-то не дождался простого объяснения. Показываю в картинках по шагам.
Шаг 1. Как войти в редактирование основной надписи.
Шаг 2. Выбрать, что редактировать, нажать «Редактирование».
Шаг 3. Выбрать, какую таблицу редактировать, нажать кнопку «Редактировать…»
Шаг 4. Откроется для редактирования выбранная таблица. В редактируемую ячейку поставить курсор. Нажать кнопку «Расширенный формат ячейки». В общем, на жёлтом фоне всё и написано. Но идём дальше.
Шаг 5. Стандартный тип этой ячейки «Индекс предприятия». Назначить тип «Пользовательский».
Шаг 6. Пользовательскому типу надо присвоить номер идентификатора ячейки. У стилей АСКОН идентификаторы двух-трёхзначные. Их заменять нельзя, что ни будь собьётся. Поэтому присвоил 3001.
Шаг 7. В ячейку Вписываете название организации. Можно вставить внедрением растровый логотип организации. Можно и логотип левее или правее и текст. Как нужно. Выйти с сохранением. При создании документа сразу будет в ячейке название.
Сразу и для продвинутых, которые могут сказать, что можно и по другому. Можно оставить тип «Индекс предприятия». Можно по разному. Можно и в файл graphic.pmn, то бишь, пользовательское меню написать несколько предприятий, если делаете «для всех» и двойным щелчком выбирать. Но там надо делать ссылки на файл и номер меню. А это самый простой способ. И пробуйте сами интересоваться по всей последовательности, написано всё на русском языке.

По теме добавления нового типоразмера профиля в штамп поведаете?
Новый типоразмер любого материала лучше добавить в справочник МиС. На предприятии (115 лицензий КОМПАС) справочник МиС на сервере. Вначале демократически дали возможность всем добавлять и изменять. Не нашёл пользователь материал, потому что не там искал, чего думать, сейчас добавлю куда хочу. Надобавляли и наизменяли так, что пришлось МиС переустанавливать. Изменения и добавления сделали только в своих руках по заявке. Должен быть один ответственный.
Некоторые небольшие предприятия используют десяток материалов и больше им не нужно. И в принципе можно без библиотеки МиС обойтись. Смотрите вложение. Ячейки в которые вставляются известные данные, имеют связи. Запрос на ввод материала, как и любой запрос, формируется в файле GRAPHIC.pmn в папке Sys. В данном случае в расширенном формате ячейки ссылка |1000 отправляет с библиотеку МиС. В этом файле можно сформировать своё меню с очередным номером. Открывается в блокноте двойным щелчком. Например, скопируйте подходящее меню, вставьте в конце и измените номер, например, будет MENU 51. Главное, заполнить по шаблону, иначе не будет работать. Соблюдать точки, кавычки, знак «собаки». Комбинацией этих знаков можно делать однострочную запись, в виде дроби и т.п. Заполните материалы и в расширенном формате ячейки изменить ссылку с |1000 на |51.
ЦитироватьГлавное, заполнить по шаблону, иначе не будет работать
Все доходчиво и подробно, Спасибо, но похожего шаблона та м нет. Ссылку на пункт меню вроде понятно как поставить ( |51 например). Ито, обращение к этому пункту происходит при двойном нажатии ЛКМ в основной надписи. А вот как в этом (или другом) меню расписать чтоб значение бралось из переменной Типоразмер данной детали и записывалось автоматически в таблицу.
Тогда надо вам экспериментировать. Но сначала сохраните этот файл куда ни будь. А то доэкспериментируетесь, что застопорите всё. А запись только двойным щелчком ЛКМ и добавляется. Одиночным щелчком просто ставите в ячейку курсор и пишете сами. Двойной щелчок в ячейках Разработал, Проверил … предлагает фамилию, Иванов, Петров, Сидоров. Русская классика. Это в том же файле пользовательского меню (pmn) под номером MENU 12. Запишите вместо этих фамилий туда свою и других проверяющих и вставляйте двойным щелчком. У нас были разные КБ с разными проверяющими и у всех было своё. Но можно хоть всех дописать с заголовком. Любая фантазия. А вообще пользуюсь этим файлом настройки ещё с версии V6. При переходе на новую версию этот файл сохранял и заменял в новой версии, чтобы заново не настраивать. Он на версию не ругается.
Пришел к выводу, что самый реальный способ добавить в основную надпись переменную типоразмер, взятую из свойств файла, это написать макрос. Может у когото есть образец похожего макроса?
Тоже столкнулся с этой проблемой, в моём случае компас не давал изменить настройки основной надписи пока я не изменил настройки безопасности для папки АСКОН. АСКОН — СВОЙСТВА — ВКЛАДКА «БЕЗОПАСНОСТЬ» — КНОПКА «ИЗМЕНИТЬ» — ОКНО «ГРУППЫ ИЛИ ПОЛЬЗОВАТЕЛИ» выбирал «ПОЛЬЗОВАТЕЛИ» — далее ставил галочку в «ПОЛНЫЙ ДОСТУП»
практически МиС не пользуюсь…хватает GRAPHIC.DNS (спокойно редактируется блокнотом..) из которого вставляю в детали материал, или что хочешь…на что фантазии хватит
Цитата: compas2015.09 от 19.02.16, 12:26:50Добрый день товарищи!
Я не давно в компасе, имеем компас v14sp2
Нужно в штампе поменять название организации или предприятия правый нижний угол таблицы штампа, мои действия были таковы захожу Сервис — Библиотека стилей,типов, оформлений и основные надписи — основные надписи — чертеж конструкторский. первый лист по ГОСТ 2.104-2006.
Там я изменил название на ООО»ФИРМА» Нажал сохранить и вроде все должно было встать на место, но при создании нового чертежа осталась надпись старая((((, открывая старый чертеж нажимаю перечитать оформление и надпись появляется ООО «ФИРМА».
Как сделать так чтобы при создании нового чертежа сразу была надпись ООО»ФИРМА»
а вот тут поосторожней…в стилях лучше в ячейки ничего не прописывать, проходили такое, не очень удобно…если вдруг на другом компе такого стиля не будет, могут быть казусы…лучше, как выше говорилось, сделать в GRAPHIC.PMN отдельное меню с ссылкой на это меню в ячейке в стилях…
- Форум пользователей ПО АСКОН
-
►
Профессиональные вопросы -
►
Конструирование -
►
Основная надпись в штампе …
Основная надпись чертежа и спецификации
На чтение 2 мин Просмотров 341 Опубликовано 19.10.2016
Содержание
- 1 Как изменить основную надпись в чертеже?
- 2 Как заполнить основную надпись в спецификации?
- 3 Как убрать основную надпись в чертеже?
- 4 Автозаполнение основной надписи
- 5 Изменение рамки основной надписи
Содержание
- Как изменить основную надпись в чертеже?
- Как заполнить основную надпись в спецификации?
- Как убрать основную надпись в чертеже?
- Автозаполнение основной надписи
- Изменение рамки основной надписи
Как изменить основную надпись в чертеже?
Для создания и изменения основной надписи чертежа в КОМПАС-3D v18 необходимо 2 раза кликнуть по основной надписи, после чего основная надпись станет активной для редактирования, а курсор будет размещен в ячейке на уровне которой осуществлялся двойной клик.
После заполнения основной надписи нужно обязательно подтвердить ввод основной надписи командой «Создать объект»
Альтернативный способ задания основной надписи – использовать главное текстовое меню. Путь: Оформление – Основная надпись — Заполнить
Как заполнить основную надпись в спецификации?
Для создания и изменения основной надписи спецификации в КОМПАС-3D v18 необходимо включить режим отображения оформления документа командой «Отображать оформление» , после чего основная надпись спецификации будет отображаться, и работа с ней будет выполняться по аналогии с чертежом.
Альтернативный способ включения режима отображения оформления – использовать главное текстовое меню. Путь: Вид – Отображать оформление
Как убрать основную надпись в чертеже?
Убрать основную надпись с чертежа возможно командой «Очистить». Путь: Главное текстовое меню — Оформление – Основная надпись — Очистить
Можно убрать основную надпись и при печати документа, в этом случае на чертеже она присутствовать будет, а на напечатанном документе уже нет. Для этого необходимо:
- перейти в режим предварительного просмотра, использовав команду «Предварительный просмотр»
(если открыто несколько документов, то необходимо также указать какой документ необходим);
- запустить команду «Фильтры вывода на печать».
Альтернативный способ вызова команды – использовать главное текстовое меню. Путь: Сервис – Фильтры вывода на печать;
- развернуть раздел «Элементы листа»;
- сбросить «галочку» с пункта «Штамп».
Автозаполнение основной надписи
КОМПАС-3D позволяет заполнять ряд полей основной надписи автоматически. Это:
- — номер листа;
- — количество листов;
- — формат листа;
- — масштаб.
Изменение рамки основной надписи
Изменение рамки основной надписи подробно рассматривается в уроках по администрированию системы. В рамках данного урока отметим только, что необходимо править библиотеку стилей «Основные надписи»