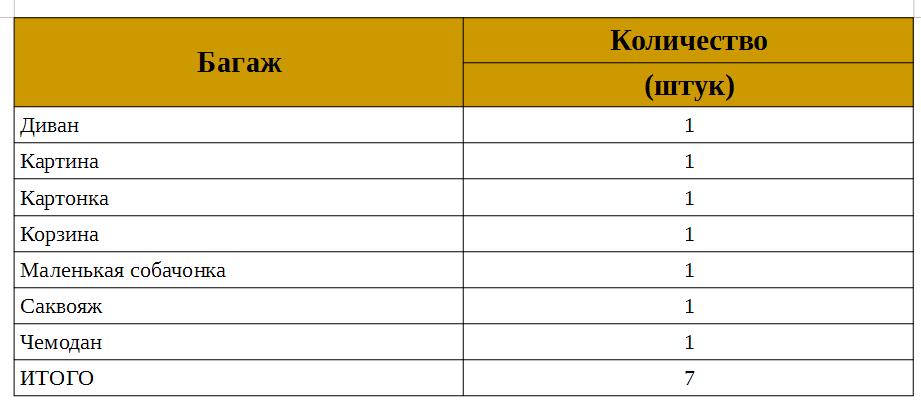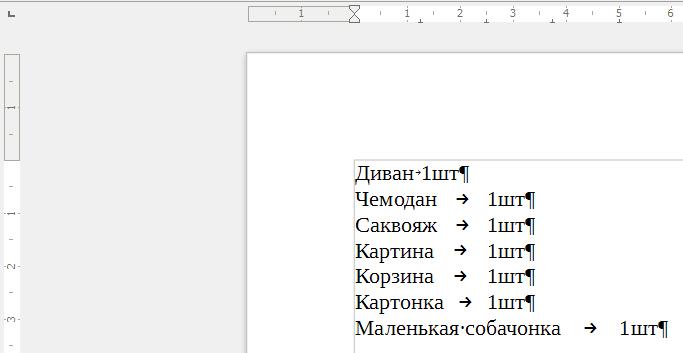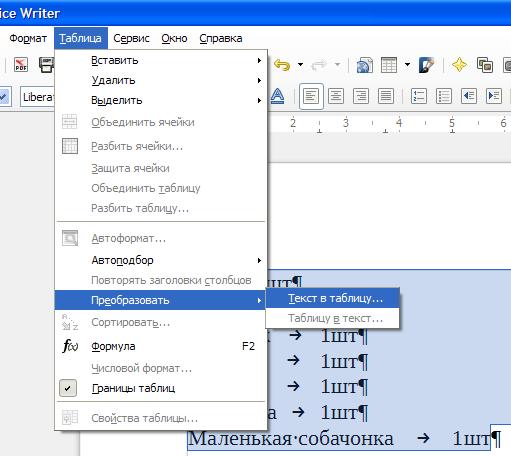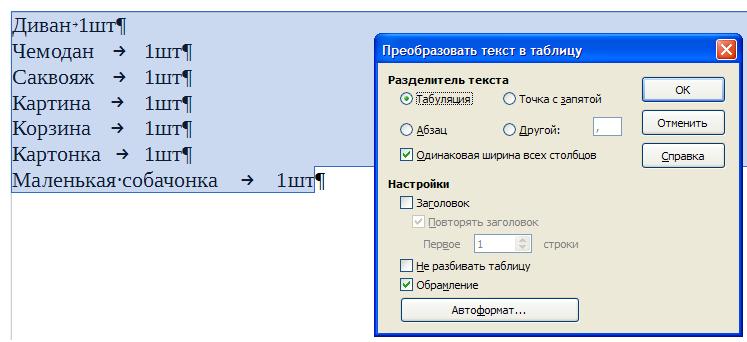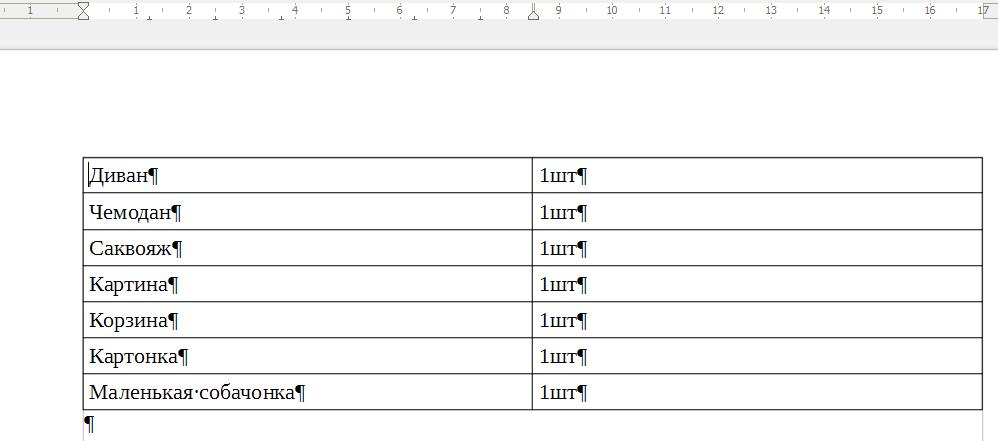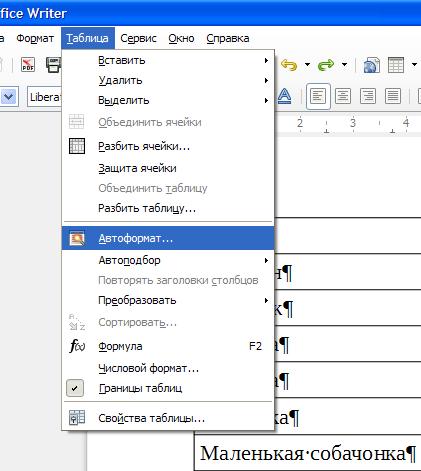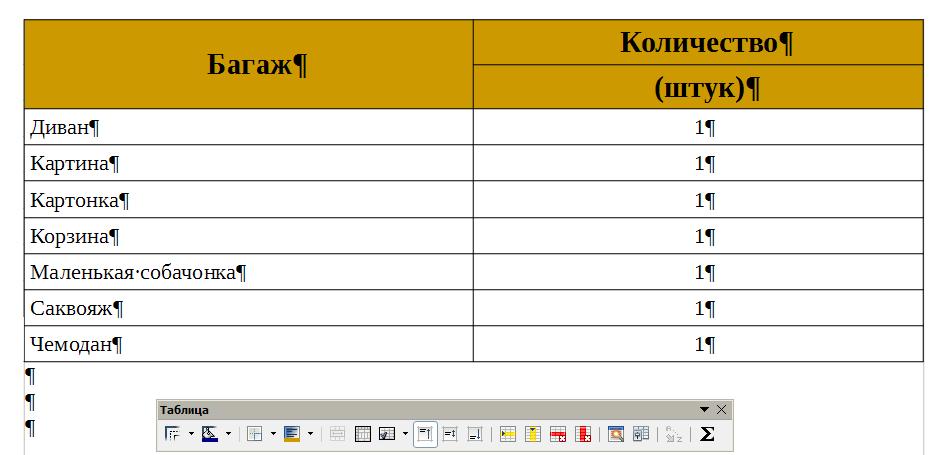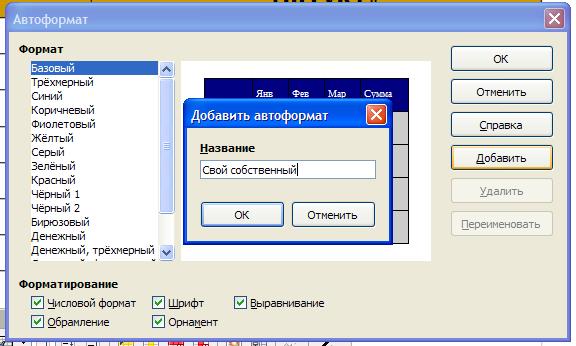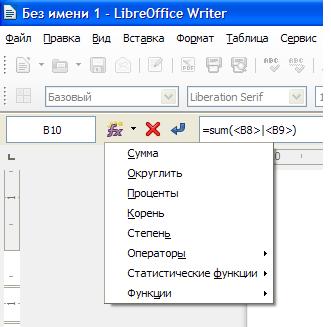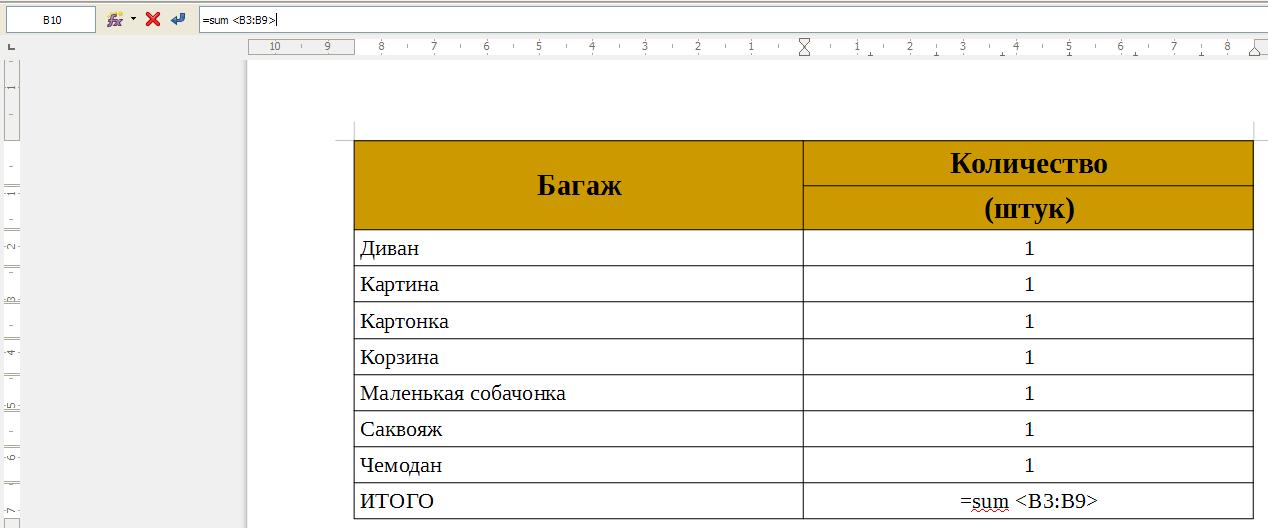Приложение А — Сочетания клавиш¶
Предисловие¶
В LibreOffice можно работать без использования указательных устройств таких, как мышь или тачпад, с помощью сочетаний клавиш (синонимы: горячая клавиша, клавиша быстрого доступа, клавиша быстрого вызова, клавиатурный ускоритель).
В этом приложении перечислены некоторые из наиболее распространенных сочетаний клавиш, которые применяются ко всем компонентам LibreOffice. Сочетания клавиш, характерные для Writer, Calc, Impress, Draw или Base описаны в соответствующих руководствах и Справке.
Примечание
Некоторые из перечисленных сочетаний клавиш не работают, если они задействованы операционной системой для других задач.
Для разрешения конфликтов, назначьте различные сочетания клавиш в конфигурации LibreOffice (см. главу 14) или операционной системе (см. документацию по системе)
Примечание для пользователей Mac¶
Некоторые клавиши и пункты меню в Mac отличаются от используемых в Windows и Linux. Ниже приведена таблица некоторых соответствий. Более детальный список смотрите в Справке.
| Windows или Linux | Mac | Действие |
|---|---|---|
| Сервис → Параметры | LibreOffice → Настройки | Доступ к настройке параметров |
| Щелчок правой кнопкой мыши | Control + Щелчок |
Открывает контекстное меню |
Ctrl(Control) |
⌘(Command) |
Используется с другими клавишами |
F5 |
Shift + ⌘Command + F5 |
Открывает Навигатор |
F11 |
⌘Command + T |
Открывает меню Стили и форматирование |
Основные клавиатурные сочетания¶
Открытие меню и пунктов меню¶
Интерфейс LibreOffice спроектирован с учетом стандарта интерфейсов пользователя для операционных систем и компьютерных программ (подробнее смотрите статью Common User Access в Википедии: https://ru.wikipedia.org/wiki/IBM_Common_User_Access).
| Сочетание клавиш | Результат |
|---|---|
Alt + <?> |
Открывает меню, где <?> подчеркнутая буква в названии меню, которое хотите открыть. Например, Alt + А открывает меню Вставка. |
Alt + <?> + <*> |
Открывает меню, где <?> подчеркнутая буква в названии меню, а <*> подчеркнутая буква в названии пункта меню. Например, Alt + А + К открывает пункт Сноска в меню Вставка. |
Esc |
Закрывает меню. |
F6 |
Нажатие клавиши
|
Shift+F6 |
Переключает фокус между объектами в обратном направлении |
Ctrl+F6 |
Переводит фокус к документу |
F10 или Alt |
Переключает фокус на панель меню и возвращает его обратно |
Примечание
Некоторые элементы меню не имеют подчеркнутой буквы и требуют непосредственного нажатия.
Примечание
Язык интерфейса и раскладка клавиатуры должны совпадать. Так, например, если в русифицированном интерфейсе вы попытаетесь перемещаться по элементам меню находясь на английской раскладке клавиатуры, то команды работать не будут.
Доступ к пунктам меню¶
Нажмите клавишу Alt или F6 или F10, чтобы выбрать первый пункт в меню (меню Файл). Используйте стрелки вправо → и влево ← на клавиатуре для перемещения между меню. Используйте клавишу End для перемещения к последнему элементу меню, клавишу Home для перемещения к первому элементу меню.
Стрелка вниз ↓ открывает выбранное меню. Дополнительное нажатие на стрелку вниз ↓ или стрелку вверх ↑ перемещает между пунктами выпадающего меню. Нажатие стрелки вправо → открывает подменю.
Нажмите Enter, чтобы выполнить текущую команду меню.
Выполнение команды на панели инструментов¶
Нажмите клавишу F6 несколько раз, пока не будет выбрана первая кнопка на панели инструментов. Используйте стрелки вправо → и влево ← на клавиатуре для перемещения между кнопками на панели инструментов. Используйте клавишу End для перемещения к последнему элементу панели, клавишу Home для перемещения к первому элементу панели.
Нажмите Enter, чтобы активировать выбранную кнопку. Если выбранная кнопка на панели требует дополнительных действий, например, кнопка вставки прямоугольника, тогда нажатия клавиши Enter недостаточно. В этом случае необходимо нажать Ctrl + Enter.
- Нажмите
Ctrl + Enterна кнопке для создания рисованного объекта. Рисованный объект с заданным размером будет помещён в центре окна документа. - Нажмите
Ctrl + Enterна инструментеВыделение, чтобы выбрать первый нарисованный объект в документе. Если вы
хотите изменить размер или переместить выбранный нарисованный объект, сначала используйте Ctrl + F6 для перемещения фокуса в
документ.
Навигация и выделение символов с помощью клавиатуры¶
Вы можете перемещаться по документу и выделять символы с помощью клавиатуры:
- Для перемещения курсора используйте сочетания клавиш, приведенные в таблице ниже.
- Для выделения символов при перемещении курсора, дополнительно удерживайте клавишу
Shiftна клавиатуре.
| Сочетание клавиш | Результат | В сочетании с клавишей Ctrl |
|---|---|---|
Стрелка влево ← и вправо → |
Перемещает курсор на один символ влево или вправо | Перемещает курсор на одно слово влево или вправо |
Стрелка вверх ↑ и вниз ↓ |
Перемещает курсор на одну строку вверх или вниз | Перемещает курсор на один абзац вверх или вниз |
Клавиша Home |
Перемещает курсор в начало текущей строки | Перемещает курсор в начало документа |
Клавиша End |
Перемещает курсор в конец текущей строки | Перемещает курсор в конец документа |
Клавиша PgUp |
Прокручивает страницу вверх | Перемещает курсор в верхний колонтитул |
Клавиша PgDn |
Прокручивает страницу вниз | еремещает курсор в нижний колонтитул |
Управление диалогами¶
При открытии диалоговых окон, один из элементов (поля, кнопки, элемент списка или флажок) выделяется вокруг пунктирной рамкой. Это означает, что данный элемент находится в фокусе.
| Сочетание клавиш | Результат |
|---|---|
Enter (Ввод) |
Активация фокусированной кнопки в диалоговом окне. В большинстве случаев, когда не выбран ни один элемент, нажатие Enter эквивалентно нажатию кнопки ОК. |
Esc |
Закрытие диалогового окна без сохранения внесенных изменений. В большинстве случаев нажатие Esc эквивалентно нажатию кнопки Отмена . При открытом выпадающем списке, Esc закрывает список. |
Пробел |
Переключение (активация/деактивация) флажка в диалоговом окне, на котором находится фокус. |
Стрелки Вверх/Вниз |
Перемещает фокус по списку. Увеличивает или уменьшает значение переменной. Изменяет положение фокуса по вертикали в разделе диалога. |
Стрелки Влево/Вправо |
Изменяет положение фокуса по горизонтали в разделе диалога. |
Tab |
Переносит фокус на следующий раздел или элемент диалогового окна. |
Shift+Tab |
Возвращает фокус на предыдущий раздел или элемент диалогового окна |
Alt+Стрелка вниз |
Показывает элементы в выпадающем списке. |
Управление макросами¶
| Сочетание клавиш | Результат |
|---|---|
Ctrl+*` (на цифровой клавиатуре) |
Запускает выполнение макросов. |
Shift+Ctrl+Q |
Остановить запущенный макрос. |
Получение справки¶
| Сочетание клавиш | Результат |
|---|---|
F1 |
Открыть диалоговое окно справки LibreOffice на главной странице. |
Shift+F1 |
Включить режим курсора «Что это такое?» (курсор меняется на вопросительный знак). Показывать развернутые подсказки под указателем мыши до следующего щелчка. |
Shift+F2 |
Включить подробные всплывающие подсказки для текущей выбранной команды, значка или элемента управления. |
Esc |
В справке LibreOffice: переход на один уровень вверх. |
Управление документами¶
| Сочетание клавиш | Результат |
|---|---|
Ctrl+F4 или Alt+F4 |
Закрывает текущий документ. Закрывает LibreOffice, после того как закрыт последний документ. |
Ctrl+O |
Запускает диалоговое окно Открыть. |
Ctrl+S |
Сохранение текущего документа. Если вы работаете с не сохраненным документом, то данная комбинация клавиш открывает диалог Сохранить как. |
Ctrl+N |
Создает новый документ. |
Shift+Ctrl+N |
Открывает диалог Шаблоны и документы. |
Ctrl+P |
Открывает диалоговое окно Печати. |
Ctrl+Q |
Закрывает программу. |
Del |
В диалогах Сохранения и Открытия документов, удаляет выбранные файлы и папки. Удаленные элементы могут быть восстановлены из Корзины. |
Shift+Del |
В диалогах Сохранения и Открытия документов, безвозвратно удаляет выбранные файлы и папки. Удаленные элементы не могут быть восстановлены. |
Backspace |
В диалогах Сохранения и Открытия документов, показывает содержимое родительской папки текущего каталога. |
Редактирование¶
| Сочетание клавиш | Результат |
|---|---|
Ctrl+X |
Вырезать выбранный элемент. |
Ctrl+C |
Копировать выбранный элемент. |
Ctrl+V |
Вставить скопированный или вырезанный элемент из буфера обмена. |
Ctrl+Shift+V |
Открыть диалоговое окно Специальная вставка. |
Ctrl+A |
Выделить все. |
Ctrl+Z |
Отмена предыдущего действия. |
Ctrl+Y |
Возврат предыдущего действия. |
Ctrl+Shift+Y |
Повторить последнюю команду. |
Ctrl+F |
Открыть диалог Найти. |
Ctrl+H |
Открыть диалог Найти и Заменить. |
Ctrl+Shift+F |
Поиск последнего введенного условия поиска. |
Ctrl+Shift+R |
Обновить представление документа. |
Shift+Ctrl+I |
Показать или скрыть курсор в текстах только для чтения |
Работа с Базой данных¶
В таблице ниже приведены некоторые основные Сочетания клавиш для работы с базами данных, вызываемых в компонентах LibreOffice нажатием клавиши F4.
| Сочетание клавиш | Результат |
|---|---|
Пробел |
Переключение выделенной строки (за исключением строк в режиме редактирования). |
Ctrl+Пробел |
Переключение выделенной строки. |
Shift+Пробел |
Выделение текущего столбца. |
Ctrl+Page Up |
Перемещение указателя в первую строку. |
Ctrl+Page Down |
Перемещение указателя в последнюю строку. |
Сочетания клавиш для рисованных объектов¶
| Сочетание клавиш | Результат |
|---|---|
Выберите панель инструментов при помощи клавиши F6. При помощи клавиш со стрелками вниз и вправо выберите необходимый значок на панели инструментов и нажмите Ctrl+Enter |
Вставка рисованного объекта.. |
Выберите документ при помощи комбинации клавиш Ctrl+F6 и нажмите Tab. |
Выбор рисованного объекта. |
Tab |
Выбор следующего рисованного объекта. |
Shift+Tab |
Выбор предыдущего рисованного объекта. |
Ctrl+Home |
Выбор первого рисованного объекта. |
Ctrl+End |
Выбор последнего рисованного объекта. |
Esc |
Снять выделение с рисованных объектов. |
Esc (в режиме выделения маркеров) |
Выход из режима выделения маркеров и возврат к режиму выделения объектов. |
| Стрелка Вверх/Вних/Влево/Вправо | Перемещение выбранной точки (функции привязки к сетке временно недоступны, однако конечные точки связаны друг с другом). |
Alt + Стрелка Вверх/Вних/Влево/Вправо |
Перемещение выбранного рисованного объекта (в режиме выделения) на один пиксель Вверх/Вних/Влево/Вправо; Изменение размера рисованного объекта (в режиме выделения маркеров); Вращение рисованного объекта (в режиме вращения); Открытие диалогового окна свойств рисованного объекта.; Переход в режим точечного выделения для выбранного рисованного объекта. |
Пробел |
Выделяет точку рисованного объекта (в режиме точечного выделения) или отменяет выделение. Выбранная точка будет мигать раз в секунду. |
Shift+Пробел |
Выделяет еще одну точку в режиме точечного выделения. |
Ctrl+Tab |
Выделяет следующую точку рисованного объекта (режим точечного выделения) В режиме вращения можно выбрать центр вращения. |
Ctrl+Shift+Tab |
Выделяет предыдущую точку рисованного объекта (режим точечного выделения) |
Ctrl+Enter |
Новый рисованный объект стандартного размера помещается в центр экрана. |
Ctrl+Enter на значке Выбор |
Активация первого рисованного объекта из документа. |
Esc |
Выход из режима точечного выделения. Рисованный объект остаётся выделенным. Изменение точки рисованного объекта (режим редактирования точек) |
| Любая буквенная или цифровая клавиша | Для выбранного рисованного объекта: переключение в режим редактирования и помещение курсора в конец текста рисованного объекта. Вставляется печатаемый символ. |
Клавиша Alt при создании или масштабировании графического объекта. |
Рисует или масштабирует объект в режиме Из центра |
Клавиша Shift при создании или масштабировании графического объекта. |
Пропорциональное изменение размеров объекта. |
Определение сочетаний клавиш¶
В дополнение к использованию встроенных сочетаний клавиш, перечисленных в этом приложении, можно задать свои собственные. Для получения инструкций смотрите главу 14 Настройка LibreOffice.
Что читать дальше?¶
Для получения более подробной информации по сочетаниям клавиш LibreOffice, смотрите Справку раздел Сочетания клавиш.
Это приложение включает в себя разделы для проведения презентаций, текстовый формат, таблицы и редакторы. Данный сервис потребляет меньше ресурсов компьютера, регулярно обновляется и не уступает аналогичным приложениям. Одним из необходимых инструментов в работе является таблица в Либре Офис, оформлять которую научимся в обзоре.
Создание таблицы в LibreOffice
Для начала заходим в раздел LibreOffice Writer и создаем таблицу. Приведем для примера самый простой образец.
Для создания такого формата документов предусматривается собственный раздел в программ, как сделать таблицу подробно расписано по пунктам. Их можно создавать с наличием автоматических расчетов, применением формул.
Первый способ выглядит таким образом: заходим в меню, выбираем раздел «Вставка».
Здесь же выбираем путь «Таблица» —> «Вставить» —> «Таблицу». Это можно сделать быстрее, выбрав комбинацию клавиш Ctrl+F12.
Независимо от выбранного варианта ввода, появляется окно. Здесь указаны основные параметры, применяемые при создании таблицы:
- количество строк;
- наличие заголовка;
- количество столбцов;
- использование автоформата.
В большинстве аналогичных офисных приложениях такая опция отсутствует. Даже в Word, популярном у многих миллионов пользователей, ее нет.
Уникальный способ
Похожие способы создания таблиц можно отыскать в любом текстовом редакторе. Однако LibreOffice Writer предлагает уникальный вариант. В этом случае можно просто набрать текст в обычном формате документа и потом перенести его в таблицу, преобразовав надлежащим образом.
Для этого выберите любой текст, разделите его на столбцы при помощи клавиши «Tab».
Теперь выделяем сформированный текст и отдаем следующие команды «Таблица» —> «Преобразовать» —> «Текст в таблицу».
Открывается окно и здесь демонстрируется, каким способом можно преобразовать текст в таблицу:
- по табуляции;
- по абзацам;
- по точке с запятой;
- выбрать другой символ.
Исходя из необходимости, выбираем способ разделения ячеек:
После проведенных манипуляций получаем таблицу, распределенную по строкам и столбцам. Сюда переносится выбранный текст.
Форматируем таблицу в LibreOffice
Задача таблицы состоит в том, чтобы дать возможность предоставить информацию в более наглядном виде. Однако, чтобы это не выглядело скучно, можно воспользоваться автоформатированием, предусматривающим наличие нескольких вариантов. Для этого необходимо снова зайти в меню и выбрать «Таблица» —> «Автоформат».
Будет предложено много вариантов, так что можно оформить в соответствии с содержанием.
Создаем собственный формат
Может сложиться так, что ни один из видов формата не вписывается в ваши требования. Тогда можно сделать таблицу, создав собственный вариант формата. Открываем меню в разделе «Таблица». В основном оно открывается самостоятельно, достаточно навести курсор на любую ячейку.
Но если это не сработало, то подаем команду «Вид», переходим в «Панель инструментов» и далее в «Таблица».
Теперь имеем в распоряжении инструменты меню, при помощи которых приводим таблицу в желаемый вид. Есть возможность корректировать и выравнивать текст, разделять ячейки по цветам, добавлять столбцы и так далее. Можно отсортировать содержимое таблицы или по алфавиту, или по важности, или по датам. А также объединять или разбивать ячейки по собственному усмотрению.
После завершения работы выбранный формат сохраните и дайте возможность его использовать при необходимости. Снова заходим в меню и выбираем «Таблица», отмечаем пункт «Автоформат» и отдаем команду «Добавить».
Дополнительные возможности в LibreOffice
Пользователи LibreOffice могут расширить свои возможности благодаря дополнительным инструментам, интегрированных в приложение. Можно создавать таблицы, позволяющие делать простые математические вычисления, используя специальные формулы.
Для этого стоит открыть меню и в разделе «Таблица» нажать на кнопку «Сумма». Вверху экрана появится строка, содержащая набор формул.
Не стоит рассчитывать на сложные расчеты, поскольку это просто офисный инструмент с расширенными возможностями. Тем не менее, даже такого функционала достаточно, чтобы облегчить решение многих задач, возникающих в процессе работы.
О возможностях пакета LibreOffice, где его скачать и как установить, читайте в статье Общий обзор пакета офисных программ LibreOffice.
Небольшое вступление
Тот, кто в свое время изучал информатику в школе, наверняка помнит, что информация может быть представлена в разном виде. И что таблица — один из возможных способов такого представления. Использование таблиц в документах является хорошим наглядным способом упорядочить данные. С помощью текстового редактора LibreOffice Writer можно создать самые разнообразные таблицы любой сложности и тем самым сделать так, чтобы информация в документах стала более наглядной.
Рис. 1 Использование таблиц в текстовых документах
В общем-то, для создания таблиц с расчетами существует другая программа из пакета LibreOffice Calk (бесплатный аналог Microsoft Office Excel). Именно эта программа позволяет создать таблицы, в которых все расчеты происходят автоматически по введенным формулам. Но и у LibreOffice Writer есть подобные инструменты, которые было бы очень хорошо научиться их использовать.
Создаем таблицу
Исследовав поподробнее меню LibreOffice Writer, приходим к выводу, что создать таблицу можно несколькими способами. Среди них нет простых или сложных, быстрых или медленных — все они приводят к одному и тому же результату. И каждый пользователь в своей работе может использовать тот метод, который ему больше понравится.
- Первый способ — использование команды в главном меню Вставка → Таблицу…
Рис. 2 Создание таблицы
- Второй — в том же самом меню Таблица → Вставить → Таблицу… Или же просто нажать на клавиатуре комбинацию Ctrl + F12.
Все способы приводят к тому, что на экране появляется меню, в котором пользователь может указать основные параметры создаваемой таблицы: имя таблицы (такого параметра нет в Microsoft Office Word), количество строк и столбцов, наличие заголовка или использование автоформата.
Рис. 3 Параметры создаваемой таблицы
Уникальный способ создания таблиц
Все перечисленные выше способы присутствуют и в других текстовых редакторах. Но LibreOffice Writer дает возможность преобразовать уже набранный ранее текст в таблицу.
Для того, чтобы воспользоваться этим способом, наберем какой-нибудь текст, отделяя один столбец от другого при помощи клавиши Tab:
Рис. 4 Набранный текст
Выделим набранный текст, после чего исполним команду главного меню:
Таблица → Преобразовать → Текст в таблицу.
Рис. 5 Преобразование текста в таблицу
В появившемся меню видим, что преобразовывать текст в таблицу можно, отделяя одну ячейку от другой по абзацу, по табуляции, по точке с запятой или по любому другому указанному символу.
Рис. 6 Параметры преобразования
В результате этого действия появляется таблица, в которую перенесен весь текст с разделением по столбцам и строкам.
Рис. 7 Полученная таблица
Форматируем созданную таблицу при помощи автоформата
Созданная любым из вышеперечисленных способов таблица уже делает текстовую информацию более наглядной, но есть способ изменить скучный формат. Для этого можно воспользоваться одним из вариантов автоформата. Устанавливаем курсор в любую ячейку таблицы и выполняем команду главного меню Таблица → Автоформат.
Рис. 8 Использование автоформата
Предложенных вариантов много, и среди них можно выбрать тот, который более подходит именно для этой таблицы.
Создание своего автоформата
Если ни один из предложенных вариантов автоформата не подходит, то можно создать свой собственный формат и использовать его для остальных таблиц.
Для этого сначала форматируем таблицу так, как это необходимо, используя для этого меню Таблица. Это меню появляется автоматически, когда курсор находится в одной из ячеек таблицы. Если такого почему-то не происходит, можно вызвать это меню выполнив команду Вид → Панели инструментов → Таблица.
Рис. 9 Форматируем таблицу самостоятельно
Используя это меню, приводим внешний вид таблицы к желаемому результату. Можно добавить столбцы или строки, выровнять текст в ячейках, изменить цвет этих ячеек. Можно даже отсортировать информацию в таблицах, переставив строки по алфавиту. Можно также разбить какие-то ячейки на несколько частей или наоборот — объединить, создав из нескольких ячеек одну.
Если в формате теперь все устраивает, то можем сохранить это форматирование для того, чтобы использовать его в следующих таблицах. Для этого в меню Таблица нажимаем кнопку Автоформат, потом кнопку Добавить и даем имя новому автоформату.
Рис. 10 Сохраняем созданный вариант форматирования
Дополнительные возможности
Программа LibreOffice Writer дает возможность использовать в созданных таблицах формулы для несложных расчетов. Некое подобие редактора электронных таблиц LibreOffice Calk, естественно, на самом примитивном уровне.
Для того чтобы воспользоваться этими формулами, необходимо установить курсор в нужную ячейку и нажать в меню Таблица кнопку Сумма. Или же выполнить команду в главном меню Таблица → формула. Или же просто нажать кнопку F2.
В верхней части экрана появится строка формул (так же, как это происходит в редакторе электронных таблиц). Выбор, в общем-то, не очень большой, но не стоит забывать, что LibreOffice Writer все-таки текстовый редактор, а не инструмент для проведения расчетов.
Рис. 11 Использование формул в таблице
Установив нужную формулу, получаем итоговую таблицу. Можно сделать небольшую проверку и убедиться, что при изменении любого значения, происходит изменение итоговой суммы (как это происходит и в редакторах электронных таблиц).
Рис. 12 Итоговая таблица
Большой список платных и бесплатных курсов по типографике
Клавиши восстановления заводских установок ноутбуков
|
Коды символов для HTML
Сочетания с функциональными клавишами
| Панель формул | F2 |
| Вставка полей | Ctrl+F2 |
| Завершение автотекста | F3 |
| Правка автотекста | Ctrl+F3 |
| Открытие представления источника данных | F4 |
| Выбор следующей врезки | Shift+F4 |
| Включение/выключение навигатора | F5 |
| Включение навигатора, переход к номеру страницы | Ctrl+Shift+F5 |
| Проверка орфографии | F7 |
| Тезаурус | Ctrl+F7 |
| Режим расширения | F8 |
| Включение/выключение затенения полей | Ctrl+F8 |
| Дополнительный режим выделения | Shift+F8 |
| Режим выделения блока | Ctrl+Shift+F8 |
| Обновление полей | F9 |
| Отображение полей | Ctrl+F9 |
| Расчёт таблицы | Shift+F9 |
| Обновление полей ввода и списков ввода | Ctrl+Shift+F9 |
| Включение/выключение непечатаемых символов | Ctrl+F10 |
| Включение/выключение окна «Стили и форматирование» | F11 |
| Создание стиля | Shift+F11 |
| Фокус переносится на поле Применить стиль | Ctrl+F11 |
| Обновление стиля | Ctrl+Shift+F11 |
| Включение нумерации | F12 |
| Вставка или правка таблицы | Ctrl+F12 |
| Включение маркеров | Shift+F12 |
| Выключение нумерации/маркеров | Ctrl+Shift+F12 |
Сочетания клавиш
| Выделить все | Ctrl+A |
| Выровнять по ширине | Ctrl+J |
| Двойное подчёркивание | Ctrl+D |
| Выровнять по центру | Ctrl+E |
| Найти и заменить | Ctrl+A |
| Верхний индекс | Ctrl+Shift+P |
| Выровнять по левому краю | Ctrl+L |
| Выровнять по правому краю | Ctrl+R |
| Нижний индекс | Ctrl+Shift+B |
| Вернуть последнее действие | Ctrl+Y |
| Применить стиль по умолчанию | Ctrl+0 (нуль) |
| Применить стиль абзаца «Заголовок 1» | Ctrl+1 |
| Применить стиль абзаца «Заголовок 2» | Ctrl+2 |
| Применить стиль абзаца «Заголовок 3» | Ctrl+3 |
| Применить стиль абзаца «Заголовок 4» | Ctrl+4 |
| Применить стиль абзаца «Заголовок 5» | Ctrl+5 |
| Расчёт выделенного текста и копирование результата в буфер обмена. | Ctrl++ |
| Мягкие переносы по заданным параметрам. | Ctrl+- |
| Неразрывный дефис (не используется для расстановки переносов) | Ctrl+Shift+- |
| Выполнение поля макроса | Ctrl+*(цифровая) |
| Неразрывные пробелы. Неразрывные пробелы не применяются для расстановки переносов и не растягиваются при выравнивании текста по ширине. | Ctrl+Shift+Пробел |
| Разрыв строки без начала нового абзаца | Shift+Ввод |
| Жёсткий разрыв страницы | Ctrl+Enter |
| Разрыв колонки в тексте с несколькими колонками | Ctrl+Shift+Ввод |
| Inserting a new paragraph without numbering inside a list. Does not work when the cursor is at the end of the list. | Alt+Ввод |
| Inserting a new paragraph directly before or after a section, or before a table. | Alt+Ввод |
| Перемещение курсора влево | ← |
| Перемещение курсора с выделением влево | Shift+← |
| Переход к началу слова | Alt+↑↓←→ |
| Выделение влево по словам | Alt+Shift+↑↓←→ |
| Перемещение курсора вправо | → |
| Перемещение курсора с выделением вправо | Shift+→ |
| Перейти к началу следующего слова | Alt+↑↓←→ |
| Выделение вправо по словам | Alt+Shift+↑↓←→ |
| Перемещение курсора на одну строку вверх | ↑ |
| Выделение строк вверх | Shift+↑ |
| Перемещение курсора к началу предыдущего абзаца. | Ctrl+↑ |
| Выделение до начала абзаца. При следующем нажатии клавиши выделяется текст до начала предыдущего абзаца. | Alt+Shift+↑↓←→ |
| Перемещение курсора на одну строку вниз | ↓ |
| Выделение строк вниз | Shift+↓ |
| Перемещение курсора к началу предыдущего абзаца. | Alt+↑↓←→ |
| Выделение до конца абзаца. При следующем нажатии клавиши выделяется текст до конца следующего абзаца. | Alt+Shift+↑↓←→ |
| Переход к началу строки | F11 |
| Переход с выделением к началу строки | Ctrl+Shift+P |
| Переход к концу строки | F11 |
| Переход с выделением к концу строки | Ctrl+Shift+P |
| Переход к началу документа | Ctrl+Y |
| Переход с выделением к началу документа | Ctrl+Alt+Shift+V |
| Переход к концу документа | Ctrl+Y |
| Переход с выделением к концу документа | Ctrl+Alt+Shift+V |
| Переключение курсора между текстом и верхним колонтитулом | Сtrl+PageUp |
| Переключение курсора между текстом и нижним колонтитулом | Сtrl+PageDown |
| Включение/выключение режима вставки | Insert |
| Прокрутка документа на экран вверх | PageUp |
| Прокрутка документа на экран вверх с выделением | Shift+PageUp |
| Прокрутка документа на экран вниз | PageDown |
| Прокрутка документа на экран вниз с выделением | Shift+PageDown |
| Удаление текста до конца слова | Ctrl+Y |
| Удаление текста до начала слова | Сtrl+Shift+Backspace |
| Удаление текста до конца предложения | Ctrl+Alt+Shift+V |
| Удаление текста до начала предложения | Сtrl+Shift+Backspace |
| Следующий вариант автозавершения слов | Ctrl+Tab |
| Использование предыдущего варианта автозавершения слов | Сtrl+Shift+Tab |
| Вставка неформатированного текста из буфера обмена. | Ctrl+Alt+Shift+V |
| Быстрое прикрепление/открепление навигатора, окна «Стили и форматирование» или других окон | Сtrl+двойной щелчок или Сtrl+Shift+F10 |
Сочетания клавиш для абзацев и уровней заголовков
| Перемещение активного абзаца или выделенных абзацев на один абзац вверх. | Ctrl+Alt+↑ |
| Перемещение активного абзаца или выделенных абзацев на один абзац вниз. | Ctrl+Alt+↓ |
| Перемещение заголовка в формате «Заголовок Х» (Х = 1-9) вниз на один уровень в структуре. | Tab |
| Перемещение заголовка в формате «Заголовок Х» (Х = 2-10) вверх на один уровень в структуре. | Shift+Tab |
| В начале заголовка: вставка позиции табуляции. В зависимости от используемого диспетчера окон вместо этого можно применять клавиши ALT+TAB. | Ctrl+Tab |
Сочетания клавиш для таблиц
| Если активная ячейка пуста, выделяется вся таблица. Если нет, то выделяется содержимое активной ячейки. При повторном нажатии выделяется вся таблица. | Ctrl+A |
| Если активная ячейка пуста, осуществляется переход в начало таблицы. Если нет, то при первом нажатии осуществляется переход в начало активной ячейки, при втором — в начало текущей таблицы, при третьем — в начало документа. | Ctrl+Home |
| Если активная ячейка пуста, осуществляется переход к концу таблицы. Если нет, то при первом нажатии осуществляется переход в конец активной ячейки, при втором — в конец текущей таблицы, при третьем — в конец документа. | Ctrl+End |
| Вставка позиции табуляции (только в таблицах). В зависимости от используемого диспетчера окон вместо этого можно применять клавиши ALT+TAB. | Ctrl+Tab |
| Увеличение/уменьшение размера столбца/строки с правого/нижнего края ячейки | Alt+↑↓←→ |
| Увеличение/уменьшение размера столбца/строки с левого/верхнего края ячейки | Alt+Shift+↑↓←→ |
| Аналогично ALT, но изменяется только активная ячейка | Alt+Ctrl+↑↓←→ |
| Аналогично ALT, но изменяется только активная ячейка | Ctrl+Alt+Shift+↑↓←→ |
| 3 секунды в режиме вставки; клавиша со стрелкой вставляет строку/столбец, СTRL+клавиша со стрелкой вставляет ячейку | Alt+Insert |
| 3 секунды в режиме удаления; клавиша со стрелкой удаляет строку/столбец, СTRL+клавиша со стрелкой объединяет ячейку с соседней | Alt+Delete |
| Если выделена не вся ячейка, то удаляется текст от курсора до конца текущего предложения. Если курсор установлен на конце ячейки, и выделена не вся ячейка, удаляется содержимое следующей ячейки. | Shift+Сtrl+Delete |
Сочетания клавиш для перемещения и изменения размера врезок, графических и других объектов
| Если курсор находится внутри врезки, а текст не выделен, клавиша ESC выделяет врезку. | ESC |
| Если врезка выделена, то курсор помещается в конец текста во врезке. Если нажимается любая клавиша, вызывающая появление символа на экране, а документ находится в режиме редактирования, символ будет добавлен к тексту. | F2 или Ввод или любая клавиша, вызывающая появление символа на экране |
| Перемещение объекта. | Alt+↑↓←→ |
| Изменение размера путём перемещения правого нижнего угла. | Alt+Ctrl+↑↓←→ |
| Изменение размера путём перемещения левого верхнего угла. | Alt+Ctrl+Shift+↑↓←→ |
| Выделение привязки объекта (в режиме изменения геометрии). | Ctrl+Tab |
Электронная таблица представляет собой прямоугольную матрицу, состоящую из ячеек, каждая из которых имеет свой номер.
Программа LibreOffice Calc предназначена для работы с таблицами данных, преимущественно числовыми.
Создание рабочих книг
Окно LibreOffice Calc
Рабочее окно LibreOffice Calc представлено на рис. 1.
Рис. 1. Рабочее окно LibreOffice Calc
| 1. Заголовок документа LibreOffice Calc | 7. Заголовки строк |
| 2. Строка меню | 8. Указатель текущей (активной) ячейки |
| 3. Панель инструментов «Стандартная» | 9. Кнопки прокрутки ярлычков |
| 4. Панель инструментов «Форматирование» | 10. Строка ярлычков |
| 5. Панель формул | 11. Полосы прокрутки |
| 6. Заголовки столбцов | 12. Строка состояния |
Документ программы LibreOffice Calc по умолчанию называется «Без имени 1». Состоит из нескольких листов (по умолчанию — 3) со стандартным расширением ODS. По желанию пользователя количество листов может быть увеличено.
Рабочий лист состоит из строк и столбцов. Столбцы нумеруются от A до AMG, а строки от 1 до 1048576. Адреса ячеек формируются из номера столбца и номера строки (например, A1). Обращение к ячейкам производится по их адресам.
Операции с листами:
- переименование – двойной щелчок по названию листа на его ярлыке или «Переименовать» контекстного меню ярлыка;
- удаление – меню «Правка» → «Лист» → «Удалить лист» или «Удалить» контекстного меню ярлыка;
- перемещение или копирование – меню «Правка» → «Лист» → «Переместить / копировать лист» или соответствующий пункт контекстного меню ярлыка. Для копирования нужно установить флажок «Копировать» в окне «Переместить / копировать лист»;
- добавление – щелкнуть по ярлыку листа, перед которым вставляется новый лист, в контекстном меню ярлыка выбрать пункт «Добавить листы» (рис. 2)
Рис. 2. Диалоговое окно «Вставить лист»
В данном диалоговом окне, уточняем положение, название листа, количество и нажимаем кнопку «ОК». Диалоговое окно «Вставить лист» можно также вызвать через меню «Вставка» → «Лист».
Если книга состоит из большого количества листов и все ярлыки не видны, то следует воспользоваться стрелками, расположенными слева от ярлыков.
Выделение ячеек и диапазонов ( + стрелки или левая кнопка мыши; – разные области). Все ячейки строки или столбца могут быть выделены щелчком мыши на заголовке строки или столбца. Чтобы выделить рабочий лист в текущей книге, необходимо щелкнуть на ярлычке листа. Чтобы выделить все ячейки рабочего листа, нужно щелкнуть на кнопке выделения всего листа (прямоугольник на пересечении заголовков строк и столбцов) или нажать сочетание клавиш .
Ввод данных в рабочий лист
В ячейках рабочего листа могут находиться текст, константы и формулы. С текстовыми данными нельзя выполнять математические расчеты. По умолчанию числовые данные выравниваются по правому краю, а текст – по левому. Если название категории не входит по ширине, то правая ячейка (если она не пустая) перекрывает следующую. Ширину столбцов можно изменить с помощью меню «Формат» → «Столбец» → «Ширина» (можно воспользоваться командой «Оптимальная ширина») или вручную, перетаскивая границы в строке заголовков столбцов. Если данные набраны, но еще не введены, то исправления можно вносить непосредственно в ячейке и в строке формул.
После того, как данные введены, для исправления надо перейти в режим редактирования. Для этого на нужной ячейке надо выполнить двойной щелчок мышью. В ячейке появится курсор вставки. После окончания редактирования, ввод новых данных надо подтвердить нажатием клавиши . Нажатие отменяет сделанные исправления.
Типы данных.
Тип определяет объем выделяемой под данные памяти и возможные операции с ними. Опишем основные типы данных LibreOffice Calc .
Целые числа – это числа, которые без остатка делятся на единицу: 4; -235. Числа, набранные в круглых скобках, трактуются как отрицательные.
Действительное число или как его еще называют вещественное число – это любое положительное число, отрицательное число или нуль. Например, 24,45 (разделитель – запятая).
Дроби: 7/8; 4/123.
Для ввода процентов после числа набирается символ %. Если вводимое число является денежным значением, то в конце набирается руб. (рубли).
Если вводимая числовая константа не входит в ячейку по ширине, то она отображается на экране в виде ####. В этом случае ширину столбца необходимо увеличить.
Дата и время. Ввод даты, например, 21 сентября 2011 года можно провести, набрав на клавиатуре 21/09/11.
Ввод времени выполняется в виде 13:21 или 14:15:00.
Формулы. Все формулы в LibreOffice Calc должны начинаться с символа =. Для фиксации ввода формула отображается в ячейке и в строке формул. После нажатия клавиши в ячейке появится вычисленное по формуле значение, а строка ввода очистится.
При вычислении значения по формуле в первую очередь вычисляются выражения внутри круглых скобок. Если скобок нет, выполнения операций следующий:
- вычисляются значения функций;
- операция возведения в степень (знак операции ^);
- операции умножения и деления (знаки операции *, /);
- операции сложения и вычитания (знаки операции +, -).
В качестве операндов формула может содержать числа, ссылки (адреса ячеек), функции.
Примеры формул: = 4*8^4-12; B2+SIN (1,576).
Значения формулы зависит от содержимого ячеек, на которые указывают ссылки, и оно изменяется при изменении содержимого этих ячеек.
Для просмотра значений аргументов формулы на рабочем листе необходимо выполнить двойной щелчок левой клавишей мыши по ячейке с формулой. При этом аргументы в формуле и соответствующие им значения на рабочем листе выделяются одинаковым цветом (рис. 3)
Рис. 3. Просмотр значений аргументов формулы
Операции одного уровня выполняются слева направо. Кроме этих операций в арифметических выражениях используются операции связи:
: диапазон;
; объединение;
! пересечение.
Для объединения текстов используется знак & (амперсант).
Функция – это заранее определенная формула. Функция имеет имя и аргументы, заключенные в круглые скобки. Аргументы отделяют друг от друга символом «;». В качестве аргументов можно использовать другие функции (если они работают с тем же типом данных), константы, адреса ячеек и диапазоны ячеек.
Диапазоном называется группа ячеек, образующих прямоугольник. Диапазон обозначается с помощью ячейки в левом верхнем углу прямоугольника и ячейки в правом нижнем углу прямоугольника. Например, обозначение C5:F9 описывает диапазон ячеек, находящихся на пересечении строк с номерами 5, 6, 7, 8, 9 и столбцов C, D, E, F.
Например, SUM(A3;E1:E4) – эта функция имеет два аргумента. Первый A3, второй – E1:E4. Суммируются числа в ячейках A3, E1, E2, E3, E4.
Панель формул после выбора оператора «Функция» (знак « = » на панели формул) содержит в себе следующие элементы: падающий список последних используемых функций, кнопку «Мастер функций», кнопку «Отменить», кнопка «Применить» и строку ввода (рис. 4).
Рис. 4. Панель формул
Ввод формул. Формулы можно вводить несколькими способами: с помощью с помощью значков, вводом с клавиатуры, или обоими методами одновременно.
1. Щелкните ячейку, в которую хотите вставить формулу.
2. Щелкните значок Функция (знак « = ») на панели формул. В строке ввода появится знак равенства, и теперь можно вводить формулу. Формулу можно вводить с помощью «Мастера функций», выбора необходимых операторов из падающего списка и вводом действий с клавиатуры.
3. После ввода нужных значений нажмите клавишу или кнопку «Принять» для вставки результата в текущую ячейку. Если нужно очистить строку ввода, нажмите клавишу или кнопку Отмена.
Можно вводить значения и формулы прямо в ячейки, даже если не виден курсор ввода. Все формулы должны начинаться со знака равенства.
Также для начала ввода формулы можно нажать клавишу « + » или « — » на числовой клавиатуре. Режим NumLock должен быть во включенном положении. Например, последовательно нажмите следующие клавиши: +50 — 8 .
В ячейке отобразится результат 42. В ячейке содержится формула =+50-8.
Набор функций с помощью «Мастера функций». Кнопка «Мастер функций» на панели инструментов имеет вид f(x).
Встроенные функции позволяют просто и быстро выполнять необходимые вычисления. LibreOffice Calc имеет более 350 функций. В том случае, когда ни одна из встроенных функций не подходит для решения поставленной задачи, пользователь имеет возможность создать свою собственную (пользовательскую) функцию.
Для удобства использования, функции сгруппированы по категориям: база данных; дата/время; финансовые; информация; логические; математические; массивы; статистические; электронные таблицы; текст; дополнительные.
При нажатии на данную кнопку, начинает работу мастер. Вы можете выбрать функцию из необходимой Вам категории. Например, для вычисления гиперболического арккосинуса числа, выбираем ячейку E41, нажимаем на кнопку «Мастер функций», выбираем категорию «Математический», функцию «ACOSH». C правой стороны диалогового окна, приводится описание данной функции (рис. 5).
Рис. 5. Диалоговое окно «Мастер функций»
Для использования данной функции, необходимо нажать кнопку «Далее» или дважды щелкнуть по функции «ACOSH» в левой стороне диалогового окна. Также можно вручную прописать в строке ввода формулу по образцу, приведенному после названия функции в правой части диалогового окна.
После нажатия кнопки «Далее» или двойного щелчка по функции «ACOSH», диалоговое окно примет следующий вид (рис. 6)
Рис. 6. Выбор функции «ACOSH»В данном окне, можно ввести число с клавиатуры в поле «Число». Сверху указывается, какое значение может это число принимать. При нажатии на кнопку «Выбрать» , появляется строка ввода (рис. 7), в которую можно ввести имя ячейки, в которой содержится число для вычисления (ячейку также можно выбрать непосредственно на рабочем листе путем выделения левой кнопкой мыши).
Рис. 7. Выбор числа
После выбора необходимой ячейки, необходимо нажать на кнопку
При этом мы возвращаемся в наше диалоговое окно, где уже выводится результат (рис. 
Рис. 8. «Мастер функции» после выбора ячейки, содержащей число
Во вкладке «Структура» «Мастер функции» показывает нам структуру данной операции, степень вложенности (рис. 9)
Рис. 9. Вкладка «Структура»
Нажимаем кнопку . Результат работы данной функции записывается в ячейку E41 (рис. 10).
Рис. 10. Результат работы функции
LibreOffice Calc может работать как с отдельными ячейками, так и с массивами данных.
Адресация
В LibreOffice Calc различают два типа адресации ячеек: абсолютная и относительная. Оба типа можно применить в одной ссылке и создать смешанную ссылку.
Относительная ссылка воспринимается программой как указание маршрута к адресуемой ячейки от ячейки содержащей формулу. При копировании формулы относительные ссылки будут изменены таким образом, что маршрут сохраниться. Относительные ссылки используются в Calc по умолчанию.
Абсолютная ссылка задаёт абсолютные координаты ячейки. При копировании формулы абсолютная ссылка на ячейку не будет изменяться. Абсолютная ссылка задаётся путём указания символа доллара перед номером строки и столбца, например $A$1.
Смешанная ссылка представляет собой комбинацию абсолютной и относительной ссылок, когда для строки и столбца используются разные способы адресации, например $A4, B$3. При копировании формулы абсолютная часть ссылки не изменяется.
Задать ссылку, при вводе формулы можно непосредственно вводом с клавиатуры или методом указания (щелчок мыши на нужной ячейки).
Часто в формулах необходимо задавать ссылки на диапазон ячеек. Для указания диапазона Calc использует три адресных оператора:
оператор диапазона (двоеточие): ссылка адресует все ячейки, расположенные между двумя указанными ячейками, например, =SUM(A1:B2) – возвращает сумму значений ячеек A1, A2, B1 и B2;
оператор объединения диапазонов (точка с запятой): ссылка охватывает ячейки указанных отдельных диапазонов, например, =SUM(A3;E1:E4) – возвращает сумму ячеек A3, E1, E2, E3, E4;
оператор пересечения диапазонов (восклицательный знак): ссылка охватывает ячейки, входящие в каждый из указанных диапазонов, например, =SUM(B2:D2!C1:D3) – возвращает сумму ячеек C2 и D2.
Создание рядов
Схема ввода одного и того же значения или формулы в часть столбца или строки:
1. ввести в ячейку значение или формулу и нажать ;
2. установить указатель мыши на маркере заполнения ячейки и растянуть в нужном направлении при нажатой левой клавише.Маркер заполнения ячейки – маленький прямоугольник в правом нижнем углу ячейки:
Схема ввода числовых значений по типу регрессии:
1. ввести в две соседние ячейки два первых элемента прогрессии;
2. выделить эти ячейки;
3. установить указатель мыши на маркере заполнения выделенных ячеек и растянуть в нужном направлении при нажатой левой клавише мыши.
Форматирование
Данные, сохранённые в ячейках, могут отображаться в одном из нескольких форматах. Выбрать формат представления данных и способ оформления ячейки можно в диалоговом окне «Формат ячеек» (рис. 11). Вызвать его можно нажатием сочетанием клавиш , выбором пункта «Ячейки…» в меню «Формат» или пункта «Формат ячеек…» после нажатия правой кнопки мыши на ячейке (вызова контекстного меню).
Форматирование включает в себя следующие элементы:
— установку формата чисел;
— выбор шрифтов;
— рисование рамок;
— заполнение клеток цветом и узором;
— выравнивание данных;
— защиту данных.
Рис. 11. Диалоговое окно «Формат ячеек»
Окно «Формат ячеек» содержит несколько вкладок, перейти между которыми можно, щёлкая мышкой по ярлычку закладки. Краткое описание вкладок:
Числа – позволяет выбрать один из способов представления данных с возможностью его уточнения (справа). Например, для формата Числовой можно указать число знаков после запятой. При этом в поле справа выводится образец выбранного представления данных.
Шрифт – закладка управляет выбором шрифта (стиль, начертание, размер, язык).
Эффекты шрифта – позволяет установить цвет, надчеркивание, подчеркивание, рельеф, контур, тень шрифта.
Выравнивание – закладка позволяет управлять способом размещения текста в ячейке, поворотом текста в ячейке, переносом слов в ячейке.
Обрамление – вкладка позволяет создать обрамление вокруг ячеек с помощью границ разного стиля и толщины.
Фон – вкладка управляет цветом заливки ячеек.
Защита ячейки – вкладка управляет защитой ячеек от изменений.
Значения ошибки при вычислениях по формулам
| Значение ошибки |
Код ошибки |
Объяснение ошибки |
|
### |
N/A |
Столбец слишком узкий для отображения полного содержимого ячейки. Для решения этой проблемы, увеличьте ширину столбца или воспользуйтесь меню «Формат» → «Столбец» → «Оптимальная ширина». |
|
Err502 |
502 |
Оператор или аргумент не являются допустимыми. |
|
#NUM! |
503 |
Расчет привел к переполнению определенного диапазона значений. |
|
#VALUE |
519 |
Формула в пределах ячейки возвращает значение, которое не соответствует определению формулы или используемых функций. Эта ошибка может также означать, что ячейка, на которую ссылается формула, содержит текст, а не число. |
|
#REF! |
524 |
Формула в пределах ячейки использует несуществующие ссылки. |
|
#NAME? |
525 |
Идентификатор не может быть оценен: нет допустимой ссылки, нет допустимого доменного имени, нет столбца/строки, нет макроса, неправильный десятичный разделитель, дополнение не найдено. |
|
#DIV/0! |
532 |
Задано деление на 0. |
Отслеживание взаимосвязи ячеек.
В больших таблицах бывает трудно определить, какие ячейки используются для вычисления по сложным формулам, или в формулах каких ячеек принимает участие данная ячейка.
LibreOffice Calc дает возможность использовать наглядное графическое представление связи между ячейками. Ячейки, которые используются для расчетов по формуле, называются «влияющими ячейками». Ячейки, в формулах которых используется активная ячейка, называются «зависимыми ячейками».
Чтобы проследить влияющие и зависимые ячейки, можно воспользоваться командой меню «Сервис» → «Зависимости». Меню данного сервиса представлено на рис. 12.
Рис. 12. Меню «Зависимости»
Влияющие ячейки. При помощи этой функции отображаются связи между текущей ячейкой, содержащей формулу, и ячейками, используемыми в этой формуле. Например, операция сложения двух ячеек (A1и A3). Результат сложения (формула «=A1+A3») записан в ячейке С2. Для просмотра ячеек, влияющих на С2, выделим данную ячейку и воспользуемся сервисом «Влияющие ячейки». При этом, LibreOffice Calc с помощью стрелок укажет ячейки, влияющие на ячейку С2 (рис. 13)
Рис. 13. Влияющие ячейки
Удалить стрелки к влияющим ячейкам. Удаляет один уровень стрелок к влияющим ячейкам, вставленный при помощи команды «Влияющие ячейки».
Зависимые ячейки. Эта команда проводит стрелки к активной ячейке от формул, зависящих от значений в активной ячейке. Воспользуемся предыдущем примером, но теперь выделим ячейку А1 и увидим, что ячейка С2 зависит от ячейки А1 (рис. 14)
Рис. 14. Зависимые ячейки
Удалить стрелки к зависимым ячейкам. Удаляет один уровень стрелок к зависимым ячейкам, вставленный при помощи команды «Зависимые ячейки».
Удалить все стрелки. Удаляет все стрелки зависимостей, содержащиеся в электронной таблице.
Источник ошибки. Эта команда проводит стрелки ко всем влияющим ячейкам, которые вызывают ошибку в выбранной ячейке.
Обвести неверные данные. При вызове этой команды помечаются все ячейки на листе, содержащие значения, которые не соответствуют правилам проверки.
Обновить стрелки. Эта команда вызывает повторную генерацию всех стрелок на листе, с учетом изменения формул с момента последней расстановки зависимостей.
Обновлять автоматически. Автоматическое обновление всех зависимостей на листе при каждом изменении формулы.
Режим заливки. При помощи этой команды включается режим заполнения в зависимостях. Курсор мыши превращается в специальный символ, и им можно щелкнуть любую ячейку, чтобы просмотреть зависимости от влияющих ячеек. Для выхода из этого режима нажмите клавишу или щелкните команду «Выйти из режима заливки» в контекстном меню.Объединение ячеек – для объединения двух и более ячеек, необходимо выделить ячейки и нажать кнопку на панели «Форматирование» «Объединить и центрировать ячейки» или воспользоваться меню «Формат» → «Объединить ячейки». Также данными операторами можно воспользоваться при разбиении ячеек.
Создание диаграмм
LibreOffice позволяет графически представить данные в виде диаграммы для наглядного сравнения рядов данных и просмотра их трендов. Диаграммы можно вставлять в электронные таблицы, текстовые документы, рисунки и презентации.
Диаграммы в LibreOffice Calc создаются с помощью «Мастера диаграмм». Перед его активацией желательно выделить данные, которые будут использованы в диаграмме, хотя это можно проделать и в процессе построения диаграммы.
Выделенная область должна содержать ячейки с названием строк и столбцов, которые будут использованы в качестве названий категорий и текста легенды. Для построения диаграммы можно использовать данные, находящиеся в несмежных областях. Ряды данных могут быть добавлены в исходную таблицу, кроме того, сама таблица может быть размещена в области диаграммы. «Мастер диаграмм» вызывается из основного меню с помощью команды «Вставка» → «Диаграмма» (рис. 15) или кнопка на панели инструментов .
Рис. 15. «Мастер диаграмм»
Работа с «Мастером диаграмм» требует последовательного выполнения четырех шагов:
1. Выбор типа и вида диаграмм (гистограмма, линейчатая, круговая, области, линии, диаграмма XY, пузырек, сетчатая, биржевая, столбцы и линии).
2. Указание диапазона данных, подлежащих отображению на диаграмме, и выбор ориентации данных (в строках или столбцах таблицы определены ряды данных); предварительный просмотр диаграммы.
3. Настроить диапазоны данных для каждого ряда.
4. Оформление диаграммы: добавление легенды, название диаграммы и осей, нанесение разметки.
Редактирование диаграмм
После создания диаграммы, ее можно изменять. Изменения касаются как типа диаграмм, так и отдельных ее элементов. Спектр возможностей редактирования диаграмм:
1. Щелкните по диаграмме для изменения свойств объектов: размер и позиция на текущей странице; выравнивание, перенос теста, внешние границы и т.д.
2. Для перехода к режиму редактирования диаграммы дважды щелкните по диаграмме левой кнопкой мыши: значения данных диаграммы (для диаграмм с собственными данными); тип диаграммы, оси, заголовки, стенки, сетка и т.д.
3. Дважды щелкните по элементу диаграммы в режиме редактирования диаграммы: для изменения масштаба, типа, цвета и других параметров дважды щелкните ось.
Дважды щелкните точку данных, чтобы выбрать и изменить рад данных, к которому относится точка.
Выберите ряд данных, щелкните его, а затем дважды щелкните точку данных для изменения свойств этой точки (например, одного значения на гистограмме).
Дважды щелкните легенду, чтобы выбрать и изменить ее. Щелкните, а затем дважды щелкните символ в выбранной легенде, чтобы изменить соответствующий ряд данных.
Для изменения свойств, дважды щелкните любой другой элемент диаграммы или щелкните элемент и откройте меню «Формат».
4. Для выхода из текущего режима редактирования щелкните вне диаграммы.
Также для выделения элементов диаграмм, можно воспользоваться панелью инструментов «Форматирование диаграмм», которая появляется после двойного щелчка на диаграмме (рис. 16)
Рис. 16. Панель инструментов «Форматирование диаграмм»
С помощью данной панели можно выделить элементы диаграмм в падающем списке, просмотреть формат выделенного элемента (кнопка «Формат выделения») и внести необходимые изменения. Также на данной панели располагаются следующие кнопки:
| Вид на панели |
Свойства |
|
|
Тип диаграммы |
|
|
Показать/спрятать горизонтальную сетку |
|
|
Показать/спрятать легенду |
|
|
Масштаб текстов |
|
|
Автоматическая разметка |
Для добавления элементов на диаграмме, необходимо воспользоваться меню «Вставка» (рис. 17) и выбрать необходимый элемент (предварительно необходимо выделить диаграмму двойным щелчком левой кнопки мыши).
Рис. 17. Меню «Вставка»
«Заголовки» – можно добавить или изменить название заголовка, подзаголовка, название осей X, Y, Z, дополнительных осей. Чтобы переместить элемент, необходимо его выделить и перетащить в нужное место. Также выделенный заголовок можно удалить с помощью клавиши «Легенда». Легенда отображает подписи из первого ряда или столбца или из диапазона, который был задан в диалоговом окне «Ряд данных». Если диаграмма не содержит подписи, в легенде будет отображаться текст в виде «Строка 1, Строка 2 …» или «Столбец A, Столбец B …» в соответствии с номером ряда или буквой столбца данных диаграммы. Ввести текст напрямую невозможно; он генерируется автоматически на основе имени диапазона ячеек. С помощью меню «Вставка» → «Легенда» можно поменять ее расположение или скрыть.Вкладка «Оси». Дает возможность внести в диаграмму недостающие оси.«Сетка» – обеспечивает вставку сетки на диаграмму, которая улучшает восприятие. Удаление линий сетки обеспечивается снятием соответствующих флажков.Форматирование области диаграммы сводится к изменению вида (рамки и заливки) (рис. 18).
Рис. 18. Диалоговое окно «Область диаграммы»
Управление объемным видом диаграмм. Для управления объемным видом диаграмм, LibreOffice Calc предоставляет возможность изменять ракурс просмотра диаграммы путем изменения трех специальных параметров: перспектива, внешний вид и освещение (рис. 19)
Рис. 19. Трехмерный вид
Эта возможность заложена в команде «Формат» → «Трехмерное изображение».
Сортировка списков и диапазонов
LibreOffice Calc представляет различные виды сортировки данных. Можно сортировать строки или столбцы в возрастающем иди убывающем порядке (текстовые данные – в алфавитном или обратном алфавитном порядке). Кроме того, LibreOffice Calc позволяет создать свой собственный порядок сортировки. Диалоговое окно «Сортировка» (рис. 20) вызывается с помощью меню «Данные» → «Сортировка». При этом предварительно необходимо выделись столбцы, строки или просто данные, которые необходимо отсортировать.
Рис. 20. Диалоговое окно «Сортировка»
Применение фильтров для анализа списков. Фильтры позволяют поместить результаты запросов по критериям в отдельную таблицу, которую можно использовать для дальнейшей обработки. Отфильтровать список означает скрыть строки списка за исключением тех, которые удовлетворяют заданным условиям отбора.
Использование автофильтра. Перед использованием автофильтра необходимо выделить данные (может быть вся строка заголовков), которые необходимо отфильтровать. Меню «Данные» → «Фильтр» → «Автофильтр». У каждого заголовка столбца LibreOffice Calc установит автофильтр в виде кнопки со стрелкой. В результате работы автофильтра LibreOffice Calc выводит отфильтрованные строки.
Использование стандартного фильтра. Также очень удобно пользоваться стандартным фильтром, который дает возможность использовать разнообразные критерии, связанные с логическими функциями И или ИЛИ. Вызов стандартного фильтра – меню «Данные» → «Фильтр» → «Стандартный фильтр» (рис. 21)
Рис. 21. Диалоговое окно «Стандартный фильтр»
Использование расширенного фильтра (Данные» → «Фильтр» → «Расширенный фильтр»). Выберите именованную область или введите диапазон ячеек, содержащий условия фильтра, которые требуется использовать.
Формы данных. При выполнении характерных для баз данных операций, таких как поиск, сортировка, подведение итогов, LibreOffice Calc автоматически рассматривает таблицу как базу данных. При просмотре, изменении, удалении записи в базе данных, а также при поиске записей по определенному критерию удобно использовать формы данных. При обращении к команде «Данные» → «Форма» LibreOffice Calc считывает данные и создает диалоговое окно формы данных (рис. 22).
Рис. 22. Диалоговое окно «Форма данных»
В форме данных на экран выводится одна запись, есть возможность просмотра следующий записей и создания новой. При вводе или изменении данных в полях этого окна, изменяется содержимое соответствующих ячеек базы данных (после ввода новых данных обязательно нажатие клавиши ).
Подбор параметра. В случае функции подбора параметра, речь идет о простой форме анализа данных типа «что если», то есть необходимо подобрать такое значение аргумента, при котором функция принимает заданное значение. В частности функцию подбора можно использовать для нахождения корня нелинейного уравнения. Значение целевой ячейки является результатом вычисления формулы. Эта формула прямо или косвенно ссылается на одну или несколько влияющих ячеек. Функция подбора меняет значение влияющей ячейки так, чтобы получить в целевой ячейке заданную величину. Сама влияющая ячейка также может содержать формулу.
Для применения функции подбора параметра необходимо выделить ячейку с целевым значением и выбрать команду «Сервис»→ «Подбор параметра» (рис. 23).
Рис. 23. Диалоговое окно «Подбор параметра»
Целевая ячейка – в ячейке с формулой введите ссылку на ячейку, содержащую формулу. Она содержит ссылку на текущую ячейку. В случае, представленном на рис. 12, в целевой ячейке содержится формула возведения в квадрат. Щелкните другую ячейку на листе, чтобы применить ссылку на нее к текстовому полю.
Целевое значение – здесь указывается значение, которое требуется получить в качестве нового результата. Допустим, нам надо выяснить, какое число надо возвести в квадрат, чтобы получить значение 121. Соответственно, вводим в качестве целевого значения «121».
Изменяя ячейку – здесь указывается ссылка на ячейку, содержащую значение, которое требуется настроить для подбора значения.
После ввода настроек, нажимаем «ОК» и LibreOffice Calc предлагает нам вариант для замены ячейки (рис. 24). Результатом наших действий является число 11.
Рис. 24. Результат подбора параметра
Скачать материал