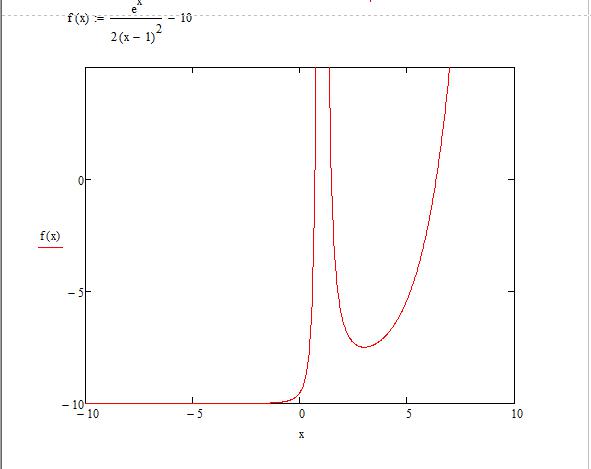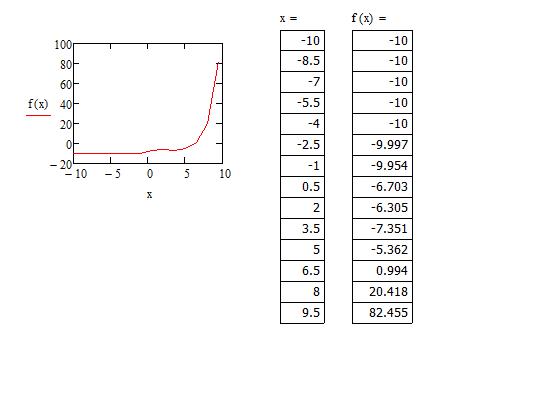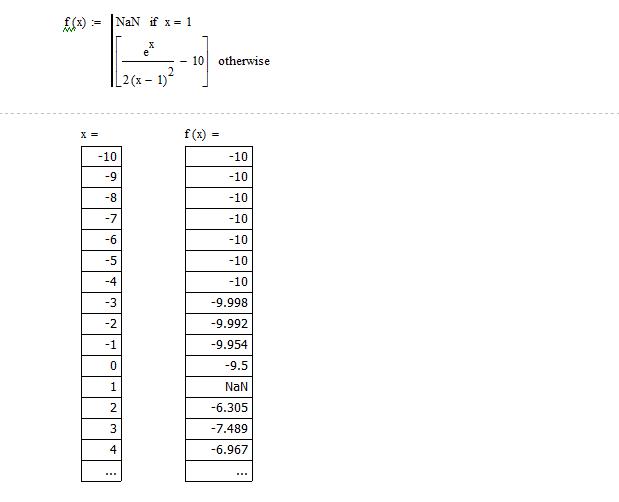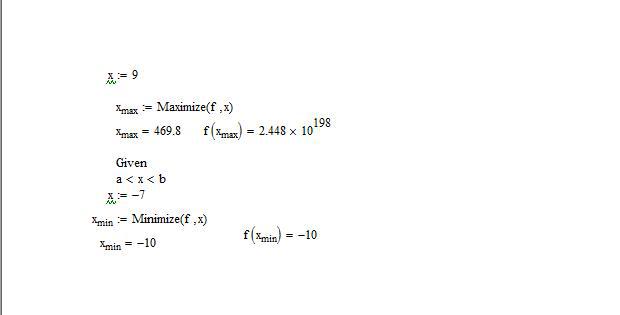Возьмем для работы обычную функцию:
Очень просто построить график для этой функции, используя вычисление значения y для разных значений х. Для этой задачи в Mathcad используются переменные диапазоны.
Переменные диапазоны
Переменные диапазоны имеют большое количество значений. Определение двух двух таких диапазонов вы можете видеть на картинке ниже.
Первая переменная приобретает значения от 0 до 3 при шаге 1. Вторая переменная имеет для первой позиции значение 3, для второй 6 и имеет границу 13. Первая переменная-диапазон задается как математическая область с использованием оператора [..].
Для того, чтобы ввести такое выражение, нужно на клавиатуре набрать [i:0..3]. Для определения второй переменной, нужно выполнить два шага.
1. Наберите на клавиатуре [j:3,], после запятой появится место для заполнения.
2. Наберите второе значение и верхнюю границу.
Переменная-диапазон, которая представлена первым видом, используется намного чаще. Если есть необходимость, то такую переменную можно менять.
Использование параметров также доступно в переменной-диапазоне. Дальнейший пример показывает, как параметр может изменить длину переменной-диапазона.
Второй тип, который мы рассматриваем, может использоваться более гибко. Когда вы ставите запятую, то в первое место для заполнения вы вводите второе значение переменной, а не ее шаг. А для второго места необходимо указать верхнюю границу, на которой или до нее переменная-диапазон будет заканчиваться.
При использовании переменной-диапазона как индекса массива, необходимо иметь ввиду, что все элементы переменной должны быть либо натуральными числами, либо нулем.
Нельзя переменную-диапазон получить по индексу. Если вы попробуете это совершить, то появится ошибка «Значение должно быть вектором»:
Что такое «вектор» в программе, мы обговорим в следующих уроках.
Наша функция
Мы найдем значение нашей функции для шести значений переменной-диапазона:
В ряду от 0 до 5 есть шесть значений. Присвоим переменной х эти значения с помощью подстрочного индекса.
Можно проверить значения индексов при помощи выражений:
Теперь может проверить значения функции
Для проверки всех значений нужно ввести [x=] и [y=].
Это векторы.
Первый график
Теперь, когда мы знаем значения для x и y, то мы можем отобразить их на графике. Для этого зайдите во вкладку Графики -> Вставить график -> График XY.
Вы увидите, что в месте, которое вы обозначили, появятся оси и место для заполнения значения. Введите значение у.
Перейдите к месту для заполнения внизу и введите значение х. После чего нажмите [Enter]. Вы увидите график.
Элементы графика
Элементы графика отмечены на схеме внизу. Это:
- Оси Х и Y
- Легенды для осей
- Фон графика
- Линия графика
- Метки на осях
- Значения на метках.
Изменить размеры области, где помещен график можно так же, как и размер другой области. Чтобы выбрать график, нужно щелкнуть на нем мышкой с нажатой при этом клавишей [Ctrl]. Если вы подведете мышку к правому нижнему углу, то курсор изменится на двойную стрелку. Вы можете зажать мышку и потянуть для изменения размеров. Также вы можете перемещать оси графика. Наведите мышь на любую из осей и потяните в нужную сторону. Для изменения цветового фона графика нужно выбрать его во вкладке График -> Фон графика. Тип фона выберите прозрачным.
Так как мы брали для расчетов только несколько точек, то график вышел ломаным. В этом случае может иметь смысл вывод одних лишь точек. Для этого нужно в вкладке Графики -> Стили -> Символ выбрать символ круга. На линии отобразятся точки.
Выберите Стиль линии -> (нет) и линия графика пропадет. Так как символы достаточно мелкие, то придется увеличить размер кривой. При этом символы также вырастут в размере. Также можно изменить цвет кривой, сделайте его красным.
Сейчас посмотрите на метки и обозначения, которые есть возле них. Проведи медленно мышкой по этим меткам вдоль оси Y. Значения первой, второй и последней метки будут изменять размер в сторону больше, когда вы наведете на них. Первое и последнее из этих значений обозначают границы вывода графика. Изменяя второе значение, вы можете менять чисто меток на оси. Попробуйте изменить значение на второй метке на оси Y на 5, а на оси Х на 1.
Теперь выделите график нажатие мыши и во вкладке График -> Оси и выберите Выражение оси. Легенда будет исчезать, если вы нажмете в любую область вне графика и появляться снова, когда вы будете выбирать график. На нижеприведенном рисунке легенду заменяют две математические области с y и х.
Возможно, вам больше понравится именно такой вывод графика, чем тот, который мы получили вначале. Но это зависит от предпочтений.
Быстрое построение графика
Можно выполнить построение графика намного быстрее, если вашей целью является лишь прослеживание поведения функции. Перед началом работы необходимо удалить все значения переменной х, которые мы присваивали ранее. Для этого используем команду clear(x).
Вводим функцию, график которой нам нужно построить.
Вставим далее график XY. Введите в первый заполнитель [y(x)], а во второй [x]. Теперь нажмите в любое место за пределами графика. Диапазон х поставьте в диапазоне от -10 до 10. Значения y примутся автоматически.
Резюме
Переменные-диапазоны:
- Переменная-диапазон — это комплекс значения. Переменные-диапазоны, которые используются в качестве индексов массива, должны иметь значения натуральных чисел или нуля.
- Все переменные-диапазоны должны иметь значение, шаг и верхнюю границу.
- Переменные-диапазоны с шагом 1 нужно вводить в порядке: имя переменной, оператор присваивания, начальное значение, две точки, верхняя границы, которая является последним значением).
- Если нужно ввести диапазон в другим шагом, отличным от 1, то сначала вводится два первых значения через запятую, а потом верхняя граница после двух точек.
График набора точек:
- Выберите количество точек, которые должны отобразиться на графике.
- Создайте переменную-диапазон, где укажите значения от нудя до нужной границы.
- Выполните определение для значения x. Для этого используйте имя переменной-диапазона в качестве подстрочного индекса.
- Проведите вычисление значений функции.
- Для вставки графика зайдите в Графики -> Вставить график -> График XY.
- Задайте имена переменных (в нашем примере x и y) в местозаполнителях.
- Нажмите в любое место вне области графика для его построения.
Для того, чтобы быстро построить график функции y(x) нужно:
- Разместите график XY с помощью Графики -> Вставить график -> График XY.
- Задайте имя функции, в нашем случае y(x) в первый местозаполнитель, а имя переменной (х) — во второй.
- Нажмите в любое место вне графика, чтобы построить его.
Программа MathCAD обеспечивает стабильное поддержание своих функций уже долгие годы. В этой вычислительной среде работают экономисты, ученые, студенты и другие специалисты, владеющие прикладной и аналитической математикой. Так как математический язык понятен не всем, и не каждый способен за быстрое время его изучить, программа становится сложной для восприятия начинающих пользователей. Нагруженный интерфейс и большое количество нюансов отталкивают людей от использования этого продукта, но на самом деле разобраться в любой рабочей среде возможно — достаточно иметь желание. В этой статье разберем такую важную тему, как построение графиков функций в «Маткаде». Это несложная процедура, которая очень часто помогает при расчетах.
Типы графиков
Помимо того что в MathCAD определены быстрые графики, которые вызываются с помощью горячих клавиш, существуют и другие графические приложения. Например, пользователь может в шапке программы найти раздел «Вставка», а в ней — подраздел «График», в котором можно просмотреть все доступные графики в «Маткаде»:
- График X-Y — показывает зависимость одной величины от другой. Самый распространенный тип, который позволяет быстро оценить и исследовать зависимости.
- Полярный график — использует полярные координаты. Суть графика — показать зависимость одной переменной от другой только в полярной координатной плоскости.
- График поверхности — создает поверхность в пространстве.
- Векторное поле, 3-D график разброса, столбчатая 3-D диаграмма используются для других специальных целей.
Построение графика функции
Невозможно научиться работать с вычислительной средой без примеров, поэтому будем разбираться в MatchCAD на шаблоне.
Допустим, задана функция f(x) = (e^x/(2x-1)^2)-10 в интервале [-10;10], которую необходимо построить и провести исследование. Прежде чем приступить к построению графика функции, необходимо данную функцию перевести в математический вид в самой программе.
- После того как функция была задана, следует вызвать окно быстрого графика клавишей Shift + 2. Появляется окошечко, в котором расположены 3 черных квадратика по вертикали и горизонтали.
- По вертикали: самый верхний и нижний отвечают за интервалы значений, которые можно регулировать, средний задает функцию, по которой пользователь может построить график в «Маткаде». Крайние черные квадратики оставляем без изменения (значения автоматически присвоятся после построения), а в средний пишем нашу функцию.
- По горизонтали: крайние отвечают за интервалы аргумента, а в средний нужно вписать «х».
- После проделанных шагов нарисуется график функции.
Построение графика по точкам в «Маткаде»
Иногда тяжело задать функцию или посчитать ее значение, поэтому для ее построения используют метод диапазонов. В техническом задании может быть дан только диапазон значений, по которому необходимо воспроизвести изображение.
- Зададим диапазон значений для аргумента, в рассматриваемом случае x:=-10,-8.5.. 10 (символ «..» ставится при нажатии на клавишу «;»).
- Для удобства можем отобразить получившиеся значения «х» и «у». Для первого случая используем математическую формулировку «х=», а для второго — «f(x)». Наблюдаем два столбика с соответствующими значениями.
- Построим график, используя сочетание клавиш Shift + 2.
Заметим, что та часть графика, которая устремлялась вверх, исчезла, а на месте нее образовалась непрерывная функция. Все дело в том, что в первом построении функция претерпевала разрыв в некой точке. Второй график был построен по точкам, но, очевидно, что точка, которая не принадлежала графику, не отображена здесь — это одно из особенностей построения графиков по принципу точек.
Табуляция графика
Чтобы избавится от ситуации, где функция претерпевает разрыв, необходимо протабулировать график в «Маткаде» и его значения.
- Возьмем известный нам интервал от -10 до 10.
- Теперь запишем команду для переменного диапазона — x:=a,a + 1 .. b (не стоит забывать, что двоеточие — результат нажатия клавиши «;»).
- Смотря на заданную функцию, можно сделать вывод о том, что при значении «х=1» будет происходить деление на ноль. Чтобы без проблем протабулировать функцию, стоит исключить эту операцию так, как показано на картинке.
- Теперь можно наглядно отобразить значения в столбиках, как мы это делали с построением по точкам. Табуляция выполнена, теперь все значения с шагом в одну единицу соответствуют своим аргументам. Обратите внимание, что на «х=1» значение аргумента не определенно.
Минимум и максимум функции
Чтобы найти минимум и максимум функции на выбранном участке графика в «Маткаде», следует использовать вспомогательный блок Given. Применяя этот блок, необходимо задать интервал поиска и начальные значения.
- В рассматриваемом случае начальное значение x:=9.
- Запишем рабочую команду для поиска максимального значения — Xmax=Maximize(f,x) и вычисляем значение через знак равенства.
- Через блок Given запишем условие для x.
- Задаем минимум функции по аналогии с максимумом.
- Результаты получились следующими: значение минимума на графике с указанным интервалом f(x) = 2,448*10198, а значение минимума f(x) = -10.
Работая
с Mathcad, вы можете не только использовать
стандартные встроенные функции, но и
определить новые функции, если в этом
есть необходимость. Такие функции
называются функциями
пользователя.
Определение функции выглядит так:
Имя функции
(арг.1, арг.2,…) := выражение
где
имя функции
– любое
допустимое имя (см. п.3.1.)
арг.1,
арг.2,… —
перечень аргументов функции, который
может включать одно или более имен,
разделенных запятыми. В определение
функции могут входить только имена
аргументов, оно не должно включать более
сложные выражения.
выражение
– формула или арифметическое выражение,
по которому вычисляется значение
создаваемой функции пользователя.
Создавая
новую функцию пользователя, учитывайте
следующие правила:
-
все
переменные, которые вы объявили
аргументами функции, должны входить в
выражение; -
все
переменные, которые вы объявили
аргументами функции, должны быть заданы
заранее, т.е. их определения должны
находиться выше или левее определения
функции; -
если
в выражение
входит
имя переменной, не входящей в список
аргументов функции, Mathcad будет использовать
только фиксированное значение этой
переменной в том месте документа, где
определяется функция (см. пример).
После
того, как вы определили функцию
пользователя, ее можно использовать
точно также как стандартную встроенную
функцию. Если при этом имя функции
пользователя окрашивается красным, это
означает, что одно из вышеприведенных
правил не выполняется.
Пример.
Как видите, значения
функции f(x)
не изменились, хотя мы задали новое
значение а.
Это произошло из-за того, что мы не
сделали а
аргументом функции f(x).
Чтобы переопределить
функцию пользователя, введите новое
определение с тем же именем функции, но
с другим выражением. Таким же образом
можно переопределить и встроенную
функцию.
Аргументы функции
пользователя могут быть не только
именами переменных, но и именами векторов,
матриц или других функций (об этом будет
сказано далее).
5. Режимы вычислений.
При загрузке
Mathcad
по умолчанию устанавливается автоматический
режим. При
этом в строке сообщений справа стоит
слово AUTO.
При работе в автоматическом режиме
введенное выражение автоматически
обрабатывается и пересчитывается, а
график – автоматически перерисовывается.
Сигналом проведения вычислений в
автоматическом режиме является ввод
знака “=” или щелчок мышью за пределами
данного выражения. Если документ содержит
большое количество выражений и графиков,
работа в автоматическом режиме может
потребовать много времени.
Если Вы не хотите
ждать, пока будут выполнены все вычисления
или если расчет должен быть произведен
только после того, как Вы введете все
уравнения, перейдите в ручной
режим,
отключив опцию Tools→Calculate→Automatic
Calculation.
После этого в правой части строки
сообщений появится сообщение Calc
F9.
В ручном режиме можно свободно вводить
выражения и перемещать курсор по экрану
– вычисления не будут производиться
до тех пор, пока вы не нажмете клавишу
[F9]
или не воспользуетесь одной из описанных
ниже команд меню. Другими словами, в
документе появятся отложенные
вычисления.
Для того чтобы
выполнить отложенные вычисления,
воспользуйтесь одним из способов:
Соседние файлы в папке rukovodstvo_MathCAD
- #
- #
- #
- #
- #
- #
- #
Последовательность действий для нахождения значения функции в заданных точках такова:
1. установить курсор в свободное место рабочего окна документа;
2. с помощью оператора присваивания описать пользовательскую функцию с параметрами, например Z(x, y);
3. выделить в задаче исходные данные, например, x1, x2, y1, y2 и поместить в них заданные числовые значения с помощью оператора «:=»;
4. обратиться к описанной функции, подставив вместо параметров заданные переменные с конкретными числовыми значениями и вывести результат с помощью оператора «=».
Получить значение функции можно, подставив вместо формальных параметров конкретные числа, а не заранее заданные переменные.
Пример 1.3 Создать функцию И вычислить ее значение в двух заданных точках (0.15, 1.01), (1.3,1.81).
Реализация в MathCad:
В этом примере параметры функции Z(x, y) задаются через переменные x1, y1 при первом обращении к функции, и через конкретные числа – при втором обращении к функции.
| < Предыдущая | Следующая > |
|---|