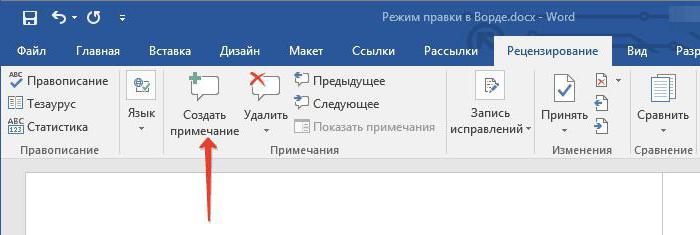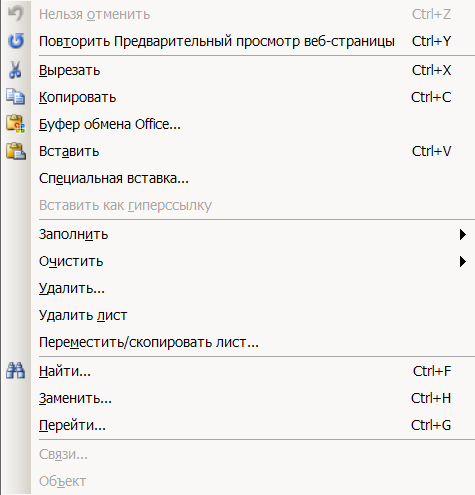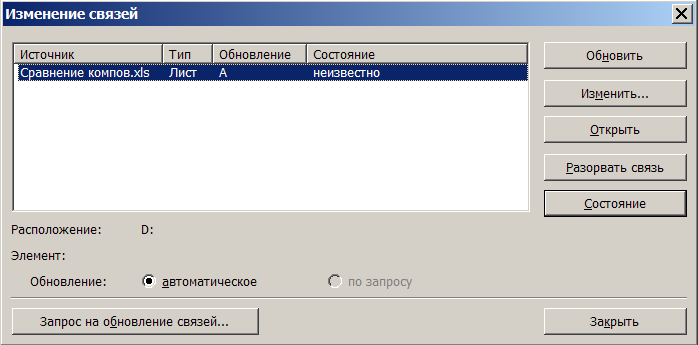Если вы часто сталкиваетесь с проверкой вордовских документов, то вам просто необходимо знать, как включить режим правки в Word и как им пользоваться. Данный инструмент программы просто незаменим, если вы хотите указать человеку на его ошибки, при этом не внося коррективы в его текст.
В нашей статье как раз и пойдет речь о том, как работает режим правки в Word. Мы рассказажем обо всех его особенностях, и в итоге вы самостоятельно сможете использовать названный режим, не прибегая при этом к инструкциям.
Первый шаг: вход в режим правки
Первым делом, необходимо изначально войти в режим правки в Word. Делается это на разных версиях программы по-разному. Например, в «Ворде» 2003 года вам необходимо будет открыть вкладку «Сервис» и в ней отыскать пункт «Исправления» и нажать на него. В более поздних версиях все это делается через вкладку «Рецензирование». В ней отыщите группу инструментов «Запись исправлений» и нажмите на кнопку «Исправления». Также советуется выбрать в выпадающем списке, который расположен рядом, пункт «Все исправления».
К слову, данный режим можно включить намного быстрее, использовав для этого горячие клавиши Ctrl+Shift+E.
После всех проделанных манипуляций режим правки в Word будет включен, и вы можете спокойно приступать к редактированию текста, не боясь за то, что исходник пострадает.
Второй шаг: внесение исправлений
На самом деле этот пункт можно было бы и пропустить, так как все сводится к тому, что вы исправляете документ, и вместо его полного редактирования вносятся просто правки, без изменения исходника. Но стоит все же рассказать, как именно это происходит.
Допустим, вы увидели, что какое-то слово в тексте лишнее. В этом случае разумно его будет удалить. Так и сделайте, но оно при этом не исчезнет, а лишь зачеркнется, что даст понять другому пользователю, что вы имели в виду. Также исправление выделится красным цветом, для привлечения внимания.
То же будет, если вы впишите какое-то другое слово — оно выделится, чтобы автор текста смог понять, что именно он пропустил.
Режим правки в Word очень помогает, если вы работаете с человеком на удаленном расстоянии. В этом случае вместо слов претензии вам всего-навсего нужно будет ему отправить документ с исправлениями.
Третий шаг: добавление примечаний
Порою выделения исправлений недостаточно, чтобы другой пользователь понял, в чем заключается его ошибка. В этом случае хорошо бы было расписать причину. Именно для этого в программе есть инструмент «Создать примечание», которое можно использовать лишь при включенном режиме правки.
Пользоваться им очень просто. Вам необходимо изначально нажать на ваше исправление, а потом — на кнопку «Создать примечание», которая расположена на панели инструментов, неподалеку от кнопки «Исправления». Точное размещение можете наблюдать на картинке ниже.
После этого с правой стороны документа появится дополнительная область, где можно будет вписать пояснение. Так можно проделывать со всеми изменениями, однако создать примечание, не привязанное к ним, нельзя.
Если говорить о том, как убрать режим правки в Word, то сделать это довольно просто. Вам просто нужно повторно нажать на кнопку «Исправления».
В программе MS Word есть специальный режим работы, который позволяет вносить правки и редактировать документы, не изменяя при этом их содержания. Грубо говоря, это хорошая возможность указать на ошибки, не исправляя их при этом.
В режиме правки можно сделать исправления, добавить комментарии, пояснения, примечания и т.д. Именно о том, как активировать этот режим работы, и пойдет речь ниже.
1. Откройте документ, в котором нужно включить режим правки, и перейдите во вкладку “Рецензирование”.
Примечание: В Microsoft Word 2003 для включения режима правки необходимо открыть вкладку “Сервис” и там выбрать пункт “Исправления”.
2. Нажмите на кнопку “Исправления”, расположенную в группе “Запись исправлений”.
3. Теперь можно приступить к редактированию (исправлению) текста в документе. Все внесенные изменения будут фиксироваться, а тип правки с так называемыми пояснениями будет отображаться справа от рабочей области.
Помимо кнопок на панели управления, активировать режим правки в Ворде можно и с помощью комбинации клавиш. Для этого просто нажмите “CTRL+SHIFT+E”.
Если это необходимо, вы всегда можете добавить примечание, чтобы пользователю, который в дальнейшем будет работать с данным документом, было проще понять, где он допустил ошибку, что требуется изменить, исправить, убрать вовсе.
Внесенные в режиме правки изменения невозможно удалить, их можно принять или отклонить. Более подробно об этом вы можете прочесть в нашей статье.
Вот, собственно, и все, теперь вы знаете, как в Word включить режим правки. Во многих случаях, особенно, при совместной работе с документами, эта функция программы может оказаться крайне полезной.
Отблагодарите автора, поделитесь статьей в социальных сетях.
Программа Word имеет специальный режим, предназначенный для правки и редактирования документа. Работа в этом режиме позволяет делать исправления, добавлять комментарии и примечания, и при этом сохранить исходный текст.
Как редактировать в Word 2007
- Перейдите на закладку «Рецензирование».
- Нажмите на кнопку «Исправления».

Все сделанные изменения, теперь будут фиксироваться и в дальнейшем, вы сможете их принять или отклонить, при помощи кнопок в группе «Изменения». 
Комментарии и замечания вы можете сделать, нажав на кнопку «Создать примечание».
Как это делать в Word 2003
Режим редактирования включается выбором пункта «Исправления» в меню «Сервис» 
А примечания вставляются из меню «Вставка» 
Покоряйте Word и до новых встреч!
Комментарии:
- Фокс — 26.06.2017 10:35
Перед тем как печатать документ, перейдите в режим разметки и отобразите исправления и примечания так, как они должны выглядеть в печатном документе.
Мега Жизнь — 27.06.2017 11:25
Отслеживание исправлений включается нажатием на кнопку Исправления , которая сразу становится выделенной, тем самым сигнализируя о включенном режиме.
ВикиЧтение
С компьютером на ты. Самое необходимое
Егоров А. А.
6.3.2. Меню Правка
Меню Правка состоит из пяти опций. Рассмотрим их подробнее:
? Вырезать — вырезать текст в буфер обмена. Данная опция нужна только для форм ввода текста. Выделите текст, который нужно вырезать в буфер обмена, а затем выберите эту опцию. Еще вы можете воспользоваться сочетанием клавиш <Ctrl>+<X> или же щелкните правой кнопкой мыши на выделенном тексте и в открывшемся меню выберите Вырезать;
? Копировать — копировать текст в буфер обмена. Предварительно выделите текст и выберите эту опцию. Также можно использовать сочетание клавиш <Ctrl>+<C> либо щелкните правой кнопкой мыши на выделенном тексте и в открывшемся меню выберите Копировать;
? Вставить — вставка текста из буфера обмена. Если в форму ввода текста нужно вставить текст, щелкните мышью в поле ввода и выберите эту опцию. Вы можете использовать сочетание клавиш <Ctrl>+<V> или щелкните правой кнопкой мыши на выделенном тексте и в открывшемся меню выберите Вставить;
? Выделить все — при выборе данной опции весь текст на странице выделяется, после чего его можно копировать в буфер обмена, выбрав соответствующую опцию. Чтобы выделить весь текст на web-странице, также можно использовать комбинацию клавиш <Ctrl>+<A>;
? Найти на этой странице — если на странице очень много текста, а вам нужно найти какое-либо слово или фразу, используйте эту опцию. При ее выборе появляется окно поиска (рис. 6.28), в котором можно ввести искомое слово или словосочетание. Нажмите кнопку Далее, и, если слово или фраза будут найдены, программа выделит их в тексте. Для вызова окна поиска можно использовать комбинацию клавиш <Ctrl>+<F>.
Данный текст является ознакомительным фрагментом.
Читайте также
Правка
Правка
В меню Правка также имеет блочную структуру:Сначала следует блок пунктов для обычных действий над текстом — Отменить и Вернуть (последние изменения, откат и возврат многоступенчатые), Вырезать, Копировать, Вставить и Удалить, а также Выделить всё.Все эти операции
23.4.7. Меню
23.4.7. Меню
Меню программы вручную писать довольно неудобно, поэтому для разработки меню воспользуемся студией разработки графического интерфейса
Меню Правка
Меню Правка
Меню Правка содержит в основном стандартные команды Windows (такие как Вырезать, Копировать, Сохранить, Удалить), на которых останавливаться не будем. Обратим внимание на команду Опции проекта. При выборе данного пункта откроется одноименное окно
Меню Инструменты и меню Операции
Меню Инструменты и меню Операции
Пункты системного меню Инструменты и Операции отображаются для разных типов документов: первого – только для чертежей и фрагментов, второго – для деталей или сборок. Мы рассмотрим эти пункты меню в одном подразделе, так как их команды
Правка границ
Правка границ
Кроме двух кнопок, с помощью которых можно определить границы штриховки, в области Boundaries (Контуры) присутствует еще несколько параметров, позволяющих изменять контуры штриховки.Кнопка Remove boundaries (Удаление контуров) позволяет принудительно удалять островки.
Правка границ
Правка границ
Кроме двух кнопок, с помощью которых можно определить границы штриховки, в области Boundaries (Контуры) присутствует еще несколько параметров, позволяющих изменять контуры штриховки.Кнопка Remove boundaries (Исключение островков) позволяет принудительно удалять
Меню
Меню
Строка меню приложения ArchiCAD (рис. 2.1) работает так же, как и в любой стандартной программе Windows. Каждое меню включает в себя команды и подменю, которые предоставляют доступ к разнообразным инструментам и функциям ArchiCAD.
Рис. 2.1. Строка меню ArchiCAD 11В ArchiCAD меню содержит
Контекстное меню пункта меню Пуск
Контекстное меню пункта меню Пуск
С помощью системного реестра можно запретить вызов контекстного меню, открываемого щелчком правой кнопкой мыши на пункте меню Пуск (рис. 2.23). Для этого необходимо в разделе HKEY_CURRENT_USERSoftwareMicrosoftWindowsCurrentVersionPoliciesExplorer создать REG_DWORD-параметр
2.4.3. Меню Вид
2.4.3. Меню Вид
С помощью меню Вид можно управлять внешним видом Проводника, добавлять и убирать панели и изменять способ отображения папок и файлов. В Windows XP в подменю Панели инструментов вы можете добавлять или убирать панели — кнопки, строку ввода адреса или панель
6.3.2. Меню Правка
6.3.2. Меню Правка
Меню Правка состоит из пяти опций. Рассмотрим их подробнее:? Вырезать — вырезать текст в буфер обмена. Данная опция нужна только для форм ввода текста. Выделите текст, который нужно вырезать в буфер обмена, а затем выберите эту опцию. Еще вы можете
6.3.3. Меню Вид
6.3.3. Меню Вид
Меню Вид состоит из нескольких опций, с помощью которых можно добавлять и удалять панели, изменять размер текста и кодировку и разворачивать рабочее пространство Internet Explorer 8 во весь экран. Теперь рассмотрим наиболее необходимые опции подробнее:? Панели — при
Правка графики
Правка графики
Итак, создавать графику мы научились. Теперь давайте выясним, как ее править.Под правкой графики мы будем понимать изменение ее формы, а также ее полное или частичное удаление. Как добавить новые линии или фигуры, мы уже прекрасно знаем — достаточно
Правка графики
Правка графики
Ну что ж, пора приниматься за правку нарисованного. Как говорили древние греки — чаще поворачивай стиль. Проверим, выбран ли у нас инструмент «стрелка», так как подавляющее большинство операций по правке графики выполняются именно с его помощью. Если же для
Правка анимации
Правка анимации
Любое, даже, на первый взгляд, совершенное творение может быть еще немного усовершенствовано. А поскольку в мире нет ничего совершенного, переделывать уже сделанное нам придется очень часто.Фильмы Flash — не исключение из этого правила. Посмотрим, что
Правка импортируемого клипа средствами Flash
Правка импортируемого клипа средствами Flash
Мы уже знаем, что прямо перед импортом можем выполнить обрезку клипа, задав точки его начала и конца на четвертой странице диалогового окна Import Video (см. рис. 16.4). Для этого предназначена временная шкала с соответствующими
Создание и правка шаблонов HTML
Создание и правка шаблонов HTML
Последнее, что мы рассмотрим в этой главе, — это создание и правка шаблонов HTML, используемых для формирования Web-страниц при публикации фильмов Flash. Вообще говоря, нам должно хватить на первое время тех шаблонов, которые поставляются в
Команды меню «Правка».
Команда «Отменить»
(меню «Правка»). Отмена
последней выполненной команды или
удаление последнего введенного фрагмента.
Для отмены действия нескольких команд
за один раз следует нажать стрелку рядом
с кнопкой и выбрать действия, которые
должны быть отменены. Название этой
команды заменяется на Нельзя
отменить, если последнее
действие не может быть отменено.
Команда
«Повторить» (меню «Правка»).
Повторение последней команды или
действия, если это возможно. Команда
Повторить
меняется на Нельзя
повторить,
если повторение невозможно. Если для
отмены действия использована команда
Отменить,
команда Повторить
будет заменена командой Вернуть.
Команда Вернуть
отменяет действие команды Отменить.
Команда
«Вырезать» (меню «Правка»).
Удаление выделенного фрагмента из
текущего документа и помещение его в
буфер обмена.
Команда «Копировать» (меню
«Правка»).Копирование выбранного
фрагмента в буфер обмена.
Команда
«Вставить» (меню «Правка»).
Вставка фрагмента из буфера обмена в
текущую позицию документа с заменой
выделенного фрагмента текста. Команда
доступна только в том случае, если буфер
обмена содержит данные.
Команда «Специальная вставка»
(меню «Правка»).Вставка, создание
связи или внедрение содержимого буфера
обмена в текущий документ в выбранном
формате.
Команда
«Вставить как гиперссылку».
Вставка содержимого буфера обмена в
текущую позицию документа в виде
гиперссылки, заменяющей выделенный
объект. Эта команда доступна только
если в буфере обмена находятся
скопированные данные. Гиперссылка будет
указывать на место копирования.
Команда
“Заполнить”.
Команда
“Заполнить/ Вниз”. Копирование
содержимого и форматирования крайней
верхней ячейки в диапазоне в ячейки
диапазона, расположенные снизу. Для
заполнения ячеек вверх, а не вниз, следует
удерживая нажатой клавишу SHIFT, нажать
кнопку
или выбрать командуВниз
в подменю Заполнить
меню Правка.
Команда
«Заполнить/ Вправо». Копирование
содержимого и форматирования крайней
левой ячейки в диапазоне в ячейки
диапазона, расположенные справа. Для
заполнения ячеек влево, а не вправо,
следует удерживая нажатой клавишу
SHIFT, нажать кнопку
или выбрать командуВправо
в подменю Заполнить
меню Правка.
Команда
«Заполнить/ Вверх». Копирование
содержимого и форматирования нижней
ячейки или ячеек в расположенные выше
ячейки диапазона. Имеющиеся данные и
форматирование будут заменены новыми.
Команда
«Заполнить/ Влево». Копирование
содержимого и форматирования правой
ячейки или ячеек в расположенные левее
ячейки диапазона. Имеющиеся данные и
форматирование будут заменены новыми.
Команда
«Заполнить/ По листам…». Заполнение
выделенным фрагментом таблицы
предварительно выделенных листов. Листы
выделяются щелчком при нажатой клавише
Ctrl.
К
«Заполнить/ Прогрессия».Заполнение
выделенного диапазона ячеек
последовательностями чисел или дат.
Данные в первых ячейках каждой строки
или столбца выделенного диапазона будут
использованы в качестве начальных
значений последовательностей.
Команда
«Заполнить/ Выровнять». Перераспределение
текста в ячейках для заполнения
выделенного диапазона. Числа и формулы
не могут быть распределены по нескольким
ячейкам. Все ячейки в диапазоне должны
быть пустыми, за исключением левого
столбца.
Команда
«Очистить» (меню «Правка»).
Команда
«Очистить/ Все». Удаление
содержимого ячеек и форматирования,
включая примечания и гиперссылки.
Команда
«Очистить/ Форматы». Удаление
форматирования выделенных ячеек с
сохранением их содержимого и примечаний.
Команда
«Очистить/ Содержимое». Удаление
содержимого выделенных ячеек (данных
и формул) без изменения форматирования
и примечаний.
Команда
«Очистить/ Примечания». Удаление
примечаний, относящихся к выделенным
ячейкам, без изменения содержимого и
форматирования ячеек.
Команда
«Удалить». Удаление
выделенного объекта.
Команда
«Удалить лист». Удаление
выделенного листа из книги Microsoft
Excel.
Действие этой команды не может быть
отменено.
Команда
«Переместить/ Скопировать лист».
Перемещение
или копирование выбранного листа в
другое место книги или в другую книгу.
Команда
«Найти» (меню «Правка»). Поиск
заданного набора символов в выбранных
ячейках или таблицах и выбор первой
ячейки, содержащей эти символы.
Команда
«Заменить».
Поиск и замена заданного текста,
форматирования, сносок, концевых сносок
или примечаний в текущем документе.
Команда
«Перейти» (меню «Правка»). В
Microsoft
Excel
эта команда выполняет перемещение по
листу и выбор ячеек, диапазонов и ячеек
с заданными характеристиками.
Команда
«Связи» (меню «Правка»).
Отображение списка связей с другими
файлами, содержащихся в текущем документе,
и изменение этих связей. Изменить можно
имя и местоположение исходного файла,
связанный объект, его тип и способ
обновления (автоматический или ручной).
Если файл не содержит связей с другими
файлами, команда будет недоступна.
Команда
«Объект/ Изменить (Открыть) объект».
Активизация приложения, в котором был
создан выделенный объект, позволяющая
изменять его по месту. Команда Открыть
позволяет редактировать объект в
отдельном окне.
Речь пойдет о правке текста на примере Блокнота. Этот простой текстовый редактор есть на любом компьютере с операционной системой Windows.
Содержание:
1. Меню Правка в Блокноте
2. Как отменить последнее действие?
3. Как выделить весь текст сразу
4. Как вырезать текст
5. Как копировать текст
6. Как вставить текст
7. Как удалить текст
8. Как найти в тексте слова и знаки
9. Как заменить в тексте слова
10. Как перейти к определенной строке в Блокноте
11. Время и дата в Блокноте. Справка
Как найти Блокнот на своем компьютере, смотрите здесь.
Если Вам нужна подробная инструкция по вводу текста в Блокноте, загляните сюда.
Меню Правка в Блокноте
Рассмотрим в Блокноте все пункты меню Правка (рис. 1):
- Отменить
- Вырезать
- Копировать
- Вставить
- Удалить
- Найти…
- Найти далее
- Заменить…
- Перейти…
- Выделить все
- Время и дата
Рис. 1 Меню «Правка» в Блокноте
Эти пункты нужно знать и уметь их использовать (даже если Вы не собираетесь пользоваться Блокнотом) по той причине, что их можно применить практически к любой информации на компьютере и в Интернете.
Точнее, опции «Отменить», «Вырезать», «Копировать», «Вставить», «Удалить», «Выделить» можно применить не только к текстам, но также к графике, к видео и аудио. Принцип действия один и тот же. Поэтому мотивация к освоению этих премудростей состоит в том, что уловив смысл и применив на практике к тексту в Блокноте эти опции, Вам уже проще и понятнее будет «Отменить», «Вырезать», «Копировать», «Вставить», «Удалить», «Выделить» также
- для графики (картинок, фото, рисунков) в графическом редакторе,
- для видео (в редакторе для видео-файлов, например, вырезать часть видео, вставить заставку) и
- для аудио (в редакторе аудио-файлов).
Как отменить последнее действие?
Если Вы, например, удалили что-то в Блокноте, а потом сразу передумали, при этом больше ничего не нажимали, не щелкали мышкой, то в Блокноте можно отменить последнее действие.
Отменить можно удаление, вставку, редактирование, все, что хотите, любое последнее действие.
Для этого в меню Правка кликните по команде «Отменить». Либо можно нажать две клавиши Ctrl+Z (сначала нажать на Ctrl, а затем, не отпуская ее, одновременно нажать на Z, при этом неважно – русский или английский регистр у Вас включен).
У Блокнота есть особенность — отменяется только ОДНО последнее действие. Повторное нажатие на Правка – Отменить приведет к тому, что Блокнот вернет прежнее отмененное действие.
В других текстовых редакторах можно отменить много предыдущих ошибочных действий, например, в текстовом редакторе Word, в простом графическом редакторе Paint и т.д.
Как выделить весь текст сразу
У компьютера нет глаз и рук, поэтому сначала следует выделить то, что потом можно будет либо «Вырезать», либо «Копировать», либо «Удалить».
Для этого в меню Правка есть опция «Выделить все» (цифра 10 на рис. 1) , щелкаем по ней и будет выделен весь текст сразу. Чтобы выделить весь текст с помощью клавиатуры, надо нажать клавиши Ctrl+A, то есть, удерживая нажатой клавишу Ctrl, одновременно нажать на клавишу с английской буквой «A» при любой раскладке – русской или английской или другой.
О том, как выделить фрагмент текста в текстовом редакторе Word или в Блокноте, я писала в статье «Дуэт мышки и клавиатуры».
Как вырезать текст
Понятие «Вырезать текст» отличается от «Удалить текст» тем, что при вырезании текст не только удаляется, но при этом компьютер автоматически заносит его в буфер обмена, то есть, в свою оперативную память для временного хранения. Это нужно для того, чтобы текст удалить из одного места, а затем вставить его куда-то еще, в Блокноте или в другом редакторе.
Таким образом, команда «Вырезать» для компьютера означает две операции одновременно: «Копировать в буфер обмена» + «Удалить». Скопированный в буфер обмена текст будет храниться, пока не будет закрыт Блокнот или иная программа (например, Ворд), где был вырезан текст.
Можно использовать команду «Вырезать» просто для удаления текста, если Вам так удобно.
Чтобы вырезать текст, сначала следует его выделить или, как говорится, «засинить». Затем в меню Правка нажать на команду «Вырезать» (цифра 2 на рис. 1).
Чтобы вырезать текст клавишами, сначала его выделить, затем нажать на клавиши Ctrl+X.
Как копировать текст
Сначала выделяем текст, затем в меню Правка жмем на «Копировать» (цифра 3 на рис. 1).
Второй вариант, как копировать текст: выделяем текст, кликаем по выделенному тексту правой кнопкой мыши. В появившемся контекстном меню щелкнуть по «Копировать».
Третий вариант, как копировать текст: выделяем текст, затем нажимаем горячие клавиши Ctrl+V.
Из трех вариантов копирования текста надо выбрать один, наиболее подходящий для Вас и запомнить его, чтобы при необходимости использовать без каких-либо усилий, «на автомате».
Выделенный фрагмент (текст, рисунок) копируется в буфер обмена и там хранится, пока в буфер обмена не скопируется следующая порция информации (автоматически сотрет старую информацию). При закрытии Блокнота или иного редактора буфер обмена также очищается. Поэтому если Вы что-то копируете, то лучше сразу использовать опцию «Вставить».
Как вставить текст
Текст выделяется, затем к выделенному тексту применяем одну из двух опций: «Вырезать» или «Копировать». Тогда текст попадает в буфер обмена. Теперь можно вставлять текст. Для этого ставим курсор в место вставки текста и используем один из трех вариантов:
1 в меню «Правка» нажимаем на «Вставить» (цифра 4 на рис. 1).
2 после того как курсор поставили в место вставки текста, щелкаем по этому курсору правой кнопкой мыши. Появится контекстное меню, в котором кликаем по опции «Вставить».
3 если курсор стоит в месте вставки текста, тогда нажимаем на клавиши Ctrl+V.
Операции «Копировать» и «Вставить» — это близнецы-братья, которые идут друг за другом, как нитка за иголкой. Эти операции надо хорошо освоить. Например, я привыкла использовать горячие клавиши Ctrl+C и Ctrl+V. Рекомендую Вам найти свой вариант из предложенных выше трех способов.
Как удалить текст
Сначала следует выделить текст, затем удалить его одним из трех способов:
1. В меню «Правка» нажать на опцию «Удалить» (цифра 5 на рис. 1).
2. По выделенному фрагменту кликнуть правой кнопкой мыши. Появится контекстное меню, в котором щелкаем по опции «Удалить».
3. Если фрагмент выделен, жмем на клавишу Delete (Del).
Опция «Удалить» означает удалить совсем, в буфер обмена при этом ничего не заносится. Если передумали удалять и ничего более не нажимали, то в Блокноте (и других редакторах) можно использовать опцию «Отменить» (цифра 1 на рис. 1). Тогда ошибочно удаленный текст вернется на место.
Как найти в тексте слова и знаки
Предлагаю использовать следующий алгоритм поиска конкретного слова или знака:
1) Ставим курсор в начало текста, тогда поиск начнется именно с начала текста. Если курсор поставить в другое место, то и поиск начнется с другого места.
2) В меню «Правка» (цифра 1 на рис. 2) нажимаем на опцию «Найти». Появится окно «Найти»:
Рис. 2 В меню «Правка» опция «Найти текст»
3) В поле «Что:» вводим искомое слово или какой-то символ, знак. На рис. 2 введено слово «меню».
4) Задаем направление поиска: вверх или вниз от позиции курсора. Мы курсор на 1-ом шаге установили в самом начале текста, поэтому ставим галочку напротив позиции «Вниз» (цифра 3 на рис. 2).
5) Все параметры для поиска заданы, щелкаем по кнопке «Найти далее» (цифра 4 на рис. 2). Видно, что первое соответствие найдено – слово «меню» в тексте закрашено синим цветом о обведено в красную рамку. Повторно нажимая на кнопку «Найти далее», можно найти остальные вхождения слова «меню» в текст. Когда больше не удастся ничего найти, появится сообщение: Не удается найти «меню». При этом, если изменить направление поиска и поставить галочку напротив «Вверх», то будут найдены снизу вверх те же вхождения слова «меню» в тексте.
Надо быть внимательным при появлении сообщения «Не удается найти …», ибо иногда это означает, что галочка напротив «Вверх» или «Вниз» не соответствует текущему положению курсора и надо ее поменять.
Как заменить в тексте слова
Если текст большой, часто используется какое-то слово и при этом его нужно заменить на другое или на то же самое слово, но без орфографической ошибки, то тогда очень удобно воспользоваться командой «Заменить».
1) В меню «Правка» (цифра 1 на рис. 3) щелкаем по опции «Заменить» (цифра 8 на рис. 1):
Рис. 3 Опция «Заменить» текст в меню «Правка»
2) Появится окно «Заменить». В поле «Что:» вводим слово «меню», которое надо заменить на слово «строке» (цифра 3 на рис. 3).
3) Жмем на кнопку «Заменить» и слово «меню» заменяется на слово «строке». Если нажать на кнопку «Заменить все», тогда автоматически все вхождения слова «меню» по всему тексту будут заменены на «строке».
Как перейти к определенной строке в Блокноте
На рис. 1 в меню «Правка» опция «Перейти» серого цвета, то есть, она не активна. Причина в том, что у меня в Блокноте используется перенос текста по словам.
Перенос по словам можно отключить. Для этого в верхнем меню «Формат» (на рис. 3 рядом с «Правкой») надо убрать галочку напротив опции «Перенос по словам», чтобы было так, как показано на рис. 4:
Рис. 4 В меню «Формат» опция «Перенос по словам»
После того как отключен перенос по словам, опция «Перейти» в меню «Правка» будет активна.
С ее помощью можно перейти к определенной строке документа Блокнота. Отсчет строк идет с левого края от начала документа.
Нажимаем в меню «Правка» на опцию «Перейти», вводим номер строки, на которую следует перейти и жмем на кнопку «Переход», как на рис. 5:
Рис. 5 В меню «Правка» опция «Перейти» к определенной строке в Блокноте
После чего Блокнот перейдет к заданной строке в документе.
Время и дата в Блокноте. Справка
Опция «Время и дата» (цифра 11 на рис. 1) в меню «Правка» используется для того, чтобы в документ вставить дату его последней правки.
В меню Блокнота, кроме «Правки» есть также «Справка», рекомендую использовать при необходимости, там не очень подробно все изложено, но все-таки информация есть.
P.S. По компьютерной грамотности похожие материалы:
Где находится Блокнот?
Ввод текста в Блокноте
Как заполнить анкету в Word
Как сделать гиперссылку в Word?
Получайте новые статьи по компьютерной грамотности на ваш почтовый ящик:
Необходимо подтвердить подписку в своей почте. Спасибо!
В Microsoft Excel вы можете вносить изменения в данные в электронной таблице несколькими способами:
Нажмите на ячейку, которую хотите изменить, затем внесите изменения непосредственно в ячейку.
Щелкните правой кнопкой мыши ячейку, затем выберите «Редактировать ячейку» в меню. Это откроет диалоговое окно «Редактировать», где вы можете внести изменения в содержимое ячейки.
Используйте параметр «Найти и выбрать» на вкладке «Главная» меню ленты, затем выберите «Заменить», чтобы найти и заменить определенный текст или значения в электронной таблице.
Используйте сочетания клавиш, такие как «F2», чтобы редактировать выбранную ячейку напрямую, или «Ctrl + F», чтобы открыть диалоговое окно поиска и замены.
Вы также можете использовать кнопки «Отменить» и «Повторить», чтобы отменить или повторить сделанные изменения.
Кроме того, можно настроить функцию проверки данных для проверки данных, которые вы вводите в ячейку, и для предотвращения ошибок.
В Excel также доступно множество формул и функций, которые могут помочь вам управлять данными и анализировать их, например СУММ, СРЗНАЧ и ВПР, и вы можете использовать вкладку «Формулы» в меню ленты для доступа к ним.
Стоит отметить, что это лишь несколько примеров способов внесения изменений в ваши данные в Excel, и есть много других доступных инструментов и опций.