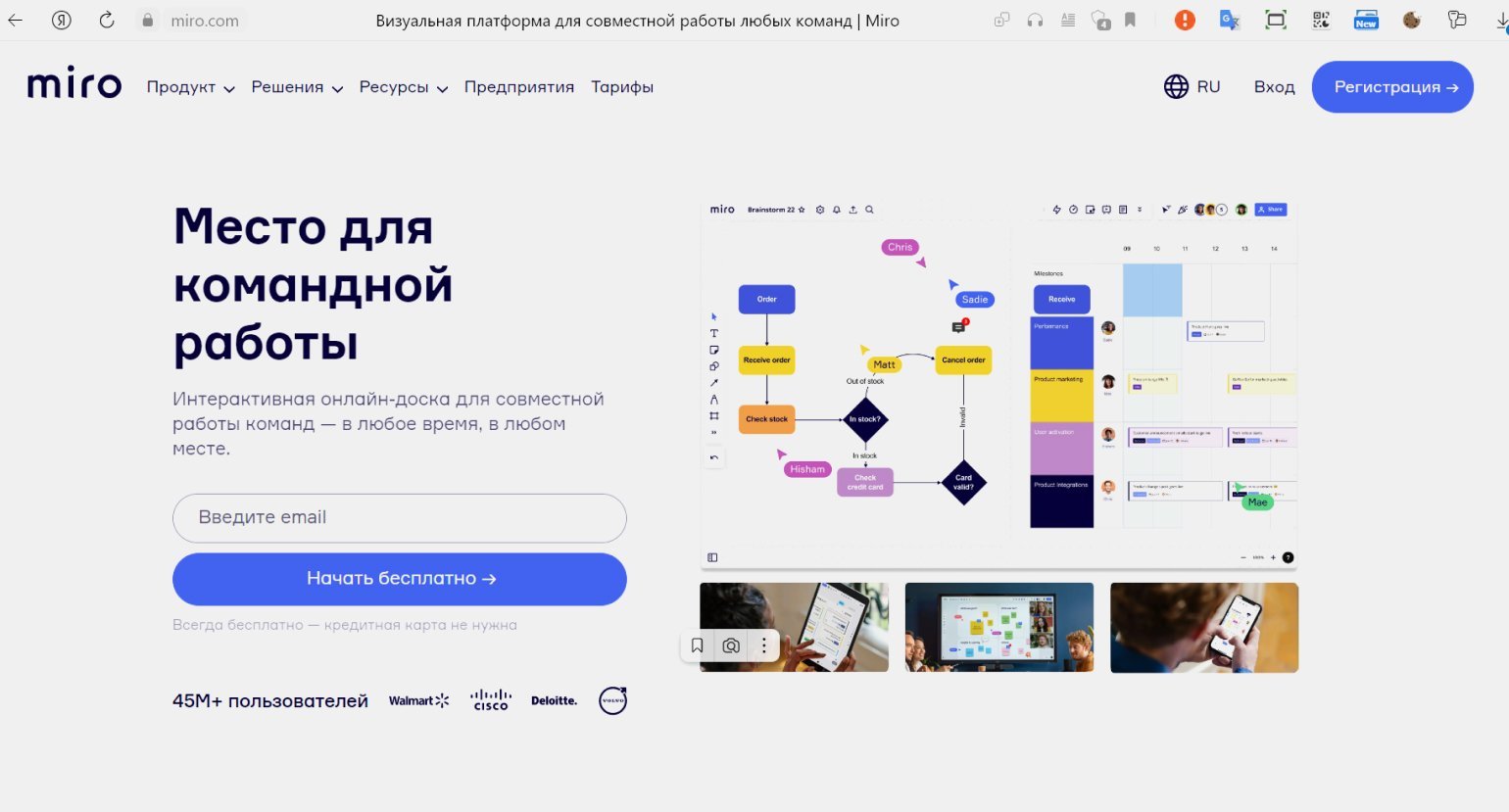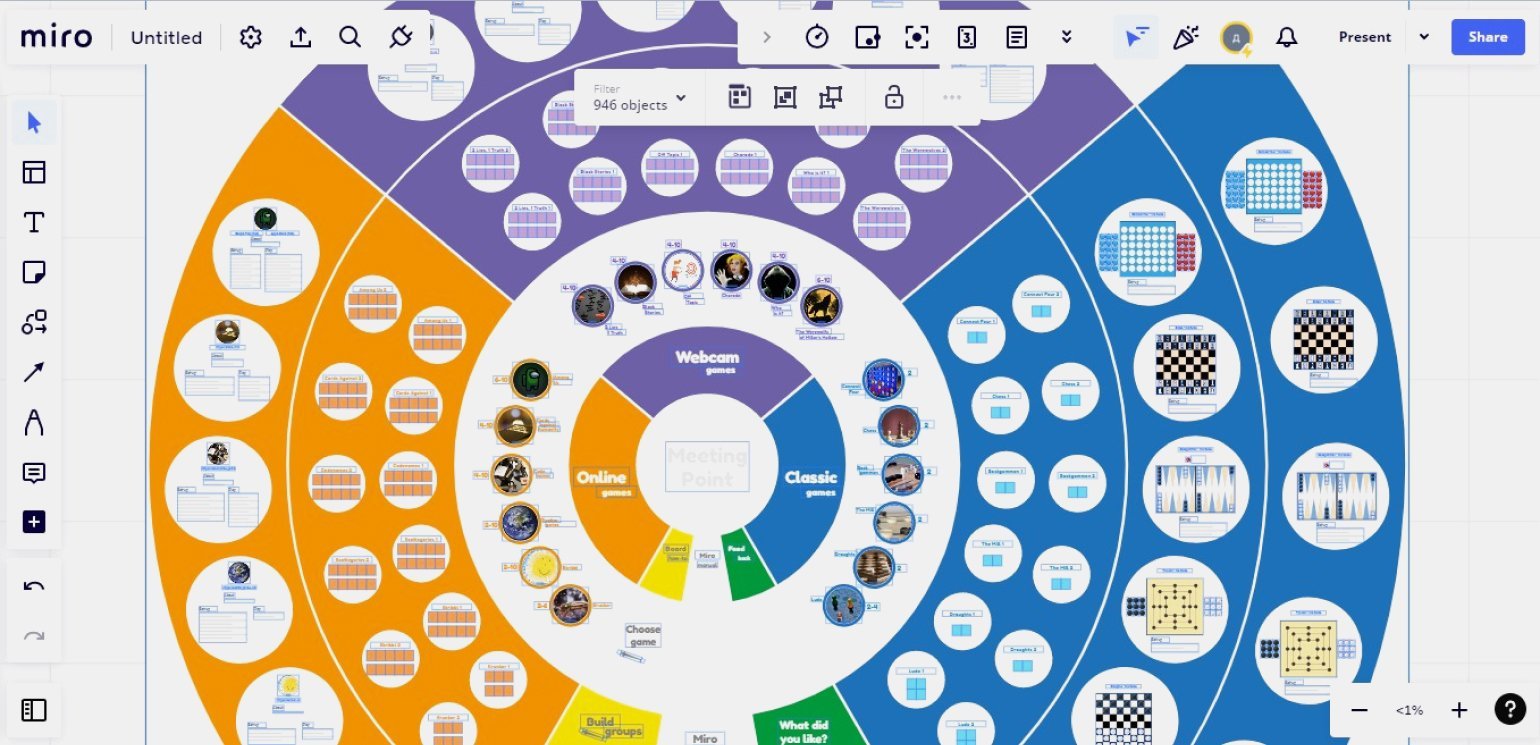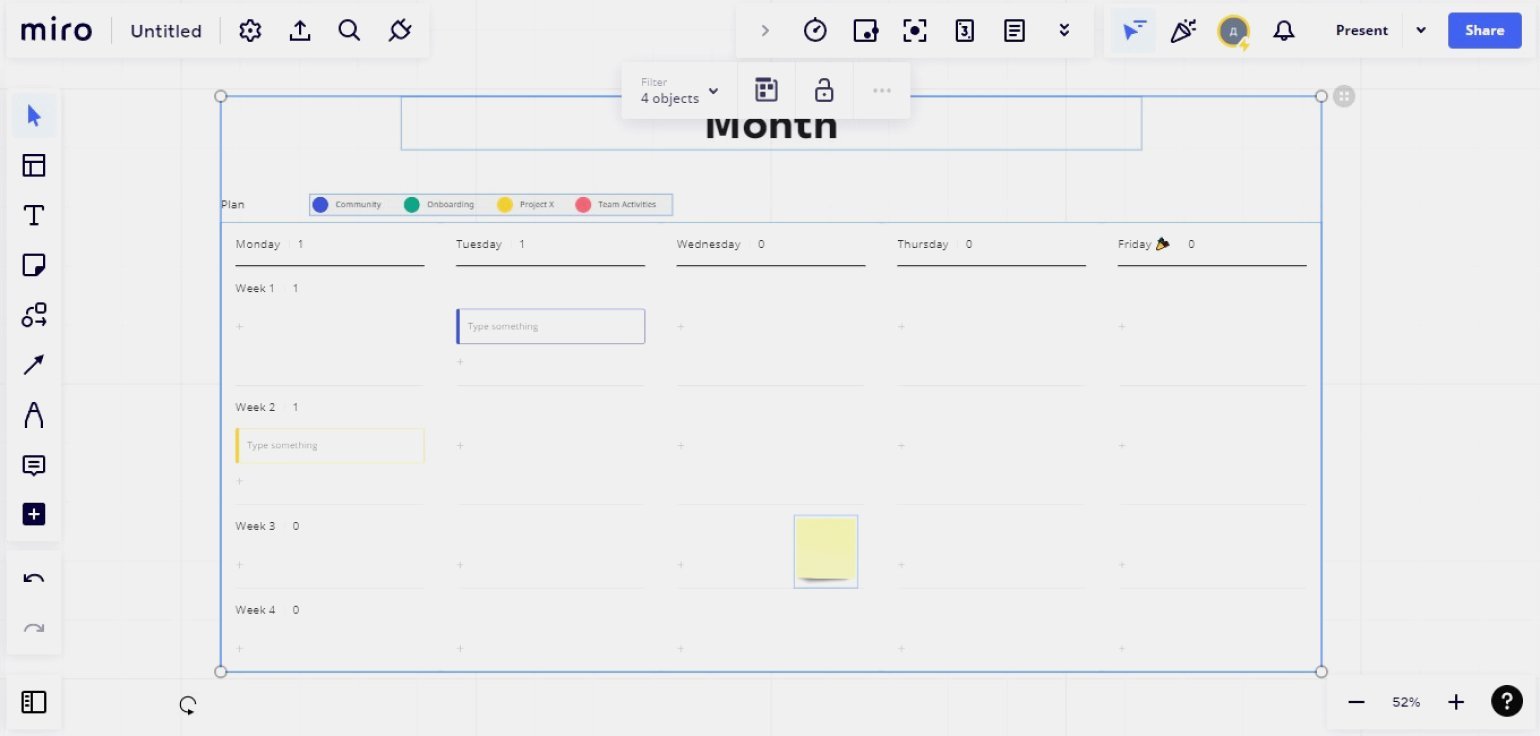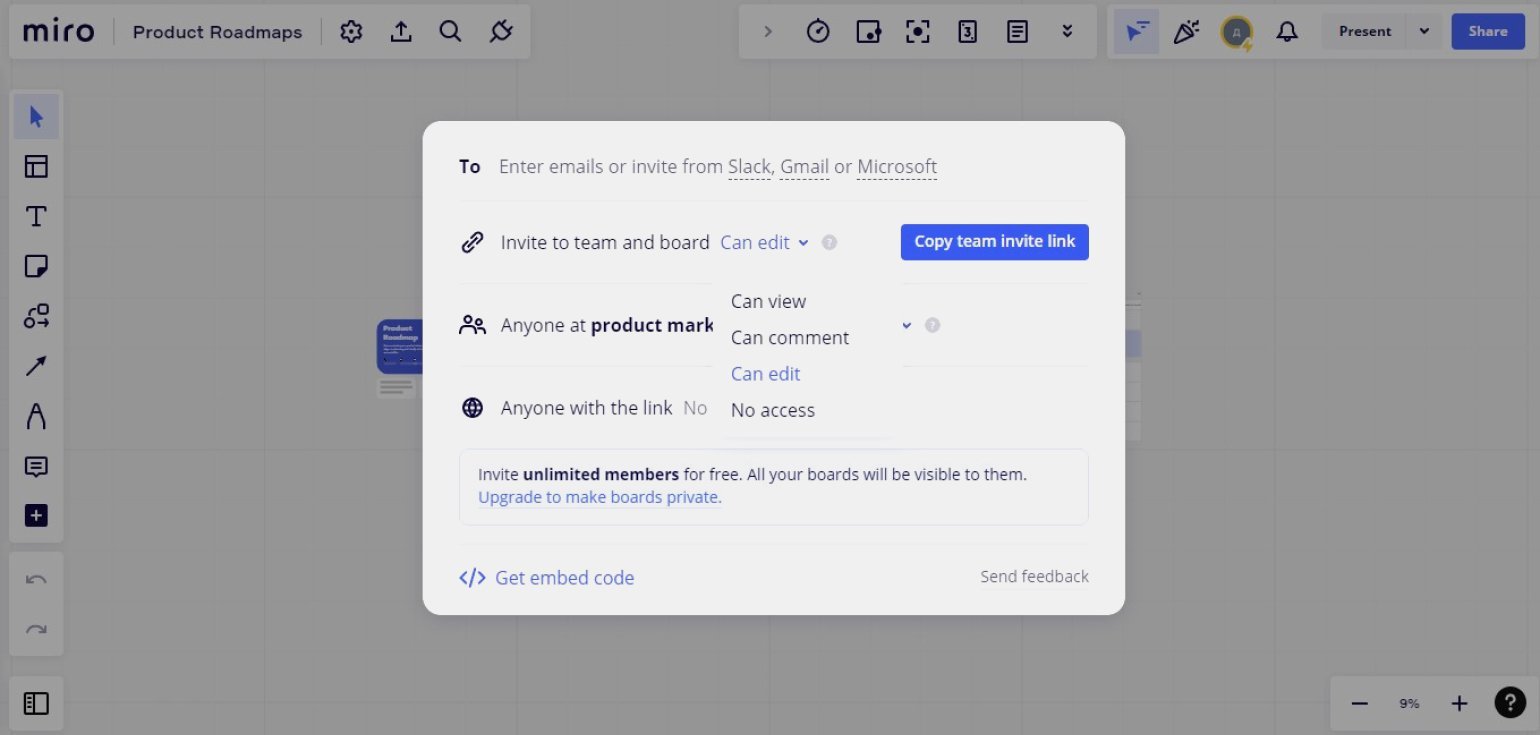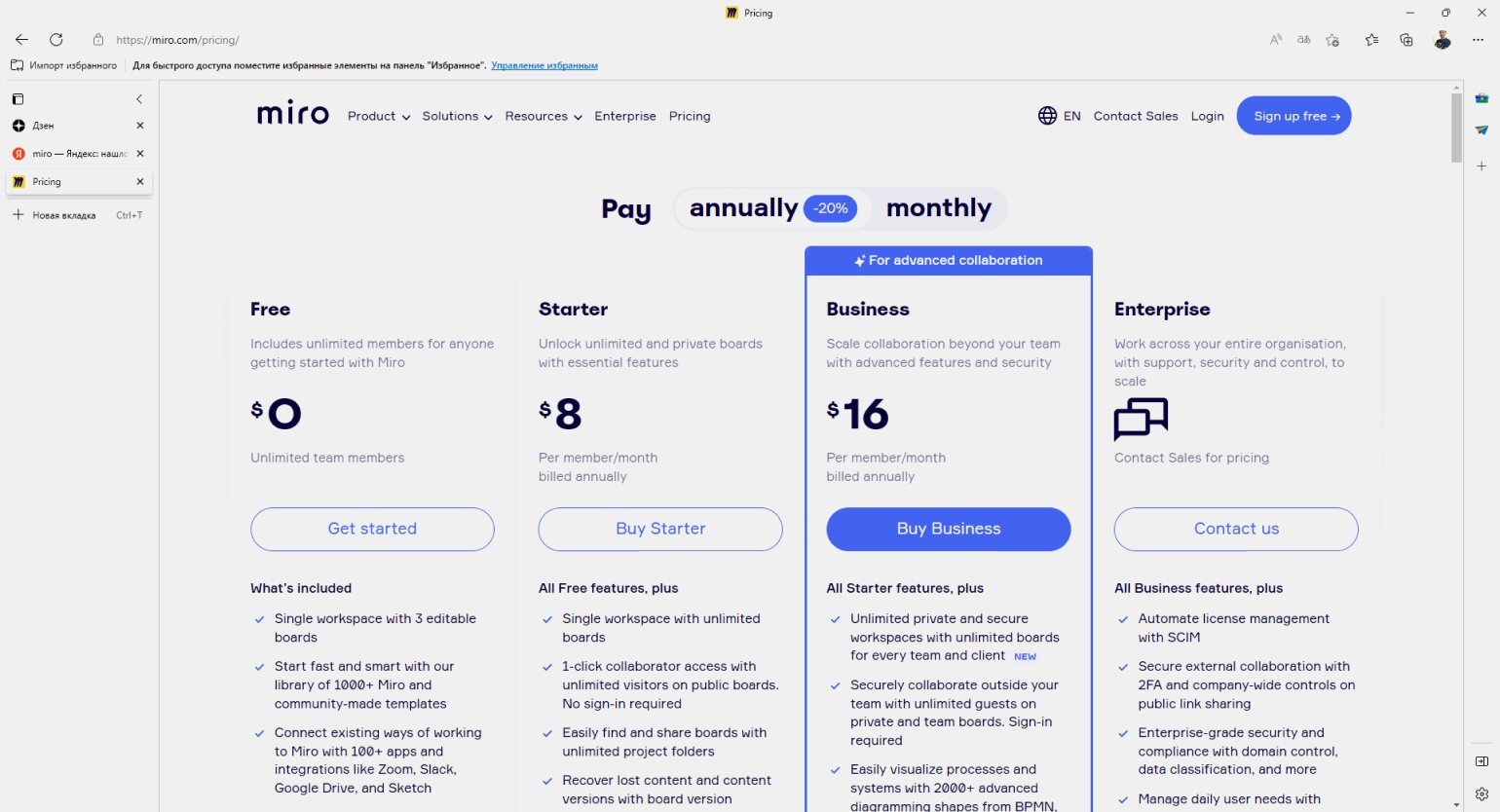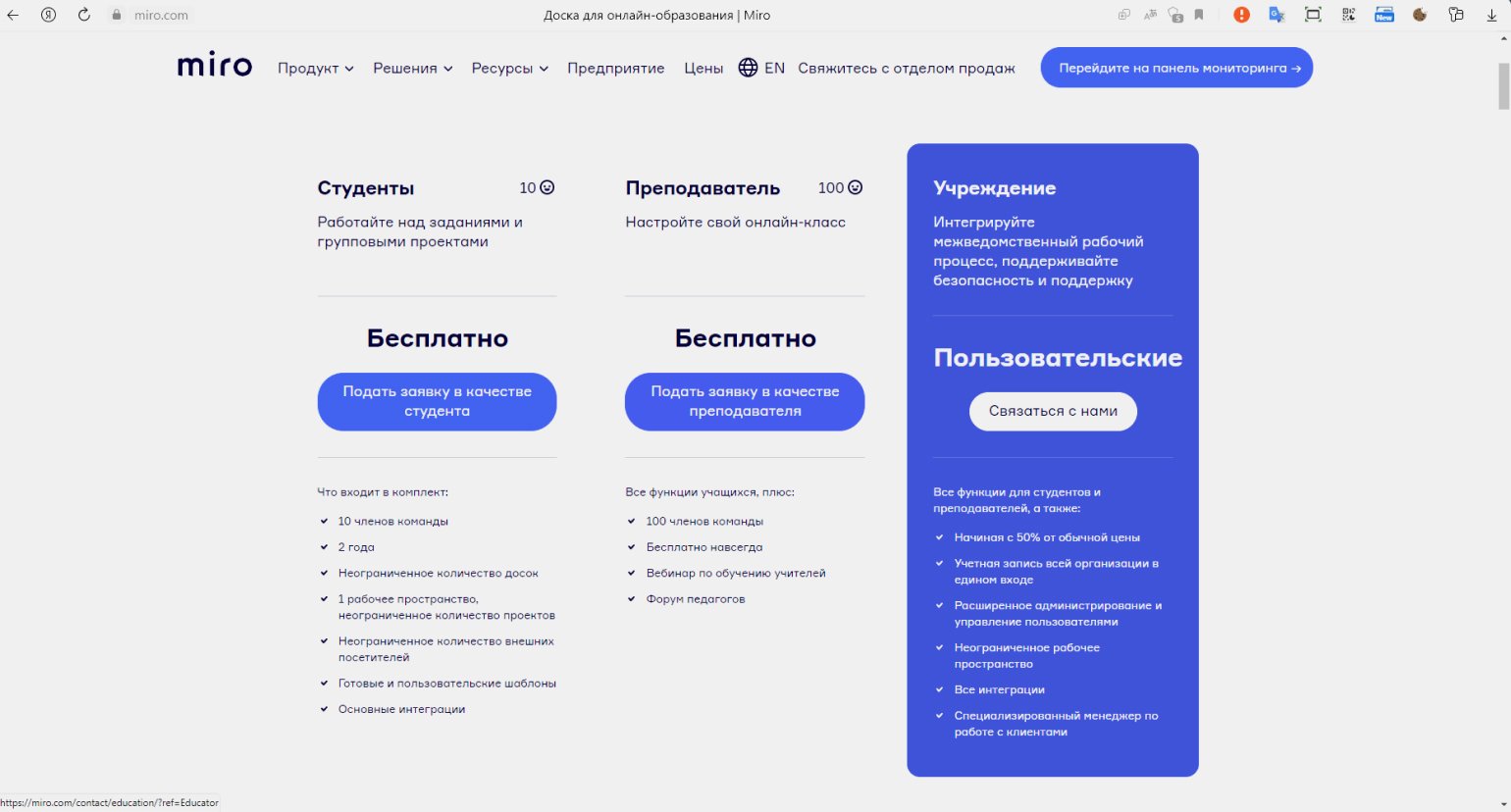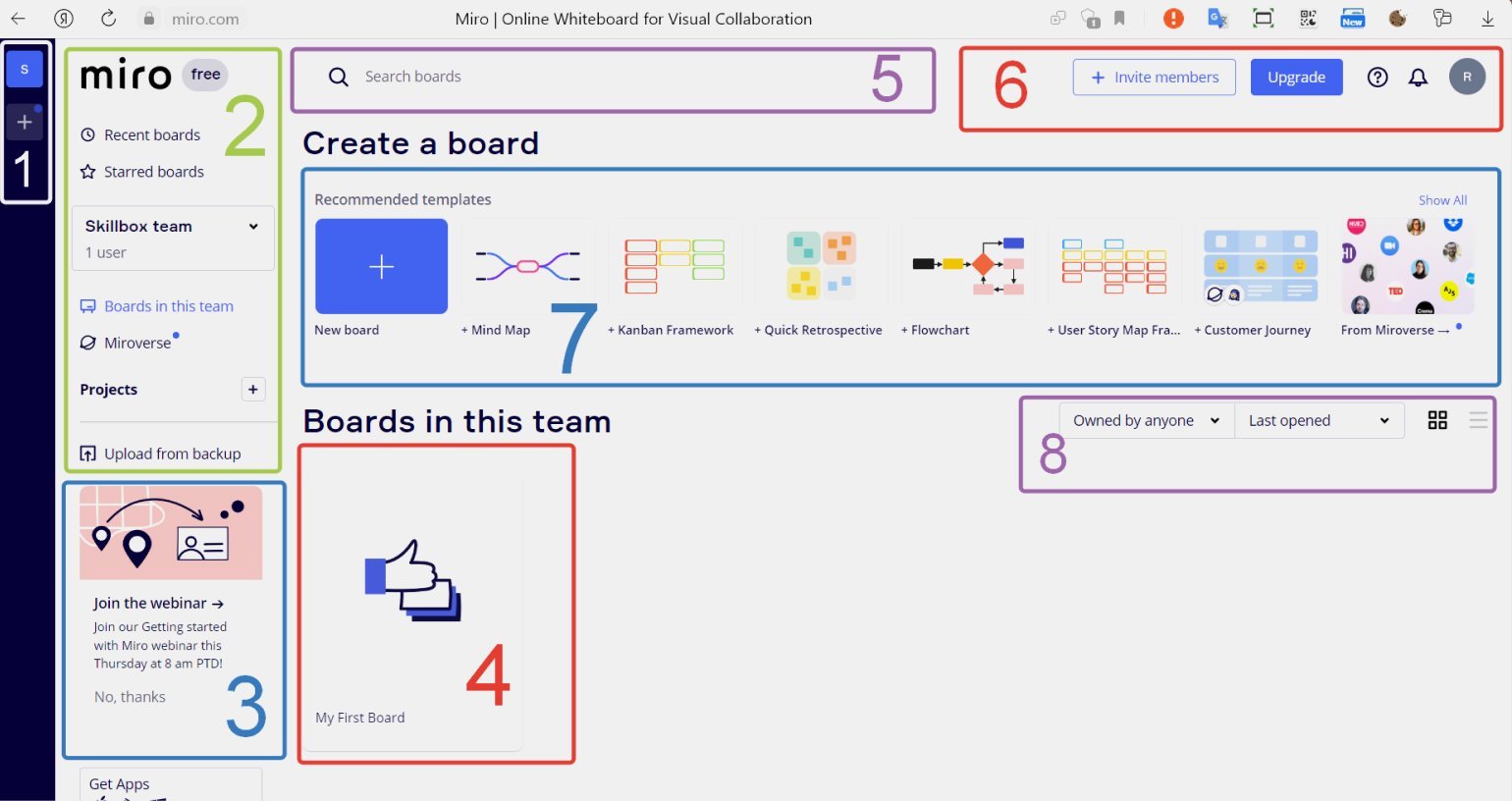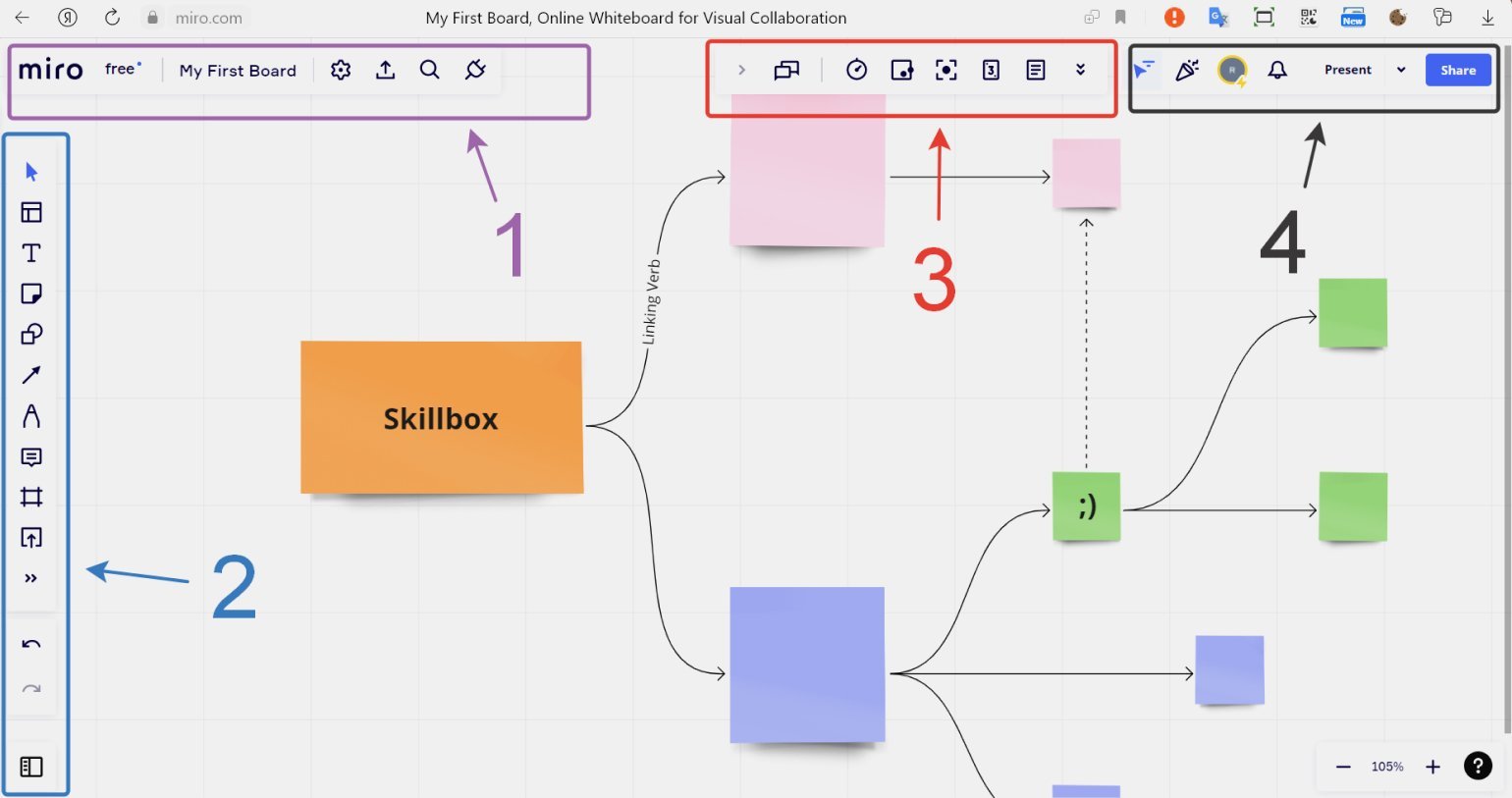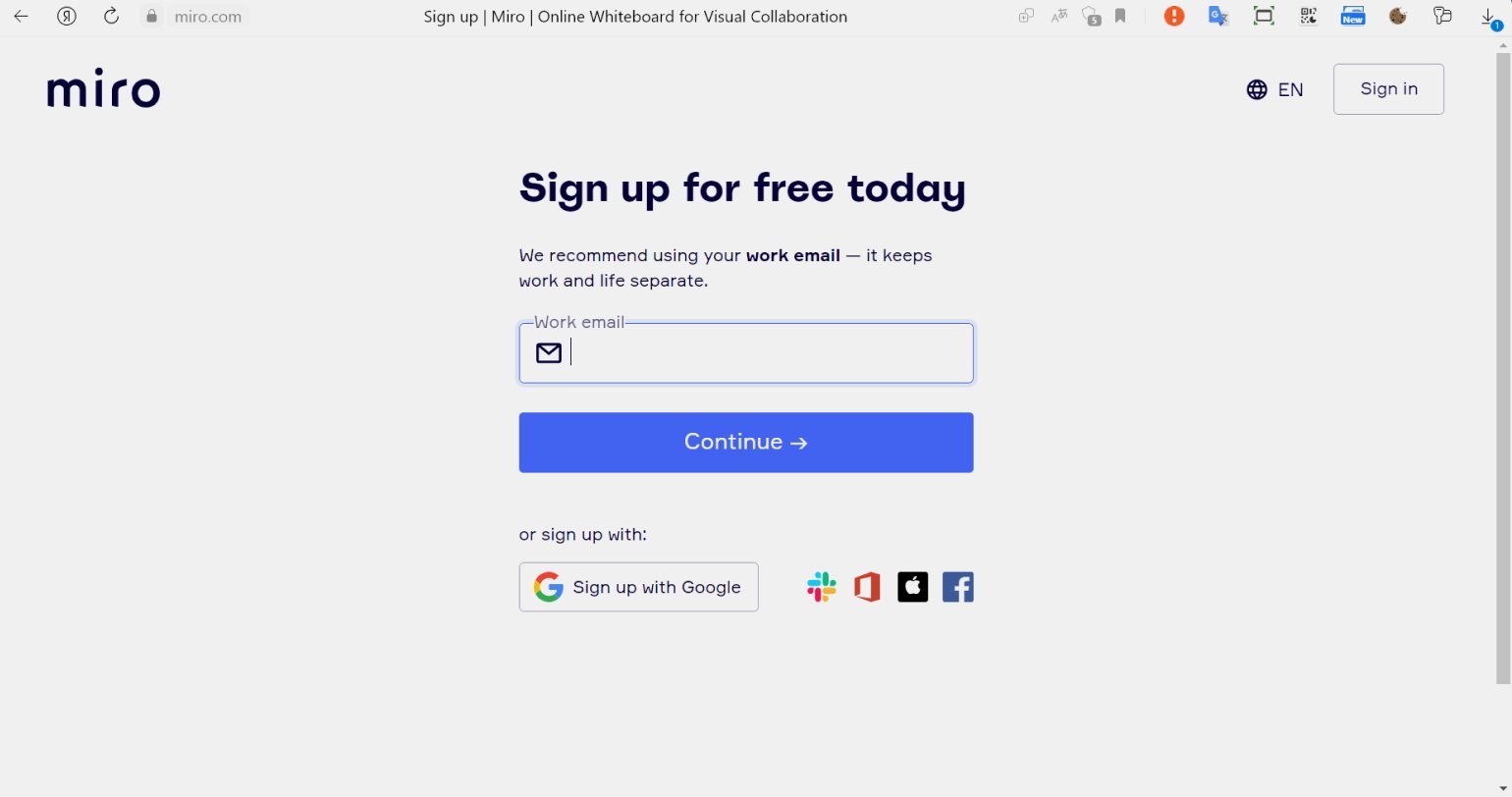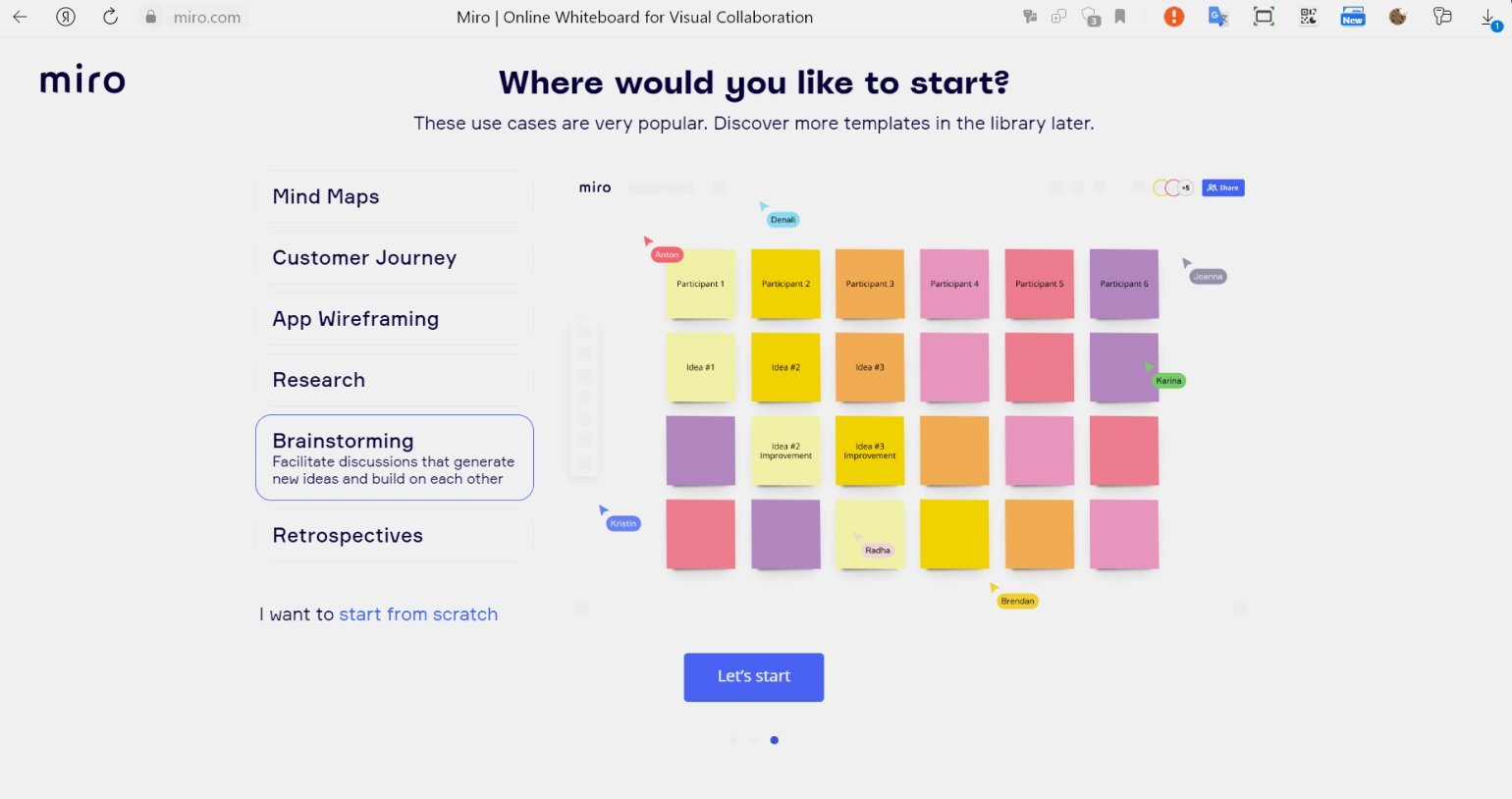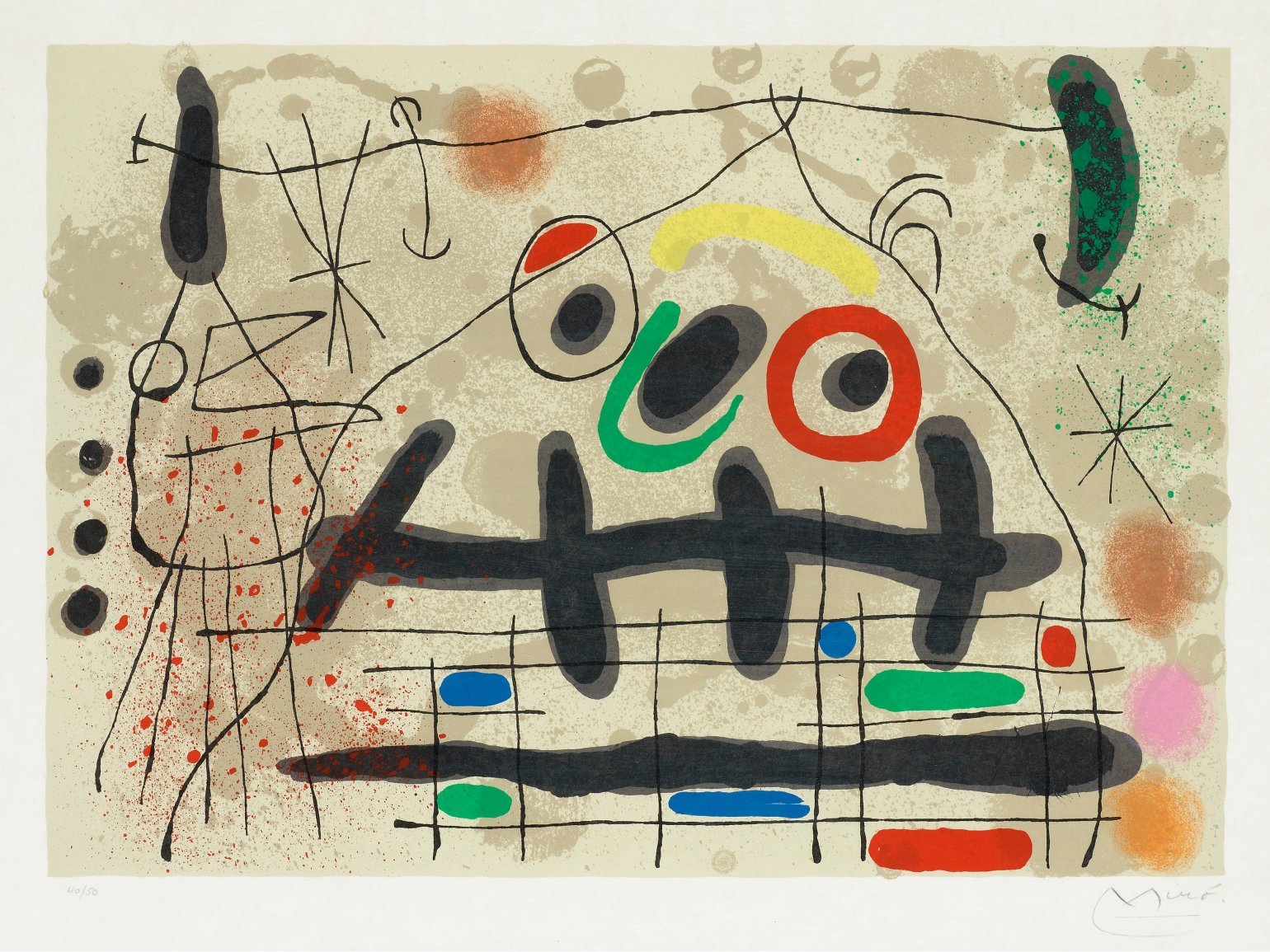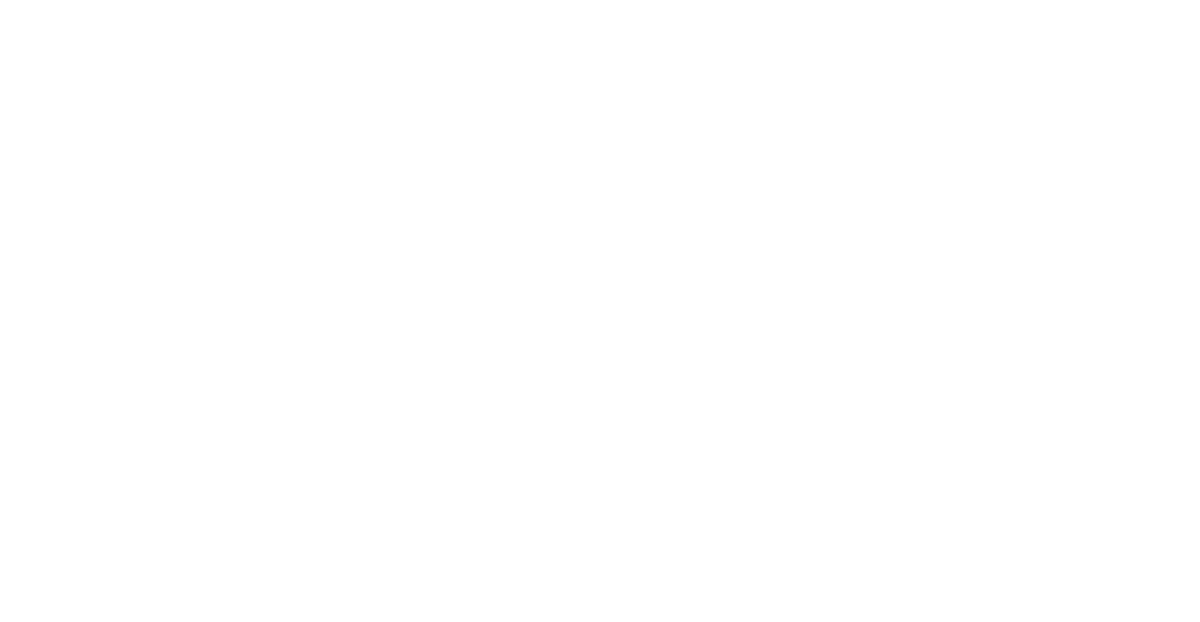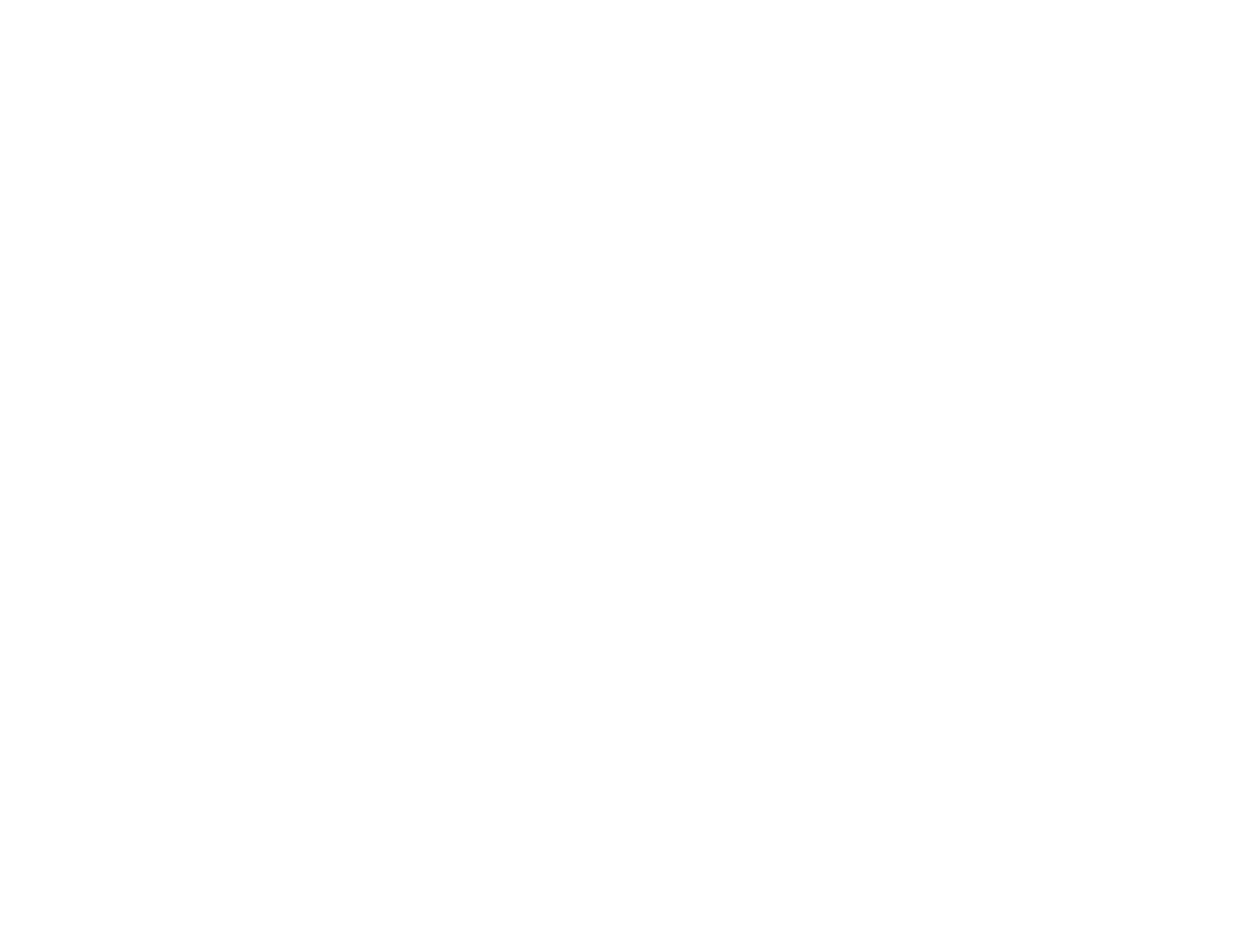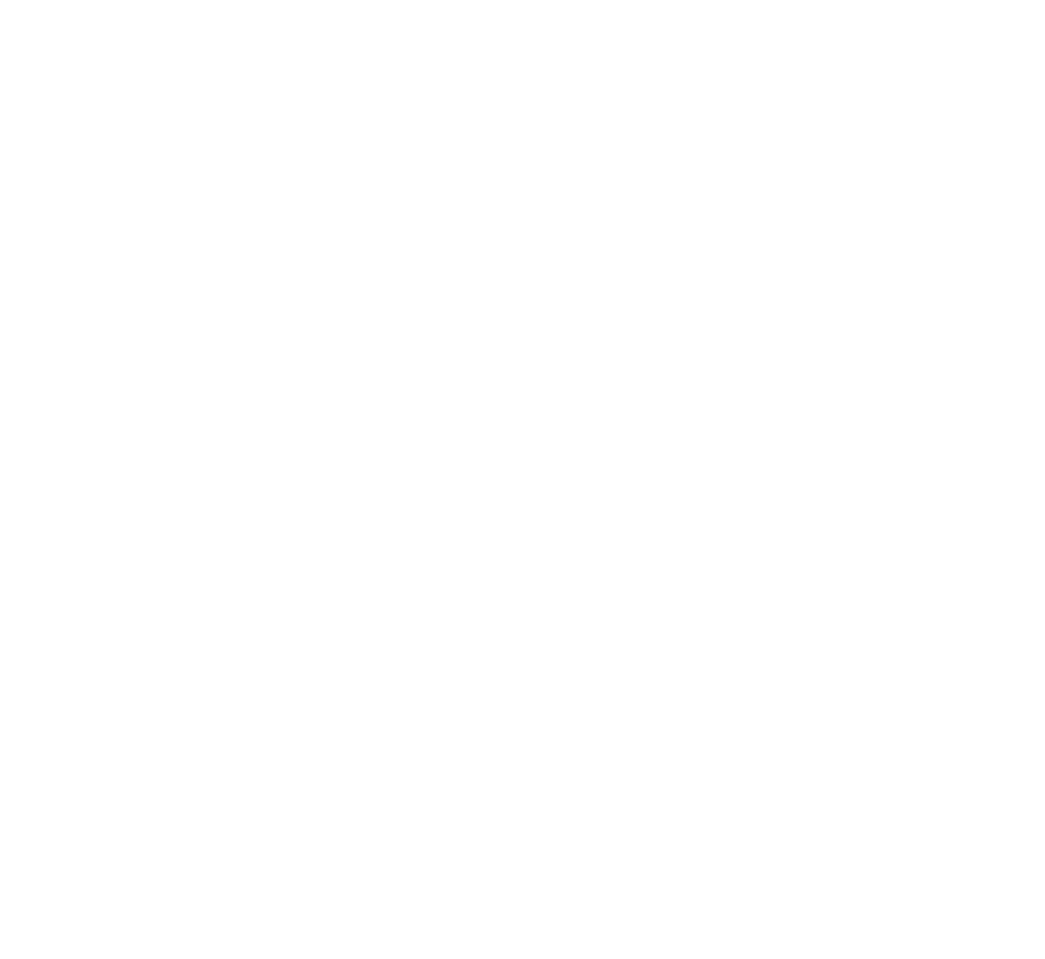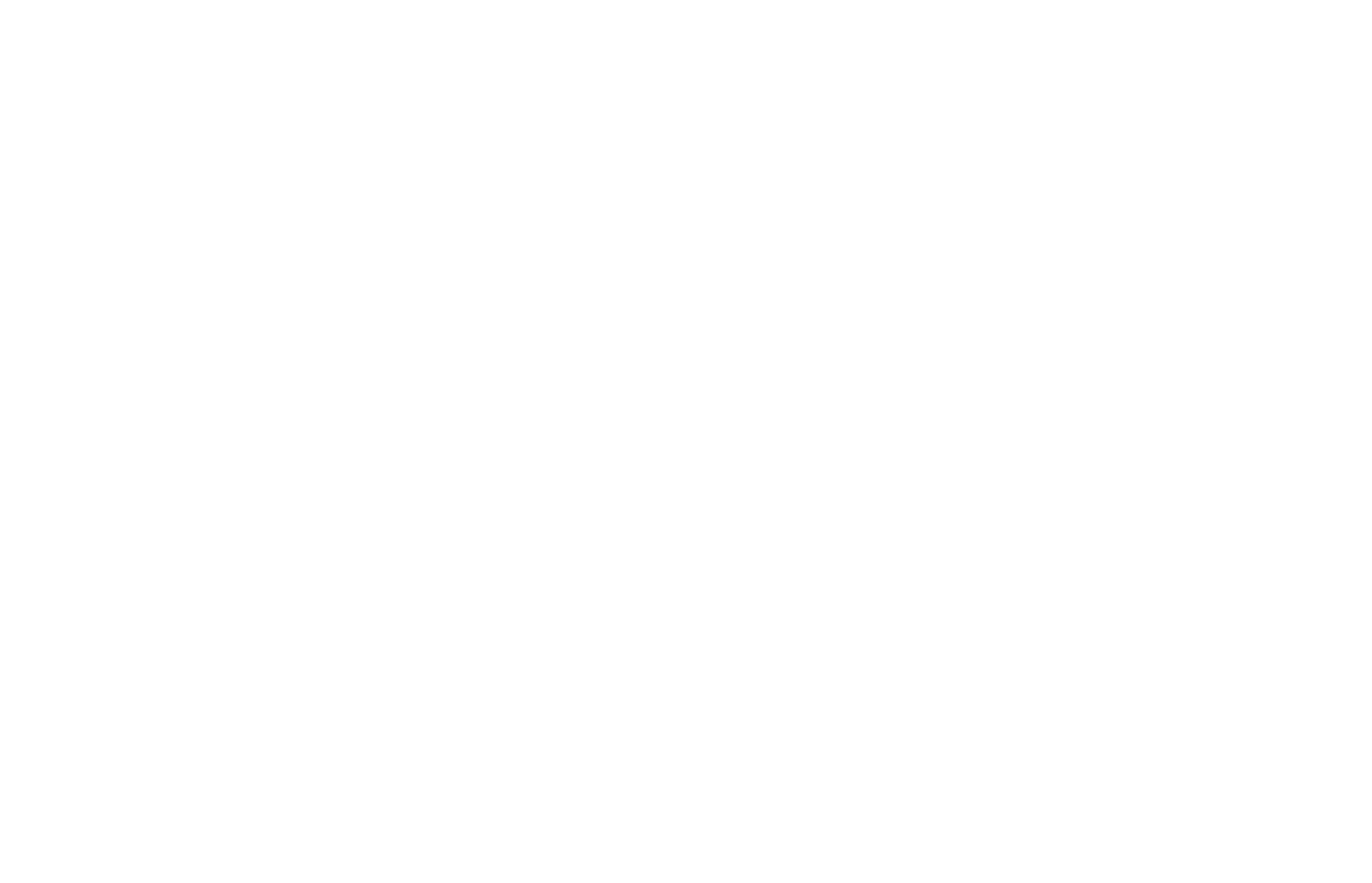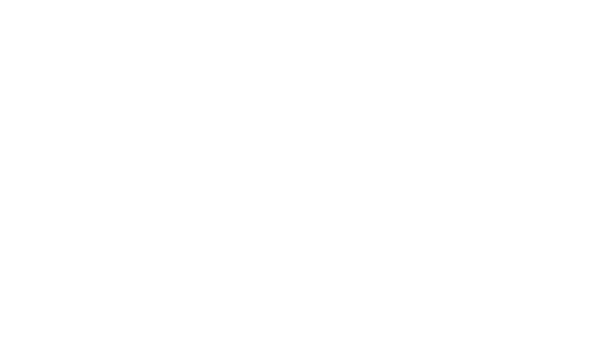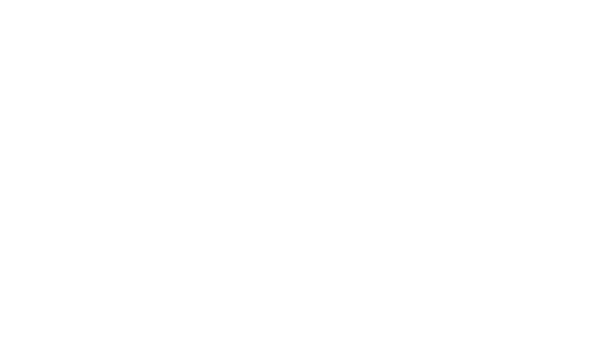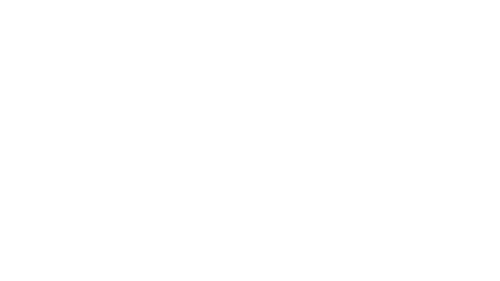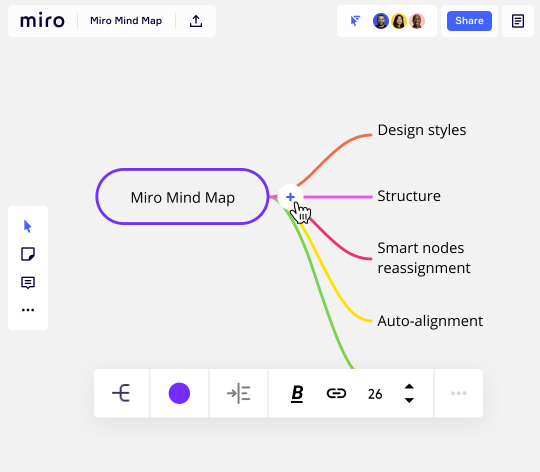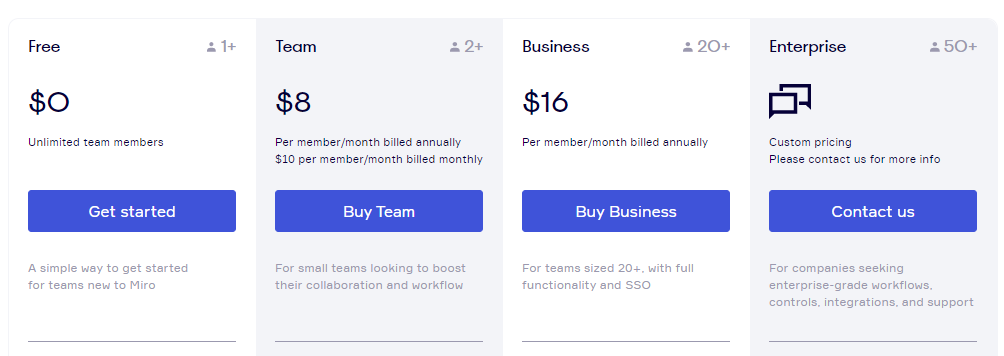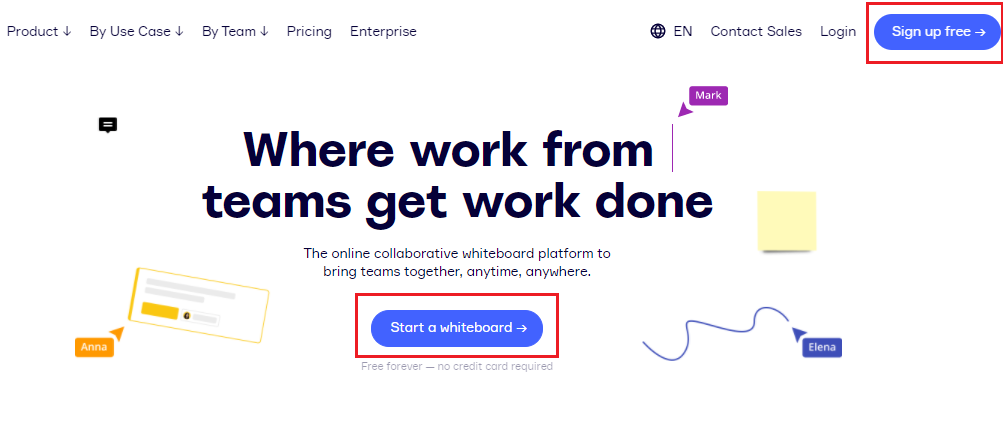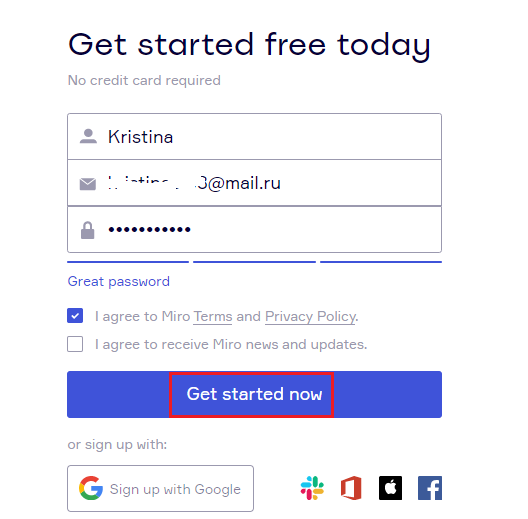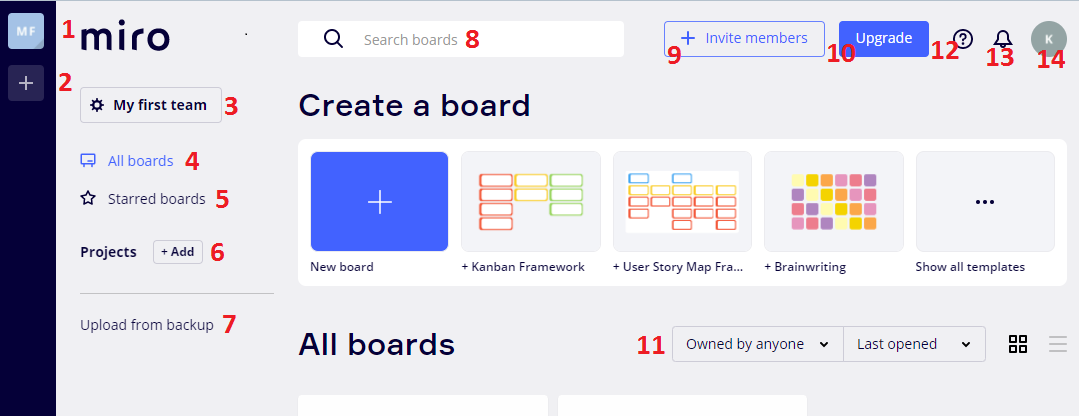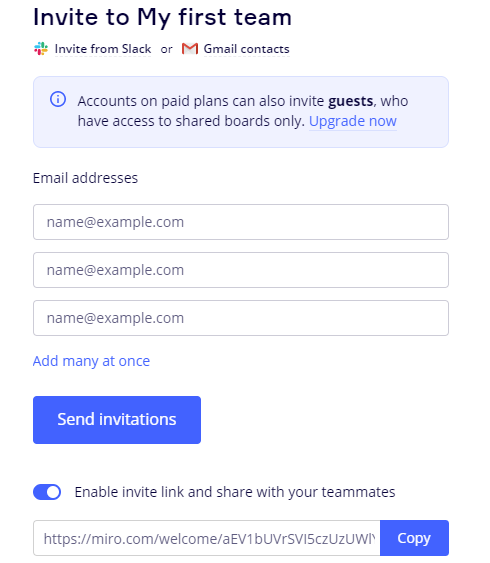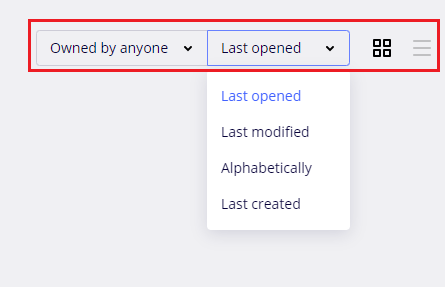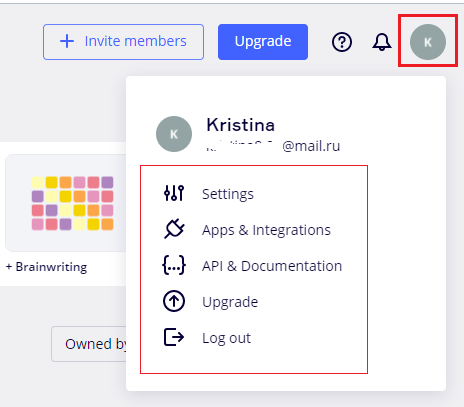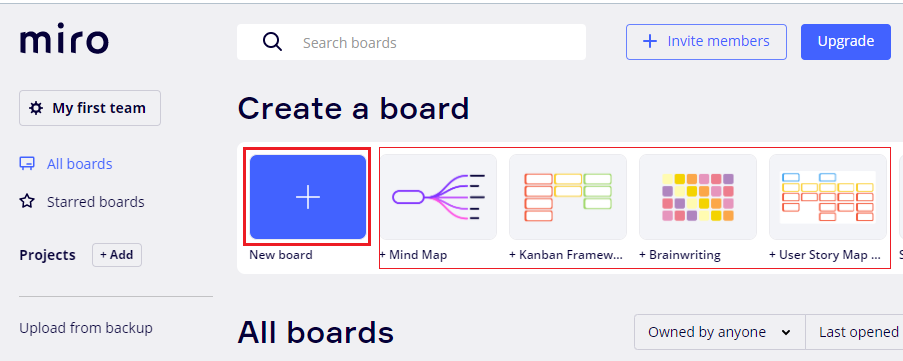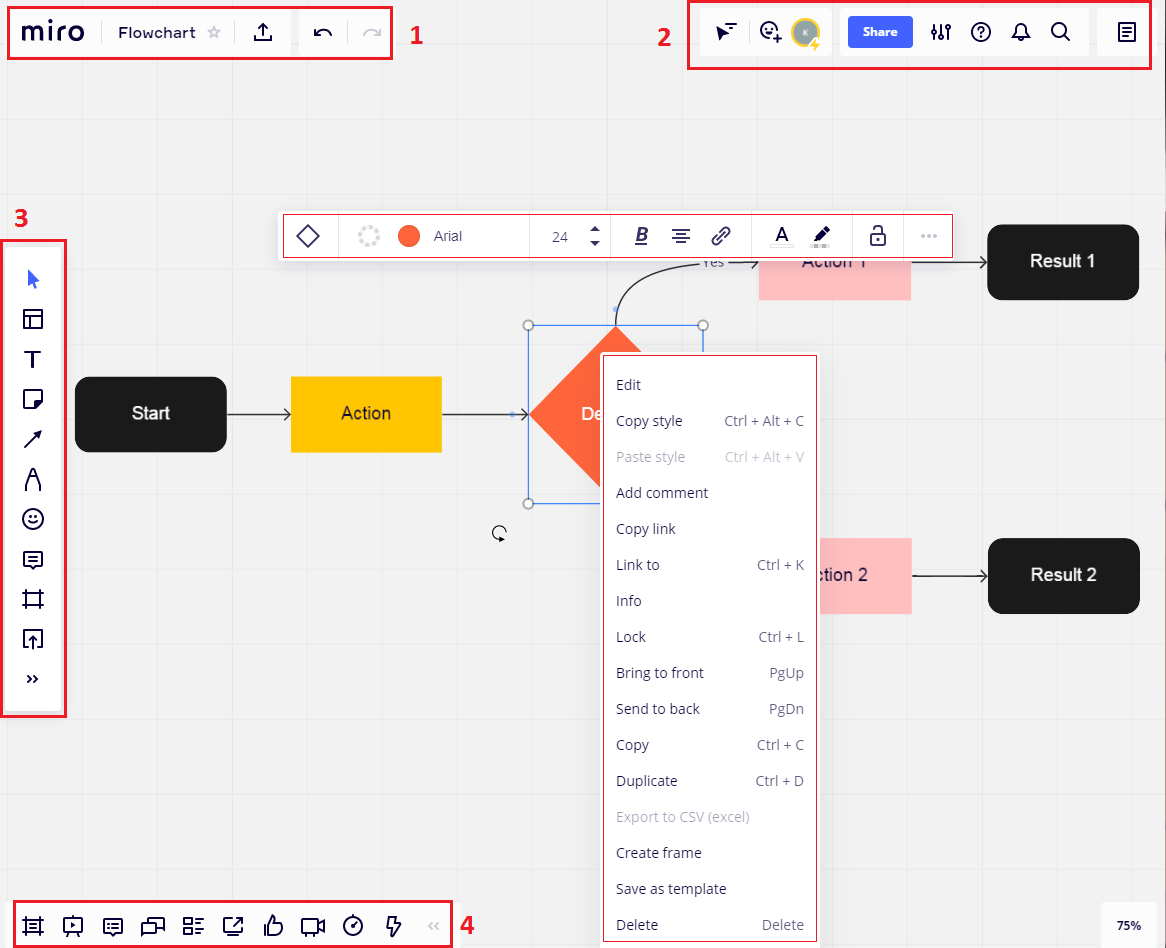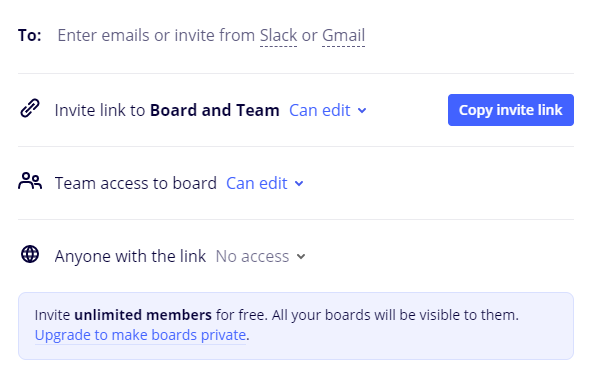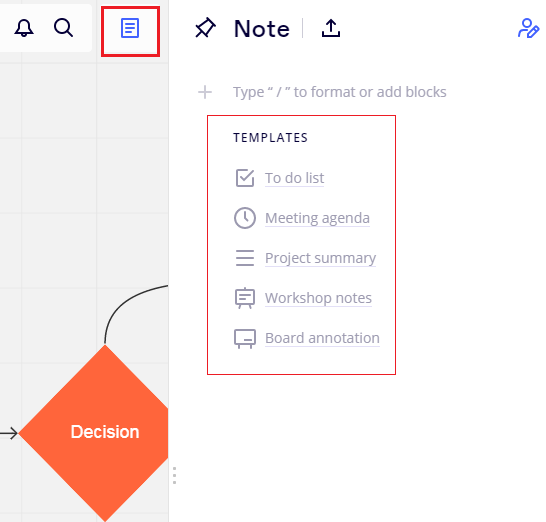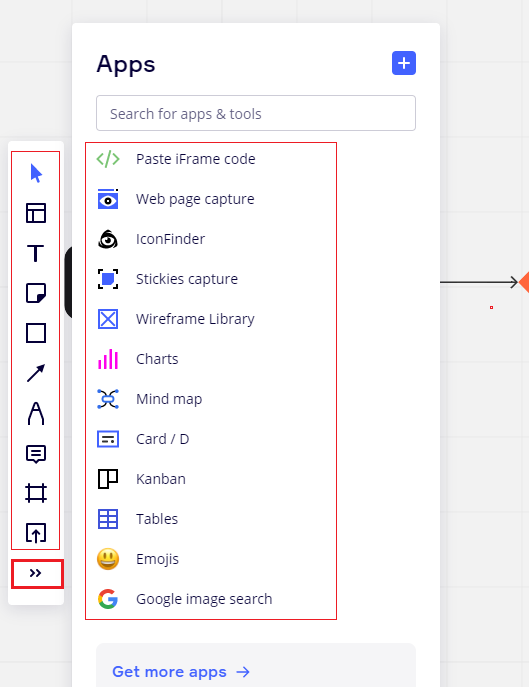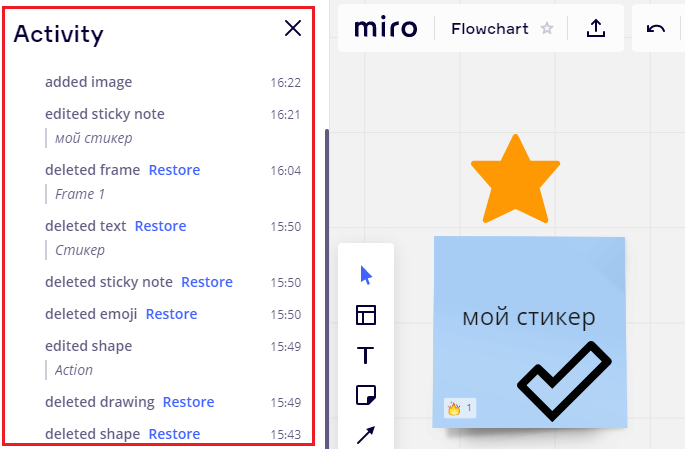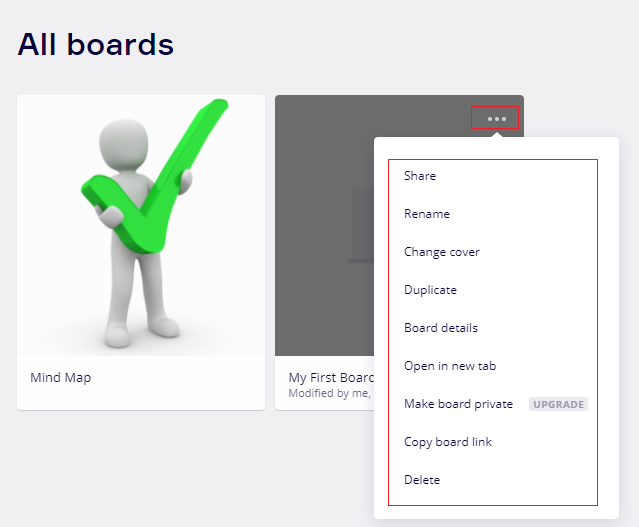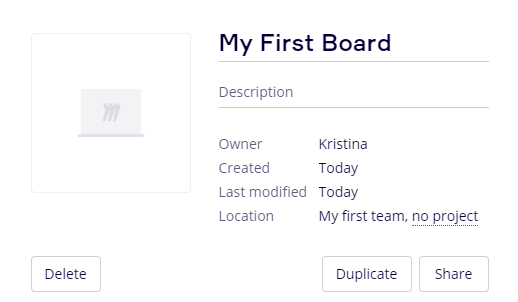#статьи
- 25 апр 2023
-
0
Спросили экспертов, как они используют Miro, хватает ли им бесплатной версии и какие функции самые нужные.
Фото: Tristan Fewings / Getty Images
Редактор и иллюстратор. Перепробовал пару десятков профессий — от тестировщика до модели, но нашёл себя в удалёнке. Учится в Skillbox и делится в своих текстах новыми знаниями.
Miro — онлайн-доска, которая упрощает совместную работу над проектами и продуктами. Если вы работаете в диджитал-сфере, скорее всего, вам придётся сталкиваться с этим сервисом. В марте 2023 года на HeadHunter было 800 вакансий, в которых упоминалась Miro.
В этом материале Skillbox Media рассказываем:
- что такое Miro;
- как используют онлайн-доску Miro;
- как работает Miro;
- сколько стоит подписка на сервис и можно ли обойтись бесплатной версией;
- как устроен интерфейс онлайн-доски;
- что можно интегрировать с Miro;
- как зарегистрироваться в сервисе;
- как российский сервис стал международным Miro.
Miro — интерактивная онлайн-доска, на которой можно рисовать, писать, размещать файлы, диаграммы и другие элементы. Её используют, чтобы хранить информацию, обмениваться ей и визуализировать её — например, при работе над проектом. Сервис Miro разработан в России и впоследствии вышел на международный рынок.
Онлайн-доской могут пользоваться одновременно целые команды — пять, десять, тридцать или больше человек. Например, люди могут созваниваться в Skype и строить на доске план работы. Miro почти как школьная доска или магнитно-маркерная доска в офисе.
Но, в отличие от реальных аналогов, доска Miro бесконечна. На ней можно разместить много информации, не стирая добавленную до этого.
Скриншот: Miro / Skillbox Media
В марте 2022 года Miro прекратила продавать подписку на сервис в России. Также компания приостановила действие лицензий на свои продукты для компаний, которые подпали под международные санкции. Но Miro продолжает поддержку индивидуальных пользователей, поэтому работать в сервисе можно без VPN.
Miro применяют во многих отраслях — для проведения вебинаров, создания презентаций и интеллект-карт, мозгового штурма и многих других задач. Мы спросили у разных специалистов, как они применяют онлайн-доску.
Руководитель IT-проектов в SimbirSoft Даниил Евдокимов говорит, что руководители IT-проектов используют Miro для ретроспектив — обсуждения рабочих процессов. На доске есть всё необходимое для этого — стикеры, рамки, блоки, направляющие. Они позволяют не просто записать «что было хорошо, а что — не очень», но и выстроить иерархию, взаимосвязи от проблем к улучшениям.
«Ещё мы используем Miro для проведения повторяющихся событий вроде скрам-митингов и знакомства команды на старте проекта. Например, чтобы каждый мог провести короткую самопрезентацию, используем шаблон из серии Icebreakers. А шаблоны Mood или Game мы адаптировали для тимбилдинг-мероприятий», — комментирует Даниил Евдокимов.
Скриншот: Miro / Skillbox Media
Ещё Miro можно использовать для структурирования информации, говорит директор по маркетингу технологичной строительной компании Interion Антон Калабухов. С помощью сервиса он разрабатывает стратегии, создаёт схемы для бизнес-процессов, делает презентации и совместные разборы продуктов.
«Для себя с помощью Miro я создавал библиотеку, делал схему своей книги по бизнес-моделированию, визуализировал структуру разных моделей мышления. Даже создавал свои шаблоны, но, к сожалению, на русском их не публикуют в комьюнити», — говорит он.
Онлайн-доска подходит и для маркетинга. CEO сервиса аналитики соцсетей и таргета DataFan Алёна Борщёва рассказала, что в компании используют доску для описания целевой аудитории: её проблем, задач, потребностей в информации и коммуникации. Также в сервисе выстраивают последовательность пользовательских сообщений и цепочки писем.
«Miro — отличный сервис для визуализации и проектирования данных, идей, логики процессов. Все данные можно держать на одной доске, которую можешь охватить одним взглядом. Безумно ценно, что в Miro есть совместный доступ, то есть могу работать не только я, но и мои сотрудники», — рассказывает Алёна Борщёва.
Также Miro используют в обучении. Руководитель агентства Vorona Agency Александра Веретено работает в сервисе со студентами. Вот что она говорит: «Я не прошу их присылать ответы на задания отдельно, мы работаем прямо на доске. Также с помощью этого сервиса я разрабатывала курсы, делала чат-бота, работала над контент-планом».
Скриншот: Miro / Skillbox Media
Сервис работает в онлайне. Использовать доски можно на компьютере, смартфоне и интерактивных досках (панелях). На компьютере — через браузер, на смартфонах — через приложение в App Store или Google Play, на панелях — через специальное ПО.
К компьютерам есть требования — чтобы доска прогружалась нормально, нужен двухъядерный процессор с частотой не менее 2,7 ГГц, объём оперативной памяти не менее 4 ГБ и пропускная способность интернет-соединения не менее 8 Мбит/с.
Работа в сервисе выглядит так. Организатор рабочей сессии создаёт доску и настраивает доступ к ней. Он может разрешить или запретить редактирование и копирование элементов, ограничить отправку медиа и сообщений.
Скриншот: Miro / Skillbox Media
Когда участники получают доступ, они могут добавлять на доску объекты: стикеры, текст, визуальные элементы: стрелки, рамки, диаграммы. Также на доску можно загружать файлы:
- изображения в форматах BMP, GIF, SVG, JPEG, JPG, PNG, PSD, HEIC, HEIF, PDF;
- таблицы в XLS, XLSX, CSV, ODS;
- текстовые документы в DOC, DOCX, ODT, RTF;
- презентации в PPT, PPTX, ODP.
Загружать видео с компьютера нельзя, но можно указать ссылку на ролик или использовать виджет iFrame. В виджет можно добавить видео с YouTube и любой другой платформы — оно появится на доске, его можно будет посмотреть или перейти к источнику.
В загрузке файлов есть нюансы. Например, в браузерной версии можно загрузить документы в форматах DOCX и XLSX, но их страницы превратятся в изображения, поэтому текст не получится редактировать.
К загружаемым файлам есть требования: они должны весить не более 32 МБ каждый. Допустимое разрешение изображений — до 8192×4096 пикселей.
Максимальное количество объектов — 100 тысяч. Но разработчики рекомендуют не превышать отметку в 5 тысяч, чтобы сервис работал стабильно.
В сервисе есть бесплатный и платный тарифы.
На бесплатном можно использовать три доски, но они будут публичными. Это значит, что их увидят все пользователи сервиса. На досках можно рисовать, писать, прикреплять файлы. Также доступны шаблоны и интеграция с другими приложениями.
На платных тарифах можно создавать приватные доски по шаблонам, использовать дополнительные инструменты вроде таймера и голосования, сохранять историю работы. То есть можно посмотреть все версии доски — и, если надо, восстановить нужную.
Платных тарифов три: Starter, Business и Enterprise.
Скриншот: Miro / Skillbox Media
Starter даёт доступ к интеграции с приложениями Jira и Confluence. Можно пользоваться видеочатом и приглашать на доску посетителей. Есть техническая поддержка по электронной почте.
Business предоставляет доступ к продвинутым способам построения диаграмм Miro Smart. Можно приглашать на доску сколько угодно гостей. Администраторы группы могут разрешать, отменять или ограничивать установку приложений от имени пользователей.
Enterprise открывает доступ ко всем возможностям программы. Дополнительно возможна интеграция с приложениями Azure DevOps, CA Rally, расширенные способы администрирования, эксклюзивная поддержка.
Есть особые условия доступа к сервису для компаний из сферы образования. Студенты и преподаватели могут пользоваться онлайн-доской бесплатно. Учреждения договариваются о сотрудничестве на индивидуальных условиях.
Скриншот: Miro / Skillbox Media
Стоит ли выбирать платный тариф или хватит бесплатного? Как оплачивать подписку, если сервис прекратил продажи в России? Об этом мы спросили спикеров.
Руководитель IT-проектов в SimbirSoft Даниил Евдокимов говорит, что выбор зависит от того, как часто вы будете пользоваться доской. Если раз в месяц — будет достаточно бесплатной версии. Можно удалять старые доски и создавать новые, чтобы не превысить лимит.
Бесплатной версии сервиса может хватать для работы, утверждает руководитель агентства Vorona Agency Александра Веретено. Но на бесплатном тарифе нельзя выгрузить результат.
Проблем после ухода сервиса из России нет, констатирует CEO сервиса аналитики соцсетей и таргета DataFan Алёна Борщёва. Платную подписку по российской карте купить нельзя, но она пользуется бесплатной версией. «Мой коллега, например, без проблем использует казахстанскую мультивалютную карту для оплаты расширенного доступа», — добавляет она.
Язык интерфейса онлайн-доски — английский. Основная страница личного кабинета Miro — панель управления. На скриншоте цифрами обозначены элементы интерфейса, которые мы опишем ниже.
Скриншот: Miro / Skillbox Media
- Здесь отображаются участники вашей команды. Вы можете работать на доске вместе с ними.
- В этой части панели управления вы можете управлят командой, просматривать недавние доски или те, что помечены как избранные. Нажав на «Miroverse», вы увидите доски других пользователей, которые находятся в публичном доступе.
- Блок с объявлениями.
- Здесь располагаются ваши доски.
- Строка поиска.
- Тут можно пригласить новых участников в команду, купить платную подписку и настроить личный профиль.
- Здесь вы можете создать новую доску самостоятельно или сразу использовать один из предложенных шаблонов.
- Сортировка ваших досок, а также настройка их отображения: картинками или списком.
Кликнув на нужную вам доску или создав новую, вы попадёте на её рабочий стол. На скриншоте обозначили цифрами элементы управления, которые тоже разберём ниже.
Скриншот: Miro / Skillbox Media
- Кнопка «Miro» возвращает на панель управления. Также здесь расположены настройки доски, кнопка экспорта, поиска и подключения других приложений.
- Это панель с основными инструментами — для работы с шаблонами, текстами, стикерами, геометрическими фигурами и стрелками; для рисования, создания комментариев и рамок. С помощью курсора можно двигать рабочее поле, а если нажать на иконку загрузки — добавить на доску файлы.
- Здесь находятся чат, таймер, видеочат, голосование.
- В этой части рабочего стола находится управление курсорами соведущих, управление реакциями, уведомления, а также выбор режима отображения доски. С помощью кнопки Share можно поделиться доской.
Руководитель агентства Vorona Agency Александра Веретено предупреждает: тем, кто не знает английского языка, работать трудно.
«У новичков бывают недоразумения с кнопкой Share. Сервис предлагает разные способы поделиться доской, и, если выбрать неправильный, приглашённый по ссылке человек увидит все доски, а не только нужную. Но в целом у браузерной версии Miro удобный и понятный интерфейс, чего нельзя сказать о мобильном приложении (хотя его доработали). Я считаю, что в нём не так удобно работать», — рассказывает Александра Веретено.
Остальные спикеры тоже говорят, что интерфейс удобный. «Навигация здесь хорошая — можно добавлять много элементов и переключаться между ними обычным зумом и скроллом. Также хорошо, что в Miro есть стартовые шаблоны, которые иногда могут подсказать, как должна выглядеть та или иная диаграмма или схема на доске», — комментирует CEO сервиса аналитики соцсетей и таргета DataFan Алёна Борщёва.
Доски Miro можно использовать совместно с другими приложениями без переключения между окнами. Для этого нужно установить специальные плагины. Они позволяют:
- использовать доску Miro в Zoom во время созвона;
- загружать на доску Miro макеты из редактора Figma;
- работать на доске в приложении Webex;
- пользоваться доской во время собраний Microsoft Teams;
- загружать файлы напрямую из OneDrive;
- прикреплять доски Miro к карточкам Trello;
- работать с файлами из Google Drive прямо на доске — все изменения в них будут синхронизироваться;
- настроить автоматический перенос данных в Evernote и обратно в Miro;
- просматривать почту Gmail прямо в Miro;
- обмениваться проектами и прототипами Adobe XD и совместно работать над ними в Miro.
Опрошенные Skillbox Media специалисты говорят, что интеграции закрывают большинство потребностей IT-проектов. Руководитель IT-проектов в SimbirSoft Даниил Евдокимов приводит пример: сервис легко интегрируется с Microsoft 365, что позволяет выгружать результаты ретроспектив в облако MS OneDrive и работать с нужным форматом. Ещё можно перенести результат встречи, принятые решения и задачи в Confluence, Jira и другие таск-трекеры.
Для регистрации в сервисе понадобится электронная почта. На неё придёт письмо с кодом подтверждения. Если письмо не приходит, проверьте папки спама и рассылок — возможно, оно попало туда.
Скриншот: Miro / Skillbox Media
Далее нужно ввести своё имя, придумать пароль и дать имя своей команде. Сервис попросит ответить на несколько вопросов:
- чем вы занимаетесь;
- как собираетесь использовать Miro;
- какая у вас профессия;
- как будете работать — сами или в команде;
- использовали ли вы подобные сервисы ранее;
- откуда вы узнали о Miro.
На следующем шаге вам предложат пригласить других членов вашей команды. Этот шаг можно пропустить.
Когда завершите регистрацию, сервис предложит создать доску на основе шаблонов — они подходят для решения распространённых задач. Также можно начать работу на чистом листе.
Скриншот: Miro / Skillbox Media
В 2011 году руководители российской дизайн-студии Vitamin Андрей Хусид и Олег Шадрин запустили проект под названием RealTimeBoard. Его создали, потому что работа требовала постоянных встреч для переговоров, нужно было пересылать макеты и поддерживать переписку. Это отнимало время, поэтому родилась идея пространства в онлайне, где можно обсуждать проекты одновременно с разными людьми.
Идея понравилась создателям пермской компании Alternativa Games Антону Волкову и Александру Карповичу. Компания занималась разработкой игр, среди которых была «Танки Онлайн». Alternativa Games вложила в стартап 1 миллион долларов и предоставила свои технологии.
Проект с самого начала был ориентирован на международный рынок. RealTimeBoard удалось привлечь внимание инвесторов и создать востребованный продукт. В 2019 году компания провела ребрендинг и стала называться Miro — в честь каталонского художника, скульптора и графика Жоана Миро-и-Ферра (Joan Miró i Ferrà).
Такое название было выбрано потому, что доски в Miro во время работы напоминают абстрактные картины этого художника.
Изображение: Public Domain
Сегодня штаб-квартиры компании находятся в Сан-Франциско и Амстердаме. Среди клиентов — Cisco, Dell, Deloitte, HP, Netflix, Twitter, Logitech.
- Miro — интерактивная онлайн-доска, позволяющая обмениваться информацией, визуализировать и хранить её. Miro используют в управлении проектами, онлайн-образовании, маркетинге и других сферах.
- Работать с доской можно с компьютера, телефона и интерактивной панели. В Miro можно рисовать, писать, загружать туда файлы, строить диаграммы, схемы и многое другое.
- Miro интегрируется с разными сервисами — например, с Trello, Jira, Figma, Google Drive.
- Сервис доступен в бесплатной и платной версиях. С бесплатной можно эффективно работать, но в ней есть ограничения. Так, иметь в ней можно только три доски, а приватные доски создать нельзя. Платные тарифы снимают эти ограничения.

Научитесь: Профессия Менеджер проектов
Узнать больше

Работа с виртуальной доской MIRO
Важно! Интерфейс доски выполнен на английском языке, пока нет возможности выбрать язык.
Важно! Настоятельно рекомендуем во время занятия использовать стационарный компьютер или ноутбук со стабильным подключением к интернету. Во время занятия вам предстоит параллельно работать сразу в 2х сервисах:
Miro (интерактивная бесконечная доска для совместной работы онлайн) и MS Teams.
Для того, чтобы начать работу с доской Miro вашей команды, необходимо перейти по ссылке в СДО.
Важно! Сервис MIRO может попросить вас ввести имя и зарегистрироваться. В таком случае рекомендуем просто обновить страницу, так как в нашей работе регистрация не понадобится. (Горячая клавиша F5 или Fn+F5)
При переходе по ссылке, вы увидите рабочую область Miro. Тренер, расскажет вам, что нужно конкретно делать, а сейчас
рассмотрим основные возможности и элементы сервиса, которые потребуются для работы.
Перемещение и навигация по доске. Инструмент «рука».
Когда не активен ни один инструмент на панели слева, работает инструмент «рука». При нажатии и удержании правой кнопки мыши, смещая компьютерную мышь, можно перемещаться по доске. При этом не будет взаимодействия с элементами, расположенными на доске. Также инструмент рука активируется нажатием и удержанием колёсика мыши.
Для ориентации, перемещения и масштабирования рабочей доски, можно использовать панель с мини-картой в правом нижнем углу.
Основная панель инструментов
Здесь находятся все инструменты для создания объектов на доске.
Можно размещать в любом месте, перемещать, закреплять, вбивать текст, изменять размер и цвет.
Панель «фигуры»
Фигуры можно размещать в любом месте, перемещать, закреплять, вбивать текст, изменять размер и цвет.
Также фигура может использоваться для выделения.
Панель «линия и стрелка»
Используется для создания связей между объектами
Написание текста, с возможностью изменений шрифта, цвета, размера.
Содержит такие инструменты как «карандаш», «маркер», «ластик» и другие, для бОльшего простора выражения своих мыслей.
Создание иконок с вложенной информацией, с возможностью привязки к определенному объекту доски.
Для просмотра видео на доске, дважды кликните на него.
Функциональность плеера такая же, как у плеера YouTube. Ставьте на паузу, увеличивайте или уменьшайте громкость.
Приятного просмотра!
Отмена действия
Доска, общее поле работы, в которое можно случайно внести ненужные изменения. Чтобы отменить свои
последние действия, необходимо нажать на стрелку отмены, в верхней части доски, либо нажать сочетание клавиш Ctrl+Z.
Это важно для сохранения эффективности взаимодействия!
Работа на платформе «Миро»
Руководство для участников онлайна
-
Устройство платформы
-
Борд преподавателя и борд координатора
-
Борды участников
-
Комментарии
-
Рекомендации для обзоров
-
Горячие клавиши
Привет! Мы тут написали руководство для наших онлайнов. По идее, 20-30 минут вполне хватит, чтобы разобраться и работать себе спокойненько все следующие недели, пока идет курс. Платформа устроена довольно просто, но логика у нее не очень привычная и еще она только на английском — но ниже на странице мы все показываем и объясняем.
Если что-то останется неясно или у вас будут какие-то неполадки по ходу работы
— не стесняйтесь написать координатору курса и он вам обязательно поможет.
Типы бордов, задания преподавателя, орг. вопросы, борды участников
Борд преподавателя и борд координатора
Как устроены, зачем представляться, как загружать текст и рисунки
Как писать, как тегать нужных людей, как посмотреть всю переписку
Как написать обзор: оценки, факты,
На что нажимать, чтобы работать быстро
Как устроена платформа, что в ней есть и как с этим работать
«Миро» — онлайн-платформа для совместной работы над проектами. По сути это большой виртуальный холст, внутри которого располагаются разные элементы — в нашем случае это борды.
Большой плюс Миро в визуальном представлении и легкости — когда мы заходим на в онлайн, то сразу видим, что там происходит: кто уже выложил обзор, кому ответил преподаватель, где появились новые комментарии. Технически это удобно тем, что не нужно загружать несколько разных документов — загрузили одну страничку и гуляете по ней.
С Макбука или ПК платформа работает через браузер.
Чтобы работать с планшета или телефона, установите приложение.
Для Айоса
Для Андройда
Борды
Весь онлайн выстроен из бордов — у преподавателя свой борд, где он выкладывает задания, у координатора свой борд, где он пишет орг. моменты, у участников свои борды, где они представляются и выкладывают задания.
Борд преподавателя
На своем борде преподаватели выкладывают задания, приветственные видео, видео-разборы, ссылки на полезные материалы и т.д.
Когда там появляется что-то новенькое, преподаватель делает уведомление для всей группы.
Форматы заданий
Каждый преподаватель выбирает оптимальный формат для своего курса: в каких-то случаях это ссылка на страницу с текстом или текст прямо на борде, а в каких-то это ссылка на видео-урок.
После завершения онлайна борд доступен еще 7 дней.
Борд преподавателя с заданиями и ссылками
Это пример из онлайна Димы Горелышева «Рисуем на улице»
Орг. борд
Ведет координатор. На нем — ссылки на гайды, рекомендации, расписание и место для орг. вопросов.
Борды участников: вставляем текст, загружаем рисунки
У каждого участника свой личный борд, названный его именем и фамилией.
Первая задача — представиться.
Для этого загружаем свое самое любимое фото, которое нравится и пишем о себе что считаем нужным, — правил нет. Часто участники делятся ссылками на Инстаграмы, Бихансы и другие платформы, где есть их работы.
Почему важно представиться?
С живыми людьми работать проще и приятнее, чем с ноунеймами. Когда на борде участника нет ни фото, ни представления, — непонятно, с нами ли он и жив ли вообще. Когда мы видим фото, создается ощущение живого человека за этим бордом и общение начинает складываться. Например, некоторые участники пишут друг другу комментарии, задают вопросы или делятся хинтами.
Так выглядит борд участника до начала работы
Как загрузить обзор
1. Подготавливаем текст и изображения: текст пишем в любой текстовой программе, рисунки фотографируем или сканируем и заливаем себе на устройство.
Как написать обзор
2. Выбираем соответствующую неделю, вставляем текст из документа в текстовое поле и выравниваем, чтобы все уместилось.
Вставляем и выравниванием текст
3. Перетаскиваем из папки рисунки. После того, как они загрузились, подгоняем их по размеру и «раскладываем» на борде. Готово!
Заливаем рисунки — сначала перетаскиваем
Затем подстраиваем по размеру и выравниваем
Общение с преподавателем и участниками: комментарии
Всё общение происходит в комментариях. Кидаем значок комментария в нужное место и пишем текст в текстовом поле.
Тегните того, кому пишете
У каждого участника, преподавателя, координатора есть свой ник внутри платформы — он написан у него возле имени. Когда хотите написать кому-то конкретному, поставьте значок «@» и напишите ник этого человека — тогда ему придет уведомление и он точно увидит ваш комментарий.
Как написать обзор. Общие рекомендации
• Прежде чем писать обзор, еще раз прочтите задание недели
Вспомните, что вы делали. Если вы ничего не делали и у вас нет рисунков — так и напишите.
• Выкладывайте то, что попросит преподаватель
Покажите работы, расскажите, что вы делали, задайте вопросы и прочитайте обзоры других после того, как написали свой. Для нас это возможность узнать, как у вас дела, и ответить на вопросы. Напишите не слишком много и не слишком мало — так, чтобы по вашему обзору можно было понять, что у вас происходило.
• Напишите текст в любой текстовой программе, а потом вставьте в док
Мы рекомендуем написать обзор на своем устройстве в текстовом редакторе, окне почты, где угодно еще, а затем скопировать его в свой борд.
• Перед публикацией перечитайте текст
Всегда найдется, что поправить.
• Напишите свой обзор до того, как прочтете другие обзоры
Чтобы результаты других никак не повлияли на ваш.
• Если есть вопросы к преподавателю — пишите!
И вообще в течение всего онлайна спрашивайте, если есть ощущение, что не поняли, не допоняли, хотите что-то узнать, свериться. Спрашивайте, даже если кажется, что задали слишком много вопросов. Обидно не спросить и через неделю после выполнения задания узнать, что делал не то и не так.
Как снять и обработать рисунки для обзора
Если у вас есть возможность отсканировать рисунки — это супер. Если нет — снимайте при хорошем свете.
Обрежьте ненужные края, если рисунок черно-белый — переведите его в монохромный режим и подтяните контраст, чтобы белое было белым.
Любое приложение для обработки фото типа VSCO, Lightroom Mobile, Snapseed, Prime, это умеет — да и встроенные редакторы тоже.
Для работы нам нужны всего 2 клавиши:
1. V (русская М) — для переключения между режимами перетаскивания элементов и передвижения по борду. Если на курсоре у вас стрелочка, — значит, вы можете перетаскивать элементы. Это нужно, когда вы загружаете рисунки в обзор.
Нажмете на «V» — появится ладошка. Это значит, что вы можете спокойно передвигаться в любую сторону, ничего при этом не подвинув.
2. С (русская С) — нажав на нее, увидите значок комментария на курсоре. Выберите место, куда хотите кинуть комментарий, нажмите на него — и печатайте. Не забудьте тегнуть того, кому пишете!
Перейти к контенту

Ссылки на устройства
Платформа для белой доски, которую предоставляет Miro, — это увлекательный и творческий способ совместной работы команд. Его интерфейс позволяет пользователям выполнять широкий спектр задач, которые позволяют им работать вместе. Его возможности визуализации в реальном времени позволяют учителям создавать увлекательные онлайн-уроки. Организаторы мероприятий могут обратиться к Миро, когда ищут способы увеличить посещаемость. Если вы новичок в этой платформе, это руководство поможет вам узнать, как использовать этот инструмент повышения производительности. Узнайте, как создать доску в Miro.
Как создать доску в Miro на iPhone
Создание доски — это одна из основ использования Miro. Он предоставляет холст, на который вы можете добавлять такие функции, как макеты семинаров и интерактивные учебные пособия. Вот как можно создать доску в Miro.
- Запустите приложение Miro и коснитесь панели + Новая доска, отображаемой в центре экрана.< br>
- Нажмите “Создать общую доску” и выберите шаблон из отображаемых вариантов.
- В качестве альтернативы вы можете закройте окно шаблона и используйте пустой холст.
- Выберите размера рамки и используйте доступные инструменты рисования для создания доски.
Ваша новая доска создана в Miro.
Как создать доску в Miro на устройстве Android
Создание доски в Miro — один из первых шагов при использовании платформы. Это довольно простой процесс, о чем свидетельствуют приведенные ниже шаги.
- Откройте приложение Miro и нажмите кнопку + Новая доска.
< img src=»/wp-content/uploads/2023/03/8a81d45b0da2baeb799c62825065849d.jpg» /> - Нажмите “Создать общую доску” и выберите нужный шаблон.
- Вы также можете начните с чистого холста, закрыв окно шаблона.
- Выберите предпочитаемый размер кадра и начните проектировать свою доску с помощью предоставленных инструментов. теперь есть доска на Миро.
Как создать доску в Miro на iPad
Miro предоставляет вам холст, на котором вы можете создавать инструменты визуализации. Чтобы использовать платформу, сначала создайте доску, как описано здесь.
- Запустите приложение Miro и нажмите синюю панель + Новая доска.
- Нажмите “Создать общую доску” и выберите нужный шаблон.
- Если вы предпочитаете начать с нуля, вы можете закрыть это окно и работать с пустой холст.
- Выберите размер кадра и спроектируйте доску, используя доступные инструменты для рисования.
Ваша новая доска Miro готова к использованию. .
Как создать карту разума в Miro
Карта разума — это мощный инструмент в Miro, который помогает организовать и визуализировать ваш процесс. По сути, это позволяет вам более эффективно обдумывать свои идеи. Вот как создать ментальную карту в Miro.
- Откройте приложение Miro и перейдите в конец.
- Нажмите на меню-гамбургер в левом углу экрана.
- Нажмите кнопку +, чтобы создать первый узел интеллект-карты.
- Продолжить этот процесс пока ваши идеи не появятся на странице.
- Затем вы можете добавить такие функции, как заметки и видео, чтобы улучшить свою доску.
Ваша ментальная карта Miro создана.
Как добавить доску в существующий шаблон на Miro
Одной из замечательных особенностей Миро является его бесконечный холст. В отличие от других платформ, бесконечный холст позволяет пользователям добавлять шаблоны к существующим доскам. Это означает, что команда может работать над проектом, а не переключаться между холстами. Вот как добавить шаблон в Miro.
- Откройте доску Miro и перейдите к меню в левой части экрана.
- Нажмите кнопку “Шаблоны” и выберите тот, который хотите использовать.
- Кроме того, вы можете добавить пустой холст и использовать инструменты рисования для изменения доски.
Теперь вы добавили новую доску в существующий шаблон на Miro.
Начало работы с Miro
Miro — это отличный инструмент для совместной работы, позволяющий обмениваться идеями с удовольствием с коллегами. Это также поможет вам наметить свои мысли, чтобы сделать мозговой штурм более эффективным. Если вы новичок в Miro, поначалу платформа может показаться вам немного пугающей. Это руководство поможет вам сориентироваться в процессе создания доски и ознакомит вас с мощной платформой.
Вы создали доску на Miro? Какой метод вы использовали? Дайте нам знать в разделе комментариев ниже.
- Запустите приложение Miro и нажмите синюю панель + Новая доска.
Miro (ранее называлась Realtimeboard) — платформа для командной работы, ключевым инструментом которой является виртуальная доска. С ее помощью удается решать всевозможные задачи как небольшой команде фрилансеров, так и крупной организации: от мозгового штурма до планирования и управления рабочими процессами.
Совместная работа реализуется набором функций, среди которых видео- и аудиочаты, презентации, выдача и разграничение прав, голосование и многое другое в реальном времени.
Компания основана в Перми, но достаточно быстро вышла на мировой уровень. В этом году она попала в список Enterprise Tech 30 от Wing Venture Capital, в котором представлены самые перспективные частные технологические компании.
Несмотря на российские корни, платформа не имеет русскоязычного интерфейса. Но это компенсируется широкими возможностями и отличным юзабилити, наличием бесплатного пакета и приемлемыми ценами на платные тарифы.
Содержание
- Ключевые возможности
- Тарифы
- Начало работы: регистрация
- Панель инструментов: обзор
- Как создать доску?
- Рабочее пространство доски: обзор
- Действия с досками
- Аналоги Miro
Ключевые возможности
- коллекции шаблонов и интеллектуальные фреймворки, стикеры, фигуры, стрелки, перо и масса других инструментов для визуализации схем, карт, планирования, мозгового штурма на цифровых досках;
- встроенное видео, чат, комментирование, совместное использование экрана с показом курсора мыши участников для эффективной работы в команде;
- масштабирование процессов и адаптация сервиса под требования организации с помощью создания проектов для систематизации досок, разграничение прав доступа участников;
- интеграции с популярными сервисами, включая Slack, Jira, Google Drive, Sketch, Github, SurveyMonkey.
Miro позволяет с легкостью организовывать мозговые штурмы, онлайн-встречи и мастер-классы, составлять карты и диаграммы. Сервис станет универсальным инструментом для Agile-команд.
Платформа решает задачи по исследованию и дизайну, стратегиям и планированию, отображению концепции в виде карты. Интеллектуальная карта помогает фиксировать и структурировать идеи.
Miro разработаны приложения для Android и iOS, Mac и Windows.
Тарифы
Для преподавателей и студентов Miro предоставляет бесплатное пользование основными функциями без ограничения по количеству досок. Для подключения необходимо подать заявку.
Остальные пользователи могут выбирать оптимальный тариф:
- Free (бесплатно навсегда) — неограниченное число участников команды, базовый функционал и не более 3 досок в работе.
- Team ($10 в месяц за 1 сотрудника) — для небольших команд от 2 до 20 человек, неограниченное число досок с использованием всех ключевых функций.
- Business ($16 в месяц за 1 сотрудника) — для команд от 21 до 50 участников, нет лимитов на количество досок, доступен весь функционал и единый вход (SSO).
- Consultant ($15 в месяц за сотрудника) — для фрилансеров, консультантов и агентств, работающих с клиентами, позволяет предоставлять им частное рабочее пространство.
- Enterprise (цены уточняются) — для команд от 51 пользователя, весь набор бизнес-функций и корпоративная поддержка.
Начало работы: регистрация
Откройте стартовую страницу, нажимайте на одну из кнопок регистрации.
Укажите логин, электронную почту и пароль, или авторизуйтесь через предложенные сервисы.
На почту отправят код подтверждения. После этого нужно ответить на 5 вопросов от системы, включая размер компании и вашу роль в ней.
Панель инструментов: обзор
После создания профиля вы попадете в панель инструментов, где можно переключаться между командами, проектами и досками.
Рассмотрим доступные вкладки.
- Иконка команды — для переключения между командами, если вы создадите больше одной команды или примите приглашение стать участником других команд.
- Значок плюса — создание новой команды.
- Значок шестеренки — настройки команды: изменение названия, тарифного пакета и удаление.
- All boards — все созданные доски и те, к которым вам открыт доступ.
- Starred boards — избранные доски (помеченные звездочкой), которые будут отображаться вверху панели инструментов.
- Projects — созданные проекты, по которым можно распределять доски для их систематизации.
- Upload from backup — загрузка из резервной копии.
- Строка поиска — поиск по названию, фразе или слову, которые использованы в описании доски.
- Invite members — добавление членов команды из Slack или контактов Gmail, путем указания электронной почты или поделившись ссылкой.
- Upgrade — изменение тарифного плана.
- Сортировка досок:
- принадлежащие кому-то из участников команды, принадлежащие мне, не принадлежащие мне;
- в алфавитном порядке, по дате создания, последнего открытия, последнего изменения;
- в виде плитки или списка.
- Знак вопроса — справочная информация по работе с сервисом на английском языке.
- Колокольчик — уведомления системы. Здесь же выводятся оповещения, если кто-то из пользователей вас упомянул через @.
- Иконка профиля — под ней скрыты:
- настройки (изменение имени, электронного адреса, пароля, удаление аккаунта);
- приложения и интеграции;
- API и документация для разработчиков;
- смена тарифного плана;
- выход из системы.
Как создать доску?
Создание доски возможно двумя способами:
- из дашборда, нажав на синюю плитку New board;
- путем ввода miro.new в адресную строку браузера.
Справа предложены шаблоны досок. Воспользуюсь Flowchart (блок-схема). На ее примере разберем интерфейс рабочего пространства.
Рабочее пространство доски: обзор
Вот так выглядит ваше пространство. Весомый плюс — работа с элементами ведется путем их перетаскивания, зажав левую кнопку мыши. При нажатии на любой элемент правой кнопкой мыши, открывается список быстрых функций для его редактирования.
- Основное меню:
- логотип для возврата в панель инструментов;
- название доски, при нажатии на которую отображается информация по ней;
- экспорт доски;
- кнопки вперед и назад.
- Настройки:
- показ или скрытие движения курсора на экране;
- включение опции Реакции, которые могут использовать участники;
- аккаунты, подключенные к доске;
- настройки доступа;
- настройки вывода инструментов на экран;
- поиск;
- заметки.
- Инструменты для навигации и редактирования — текст, стикеры, фигуры, стрелки, карандаш для произвольного рисования, форма для комментариев, рамки, таблицы, эмодзи и другие инструменты. Функции расширяются с помощью сторонних приложений.
Правый список инструментов выдвигается при нажатии двух стрелок. Настройка осуществляется путем перетаскивания элементов из правого столбца в левый и наоборот.
4. Нижняя панель инструментов:
- фреймы — используются для объединения объектов, то есть все содержимое в нем перемещается, копируется и редактируется вместе;
- режим презентации — оформление фреймов в виде слайдов;
- комментарии — написание сообщения с упоминанием пользователя или для всех;
- чаты — переписка с членами команды прямо на доске;
- панель карточек — отображает назначенные вам карточки (задания, замечания от других участников);
- совместное использование экрана — включение режима демонстрации экрана с подсвечиванием курсора;
- голосование — запуск голосования;
- видеочат — коммуникация команды посредством видео, голоса и работы над доской;
- таймер — управление своим временем при работе над досками;
- список действий — просмотр истории изменений.
Действия с досками
Сохранять доски не нужно. Все изменения сохраняются автоматически.
Для выполнения действий необходимо кликнуть в рабочем пространстве на логотип, вернувшись в панель инструментов. Теперь найдите нужную доску, нажимайте на три точки, чтобы увидеть всплывающее меню инструментов.
- Share — выдача доступа другим пользователям.
- Rename — изменение названия.
- Change cover — добавление обложки.
- Duplicate — создание дубля.
- Board details — краткая информация о доске.
- Open in new tab — открытие в новой вкладке.
- Make board private — сделать доску приватной.
- Copy board link — копирование ссылки на доску.
- Delete — удаление.
Google Jamboard — бесплатная интерактивная доска со слайдами (до 20 штук), в которых можно рисовать, оставлять заметки, вставлять изображения, добавлять фигуры и текст.
Whiteboard Fox — небольшой, но самый нужный функционал для совместной работы небольших команд. Для приглашения участников и наблюдателей достаточно поделиться ссылкой на доску.
MURAL — отличается удобством и отличным юзабилити. На доски можно добавлять картинки, ссылки, комментарии, заметки, текст, стикеры.
Limnu — напоминает рисование на обычной доске. Доступны стикеры и изображения, можно рисовать различными цветами и видами маркеров, стирать ненужное ластиком.
Conceptboard — подходит для работы над масштабными и сложными проектами. На досках удастся создавать детализированные объекты с добавлением видео, аудио, фигур, текста, изображений.
InVision Freehand — доски для командного проектирования. На них можно поделиться макетом, оставлять комментарии и пометки, создавать иерархии, рисовать.
Вывод
Большинство схожих сервисов ориентированы на ограниченную аудиторию пользователей. Miro же удается быть универсальной платформой, сохраняя при этом простоту и удобство пользования для быстрой адаптации членов команды. Подходит для личных целей, крупных и небольших проектов.
Плюсы: внушительная коллекция шаблонов под разные задачи, много форматов элементов, бесконечное пространство доски, возможность рисования карандашом от руки, голосование, видеоконференции, чаты, много интеграций и трансляция действий на экране в реальном времени.
Минусы: бесплатной версии хватит для выполнения личных задач — к доскам можно выдавать доступ только зрителям, команда ограничена одним участником.