Как искать в содержимом текущей страницы текст или ссылки
При просмотре веб-сайта в Firefox, вы можете искать на странице слова и фразы. Firefox покажет вам, где на странице находится введённая фраза, а также позволит подсветить все места, где она находится.
Оглавление
- 1 Использование панели поиска
- 2 Быстрый поиск
- 2.1 Искать только ссылки
- 2.2 Автоматический поиск по странице по мере ввода
- 3 Сочетания клавиш
Использование панели поиска
Для поиска текста на странице:
- Щёлкните по кнопке меню
, затем щёлкните по , или используйте сочетание клавиш, нажав Ctrlcommand+F.) Строка поиска появится внизу окна.
- Введите поисковую фразу в панели поиска. Firefox автоматически подсветит первый совпадающий результат на странице по мере вашего ввода.
- Если выбран вариант Подсветить все, все другие совпадающие результаты будут также подсвечены другим цветом.
- Номер текущего подсвеченного результата и общее количество совпадающих отображаются на панели поиска. Если совпадений нет, отображается Фраза не найдена.
- Нажмите на стрелку Предыдущее или Следующее, чтобы прейти между совпадениями на странице.
- Нажмите X или нажмите Esc, чтобы закрыть панель поиска.
Вы можете включить или отключить любую из следующих опций, чтобы изменить результаты поиска:
- Подсветить все: Подсвечивает все результаты, которые совпадают с введённым поисковым запросом. Нажмите снова, чтобы это отключить.
- С учётом регистра: Делает поиск чувствительным к регистру. Обычно, если вы ищете «поисковая фраза», то такие результаты как «Поисковая Фраза» также будут найдены при использовании панели поиска. Если выбрана эта опция, то будут найдены только те фразы, которые вы вводите.
- С учётом диакритических знаков: Когда выбрана эта опция, поиск будет различать буквы с акцентом и их базовые буквы. Например, поиск по «рéзюмé» не найдёт соответствия для «резюме».
-
- Только слова целиком: Будут подсвечены только целые слова, совпадающие с вашим поиском.
Быстрый поиск
Панель Быстрого поиска обычно используется для быстрого поиска и она исчезнет через несколько секунд.
Нжмите клавишу / (слэш вправо), когда не находитесь в текстовом поле, чтобы открыть панель Быстрого поиска. Затем введите то, что хотите найти.
В панели Быстрого поиска нет всех элементов управления и опций, просто поле поиска и кнопка закрытия, но поиск следует тем опциям, которые были выбраны в полной панели поиска. Выбранные опции будут отображены рядом с полем поиска.
Чтобы закрыть панель Быстрого поиска, подождите немного, пока она исчезнет или нажмите клавишу Esc на клавиатуре, чтобы закрыть её немедленно. Вы также можете щёлкнуть где-нибудь в Firefox на том, что не является частью панели Быстрого поиска, и она закроется.
Искать только ссылки
Если вы хотите найти только фразы, которые содержатся в ссылках на просматриваемой странице:
- Наберите ‘ (символ одиночной кавычки), пока не находитесь в текстовом поле, чтобы открыть панель быстрого поиска (только ссылки).
- Введите фразу для поиска в поле Быстрый поиск (только ссылки). Будет выбрана первая ссылка, которая содержит набранную фразу.
Автоматический поиск по странице по мере ввода
Firefox может начать поиск введённой фразы, которую вы вводите, без предварительного открытия панели поиска. Чтобы включить эту функцию:
-
На Панели меню в верхней части экрана щёлкните и выберите .
Нажмите кнопкуи выберите .Нажмите кнопку
и выберите .
- Выберите панель .
- Перейдите к разделу Просмотр сайтов
- Отметьте флажок Искать текст на странице по мере его набора.
- Закройте страницу . Любые внесённые изменения будут сохранены автоматически.
После включения этой функции панель Быстрого поиска будет автоматически появляться, когда вы начинаете ввод внутри веб-сайта, не находясь в текстовом поле.
Сочетания клавиш
- Нажмите Ctrlcommand+F, чтобы показать панель поиска.
- Нажмите /, чтобы показать панель Быстрого поиска, не находясь в текстовом поле.
- Нажмите ‘, чтобы показать панель Быстрого поиска (только ссылки), пока не находитесь в текстовом поле.
- Нажмите Ctrlcommand+G или F3 для подсвечивания следующего совпадения с вашей поисковой фразой или ссылкой, даже если панель поиска не отображается.
- Нажмите Shift+Ctrlcommand+G или Shift+F3, чтобы подсветить предыдущее совпадение.
- Нажмите Esc, чтобы закрыть видимую в настоящий момент панель поиска, когда фокус находится на ней, и отменить подсветку.
Эти прекрасные люди помогли написать эту статью:
Станьте волонтёром
Растите и делитесь опытом с другими. Отвечайте на вопросы и улучшайте нашу базу знаний.
Подробнее
Самый простой способ выполнить поиск на странице в браузере — комбинация клавиш, позволяющие быстро вызвать интересующий инструмент. С помощью такого метода можно в течение двух-трех секунд найти требуемый текст на странице или отыскать определенное слово. Это удобно, когда у пользователя перед глазами большой объем информации, а поиск необходимо осуществить в сжатые сроки.
Горячие клавиши для поиска на странице для браузеров
Лучший помощники в вопросе поиска в браузере — горячие клавиши. С их помощью можно быстро решить поставленную задачу, не прибегая к сбору требуемой информации через настройки или иными доступным способами. Рассмотрим решения для популярных веб-обозревателей.
Internet Explorer
Пользователи Internet Explorer могут выполнить поиск по тексту с помощью комбинации клавиш Ctrl+ F. В появившемся окне необходимо ввести интересующую фразу, букву или словосочетание.
Google Chrome
Зная комбинацию клавиш, можно осуществить быстрый поиск текста в браузере на странице. Это актуально для всех веб-проводников, в том числе Google Chrome. Чтобы найти какую-либо информацию на страничке, необходимо нажать комбинацию клавиш Ctrl+F.
Mozilla Firefox
Для поиска какой-либо информации на странице жмите комбинацию клавиш Ctrl+F. В нижней части веб-обозревателя появляется поисковая строка. В нее можно ввести фразу или предложение, которое будет подсвечено в тексте на странице. Если необходимо найти ссылку через панель быстрого поиска, нужно войти в упомянутую панель, прописать символ в виде одиночной кавычки и нажать комбинацию клавиш Ctrl+G.
Opera
Теперь рассмотрим особенности поиска на странице в браузере Опера (сочетание клавиш). Для нахождения нужной информации необходимо нажать на Ctrl+F. Чтобы найти следующее значение, используется комбинация клавиш Ctrl+G, а предыдущее — Ctrl+Shift+G.
Yandex
Для поиска какой-либо информации через браузер Яндекс, необходимо нажать комбинацию клавиш Ctrl+F. После этого появляется окно, с помощью которого осуществляется поиск слова или фразы. При вводе система находит все слова с одинаковым или похожим корнем. Чтобы увидеть точные совпадения по запросу, нужно поставить отметку в поле «Точное совпадение».
Safari
Теперь рассмотрим, как открыть в браузере Сафари поиск по словам на странице. Для решения задачи жмите на комбинацию клавиш Command+F. В этом случае появляется окно, в которое нужно ввести искомое слово или словосочетание. Для перехода к следующему вхождению жмите на кнопку Далее с левой стороны.
Промежуточный вывод
Как видно из рассмотренной выше информации, в большинстве веб-проводников комбинации клавиш для вызова поиска идентична. После появления поискового окна необходимо прописать слово или нужную фразу, а далее перемещаться между подсвеченными элементами. Принципы управления немного отличаются в зависимости от программы, но в целом ситуация похожа для всех программ.
Как найти слова или фразы через настройки в разных браузерах?
Если под рукой нет информации по комбинациям клавиш, нужно знать, как включить поиск в браузере по словам через меню. Здесь также имеются свои особенности для каждого из веб-проводников.
Google Chrome
Чтобы осуществить поиск какого-либо слова или фразы на странице, можно использовать комбинацию клавиш (об этом мы говорили выше) или воспользоваться функцией меню. Для поиска на странице сделайте такие шаги:
- откройте Гугл Хром;
- жмите значок Еще (три точки справа вверху);
- выберите раздел Найти;
- введите запрос и жмите на Ввод;
- совпадения отображаются желтой заливкой (в случае прокрутки страницы эта особенность сохраняется).
Если нужно в браузере открыть строку поиска, найти картинку или фразу, сделайте такие шаги:
- откройте веб-проводник;
- выделите фразу, слово или картинку;
- жмите на выделенную область правой кнопкой мышки;
- осуществите поиск по умолчанию (выберите Найти в Гугл или Найти это изображение).
Применение этих инструментов позволяет быстро отыскать требуемые сведения.
Обратите внимание, что искать можно таким образом и в обычной вкладе и перейдя в режим инкогнито в Хроме.
Mozilla Firefox
Чтобы в браузере найти слово или фразу, можно задействовать комбинацию клавиш (об этом упоминалось выше) или использовать функционал меню. Для поиска текста сделайте следующее:
- жмите на три горизонтальные полоски;
- кликните на ссылку Найти на этой странице;
- введите поисковую фразу в появившееся поле (система сразу подсвечивает искомые варианты);
- выберите одно из доступных действий — Х (Закрыть поисковую панель), Следующее или Предыдущее (стрелки), Подсветить все (указываются интересующие вхождения), С учетом регистра (поиск становится чувствительным к регистру) или Только слова целиком (указывается те варианты, которые полностью соответствуют заданным).
Если браузер не находит ни одного варианта, он выдает ответ Фраза не найдена.
Выше мы рассмотрели, как найти нужный текст на странице в браузере Mozilla Firefox. Но бывают ситуации, когда требуется отыскать только ссылку на странице. В таком случае сделайте следующее:
- наберите символ одиночной кавычки, которая открывает панель быстрого поиска ссылок;
- укажите нужную фразу в поле Быстрый поиск (выбирается первая ссылка, содержащая нужную фразу);
- жмите комбинацию клавиш Ctrl+G для подсветки очередной ссылки с поисковой фразы.
Чтобы закрыть указанную панель, выждите некоторое время, а после жмите на кнопку Esc на клавиатуре или жмите на любое место в браузере.
Возможности Firefox позволяют осуществлять поиск на странице в браузере по мере набора фразы. Здесь комбинация клавиш не предусмотрена, но можно использовать внутренние возможности веб-проводника. Для начала нужно включить эту функцию. Сделайте следующее:
- жмите на три горизонтальные полоски и выберите Настройки;
- войдите в панель Общие;
- перейдите к Просмотру сайтов;
- поставьте отметку в поле Искать текст на странице по мере набора;
- закройте страничку.
Теперь рассмотрим, как искать в браузере по словам в процессе ввода. Для этого:
- наберите поисковую фразу при просмотре сайта;
- обратите внимание, что первое совпадение выделится;
- жмите Ctrl+G для получения следующего совпадения.
Закрытие строки поиска происходит по рассмотренному выше принципу — путем нажатия F3 или комбинации клавиш Ctrl+G.
Opera
Если нужно что-то найти на странице, которая открыта в Опере, можно воспользоваться комбинацией клавиш или кликнуть на значок «О» слева вверху. Во втором случае появится список разделов, в котором необходимо выбрать Найти. Появится поле, куда нужно ввести слово или фразу для поиска. По мере ввода система сразу осуществляет поиск, показывает число совпадений и подсвечивает их. Для перемещения между выявленными словами необходимо нажимать стрелочки влево или вправо.
Yandex
Иногда бывают ситуации, когда нужен поиск по буквам, словам или фразам в браузере Yandex. В таком случае также можно воспользоваться комбинацией клавиш или встроенными возможностями. Сделайте такие шаги:
- жмите на три горизонтальные полоски;
- войдите в раздел Дополнительно;
- выберите Найти.
В появившемся поле введите информацию, которую нужно отыскать. Если не устанавливать дополнительные настройки, система находит грамматические формы искомого слова. Для получения точного совпадения нужно поставить отметку в соответствующем поле. Браузер Яндекс может переключать раскладку поискового запроса в автоматическом режиме. Если он не выполняет этих действий, сделайте следующее:
- жмите на три горизонтальные полоски;
- войдите в Настройки;
- перейдите в Инструменты;
- жмите на Поиск на странице;
- проверьте факт включения интересующей опции (поиск набранного запроса в другой раскладке, если поиск не дал результатов).
Safari
В этом браузере доступна опция умного поиска. Достаточно ввести одну или несколько букв в специальном поле, чтобы система отыскала нужные фрагменты.
Итоги
Владея рассмотренными знаниями, можно скачать любой браузер и выполнить поиск нужного слова на странице. Наиболее удобный путь — использование комбинации клавиш, но при желании всегда можно использовать внутренние возможности веб-проводника.
Отличного Вам дня!
Адресная строка позволяет вам найти то, что вы ищете. Введите условия поиска или конкретный веб-адрес, чтобы получить поисковые предложения, ваш топ сайтов, закладки, историю и поисковые системы — всё в одном поле.

Вы также можете обновить Firefox или исправить проблемы с производительностью прямо из результатов поиска. Иногда вы можете увидеть совет от Firefox о том, как сэкономить время при поиске.
Продолжайте читать, чтобы узнать больше о мощных функциях панели адреса.
Оглавление
- 1 Поиск с помощью поисковой системы по умолчанию
- 2 Доступ к вашему топу сайтов из адресной строки
- 2.1 Краткие имена поисковых систем
- 3 Используйте другой поиск
- 4 Поисковые предложения
- 4.1 Предложения по ключевым словам
- 4.2 Предложения сайтов
- 4.3 Автозаполнение URL
- 4.3.1 Предотвращение автозаполнения URL при поиске
- 4.4 Кнопки-Решения Firefox
Поиск с помощью поисковой системы по умолчанию
Когда вы совершаете поиск с помощью адресной строки, то используется ваша поисковая система по умолчанию. Просто введите ваш поисковый запрос в адресной строке и нажмите EnterReturn.
Чтобы изменить поисковую систему по умолчанию, прочитайте статью Изменение настроек поиска по умолчанию в Firefox.
Доступ к вашему топу сайтов из адресной строки
Ваш топ сайтов — это те, которвые вы посещаете больше всего (комбинация самых последних и часто посещаемых вами сайтов), а также сайты, которые вы закрепили. Вы можете получить доступ к вашим топ-сайтам в выпадающем списке, который появляется, когда вы щёлкаете по адресной строке. Если вы установили Firefox впервые, он предлагает сайты с самым высоким рейтингом по умолчанию.
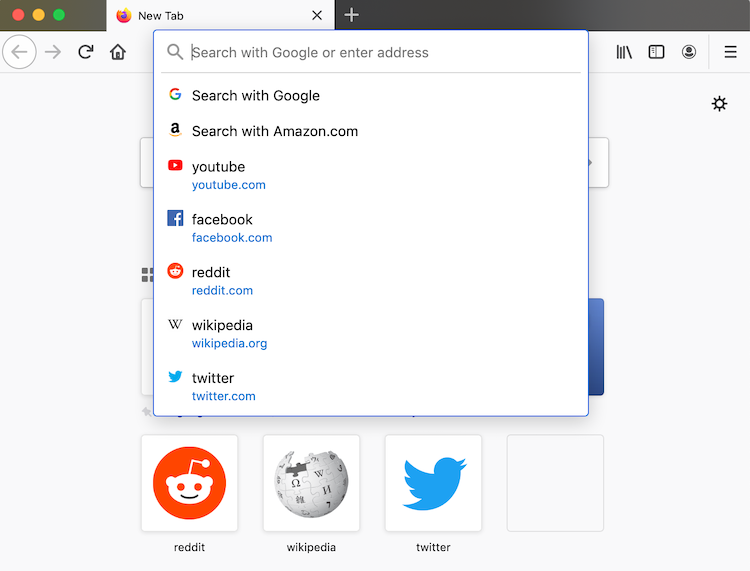
Топ-сайты отображаются в том же порядке, что и плитки ярлыков на вашей странице Новая вкладка (вы можете настроить их на вашей странице Новая вкладка).
Краткие имена поисковых систем
Когда вы щёлкаете по адресной строке, щелчок по поисковой системе в выпадающем списке (например, Google или Amazon) будет приводить к автоматическому заполнению адресной строки ярлыком поисковой системы (например: @amazon), так что вы сможете производить поиск без необходимости загружать страницу поиска. Просто введите ваш поисковый запрос после поискового ярлыка, чтобы произвести поиск (например: @amazon приключенческие книги). Когда вы вводите @ в адресную строку, отображается список всех ярлыков поисковых систем, начинающихся с @. Вы можете выбрать один, нажав ↓ или нажав на него.
Вы также можете использовать ярлыки для поиска Дополнений Firefox, Закладок(*), Вкладок(%) и Журнала(^).

Совет: Если вы не хотите использовать мышь, или поисковые ярлыки не отображаются в списке, вы можете ввести ярлык или только первую часть (например: @a или @amazon), затем нажать EnterReturn или → и ввести ваш поисковый запрос.
Используйте другой поиск
Когда вы начнете вводить поисковый запрос в адресной строке, вы увидите значки для поиска вместо: других поисковых систем, Дополнений Firefox, Закладок, Вкладок или Журнала.
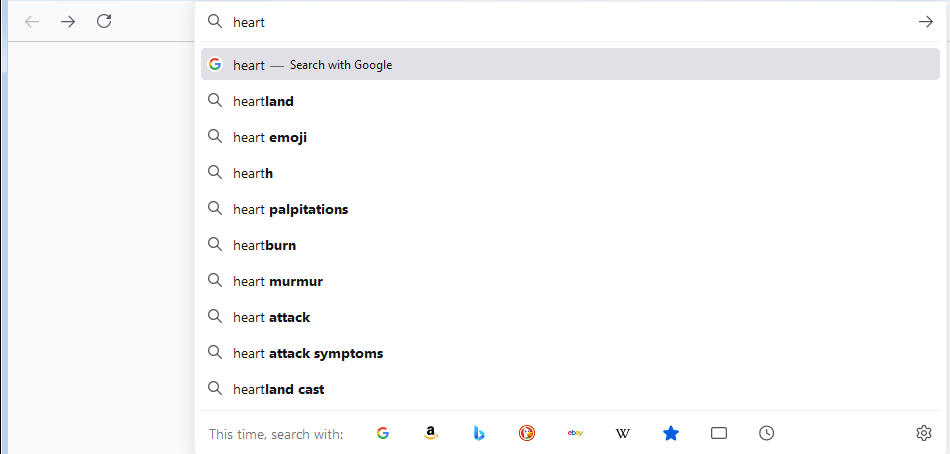
Вы также можете выбрать тип поиска, нажав неоднократно Alt + ↓ или Alt + ↑option + ↓ или option + ↑.
Для получения дополнительной информации об использовании альтернативных поисковых систем прочитайте статью Изменение настроек поиска по умолчанию в Firefox.
Поисковые предложения
Firefox предлагает релевантные условия поиска и даже решения, связанные с ответом или задачей, которые вы можете искать. Вот несколько примеров поисковых предложений.
Предложения по ключевым словам
Когда вы начинаете вводить данные в панели адреса, Firefox предлагает релевантные популярные поисковые запросы, предоставляемые такими поисковыми системами, как Google, Bing и т.д. Когда поисковые предложения включены, текст, который вы вводите в поле поиска, отправляется в поисковую систему по умолчанию, которая анализирует слова и отображает список связанных поисков. 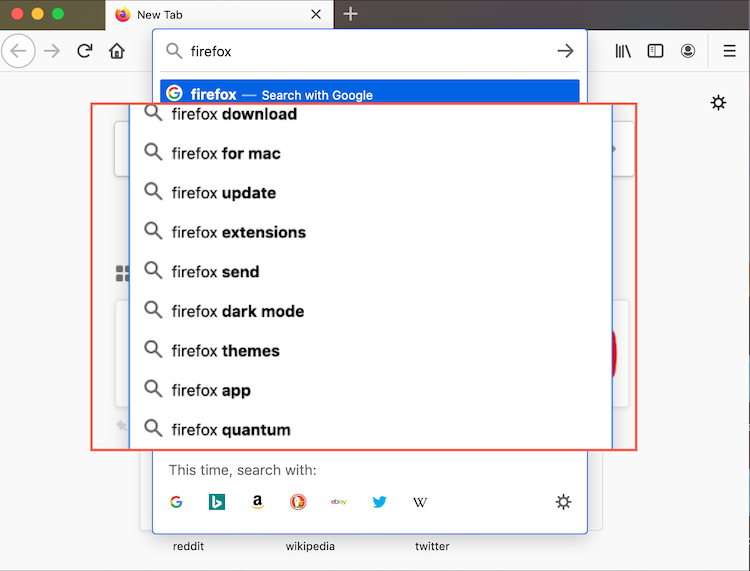
Наберите ? перед вашим вводом (например: ?mozilla support)
- если вы хотите видеть только поисковые предложения
- или если вы хотите просмотреть поисковые предложения, хотя параметр «Показать поисковые предложения в результатах адресной строки» отключён (но параметр «Предоставлять поисковые предложения» должен быть включен).
Если вы используете краткие имена поисковых систем, предложения ключевых слов поступают из выбранной поисковой системы.
Краткие имена не делают предложений ключевых слов.
Предложения сайтов
Если вы совершаете ввод в адресную строку, Firefox может предлагать релеватные предложения сайтов, такие как веб-сайты из вашей истории просмотра, закладки и открытые вкладки, чтобы помочь вам быстро и просто перемещаться по Интернету. Для получения дополнительной информации прочитайте статью Адресная строка автоматически дозаполняет предложения в Firefox.
Автозаполнение URL
По мере ввода веб-адреса или поискового запроса в адресную строку функция автозаполнение URL автоматически завершает ввод текста на основе соответствующих веб-сайтов в закладках, истории или популярных веб-сайтах. Это позволяет вам посещать веб-сайты всего несколькими нажатиями клавиш (без мыши). Просто нажмите EnterReturn, когда Firefox найдёт совпадение.

Предотвращение автозаполнения URL при поиске
Если введённое вами выглядит, как веб-адрес, который вы не хотите посещать, нажмите Del, Backspacedelete или Пробел перед тем как нажимать EnterReturn.
Вы можете также начать набирать с ?, чтобы предотвратить автозаполнение (например: ?mozilla.org). Это также предотвратит ваш поисковый запрос от автозаполнения закладками, краткими именами поиска и ярлыками поисковых систем.
Кнопки-Решения Firefox
Firefox позволяет получать решения популярных задач, таких как загрузка, обновление или исправление Firefox. Когда вы начнёте вводить задачу, Firefox предложит решение, чтобы вы могли решить проблему и вернуться к важным для вас вещам.
Например: введите “Загрузить Firefox”, если у вас уже установлен Firefox.
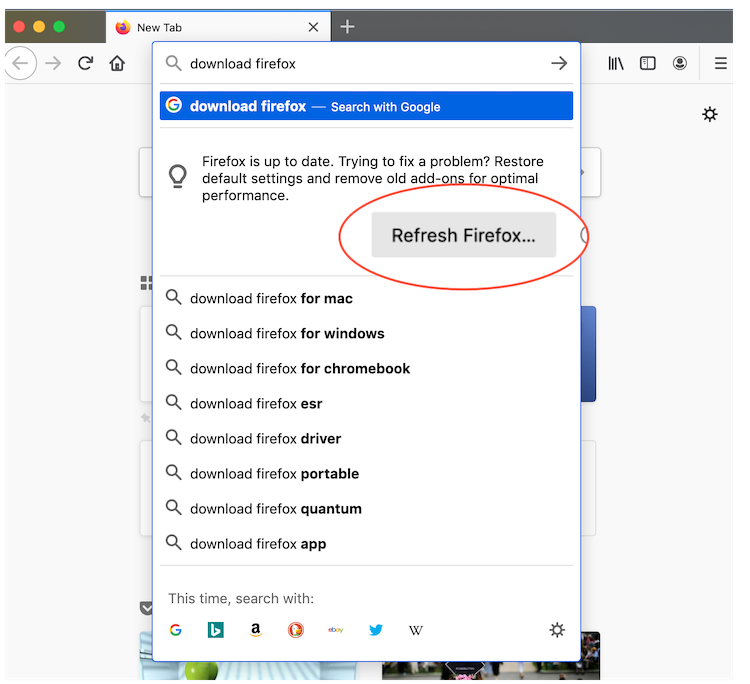
Эта функция в настоящее время доступна только на английском языке.
Эти прекрасные люди помогли написать эту статью:
Unghost, Aleksej, Svetlana, Michael Verdi, Alenia, Екатерина Мысак, littleleshy, Harry, Anticisco Freeman, Valery Ledovskoy, SwanMr.pound, Victor Bychek
Станьте волонтёром
Растите и делитесь опытом с другими. Отвечайте на вопросы и улучшайте нашу базу знаний.
Подробнее
Содержание
- 0.1 Более наглядный поиск на странице
- 0.1.1 Scrollbar Search Highlighter
- 0.1.2 Hide Find Bar
- 0.1.3 Find All
- 0.1.4 Find Toolbar Tweaks
- 0.1.5 Find in Tabs
- 1 Find all расширяет возможности поиска на странице Firefox.
С выходом Firefox Quantum пользователи потеряли массу поистине уникальных дополнений. Одним из них стал FindBar Tweak. Этот модуль заметно усиливал возможности встроенного в Firefox поиска на странице. Сегодня мы расскажем о том, как частично вернуть одну из его функций.
Итак, напротив FindBar Tweak за авторством португальца под ником Quicksaver сегодня стоит отметка «Не совместимо с Firefox Quantum» (к слову, популярные Tab Groups, OmniSidebar и Beyond Australis – также созданы этим автором, их версий для нового Firefox, увы, тоже пока не ожидается).
Это расширение обладало множеством функций, которые превращали такой базовый элемент как поле для поиска на странице, вызываемое нажатием Ctrl+F (а также F3 и /), в мощный рабочий инструмент. Одна из самых удобных особенностей FindBar Tweak – специальная анимация. С её помощью расширение выделяло текущий результат среди остальных:
В больших документах или на сайтах с нестандартным дизайном эта небольшая, казалась бы, особенность выручала особенно здорово: вам приходилось меньше напрягать глаза, тратя время на выискивание выделенного фрагмента, так как анимация его тут же обнаруживала.
Более наглядный поиск на странице
В результате при поиске по странице её фон будет слегка затемняться. Найденное станет выделяться более ярко, а во время печати начнёт срабатывать анимационный эффект, при котором рамка выделения найденного слова будет слегка дёргаться. Сравните:
Стандартный поиск на странице Firefox
Поиск с затемнением
Да, это не совсем то, что предлагал FindBar Tweak и в большей степени похоже на внутренний поиск в Safari и классической Opera Presto. Однако суть идеи ровно та же, как и у расширения от Quicksaver: вы будете быстрее ориентироваться в поиске на странице и меньше напрягать для этого своё зрение.
Игорь Андреев – автор статей для ITRew.ru и Our-Firefox.ru. Увлечен современными технологиями, рассказываю о них в своих текстах)
См.также — Как в Firefox добавить превью к элементам истории посещений
Страница автора – twitter.com
Возможность быстрого поиска по открытой странице — замечательная возможность Firefox, помогающая сэкономить огромное количество времени и усилий для обнаружения в тексте нужного отрывка. Напомню, что панель поиска вызывается в Firefox сочетанием быстрых клавиш Ctrl+F. Сейчас мы постараемся усовершенствовать этот полезный инструмент и научить его новым необычным трюкам.
Scrollbar Search Highlighter
После установки этого расширения при поиске на странице появляется еще одна дополнительная полоса слева как в Chrome, на которой цветными метками отмечены все места, где найдено нужное слово. В настройках расширения можно задать цвет маркера.
Hide Find Bar
Это расширение предназначено для автоматического скрытия панели поиска при отсутствии активности в течении заданного промежутка времени.
Find All
Расширение Find All заменяет и расширяет действие кнопки Подсветить все. После нажатия кнопки расширения вы увидите дополнительную панель снизу, в которой будет список всех найденных совпадений в виде отрывков соответствующего текста. Таким образом, вы сразу увидите найденные слова в контексте текста и одни щелчком мыши сможете перейти к нужному месту.
Find Toolbar Tweaks
С помощью этого расширения добавляются дополнительные настройки в интерфейс и поведение Панели поиска Firefox. Перенести кнопку закрытия панели, показать или скрыть кнопки, закрыть панели по двойному клику или при щелчке по странице — эти и многие другие твики вы сможете сделать после установки Find Toolbar Tweaks.
Find in Tabs
Нажатие кнопки Find in Tabs на панели поиска отыщет искомое слово во всех открытых вкладках и тут же покажет список результатов поиска.

Данил
Find all расширяет возможности поиска на странице Firefox.
При нажатии на сочетание клавиш Ctrl-F , по умолчанию открывается контекстное меню на странице формы поиска в Firefox. Здесь можно ввести поисковый запрос, Firefox будет автоматически переходить на первый экземпляр страницы и выделять его. Дополнительные опции обеспечивают выделение всех экземпляров на странице, чтобы легко переходить к следующей или предыдущей старнице.
Дополнение Find all Firefox расширяет его функциональные возможности на странице поиска в веб-браузере. Поиск по-прежнему так же функционирует,добавленные возможности Find all становятся видными после нажатия Enter в форме поиска.Это увеличивает размер бара, в основном добавлением новой панели под ней. Эта новая панель отображает все поисковые фразы на странице в их контексте.Каждый результат поиска отображается в отдельной строке, с возможностью перехода между ними, чтобы сделать это, щелкните левой кнопкой мыши на линии или с помощью клавиш управления курсором.
Find all Firefox Дополнение Find all предлагает два преимущества по сравнению со стандартным найти на странице поиска в веб-браузере Firefox.Первый список всех экземпляров поисковых фраз в их контексте.Это может быть очень полезно, чтобы быстрее найти соответствующую информацию.Во-вторых, способность легко перемещаться, или с помощью мыши или клавиатуры компьютера.Find All совместимо со всеми Firefox 3.6.x-релизами.
P.P.S. Если у Вас есть вопросы, желание прокомментировать или поделиться опытом, напишите, пожалуйста, в комментариях ниже.
- Автор: Данил
- Распечатать
Оцените статью:
- 5
- 4
- 3
- 2
- 1
(0 голосов, среднее: 0 из 5) Поделитесь с друзьями!
9 лет назад
Хорошую ведь для поиска доработали. Теперь намного удобнее будет искать на разных страницах один и тот же фрагмент.
ОтветитьИспользуемые источники:
- https://www.our-firefox.ru/kak-v-mozilla-firefox/uluchshaem-poisk-na-stranice-v-firefox.html
- https://lifehacker.ru/2011/06/08/prokachivaem-poiskovuyu-panel-firefox/
- https://kompkimi.ru/programms-2/sistemnye-programmy/brauzery/find-all-rasshiryaet-vozmozhnosti-poiska-na-stranice-firefox
С выходом Firefox Quantum пользователи потеряли массу поистине уникальных дополнений. Одним из них стал FindBar Tweak. Этот модуль заметно усиливал возможности встроенного в Firefox поиска на странице. Сегодня мы расскажем о том, как частично вернуть одну из его функций.
Итак, напротив FindBar Tweak за авторством португальца под ником Quicksaver сегодня стоит отметка «Не совместимо с Firefox Quantum» (к слову, популярные Tab Groups, OmniSidebar и Beyond Australis – также созданы этим автором, их версий для нового Firefox, увы, тоже пока не ожидается).
Это расширение обладало множеством функций, которые превращали такой базовый элемент как поле для поиска на странице, вызываемое нажатием Ctrl+F (а также F3 и /), в мощный рабочий инструмент. Одна из самых удобных особенностей FindBar Tweak – специальная анимация. С её помощью расширение выделяло текущий результат среди остальных:
В больших документах или на сайтах с нестандартным дизайном эта небольшая, казалась бы, особенность выручала особенно здорово: вам приходилось меньше напрягать глаза, тратя время на выискивание выделенного фрагмента, так как анимация его тут же обнаруживала.
Более наглядный поиск на странице
Теперь же расширение потеряно, но кое-что сделать, дабы вернуть частичку былого комфорта вы ещё можете. Зайдите на служебную страницу about:config и найдите там параметр findbar.modalHighlight. Двойным кликом установите ему значение true.
В результате при поиске по странице её фон будет слегка затемняться. Найденное станет выделяться более ярко, а во время печати начнёт срабатывать анимационный эффект, при котором рамка выделения найденного слова будет слегка дёргаться. Сравните:
Стандартный поиск на странице Firefox
Поиск с затемнением
Да, это не совсем то, что предлагал FindBar Tweak и в большей степени похоже на внутренний поиск в Safari и классической Opera Presto. Однако суть идеи ровно та же, как и у расширения от Quicksaver: вы будете быстрее ориентироваться в поиске на странице и меньше напрягать для этого своё зрение.
Игорь Андреев – автор статей для ITRew.ru и Our-Firefox.ru. Увлечен современными технологиями, рассказываю о них в своих текстах)
Страница автора — twitter.com

 , затем щёлкните по , или используйте сочетание клавиш, нажав
, затем щёлкните по , или используйте сочетание клавиш, нажав 

 и выберите .
и выберите .





















