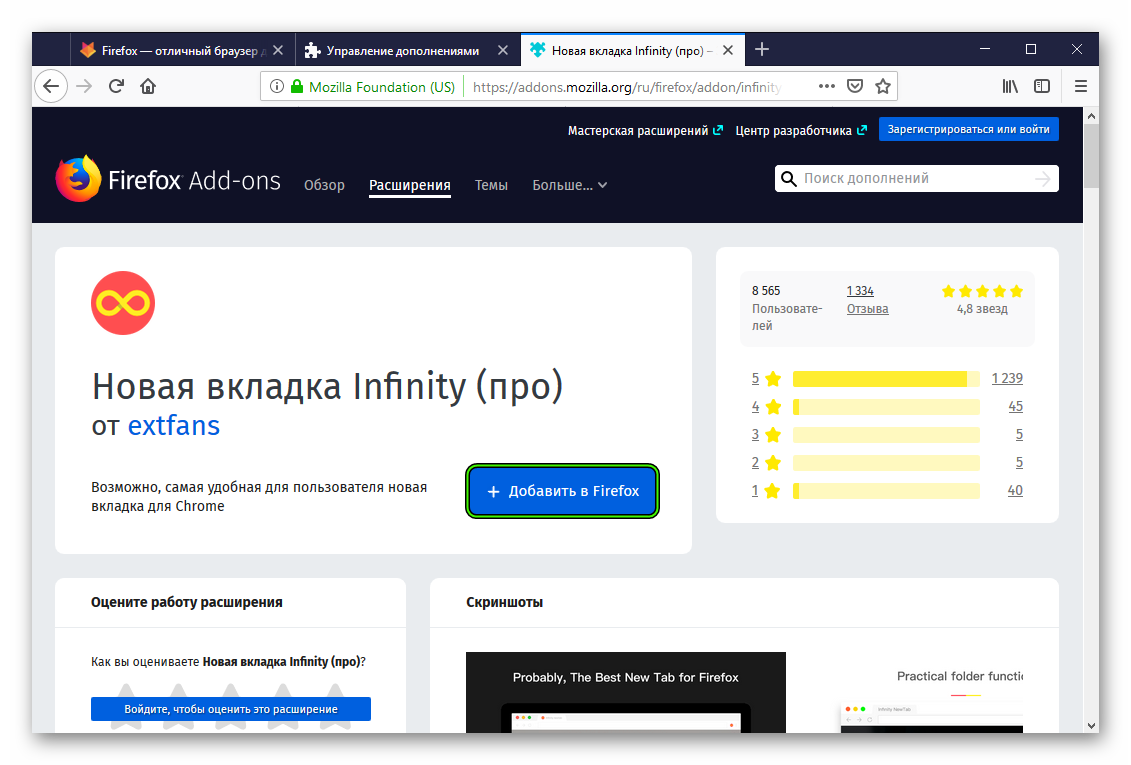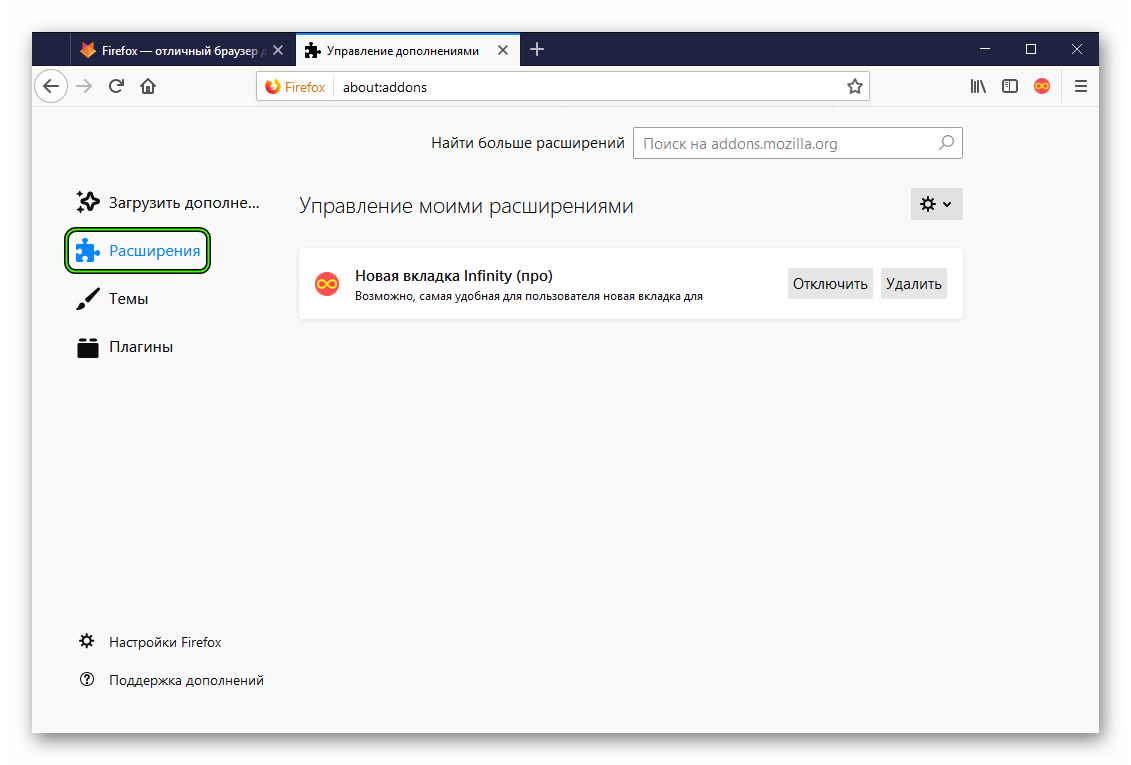Просмотр установленных расширений
Расширения позволяют вам добавлять функции в Firefox и подстраивать ваш опыт просмотра сайтов. Для безопасного сёрфинга рекомендуется периодически просматривать установленные расширения. Это может затруднить злоумышленникам подвергать риску вашу безопасность и приватность.
Если вы ищете, как отключить или удалить расширение, прочитайте статью Отключение или удаление дополнений.
Почему я должен просматривать установленные расширения?
Расширение чаще всего создаются сторонними разработчиками для изменения того, как работает Firefox. Несмотря на то, что большинство разработчиков благонадёжны, некоторые — нет, и они могут создавать расширения, которые совершают такие вредоносные действия, как несогласованная передача данных о ваших просмотрах. Поэтому рекомендуется периодически проверять раширения, которые вы установили в прошлом, чтобы убедиться, что они вам ещё нужны, а также можно обнаружить расширения, которые были установлены неосознанно. С помощью регулярного просмотра расширений и удаления тех из них, которые не используются или которые вы не устанавливали, вы можете снизить вероятность того, что злоумышленники попытаются скомпрометировать вашу безопасность или приватность.
Чтобы начать, перейдите в Управление дополнениями: Нажмите кнопку меню 
Вы также можете ввести “about:addons” в адресной строке новой вкладки, чтобы получить доступ к Управлению дополнениями.
Начните с чтения наименования каждого расширения. Мы рекомендуем просмотреть по отдельности все установленные расширения, даже те, которые отключены.
Если вы сталкиваетесь с расширением, которое не узнаёте, то следующий процесс расскажет вам, как с ним поступить.
Помню ли я, что устанавливал это расширение?
Если вы не можете вспомнить, что устанавливали это расширение, то лучше всего его удалить. Такие расширения могут устанавливаться без вашего ведома и могут быть вредоносными.
Если вы испытываете трудности с удалением расширения, прочитайте статью Не могу удалить дополнение.
Нужно ли мне это расширение?
Спросите себя, нужно ли вам ещё это расширение. Возможно, вы установили расширение ранее, чтобы совершить какую-либо задачу. Удалите расширение, если оно больше ни для чего вам не нужно. Если вы всё ещё задаётесь вопросом, нужно ли сохранить расширение, перейдите к следующему вопросу.
Какие разрешения я выдал?
Если вы планируете использовать расширение в ближайшем будущем, вы должны посмотреть, к чему это расширение имеет доступ.
Для расширений, установленных через addons.mozilla.org (AMO), следующие шаги расскажут, как просмотреть выданные вами разрешения.
- Запомните наименование расширения, указанное в Управлении дополнениями
- Посетите сайт addons.mozilla.org
- Щёлкните по полю поиска в правой верхней части страницы
- Введите наименование расширения и нажмите Enter
- Выберите расширение в результатах поиска
- Прокрутите страницу вниз, пока не увидите блок с разрешениями, расположенный слева
-
- Посмотрите, какие разрешения выданы.
Для получения информации по разрешениям прочитайте статью Запросы на разрешения для расширений Firefox.
Также вы можете отключить расширение, чтобы оно не было активным и включать его, когда это необходимо. Расширения, допущенные на сайт addons.mozilla.org, сканируются на часто возникающие поблемы и могут просматриваться вручную человеком.
Можно ли доверять расширению?
Если вы просмотрели выданные разрешения и не уверены, нужно ли оставить расширение, прочитайте описание продукта и изучените отзывы о нём (если расширение установлено с сайта addons.mozilla.org). Описание расширения должно прояснить вам его назначение.
Чтобы прочитать описание расширения, щёлкните по нему в Управлении дополнениями. На той же странице вы можете также найти и просмотреть отзывы о расширении, щёлкнув по количеству отзывов на расширение в разделе «Рейтинг».

Примечание: рейтинги и отзывы оставляются другими пользователями Firefox — учитывайте, что отзывы — это лишь выражение мнений пользователей.
Для дополнительной помощи прочитайте статью Советы по оценке безопасности расширения.
Эти прекрасные люди помогли написать эту статью:
Станьте волонтёром
Растите и делитесь опытом с другими. Отвечайте на вопросы и улучшайте нашу базу знаний.
Подробнее
Download Article
Learn how to find and install add-ons for Firefox on your computer
Download Article
- Using Firefox to Install Extensions Automatically
- Using Drag/Drop to Install XPI Files
- Installing Extensions Manually from an XPI File
- Q&A
- Tips
- Warnings
|
|
|
|
|
Add-ons and extensions are a great way to customize your web browsing experience on Firefox. They can be powerful tools that change the way Firefox looks, performs, or functions. Firefox has an in-browser interface for add-ons making the installation quick and easy. For users who want extensions not offered in that interface, there are manual installation options as well.
Things You Should Know
- Easily download add-ons by opening Firefox, going to the three-line menu, and clicking «Add-ons».
- From that list, click «Install» next to the add-ons you want to install.
- Alternatively, click «Install for Firefox» for any extensions or add-ons that you find on the web.
-
1
Open Firefox. This can be accessed from Start > All Apps (or All Programs) > Firefox on Windows and Applications > Firefox on OSX.
-
2
Access the Add-ons interface. Go to Settings (☰) > Add-ons. This page will display any installed extensions. From here you can update, remove, or search for new extensions and add-ons.
- This page can also be accessed by typing “about:addons” into the address bar.
Advertisement
-
3
Search for add-ons. Select «Get Add-ons» if it is not selected by default. Select the search bar and enter your desired extension.
-
4
Press the “Install” button next to your desired extension. Firefox will automatically download and install the add-on/extension. Firefox will also notify you if a restart is required to use your new extension.
- An icon for your newly installed add-on will appear in the toolbar on the right. This is often a quick way to access that extension’s settings.[1]
- An icon for your newly installed add-on will appear in the toolbar on the right. This is often a quick way to access that extension’s settings.[1]
Advertisement
-
1
Open Firefox. This can be accessed from Start > All Apps (or All Programs) > Firefox on Windows and Applications > Firefox on OSX.
-
2
Search the internet for Firefox extensions. Some Firefox add-ons can be acquired outside of the built-in add-on interface. Navigate to the website that hosts your desired extension file and download it. Firefox extension files use the .xpi filetype (cross-platform installer).
- XPI files can be acquired from external installation links by right-clicking and selecting “Save Link As…” if you prefer to install manually or want installers for archiving purposes.
- Firefox uses the desktop as the default download destination.
-
3
Drag and drop XPI file in Firefox window. A notification will appears to the left of the address bar that an external source wants to install an add-on.
-
4
Verify Installation. Press “Install” in the notification and restart Firefox if necessary.
Advertisement
-
1
Open Firefox. This can be accessed from Start > All Apps (or All Programs) > Firefox on Windows and Applications > Firefox on OSX.
-
2
Search the internet for Firefox extensions. Some Firefox add-ons can be acquired outside of the built-in add-on interface. Navigate to the website that hosts your desired extension file and download it. Firefox extension files use the .xpi filetype (cross-platform installer).
- XPI files can be acquired from external installation links by right-clicking and selecting “Save Link As…” if you prefer to install manually or want installers for archiving purposes.
-
3
Access the Add-ons interface. Go to Settings (☰) > Add-ons. This page will display any installed extensions. From here you can update, remove, or search for new extensions and add-ons.
- This page can also be accessed by typing “about:addons” into the address bar.
-
4
Access the add-ons interface controls. From the add-ons interface, press Settings (gear icon) next to the add-on search bar. This will open a menu of add-on specific controls.
-
5
Select “Install Add-on from File…” from the menu. This will bring up a file explorer window.
-
6
Browse to the .xpi file and press Open. A notification will appear to the left of the address bar that an external source wants to install an add on.
-
7
Verify installation. Press “Install” in the notification and restart Firefox if necessary.
Advertisement
Add New Question
-
Question
What files do I need for Firefox on Mac?
To download the Firefox browser, you only need 1 file. On your computer, go to your default browser (all computers have a default browser). And search Firefox download — when the file is finished downloading, you will now be able to use Firefox. Every add-on is 1 file within the Firefox browser.
Ask a Question
200 characters left
Include your email address to get a message when this question is answered.
Submit
Advertisement
-
If extensions still cannot be installed: Type «about:config» into the address bar and hit enter. This produces a list of all the many preferences. Then, scroll down to «xpinstall.enabled.» Under «Value» on the right side of the page, make sure the value is «true.» If it is false, double-click and it will change to true. Leave the page by clicking a new tab or going to your homepage.[2]
Thanks for submitting a tip for review!
Advertisement
-
Obsolete add-ons are disabled by default. They can be re-enabled on the add-ons page, but enabling them may cause performance or stability issues.
-
Use caution when installing unverified add-ons. The in-browser add-ons page is the most trusted source.
Advertisement
About This Article
Thanks to all authors for creating a page that has been read 120,183 times.
Is this article up to date?
Дополнения позволяют добавлять новые возможности и функциональность в Firefox. Вы можете добавить дополнения, которые сравнивают цены, проверяют погоду, изменяют внешний облик Firefox, проигрывают музыку или даже обновляют профиль на Фейсбук. Эта статья рассказывает о разных типах доступных дополнений и о том, как найти и установить их.
Оглавление
- 1 Какие типы дополнений я могу установить
- 1.1 Просмотр и управление вашими установленными дополнениями
- 2 Как мне найти и установить дополнения?
- 3 Решение проблем с дополнениями
- 3.1 Проблемы с установкой и удалением дополнений
- 3.2 Проблемы, вызванные дополнениями
Какие типы дополнений я могу установить
Можно установить следующие основные типы дополнений:
- Расширения
Расширения добавляют новые функции в Firefox или изменяют существующие. Некоторые расширения позволяют вам блокировать рекламу, загружать видео с веб-сайтов, интегрируют Firefox с такими сайтами, как Фейсбук или Твиттер и добавляют функции, включённые в другие браузеры, такие как переводчики. - Темы
Темы могут украсить панель меню и вкладки фоновым изображением. Firefox также включает в себя встроенные темы. Для получения дополнительной информации о встроенных темах прочитайте статью Встроенные темы в Firefox — альтернатива для полноценных тем. - Плагины
Firefox автоматически загрузит и установит Google Widevine CDM для просмотра содержимого, защищённого Управлением Цифровыми Правами (DRM) и плагин OpenH264 для видеозвонков. - Словари
Firefox может проверять вашу орфографию, но не все локали идут со словарём по лицензионным причинам. Вы можете найти и установить словарь для вашего языка. (Чтобы изменить язык интерфейса пользователя Firefox, прочитайте статью Использование интерфейса Firefox с другим языком при помощи языковых пакетов.) - Поисковые системы
Firefox содержит некоторое количество уже установленных поисковых систем. Вы можете получить к ним доступ из Панели поиска Firefox (если включена) или напрямую из адресной строки. Если вам необходимы дополнительные поисковые системы, вы можете установить их с сайта addons.mozilla.org.
Просмотр и управление вашими установленными дополнениями
Поисковые системы могут быть просмотрены и настроены в Панели поиска в Firefox Настройки
. Для других дополнений:
- Щёлкните по кнопке меню
и выберите . Откроется вкладка Управление Дополнениями.
- Выберите панель для того типа дополнений, которые хотите просмотреть и настроить, например, панель или или .
Для получения более подробной информации об отключении или удалении дополнений прочитайте статью Отключение или удаление дополнений.
Как мне найти и установить дополнения?
Вот как вы можете начать использовать дополнения:
- Firefox может отображать персональные рекомендации. Нажмите кнопку меню
, выберите , а затем — .
- Чтобы установить рекомендуемое дополнение, нажмите синюю кнопку + Установить тему или + Добавить в Firefox, в зависимости от типа дополнения.
В нижней части списка рекомендованных дополнений также расположена кнопка Найти больше дополнений, на которую вы можете нажать. Она откроет сайт addons.mozilla.org, где вы можете найти конкретные дополнения.
Для опытных пользователей: Вы можете также установить дополнения из файла. Если вы сохранили установочный файл на компьютере (например, файл .xpi или .jar), вы можете установить дополнение с помощью значка с шестеренкой 
После установки некоторых расширений в панели инструментов могут появиться их кнопки. Вы можете удалить их или переместить в меню, если хотите, — для этого прочитайте статью Как настроить панели инструментов, элементы управления и кнопки Firefox.
Решение проблем с дополнениями
Информация о решении проблем, связанных с расширениями, плагинами или темамирасширениями или темами, находится в следующих статьях ниже.
Проблемы с установкой и удалением дополнений
- Не удается установить дополнения или расширения
- Дополнение не удаляется
Проблемы, вызванные дополнениями
- Устранение проблем с расширениями, темами и аппаратным ускорением для решения типичных проблем в Firefox
- Устранение проблем Firefox, вызванных вредоносными программами
- Удаление чужой панели инструментов заменившей ваш поиск или домашнюю страницу Firefox
- Повторное включение дополнений отключенных после обновления Firefox
- Нестабильные или уязвимые дополнения помещаются в черный список
- Подпись дополнений в Firefox
Примечание: Mozilla пересмотрела основную технологию для дополнений Firefox. Для получения дополнительной информации прочитайте статью Развитие технологии дополнений Firefox.
Эти прекрасные люди помогли написать эту статью:
Станьте волонтёром
Растите и делитесь опытом с другими. Отвечайте на вопросы и улучшайте нашу базу знаний.
Подробнее
В процессе работы и серфинга в Интернете пользователи обзаводятся собственным инструментарием для комфортного времяпровождения в мозилле – пополняется список с закладками любимых сайтов, настраиваются плагины и кодеки под повседневные нужды и задания, подборка расширений делает удобным доступ к самым разным данным и функциям.
Возникает только один вопрос: где находятся расширения в Mozilla Firefox?
Профиль как место хранения
Все настройки записываются в специальный файл на жестком диске под общим названием Профиль. Этот файл независим от клиента браузера, поэтому в случае повреждений клиент можно удалить и скачать заново, после запуска у вас будет работать всё то же самое, что и было до удаления.
Найти его можно через меню:
Существует альтернативный способ – в поиске через пуск набрать %APPDATA%MozillaFirefoxProfiles и после выполнения поиска выбрать нужное
В открытой папке очень много разных папок, назначение которых – хранить всевозможные элементы профиля, включая историю просмотров, закладки и другие данные.
Итак, где Фаерфокс хранит плагины?
Расширения хранятся в папке Extensions, там можно покопаться в исходниках, посмотреть, что установлено и какие следы остались от удаленных элементов браузера. Кстати, если нужно просто найти надстройки в самом браузере, то достаточно зайти в дополнения.
Интересно, что другие браузеры могут подтягивать информацию из Firefox, то есть имеют также доступ к вашим настройкам. Но это можно пресечь.
Настройка плагинов
Они обычно устанавливаются отдельно на ПК, а не хранятся в браузере, среди них Adobe Flash Player, например. Но в профайле также находятся следы их использования и привязка, часть попадает в файл с расширениями, так что работать с ними также можно независимо от средств браузера.
Например, если мозилла повисла, вы можете убрать лишнее
Восстановление информации из профиля
Для решения проблем с перегруженностью плагинами и разными службами специалисты рекомендуют воспользоваться восстановлением информации в несколько шагов:
- Делается бэкап, отдельно сохраненный текущий аккаунт.
- Создается новый, независимый и чистый. Можно выполнить сбросом к стартовым настройкам.
- В новый копируется строго нужная и полезная информация из бэкапа, программы и дополнения, которые точно нужны вам в работе, и отсекается ненужное. Можно устанавливать в несколько подходов, чтобы проверить, как влияет на работу.
Благодаря этому можно настраивать Фаерфокс так, как удобно вам, и при наличии нескольких профилей менять их под разные задачи.
Расширения и плагины – программные модули, мини-программы, которые подключаются к браузеру и улучшают, расширяют его возможности. Таким образом, пользователь может получить дополнительные функции, призванные сделать интернет-серфинг более комфортным. Рассмотрим, как установить расширение в Firefox.
Содержание
- Инструкция
- Манипуляции
- Позволять или нет?
Инструкция
Мини-программы удобны, так как очень простые в установке:
- Находим меню – это значок в правом верхнем углу экрана с тремя горизонтальными полосками.
- Заходим в «Дополнения».
В результате открывается соответствующая страница.
- Ищем кнопку «Найти больше дополнений», нажимаем ее.
- Теперь вы на сайте Мозилы. Выберите вкладку «Расширения».
Если вы пришли за чем-то конкретным, воспользуйтесь кнопкой «Поиск дополнений». Нажав ее, вы увидите целый список программ с нужными вам возможностями. Выбирайте и добавляйте к себе.
- Если вы просто ищете что-то особенное, пройдитесь по разным категориям, рассортированным по популярности, например.
- Выберите нужное и кликните ЛКМ по пункту «Добавить в…».
- Подтвердите выполнение процедуры.
Справа на той же можно оценить рейтинг программы и почитать отзывы.
Теперь вы знаете, как установить расширение в Мозиле.
На панели инструментов в сверху окошка (рядом с адресной строкой) появится новая иконка. Кликнув по ней, вы вызовите основное меню управления.
На сайте, которым вы пользуетесь, может стоять ссылка для скачивания по установке дополнительной программы. Тогда вы просто ее скачиваете. Вы также можете найти ее самостоятельно, скопировав имя, и скачать.
Манипуляции
- Открываем меню, кнопка в виде трех полос рядом со строкой адреса.
- Выбираем «Дополнения».
- Ищем соответствующую вкладку и нажимаем ее.
- Вы увидите, какие модули вас уже есть и как все функционирует.
Если вы хотите ознакомиться со списком всех имеющихся расширений, что были установлены (изначально присутствовали), нажмите на «Плагины». Параметры запуска можно настроить с помощью соответствующей опции. Здесь вы можете включать и отключать программы.
Позволять или нет?
Здесь есть два возможных варианта:
Вы прекрасно знаете сайт и доверяете ему. Тогда стоит включить плагины Mozilla Firefox для просмотра, не боясь о безопасности личных данных.
В противном случае, когда страница незнакома, и у вас нет оснований ей доверять, разумнее не активировать.

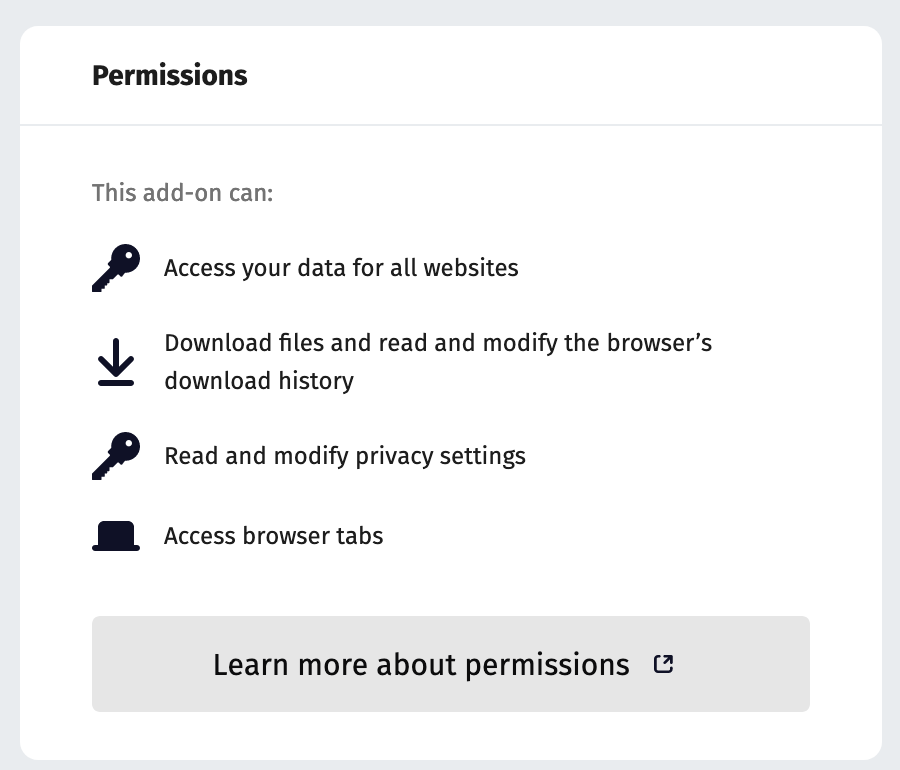
















 и выберите . Откроется вкладка Управление Дополнениями.
и выберите . Откроется вкладка Управление Дополнениями.


 В результате открывается соответствующая страница.
В результате открывается соответствующая страница.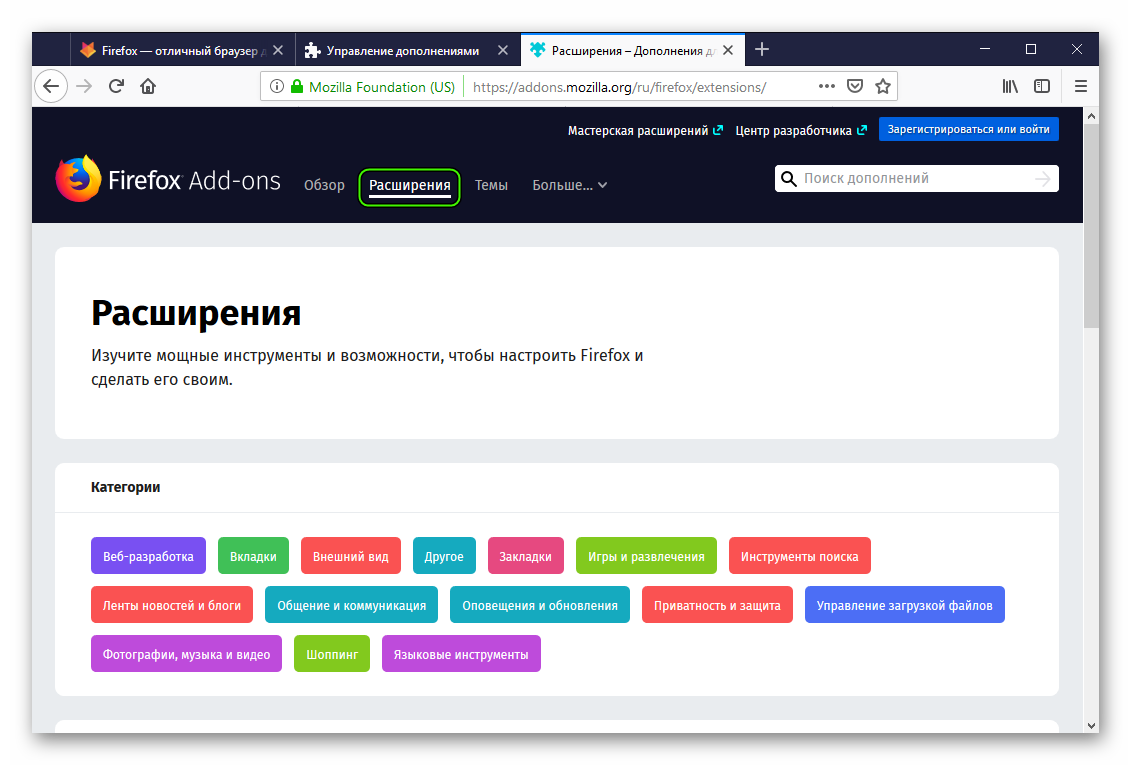 Если вы пришли за чем-то конкретным, воспользуйтесь кнопкой «Поиск дополнений». Нажав ее, вы увидите целый список программ с нужными вам возможностями. Выбирайте и добавляйте к себе.
Если вы пришли за чем-то конкретным, воспользуйтесь кнопкой «Поиск дополнений». Нажав ее, вы увидите целый список программ с нужными вам возможностями. Выбирайте и добавляйте к себе.