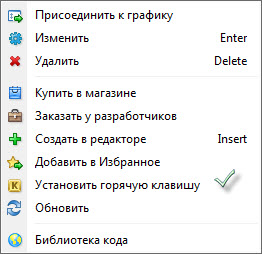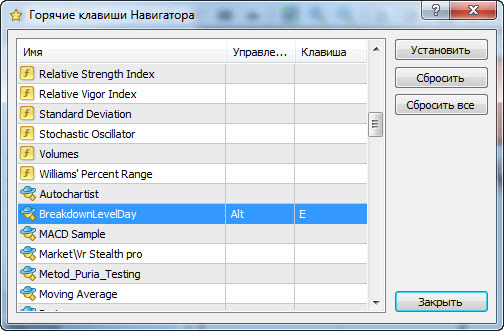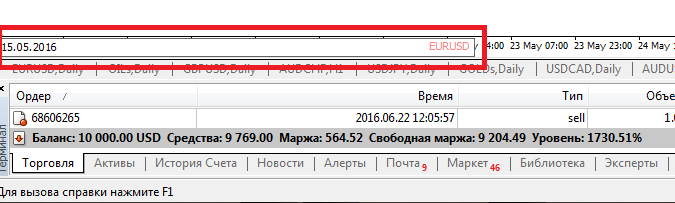Средства быстрой навигации
В клиентском терминале имеются различные приемы ускорения работы. Для этих целей можно использовать:
- строку быстрой навигации — небольшую строку, появляющуюся в нижнем левом углу графика и позволяющую управлять им;
- горячие клавиши (клавиши-акселераторы) — сочетания клавиш, предназначенные для ускорения работы с различными функциями программы.
Строка быстрой навигации #
Строка быстрой навигации используется для быстрой замены графика и/или его периода, а также для быстрой прокрутки графика до выбранной даты. Открыть строку быстрой навигации на активном графике можно клавишей Enter, после чего в левой нижней части окна графика появится строка быстрой навигации. Также можно подвести курсор мыши в левую нижнюю часть окна графика и после появления значка дважды нажать левую кнопку мыши.
Формат команд строки быстрой навигации:
|
Формат |
Примеры |
|---|---|
|
[время (часы:минуты)] |
08:30; 8:30. |
|
[дата] |
2004.10.16; 16.10.2004; 16.10.04. |
|
[дата и время] |
2004.10.16 8:30; 16.10.2004 8:30; 16.10.04 8:30. |
|
[обозначение финансового инструмента] |
GBPUSD; EURUSD. |
|
[период графика] |
M1; M5; M15; M30; H1; H4; D1; W1; MN. |
|
[обозначение финансового инструмента], [период графика] |
GBPUSD, M30; EURUSD, D1. |
Внимание: следует помнить, что в строке быстрой навигации может выполняться только одна из перечисленных команд.
Чтобы выполнить команду строки необходимо нажать клавишу Enter, закрыть строку — клавишу Esc. Для перемещения графика к конкретной дате и времени необходимо ввести эти дату и время. Например, команда, позволяющая переместиться к бару, полученному в 8:30 16 октября 2004 года, будет иметь вид «2004.10.16 08:30». Наряду с форматами даты ГГГГ.ММ.ДД и ДД.ММ.ГГГГ, можно также использовать формат ДД.ММ.ГГ, но не ГГ.ММ.ДД. Первый ноль при вводе времени можно также опустить. Например, вместо «08:30» можно написать просто «8:30». При смене инструмента необходимо указывать его полное обозначение. При указании периода графика букву «М» можно опустить. По команде «GBPUSD 30», равно как и «GBPUSD М30», произойдет смена финансового инструмента и периода на тридцатиминутный график Фунт-Доллар.
Горячие клавиши #
Горячими клавишами (клавишами-акселераторами) называются клавиши и комбинации клавиш, позволяющие быстро выполнять различные команды без обращения к меню или панелям управления.
- «Стрелка влево» — прокрутка графика влево;
- «Стрелка вправо» — прокрутка графика вправо;
- «Стрелка вверх» — быстрая прокрутка графика влево, а в случае фиксированного масштаба — прокрутка графика вверх;
- «Стрелка вниз» — быстрая прокрутка графика вправо, а в случае фиксированного масштаба — прокрутка графика вниз;
- Numpad 5 — восстановление автоматического масштаба графика по вертикали после его изменения. А при фиксированном масштабе — возвращение графика в пределы видимости;
- Page Up — быстрая прокрутка графика влево;
- Page Down — быстрая прокрутка графика вправо;
- Home — переместить график в начало;
- End — переместить график в конец;
- «-« — уменьшить масштаб графика;
- «+» — увеличить масштаб графика;
- Delete — удалить все выделенные графические объекты;
- Backspace — удалить в окне графика объекты, нанесенные последними;
- Enter — открыть/закрыть окно быстрой навигации;
- Esc — закрыть диалоговые окна;
- F1 — открыть данное «Руководство пользователя»;
- F2 — открыть окно «Архив котировок»;
- F3 — открыть окно «Глобальные переменные»;
- F4 — загрузить редактор советников MetaEditor;
- F6 — вызвать окно «Тестер» для тестирования советника, прикрепленного к окну графика;
- F7 — вызвать окно со свойствами советника, прикрепленного к окну графика, для изменения настроек;
- F8 — вызвать окно настройки графика;
- F9 — вызвать окно «Новый ордер»;
- F10 — открыть «Окно котировок»;
- F11 — включить/выключить полноэкранный режим;
- F12 — сдвинуть график на один бар влево;
- Shift+F12 — сдвинуть график на один бар вправо;
- Shift+F5 — переключить на предыдущий профиль;
- Alt+1 — представить график в виде последовательности баров (преобразовать в столбиковый);
- Alt+2 — представить график в виде последовательности японских свечей (преобразовать в свечной);
- Alt+3 — представить график в виде ломаной линии (преобразовать в линейный);
- Alt+A — скопировать в буфер обмена все результаты тестирования или оптимизации советника;
- Alt+W — вызвать окно управления графиками;
- Alt+F4 — закрыть клиентский терминал;
- Alt+Backspace или Ctrl+Z — отменить удаление объекта;
- Ctrl+A — установить высоту всех окон индикаторов по умолчанию;
- Ctrl+B — вызвать окно «Список объектов»;
- Ctrl+C или Ctrl+Insert — копировать в буфер;
- Ctrl+E — разрешить/запретить использование советника;
- Ctrl+F — включить «Перекрестие»;
- Ctrl+G — показать/скрыть сетку;
- Ctrl+H — показать/скрыть строку OHLC;
- Ctrl+I — вызвать окно «Список индикаторов»;
- Ctrl+L — показать/скрыть объемы;
- Ctrl+P — печать графика;
- Ctrl+S — сохранить график в файле с расширениями «CSV», «PRN», «HTM»;
- Ctrl+W или Ctrl+F4 — закрыть окно графика;
- Ctrl+Y— показать/скрыть разделители периодов;
- Ctrl+Z или Alt+Backspace — отменить удаление объекта;
- Ctrl+D — открыть/закрыть «Окно данных»;
- Ctrl+M — открыть/закрыть окно «Обзор рынка»;
- Ctrl+N — открыть/закрыть окно «Навигатор»;
- Ctrl+O — открыть окно «Настройки»;
- Ctrl+R — открыть/закрыть окно «Тестер»;
- Ctrl+T — открыть/закрыть окно «Терминал»;
- Ctrl+F5 — переключить на следующий профиль;
- Ctrl+F6 — активизировать следующее окно графика;
- Ctrl+F9 — открыть окно «Терминал — Торговля» и переключить в него фокус управления. После этого можно управлять торговой деятельностью при помощи клавиатуры.
Существует возможность назначать горячие клавиши для вызова любого элемента окна «Навигатор», за исключением элементов группы «Счета». Чтобы назначить сочетание клавиш элементу, необходимо выполнить команду «Назначить горячуюю клавишу» его контекстного меню. Назначенные горячие клавиши имеют больший приоритет по сравнению с предопределенными. Например, изначально сочетанию Ctrl+O соответствует вызов окна настройки терминала. Если этому же сочетанию назначить вызов индикатора On Balance Volume, то нажатием Ctrl+O нельзя будет вызвать окно настройки терминала.
Практически все трейдеры в начале пути знакомятся с торговой платформой MetaTrader 4 (MT4). Она была выпущена MetaQuotes в 2005 году и на сегодняшний день является самой популярной, особенно среди тех, кто торгует на форекс. MetaTrader 5 – следующее, улучшенное поколение этого ПО. Впрочем, по ключевому функционалу они очень похожи, а интерфейс так вообще идентичен.
Какой бы из двух вариантов MetaTrader вы ни выбрали, вам обязательно пригодятся горячие клавиши: сочетания кнопок, вызывающих определенные функции, окна и действия со стороны платформы. Пользоваться ими очень удобно. Более того, они оптимизируют возможности трейдера и делают торговлю максимально продуктивной.
Для чего нужны горячие клавиши?
Клавиши в различных комбинациях помогают не обращаться каждый раз к меню в поисках нужной функции. На самом деле, запомнить горячие кнопки проще и быстрее, нежели каждый раз выискивать путь до той или иной опции торгового терминала. Более того, в меню есть далеко не все: что-то изначально заложено в сочетания на клавиатуре, остается на уровне мышечной памяти и значительно упрощает работу с платформой.
Конечно, сразу запомнить все вариации в MT4 очень сложно, а потому рекомендуется распечатать списки функций с официального сайта разработчика и поместить их рядом с монитором. В этой статье мы поможем вам найти логику в использовании горячих клавиш для торгового терминала, что значительно облегчит их применение.
Кроме того, вы можете кастомизировать процесс, назначив любой из кнопок функции платформы из доступного списка. Об этом мы поговорим в конце статьи, а пока предлагаем освоить те сочетания, которые уже подготовлены для вас разработчиками.
Клавиши управления графиком
- Чтобы двигаться вперед и назад по временной шкале, вам нужно прокрутить колесико мыши вверх или вниз соответственно.
- Чтобы перемещаться вперед и назад по всему экрану, используйте клавиши Page Up и Page Down.
- Чтобы перейти к самой последней цене на графике, нажмите кнопку End, а к начальной котировке (с которой в принципе началось фиксирование изменений по этому инструменту или к первой загруженной в вашем терминале) нажмите Home.
- Чтобы продвигаться по историческим данным, т.е. влево, анализируя по одному столбцу (бару или свече) за раз, нажмите F12. Этот совет может быть полезен тем, кто учится читать рыночные движения и отслеживать реакцию рынка на новости. Более того, этот совет очень важен для процесса разработки стратегии.
- Теперь поместите курсор на вертикальную шкалу цены (ту, на которой отображаются цены). Если вы нажмете на нее, то сможете перемещаться, увеличивая и уменьшая отображаемые данные стрелками вверх и вниз. Т.е. вы сможете увидеть цели и котировки за пределами текущего диапазона графика. Получается не тайм-фрейм, как в случае со временем, а прайс-фрейм.
- Если на цифровой клавиатуре (numpad) нажать 5, то вертикальная ценовая шкала восстановится до значений по умолчанию. Это может быть полезно для размещения стоп-лоссов, тейк профитов, уровней поддержки/сопротивления и т.д., которые находятся за пределами текущего автоматического диапазона.
- Затем поместите курсор на горизонтальную шкалу в самом низу графика, на которой отображается время. Если вы нажмете на нее, то сможете перемещаться в обе стороны, нажимая стрелки влево и вправо. Это позволяет увеличивать или уменьшать масштаб графика, как если бы вы нажимали кнопки + и -.
- Чтобы сразу перейти к нужной конкретной дате в прошлом, нажмите Enter, а затем укажите следующий формат: ДД.ММ.ГГ. Если вы хотите перейти непосредственно к конкретному времени, также вставьте цифры ЧЧ.ММ.
- Если вы использовали любую из предыдущих функций и хотите вернуть график в положение по умолчанию, дважды щелкните по нему, и он вернется к исходному масштабу.
Функциональные клавиши
Линейка
Вы когда-нибудь задавались вопросом о длине последней волны? Или, может быть, вам требовалось подсчитать, сколько пунктов осталось до уровня, на котором размещен ваш Stop Loss или Take Profit? Или сколько свечей вмещает в себя каждый из трендовых циклов на графике? В MetaTrader 4 и MetaTrader 5 для этого есть специальная функция, которая называется «Линейка» (или Перекрестие).
Она позволяет легко измерять желаемые расстояния. Чтобы вызвать этот инструмент, щелкните по колесу мыши. Если его у вас нет, нажмите горячие клавиши Ctrl+F. Теперь зажмите левую кнопку мыши в определенной точке и перетащите курсор в другое место, до которого требуется измерить расстояние.

Инструмент «Линейка»
Линейка-Перекрестие в MetaTrader 4 содержит три разных фрагмента данных:
- Первая часть означает текущую цену, на которой находится курсор мыши.
- Следующее число отражает количество пунктов между первой и второй точкой. Имейте в виду, что большинство брокеров Forex предлагают дробную цену в пипсах. Таким образом, значение 53 означает 5,3 пункта.
- Последнее число указывает текущую цену, на которой находится курсор мыши.
Объединение
Далее познакомьтесь с инструментом объединения в Metatrader 4. Некоторые трейдеры используют его для добавления одного индикатора к другому. Например, если вы хотите добавить полосы Боллинджера к RSI, сначала добавьте на график RSI. После этого откройте окно Навигатора, найдите линии Боллинджера и перетащите их на уже установленный индикатор.

Объединение индикаторов в MetaTrader 5.
Перед вам появится всплывающее окно «Свойства». Откройте вкладку «Параметры», затем щелкните раскрывающееся меню «Применить к» и выберите «Данные первого индикатора». Именно так вы сможете добавить один индикатор к другому.

Объединение индикаторов в MetaTrader 5.
Клавиши настройки вида графика
Теперь предлагаем небольшой список самых распространенных горячих клавиш, которые позволят настроить отображение графика цены.
- Торговать можно как в стандартном многооконном режиме, так и развернув окно с графиком на полный экран (F11).
- Ваш график может отображаться в виде баров (Alt + 1), японских свечей (Alt + 2) или линии(Alt + 3).
- Сетка на нем появляется и убирается при помощи сочетания Ctrl + G, а данные OHLC (Open-High-Low-Close) в левом верхнем углу вызываются нажатием Ctrl + H.
- Также вы можете разместить на основном графике данные объема (Ctrl + L), сохранить котировки текущего актива в формате CSV, PRN или HTM (Ctrl + S) и распечатать текущее окно графика (Ctrl + P).
- Перейти к следующему активу можно, нажав Ctrl + F6.
Клавиши вызова вкладок
Сохраните себе эту небольшую шпаргалку, чтобы не пугаться каждый раз, когда вы случайно закрыли важное и нужное окно:
- F1 – открывает документацию, справку и другие руководства по торговой платформе.
- F2 – стоит нажимать, когда вы хотите просмотреть исторические котировки по активу.
- F3 – пригодится для управления и настройки глобальных переменных, которые сохраняют числовые значения платформы на время выключения компьютера или даже просто закрытия терминала. Также эти переменные, как следы, оставляет в ходе работы торговый советник в терминале MetaTrader.
- F4 – вызывайте эту команду, если хотите войти в среду создания и редактирования роботов MetaEditor.
- F5 – обычно не используется (помогает перейти на следующий торговый профиль).
- F6 – при помощи этой кнопки вы запустите окно тестирования советника, установленного на текущий график.
- F7 – отредактировать свойства торгового робота можно в окне, вызываемом этой кнопкой.
- F8 – помогает внести изменения в настройки выделенного графика.
- F9 – появится окно, в котором вы можете открыть сделку по текущему активу, выбрав рыночный, лимитный или стоп-ордер.
- Ctrl + F9 – открывает окно с основным графиком и дает возможность совершать торговые операции с использованием клавиатуры.
- F10 – вызывает окно с актуальными котировками.
- Esc – простая полезная кнопка, которая закрывает любое диалоговое окно.
- Ctrl + D – пригодится для открытия окна с данными Open-High-Low-Close по выделенному бару/свече.
- Ctrl + I – перед вами появится список всех доступных торговых индикаторов.
- Ctrl + B – вы увидите все графические объекты, которые можно размещать на графике (например, линии).
- Ctrl + M – список всех символов для торговли (активов) с ценами Bid и Ask.
- Ctrl + N – появится список счетов, индикаторов, советников и скриптов, доступных на этой платформе.
- Ctrl + O – основные настройки платформы MetaTrader тут.
- Ctrl + T – открывает под графиком окно со множеством вкладок, включая Историю счета и список текущих сделок.
- Ctrl + R – вызывает окно для тестирования торговых экспертов (роботов).
Прочие клавиши
Часто трейдерам требуется переместить уровни Stop Loss и Take Profit подальше от текущей цены или поближе к ней. Для удобства стоит отобразить эти линии на графике. Вам поможет комбинация Ctrl + O (или же вы можете перейти в раздел «Параметры» меню «Инструменты»). Выберите вкладку «Графики» и установите флажок «Показать торговые уровни». Теперь вы можете видеть все свои SL и TP, что упрощает их перетаскивание.
Кроме того, можно быстро очертить ценовой канал. Для начала, выберите линию тренда. Затем, удерживая Ctrl, щелкните по ней левой кнопкой. Появится параллельная линия, и вы сможете нарисовать канал.

Быстрое проведение параллельных прямых для построения канала.
Также легко скопировать любой объект, щелкнув по нему, а затем нажав Ctrl + левая кнопка мыши. Скопированный объект появляется прямо поверх оригинала.
Чтобы отредактировать свойства любого объекта, дважды щелкните по нему.
Как создать собственные горячие клавиши?
Чтобы добавить другие горячие клавиши к индикаторам, скриптам или экспертам, перейдите в окно «Навигатор» (Ctrl-N) и щелкните правой кнопкой мыши по любому элементу (советнику, индикатору). Появится всплывающее меню с опцией «Установить горячую клавишу». Затем вы увидите список доступных функций, к которым можете применить горячие клавиши.

Личные горячие клавиши.
К слову, те, которые вы добавили самостоятельно, имеют наибольший приоритет перед теми, которые были заданы разработчиками по умолчанию.

Назначение собственных горяих клавиш к MT5.
Заключение
Горячие клавиши в MT4 и MT5 – это удобный инструмент практикующего трейдера, который привык все делать точно и быстро. Запомнив несколько часто используемых комбинаций, вы сможете сэкономить время, которое бывает особенно драгоценным на рынке, когда требуется быстро открыть или закрыть сделки.
Читайте также
- Построение торговой стратегии
- Как получить и проверить лицензию брокера
- Как пользоваться MetaTrader 5: пошаговая инструкция с обзорами
Во многих профессиональных программах, к примеру как Photoshop, функционала на столько много, что просто уму не постижимо. Простой пользователь, врятли воспользуется всем что есть там, а вот профессионалы, не просто знают о их наличии, но и умеют правильно пользоваться.
Для быстрого доступа к той или иной функции, разработчиками создаются горячие клавиши, запомнив которые, пользователю не нужно бесконечно выбирать Меню -> Вставить -> и тд.
MetaTrader 4, так же как любая другая профессиональная программа, не обделен горячими клавишами, но, к сожалению, а может к счастью, изменить комбинацию клавиш не представляется возможно. По этому, предлагаю ознакомиться со всеми имеющимися комбинациями горячих клавиш представленных в терминале MT4.
На мой взгляд, для лучшего восприятия, горячие клавиши следует разбить по группам.
Настройки вида графика
Прежде всего, нужно настроить вид графика так, чтобы было приятно с ним работать. Для этого имеются следующие клавиши:
«‒»
Уменьшает ширину свечей
«+»
Увеличивает ширину свечей
Alt+1
Отображает график в виде баров
Alt+2
Отображает график в виде свечей
Alt+3
Отображает график в виде линии
Ctrl+G
Отображает сетку на графике
Ctrl+H
Отображает данные OHLC в левом верхнем углу графика
Ctrl+Y
Отображает разделители периодов
Ctrl+A
Сбрасывает высоту окон индикаторов
Управление графиком
Теперь можно приступать к изучению графиков. Как известно, графики можно перекручивать на любую дату, но с помощью мышки, это делать не всегда удобно, а вот горячие клавиши, помогают куда более качественно.
Влево ←
Смещает полотно графика влево
Вправо →
Смещает полотно графика вправо
Вверх ↑
Ускоренное смещение графика влево, а при включенной опции «фиксированный масштаб» — смещает полотно графика вверх
Вниз ↓
Ускоренное смещение графика вправо, а при включенной опции «фиксированный масштаб» — смещает полотно графика вниз
Page Up
Смещает график влево на ширину экрана (быстрая прокрутка)
Page Dn
Смещает график вправо на ширину экрана (быстрая прокрутка)
Home
Переносит график к самой старой (первой) свечке
End
Возвращает график на текущий момент
Num 5
Сбрасывает вертикальный масштаб (если он был изменен). При включенной опции «фиксированный масштаб» — возвращает график в зону видимости
F12
Смещение на одну свечку вправо
Shift+F12
Смещение на одну свечку влево
Ctrl+W
Закрывает активный график
Горячие клавиши для вызова окон
MetaTrader 4, снабжен огромным количеством окон для настроек, открытия ордеров, вызова справки в конце концов. Ничто не мешает активировать эти окна через верхнее меню, но более быстро и более профессионально, было бы вызвать их при помощи комбинации клавиш.
F1
Открывает «Документацию по терминалу»
F2
Вызывает «Архив котировок»
F3
Вызывает «Глобальные переменные»
F4
Запускает редактор индикаторов и советников MetaEditor
F6
Открывает окно «Тестера стратегий», работает только, если к графику прикреплен советник
F7
Открывает меню настройки советника, который прикреплен к текущему графике
F8
Вызывает свойства графика (Общие настройки графика и настройка цветовых схем)
F9
Вызывает окно «Новый ордер»
F10
Вызывает «Окно котировок», аналог «Обзор рынка»
Alt+A
Копирует результаты тестирования и оптимизации советника в буфер обмена
Alt+W
Открывает меню для выбора активного графика из запущенных в терминале
Ctrl+B
Открывает «Список объектов»
Ctrl+E
Активировать/деактивировать советник
Ctrl+F
Вызывает инструмент-измеритель, аналог нажатия колесика на мышке
Ctrl+I
Вызывает список активных индикаторов
Ctrl+D
Вызывает «Окно данных»
Ctrl+M
Вызывает окно с доступными символами — «Обзор рынка»
Ctrl+N
Открывает «Навигатор», что-то похожее на проводник
Ctrl+O
Вызывает меню настройки терминала мт4
Ctrl+R
Открывает окно «Тестера стратегий»
Ctrl+T
Открывает окно «Терминал», где отображаются данные о балансе счета и сделках
Ctrl+F6
Делает активным следующее окно графика
Сохранение данных с графика
Бывают случаи, когда нужно сохранить имеющуюся на графике информацию (для изучения, поделиться с другими). Для этого, в MT4 имеются две возможности:
Ctrl+P
Распечатать график
Ctrl+S
Сохранить данные графика в формате «CSV», «PRN», «HTM»
Работа с профилями
Каждый трейдер, подстраивает терминал под себя. Для этого используются шаблоны, между которыми легко переключаться при помощи быстрых клавиш.
Ctrl+F5
Меняет профиль на следующий
Shift+F5
Меняет профиль на предыдущий
Известные по другим программам горячие клавиши
В MT4 имеются стандартный набор горячих клавиш, известных даже самым начинающим пользователям компьютера.
Delete
Удаляет выделенный объект или объекты
Backspace
Удаляет последний добавленный на график объект
Enter
Вызывает окно навигации в левом нижнем углу графика. Сюда вписывать различные команды, которые могут: Поменять валютную пару; Поменять ТФ графика; Найти определённый промежуток времени на истории…
Esc
Отмена или закрытие диалогового окна
Ctrl+C
Сохранить в буфер обмена
Ctrl+Z
Отменить действие (отменить удаление объекта)
Alt+F4
Закрыть терминал метатрейдер 4
Назначение горячих клавиш
Если пользуетесь торговыми советниками, индикаторами или скриптами, то, безусловно, они у вас подразделяются на основные (которыми пользуетесь постоянно) и не основные (которыми пользуетесь от случая к случаю). Терминал MetaTrader 4, позволяет трейдеру задать горячие клавиши для советников, индикаторов и скриптов, для более быстрого обращения к ним.
Выберите окно «Навигатор» и на любом индикаторе, советнике или скрипте, нажмите правой кнопкой мыши. В выпадающем меню, выберите пункт «Установить горячую клавишу».
Активируется окно «Горячие клавиши Навигатора». В этом окне имеется три столбца: имя, управление и клавиша.
Имя. Здесь указано название индикаторов, советников или скриптов. Нужно найти интересующий.
Управление. Нажимаем напротив интересующего инструмента в поле Управление двойным щелчком мыши и выбираем одну из предустановленных клавиш: Alt или Ctrl.
Клавиша. Здесь задается любая клавиша с клавиатуры, в комбинации с предыдущей, которая будет вызывать инструмент.
Установка горячих клавиш в окне Горячие клавиши Навигатора, имеют приоритет перед клавишами установленными по умолчанию.
На этом у меня все. Если пропустил известную вам комбинацию клавиш, напишите в комментариях о ней. До новых статей.
Горячие клавиши присутствуют практически во всех современных компьютерных программах, позволяя пользователю значительно ускорять свою работу. Не является исключением и торговый терминал MetaTrader 4, в который встроено горячих клавиш больше, чем Вы догадываетесь.
Перемещение горячими клавишами по ценовому графику
Начнем с самых обычных клавиш – это клавиши со стрелками «Вверх», «Вниз», «Вправо», «Влево». С их помощью можно легко перемещаться по ценовому графику:
- клавиша «Вверх» или же клавиша «Влево» перемещают график влево;
- клавиша «Вниз» или клавиша «Вправо» перемещают график вправо.
Применение этих клавиш заменят обычное прокручивание колесика мышки, с помощью которого по графику перемещается большинство трейдеров.
Для более быстрого перемещения можно использовать другие клавиши:
- «Page Up», «Page Down» «листают» ценовой график целыми страницами;
- Клавиша «Home» приводит нас к самому началу ценового графика;
- Клавиша «End» перемещает в конец графика.
Иногда возникает необходимость посмотреть, как та или иная валютная пара отреагировала на какое-то фундаментальное событие. В этом поможет клавиша «Enter».
- «Enter» перемещение на заданную трейдером дату.
После нажатия «Enter», появляется отдельное окно, в которое необходимо вписать нужную дату. После повторного нажатия клавиши «Enter», график переместится к нужным котировкам.
Изменение масштаба графика
Вместо изменения масштаба графика кнопками, которые расположены в терминале на панели инструментов, можно воспользоваться клавишами:
- «+» — увеличение масштаба графика;
- «-» — соответственно, уменьшение масштаба графика.
Удаление графических объектов
Каждый трейдер, проводя анализ графика, рисует какие-то уровни поддержки и сопротивления, технические линии, фигуры и пр. Для удаления ненужных объектов большинство трейдеров используют меню, вызываемое правой кнопкой мыши. Однако удалить ненужные объекты с графика можно значительно проще с помощью всего двух клавиш:
- «Del» удаляет с ценового графика все выделенные трейдером объекты;
- «Backspace» удаляет с ценового графика последний построенный объект.
Изменение типа графиков
Как известно, терминал MetaTrader 4 по умолчанию позволяет использовать три основных типа графика: бары, японские свечи, линейный график. Каждому типу графику соответствует своя горячая клавиша:
- «Alt» + «1» — бары;
- «Alt» + «2» — японские свечи;
- «Alt» + «3» — линейный график.
Закрытие ненужного окна
Наряду с крестиком, который, традиционно располагается в правом углу окна всех программ Windows, в терминале MetaTrader 4 для закрытия можно использовать клавишу «Esc».
- «Esc» закрывает открытое окно.
Открытие необходимых вкладок терминала
Кнопки, расположенные на панели инструментов, открывающие дополнительные вкладки, можно с успехом заменить комбинацией клавиш:
- «Ctrl» + «U» — вызов окна символов;
- «Ctrl» + «М» — вызов вкладки «Обзор рынка»;
- «Ctrl» + «D» — вызов вкладки «Окно данных»;
- «Ctrl» + «N» — вызов вкладки «Навигатор»;
- «Ctrl» + «T» — вызов вкладки «Терминал»;
- «Ctrl» + «R» — вызов тестера стратегий.
Переключение между профилями в MT4
Многие трейдеры группируют графики в профили. Для перемещения между ними используется своя комбинация клавиш:
- «Shift» + «F5» — перемещение между профилями.
Функциональные клавиши
Авторы MetaTrader 4 не обошли стороной и функциональные клавиши, каждая из которых выполняет свою конкретную задачу:
- «F1» вызывает «Руководство пользователя»;
- «F2» вызов архива котировок;
- «F3» — окно добавления глобальных переменных;
- «F4» — вызов редактора MetaEditor;
- «F6» — тестирование прикрепленного к графику торгового советника в тестере стратегий;
- «F7» — вызов свойств прикрепленного к графику советника;
- «F8» — вызов окна свойств графика;
- «F9» — вызов окна открытия ордера;
- «F10» — вызов окна котировок;
- «F11» разворачивает окно ценового графика в полноэкранный режим;
- «F12» перемещает ценовой график на одну свечу вперед. Для перемещения на одну свечу назад используется комбинация «Shift» + «F12».
Эксперты журнала fortrader.org надеются, что знание горячих клавиш терминала MetaTrader 4 поднимет Ваш уровень владения терминалом, упростив трейдинг и сделав его намного более комфортным. Возможно, вы знаете еще какие-то комбинации клавиш для терминала MetaTrader 4 и можете поделиться ими в комментариях?
О другие хитростях работы с MT 4
- Баланс, Средства, Маржа и Уровень – о чем рассказывает терминал MetaTrader 4
- 3 правила прибыльной торговли советниками-скальперами
- 4 полезных пункта о тестировании форекс советников, о которых знают не все трейдеры
Время на прочтение: 4 минут(ы)
Содержание статьи
- 1 Для чего нужны горячие клавиши?
- 2 Клавиши управления графиком
- 3 Функциональные клавиши
- 4 Клавиши настройки вида графика
- 5 Клавиши вызова вкладок
- 6 Разные клавиши
- 7 Как создать собственные горячие клавиши?
- 8 Еще статьи по этой теме:
Для чего нужны горячие клавиши?
Для чего нужны горячие клавиши в автотрейдинге? Ведь советники работают полностью автоматически и нет никакой надобности вмешиваться в их работу? – Только для удобства анализа трейдером ситуации на рынке: возможность посмотреть на поведение советника в тех или иных ситуациях, для прогноза движения рынка на основе исторических данных и т.д. Ключевое слово здесь – «для удобства». Горячие клавиша всего лишь немного облегчают проведение рутинных операций и все. Но и этого достаточно. При ручной торговле такие клавиши используются более широко, но нас сейчас этот вопрос не волнует. Посмотрим, какие существуют горячие клавиши и какими из них я рекомендую пользоваться – они будут выделены цветом. Разделим все клавиши на группы и начнем с –
Клавиши управления графиком
Это самые простые, но полезные клавиши.
| Горячие клавиши | Пояснение |
|---|---|
| Влево ← | Смещает график влево |
| Вправо → | Смещает график вправо |
| Вверх ↑ | Смещает график влево |
| Вниз ↓ | Смещает график вправо |
| Page Up | Смещает график влево на ширину экрана |
| Page Down | Смещает график вправо на ширину экрана |
| F12 | Смещение на одну свечу (бар) вправо |
| Shift+F12 | Смещение на одну свечу (бар) влево |
| Home | Возврат графика к самой старой (первой) свече |
| End | Возврат графика на текущий момент |
| Num 5 | Возврат вертикального масштаба к первоначальному положению, если он был изменен (см.прим.) |
| Enter | Перемещение в заданную трейдером дату (см.прим.) |
Пояснения. 1.NUM 5 – это просто цифра 5 в левой части клавиатуры:
Рис.1
Если на вашей клавиатуре нет блока клавиш с цифрами, то я помочь не могу – узнавайте все о своей клавиатуре самостоятельно. 2.С помощью клавиши Enter вы имеете возможность быстро переместиться к любой произвольной дате, лишь бы она была в истории вашего терминала МТ4. Делается это так: нажимаете клавишу Enter, в левом нижнем углу монитора появляется небольшое окно:

На все, что написано красным цветом, не обращайте внимания – это просто подсказки. В это окно вписываем нужную дату (в формате 10.02.2017), или время (19:55), или обозначение валютной пары (USDJPY), или название пары с указанием таймфрейма (GPBUSD, M15). Важно: вписывать надо только что-то одно, иначе система не сработает. При повторном нажатии на клавишу Enter график переместится на нужную дату (если вы ее указывали), а окно закроется. Самостоятельно закрыть окно можно с помощью клавиши Esc. Обратите ваше внимание на то, что любые преобразования графика требуют отключения функции «Автопрокрутка» — кнопка для ее включения/ отключения находится на Панели инструментов над окном ценового графика. Иначе у вас все очень быстро вернется в исходное состояние.

Теперь рассмотрим следующую группу горячих клавиш —
Функциональные клавиши
| Горячие клавиши | Пояснение |
|---|---|
| F1 | Вызывает «Руководство пользователя» |
| F2 | Вызывает «Архив котировок» |
| F4 | Вызывает «Глобальные переменные» |
| F4 | Запускает редактор индикаторов и советников MetaEditor |
| F6 | Открывает окно «Тестера стратегий» (работает только, если к графику прикреплен советник) |
| F7 | Вызов свойств прикрепленного к графику советника |
| F8 | Вызывает свойства графика |
| F9 | Вызов окна открытия ордера |
| F10 | Вызов окна котировок |
| F11 | Полноэкранный режим |
| F12 | Перемещает ценовой график на одну свечу вперед. Для перемещения на одну свечу назад используется комбинация «Shift» + «F12» |
Следующая группа горячих клавиш –
Клавиши настройки вида графика
| Горячие клавиши | Пояснение |
|---|---|
| «+» | Увеличение масштаба графика |
| «-« | Уменьшение масштаба графика |
| Alt+1 | Отображает график в виде баров |
| Alt+2 | Отображает график в виде свечей |
| Alt+3 | Отображает график в виде линии |
| Ctrl+G | Отображает сетку на графике |
| Ctrl+H | Отображает данные OHLC в левом верхнем углу графика |
| Ctrl+L | Отображает объемы |
| Ctrl+Y | Отображает разделители периодов |
| Ctrl+A | Сбрасывает высоту окон индикаторов |
Очередная группа горячих клавиш –
Клавиши вызова вкладок
| Горячие клавиши | Пояснение |
|---|---|
| Ctrl+B | Открывает «Список объектов» |
| Ctrl+U | Вызов окна символов |
| Ctrl+M | Вызов вкладки «Обзор рынка» |
| Ctrl+D | Вызов вкладки «Окно данных» |
| Ctrl+N | Вызов вкладки «Навигатор» |
| Ctrl+T | Вызов вкладки «Терминал» |
| Ctrl+R | Вызов тестера стратегий |
| Ctrl+E | Включает/ выключает «Автоторговлю» |
| Ctrl+F | Вызов инструмента-измерителя (перекрестия) |
| Ctrl+I | Вызывает список активных индикаторов |
| Ctrl+W | Закрывает активный график |
| Ctrl+O | Вызывает меню настройки терминала мт4 |
| Ctrl+F6 | Переключение на следующее окно графика |
| Ctrl+F5 | Меняет профиль на следующий |
| Shift+F5 | Меняет профиль на предыдущий |
У нас остались клавиши, которые можно собрать в сводную группу –
Разные клавиши
| Горячие клавиши | Пояснение |
|---|---|
| Ctrl+S | Сохранить данные графика в формате «CSV», «PRN», «HTM» |
| Ctrl+P | Распечатать график |
| ESC | Закрытие окна/ диалогового окна |
| Delete | Удаление выделенного обьекта |
| Backspace | Удаление последнего добавленного на график объекта |
| Ctrl+C | Сохранить в буфер обмена |
| Ctrl+Z | Отменить последнее действие |
| Alt+F4 | Закрыть терминал метатрейдер 4 |
Я описал для вас практически все известные горячие клавиши. Напомню, что те из них, которыми я сам активно пользуюсь, выделены красным цветом. Среди остальных вы можете подобрать наиболее удобные именно для вас. И есть еще один способ – создать свои собственные горячие клавиши. Об это мы сейчас и поговорим.
Как создать собственные горячие клавиши?
Сразу оговорюсь, что назначать горячие клавиши вы можете только для элементов окна «Навигатор» (кроме счетов), а вовсе не для реализации ваших фантазий. Я покажу на примере одного из индикаторов, которым я пользуюсь наиболее часто.
Итак, открываем «Навигатор» (Ctrl+N) и раскрываем содержимое вкладка «Индикаторы». Кликаем ПРАВОЙ мышью по нужному индикатору:

Кликаем по строчке «Установить горячую клавишу», откроется окно:

В строке нужного индикатора нажимаем на ячейку в столбце «Клавиша», в ней появится окно и заполнится ячейка «Управление»:

В окно вписываем нужную букву, нажимаем на кнопку «Установить» и закрываем окно. Теперь, если я буду использовать это сочетание клавиш – Alt+N- то у меня на ценовом графике сразу откроется окно со свойствами индикатора, где будут самые последние мои настройки.
У вас могут возникнуть два вопроса.
1-й вопрос. Если мне не нравится клавиша Alt, могу ли я обойтись без нее? — Совсем без управляющей клавиши вы обойтись не сможете, но можете заменить ее на Ctrl. Для этого кликаем по ячейке в столбце «Управление», появится кнопка выпадающего списка, нажав на которую вы увидите все возможные варианты:

Больше сделать вы ничего не сможете, но и этого вполне достаточно.
2-й вопрос: как узнать, какие клавиши свободны? – Понажимайте на терминале и посмотрите, что будет появляться и исчезать. Или изучите весь перечень горячих клавиш и вычислите какие буквы (и цифры!) еще не используются.
Но есть другой способ. Вы можете в перечне горячих клавиш найти то сочетание, которым вы точно не будете пользоваться, и использовать букву из этого сочетания. Фокус здесь заключается в том, что назначенные вами горячие клавиши обладают высшим приоритетом, по сравнению с изначально заложенными в терминал. Например, сочетание Ctrl+P позволяет распечатать график. Если вы назначите такое же сочетание, скажем, для вызова индикатора ATR, то при нажатии этих клавиш будет появляться индикатор, а не производиться печать графика.
Словом, горячие клавиши немного помогают трейдеру в его нелегкой жизни. Используйте их.
Удачи!
Понравилась статья? Сообщите о ней своим друзьям!
Благодарю Вас!
А еще Вы можете подписаться на рассылку — у меня в запасе есть много интересных и прибыльных советников.
Автор: Сергей Ваулин
Служебная информация: