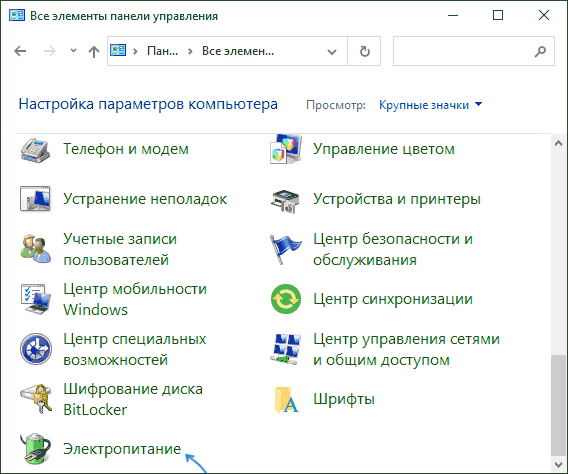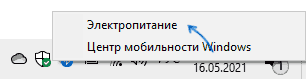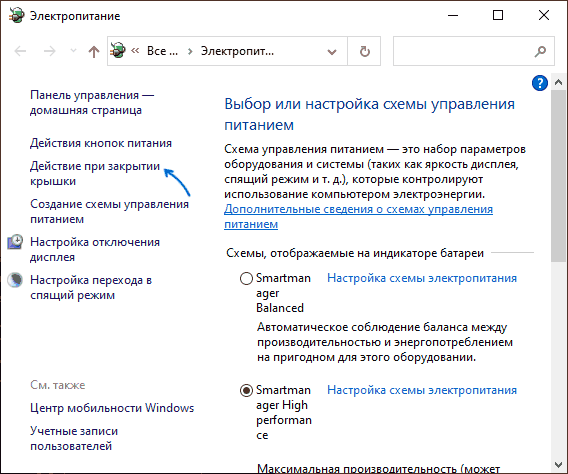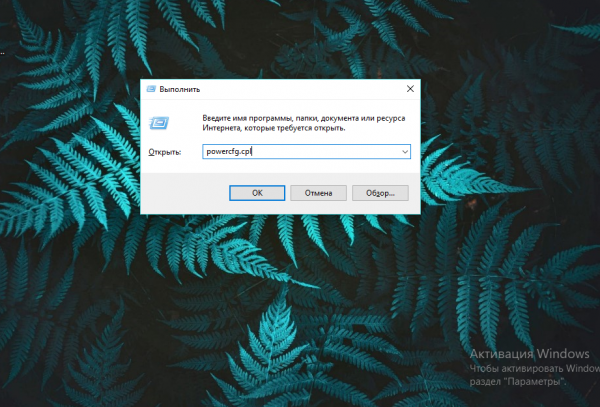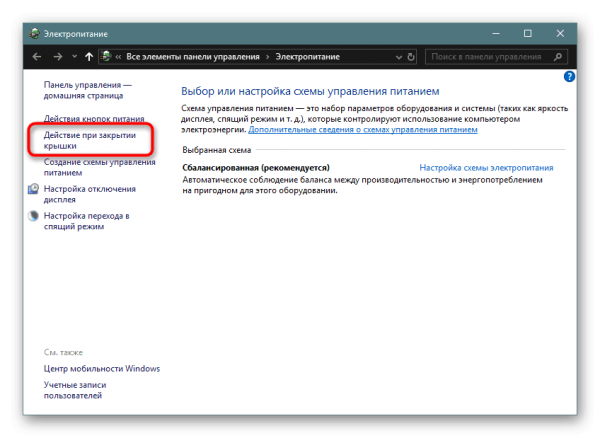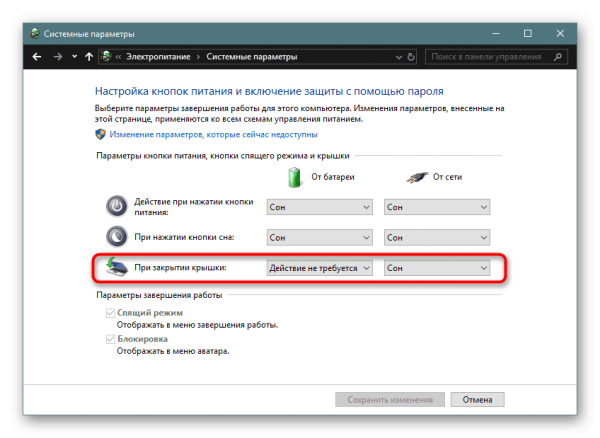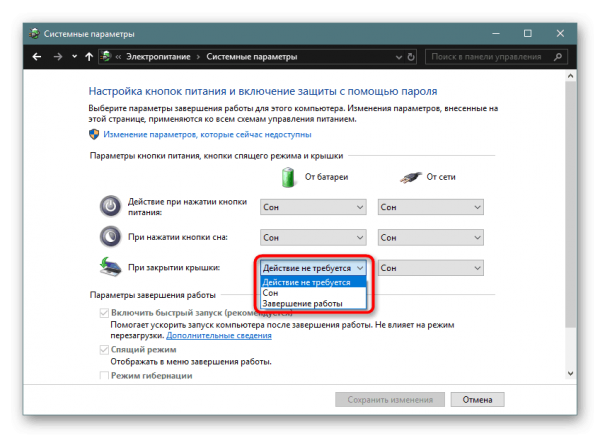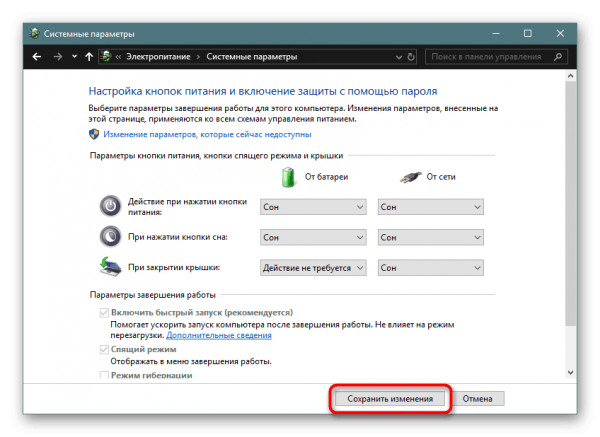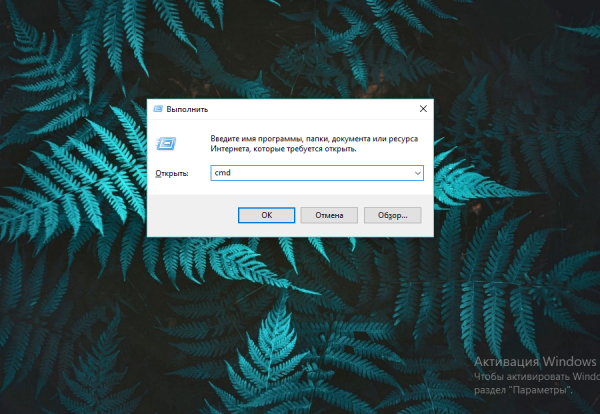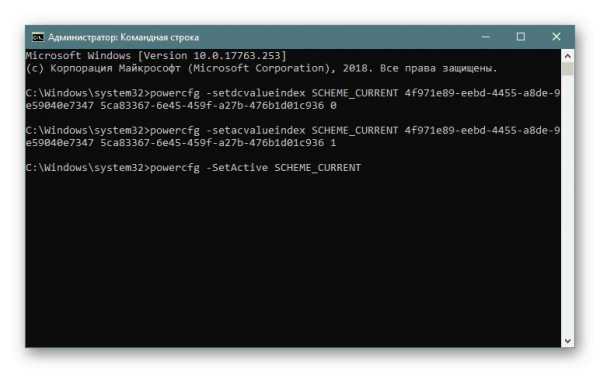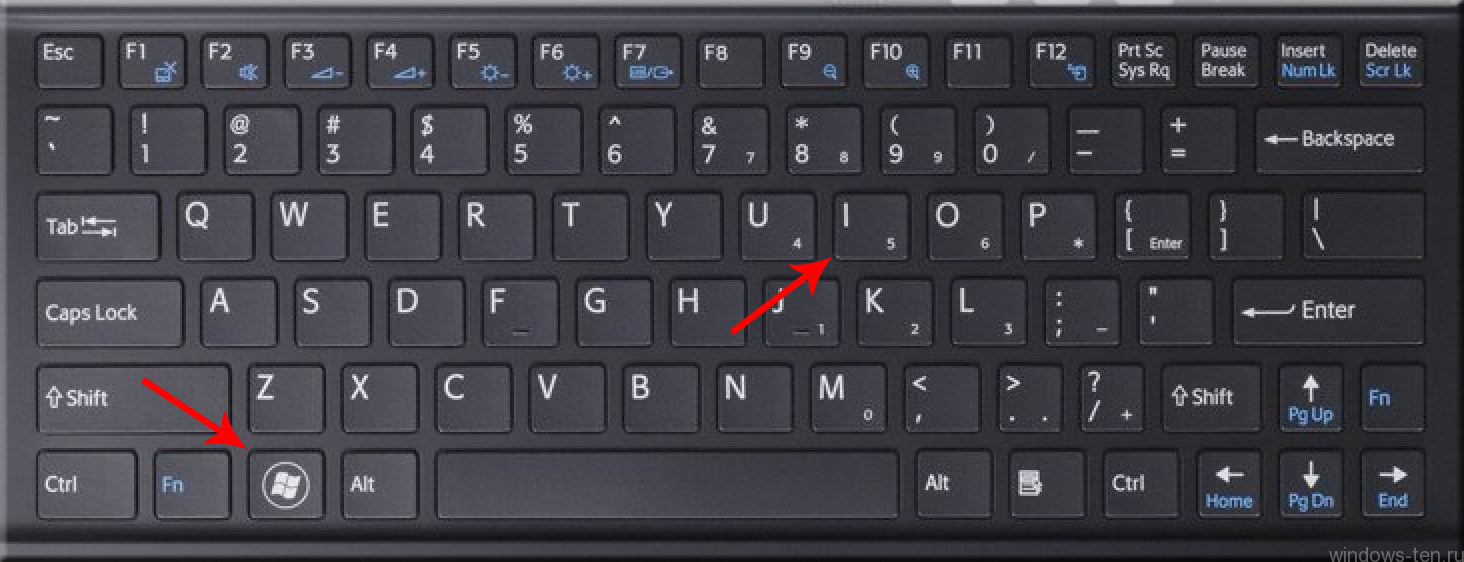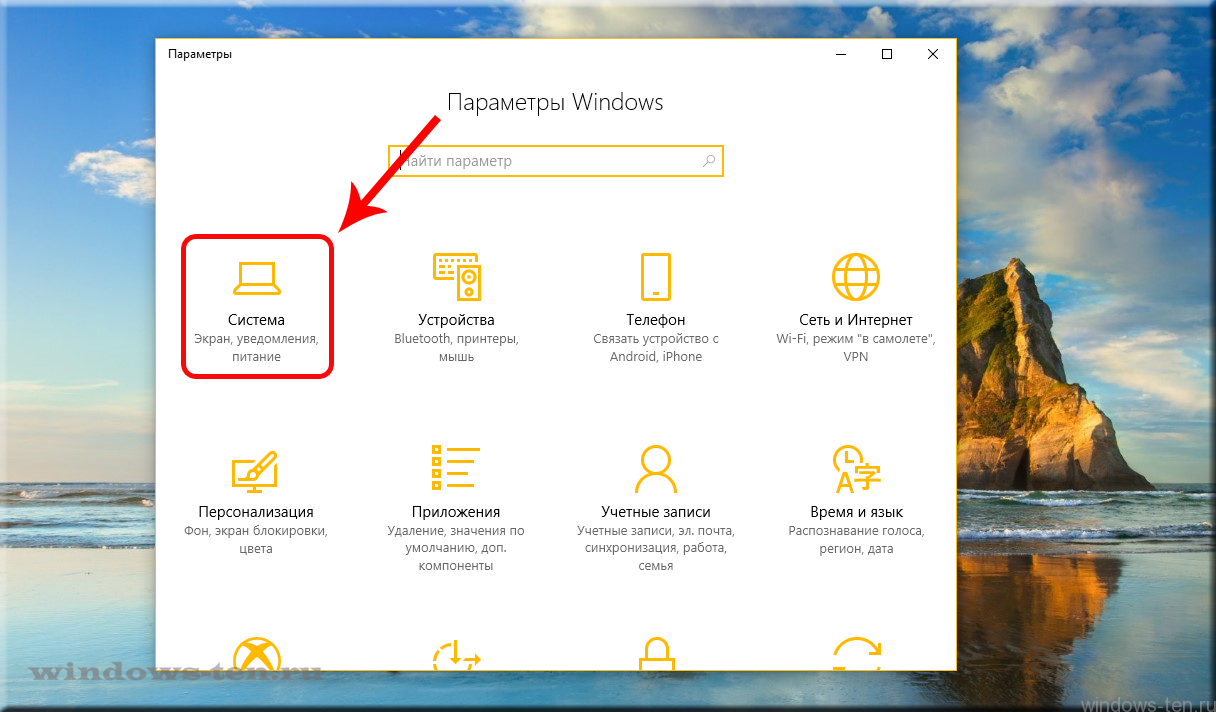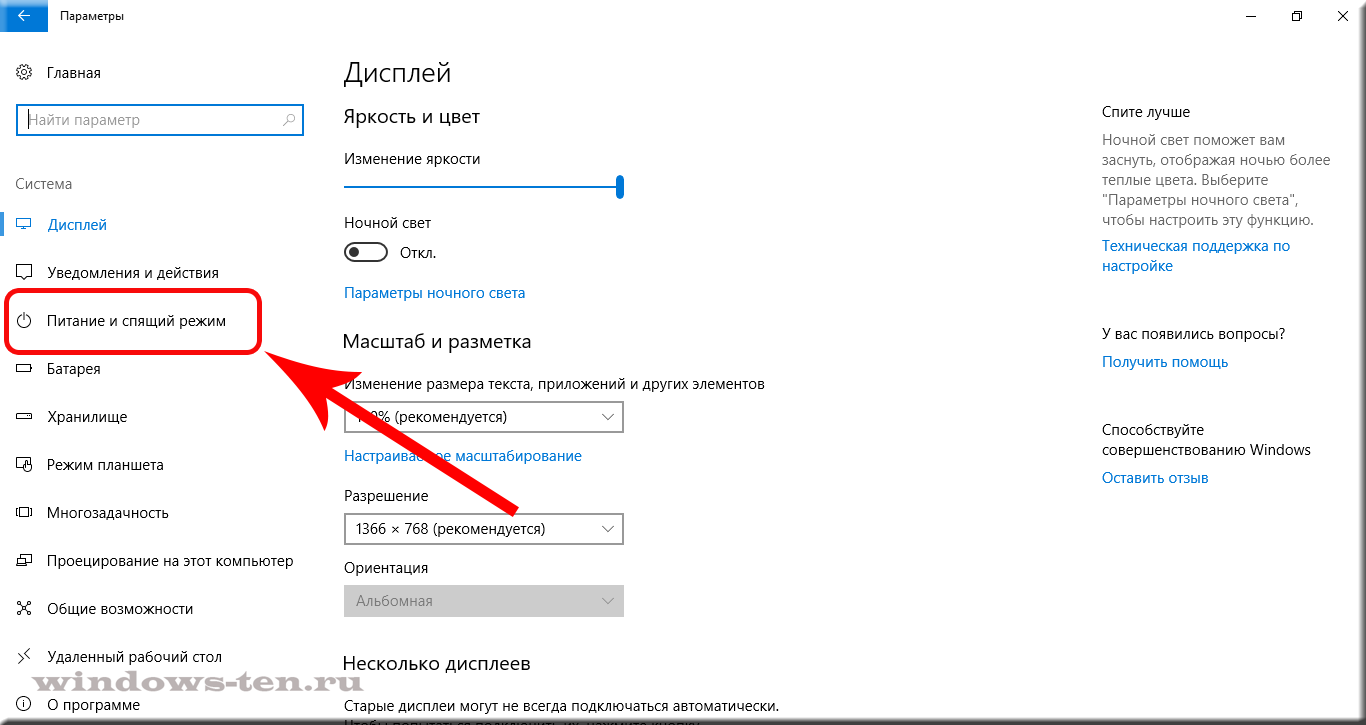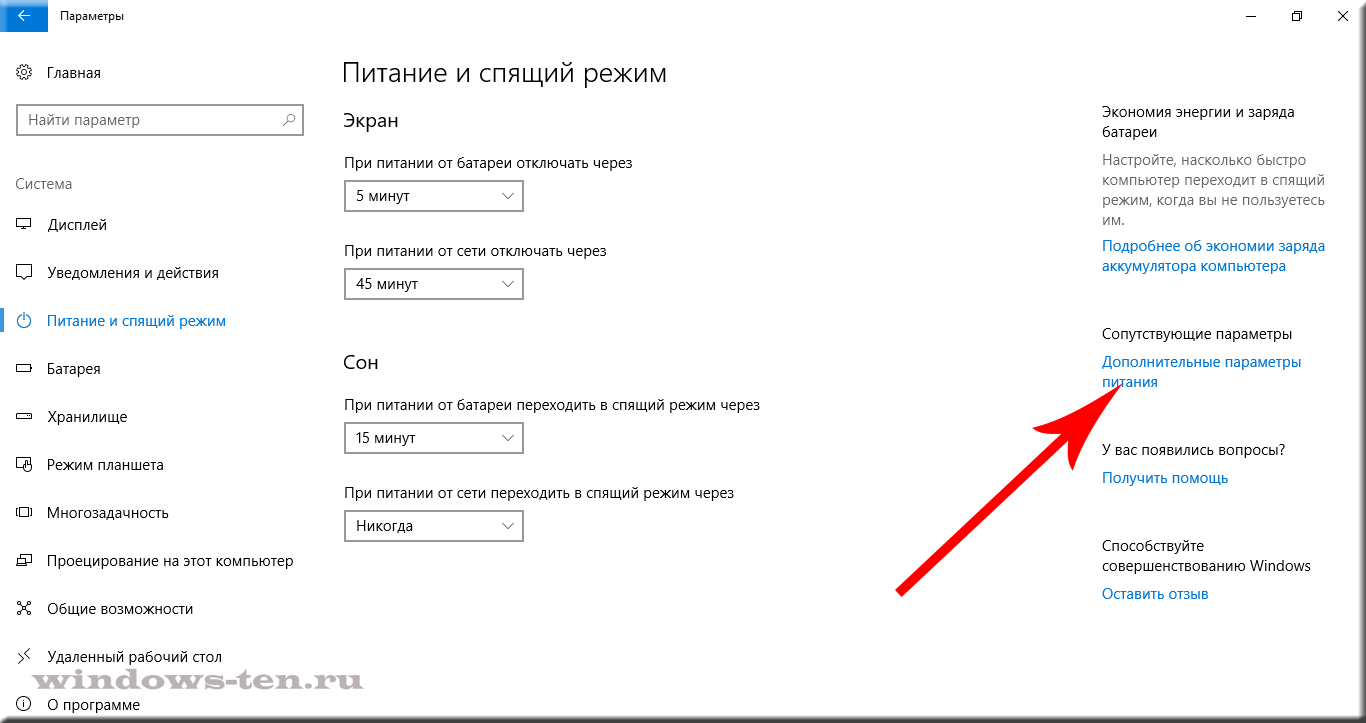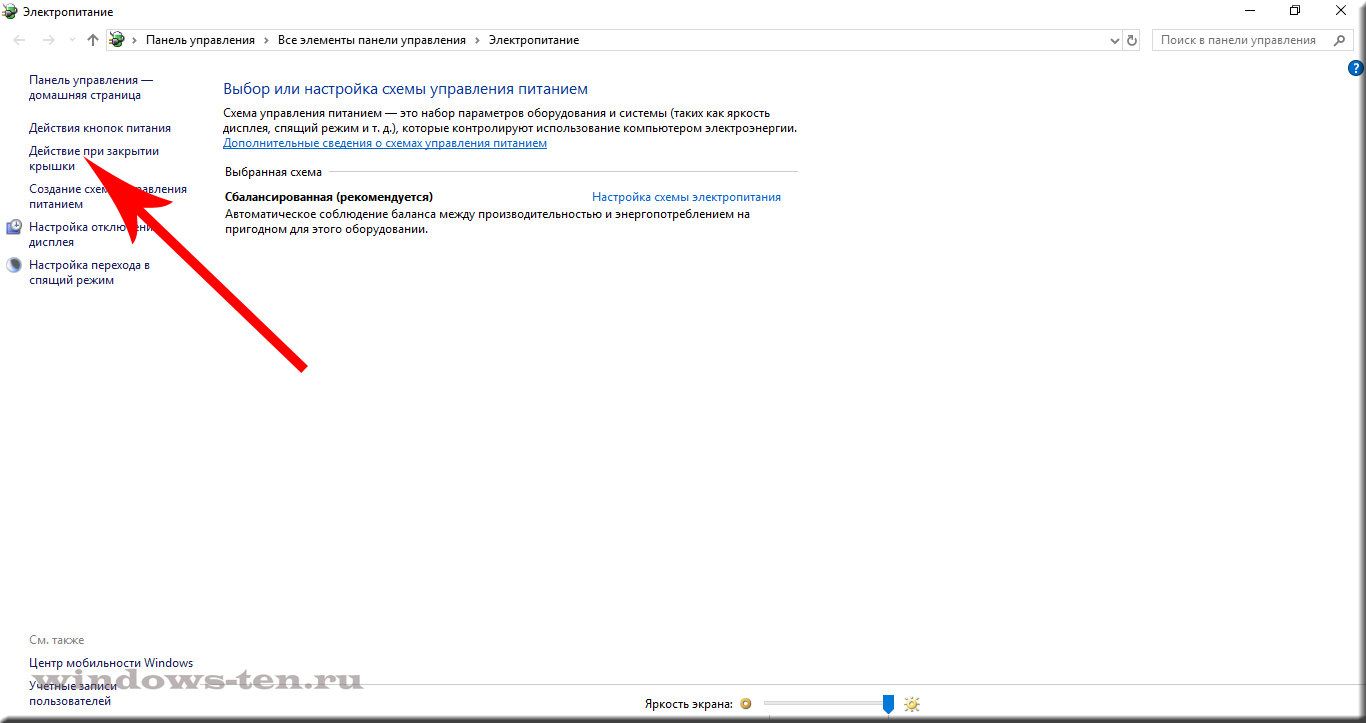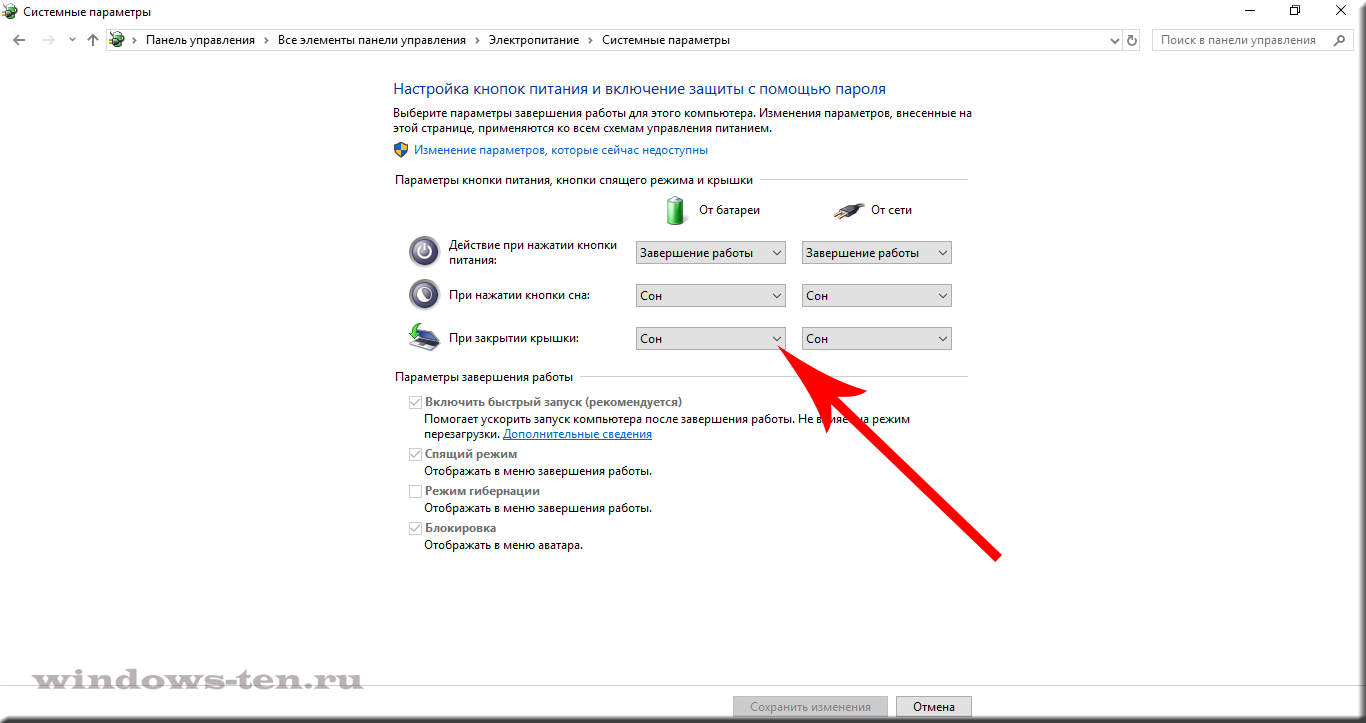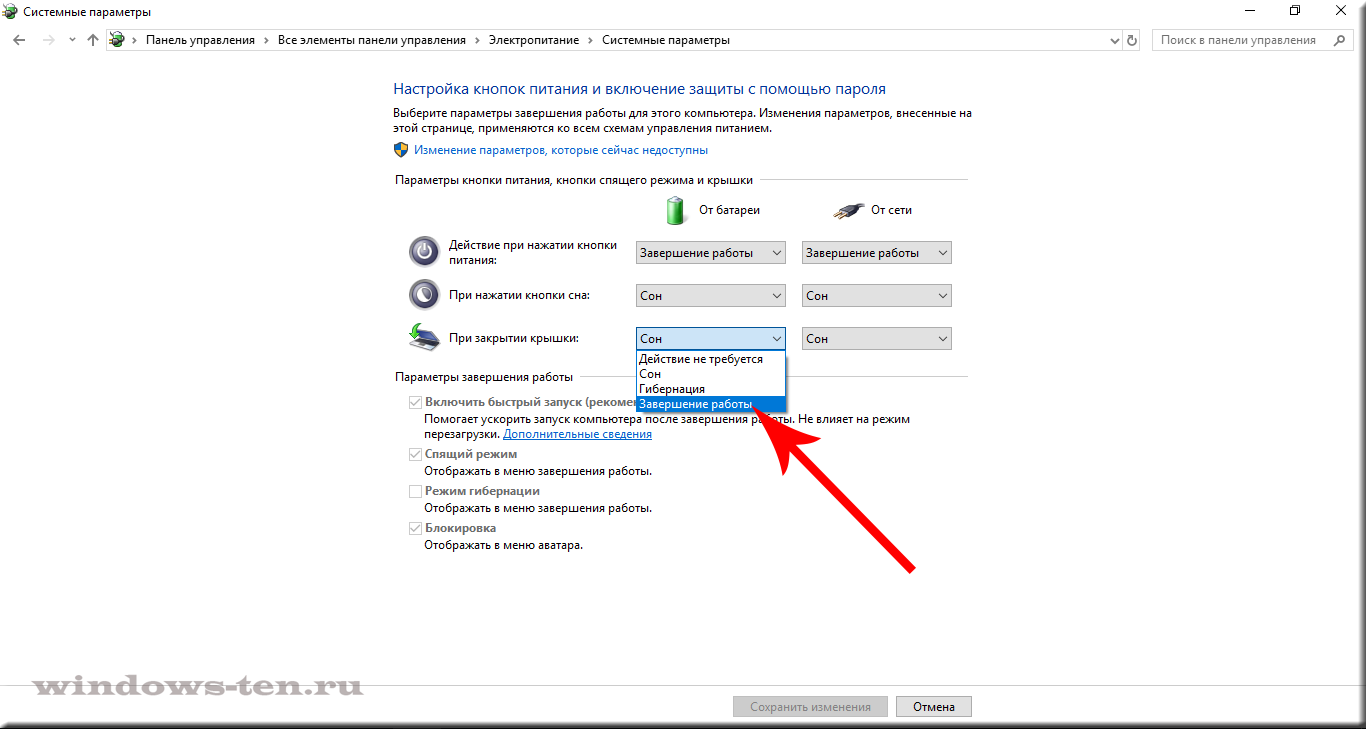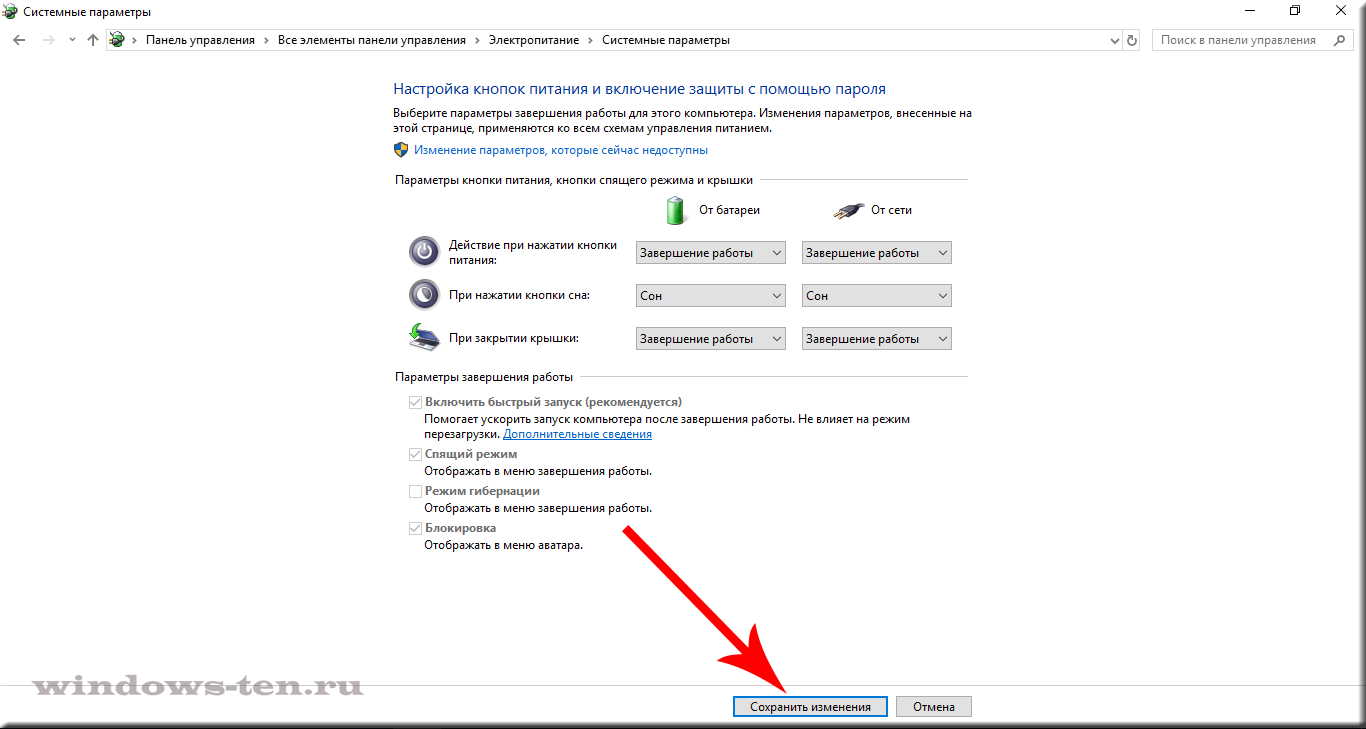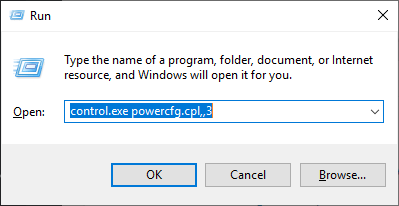by Cesar Cadenas
Cesar has been writing for and about technology going on for 6 years when he first started writing tech articles for his university paper. Since then, his passion… read more
Updated on February 28, 2023
- It’s possible to have your laptop continue working even when it’s closed.
- You will have to open the Control Panel and changes its configurations there.
- This guide will show how you can to do this, plus what to do if the options aren’t there.
XINSTALL BY CLICKING THE DOWNLOAD FILE
This tool repairs common computer errors by replacing the problematic system files with the initial working versions. It also keeps you away from system errors, BSoDs, and repairs damages made by malware and viruses. Fix PC issues and remove viruses damage now in 3 easy steps:
- Download and Install Fortect on your PC
- Launch the tool and Start scanning to find broken files that are causing the problems
- Right-click on Start Repair to fix issues affecting your computer’s security and performance
- Fortect has been downloaded by 0 readers this month.
Whenever you close the lid on any kind of laptop, it will automatically go to sleep. And whenever you open it up, the laptop will turn on again and you can continue using it right where you left off.
This is a very common feature that’s available on all kinds of laptops. However, it’s entirely possible to do away with that feature and have your laptop stay on even with the display closed. That way, you can continue doing certain actions.
Why would I want to change the lid close action on my laptop?
There are cases where you don’t want your laptop to go to sleep whenever you close the lid. Case in point, whenever you are downloading a massive file onto your laptop and you don’t want the laptop to stay open.
There could be an instance where you want to go to sleep but don’t want the glaring glow of the display disturbing you. You may also be recording something or want some other feature to continue working while you take a break.

This guide will show you how you can change the close lid action on your Windows 11 computer so that it continues to work even after you close the device. It will show you what to do if the action isn’t available on your computer.
Some PC issues are hard to tackle, especially when it comes to missing or corrupted system files and repositories of your Windows.
Be sure to use a dedicated tool, such as Fortect, which will scan and replace your broken files with their fresh versions from its repository.
Note that these solutions are for the Home version of Windows 11. There exist another solution that requires you to open the Group Policy Editor and change the configuration there, but that app only exists on non-Home versions, like Windows 11 Enterprise.
How to change what closing the lid does?
1. Use the Control Panel
- Click on the magnifying glass icon in the taskbar.
- In the Search bar, search for the Control Panel.
- The Control Panel should have its View by set to Large or Small. If it’s on Category, click it.
- In the drop down menu, select either Large or Small icons.
- Select Power Options.
- In this new window, click on Choose what closing the lid does on the left-hand side.
- Locate the When I close the lid option on the window.
- Click the drop-down menu for On battery.
- Select the Do Nothing option.
- Do the same for the Plugged in option.
- Click the Save changes button at the bottom.
- Conversely, you can stay on Category in View by and select Hardware and Sound.
- Click on Power Options in the next window.
- Then click on Choose what closing the lid does and follow the process as listed above.
2. Change plan settings
- If the Choose what closing the lid option isn’t available, you can change the plan settings.
- Go back to the Control Panel and select Power Options again.
- In this window, select Change plan settings next to Balanced (recommended).
- Next click Change advanced power settings to open a new small window.
- In this new Power Options menu, click on the Power buttons and lid option.
- Then click on Lid close action.
- Like before, click both On battery and Plugged in.
- Select Do nothing for both entries.
- Click Apply and then select OK.
- Lid close action may not appear in the Power Options menu found in the Control Panel.
- You can fix this by going to the Command Prompt.
3. Enable Lid close action in Power Options
- Start by clicking on the magnifying glass icon on your taskbar to bring up the search bar.
- Search for the Command Prompt.
- Click Run as administrator.
- In the Command Prompt, write the following command in the app:
REG ADD HKLMSYSTEMCurrentControlSetControlPowerPowerSettings4f971e89-eebd-4455-a8de-9e59040e73475ca83367-6e45-459f-a27b-476b1d01c936 /v Attributes /t REG_DWORD /d 2 /f - Hit Enter on your keyboard. This will restore the Lid close action in the Power Options of the Control Panel.
- Restart your computer to finish the process.
- If for whatever reason you want to remove the Lid close action in Power Options, type in the following command in the Command Prompt:
powercfg -attributes SUB_BUTTONS 5ca83367-6e45-459f-a27b-476b1d01c936 +ATTRIB_HIDE - Hit Enter on your keyboard.
- Restart your computer.
- Lid close action has now been removed from the Power Options menu in the Control Panel.
- Bluetooth LE audio on Windows 11: What you need to know
- What’s new with spotlight tool on your Windows 11 desktop?
- What is Scrobj.dll & How to Fix It if It’s Missing
4. Enable Lid close action with the Registry Editor
- Click on the magnifying glass icon to bring up the search bar.
- Search for the Registry Editor and click it when it appears.
- Select Yes on the window that appears.
- You will need to go to a specific folder in the Registry Editor.
- Start by clicking on KEY_LOCAL_MACHINE.
- Click on SYSTEM to bring down another drop-down menu.
- Select CurrentControlSet.
- Click Control.
- In this massive list, scroll down and locate Power. Click it to bring down another drop-down menu.
- Click PowerSettings.
- Click on the folder highlighted in the following image. This brings down yet another drop-down menu.
- Click on the folder highlighted in the following image. This is the folder that will be altered for this guide.
- Right-click on the right side menu. New will appear.
- Hover over it and select DWORD (32-bit value).
- A new entry will appear on the right-hand side. Name it Attributes.
- Double-click it so you can edit the value.
- Set the value data to 2. Click OK.
- The Lid close action option should appear in the Power Options menu found in the Control Panel.
Are there other laptop fixes I should know about?
There have been instances of laptops not locking when closed. This problem is the opposite of this guide where your laptop doesn’t go to sleep when closed. However, you can’t work your way back to fix this issue.

You have to do different steps and go into your Settings to fix your laptop not locking properly. You also may be interested to know what to do if your laptop makes a strange clicking noise. This could be the result of a faulty hard drive or malware.
It’s also worth pointing out that it’s possible to fix your device’s power jack without knowing anything about soldering. No extra expertise is necessary other than booting up the Command Prompt and running some commands.
We have a dedicated article on how to keep the monitor on when the laptop is closed on Windows 11.
Feel free to leave a comment below if you have any questions on other Windows 11 apps. Also, leave comments about reviews that you’d like to see or information on other Windows 11 features.
Newsletter

В этой инструкции для начинающих о том, как изменить действие при закрытии крышки ноутбука и дополнительная информация о специфики работы этих параметров. Близкая по теме статья: Как сделать, чтобы ноутбук не выключался при закрытии крышки, например, при выводе изображения на внешний монитор.
Изменяем действие при закрытии крышки ноутбука
Настройки действия при закрытии крышки ноутбука находятся в разделе «Электропитание» панели управления. Существует несколько способов открыть параметры электропитания в Windows 10:
- Открыть панель управления (для этого можно использовать поиск на панели задач или нажать клавиши Win+R на клавиатуре, ввести control и нажать Enter), после чего переключить пункт «Просмотр» в крупные или мелкие значки и открыть пункт «Электропитание».
- Нажать клавиши Win+R на клавиатуре, ввести powercfg.cpl и нажать Enter.
- Нажать правой кнопкой мыши по значку батареи в области уведомлений и выбрать пункт «Электропитание» в контекстном меню.
Открыв окно настроек схемы электропитания, для изменения действия при закрытии крышки ноутбука достаточно выполнить следующие простые действия:
- Слева нажать по пункту «Действие при закрытии крышки».
- В пункте «При закрытии крышки» выбрать действия, которые будут выполняться (или указать «Действие не требуется») при этом событии во время питания от батареи и при питании от сети.
- Нажать кнопку «Сохранить изменения».
Как видите, всё очень просто, но иногда, при неправильной работе рассмотренных настроек следует учитывать некоторые нюансы:
- Примененные настройки обычно начинают работать уже после того, как была загружена Windows Что имеется в виду: если вы включили ноутбук и закрыли его на экране с логотипом до загрузки системы, то он может перейти в режим сна или гибернации вне зависимости от настроек.
- Даже если вы указали «Действие не требуется», ноутбук может продолжать переходить в спящий режим, так как время для перехода задается и работает независимо от параметров закрытия крышки. Настроить время перехода в спящий режим можно там же, в параметрах электропитания, выбрав слева пункт «Настройка перехода в спящий режим». Подробнее: Спящий режим Windows 10.
- Иногда функции, связанные с управлением электропитанием, могут работать неправильно, если не установлены оригинальные драйверы чипсета, управления питанием и системные утилиты от производителя ноутбука, обычно доступные в разделе «Поддержка» (Support) на официальном сайте.
- Аппаратные неисправности могут привести к тому, что закрытие крышки ноутбука не будет регистрироваться (то есть система не будет «знать», что вы закрыли ноутбук), соответственно не будут выполняться и действия, настроенные вами.
Видео инструкция
Содержание
- Как настроить работу ноутбука при закрытии крышки (например, чтобы он продолжал работу или уходил в гибернацию)
- Выбор действия ноутбука при закрытии крышки
- Настройка параметров
- Можно ли вышеприведенные параметры электропитания поменять через командную строку
- Что делать, если в настройках электропитания не удается изменить вышеприведенные параметры
- Как настроить действия при закрытии крышки ноутбука.
- Настройка ноутбука при закрытии крышки.
- Чем занимается ваш ноутбук, когда его крышка закрыта — контролируем работу устройства
- Действия при закрытии крышки ноутбука Windows 10 — какие варианты существуют
- Как настроить закрытие крышки в зависимости от режима работы ноутбука (от батареи или сети)
- Через «Панель управления»
- Через «Командную строку»
- Настройка режима и функций при закрытии крышки ноутбука
- Шаг 1 — вход в меню настроек
- Шаг 2 — настройка функции при закрытии крышки ноутбука
- Как изменить действие при закрытии крышки ноутбука в Windows 10
- Как изменить действие при закрытии крышки используя «Панель управления»
- Как изменить действие при закрытии крышки используя дополнительные параметры электропитания
Как настроить работу ноутбука при закрытии крышки (например, чтобы он продолжал работу или уходил в гибернацию)
Доброго дня!
Что же, рассмотрю ниже, что можно сделать в тех или иных случаях. 👌
Превью к записи / настраиваем «тонко» электропитание ноутбука
Как настроить ноутбук на максимальную производительность — 10 важных заметок
Выбор действия ноутбука при закрытии крышки
Настройка параметров
И так, для начала нам потребуется открыть настройки электропитания Windows. Сделать это можно несколькими путями:
Обратите внимание, что вы можете задать работу ноутбука от сети и от батареи отдельно:
Настройка кнопок питания
После изменения оных параметров — рекомендую перезагрузить ноутбук и только затем проверить работу устройства. 👀
Можно ли вышеприведенные параметры электропитания поменять через командную строку
Можно, и это весьма полезно, если через панель управления (👆) у вас что-то не работает.
2) ввести одну из двух команд ниже и нажать Enter.
Вместо «Действие» нужно поставить определенную цифру:
Важно: не забудьте перезагрузить устройство перед тестированием.
Что делать, если в настройках электропитания не удается изменить вышеприведенные параметры
Происходить это может по разным причинам: у некоторых, например, просто часть строк не активна, либо просто-напросто нельзя выбрать ничего, кроме «пустоты».
Если у вас есть иное решение — поделитесь в комментариях! Заранее благодарю.
Источник
Как настроить действия при закрытии крышки ноутбука.

Ладно, вернёмся к теме! В настройках можно выбрать всего 4 действия, которые буду происходить в момент закрытия крышки ноутбуку. Коротко рассмотрим каждый из них, не вдаваясь в подробности, и после чего посмотрим, где находятся данные настройки в операционной системе Windows 7.
Более подробно о каждом режиме, можно прочитать на сайте «windows.microsoft.com» или посетить прекрасный сайт «wikipedia». А теперь отправимся в панель управления и посмотрим, где находятся данные настройки.
Настройка ноутбука при закрытии крышки.
Отправляемся в меню «Пуск» и открываем «Панель управления» для удобства укажите «Мелкие значки» и выберите пункт «Электропитания»
В следующем окне в меню с право выберите пункт «Действие при закрытии крышки».
Откроет окно, в котором можно указать необходимые Вам действия при закрытии крышки.
Такими не сложными действиями настраиваются действия при закрытии крышки ноутбука. На этом я закончу этот не большой пост, всем добра и удачи.
Источник
Чем занимается ваш ноутбук, когда его крышка закрыта — контролируем работу устройства
Вы замечали, как ваш ноутбук реагирует на закрытие крышки во включённом состоянии? Он выключается или засыпает? Многих пользователей может не устраивать текущая реакция. Если вам она тоже не нравится, настройте в «Виндовс» другое действие при закрытии «лэптопа». Сделать это очень просто.
Действия при закрытии крышки ноутбука Windows 10 — какие варианты существуют
Есть 4 варианта действий, которые могут выполняться при закрытии «ноута»:
Как настроить закрытие крышки в зависимости от режима работы ноутбука (от батареи или сети)
Расскажем о двух способах настройки — через «Панель управления» и «Командную строку». Первый метод проще — подходит для новичков.
Через «Панель управления»
В «десятке» есть системное окно «Параметры», которое дублирует многие настройки из «Панели управления». Однако в него ещё не вшили настройку реакций ноутбука на закрытие крышки, поэтому будем использовать классическую панель для этих целей:
Выполните команду powercfg.cpl в окне
В разделе для электропитания перейдите по ссылке с действиями
Обратите внимание на третий ряд меню
Выберите конкретное действие в выпадающем меню
Щёлкните по «Сохранить изменения»
Через «Командную строку»
Определить действие можно не только на «Панели управления», но и с помощью «Командной строки» либо синего редактора PowerShell (аналог «Командной строки» для «десятки»). Этот способ подойдёт больше для опытных пользователей компьютера, потому что он более сложный:
Выполните команду cmd в окошке
В «Командной строке» вам нужно выполнить 2 или 3 кода
Если вы неопытный юзер, просто зайдите в «Панель управления» в раздел для электропитания и там установите одно из четырёх действий для режима питания от батареи и от электросети (когда подключена зарядка). Для более смелых юзеров есть вариант использования «Командной строки».
Источник
Настройка режима и функций при закрытии крышки ноутбука
Все складные мобильные компьютеры — ноутбуки, ультрабуки, нетбуки — могут выполнять какое-либо действие при закрытии крышки (складывании). Данная функция настраивается из операционной системы. Рассмотрим, как это сделать.
Шаг 1 — вход в меню настроек
В операционных системах семейства Windows настройка функции лэптопа при складывании осуществляется из центра управления электропитанием. Чтобы попасть в настройки питания в ОС Windows 10, выполните следующие действия:
После последнего шага на экране отобразится окно «Электропитание», переходите к следующему шагу.
В операционных системах Windows 7 для открытия настроек параметров электропитания нужно выполнить следующее:
Шаг 2 — настройка функции при закрытии крышки ноутбука
Открыв окно параметров электропитания, найдите и откройте в левой его части элемент «Действие при закрытии крышки».
В центральной части окна напротив иконки с надписью «При закрытии крышки» будут отображены доступные функции, который ноутбук будет выполнить при складывании. Обратите внимание, что действие при закрытии крышки можно настроить для двух режимов работы — от батареи (т.е. при отключенном адаптере питания) и от сети (во время зарядки).
На выбор доступны 4 функции:
Источник
Как изменить действие при закрытии крышки ноутбука в Windows 10
В данной статье показаны действия, с помощью которых можно изменить действие при закрытии крышки ноутбука в операционной системе Windows 10.
По умолчанию при закрытии крышки ноутбука, Windows 10 переходит в спящий режим.
При необходимости можно изменить (задать) действие при закрытии крышки ноутбука, например установив одно из следующих действий: завершение работы, сон, гибернация или действие не требуется, как при питании от сети, так и при питании от батареи.
Как изменить действие при закрытии крышки используя «Панель управления»
Чтобы изменить действие при закрытии крышки ноутбука, откройте классическую панель управления, в выпадающем списке Просмотр выберите Мелкие значки и затем выберите Электропитание.
В окне «Электропитание» нажмите на ссылку Действия при закрытии крышки
Как изменить действие при закрытии крышки используя дополнительные параметры электропитания
Чтобы изменить действие при закрытии крышки данным способом, нажмите сочетание клавиш 
В окне «Электропитание» выберите Кнопки питания и крышка > Действие закрытия крышки, затем выберите необходимое действие (Действие не требуется, Сон, Гибернация, Завершение работы ) и нажмите кнопку OK.
Используя рассмотренные выше действия, можно изменить действие при закрытии крышки ноутбука с операционной системой Windows 10.
Источник
Настройка действий при закрытии крышки ноутбука на Windows 10
Владельцы ноутбуков могут настроить поведение своего устройства при закрытии крышки. Для этого есть сразу несколько вариантов, причем действие при работе от сети может отличаться от того, что произойдет при работе от батареи. Давайте рассмотрим, как это делается в Windows 10.
Настройка действий ноутбука при закрытии крышки
Изменение поведения необходимо по разным причинам — к примеру, для смены типа ждущего режима или отключения реакции ноутбука в принципе. В «десятке» есть два способа того, как настроить интересующую возможность.
Способ 1: Панель управления
Пока что Microsoft не перенесли детальные настройки всего, что касается питания ноутбуков, в свое новое меню «Параметры», поэтому функция будет настраиваться в Панели управления.
- Нажмите комбинацию клавиш Win + R и впишите команду powercfg.cpl , чтобы сразу попасть в настройки «Электропитания».
На панели слева отыщите пункт «Действие при закрытии крышки» и перейдите в него.
Вы увидите параметр «При закрытии крышки». Он доступен для настройки в режиме работы «От батареи» и «От сети».
Обратите внимание, у некоторых устройств по умолчанию нет режима «Гибернация». Это значит, что перед тем, как им пользоваться, его надо настроить в Windows. Развернутая инструкция на данную тему находится в следующем материале:
Подробнее: Включение гибернации на компьютере с Windows 10
- При выборе «Действие не требуется» ваш ноутбук продолжит работать, у него лишь отключится дисплей на время закрытого состояния. Остальная производительность при этом не будет снижена. Такой режим удобен, когда ноутбук используется при подключении по HDMI, например, для вывода видео на другой экран, а также при прослушивании аудио или просто для мобильных пользователей, которые закрывают ноутбук для быстрой транспортировки в другое место в пределах одного помещения.
- «Сон» переводит ПК в состояние пониженного энергопотребления, сохраняя ваш сеанс в оперативную память. Обратите внимание, что в редких случаях он тоже может отсутствовать в списке. За решением проблемы обратитесь к статье ниже.
Подробнее: Как включить спящий режим в Windows
Подробнее: Использование гибридного спящего режима в Windows 10

Теперь ноутбук при закрытии будет работать в соответствии с заданным ему поведением.
Способ 2: Командная строка/PowerShell
Через cmd либо PowerShell также доступна настройка поведения крышки ноутбука с минимумом шагов.
- Щелкните правой кнопкой мыши по «Пуск» и выберите тот вариант, который настроен в вашем Виндовс 10 — «Командная строка (администратор)» или «Windows PowerShell (администратор)».
От батареи — powercfg -setdcvalueindex SCHEME_CURRENT 4f971e89-eebd-4455-a8de-9e59040e7347 5ca83367-6e45-459f-a27b-476b1d01c936 ДЕЙСТВИЕ
От сети — powercfg -setacvalueindex SCHEME_CURRENT 4f971e89-eebd-4455-a8de-9e59040e7347 5ca83367-6e45-459f-a27b-476b1d01c936 ДЕЙСТВИЕ
Вместо слова «ДЕЙСТВИЕ» подставьте одну из следующих цифр:
Подробная информация о включении «Гибернации», «Сна», «Гибридного спящего режима» (при этом новой цифрой этот режим не обозначается и нужно использовать «1»), а также о пояснении принципа каждого действия описана в «Способе 1».
Для подтверждения своего выбора вбейте powercfg -SetActive SCHEME_CURRENT и нажмите Enter.

Ноутбук начнет работать в соответствии с теми параметрами, что ему были заданы.
Теперь вы знаете, какой режим назначить на закрытие крышки ноутбука, и как это реализовывается.
Источник
Как настроить автоматическое завершение работы Windows 10, при закрытии крышки ноутбука
Как сделать так, чтобы после закрытия крышки ноутбука, Windows 10 автоматически завершала работу и аппарат полностью выключался?
При закрытии крышки ноутбука, работающего на операционной системе Windows 10, аппарат выключает экран и уходит в сон. Такие настройки заданы системой по умолчанию.
Однако, их можно изменить, и, настроить Windows на автоматическое завершение работы и полное выключение лэптопа после закрытия.
Итак, для того, чтобы ноутбук выходил из системы и выключался сам при опускании крышки:
- Нажимаем комбинацию клавиш Win + I (то есть — зажимаете клавишу «win», и, не отпуская ее, один раз нажимаете клавишу «I»)
В появившемся окне, выбираем пункт «система»
В результате, перед вами откроются настройки экрана, однако, нам нужна другая вкладка — «питание и спящий режим«. Нажимаем на нее левой кнопкой мыши.
Теперь, нас интересует строка «Дополнительные параметры питания» в правой части экрана- кликаем по ней.
Появится новое окно настроек, в котором нужно нажать на запись «Действия при закрытии крышки» в левой части экрана.
После чего, нужно выставить интересующие параметры в строке «При закрытии крышки». Для этого — нажимаем левой кнопкой мыши на соответствующий блок, для вывода на экран всех возможных вариантов
И кликаем по пункту «Завершение работы»
Далее, проделываем то же самое в соседнем столбце
И нажимаем «Сохранить изменения», для подтверждения настроек
Добавить комментарий Отменить ответ
Ваши данные:
Источник
Чем занимается ваш ноутбук, когда его крышка закрыта — контролируем работу устройства
Вы замечали, как ваш ноутбук реагирует на закрытие крышки во включённом состоянии? Он выключается или засыпает? Многих пользователей может не устраивать текущая реакция. Если вам она тоже не нравится, настройте в «Виндовс» другое действие при закрытии «лэптопа». Сделать это очень просто.
Действия при закрытии крышки ноутбука Windows 10 — какие варианты существуют
Есть 4 варианта действий, которые могут выполняться при закрытии «ноута»:
- Сон. Если поставите сон, ноутбук сразу будет уходить в одноимённый режим. Когда будете открывать «ноут», компьютер это почувствует и предложит вам выйти из режима — для этого вам нужно будет на странице авторизации войти в свою учётную запись на ПК.
- Гибернация. Это нечто среднее между полным отключением ПК и спящим режимом. При выходе из гибернации вы можете продолжить работу с теми же окнами, которые были открыты до включения режима. При гибернации экономится больше энергии, чем при сне — батарея будет держать заряд дольше. Все данные из «оперативки» перекидываются на жёсткий диск. Система загружается после гибернации быстрее, чем после полного отключения. Гибернацию не рекомендуется использовать слишком часто, если у вас жёсткий диск типа SSD — он начнёт быстро изнашиваться.
- Завершение работы. «Ноут» полностью выключится, если вы закроете крышку. Настройка довольно опасная в том плане, что вы можете забыться и случайно закрыть крышку, при этом предварительно не сохранив данные в программах. В этом случае они будут безвозвратно утеряны.
- Отсутствие каких-либо действий. Если выберете этот пункт, ваш «лэптоп» никак не будет реагировать на закрытие крышки. Когда откроете устройство снова, экран тут же загорится и вы сможете продолжить работу на «ноуте» с того места, где закончили. Все открытые ранее окна останутся на месте. Этот вариант подходит, например, если вы используете телевизор в качестве второго монитора для «ноута», а держать его открытым не хочется.
Как настроить закрытие крышки в зависимости от режима работы ноутбука (от батареи или сети)
Расскажем о двух способах настройки — через «Панель управления» и «Командную строку». Первый метод проще — подходит для новичков.
Через «Панель управления»
В «десятке» есть системное окно «Параметры», которое дублирует многие настройки из «Панели управления». Однако в него ещё не вшили настройку реакций ноутбука на закрытие крышки, поэтому будем использовать классическую панель для этих целей:
- Чтобы быстро оказаться в нужном разделе панели, зажмите «Виндовс» и кнопку R на клавиатуре. В окошке с пустым полем напишите код powercfg.cpl и щёлкните по ОК для его выполнения.
Выполните команду powercfg.cpl в окне
В разделе для электропитания перейдите по ссылке с действиями
Обратите внимание на третий ряд меню
Выберите конкретное действие в выпадающем меню
Щёлкните по «Сохранить изменения»
Через «Командную строку»
Определить действие можно не только на «Панели управления», но и с помощью «Командной строки» либо синего редактора PowerShell (аналог «Командной строки» для «десятки»). Этот способ подойдёт больше для опытных пользователей компьютера, потому что он более сложный:
- Запустим «Командную строку» с правами «админа». На клавиатуре жмём на «Виндовс» и R. В окошке вбиваем три буквы cmd. Выполняем команду одновременным зажатием трёх кнопок: Ctrl + Enter + Shift.
Выполните команду cmd в окошке
В «Командной строке» вам нужно выполнить 2 или 3 кода
Если вы неопытный юзер, просто зайдите в «Панель управления» в раздел для электропитания и там установите одно из четырёх действий для режима питания от батареи и от электросети (когда подключена зарядка). Для более смелых юзеров есть вариант использования «Командной строки».
Источник
При открытии крышки ноутбука обычно включается экран, а когда вы закрываете крышку, экран должен выключаться. Но вы можете изменить эти настройки на своем устройстве. Следуйте этой статье, чтобы изменить действие открывающейся крышки вашего ноутбука.
1. Самый простой способ открыть Бегать окно, чтобы нажать клавишу Windows + R.
РЕКЛАМА
2. Скопируйте-вставьте эту команду и нажмите Enter.
control.exe powercfg.cpl,,3
3. Теперь в Параметры питания окно, щелкните «Кнопки питания и крышка», чтобы развернуть его.
4. Теперь нажмите «Действие открытия крышки», а затем нажмите «От батареи:» и в раскрывающемся списке выберите, какие настройки вы хотите включить на своем компьютере. Вы также можете изменить настройки в «Подключено:».
5. Теперь нажмите «Применить» и «ОК».
После сохранения настроек закройте Параметры питания окно. Перезагрузите устройство.
Что делать, если действие открытия крышки отсутствует в параметрах питания
Если вы не можете найти «Действие открытия крышки» в Параметры питания окно, выполните следующие действия:
Исправление 1 — Использование редактора реестра
1. Нажмите клавишу Windows + R вместе, чтобы открыть редактор реестра.
2. Теперь напишите в нем regedit и нажмите «ОК», чтобы открыть редактор реестра.
3. Когда откроется редактор реестра, просто нажмите «Файл», а затем нажмите «Экспорт», чтобы сначала создать резервную копию.
Теперь идите по пути, указанному ниже.
HKEY_LOCAL_MACHINESYSTEMCurrentControlSetControlPowerPowerSettingsf971e89-eebd-4455-a8de-9e59040e7347ff10e7-23b1-4c07-a9d1-5c3206d741b4
4. Теперь с правой стороны просто дважды щелкните Атрибуты и измените значение данных на 2.
Теперь нажмите «ОК» и закройте реестр.
Исправление 2 — Использование команды powercfg
Если вы по-прежнему не можете найти действия по открытию крышки, попробуйте выполнить следующие действия.
1. Нажмите клавишу Windows + клавишу R вместе, чтобы открыть окно «Выполнить».
2. Введите «cmd» и одновременно нажмите клавиши CTRL + SHIFT + Enter, чтобы открыть командную строку с повышенными правами.
2. Копировать а также вставить эта команда в Командная строка окно и нажмите Enter, чтобы выполнить эту команду.
powercfg -attributes SUB_BUTTONS 99ff10e7-23b1-4c07-a9d1-5c3206d741b4 -ATTRIB_HIDE
Теперь откройте Параметры питания окно и повторите попытку еще раз. Вы должны быть в состоянии настроить, что делает открытие крышки ноутбука.
Исправление 3 — восстановить значения по умолчанию в параметрах питания
Просто снова откройте параметры питания и нажмите «Восстановить значения по умолчанию».
Примечание: – Для пользователей Lenovo.
Просто запустите свой компьютер и продолжайте нажимать кнопку F2 (или любую другую специальную клавишу для входа в BIOS) и перейдите в BIOS.
Найдите Flip для загрузки и отключите его.