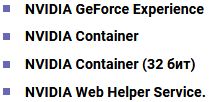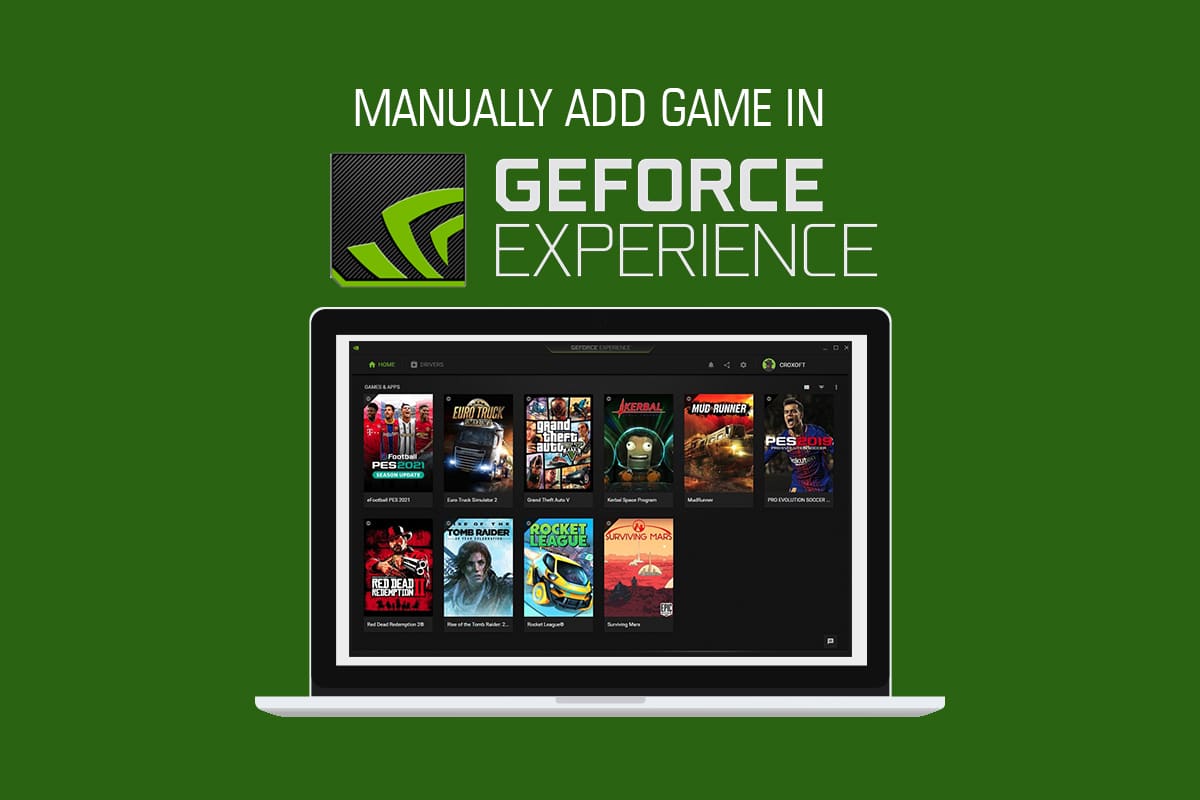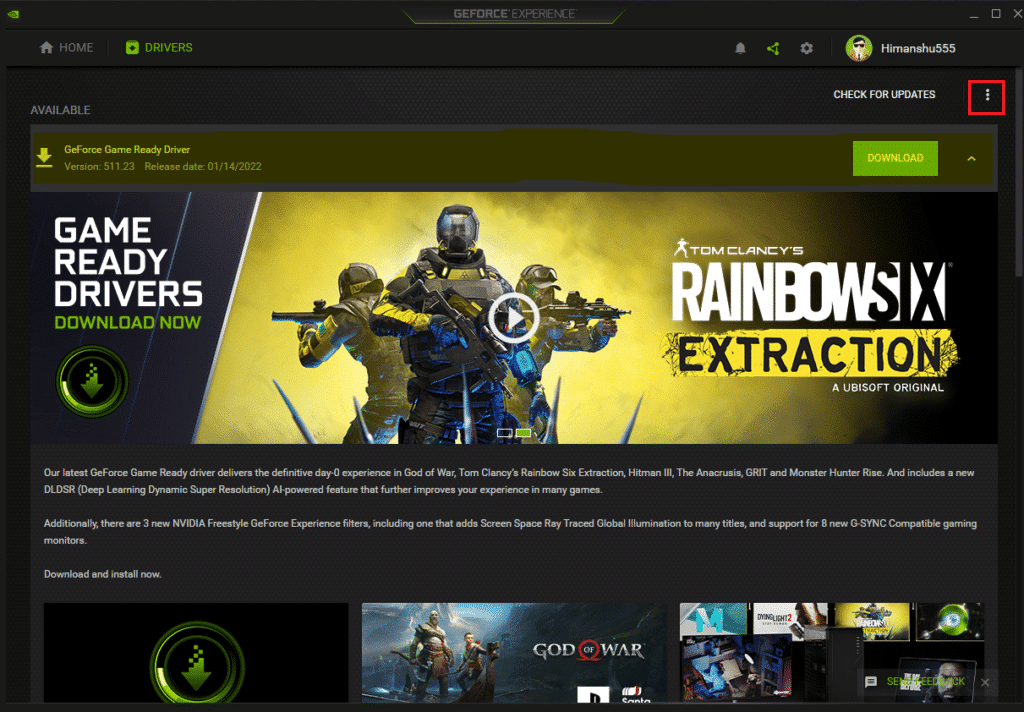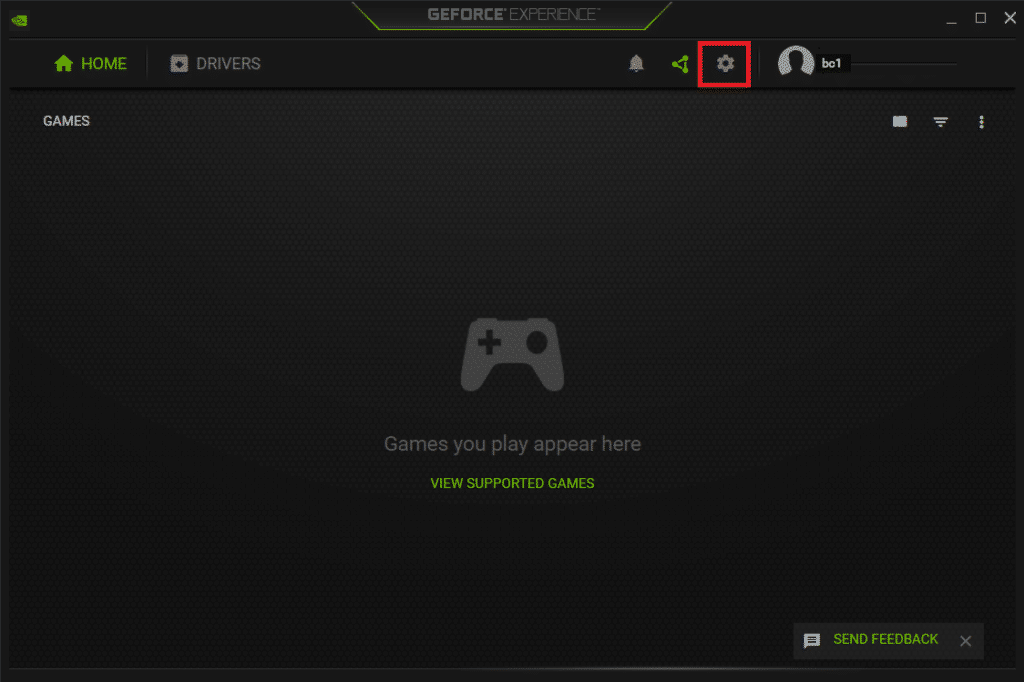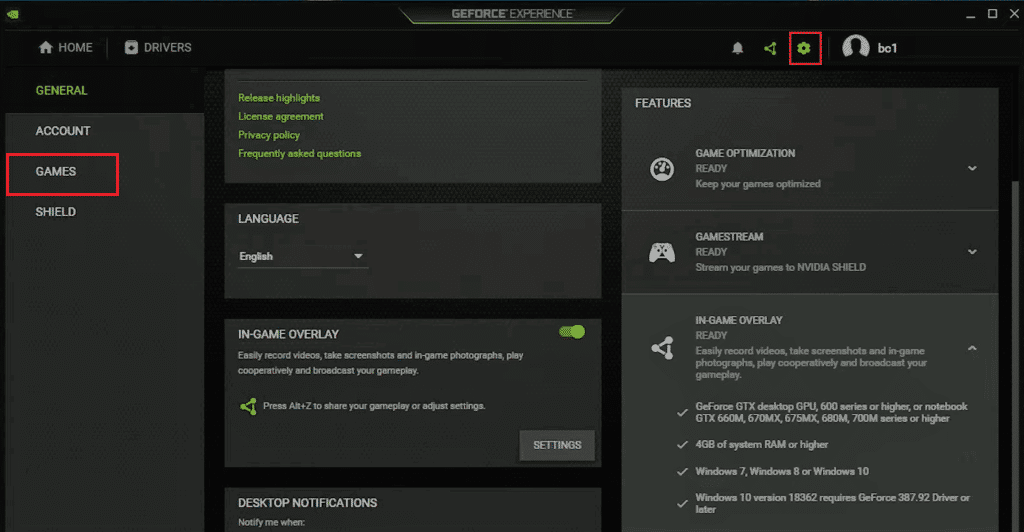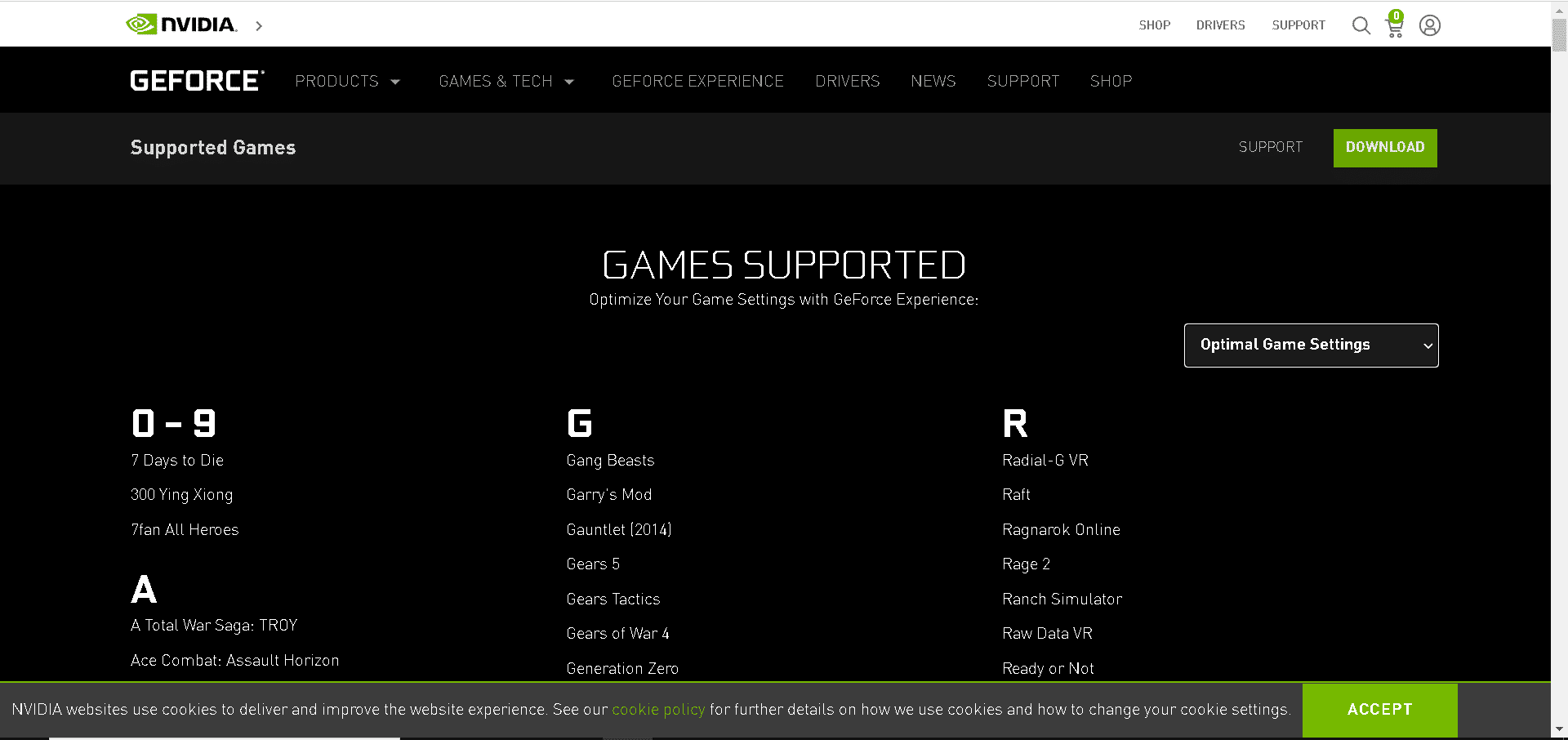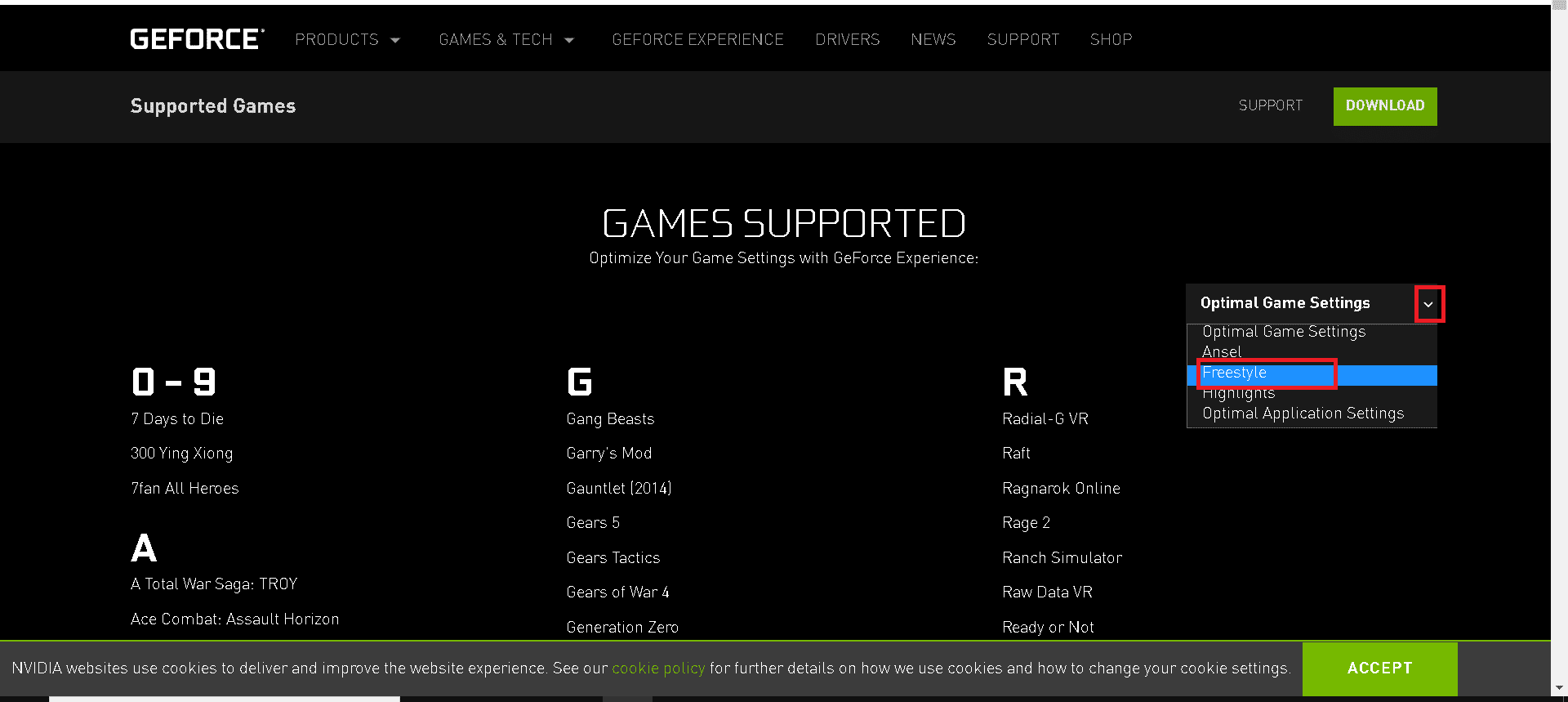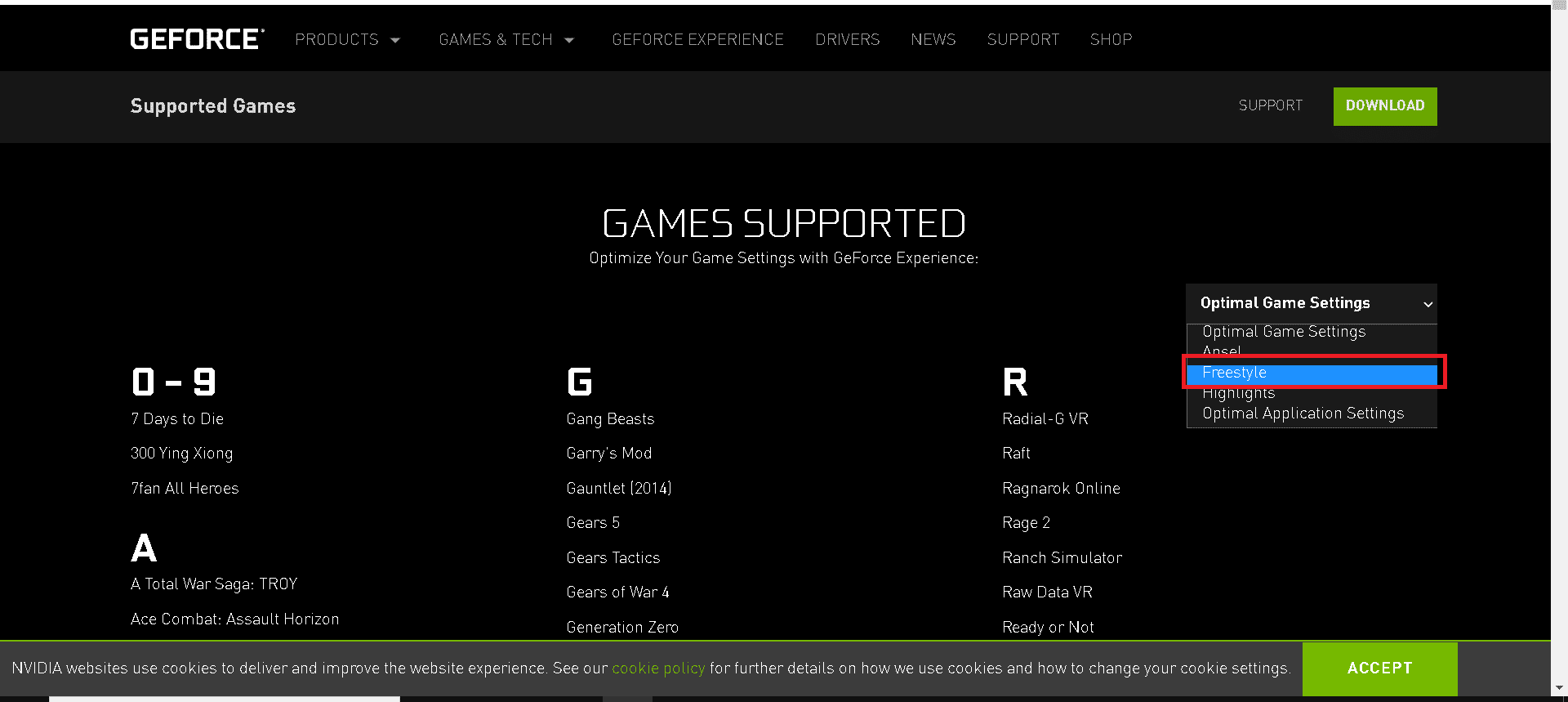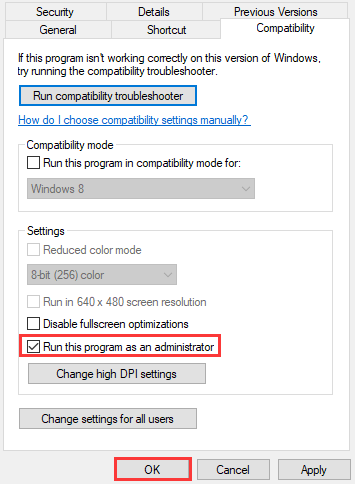Случается, что Geforce Experience не видит игру и не может автоматически оптимизировать настройки графики для максимально эффективного и зрелищного гейминга. Рассмотрим основные способы исправления, которые позволят добавить любую поддерживаемую игру.
Запуск от имени администратора
Для начала следует запустить программу на вашем компьютере от имени администратора. Список действий:
- Открыть меню «Пуск» Windows.
- Набрать в поиске «geforce experience».
- Кликнуть правой кнопкой мыши на иконке программы и выбрать пункт «Запуск от имени администратора».
Обновить список игр
Иногда установка новой игры происходит спустя небольшое время после автоматического сканирования. Поэтому зачастую достаточно запустить поиск вручную.
Для этого нужно нажать на три точки в правом верхнем углу и выбрать пункт «Поиск игр».
Экспириенс проведет внеочередное сканирование и обнаружит новые игры, которые появились с прошлого раза.
Добавление папок для сканирования вручную
Если предыдущий шаг не помог, то игрушка могла быть установлена в незнакомое для программы место на компьютере и не найдена. Тогда можно добавить игру в Geforce Experience вручную, указав нужную папку.
Зачастую такая проблема возникает с играми, установленными через клиент Steam или Epic Games.
Эта опция находится в настройках программы, попасть в которые можно через иконку шестеренки слева от вашего аватара.
Далее следует нажать на кнопку «Добавить», найти нужную папку и выбрать ее.
В моем случае вручную была добавлена папка «Games» на диске D (D:Games).
Далее надо кликнуть по кнопке «Сканировать сейчас» и убедиться, что игра появилась в общем списке на главном экране.
Взломанные копии
Если игра не была куплена официально, а скачана пиратская взломанная копия, то у нее могут отсутствовать сертификаты подлинности и подписи продукта, которые вшиты в систему защиты.
Из-за этого программа не может ее опознать и оптимизировать настройки. С этим ничего не поделать.
Обновление драйверов Nvidia
Для новинок игропрома Nvidia добавляет поддержку вместе с драйверами для видеокарт, которые так же легко устанавливаются через Geforce Experience.
Если поддерживаемая игра не появилась на последней версии, то можно попробовать выполнить чистую переустановку драйверов.
Для этого нужно нажать на три точки и выбрать «Переустановить драйвер», затем кликнуть левой кнопкой мыши на «Выборочную установку» и в конце поставить галку напротив чистой установки.
Дополнительная информация про драйвера в Geforce Experience.
Включение экспериментальных функций
Изредка некоторые игры не показываются из-за тестирования новых функций, которые могут быть в дальнейшем добавлены в Geforce Experience.
Чтобы их включить, нужно перейти в настройки, нажав на иконку шестеренки, выбрать «Общие» и поставить флажок напротив «Включите экспериментальные функции».
После этого необходимо перезапустить программу и выполнить новое сканирование.
Удаление кэша
К ошибкам с отражением списка игр может приводить так называемое «залипание» кэша программы. Чтобы обновить кэш, придется удалить папку с ним в каталоге AppData.
Для этого сначала надо полностью закрыть Geforce Experience и остановить процессы в диспетчере задач, которые выполняются в фоновом режиме.
В диспетчер задач легко попасть, зажав на клавиатуре одновременно клавиши: Ctrl+Shift+Esc.
Остановить необходимо все следующие процессы:
- NVIDIA Container
- NVIDIA Share
- NVIDIA ShadowPlay Helper
- NVIDIA Web Helper Service
Остановка производится с помощью кнопки «Снять задачу» в правом нижнем углу диспетчера.
Затем в проводнике Windows в адресную строку нужно написать %appdata%, нажать Enter, найти папку по адресу: AppDataLocalNVIDIA CorporationNVIDIA GeForce Experience и в ней удалить папку CefCache.
Снова запустите приложение и проверьте список доступных игр.
Доступ в брандмауэре Windows
Встроенный фаерволл Windows может вызывать сбой сканирования, блокируя доступ приложению к интернету, где оно получает всю информацию о поддерживаемых играх.
Нужно добавить исполняемый файл в исключения. Это делается в настройках брандмауэра в панели управления Windows.
В панель управления можно попасть, набрав слово control в поиске в меню «Пуск» или в окне «Выполнить» (Win + R).
В поиске панели управления введите «бранд», а затем нажмите на Брандмауэр Защитника Windows.
Слева нажмите на «Разрешение взаимодействия с приложением или компонентом в брандмауэре Защитника Windows».
Затем на кнопку «Разрешить другое приложение» и на «Обзор».
Найти исполняемый файл программы и добавить его. По умолчанию она установлена по этому пути: C:Program FilesNVIDIA CorporationNVIDIA GeForce Experience.
Затем установить флажки «Частная» и «Публичная» напротив файла.
Не забудьте в конце нажать на кнопку «ОК» внизу. Запустите приложение и пересканируйте игры.
Переустановка клиента
Если исправить ошибку не удалось, то остается только переустановка. Необходимо удалить Geforce Experience и затем установить заново, скачав программу с официального сайта NVIDIA.
На чтение 8 мин. Просмотров 1.5k. Опубликовано 23.04.2021
GeForce – популярная видеокарта, разработанная Nvidia, компанией, которая на сегодняшний день производит лучшие видеокарты для ваших компьютеров на рынке. GeForce Experience поддерживает драйверы Nvidia в актуальном состоянии, предоставляет скриншоты вашей игры, а также имеет функции записи. Обычно GeForce Experience загружает список всех доступных игр, которые уже установлены на вашем компьютере, однако есть определенные проблемы, когда пользователи сообщают, что не могут найти игры в приложении. В этой последней части нашей серии по устранению неполадок мы рассмотрим способы решения проблемы GeForce Experience, не находящей игр в Windows 10.
Содержание
- Что делать, если GeForce Experience не находит игры в Windows 10
- Шаг 1. Запустите GeForce Experience от имени администратора
- Шаг 2. Добавление правильных папок в качестве местоположения игр
- Шаг 3. Предоставьте полный доступ к папке установки
- Шаг 4. Включите GeForce Experience в брандмауэре Защитника Windows
- Шаг 5. Включите экспериментальные функции
- Шаг 6. Удалите кэш приложения
- Шаг 7. Обновите драйверы NVIDIA
- Шаг 8: Удаление и повторная установка GeForce
Что делать, если GeForce Experience не находит игры в Windows 10
Эту проблему в Windows 10 могут вызвать несколько факторов, в том числе отсутствие административный доступ, брандмауэр заблокирован и, если у вас возникли проблемы с установкой и проблемами с драйверами Nvidia на вашем компьютере.
Перед выполнением любого из рекомендуемых шагов по устранению неполадок, перечисленных ниже, лучше всего перезагрузить компьютер в первую очередь. Это обновит операционную систему и удалит все поврежденные временные данные, которые могли вызвать проблему.
Шаг 1. Запустите GeForce Experience от имени администратора
На вашем компьютере установлены определенные игры, к которым пользователи не могут получить доступ без разрешения администратора. Предоставьте пользователям GeForce Experience административный доступ и посмотрите, решена ли эта проблема.
Вот как запустить GeForce Experience в качестве Администратор:
- Щелкните правой кнопкой мыши ярлык GeForce Experience и выберите Свойства . из раскрывающегося меню.
- В окне “Свойства” перейдите на вкладку Совместимость .
- В разделе” Настройки “выберите вариант Запустить эту программу от имени администратора .
- Нажмите Применить , чтобы применить сделанные изменения.
- Нажмите OK , чтобы закрыть окно свойств.
i>
Перезапустите приложение и проверьте, сохраняется ли проблема с поиском игр в Windows 10 происходит.
Шаг 2. Добавление правильных папок в качестве местоположения игр
Существует вероятность того, что установленные игры находятся в расположение файла отличается от вашего обычного местоположения, и GeForce Experience не может его найти, поэтому вам необходимо вручную добавить правильные папки для местоположения файлов вашей игры, чтобы решить проблему.
Следуйте инструкциям ниже, чтобы добавить правильные папки:
- Найдите и щелкните исполняемый файл GeForce Experience запустить его. Обычно он находится на вашем рабочем столе.
- Нажмите Настройки , значок в виде шестеренки, расположенный в правом верхнем углу рядом с аватаром вашего профиля пользователя
- В разделе настроек нажмите Игры на левой панели.
- Вы можете выбрать, в каком месте вы будете сканировать папку, затем нажмите на Сканировать сейчас .
- Если папки, в которую установлена игра, нет в списке, нажмите кнопку ДОБАВИТЬ . и найдите местоположение папки.
- После добавления папки в качестве местоположения игры нажмите Сканировать сейчас . GeForce Experience просканирует папку на предмет установленных игр.
Убедитесь, что проблема GeForce Experience не обнаруживает игры в Windows 10 по-прежнему возникает.
Шаг 3. Предоставьте полный доступ к папке установки
Если определенная папка на вашем компьютере является причиной проблемы, поскольку игры отображаются только в ней, попробуйте добавить учетную запись «Все» в Обеспечить полный контроль и собственнику. Пользователи будут иметь полный доступ к нему и смогут найти игру.
Выполните следующие шаги, чтобы предоставить полный доступ к папке установки:
- Откройте папку для установки всех программ на вашем компьютере. Обычно он находится в папке Program Files (x86) на диске C (x86).
- Щелкните правой кнопкой мыши папку Program Files (X86) и щелкните Свойства в раскрывающемся меню.
- В окне свойств щелкните вкладку Безопасность .
- Нажмите вкладку “Дополнительно” , откроется новое окно.
- Нажмите кнопку Изменить в разделе “Владелец” .
- В разделе введите Все . Введите имя объекта для выбора.
- Нажмите Проверить имена , тогда текст «Все» будет подчеркнут.
- Нажмите OK , чтобы применить изменения.
Отметьте если GeForce Experience не обнаруживает игры в Windows 10, проблема все еще возникает.
Шаг 4. Включите GeForce Experience в брандмауэре Защитника Windows
Если у GeForce Experience возникают проблемы с подключением к Интернету, это может быть причиной проблемы, поскольку GeForce Experience sh может быть подключен к Интернету. Убедитесь, что GeForce Experience разрешен в брандмауэре Защитника Windows.
Вот как включить GeForce Experience в брандмауэре Защитника Windows:
- Нажмите клавишу Windows + R на клавиатуре, чтобы открыть диалоговое окно RUN.
- В диалоговом окне RUN введите «Control.exe» и нажмите Введите или нажмите OK, чтобы открыть раздел панели управления.
- Убедитесь, что на панели управления для типа «Просмотр по» установлено значение «Крупные значки».
- Щелкните Брандмауэр Защитника Windows..
- В окне брандмауэра Защитника Windows нажмите «Разрешить приложение или функцию через брандмауэр Защитника Windows» на левой панели.
- Щелкните параметр “Изменить параметры” в верхней правой части окна.
- Найдите папку GeForce Experience в списке разрешенных функций приложений. Если GeForce Experience отсутствует в списке, щелкните вкладку «Разрешить другое приложение» .
- Щелкните вкладку Обзор и найдите Папка установки GeForce. Расположение по умолчанию – папка диска C, папка программных файлов, папка Nvidia Corporation, папка Nvidia GeForce Experience, затем нажмите Nvidia GeForce Experience, чтобы выделить ее, затем нажмите «Открыть».
- Нажмите Добавить .
- Нажмите Сетевые ресурсы и обязательно установите флажок Частный и общедоступный.
- Нажмите OK , чтобы применить сделанные изменения.
- Закройте окно панели Control .
Перезапустите приложение и проверьте, не возникает ли проблема с поиском игр в Windows 10.
Шаг 5. Включите экспериментальные функции
Есть Из клиента GeForce Experience сообщалось, что после включения экспериментальных функций была решена проблема, из-за которой GeForce Experience не находил игры в Windows 10.
Выполните следующие действия, чтобы включить экспериментальные функции:
- Найдите и щелкните ярлык GeForce Experience , чтобы запустить его. Обычно он находится на вашем рабочем столе.
- Нажмите Настройки , значок в виде шестеренки, расположенный в правом верхнем углу рядом с именем вашей учетной записи.
- В разделе “Настройки” щелкните Общие на левой панели.
- В разделе “О программе” на правой панели щелкните параметр Включить экспериментальные функции .
Перезапустить приложение и проверить, не возникает ли проблема с поиском игр в Windows 10.
Шаг 6. Удалите кэш приложения
Файлы кеша находятся в папке AppData, поэтому удаление папки приведет к сбросу кеша без потери соответствующих данных, а также обновит GeForce Попробуйте приложение.
Выполните следующие действия, чтобы узнать, как удалить кеш приложения:
- Нажмите Ctrl + Shift + Esc на клавиатуре, чтобы открыть раздел диспетчера задач.
- Щелкните вкладку Подробнее .
- В фоновом процессе найдите следующее запущенный процесс:
NVIDIA GeForce Experience , Контейнер Nvidia , Контейнер Nvidia (32-разрядный) и Nvidia Web Helper Service . Щелкните, чтобы выделить каждый из процессов, и выберите Завершить задачу в правом нижнем углу. - Перейдите в проводник, щелкните Этот компьютер
- Щелкните Локальный диск C, затем перейдите на вкладку Пользователи , а затем щелкните свой учетная запись пользователя .
- Щелкните папку AppData .
- В папке AppData щелкните Локальную папку , затем щелкните Папка корпорации Nvidia .
- Щелкните папку Nvidia GeForce Experience
- Щелкните CefCache , чтобы выделить его. Щелкните папку правой кнопкой мыши и в раскрывающемся меню выберите удалить .
- Закройте папку File Explorer .
Перезапустите GeForce Experience и проверьте, не возникает ли проблема с поиском игр в Windows 10.
Шаг 7. Обновите драйверы NVIDIA
Обновление драйверов Nvidia до последней версии помогает исправить ошибки и решить проблемы в приложении.
Чтобы обновить драйверы с помощью GeForce, выполните следующие действия:
- Найдите и щелкните ярлык GeForce Experience , чтобы запустить его. Обычно он находится на вашем рабочем столе.
- В окне GeForce щелкните вкладку Драйверы , расположенную в верхнем левом углу рядом с вкладкой “Главная”.
- Щелкните Проверить наличие обновлений в правом верхнем углу. GeForce проверит наличие доступных обновлений. Если доступны новые обновления драйверов, щелкните вкладку загрузки, чтобы установить их. Дождитесь завершения процесса загрузки.
Перезапустите GeForce Experience и проверьте, не возникает ли проблема с поиском игр в Windows 10.
Шаг 8: Удаление и повторная установка GeForce
В большинстве случаев клиент GeForce Experience не может найти игры из-за проблем с текущей версией. Если вышеупомянутый шаг, на котором обновление драйверов Nvidia не помог решить проблему, вам может потребоваться удалить приложение и установить последнюю версию.
Для этого:
- Нажмите клавишу Windows + R на клавиатуре, чтобы открыть диалоговое окно RUN.
- В диалоговом окне RUN введите «appwiz .cpl » и нажмите Enter или нажмите OK, чтобы открыть раздел« Программы и компоненты ».
- В окне« Программы и компоненты »просматривайте все приложения, пока не найдете GeForce Experience. Щелкните его правой кнопкой мыши и выберите «удалить». Следуйте инструкциям на экране по удалению.
- После удаления загрузите последнюю версию с официального сайта Nvidia и установите ее.
- Перезагрузите компьютер
После полной перезагрузки компьютера проверьте, не возникает ли проблема с GeForce не обнаруживает игры в Windows 10.
Выполнив указанные шаги, вы успешно исправите GeForce Попробуйте не найти игры в Windows 10
Посетите наш канал TheDroidGuy на Youtube, чтобы увидеть больше видео по устранению неполадок.
GeForce Experience используется для обновления драйверов NVIDIA, оптимизации настроек графики, предоставлении игровых скриншотов и возможности записи. Программа по умолчанию должна загрузить список игр, установленных на компьютере, но иногда она их не видит. В одних случаях не грузит только несколько игр, в других вообще не обнаруживает их.
Почему GeForce Experience не находит игры в Windows?
Прежде чем приступить к устранению проблемы нужно убедиться, поддерживаются ли проблемные игры, которые не видит GeForce Experience. Если они поддерживаются, то приложение не находит их по следующим причинам:
Отсутствие администраторских прав. Если игры расположены в папках, которые недоступны, кроме администратора, то лучше предоставьте эти разрешения исполняемому файлу GeForce Experience.
Не указана игровая локация. Программа будет искать игры только в папках, которые указаны в параметрах. Если какие-то установлены за пределами указанных папок, то нужно их добавить для решения проблемы.
Нет разрешений на папки. Если папка ограничена в доступе, то предоставьте на нее полные разрешения для учетной записи «Все».
Блокировка брандмауэром. Приложению нужно правильно подключиться к интернету, чтобы проверить информацию об игре. Брандмауэр Защитника Windows может заблокировать ему доступ, поэтому убедитесь, что он разрешен.
Проблемы с приложением. Проверьте его работоспособность путем включения экспериментальных функций, удалением кэша или переустановкой и обновлением до последней версии.
Обновление драйверов. GeForce Experience также не видит игры, если клиент обновлен, а драйвера видеокарты устарели. Установите последние версии драйверов с помощью этого приложения.
Запуск от имени администратора
Это самый простой способ решения проблемы. Объясняется это тем, что игры, скорее всего, установлены в папке, которая не может быть полностью доступна без прав администратора. Предоставление этого доступа может способствовать GeForce Experience найти игры и включить их в список.
Если ярлык отсутствует на рабочем столе, наберите имя программы в строке системного поиска и под найденным результатом кликните «Свойства». Также можно перейти по следующему пути и найти исполняемый файл:
Кликните правой кнопкой мыши на файл и выберите Свойства. Перейдите на вкладку «Совместимость».
Установите флажок на опцию «Выполнять эту программу от имени администратора» и кликните на «ОК», чтобы применить внесенные изменения. Снова загрузите программу и посмотрите, видит ли она игры.
Добавление папок в игровые локации
Вполне возможно, что установили игру в другом месте, где приложение ее просто не видит. Нужно указать ее расположение в параметрах.
Откройте программу и перейдите в «Параметры». Затем разверните вкладку «Игры» и в поле «Расположение» посмотрите, есть ли там папка с проблемной игрой. Если отсутствует, щелкните «плюс» и укажите ее расположение.
После автоматического поиска проверьте, видит ли программа игру.
Изменение владельца и предоставление полного доступа
Если проблема возникает только с играми, расположенными в определенной папке, то добавьте для нее учетную запись «Все» в качестве владельца и предоставьте полный контроль. Таким образом, клиент получит к ней доступ.
Найдите папку, содержащую подкаталоги с играми, которые не видит клиент. Если они расположены в разных папках, повторите эту процедуру для каждой из них.
В первую очередь проверьте папку установки по умолчанию всех программ C:Program Files.
Кликните на нее правой кнопкой мыши и выберите Свойства. Перейдите на вкладку «Безопасность» и щелкните на «Дополнительно». Нажмите на ссылку «Изменить» в позиции владельца.
В поле «Введите имена выбираемых объектов» наберите «Все» и кликните на «Проверить имена». После обнаружения этой учетной записи текст станет подчеркнутым. Нажмите на «ОК», чтобы добавить эту запись в качестве владельца папки.
В окне «Дополнительные параметры безопасности» щелкните на кнопку «Добавить», чтобы предоставить новые разрешения. Затем кликните на «Выбрать субъекта», снова введите «Все» и проверьте имена.
В поле Общие разрешения установите флажок на полном доступе и нажмите на «ОК». Закройте все окна нажатием на «ОК».
Откройте клиента и проверьте, видит ли он установленные игры.
Разрешение доступа в Брандмауэре
Другая сторона проблемы заключается в том, что GeForce Experience нужно подключиться к интернету, чтобы узнать сведения об игре. Посмотрите, что приложению разрешен доступ в Брандмауэре Защитника Windows.
Откройте Панель управления командой control из окна «Выполнить» (Win + R). В правой верхнем углу переключите просмотр на крупные значки и щелкните на значок брандмауэра.
На левой панели откройте вкладку «Разрешение взаимодействия с приложением или компонентом». Щелкните на кнопку изменить настройки для предоставления доступа администратора.
Проверьте список разрешенных приложений и компонентов для GeForce Experience. Если не можете их найти, щелкните «Разрешить другое приложение».
Нажмите «Обзор» и перейдите в каталог установки по пути:
Добавьте исполняемый файл клиента. Нажмите на кнопку типа сети и установите флажки на параметры «Частная» и «Публичная». Затем кликните на «Добавить».
Запустите приложение и проверьте, видит ли теперь проблемную игру.
Включение экспериментальных функций
Это не полностью протестированные функции, которые NVIDIA, скорее всего» выпустит в последующих версиях. Попробуйте их включить для решения проблемы.
Откройте клиента и перейдите в раздел «Параметры». Затем разверните вкладку «Общие» и установите флажок на позиции «Включить экспериментальные функции».
Перезапустите программу и посмотрите, высвечиваются ли игры.
Удаление кэша
GeForce Experience сохраняет файлы кэша в каталоге AppData. Удаление каталога приведет к сбросу кэша и обновлению клиента без потери каких-либо данных.
Сначала нужно закрыть все работающие экземпляры GeForce Experience. Также нужно закрыть некоторые процессы, связанные с NVIDIA. Разверните Диспетчер задач комбинацией клавиш Ctrl + Shift + Esc.
Нажмите Подробнее, чтобы развернуть все и найдите процессы:
Щелкните левой кнопкой мыши на каждом и нажмите завершить задачу в правом нижнем углу.
Затем перейдите в Проводник и кликните на Локальный диск С. Откройте «Пользователи» и дважды щелкните на папку с именем текущей учетной записи. Откройте каталог AppData, если его не видите, кликните на «Вид» в верхнем меню и установите флажок рядом со скрытыми элементами.
Затем перейдите по пути: Local — NVIDIA Corporation — Nvidia GeForce Experience. Щелкните правой кнопкой мыши на CefCache и выберите пункт «Удалить». Запустите приложение и проверьте, видит ли теперь установленные игры.
Обновление драйверов NVIDIA
Проблему можно решить путем обновления драйверов NVIDIA. Если используете последнюю версию клиента и устаревшие драйвера, то из-за этого она просто их не видит.
Запустите программу и перейдите на вкладку Драйверы. Нажмите «Проверить наличие обновлений» и подождите, пока клиент не увидит, есть ли новые драйверы.
Если новый драйвер будет найден, он появится в разделе доступно. Загрузите его на компьютер и кликните Установить. После установки перезагрузите компьютер и проверьте, решена ли проблема.
Переустановка приложения
Попробуйте переустановить и обновить клиента до последней версии.
В Windows 10 нажмите комбинацию клавиш Win + I, чтобы открыть системные параметры и перейдите в раздел Приложения.
Прокрутите список вниз, и найдите запись GeForce Experience. Кликните на ней и нажмите «Удалить». Следуйте инструкциям на экране до завершения удаления.
В других версиях Windows откройте Панель управления командой control, запущенной из окна «Выполнить» (Win + R).
Переключите просмотр в правом верхнем углу на крупные значки и выберите «Программы и компоненты».
Найдите в списке GeForce Experience и удалите ее.
После загрузите последнюю версию клиента из официального сайта, запустите установку и следуйте запросам на экране.
GeForce Experience — это все на одной платформе, которая позволяет вам делать снимки экрана, делиться видео, вести прямую трансляцию с друзьями, обновлять драйверы и оптимизировать игры. GeForce Experience вручную добавляет игру в список и оптимизирует ее. Он будет записывать поддерживаемые GeForce Experience игры с качеством HD, что делает его достойным обмена с друзьями. Все, что вам нужно, это ПК с картой Nvidia. GeForce Experience не содержит вирусов. Это не вредоносное ПО. Таким образом, программное обеспечение безопасно для использования.
Обычно, когда вы устанавливаете GeForce Experience, он сканирует ваш компьютер на наличие совместимых игр, а затем добавляет их в свой список для оптимизации. Если вашей игры нет в списке, GeForce Experience позволяет добавлять игры вручную. Следуйте инструкциям, чтобы узнать больше.
Способ 1: автоматическое сканирование для добавления игры
GeForce Experience может автоматически сканировать и оптимизировать ваши игры, выполнив несколько простых шагов. Следуйте за ними ниже:
1. Запустите инструмент Nvidia GeForce Experience.
2. Щелкните значок с тремя точками в правом верхнем углу главного экрана.
3. Выберите Оптимизировать все параметры игры из списка.
4. Снова щелкните значок с тремя точками и выберите параметр «Сканировать игры».
5. Дождитесь окончания сканирования. На главном экране отображаются игры, которые были отсканированы и найдены.
GeForce Experience поддерживает игры, помечая их зеленой галочкой.
Способ 2: добавить игру вручную
Иногда GeForce Experience может пропустить вашу игру на ПК с Windows. Вам нужно указать местоположение файла игры в приложении, чтобы вручную добавить игру. Внимательно выполните следующие шаги:
1. Запустите GeForce Experience на рабочем столе.
2. Щелкните значок с тремя точками в правом верхнем углу главного экрана.
3. Выберите Оптимизировать все игры из списка.
4. Щелкните значок «Настройки».
5. С левой стороны щелкните вкладку ИГРЫ, как показано на рисунке.
6. Перейдите к МЕСТО СКАНИРОВАНИЯ и нажмите кнопку ДОБАВИТЬ.
7. Выберите папку, в которой находятся установленные файлы игры.
8. Теперь нажмите кнопку СКАНИРОВАТЬ.
9. Дождитесь окончания сканирования. На главном экране отображаются игры, которые были отсканированы и найдены.
Как просмотреть игры, поддерживаемые GeForce Experience
GeForce Experience поддерживает тысячи игр. Вот официальный список игр в алфавитном порядке, выпущенных на странице поддерживаемых компьютерных игр GeForce. Вы даже можете выбрать тип настроек, и игру, которая поддерживается, также можно просмотреть. Типы настроек:
- Оптимальные настройки игры
- Оптимальные настройки приложения
- Основные моменты
- Ансель
- Фристайл
1. Перейдите на страницу Поддерживаемые игры для ПК на веб-сайте GeForce Experience.
2. Щелкните значок стрелки, как показано на рисунке.
3. Выберите тип настроек в раскрывающемся меню, как показано на рисунке.
4. Вы можете перечислить игры в алфавитном порядке, поддерживаемые GeForce Experience.
Часто задаваемые вопросы (FAQ)
Q1: Что такое GeForce NOW?
Ответ: GeForce NOW — это облачный сервис потоковой передачи игр NVIDIA. Он обеспечивает игровой процесс в реальном времени прямо из облака на ваши устройства Windows, Mac, Android и SHIELD TV. Вы можете транслировать свои собственные игры из своей библиотеки, подключившись к своим учетным записям в магазине. Вы можете продолжить игру с того места, где остановились, с помощью облака.
В2: Нужна ли мне карта или учетная запись PayPal для бесплатного членства в GeForce Experience?
Ответ: Нет, вам не нужна кредитная карта или счет PayPal для бесплатного членства.
Q3: Каковы системные требования для GeForce Experience?
Ответ: Системные требования для GeForce Experience приведены ниже:
-
Операционная система. Доступные ОС: Windows 7, Windows 8 или Windows 10.
-
Оперативная память — 2 ГБ системной памяти
-
Требуемое место на диске — 1 ГБ
-
ЦП — Intel Pentium серии G, Core i3, i5, i7 или выше.
Q4: GeForce Experience не может оптимизировать мои игры. Почему?
Ответ: GeForce Experience не может оптимизировать файлы конфигурации, которые устанавливаются вместе с игровыми файлами. Итак, вам нужно удалить эти файлы конфигурации.
В5: В чем преимущество входа в GeForce Experience?
Ответ: Пользователи учетной записи NVIDIA могут получать подарки и призы, могут загружать видео, фотографии и функции трансляции.
***
Вышеупомянутые методы должны помочь вам узнать, что GeForce Experience вручную добавляет игру без каких-либо трудностей. Мы надеемся, что это руководство по играм, поддерживаемым GeForce Experience, было полезным. Дайте нам знать, какой метод работал для вас лучше всего. Если у вас есть какие-либо вопросы или предложения, не стесняйтесь оставлять их в разделе комментариев.
A lot of users report that they are troubled by the GeForce Experience not finding games issue. What causes GeForce Experience not finding games? How to fix this vexing error? Now, let’s explore these questions together with MiniTool.
GeForce is a powerful utility that can help users update Nvidia drivers, optimize graphics settings, load the installed games on your PC, and so on. Sometimes, however, you may encounter various errors such as GeForce Experience soothing went wrong, unable to retrieve settings, and the one discussed here.
What causes GeForce Experience not finding games Windows 1o? This error may occur due to lacking ownership and permissions, invalid file path, outdated GPU driver, and problems with the installation. After analyzing several posts and user reports, we explore the following 5 effective methods.
Now, let’s see how to fix GeForce Experience not finding games
Fix 1. Check If the Games Are Supported
When you encounter GeForce Experience not finding games Windows 10, the first thing you need to do is to check if your games are supported by GeForce Experience. It indicates that the games can be recognized by this program.
You can click here to check the list of games supported by GeForce Experience. If this game is supported by the application, move on to the next methods.
Fix 2. Run GeForce as an Administrator
GeForce Experience not finding Steam games may be caused by insufficient permissions. If the games are installed in a folder that cannot be accessed without enough permissions, GeForce Experience may encounter problems with loading games.
To fix it, you can try running this program as an administrator. Here’s how:
Step 1. Right-click the GeForce Experience shortcut on your desktop and select Properties from the context menu.
Tip: You can find the GeForce Experience executable by searching it in the Start menu.
Step 2. Navigate to the Compatibility tab, and then select the checkbox for Run this program as an administrator and click on OK to save the change.
Step 3. Relaunch this program and check if the GeForce Experience not finding Steam games issue is fixed.
Fix 3.Set Proper Folders as Game Location
The GeForce Experience not finding games error may happen when you install games in different locations. For example, you install these games on different hard drives. To avoid this issue, make sure you add proper folders as game locations. For that:
Step 1. Locate the GeForce Experience executable file and open it.
Step 2. In the dashboard, go to the Games section under the Preference tab and check the Scan for games.
Step 3. If the folder that locates the affected game is missing, click on the Plus button and select the folder that your game is located.
Now, GeForce Experience will start scanning for the installed games and you can check if the issue is fixed or not.
Fix 4. Update the NVidia Driver
Some users fix GeForce Experience not finding games simply by updating NVidia drivers. If you are using GeForce Experience with an outdated driver, you may encounter this error. Here’s how to update the NVidia drivers using GeForce Experience.
Step 1. Launch the GeForce Experience client and navigate to the Drivers tab from the top menu bar.
Step 2. Click on Check for updates button at the top right corner. Then wait for some time to check if there are any available drivers.
Step 3. If a new driver is found in the Available section and click the green Download button. Then install it on your computer.
After the installation completes, restart your computer and relaunch the GeForce Experience client to check if the issue still persists.
Fix 5. Provide Full Control for the Games Folder
In addition to the above methods, you can provide full control of the folder where the games are located. This operation allows GeForce Experience to locate the games more easily. Let’s have a try.
Step 1. Right-click the problematic game folder and select Properties from the context menu
Step 2. Navigate to the Security tab and click on the Advanced button at the button.
Step 3. In the pop-up window, click on the blue Change button next to the Owner section.
Step 4. Click on the Add button to add new permissions.
Step 5. Click on the Select a principal button, and then type Everyone and click on Check Names. After that, click on OK to save the changes.
Step 6. Select the checkbox for Full Control
Note: Make sure the Type is set to Allow.
in the Basic permissions section. Then click on OK to add full permissions.
After finishing the above steps, close all windows and relaunch GeForce Experience to check if it can find all installed games.